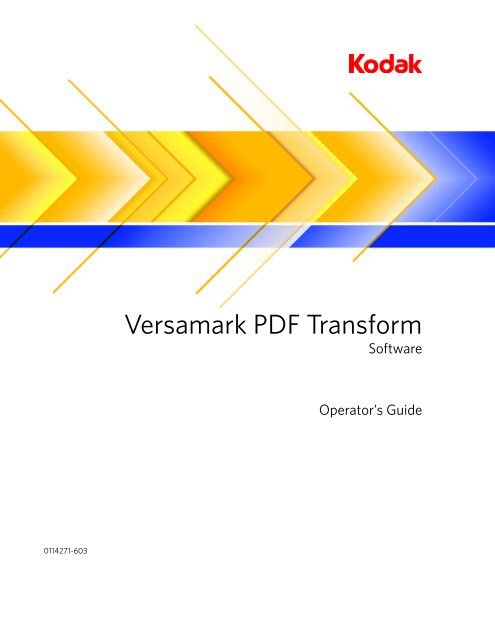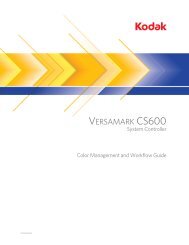pdf transform.book - Kodak
pdf transform.book - Kodak
pdf transform.book - Kodak
You also want an ePaper? Increase the reach of your titles
YUMPU automatically turns print PDFs into web optimized ePapers that Google loves.
Versamark PDF Transform<br />
Software<br />
Operator’s Guide<br />
0114271-603
Versamark PDF Transform<br />
Software<br />
Operator’s Guide<br />
0114271-603
FCC Compliance Statement<br />
This equipment has been tested and found to comply with the limits for a Class A digital device, pursuant to Part 15 of the FCC Rules. These<br />
limits are designed to provide reasonable protection against harmful interference when the equipment is operated in a commercial environment.<br />
This equipment generates, uses, and can radiate radio frequency energy and, if not installed and used in accordance with the instruction manual,<br />
may cause harmful interference to radio communications. Operation of this equipment in a residential area is likely to cause harmful interference,<br />
in which case the user will be required to correct the interference at his own expense.<br />
Note: Good quality, shielded (braided shielded) cables must be used for the RS-232-C and Centronics interfaces.<br />
Canadian EMI Compliance Statement<br />
Le présent appareil numérique n’émet pas de bruits radioélectriques dépassant les limites applicables aux appareils numériques de la classe A<br />
prescrites dans le Règlement sur le brouillage radioélectrique édicté par le ministère des Communications du Canada.<br />
This digital apparatus does not exceed the Class A limits for radio noise emissions from digital apparatus set out in the Radio Interference Regulations<br />
of the Canadian Department of Communications.<br />
EMI-CISPR 22/EN 55 022/CE Marking<br />
Warning: This is a Class A product. In a domestic environment, this product may cause radio interference in which case the user may be<br />
required to take adequate measures.<br />
European Union Statement<br />
Please consult www.kodak.com/go/REACH for information about the presence of substances included on the candidate list according to article<br />
59(1) of Regulation (EC) No. 1907/2006 (REACH).<br />
<strong>Kodak</strong> Versamark PDF Transform Software Operator’s Guide<br />
Part Number Media Revision Date Description ECN<br />
0114271-603 PDF 002 12/2009 Updated Title/Legal Page. K9672<br />
Previous Releases<br />
Part Number Media Revision Date Description ECN<br />
0114271-603 PDF 001 04/2009 Updated document templates K9113<br />
0114271-602<br />
0114271-603<br />
0114142-602<br />
0114142-603<br />
Print<br />
PDF<br />
Print<br />
PDF<br />
001 06/2006 Version 2.3 K6363<br />
001 10/2002 Version 2.0 SDP745<br />
0114095 Print 001 06/2001 Version 1.5 TES2041<br />
0114142 Print 003 10/2000 Version 1.2 PKG754<br />
0113992 Print 002 07/2000 Version 2.1 PKG665<br />
0113983 Print 001 06/1999 Version 1.1 PKG641<br />
0113992 Print 001 05/1999 Version 1.0, Software 0185036 PKG641<br />
© Eastman <strong>Kodak</strong> Company, 2009. <strong>Kodak</strong> is a trademark of <strong>Kodak</strong>.<br />
This document contains proprietary information of <strong>Kodak</strong> or its licensors and is their exclusive property. It may not be reproduced without a<br />
written agreement from <strong>Kodak</strong>. No patent or other license is granted to this information.<br />
The software described in this document is furnished under a license agreement. The software may not be used or copied except as provided in<br />
the license agreement.<br />
<strong>Kodak</strong> makes no warranty of any kind with regard to the contents of this document, including, but not limited to, the implied warranties of<br />
merchantability and fitness for a particular purpose. <strong>Kodak</strong> shall not be liable for any errors or for compensatory, incidental or consequential<br />
damages in connection with the furnishing, performance, or use of this document or the examples contained herein. Information concerning<br />
products not manufactured by <strong>Kodak</strong> is provided without warranty or representation of any kind, and <strong>Kodak</strong> will not be liable for any damages<br />
resulting from the use of such information.<br />
All other trademarks are property of their respective owners.<br />
0114271-603 English Original 12/7/09
Scope<br />
This guide describes the KODAK VERSAMARK PDF Transform Software,<br />
which is used to convert PDF files and TIFF files to the KODAK VERSAMARK<br />
IJPDS format used with KODAK VERSAMARK Printing Systems.<br />
Users of this manual should have a basic knowledge of computers and<br />
the MICROSOFT WINDOWS NT operating system. Users should be familiar<br />
with the printing equipment being used to print the IJPDS job files and<br />
should refer to the documentation for that equipment as required.<br />
User’s Guide<br />
iii
Scope<br />
Text Notations<br />
This manual uses the following typographical conventions.<br />
This style<br />
Ready<br />
go<br />
ENTER<br />
Save<br />
File Open<br />
ALT+F1<br />
ALT, TAB<br />
xx,yy<br />
jobfile.dat<br />
Refers to<br />
Text displayed by the software.<br />
Anything you type, exactly as it appears, whether referenced<br />
in text or at a prompt.<br />
Special keys on the keyboard, such as enter, alt, and<br />
spacebar.<br />
Software command buttons and sections of dialog boxes,<br />
such as group boxes, text boxes, and text fields.<br />
A menu and a specific menu command.<br />
Pressing more than one key at the same time.<br />
Pressing more than one key in sequence.<br />
Variable in error messages and text.<br />
File names.<br />
Safety Notations<br />
The following definitions indicate safety precautions to the operator.<br />
Note: Information that needs to be brought to the reader’s attention.<br />
Caution: A situation where a mistake could result in the destruction of data or<br />
system-type damage.<br />
! WARNING<br />
A potential hazard that could result in serious injury or death.<br />
! DANGER<br />
An imminent hazard that will result in serious injury or death.<br />
iv<br />
KODAK VERSAMARK PDF Transform Software
Scope<br />
Service and Support<br />
Technical equipment support is available 24 hours a day, 7 days a week.<br />
Software and applications support is available 8:00 a.m. to 5:00 p.m.<br />
EST/EDT, Monday through Friday.<br />
Call for telephone or on-site technical support; to order parts or supplies; to<br />
request documentation or product information.<br />
U.S.A., Canada,<br />
and Worldwide<br />
Phone<br />
+1-800-472-4839<br />
+1-937-259-3739<br />
Fax<br />
+1-937-259-3808<br />
Europe +41-22-354-1400 +41-22-354-1480<br />
Asia/Pacific Rim +65-6744-6400 +65-6744-6700<br />
Japan +81-3-5621-2220 +81-3-5621-2221<br />
Updated Service<br />
Information<br />
Customer Support<br />
U.S.A. and Canada<br />
Customer Support<br />
Worldwide<br />
Parts Ordering<br />
http://graphics.kodak.com<br />
US-GDT-TechSupport@kodak.com<br />
US-GDT-GlobalCSSupport@kodak.com<br />
US-GDT-customer@kodak.com<br />
User’s Guide<br />
v
Contents<br />
Chapter 1. Getting Started<br />
Overview .............................................................................................. 1-2<br />
Job File Structure ................................................................................. 1-2<br />
Starting and Exiting Web Layout.......................................................... 1-3<br />
Menu Commands and Tools ................................................................ 1-4<br />
Menu Bar ....................................................................................... 1-5<br />
Context Menu ................................................................................ 1-6<br />
Tool Bars ....................................................................................... 1-7<br />
Measurement Palette..................................................................... 1-8<br />
Common Measurement Palette Values................................... 1-9<br />
Displaying and Hiding the Measurement Palette .................... 1-9<br />
Editing Items Using the Measurement Palette ........................ 1-9<br />
Job Side Windows ......................................................................... 1-9<br />
Selecting Items and Tools.................................................................. 1-13<br />
Setting System Preferences............................................................... 1-13<br />
Defining General System Settings............................................... 1-14<br />
Defining Message Handling......................................................... 1-14<br />
PDF File Requirements...................................................................... 1-15<br />
Creating PDF Files for Conversion to IJPDS............................... 1-17<br />
Chapter 2. Creating the Job Layout<br />
Defining Job Setup Options ................................................................. 2-2<br />
The Imposition Signature ..................................................................... 2-5<br />
Finishing Requirements ................................................................. 2-5<br />
Perfect Binding........................................................................ 2-5<br />
Book Binding ........................................................................... 2-6<br />
Saddle-Stitch Binding.............................................................. 2-6<br />
Creating the Imposition Signature ................................................. 2-6<br />
Specifying Page Sequencing ............................................................... 2-9<br />
Modifying Printhead Tools.................................................................. 2-11<br />
Enabling and Disabling Printhead Tools...................................... 2-11<br />
Reordering Printhead ID Numbers .............................................. 2-12<br />
Reordering RIP ID Numbers........................................................ 2-13<br />
Displaying Print Swaths ............................................................... 2-14<br />
Assigning Color Options to Printhead Tools ................................ 2-14<br />
Defining Printhead Resolution ..................................................... 2-15<br />
Positioning Printhead Tools ......................................................... 2-15<br />
Stitching Printhead Tools............................................................. 2-17<br />
Unstitching Printheads................................................................. 2-18<br />
Locking Printhead Tools .............................................................. 2-18<br />
Saving Printhead Configurations ................................................. 2-19<br />
Creating a Cue Mark .......................................................................... 2-20<br />
Creating Color Registration Marks ..................................................... 2-22<br />
Manually Creating Trim Marks ........................................................... 2-23<br />
Creating a Page Buffer....................................................................... 2-24<br />
User’s Guide vii
Contents<br />
Creating Message Boxes.................................................................... 2-26<br />
Previewing the Job Layout.................................................................. 2-28<br />
Verifying Job Compliance................................................................... 2-28<br />
Chapter 3. Editing the Job Layout<br />
Editing Job Setup Options .................................................................... 3-2<br />
Adding Page Layouts to the Imposition Signature................................ 3-2<br />
Copying and Pasting Items................................................................... 3-3<br />
Duplicating Items .................................................................................. 3-3<br />
Deleting Items from the Web Template ................................................ 3-4<br />
Repositioning Items .............................................................................. 3-4<br />
Aligning Items ....................................................................................... 3-7<br />
Resizing Items ...................................................................................... 3-9<br />
Rotating Page Layouts and Color Registration Marks........................ 3-10<br />
Chapter 4. Improving Image Quality<br />
Using Gamma Correction ..................................................................... 4-2<br />
At the RIP Level ............................................................................. 4-3<br />
At the Job Level ............................................................................. 4-4<br />
Gamma Correction Configurations ....................................................... 4-6<br />
Creating Gamma Correction Configurations .................................. 4-6<br />
Applying Gamma Correction Configurations.................................. 4-7<br />
At the RIP Level....................................................................... 4-8<br />
At the Job Level ....................................................................... 4-9<br />
Using ICC Profiles .............................................................................. 4-10<br />
Tagging Images with ICC Profiles................................................ 4-10<br />
Installing a New ICC Profile in the RIP......................................... 4-11<br />
Replacing the Default RGB Input ICC Profiles ...................... 4-11<br />
Replacing the Default CMYK Output ICC Profiles ................. 4-12<br />
Chapter 5. Creating the IJPDS Job File<br />
Selecting and Preparing Files............................................................... 5-2<br />
Selecting PDF Files........................................................................ 5-2<br />
Selecting TIFF Files ....................................................................... 5-3<br />
Deleting Files from the Sources List Box ....................................... 5-3<br />
Defining Printing Options for the Files............................................ 5-3<br />
Creating a Page Cache.................................................................. 5-4<br />
Deleting Cached Pages ................................................................. 5-5<br />
Defining the Bit Depth for Images .................................................. 5-6<br />
Applying Error Diffusion ................................................................. 5-6<br />
Applying Gamma Correction .......................................................... 5-6<br />
Tracking Job Statistics ................................................................... 5-6<br />
Converting PDF and TIFF Files to IJPDS............................................. 5-7<br />
Verifying the IJPDS Job File................................................................. 5-8<br />
Proofing the IJPDS Job File.................................................................. 5-8<br />
viii PDF Transform Software
Contents<br />
Appendix 6. Messages<br />
Web Layout Messages......................................................................... 6-2<br />
PDF Transform Messages ................................................................. 6-10<br />
Chapter 7. Viewing Reports<br />
Job Setting File .................................................................................... 7-2<br />
Configuration File ................................................................................. 7-2<br />
Operator Report ................................................................................... 7-3<br />
Log File ................................................................................................ 7-3<br />
Chapter 8. Reprinting Existing Jobs<br />
Chapter A. Advanced Functions<br />
Defining Printing System Hardware ..................................................... A-2<br />
Adding Printing Systems................................................................ A-2<br />
Adding Data Stations ..................................................................... A-4<br />
Adding RIPs................................................................................... A-5<br />
Adding Font Memory ..................................................................... A-7<br />
Adding Printheads ......................................................................... A-7<br />
Updating Printing System Hardware .................................................... A-9<br />
Updating Printing Systems ............................................................ A-9<br />
Updating Data Stations................................................................ A-10<br />
Updating RIPs.............................................................................. A-10<br />
Updating Font Memory ................................................................ A-11<br />
Updating Printheads .................................................................... A-12<br />
Deleting Printing System Hardware ................................................... A-13<br />
Deleting Printing Systems............................................................ A-13<br />
Deleting Data Stations ................................................................. A-13<br />
Deleting RIPs............................................................................... A-14<br />
Deleting Printheads ..................................................................... A-15<br />
Deleting Font Memory ................................................................. A-16<br />
Defining Color Options ....................................................................... A-16<br />
Adding Color Options................................................................... A-17<br />
Updating Color Options ............................................................... A-18<br />
Deleting Color Options................................................................. A-19<br />
Defining Printing System Configurations............................................ A-19<br />
Adding Printing System Configurations ....................................... A-19<br />
Updating Printing System Configurations .................................... A-22<br />
Deleting Printing System Configurations ..................................... A-22<br />
Glossary<br />
Index<br />
User’s Guide<br />
ix
Chapter 1.<br />
Getting Started<br />
This chapter provides an introduction to the PDF Transform Software.<br />
This introduction includes an overview of the software, a description of the<br />
program files, and instructions on starting the program. Brief descriptions<br />
of the menu commands and tools are provided, along with instructions on<br />
setting system preferences and tips on selecting items.<br />
User’s Guide 1 - 1
Chapter 1. Getting Started<br />
Overview<br />
Overview<br />
The Web Layout component of the software is used to perform the<br />
following tasks:<br />
• Select the printing system configuration being used to print the job<br />
• Define the web template dimensions<br />
• Create the imposition signature<br />
• Specify simplex or duplex printing<br />
• Create cue marks to trigger printing<br />
• Create trim marks for finishing<br />
• Create color registration marks for color alignment<br />
• Create messages for the production crew<br />
• Create additional page buffers for larger documents<br />
• Adjust image quality at the job or RIP level<br />
• Initiate the IJPDS conversion process.<br />
You also define the printing system hardware capabilities and color<br />
options available at your printing site. The printing system hardware and<br />
color information is saved to the WebLayout.lst file. The printing system<br />
hardware can then be configured for specific job applications. These<br />
configurations are saved to the WebLayout.sys file and can be re-used in<br />
jobs with the same requirements.<br />
The PDF Transform component of the program converts the PDF and<br />
TIFF files to IJPDS.<br />
Job File Structure<br />
When a job layout is saved for the first time, a Web Layout job file (*.job)<br />
and a job folder are created. A Font Cache folder is created inside the job<br />
folder to contain any fonts used in message boxes. (Fonts do not appear<br />
in the Font Cache folder until the conversion to IJPDS occurs.)<br />
During the conversion process, the IJPDS job file (*.ijp) is created and<br />
saved to the job folder, along with the following additional files:<br />
• Index file (*.ndx) - must be supplied to the printer operator, along with<br />
the IJPDS (*.ijp) job file<br />
• Log file (*-log.txt) - contains the settings defined in the Generate<br />
IJPDS dialog and any errors detected during the conversion process<br />
• Job configuration file (*.cfg) - contains the job layout information<br />
defined in Web Layout<br />
• RIP setup file (*.ijq) - contains RIP setup information for the RIPs<br />
included in the IJP job file. This information includes the RIP ID,<br />
position, color, and job side assignment.<br />
1 - 2 PDF Transform Software
Chapter 1. Getting Started<br />
Starting and Exiting Web Layout<br />
• The operator report (*.rpt) - contains information for the production<br />
crew in charge of printing the job<br />
• Job setting file (*.set) - displays the printing options selected in the<br />
Generate IJPDS dialog.<br />
Starting and<br />
Exiting Web<br />
Layout<br />
To start Web Layout, select Programs → KODAK VERSAMARK<br />
Applications → PDF Transform → PDF Layout from the Start menu.<br />
Note: If a short cut has been created for the program, you can start the<br />
program by double-clicking the software desktop icon.<br />
When the splash screen appears, click anywhere on the screen to close<br />
it. The main application window appears.<br />
User’s Guide 1 - 3
Chapter 1. Getting Started<br />
Menu Commands and Tools<br />
Menu Commands<br />
and Tools<br />
This section briefly describes the commands and graphical user interface<br />
tools that are used to perform software functions. These commands and<br />
tools are described in greater detail in the remaining chapters of this<br />
manual.<br />
Web Layout can be divided into the following main sections:<br />
• Menu bar<br />
• Tool bars<br />
• Measurement palette<br />
• Job side windows.<br />
Menu bar<br />
Tool Bar<br />
Measurement palette<br />
Job side window<br />
1 - 4 PDF Transform Software
Chapter 1. Getting Started<br />
Menu Commands and Tools<br />
Menu Bar<br />
The menu bar contains the commands used to perform standard software<br />
functions as well as functions specific to Web Layout.<br />
When you select a command that enables a function, a check mark (!)<br />
appears next to the command to indicate that the function is enabled. To<br />
disable the function, select the command again.<br />
File Menu<br />
The File menu commands perform standard software functions, such<br />
as opening, closing, and saving job files; creating job files; previewing<br />
the job layout, printing a hard copy of the job layout, and exiting the<br />
program.<br />
The File menu commands also define the printing system hardware<br />
and color capabilities at your printing site and configure the printing<br />
system hardware for specific applications. The commands used to<br />
define gamma correction options and system preferences are also<br />
located in the File menu.<br />
Edit Menu<br />
The Edit menu contains standard editing commands that allow you to<br />
cut, copy, paste, delete, and duplicate items on the web template.<br />
These items include the imposition signature, trim marks, color<br />
registration marks, cue marks, buffer lines, and message boxes.<br />
The commands used to select items on the web template, as well as<br />
the standard Undo and Redo commands, are also located in this<br />
menu.<br />
View Menu<br />
The View menu commands display or hide various graphical user<br />
interface tools, items that overlap each other, and EPS marks that<br />
represent cue or color registration marks. Errors encountered during<br />
the last job compliance check can also be displayed. The commands<br />
that select the Move, Rotate, Zoom In, and Zoom Out tool bar tools<br />
and modify the magnification of items displayed in the job side<br />
windows are also located in the View menu.<br />
Job Menu<br />
The Job menu commands perform job compliance checks and<br />
convert PDF and TIFF files to IJPDS format. You can reorder the<br />
printhead ID and logical RIP ID numbers and save all of the attributes<br />
defined for the printheads to the WebLayout.lst file using Job menu<br />
User’s Guide 1 - 5
Chapter 1. Getting Started<br />
Menu Commands and Tools<br />
commands. The commands that display job setting files, job<br />
configuration files, operator reports, and log files are also located in<br />
this menu.<br />
EditJob Menu<br />
The EditJob commands allow you to update job setup options and to<br />
create and edit the imposition signature, page layouts, printing marks,<br />
buffer lines, and message boxes. The commands displayed in this<br />
menu vary, depending on the item currently selected on the web<br />
template.<br />
Window Menu<br />
When working within a duplex job, you can use the Window menu<br />
commands to reposition the job side windows within the application<br />
window. You can overlap the job side windows or you can display<br />
both job side windows at the same time by tiling them vertically or<br />
horizontally. You can also choose to display only one job side window<br />
at a time.<br />
Help Menu<br />
The Help menu commands provide access to the software online<br />
help. Using these commands, you can browse a list of help topics,<br />
look up glossary terms, obtain information on using help, and access<br />
copyright and version information for the version of the software<br />
installed on your computer. Use the online tutorial to set up an<br />
example job and to convert an existing PDF file to IJPDS.<br />
Context Menu<br />
The Context menu provides easy access to frequently used menu<br />
commands. This menu is displayed when you select an item or graphical<br />
user interface tool and then right-click the item or tool again. The<br />
commands that appear in the Context menu depend on the item you<br />
select.<br />
1 - 6 PDF Transform Software
Chapter 1. Getting Started<br />
Menu Commands and Tools<br />
Tool Bars<br />
Tool bars also provide easy access to frequently used software functions.<br />
A tool bar tool is selected by clicking it. (The View tool bar tools can also<br />
be selected using the View → Tools commands.)<br />
The following tool bars are available in Web Layout:<br />
• Standard<br />
• View<br />
• Job<br />
• Align.<br />
Standard Tool Bar<br />
The Standard tool bar contains the tools used to create, open, and<br />
save job files; cut, copy, and paste items; print a hard copy of the job<br />
layout; and access copyright and version information for Web Layout.<br />
View Tool Bar<br />
The View tool bar tools are used to position items and graphical user<br />
interface tools in the job side window, rotate items on the web<br />
template, increase or decrease the magnification of items on the web<br />
template, and display or hide the print swath for a selected printhead<br />
graphical user interface tool.<br />
Job Tool Bar<br />
The Job tool bar tools edit job setup options, convert PDF and TIFF<br />
files to IJPDS format, verify job compliance, and create page buffers.<br />
Align Tool Bar<br />
The Align tool bar tools are used to align and resize multiple items<br />
simultaneously. For example, the Align Left tool aligns selected<br />
items with the left-most selected item (the selected item closest to the<br />
left edge of the web template); the Make Same Width tool resizes the<br />
selected items to the size of the largest selected item.<br />
User’s Guide 1 - 7
Chapter 1. Getting Started<br />
Menu Commands and Tools<br />
Displaying and Hiding Tool Bars<br />
Tool bars are displayed by selecting the appropriate command in<br />
View → Tool Bars. To hide a tool bar, select the command again.<br />
View → Tool Bars → Show/Hide, which opens the Tool Bars dialog,<br />
can also be used to display or hide tool bars. Check the tool bars that<br />
you want to display and click Close.<br />
Positioning Tool Bars<br />
Tool bars can be docked or floating. A docked tool bar is positioned at<br />
the top, sides, or bottom of the application window. A floating tool bar<br />
can appear anywhere in the application window and contains a title<br />
bar.<br />
You can dock a tool bar by clicking a corner of the tool bar and<br />
dragging it to the desired location, or by double-clicking the tool bar<br />
title bar.<br />
To display the tool bar as a floating tool bar, double-click the tool bar.<br />
Measurement Palette<br />
When you select an item or a graphical user interface tool, the current<br />
values for the item or tool are displayed in the measurement palette.<br />
These values indicate specific conditions (such as position, size, and<br />
angle of rotation). The values that are displayed depend on the item you<br />
have selected.<br />
1 - 8 PDF Transform Software
Chapter 1. Getting Started<br />
Menu Commands and Tools<br />
Common Measurement Palette Values<br />
The following values typically appear in the measurement palette when<br />
any item or tool is selected:<br />
• x - the horizontal position of the item, as measured from the upper-left<br />
corner (0, 0) of the web template<br />
• y - the vertical position of the item<br />
• w - the width of the item<br />
• h - the height of the item<br />
• r - the item’s angle of rotation<br />
• Inches/Centimeters - the unit of measure selected for the program.<br />
Note:<br />
Displaying and Hiding the Measurement Palette<br />
To display the measurement palette, select View → Measurement<br />
Palette. To hide the measurement palette, select the command again.<br />
You can also use View → Tool Bars → Show/Hide to display or hide the<br />
measurement palette.<br />
Editing Items Using the Measurement Palette<br />
You can edit a selected item or graphical user interface tool by changing<br />
the values in the measurement palette. To change a value, highlight the<br />
value being changed by double-clicking it, enter a new value in the text<br />
box, and press ENTER.<br />
Note:<br />
If a value is disabled, it cannot be modified.<br />
Job Side Windows<br />
The job side windows represent the actual sides of the job being printed.<br />
If the job is simplex, one job side window is displayed; if the job is duplex,<br />
two job side windows are displayed.<br />
User’s Guide 1 - 9
Chapter 1. Getting Started<br />
Menu Commands and Tools<br />
The following elements are located in the job side windows:<br />
• Rulers<br />
• Printing system tool<br />
• Data station tools<br />
• Printhead tools<br />
• Print swaths<br />
• Web template<br />
• Imposed pages (imposition signature)<br />
• Cue, trim, and color registration marks<br />
• Message boxes<br />
• Buffer lines.<br />
Ruler<br />
Data station tool<br />
Cue mark<br />
Color registration<br />
mark<br />
Printhead tool<br />
Printing system tool<br />
Message box<br />
Trim mark<br />
Print swath<br />
Imposed page<br />
Trim mark<br />
Rulers The horizontal and vertical rulers are used to position items on<br />
the web template. When you select an item, lines (called guides) appear<br />
in the rulers to indicate the current horizontal and vertical position of the<br />
item in relation to the upper-left corner (0, 0) of the web template. The<br />
guides move as you move the item. The rulers are displayed by selecting<br />
View → Show Rulers. To hide the rulers, select the command again.<br />
Printing System Tool A graphical representation of the printing system<br />
configuration selected to print the job is displayed below the rulers. By<br />
repositioning the printing system graphical user interface tool, you can<br />
simultaneously change the horizontal position of the data station and<br />
printhead graphical user interface tools that are included in the printing<br />
system configuration. When you select the printing system tool, the tool is<br />
displayed as a darker shade of gray and the printing system type is<br />
1 - 10 PDF Transform Software
Chapter 1. Getting Started<br />
Menu Commands and Tools<br />
displayed in the Printing System text field in the measurement palette.<br />
The value in the w text field indicates the width of the widest data station<br />
rail in the printing system.<br />
Data Station Tools A graphical representation of each data station<br />
included in the printing system configuration is displayed in the printing<br />
system tool. Depending on the configuration, more than one data station<br />
tool may be displayed. By repositioning a data station tool, you can<br />
simultaneously change the horizontal position of all the printhead tools<br />
that are configured for the data station. When you select a data station<br />
tool, the tool is displayed as a darker shade of gray and the data station<br />
type is displayed in the Data Station text field in the measurement<br />
palette. The value in the w text field indicates the width of the data station<br />
rail.<br />
Printhead Tools A graphical representation of the printheads<br />
configured for each data station are displayed in the data station tool. The<br />
printhead tools are displayed on horizontal, blue lines that represent the<br />
rails upon which the actual printheads are mounted.<br />
Each printhead tool must be enabled or disabled, positioned, stitched,<br />
and assigned to the correct color and resolution to reflect the attributes of<br />
the actual printhead hardware. The order of the printhead ID numbers<br />
and logical RIP ID numbers must match the actual printhead hardware<br />
configuration.<br />
When you select a printhead tool, the printhead type and resolution are<br />
displayed in the Type text field in the measurement palette.<br />
When a spot color is assigned to a printhead tool, the print array for the<br />
tool is displayed in the selected spot color. When a process color is<br />
assigned to a printhead tool, the print array appears multi-colored to<br />
represent process color.<br />
User’s Guide 1 - 11
Chapter 1. Getting Started<br />
Menu Commands and Tools<br />
Printhead tools can also be locked into place to prevent them from<br />
accidentally being repositioned.<br />
Print Swath A print swath is a vertical shaded area on the web<br />
template that represents the actual print area of a selected printhead tool.<br />
A print swath can only be displayed when a printhead tool is selected and<br />
the Show Web Swath tool from the View tool bar or View → Show<br />
Swaths is selected.<br />
The position of the swath reflects the position of the printhead tool over<br />
the web template. When the printhead tool is moved, the swath moves<br />
with it. The print swath is also displayed in the color assigned to the<br />
printhead tool. When printhead tools are stitched, the combined swaths<br />
appear on the web template as one swath.<br />
Web Template The web template is a graphical representation of the<br />
web upon which the job layout is being printed. The imposition signature,<br />
printing marks, message boxes, print swaths, and buffer lines are placed<br />
on the web template to create the job layout.<br />
Imposition Signature The imposition signature represents the page<br />
layout of the document being printed. You define the number of page<br />
layouts, the sequencing for the page layouts, and the placement of the<br />
page layouts on the web template.<br />
Cue Marks Cue marks are used to start printing in simplex jobs,<br />
synchronize printing in duplex jobs, and synchronize sheeting. You define<br />
the size and position of the cue mark. You can also select an EPS image<br />
to be used as the cue mark.<br />
Trim Marks Trim marks indicate the edge of the page layouts and are<br />
used for folding and trimming. You can automatically create trim marks<br />
when you create the imposition signature or you can add them to the<br />
imposition signature manually.<br />
Color Registration Marks Color registration marks are used to align<br />
printed elements between two or more color separations. You define the<br />
size and position of the color registration mark. You can also select an<br />
EPS image to be used as the color registration mark.<br />
Message Boxes A message box is a text box that contains information<br />
for the production crew assigned to print the job. Message boxes can<br />
contain fixed and variable text. You define the size and position of the<br />
message box.<br />
Buffer Lines A buffer line is a horizontal line that represents the end of<br />
the current page buffer or the beginning of a new page buffer. When a<br />
document exceeds the maximum length of one page buffer, you must<br />
1 - 12 PDF Transform Software
Chapter 1. Getting Started<br />
Selecting Items and Tools<br />
either increase the length of the page buffer or create a new page buffer<br />
for each logical RIP by adding buffer lines to the web template. Although<br />
buffer lines appear on the web template in Web Layout, they are not<br />
printed.<br />
Selecting Items<br />
and Tools<br />
Setting System<br />
Preferences<br />
Web Layout provides several options for selecting items and tools. You<br />
can select an item, graphical user interface tool, or tool bar tool by simply<br />
clicking it.<br />
To select multiple items on the web template, hold down SHIFT or CTRL as<br />
you click each item, or hold down the left mouse button and draw a<br />
selection box around the items.<br />
To select all occurrences of a specific item, select one of the following<br />
commands from Edit → Select All:<br />
• Pages<br />
• Pages and Trim Marks<br />
• Trim Marks<br />
• Message Boxes<br />
• Cue Marks<br />
• Color Registration Marks<br />
• EPS Marks (selects all cue marks and color registration marks)<br />
• Buffer Lines.<br />
To select all of the items on the web template, use Edit → Select All.<br />
System preferences are defined in the Preferences dialog, which is<br />
opened using File → Preferences.<br />
The Preferences dialog contains two tabs: General and Set Error Flags.<br />
The options in the General tab define general system settings, while the<br />
Set Error Flags options define message handling.<br />
User’s Guide 1 - 13
Chapter 1. Getting Started<br />
Setting System Preferences<br />
Defining General System Settings<br />
The General tab contains the following system settings:<br />
• ASCII file viewer - specifies the full path name for the text editor that<br />
you want to use to view ASCII text files. Use Browse to locate the<br />
directory that contains the program.<br />
• Save options - enables or disables several standard file saving<br />
options.<br />
• Undo/Redo - specifies the levels of undo and redo to use in Web<br />
Layout. The minimum number is 1; the maximum number is 10.<br />
• Measurement units - defines the units of measure displayed in the<br />
rulers and measurement palette. Options include Inches and<br />
Centimeters. (The default is Inches.)<br />
• Number of recent files - specifies the maximum number of recently<br />
closed job files to display when File → Recent Files is selected.<br />
Defining Message Handling<br />
The Set Error Flags tab displays all of the possible compliance check<br />
messages and contains the options that define how messages are<br />
handled during a job compliance check.<br />
Each message is assigned an index number, which is displayed in the<br />
Index column. This index number also appears in the Errors dialog, which<br />
is displayed when errors or warnings are encountered during a<br />
compliance check or the IJPDS conversion process.<br />
1 - 14 PDF Transform Software
Chapter 1. Getting Started<br />
PDF File Requirements<br />
The message code, which is used to look up a message in Chapter 6, is<br />
displayed in the Codes column. The message text is displayed in the<br />
Messages column.<br />
By highlighting a message in the list box and applying one of the following<br />
options, you can define how the message is handled when it is<br />
encountered during a compliance check:<br />
• Select Ignore to ignore a message.<br />
• Select Warning to treat a message as a warning; the message is<br />
displayed but the compliance check continues uninterrupted.<br />
Warnings do not prevent the IJPDS conversion process from being<br />
successfully completed.<br />
• Select Error to treat a message as an error; the message is<br />
displayed during the compliance check. The IJPDS conversion<br />
process cannot be successfully completed until all errors are<br />
corrected.<br />
• Select Reset to return the message handling options to the default<br />
settings.<br />
PDF File<br />
Requirements<br />
This section provides recommended job settings to be used when<br />
distilling PDF files and some general requirements for creating PDF files<br />
designated for conversion to IJPDS.<br />
Compression<br />
Select the following options from the Compression tab:<br />
• In the Color Bitmap Images group box, click Compression.<br />
Select ZIP from the Compression drop-down list.<br />
• From the Quality drop-down list, select 8-bit.<br />
• In the Grayscale Bitmap Images group box, click<br />
Compression. Select ZIP from the Compression drop-down list.<br />
• From the Quality drop-down list, select 8-bit.<br />
• From the Monochrome Bitmap Images group box, click<br />
Compression. Select Run Length from the Compression dropdown<br />
list.<br />
• Click Compress Text and Line Art.<br />
User’s Guide 1 - 15
Chapter 1. Getting Started<br />
PDF File Requirements<br />
Fonts<br />
Color<br />
Select the following options from the Fonts tab:<br />
• Click Embed All Fonts.<br />
• Click Subset All Embedded Fonts Below and enter 100 in the<br />
% text box.<br />
• In the When Embedding Fails drop-down list, select Warn and<br />
Continue.<br />
• In the Embedding group box, select Base 14 Fonts from the<br />
drop-down list.<br />
Select the following options from the Color tab:<br />
• Click Leave Color Unchanged.<br />
• Click Preserve Overprint Settings.<br />
• Click Preserve Under Color Removal and Black Generation<br />
Settings.<br />
• Click Preserve Transfer Functions.<br />
Advanced<br />
Select the following options from the Advanced tab:<br />
• Click Allow PostScript File to Override Job Options.<br />
• Click Preserve Level 2 copypage Semantics.<br />
• Click Portable Job Ticket inside PDF File.<br />
• Click Process DSC Comments.<br />
• Click Resize Page and Center Artwork for EPS Files.<br />
• Click Preserve EPS Information from DSC.<br />
• Click Preserve OPI Comments.<br />
• Click Preserve Document Information from DSC.<br />
• In the Default Page Size group box, enter 612.0 in the Width text<br />
box and 792.0 in the Height text box.<br />
• From the Units drop-down list, select Points.<br />
1 - 16 PDF Transform Software
Chapter 1. Getting Started<br />
PDF File Requirements<br />
Creating PDF Files for Conversion to IJPDS<br />
The following requirements apply to PDF files that are designated for<br />
conversion to IJPDS:<br />
• Use CMYK models (instead of RGB models) for all text, graphics, and<br />
images.<br />
• Use a print resolution that matches the resolution available at the<br />
printing site.<br />
• Embed all fonts.<br />
• With text and barcodes, use 100 percent black; avoid using other<br />
colors to achieve “rich black.”<br />
• If the text or barcode is placed on top of a color background, do not<br />
knock out the background color; over the color background, assign<br />
100 percent black to the text or barcode.<br />
• Minimize the use of JPEG images, especially logos, text, and line art,<br />
excluding large, continuous tone JPEG images.<br />
• For the highest quality output, use TIFF or EPS.<br />
• The source image should be printed in 300 dpi or greater.<br />
User’s Guide 1 - 17
Chapter 2.<br />
Creating the Job Layout<br />
This chapter describes the tasks involved in creating the job layout. These<br />
tasks include creating the job file, adjusting the printhead graphical user<br />
interface tools to match the actual printheads that the tools represent,<br />
creating the imposition signature and printing marks, and verifying job<br />
compliance.<br />
You will also learn how to create new page buffers and to include<br />
messages for the production crew in the job file. The commands used to<br />
preview the job layout and to print a hard copy of the job layout are also<br />
described.<br />
User’s Guide 2 - 1
Chapter 2. Creating the Job Layout<br />
Defining Job Setup Options<br />
Defining Job<br />
Setup Options<br />
Clicking the New Job tool from the Standard tool bar or selecting File →<br />
Create New Job opens the Create New Job dialog, which is used to<br />
specify job setup options. These options include selecting the printing<br />
system configuration being used to print the job, updating printing system<br />
configurations, and defining the size of the web template.<br />
Note:<br />
Use the following steps to define the job setup options for a new job file:<br />
1. Click the Select printing system configuration drop-down list to<br />
display the printing system configurations currently defined.<br />
The printing system that is selected as the default in the Configure<br />
Printing Systems dialog is displayed in the drop-down list when the dialog<br />
is opened. (See “Defining Printing System Configurations” in Appendix A<br />
for details on selecting default printing system configurations.)<br />
2. Select the printing system configuration being used to print the job<br />
from the drop-down list.<br />
Note:<br />
If the drop-down list is empty, no printing system configurations are<br />
defined in the WebLayout.sys file. The first printing system with the<br />
maximum hardware capabilities stored in the WebLayout.sys file is<br />
selected as the default configuration. (See Appendix A for details on<br />
configuring printing systems.)<br />
3. To modify an existing printing system configuration to meet the<br />
requirements of the current job application, highlight the configuration<br />
in the Select printing system configuration drop-down list and click<br />
Update. The Update Job Configuration dialog opens.<br />
2 - 2 PDF Transform Software
Chapter 2. Creating the Job Layout<br />
Defining Job Setup Options<br />
Note:<br />
When no job files are open, the Update Job Configuration dialog can also<br />
be opened by selecting File → Configure Printing Systems.<br />
The name of the printing system configuration is displayed in the Job<br />
configuration name text field.<br />
The following options can be modified:<br />
• To change the printing system hardware, select a different<br />
printing system from the Printing system drop-down list.<br />
• The data station types supported by the selected printing system<br />
are displayed in the Data station list box. Depending on the<br />
printing system, more than one data station type may appear in<br />
the list box. Check the data station type assigned to the selected<br />
printing system configuration.<br />
The number of data stations of that type are displayed in the<br />
Number of data stations drop-down list and the individual data<br />
stations of that type appear in the list box at the bottom of the<br />
dialog. To change the number of data stations, select a new value<br />
from the Number of data stations drop-down list.<br />
• If the job is duplex, check Duplex.<br />
• To modify a specific data station, highlight the data station in the<br />
list box at the bottom of the dialog and click Update. The Update<br />
Data Station dialog opens.<br />
• To use font compression, check Enable compression. This<br />
option is available when the selected system controller and data<br />
station support font compression.<br />
Font compression minimizes font memory usage when printing<br />
large <strong>book</strong>s. The amount of time required to load jobs is also<br />
decreased; however, jobs take slightly longer to RIP. (The<br />
processing time is increased by less that 5 percent).<br />
User’s Guide 2 - 3
Chapter 2. Creating the Job Layout<br />
Defining Job Setup Options<br />
• The RIPs supported by the data station are displayed in the RIPs<br />
list box. Check the RIPs to be configured for the current<br />
configuration. To modify a RIP, highlight the RIP and define the<br />
following options from the Configure RIP group box:<br />
Specify the side of the job the RIP is assigned to print from the<br />
Job side drop-down list.<br />
Specify the amount of RIP memory allocated for fonts from the<br />
Font memory drop-down list.<br />
Select the type of printhead configured for the RIP from the<br />
Printhead drop-down list.<br />
Enter the number of printheads configured for the RIP in the<br />
Number of printheads per RIP drop-down list.<br />
Note:<br />
• Click OK to save your changes and to return to the Update Job<br />
Configuration dialog.<br />
If the printing system configuration no longer matches any configurations<br />
in the WebLayout.sys file, the Select printing system configuration<br />
drop-down list in the New Job and Edit Job dialogs is disabled.<br />
4. Click OK to return to the Create New Job dialog.<br />
5. Specify the width of the web template in the Width text box, located in<br />
the Web template size group box. The default is 40 inches.<br />
6. Specify the height (length) of the web template in the Height text box,<br />
located in the Web template size group box. The default is 40<br />
inches.<br />
The dimensions of the web template must match the dimensions of<br />
the document being printed as closely as possible.<br />
Note:<br />
The Cuing options are not currently supported.<br />
7. When you have finished defining the job setup options, click OK. The<br />
Web Layout dialog opens.<br />
2 - 4 PDF Transform Software
Chapter 2. Creating the Job Layout<br />
The Imposition Signature<br />
When you save the job file, the *.job file extension is automatically<br />
appended to the file name and the job side windows for the job<br />
appear in the main application window.<br />
Note:<br />
Use the Window menu commands to change the display options for the<br />
job side windows.<br />
The Imposition<br />
Signature<br />
The imposition signature represents the layout of the pages to be printed<br />
in the document. The imposition signature is created by creating page<br />
layouts and positioning them on the web template.<br />
Finishing Requirements<br />
The imposition signature is defined in accordance with the finishing<br />
requirements for the job. Finishing requirements include cutting, folding,<br />
trimming, and binding. Web Layout supports three binding types: perfect,<br />
<strong>book</strong>, and saddle-stitch.<br />
Perfect Binding<br />
For perfect binding, one page layout is placed on the web template for<br />
each page sequence in the imposition signature. For example, for a 2-up,<br />
duplex job, you would place two page layouts on the front side of the web<br />
template. (Two page layouts are automatically placed on the back side of<br />
the web template.) Number the pages using the sequence 1 through 4.<br />
You can print two copies of a document at the same time by placing two<br />
page layouts on the front side of the web template and two page layouts<br />
on the back side. You then assign sequence number 1 to the page layouts<br />
on the front side of the web template and sequence number 2 to the page<br />
layouts on the back side. The finishing equipment splits the web, sheets<br />
the pages, and collates the pages accordingly.<br />
User’s Guide 2 - 5
Chapter 2. Creating the Job Layout<br />
The Imposition Signature<br />
Book Binding<br />
Because documents using <strong>book</strong> binding are actually made up of <strong>book</strong>lets<br />
of up to 32 pages (16-up), you must place one page layout on the web<br />
template for each page in the <strong>book</strong>let when creating the imposition<br />
signature. You must manually assign each page layout to the correct<br />
page sequence number, keeping in mind the number of pages in the<br />
<strong>book</strong>let and the folding and trimming scheme being used.<br />
Saddle-Stitch Binding<br />
To create the imposition signature for a 2-up, saddle-stitched document,<br />
two page layouts are placed on the front side of the web template. (Two<br />
page layouts are automatically placed on the back side of the web<br />
template.) Number the page layouts using the page sequence 1 through<br />
4. The page layouts numbered 3 and 4 correspond to the pages at the<br />
end of the PDF or TIFF file that are being printed on the same sheet as<br />
the beginning pages. For the pages in the document to be properly<br />
printed, the Saddle-stitch option in the Generate IJPDS dialog must be<br />
enabled. (See Chapter 5 for details.)<br />
Creating the Imposition Signature<br />
The imposition signature is created from the New Imposition dialog, which<br />
opens when you select EditJob → New Imposition.<br />
The New Imposition dialog contains three tabs: Page, Page Layout, and<br />
Trim Marks.<br />
Note:<br />
1. Click the Page tab.<br />
2. Enter the width of the page layout in the Width text box. The default is<br />
8.5 inches (21.59 centimeters).<br />
3. Enter the height of the page layout in the Height text box. The default<br />
is 11 inches (27.94 centimeters).<br />
Varied page dimensions within the same PDF or TIFF file are not<br />
supported. When a file contains pages with varied dimensions, the<br />
dimensions of the first page in the file are used. Factors, such as the<br />
width of the printheads selected to print the job, can affect the maximum<br />
page width.<br />
2 - 6 PDF Transform Software
Chapter 2. Creating the Job Layout<br />
The Imposition Signature<br />
4. Enter the angle at which the page layout is to be rotated in the Angle<br />
text box. Page layouts can be rotated counter-clockwise to angles of<br />
0°, 90°, 180°, and 270°. Each page layout has a black triangle, called<br />
a corner marker, which indicates the orientation of the page layout.<br />
0° 90° 180° 270°<br />
5. To automatically create trim marks, check Apply trim marks.<br />
6. Click the Page Layout tab.<br />
Note:<br />
7. In the Left margin text box, define the horizontal starting position of<br />
the imposition signature, as measured from the upper-left corner (0,<br />
0) of the web template.<br />
8. In the Top margin text box, define the vertical starting position of the<br />
imposition signature.<br />
Margins must be equal to or greater than the length of the trim marks.<br />
9. In the Number of columns text box, enter the number of page layouts<br />
to be placed on the web template in the horizontal direction.<br />
10. In the Number of rows text box, enter the number of page layouts to<br />
be placed on the web template in the vertical direction.<br />
11. In the Gap between columns text box, define the amount of space<br />
between each column of page layouts.<br />
User’s Guide 2 - 7
Chapter 2. Creating the Job Layout<br />
The Imposition Signature<br />
12. In the Gap between rows text box, define the amount of space<br />
between each row of page layouts.<br />
Top margin<br />
Left margin<br />
Gap between rows<br />
Gap between columns<br />
Note:<br />
13. Click the Trim Marks tab.<br />
Apply trim marks in the Page tab must be checked for the Trim Marks<br />
tab to appear.<br />
14. Enter the amount of trim area to be left around the page layouts in the<br />
Distance from edge text box. For example, to leave 0.125 inches of<br />
trim around the page layouts, enter 0.125 in the Distance from edge<br />
text box. The vertical trim marks are placed 0.125 inches away from<br />
the left and right edges of the page layouts; the horizontal trim marks<br />
are placed 0.125 inches away from the top and bottom edges of the<br />
page layouts. The final trimmed page layouts are 8.75 x 11.25 inches.<br />
2 - 8 PDF Transform Software
Chapter 2. Creating the Job Layout<br />
Specifying Page Sequencing<br />
Distance from edge<br />
Distance from edge<br />
Trim mark<br />
15. Enter the width of the trim mark in the Line width text box.<br />
16. Enter the length of the trim mark in the Length text box.<br />
Note:<br />
Once created, trim marks can be edited using the measurement palette or<br />
EditJob → Update Trim Mark.<br />
17. Click OK to place the imposition signature and trim marks on the web<br />
template. In duplex jobs, the imposition signature and trim marks are<br />
automatically placed on both sides of the web template.<br />
Specifying Page<br />
Sequencing<br />
A number, called the page sequence number, appears on each page<br />
layout in the imposition signature. By default, the odd-numbered page<br />
layouts appear on the front side of the web template and the evennumbered<br />
page layouts appear on the back side of the web template. For<br />
example, the back side of page layout 1 is 2 and the back side of page<br />
layout 3 is 4.<br />
User’s Guide 2 - 9
Chapter 2. Creating the Job Layout<br />
Specifying Page Sequencing<br />
The page sequences define the order in which the entire PDF or TIFF file<br />
is printed. For example, pages 1 through 4 of the document are printed on<br />
page layouts 1 through 4; page 5 is printed on page layout 1; page 6 is<br />
printed on page layout 2.<br />
When assigning sequence numbers to page layouts, you typically assign<br />
a unique number to each page layout so that no sequence number is<br />
duplicated in the imposition signature. By default, sequence numbers are<br />
assigned to the page layouts in numerical order; however, you can<br />
change the page sequence for each page layout independently by using<br />
the Measurement palette or a menu command.<br />
Using the Measurement Palette<br />
Use the following steps to change the sequence number for a page<br />
layout from the measurement palette:<br />
1. Click the page layout being modified.<br />
2. Change the value in the Sequence Number text box.<br />
3. Select ENTER.<br />
Using a Menu Command<br />
Use the following steps to change the sequence number for a page<br />
layout using a menu command:<br />
1. Click the page layout being modified.<br />
2. Select EditJob → Update Page to open the Update Page dialog.<br />
3. Change the value in the Sequence number text box.<br />
Note:<br />
4. Click OK.<br />
Page layouts on the back side of the web template are not automatically<br />
renumbered when the corresponding page layout on the front is<br />
renumbered. For example, if page layout 5 is renumbered to be page<br />
layout 10, the corresponding page layout on the back side of the web is<br />
still page layout 2.<br />
2 - 10 PDF Transform Software
Chapter 2. Creating the Job Layout<br />
Modifying Printhead Tools<br />
Modifying<br />
Printhead Tools<br />
Graphical representations of the printheads configured for the printing<br />
system being used to print the job are displayed in the job side windows.<br />
The letter and number that appear on the left end of the printhead<br />
graphical user interface tool (H1, H2, H3, etc.) identify the printhead as<br />
printhead 1, printhead 2, printhead 3, etc. The letter and number that<br />
appear on the right end of the printhead tool (R1, R2, R3, etc.) indicate<br />
the logical RIP number.<br />
The printhead tools must be modified to reflect the actual printheads that<br />
they represent. Printhead tools can be enabled or disabled, assigned<br />
color and resolution options, positioned, stitched, and locked in place.<br />
The printhead ID numbers and logical RIP ID numbers assigned to the<br />
printhead tools can be changed. The print swath for a selected printhead<br />
tool can also be displayed on the web template.<br />
Enabling and Disabling Printhead Tools<br />
Although several printheads may be configured for the printing system,<br />
not all of the printheads may be needed to print the current job. Printhead<br />
tools that are not needed can be disabled. When a printhead tool being<br />
used in a monochrome or spot color job is disabled, the center of the<br />
printhead tool, called the print array, appears as a cross-hatch pattern. In<br />
process color jobs, the four color planes displayed on the print array<br />
appear faded when the printhead tool is disabled.<br />
To disable a printhead tool, double-click the center of the tool until the<br />
cross-hatch pattern appears (or the color planes fade).<br />
To enable a printhead tool, double-click the center of the printhead tool<br />
until it is solid in color (or the color planes become brighter).<br />
User’s Guide 2 - 11
Chapter 2. Creating the Job Layout<br />
Modifying Printhead Tools<br />
Reordering Printhead ID Numbers<br />
The printhead ID number assigned to each printhead tool can be changed<br />
using the following steps:<br />
1. Select Job → Configure Printhead IDs.<br />
The printhead ID numbers appear on the left end of the printhead<br />
tools and the cursor changes to an “H.” If the job uses monochrome<br />
or spot color, the print arrays change to light gray.<br />
If the job uses process color, four color rectangles representing the<br />
four color planes appear in the print array of the printhead tool. Each<br />
rectangle represents one printhead and one color plane within the<br />
process color RIP.<br />
2. Decide on the order of the printheads.<br />
3. Begin reordering the printhead ID numbers by clicking the printhead<br />
tool to be numbered printhead 1.<br />
The printhead ID number for that printhead tool changes to H1.<br />
4. Click the printhead tool to be numbered 2. The printhead ID number<br />
for that tool changes to H2.<br />
Note:<br />
A printhead ID number cannot exceed the number of printheads in the<br />
printing system configuration. If the number of clicks exceeds the number<br />
of printheads in the configuration, the numbering starts over with H1.<br />
5. When you are finished reordering the printhead ID numbers, select<br />
Job → Configure Printhead IDs again to disable the command.<br />
2 - 12 PDF Transform Software
Chapter 2. Creating the Job Layout<br />
Modifying Printhead Tools<br />
Reordering RIP ID Numbers<br />
The logical RIP ID number assigned to each printhead tool can be<br />
changed using the following steps:<br />
1. Select Job → Configure RIP IDs.<br />
The RIP ID numbers appear on the left end of each print array and<br />
the cursor changes to an “R.” If the job uses monochrome or spot<br />
color, the print arrays change to light gray.<br />
If the job uses process color, four color rectangles representing the<br />
four color planes appear in the print array. Each rectangle represents<br />
one printhead and one color plane within the process color RIP.<br />
2. Decide on the order of the logical RIPs.<br />
3. Begin reordering the RIP numbers by clicking the printhead tool to be<br />
numbered logical RIP 1.<br />
The logical RIP ID number for the printhead tool changes to R1.<br />
4. Click the printhead tool to be numbered logical RIP 2. The RIP ID<br />
number for that printhead tool changes to R2.<br />
Note:<br />
If the RIP contains stitched printheads, click on one of the stitched<br />
printhead tools to number the logical RIP.<br />
A RIP ID number cannot exceed the number of logical RIPs in the<br />
printing system configuration. If the number of clicks exceeds the<br />
number of logical RIPs in the configuration, the numbering starts over<br />
with R1.<br />
5. When you are finished reordering the logical RIP ID numbers, select<br />
Job → Configure RIP IDs again to disable the command.<br />
User’s Guide 2 - 13
Chapter 2. Creating the Job Layout<br />
Modifying Printhead Tools<br />
Displaying Print Swaths<br />
A print swath is a graphical representation of the print area for a specific<br />
printhead tool. The print swath is displayed on the web template as a<br />
shaded vertical band when the printhead tool is selected. By displaying<br />
the print swath for a printhead tool, you can verify that the tool is properly<br />
positioned over the items that it is assigned to print.<br />
When two printhead tools are stitched, the print swaths for the tools are<br />
displayed as one swath. The print swath also reflects the color assigned<br />
to the printhead tool. If a printhead tool is being used to print a process<br />
color job, the swath is multi-colored.<br />
To display a print swath, click the appropriate printhead tool and click the<br />
Show Web Swath tool from the View tool bar or select View → Show<br />
Swaths.<br />
To hide the print swath, click the Show Web Swath tool or select View →<br />
Show Swaths again.<br />
Assigning Color Options to Printhead Tools<br />
When spot color is being used in a job, the color option assigned to a<br />
printhead tool must reflect the color of ink being used in the actual<br />
printhead.<br />
Using the Measurement Palette<br />
Color options can be assigned to printhead tools using the<br />
measurement palette.<br />
1. Click the printhead tool being modified.<br />
2. Select the appropriate color from measurement palette Color dropdown<br />
list. The print array and print swath (if displayed) for the printhead<br />
tool are displayed in that color.<br />
2 - 14 PDF Transform Software
Chapter 2. Creating the Job Layout<br />
Modifying Printhead Tools<br />
By default, trim marks are printed by the first RIP. To ensure that the<br />
trim marks are printed in black, select Black for the printhead<br />
assigned to logical RIP 1.<br />
Note:<br />
Color options are added to the Color drop-down list from the Define<br />
Printing Systems dialog, which is opened using File → Define Printing<br />
Systems. (See Appendix A for details.)<br />
Using a Menu Command<br />
Use the following steps to assign a color option to a printhead using a<br />
menu command:<br />
1. Click the printhead tool being modified.<br />
2. Select EditJob → Update Printhead to open the Update Printhead<br />
dialog.<br />
3. From the Color drop-down list, select the appropriate color option.<br />
4. Click OK.<br />
Defining Printhead Resolution<br />
Use the following steps to change the resolution for a printhead tool:<br />
1. Click the appropriate printhead tool.<br />
2. Right-click the printhead tool to display the Context menu.<br />
3. Select Resolution to display the available resolution options for the<br />
printhead.<br />
4. Select the appropriate option.<br />
Positioning Printhead Tools<br />
The horizontal position of a printhead tool is measured from the left edge<br />
of the print array, relative to the upper-left corner (0, 0) of the web<br />
template. The printhead tools being used to print a job must be positioned<br />
over the items they are assigned to print.<br />
User’s Guide 2 - 15
Chapter 2. Creating the Job Layout<br />
Modifying Printhead Tools<br />
You can position one printhead tool at a time, all of the printhead tools<br />
configured for a selected data station, or all of the printhead tools<br />
configured for the printing system.<br />
Use one of the following methods to select the printhead tool(s) being<br />
positioned:<br />
Note:<br />
Stitched printheads are positioned simultaneously.<br />
• To position one printhead tool, click the appropriate printhead tool.<br />
• To position all of the printhead tools for a selected data station, click<br />
the data station tool.<br />
• To position all of the printhead tools for the printing system, click the<br />
printing system tool.<br />
Printhead tools are positioned using the measurement palette, the tool<br />
bar, or a menu command.<br />
Using the Measurement Palette<br />
Use the following steps to position a printhead tool from the<br />
measurement palette:<br />
1. Click the printhead tool being positioned.<br />
2. Change the value in the x text box.<br />
3. Select ENTER.<br />
Using the Tool Bar<br />
You can use a tool bar tool to manually position printhead tools.<br />
1. Click the Move tool from the View tool bar.<br />
Note:<br />
2. Click the printhead tool being positioned.<br />
Notice that the printhead tool does not move when you attempt to drag it;<br />
this safety feature prevents items from accidentally being moved.<br />
3. Click the printhead tool again.<br />
4. While holding down the left mouse button, drag the printhead tool to<br />
the new position.<br />
2 - 16 PDF Transform Software
Chapter 2. Creating the Job Layout<br />
Modifying Printhead Tools<br />
Note:<br />
5. When the printhead tool is correctly positioned, release the mouse<br />
button.<br />
Deselect the Move tool to avoid accidentally repositioning items on the<br />
web template.<br />
Using a Menu Command<br />
Use the following steps to position a printhead tool using a menu<br />
command:<br />
1. Click the printhead tool being positioned.<br />
2. Select EditJob → Update Printhead to open the Update Printhead<br />
dialog.<br />
3. Change the value in the Left text box.<br />
4. Click OK.<br />
Stitching Printhead Tools<br />
When the width of the image being printed exceeds the width of the print<br />
area of one printhead, you can increase the size of the print area by<br />
stitching two printheads together. When the actual printheads being used<br />
to print the job are stitched, the corresponding printhead tools must also<br />
be stitched. Printhead tools are stitched using the tool bar tool or a menu<br />
command.<br />
Note:<br />
The printhead tools that are being stitched must be located on adjacent<br />
rails.<br />
Using the Tool Bar<br />
Use the following steps to stitch printhead tools manually:<br />
1. Click the Move tool from the View tool bar.<br />
2. Decide which printhead tool is to remain stationary when the tools are<br />
stitched.<br />
3. Verify that the stationary printhead tool is correctly positioned by clicking<br />
it and checking the x value displayed in the measurement palette.<br />
User’s Guide 2 - 17
Chapter 2. Creating the Job Layout<br />
Modifying Printhead Tools<br />
4. Double-click one end of the printhead tool to be moved. The end that<br />
you click depends on how you want to stitch the printheads. For<br />
example, if you want to stitch the left end of the moving printhead tool<br />
to the right end of the stationary printhead tool, double-click the left<br />
end of the moving printhead tool.<br />
The moving printhead is repositioned so that the printhead tools are<br />
stitched. Triangles appear in the print arrays of the printhead tools<br />
(indicating that the tools are stitched). Notice that both printhead tools<br />
now share the same logical RIP number.<br />
Note:<br />
Deselect the Move tool to avoid accidentally repositioning items on the<br />
web template.<br />
Using a Menu Command<br />
Printhead tools can also be stitched using commands from the<br />
Context menu.<br />
1. Decide which printhead tool is to remain stationary when the tools are<br />
stitched.<br />
2. Verify that the stationary printhead tool is correctly positioned by clicking<br />
it and checking the x value displayed in the measurement palette.<br />
3. Click the printhead tool to be moved.<br />
4. Right-click the printhead tool again to display the Context menu.<br />
5. Select Left Stitch to stitch the left end of the selected printhead tool<br />
to the right end of the other printhead tool. Select Right Stitch to<br />
stitch the right end of the selected printhead tool to the left end of the<br />
other printhead tool.<br />
Unstitching Printheads<br />
To unstitch printhead tools immediately after they are stitched, select Edit<br />
→ Undo Move Printhead. To unstitch printhead tools at anytime, rightclick<br />
one of the stitched printhead tools and select Unstitch.<br />
Locking Printhead Tools<br />
After the printhead tools are positioned, they should be locked into place<br />
to prevent them from accidentally being moved. Other modifications, such<br />
2 - 18 PDF Transform Software
Chapter 2. Creating the Job Layout<br />
Modifying Printhead Tools<br />
as enabling and disabling printhead tools and assigning color options, can<br />
still be performed.<br />
Use the following steps to lock the printhead tools in place:<br />
1. Right-click anywhere on the printing system tool to display the<br />
Context menu.<br />
2. Select Lock Printheads. A check mark appears to the left of the<br />
command to indicate that all of the printhead tools are locked in<br />
place.<br />
3. To unlock the printhead tools, select Lock Printheads again.<br />
Saving Printhead Configurations<br />
You can save the current printhead configuration to the WebLayout.lst file.<br />
Unlike the default configurations included in the WebLayout.lst file, the<br />
printhead configurations that you define and save contain the following<br />
additional information:<br />
• Printhead ID number<br />
• Printhead position<br />
• Printhead color assignment<br />
• Printhead gamma correction setting<br />
• Logical RIP ID<br />
• Stitching option<br />
• Enabling/disabling option.<br />
1. To save a configuration, select Job → Save Current Job<br />
Configuration.<br />
2. Enter a name for the configuration in the Job configuration name<br />
text box.<br />
3. Click OK.<br />
The new configuration appears in the list box in the Configure Printing<br />
Systems dialog and the Select printing system configuration dropdown<br />
list in the New Job and Update Job dialogs.<br />
User’s Guide 2 - 19
Chapter 2. Creating the Job Layout<br />
Creating a Cue Mark<br />
Creating a Cue<br />
Mark<br />
A cue mark is a mark that is printed on the web and is used to start<br />
printing on simplex jobs, synchronize printing on duplex jobs, and<br />
synchronize sheeting. A cue mark printed on the front side of the web<br />
serves as a reference point for the start of a new document. A cue mark<br />
printed on the back side of the web can be used to trigger sheeting.<br />
Cue marks are created and placed on the web template using the<br />
following steps:<br />
1. Select EditJob → Add Mark → Cue to open the Add Cue Mark<br />
dialog.<br />
Note:<br />
Note:<br />
2. Specify the width of the cue mark in the Width text box.<br />
3. Specify the height of the cue mark in the Height text box.<br />
4. Enter the horizontal position of the cue mark, as measured from the<br />
upper-left corner (0,0) of the web template, in the Left text box.<br />
5. Enter the vertical position of the cue mark in the Top text box.<br />
6. Verify that By Page is selected in the Sequencing drop-down list. (By<br />
Page is the only option currently supported.)<br />
7. In the Colors list box, check the color in which the cue mark is being<br />
printed. (In CMYK mode, cue marks only print in black.)<br />
8. To place a duplicate of the cue mark on the back side of a duplex job,<br />
check Two sides are mirrored.<br />
Although cue marks can be modified independently, they should be<br />
positioned in the same location on the front and back sides of the web<br />
template to ensure that the document is printed and sheeted correctly.<br />
9. To use an EPS image as the cue mark, click Browse to locate the<br />
directory that contains the EPS file.<br />
If no EPS file is specified for the cue mark, the default image (a solid,<br />
rectangular box) is used.<br />
2 - 20 PDF Transform Software
Chapter 2. Creating the Job Layout<br />
Creating a Cue Mark<br />
When you select a directory of EPS files, all of the EPS files<br />
contained in the directory are displayed in the list box at the bottom of<br />
the dialog. The number of EPS images located in the directory appear<br />
in the Number of images text field.<br />
Each EPS file is assigned a unique sequence number. The range of<br />
sequence numbers used in the selected directory are displayed in the<br />
Image sequence text field.<br />
Note:<br />
10. You can specify the type of information that you would like displayed<br />
for the EPS files from the Specify kind of date and time displayed<br />
drop-down list. You can display the date and time the files were created,<br />
the last date and time that the files were accessed, or the last<br />
date and time that the files were updated.<br />
11. From the list box, select the EPS file containing the prefix 0001.<br />
The file you select must contain the 0001 prefix and a period (.) An<br />
example would be 0001m.eps. All other EPS files are ignored.<br />
12. Click OK to place the cue mark on the web template. A black triangle,<br />
called a corner marker, appears in one corner of the cue mark to indicate<br />
its current orientation.<br />
13. To view the actual mark, select View → Show Mark Images.<br />
Note:<br />
The actual mark should only be displayed to verify that the proper image<br />
is selected.<br />
User’s Guide 2 - 21
Chapter 2. Creating the Job Layout<br />
Creating Color Registration Marks<br />
Creating Color<br />
Registration Marks<br />
Color registration marks are used in color printing to align printed<br />
elements between two or more color separations. Use the following steps<br />
to create a color registration mark:<br />
1. Select EditJob → Add Mark → Color Registration to open the Add<br />
Color Registration Mark dialog.<br />
Note:<br />
2. In the Width text box, enter the width of the color registration mark.<br />
3. In the Height text box, enter the height of the color registration mark.<br />
4. In the Angle text box, enter the angle at which the color registration<br />
mark is to be rotated. (Options include 0°, 90°, 180°, or 270°. The<br />
default is 0°.)<br />
5. In the Colors list box, check all of the colors in which the color registration<br />
mark is being printed. (See Appendix A for details on adding<br />
color options.)<br />
6. Enter the horizontal position of the color registration mark, as measured<br />
from the upper-left corner of the web template (0, 0), in the Left<br />
text box.<br />
7. Enter the vertical position of the color registration mark in the Top text<br />
box.<br />
8. Verify that By Page is selected in the Sequencing drop-down list. (By<br />
Page is the only option currently supported.)<br />
9. To create a duplicate color registration mark on the back side of a<br />
duplex job, check Two sides are mirrored.<br />
If no EPS file is specified for the color registration mark, a circular crosshair<br />
symbol is used as the default image.<br />
2 - 22 PDF Transform Software
Chapter 2. Creating the Job Layout<br />
Manually Creating Trim Marks<br />
10. To use an EPS image as the color registration mark, use Browse to<br />
locate the directory that contains the EPS file.<br />
When a directory of EPS files has been selected, all of the EPS files<br />
located in the directory are displayed in the list box at the bottom of<br />
the dialog.<br />
The number of EPS files located in the directory are displayed in the<br />
Number of images text field. Each EPS file is assigned a unique<br />
sequence number. The range of sequence numbers used in the<br />
selected directory is displayed in the Image sequence text field.<br />
Note:<br />
11. You can specify the type of information that you would like displayed<br />
for the EPS files from the Specify kind of date and time displayed<br />
drop-down list. You can display the date and time the files were created,<br />
the date and time the files were last accessed, or the date and<br />
time the files were last updated.<br />
12. From the list box, highlight the EPS file containing the prefix 0001.<br />
The file you select must contain the 0001 prefix and a period (.) An<br />
example would be 0001m.eps. All other EPS files are ignored.<br />
13. Click OK to place the color registration mark on the web template.<br />
Note:<br />
14. To view the actual mark, select View → Show Mark Images.<br />
The actual mark should only be displayed to verify that the proper image<br />
is selected.<br />
Manually Creating<br />
Trim Marks<br />
Trim marks indicate the edges of the page layouts and are used for<br />
folding and trimming. Trim marks can be automatically created when the<br />
imposition signature is created (as described in “Creating the Imposition<br />
Signature” in this chapter) or manually, as described in the following<br />
steps:<br />
1. Select EditJob → Add Mark → Trim to open the Add Trim Mark<br />
dialog.<br />
User’s Guide 2 - 23
Chapter 2. Creating the Job Layout<br />
Creating a Page Buffer<br />
2. In the Left text box, enter the horizontal position of the trim mark, as<br />
measured from the upper-left corner (0, 0) of the web template.<br />
3. In the Top text box, enter the vertical position of the trim mark.<br />
4. Enter the length of the trim mark in the Length text box.<br />
5. Enter the width of the trim mark in the Line width text box.<br />
6. Select the orientation of the trim mark from the Orientation dropdown<br />
list. Options include Horizontal and Vertical.<br />
7. In the Color list box, check the color in which the trim mark is being<br />
printed. (In CMYK mode, trim marks are only printed in black.)<br />
8. Click OK to place the trim mark on the web template.<br />
Creating a Page<br />
Buffer<br />
A page buffer is the memory within a RIP in which pages are assembled<br />
for printing. The memory is used by the RIP to build a bitmap of the data<br />
to be printed.<br />
RIPs are defined as physical RIPs or logical RIPs. A physical RIP refers<br />
to a single RIP in the printing system. A logical RIP may contain a single<br />
RIP or two stitched RIPs. For example, a printing system may contain four<br />
physical RIPs. If two of the four RIPs are stitched, the printing system<br />
contains three logical RIPs. The two stitched physical RIPs are treated as<br />
one logical RIP.<br />
The maximum height (length) of a page buffer is not related to the<br />
physical size of the page. For example, a 17-inch long document printed<br />
as one page buffer could be cut and folded into 2 physical pages; or a 25-<br />
inch long document, printed as 2 page buffers could be 1 long physical<br />
page. The length of a page buffer depends on the RIP type.<br />
When the document being printed exceeds the length of one page buffer<br />
for the selected RIP, a black, horizontal line appears on the web template<br />
to indicate the end of the page buffer. (The printhead tool that is assigned<br />
to the RIP must be selected in order to display this buffer line.)<br />
To ensure that all of the data in the document is printed, the page buffer<br />
length must be increased or a new page buffer must be created by adding<br />
a buffer line to the web template. (See “Adding RIPs” in Appendix A for<br />
details on changing the page buffer length.)<br />
2 - 24 PDF Transform Software
Chapter 2. Creating the Job Layout<br />
Creating a Page Buffer<br />
Use the following steps to add a buffer line to the web template:<br />
1. Click the printhead tool for which the buffer line is being created.<br />
2. Click the Create New Buffer Line tool from the Job tool bar or select<br />
EditJob → Add Buffer Line to open the Add Buffer Line dialog.<br />
Note:<br />
The Add Buffer Line command and Create New Buffer Line tool are<br />
disabled when the page buffer length is sufficient.<br />
3. Enter the vertical position of the buffer line in the Top text box.<br />
4. Click OK to place the buffer line on the web template.<br />
The new buffer line appears on the web template as a blue, horizontal<br />
line when the corresponding printhead tool is selected.<br />
Web Layout assigns a sequence number to the new buffer line to<br />
indicate the order (or location) of the buffer line on the web template.<br />
The top-most buffer line is assigned sequence number 1.<br />
User’s Guide 2 - 25
Chapter 2. Creating the Job Layout<br />
Creating Message Boxes<br />
Creating Message<br />
Boxes<br />
A message box is a text box that is used to convey information to the<br />
production crew. The message box may contain any type of job-related<br />
information, such as the name of the job creator, the data and time that<br />
the job file was created, finishing instructions, and document count.<br />
Both fixed and variable text can be included in a message box. Fixed text<br />
is text that is always printed. The printing and content of variable text<br />
depends on the substitution variables that are inserted in the message<br />
box. A substitution variable acts as a place holder for variable input data,<br />
which is inserted into the message box during the conversion to IJPDS.<br />
Use the following steps to create a message box:<br />
1. Select EditJob → Add Mark → Message Box to open the Add<br />
Message Box dialog.<br />
Note:<br />
2. Enter the width of the message box in the Width text box.<br />
3. Enter the height of the message box in the Height text box.<br />
4. Define the horizontal position of the message box, as measured from<br />
the upper-left corner (0, 0) of the web template, in the Left text box.<br />
5. Define the vertical position of the message box in the Top text box.<br />
6. To place a duplicate message box in the same position on the back<br />
side of a duplex job, check Two sides are mirrored.<br />
Message boxes cannot be rotated.<br />
7. To create a message box that contains fixed text, click in the Message<br />
text box and begin entering text.<br />
2 - 26 PDF Transform Software
Chapter 2. Creating the Job Layout<br />
Creating Message Boxes<br />
8. To insert a substitution variable, position the cursor at the insertion<br />
point in the Message text box and select the variable from the Substitution<br />
variables drop-down list.<br />
The following substitution variables are possible:<br />
• $DOCNUM$ specifies the number of documents that have been<br />
printed.<br />
• $COPYNUM$ specifies the number of copies of a document that<br />
have been printed.<br />
• $OFFSET$ specifies the document number of the first printed<br />
page in the current copy of the file being printed.<br />
• $DATETIME$ specifies the date and time that the IJPDS job file<br />
is generated.<br />
• $FILENAME$ specifies the file name for the file being printed.<br />
• $SOS$ specifies the start of a stack of <strong>book</strong>s. A message box<br />
containing an $SOS$ variable is substituted with a black box<br />
(equal in size to the message box) when the first page of the new<br />
stack of <strong>book</strong>s is being printed.<br />
• $EOS$ specifies the end of a stack of <strong>book</strong>s.<br />
Note:<br />
To specify a different font, font style or point size for the fixed text or<br />
substitution variables, click Select Font.<br />
9. Click OK to place the message box on the web template.<br />
User’s Guide 2 - 27
Chapter 2. Creating the Job Layout<br />
Previewing the Job Layout<br />
The content of the message box is displayed in the Message text<br />
field in the Measurement palette when the message box is selected.<br />
To edit a message box or its contents, select EditJob → Update<br />
Message Box, which opens the Update Message Box dialog. This<br />
dialog contains the same options as the Add Message Box dialog.<br />
Previewing the<br />
Job Layout<br />
Before you perform a compliance check on the job layout, you may want<br />
to preview the layout. When you select File → Print Preview, the job<br />
layout and the printhead tools being used to print the job are displayed.<br />
Click Print or select File → Print to print a hard copy of the job layout to a<br />
printer that is connected to your computer.<br />
Click Zoom In or Zoom Out to increase or decrease the magnification of<br />
the preview.<br />
Click Close to close the preview window.<br />
Verifying Job<br />
Compliance<br />
The job compliance check verifies that the job layout meets the<br />
requirements of the web template dimensions and the printing system<br />
configuration that is selected to print the job.<br />
To perform a compliance check, click the Check Compliance tool from<br />
the Job tool bar or select Job → Check Compliance. A progress bar<br />
displays the status of the procedure.<br />
Warnings and errors detected during the compliance check are displayed<br />
in the Errors dialog. All errors must be corrected before you attempt to<br />
generate the IJPDS file.<br />
Note:<br />
Messages that have been selected to be ignored in the Preferences<br />
dialog are not displayed when they are detected. (See “Setting System<br />
Preferences” in Chapter 1 for details on message handling.)<br />
2 - 28 PDF Transform Software
Chapter 2. Creating the Job Layout<br />
Verifying Job Compliance<br />
To determine the origin of a message, double-click the message text in<br />
the list box. The item causing the error or warning is highlighted in red. To<br />
return to the Errors dialog, click anywhere on the dialog or select View →<br />
Show Errors.<br />
When all errors have been corrected and the job passes the compliance<br />
check, you are ready convert the PDF or TIFF files to IJPDS, as<br />
described in Chapter 5.<br />
User’s Guide 2 - 29
Chapter 3.<br />
Editing the Job Layout<br />
This chapter describes the commands and tools used to perform general<br />
editing functions on the job layout. You will learn how to edit setup options<br />
for existing jobs. You will also learn how to edit the imposition signature,<br />
page layouts, buffer lines, printing marks, and message boxes.<br />
These editing functions include the following:<br />
• Adding page layouts to the imposition signature<br />
• Copying, pasting, and duplicating items<br />
• Deleting items<br />
• Repositioning and aligning items<br />
• Resizing items<br />
• Rotating page layouts and color registration marks<br />
• Editing the contents of message boxes.<br />
Note:<br />
Use Edit → Undo to reverse the last editing function performed or Edit →<br />
Redo to restore the last editing function performed.<br />
User’s Guide 3 - 1
Chapter 3. Editing the Job Layout<br />
Editing Job Setup Options<br />
Editing Job Setup<br />
Options<br />
You can edit the job setup options for an existing job by clicking the Edit<br />
Job tool from the Job tool bar or by selecting EditJob → Update Job.<br />
The Update Job dialog is displayed.<br />
This dialog contains the options that allow you to change the printing<br />
system configuration being used to print the job and to modify the<br />
dimensions of the web template. For details on these options, see<br />
“Defining Job Setup Options” in Chapter 2.<br />
Adding Page<br />
Layouts to the<br />
Imposition<br />
Signature<br />
To add a page layout to the imposition signature, select EditJob → Add<br />
Page. The Add Page dialog opens.<br />
1. Specify the width of the page layout in the Width text box.<br />
2. Specify the height of the page layout in the Height text box.<br />
Note:<br />
Varied page dimensions within the same PDF or TIFF file are not<br />
supported. When a PDF or TIFF file contains pages with varied<br />
dimensions, the dimensions of the first page in the file are used. Factors,<br />
such as the width of the printheads selected to print the job, can affect the<br />
maximum page width.<br />
3. Specify the horizontal position of the page layout, as measured from<br />
the upper-left corner (0,0) of the web template, in the Left text box.<br />
4. Specify the vertical position of the page layout in the Top text box.<br />
5. Enter the angle at which the page layout is to be rotated in the Angle<br />
text box. Page layouts can be rotated counter-clockwise to angles of<br />
0°, 90°, 180°, and 270°. Each page layout has a black triangle, called<br />
3 - 2 PDF Transform Software
Chapter 3. Editing the Job Layout<br />
Copying and Pasting Items<br />
a corner marker, which indicates the current orientation of the page<br />
layout.<br />
0° 90° 180° 270°<br />
6. Specify the page sequence in the Page Sequence text box. The<br />
page sequence defines the order in which the entire PDF file or the<br />
directory of TIFF files is printed.<br />
7. To place a duplicate page layout on the back side of a duplex job,<br />
check Two sides are mirrored.<br />
Copying and<br />
Pasting Items<br />
Items can be added to the web template by copying existing items and<br />
pasting them on the web template as described in the following steps:<br />
1. Click the item being copied.<br />
2. Click the Copy tool from the Standard tool bar or Edit → Copy to<br />
place a copy of the item on the Clipboard.<br />
3. Click the Paste tool from the Standard tool bar or Edit → Paste to<br />
copy the item from the Clipboard to the web template.<br />
Duplicating Items<br />
You can also place a copy (or several copies) of a selected item directly<br />
on the web template as described in the following steps.<br />
1. Click the item being duplicated.<br />
2. To place one copy of the item on the web template, select Edit →<br />
Duplicate. The duplicated item appears on top of the original.<br />
3. To place several copies of an item on the web template, select Edit →<br />
Step and Duplicate.<br />
The Step and Duplicate dialog appears.<br />
User’s Guide 3 - 3
Chapter 3. Editing the Job Layout<br />
Deleting Items from the Web Template<br />
4. Enter the number of copies to be made in the Repeat count text box.<br />
5. Enter the amount of horizontal spacing to appear between each duplicated<br />
item in the Horizontal step text box.<br />
6. Enter the amount of vertical spacing to appear between each duplicated<br />
item in the Vertical step text box.<br />
Deleting Items<br />
from the Web<br />
Template<br />
To delete an item from the web template, click the item and press DELETE<br />
or select Edit → Delete.<br />
Repositioning<br />
Items<br />
The position of an item is measured from the upper-left corner (0,0) of the<br />
web template. In a duplex job, when you reposition an item on one side of<br />
the web template, the corresponding item on the other side of the web<br />
template is also repositioned.<br />
Items are repositioned using a tool bar, the measurement palette, or a<br />
menu command.<br />
Using a Tool Bar<br />
Use the following steps to manually reposition items:<br />
1. Click the Move tool from the View tool bar.<br />
2. Click the item that you want to reposition. Notice that the item does<br />
not move when you attempt to drag it; this safety feature prevents the<br />
item from accidentally being moved.<br />
3. Click the item again.<br />
4. While holding down the left mouse button, drag the item to the new<br />
position.<br />
3 - 4 PDF Transform Software
Chapter 3. Editing the Job Layout<br />
Repositioning Items<br />
Note:<br />
Deselect the Move tool to avoid accidentally moving items.<br />
Using the Measurement Palette<br />
The following steps describe how to reposition an item from the<br />
measurement palette:<br />
1. Click the item that you want to reposition.<br />
2. To move the item horizontally, change the value in the x text box.<br />
3. To move the item vertically, change the value in the y text box.<br />
4. Select ENTER.<br />
Using a Menu Command<br />
Use the following steps to reposition an item using a menu command:<br />
1. Click the item being repositioned.<br />
2. Select one of the following commands from the EditJob menu:<br />
• Update Trim Mark<br />
• Update Color Registration Mark<br />
• Update Message Box<br />
• Update Buffer Line<br />
• Update Page<br />
• Update Printhead<br />
• Update Cue Mark.<br />
3. To modify the horizontal position of the item, change the value in the<br />
Left text box.<br />
4. To modify the vertical position of the item, change the value in the<br />
Top text box.<br />
5. Click OK.<br />
User’s Guide 3 - 5
Chapter 3. Editing the Job Layout<br />
Repositioning Items<br />
Using a Menu Command to Reposition Multiple Items<br />
More than one item of the same or different type can be repositioned<br />
simultaneously. When multiple items are selected, they are viewed as<br />
one element, with the top-most and left-most selected items being<br />
viewed as the top edge and left edge of the element. The remaining<br />
selected items are repositioned relative to their positions to the topmost<br />
and left-most selected items.<br />
In the following examples, the entire imposition signature is being<br />
repositioned:<br />
Example A<br />
Example B<br />
In example A, the horizontal (x) and the vertical (y) positions of the<br />
imposition signature are 1.0 and 1.0. In example B, the horizontal<br />
position is changed to 3.0.<br />
Use the following steps to reposition multiple items simultaneously:<br />
1. Click each item being repositioned. (See “Selecting Items and Tools”<br />
in Chapter 1 for details on selecting multiple items.)<br />
2. Select EditJob → Update Positions to open the Update Position<br />
dialog.<br />
3. To modify the horizontal position of the items, change the value in the<br />
Left text box.<br />
4. To modify the vertical position of the items, change the value in the<br />
Top text box.<br />
5. Click OK.<br />
3 - 6 PDF Transform Software
Chapter 3. Editing the Job Layout<br />
Aligning Items<br />
Aligning Items<br />
The Align tool bar, which is enabled when multiple items are selected, is<br />
used to align multiple items of the same or of a different type on the web<br />
template.<br />
When multiple items are selected, they are viewed as one element, with<br />
the top-most and left-most selected items being viewed as the top edge<br />
and left edge of the element. The remaining selected items are aligned<br />
relative to their positions to the top-most and left-most selected items.<br />
Use the following steps to align multiple items:<br />
1. Click each item that you wish to align. (See “Selecting Items and<br />
Tools” in Chapter 1 for details on selecting multiple items.)<br />
2. Click one of the following Align tool bar tools:<br />
• Align Left aligns selected items with the left-most selected item<br />
on the web template. In the following example, page layout 3 is<br />
aligned with page layout 1.<br />
• Align Right aligns the selected items with the right-most selected<br />
item on the web template. In the following example, page layout 7<br />
is aligned with page layout 5.<br />
User’s Guide 3 - 7
Chapter 3. Editing the Job Layout<br />
Aligning Items<br />
• Align Top aligns the selected items with the top-most selected<br />
item on the web template. In the following example, page layout 5<br />
is aligned with page layout 1.<br />
• Align Bottom aligns the selected items with the bottom-most<br />
selected item on the web template. In the following example,<br />
page layout 7 is aligned with page layout 3.<br />
• Space Down evenly spaces the selected items vertically without<br />
changing the vertical position of the top-most and bottom-most<br />
items.<br />
Example A<br />
Example B<br />
3 - 8 PDF Transform Software
Chapter 3. Editing the Job Layout<br />
Resizing Items<br />
• Space Across evenly spaces the selected items horizontally<br />
without changing the horizontal position of the left-most and rightmost<br />
item.<br />
Example A<br />
Example B<br />
Resizing Items<br />
An item can be resized using the measurement palette, a tool bar, or a<br />
menu commands.<br />
Using the Measurement Palette<br />
The following steps describe how to resize an item from the<br />
measurement palette:<br />
1. Click the item being resized.<br />
2. To change the width of the item, change the value in the w text box.<br />
3. To change the height of the item, change the value in the h text box.<br />
4. Select ENTER.<br />
Using a Menu Command<br />
Use the following steps to resize an item using a menu command:<br />
1. Click the item being resized.<br />
2. Select one of the following commands from the EditJob menu:<br />
• Update Message Box<br />
• Update Page<br />
• Update Cue Mark<br />
• Update Buffer Line<br />
• Update Color Registration Mark<br />
• Update Trim Mark.<br />
The appropriate dialog opens.<br />
3. To edit the width of the item, change the value in the Width text box.<br />
4. To edit the height of the item, change the value in the Height text box.<br />
5. Click OK.<br />
User’s Guide 3 - 9
Chapter 3. Editing the Job Layout<br />
Rotating Page Layouts and Color Registration Marks<br />
Using a Tool Bar<br />
You can also resize multiple items of the same or different type<br />
simultaneously using a tool bar tool.<br />
1. Click the item being resized.<br />
2. Click one of the following tools from the Align tool bar:<br />
• Same Width resizes the widths of the selected items to the width<br />
of the widest selected item.<br />
• Same Height resizes the heights of the selected items to the<br />
height of the longest (or tallest) selected item.<br />
• Same Size resizes the widths and heights of the selected items<br />
to the width and height of the largest selected item.<br />
Rotating Page<br />
Layouts and Color<br />
Registration Marks<br />
Page layouts and color registration marks can be rotated counterclockwise<br />
to angles of 0°, 90°, 180°, and 270° using a tool bar tool, the<br />
measurement palette, or a menu command.<br />
0° 90° 180° 270°<br />
Using a Tool Bar<br />
Use the following steps to rotate a page layout or color registration<br />
mark using a tool bar tool:<br />
1. Click the Rotate tool from the View tool bar.<br />
2. Click the page layout or color registration mark being rotated.<br />
Each time you click the item, it is rotated 90°.<br />
Using the Measurement Palette<br />
The following steps describe how to rotate a page layout or color<br />
registration mark from the measurement palette:<br />
1. Click the page layout or color registration mark being rotated.<br />
2. Change the value in the r text box.<br />
3. Select ENTER.<br />
3 - 10 PDF Transform Software
Chapter 3. Editing the Job Layout<br />
Rotating Page Layouts and Color Registration Marks<br />
Using a Menu Command<br />
Use the following steps to rotate a page layout or color registration<br />
mark using a menu command:<br />
1. Click the page layout or color registration mark being rotated.<br />
2. Select one of the following commands from the EditJob menu:<br />
• Update Page<br />
• Update Color Registration Mark.<br />
3. From the dialog that appears change the value in the Angle text box.<br />
4. Click OK.<br />
User’s Guide 3 - 11
Chapter 4.<br />
Improving Image Quality<br />
The goal of printing is to accurately reproduce images on substrates.<br />
Several variables can interfere with the ability of your inkjet printer to<br />
reproduce your source images at the highest quality. These variables<br />
include ink/substrate combination, registration, print speed, resolution,<br />
and drying temperature. These variables can cause issues with ink bleed,<br />
paper cockle, image alignment and image clarity. The Color Image<br />
Quality Guide, which is shipped with your inkjet printing system, describes<br />
the impact these variables can have on inkjet printing and provides<br />
guidelines for preparing jobs for inkjet printers.<br />
When images are printed in process color, the goal of printing becomes<br />
even more of a challenge. In addition to the variables previously<br />
mentioned, color reproduction can become an issue. Specifically, the<br />
input and output devices used in the printing process can affect the color<br />
quality of the final output. These devices include cameras, scanners,<br />
computer monitors, and printers.<br />
Each device reproduces a specific range (or gamut) of colors. Cameras,<br />
scanners and monitors use the RGB color gamut while most printers use<br />
the CMYK color gamut. RGB devices have a larger color gamut than<br />
CMYK devices.<br />
User’s Guide 4 - 1
Chapter 4. Improving Image Quality<br />
Using Gamma Correction<br />
Each device, whether it uses the RGB or CMYK gamut, defines and<br />
encodes the color data in the image file differently. Problems arise when a<br />
color in the image file is located outside of the gamut for one (or more) of<br />
the devices being used to reproduce the image. For example, if you are<br />
printing a scanned RGB image, the color gamut for your CMYK printer<br />
may not contain all of the colors in the RGB image. The color data in the<br />
image is processed and translated by the printer incorrectly.<br />
The software provides the following options for improving the quality of<br />
your printing system output:<br />
• You can use gamma correction to set the upper ink limit to control<br />
bleed and show-through and to ensure that the tone values in the<br />
images are linear.<br />
• You can use ICC profiles to describe the color gamuts of the devices<br />
used to create and print your jobs. You should define ICC profiles for<br />
all of the input and output devices used to create your jobs.<br />
Using Gamma<br />
Correction<br />
You can choose from one of two gamma correction options: standard or<br />
customized. Select standard gamma correction when precise tone-value<br />
reproduction is not crucial (for example, when printing black text<br />
characters only) or when more accurate linearization data (a LUT file) is<br />
not available. The typical range is 0.5 to 2.5. Values less than 1 decrease<br />
the amount of brightness in the image; values greater than 1 increase the<br />
amount of brightness.<br />
Select customized gamma correction to reproduce tone values as<br />
accurately as possible using a text file, called a gamma look-up table (or<br />
LUT file). LUT files can be created in a program such as the KODAK<br />
VERSAMARK Color Toolkit.<br />
A LUT file contains the adjusted tone values for each of the possible 256<br />
color levels in the source image. The LUT file remaps the values for the<br />
color linear levels in the original image to new, adjusted values that<br />
produce an image of linear tone when printed by your printer. (For details<br />
on creating LUT files, see the Color Toolkit User’s Guide).<br />
When different inks are used in the same job or when the texture of the<br />
substrate varies (such as in a duplex job), gamma correction should be<br />
defined per logical RIP. When the same ink and substrate are used<br />
throughout the job, the same gamma correction settings should be<br />
applied to all of the images in the job. Both methods for applying gamma<br />
correction are described in this section.<br />
Note:<br />
RIP-level gamma correction settings always override job-level gamma<br />
correction settings.<br />
4 - 2 PDF Transform Software
Chapter 4. Improving Image Quality<br />
Using Gamma Correction<br />
At the RIP Level<br />
The method used to apply gamma correction to images assigned to a<br />
specific RIP varies slightly depending on whether or not the RIP is a<br />
monochrome/spot color RIP or a process color RIP. If the RIP is process<br />
color, you can apply a different gamma correction setting to each color<br />
plane.<br />
1. Click the printhead tool representing the logical RIP.<br />
2. Select EditJob → Update Printhead to open the Update Printhead<br />
dialog.<br />
3. Click Linearization Attributes to open the Select Linearization Configuration<br />
dialog.<br />
Note:<br />
The dialog contains more options when the RIP is process color.<br />
4. If the RIP is monochrome or spot color, proceed to the next step. If<br />
the RIP is process color, select the appropriate color plane from the<br />
Color Plane drop-down list.<br />
User’s Guide 4 - 3
Chapter 4. Improving Image Quality<br />
Using Gamma Correction<br />
5. Select the appropriate gamma correction option (standard or customized)<br />
from the Gamma correction group box.<br />
6. If you are using standard gamma correction, enter the amount of<br />
gamma correction to be applied to the images in the Standard text<br />
box.<br />
7. If you are using customized gamma correction, perform the following<br />
steps to select the LUT file you want to use:<br />
a. Click Browse to open the Get Gamma Curve File dialog.<br />
b. Navigate to the directory that contains the LUT file.<br />
c. With the LUT file highlighted in the list box, click Open.<br />
8. If the RIP is process color, repeat steps 4 through 7 for the remaining<br />
color planes.<br />
9. Click OK to save you settings and to return to the Update Printhead<br />
dialog.<br />
10. Click OK to close the dialog.<br />
At the Job Level<br />
You can apply the same gamma correction to all of the images in a job<br />
just prior to creating the IJPDS job file. The method used to apply gamma<br />
correction varies depending on whether the job is monochrome/spot color<br />
or process color. If the job is process color, you can apply a different<br />
gamma correction setting to each color plane.<br />
1. Click the Generate IJPDS tool from the Job tool bar or select Job →<br />
Generate IJPDS to open the Generate IJPDS dialog.<br />
4 - 4 PDF Transform Software
Chapter 4. Improving Image Quality<br />
Using Gamma Correction<br />
2. Click Linearization Attributes to open the Select Linearization Configuration<br />
dialog.<br />
Note:<br />
The dialog contains more options when the job is process color.<br />
3. If the job is monochrome or spot color, proceed to the next step. If the<br />
job is process color, select the appropriate color plane from the Color<br />
Plane drop-down list.<br />
4. Select the appropriate gamma correction option (standard or customized)<br />
from the Gamma correction group box.<br />
User’s Guide 4 - 5
Chapter 4. Improving Image Quality<br />
Gamma Correction Configurations<br />
5. If you are using standard gamma correction, enter the amount of<br />
gamma correction to be applied to the images in the Standard text<br />
box.<br />
6. If you are using customized gamma correction, perform the following<br />
steps to select the LUT file you want to use:<br />
a. Click Browse to open the Get Gamma Curve File dialog.<br />
b. Navigate to the directory that contains the LUT file.<br />
c. With the LUT file highlighted in the list box, click Open.<br />
7. If the job is process color, repeat steps 3 through 6 for the remaining<br />
color planes as needed.<br />
8. Click OK to save your settings and to return to the Generate IJPDS<br />
dialog.<br />
Gamma Correction<br />
Configurations<br />
You can save your gamma correction settings to a file and apply the<br />
settings to subsequent jobs that use the same ink/substrate combination.<br />
The file containing the settings is known as a gamma correction<br />
configuration. This section describes the procedures used to create<br />
gamma correction configurations and apply them to jobs.<br />
Creating Gamma Correction Configurations<br />
Use the following steps to create a gamma correction configuration:<br />
1. Select File → Configure Linearization Attributes to open the<br />
Configure Linearization Attributes dialog.<br />
4 - 6 PDF Transform Software
Chapter 4. Improving Image Quality<br />
Gamma Correction Configurations<br />
2. If you are creating a configuration for a monochrome or spot color job,<br />
click Add Monochrome. If you are creating a configuration for a process<br />
color job, click Add CMYK. The same Add Linearization Configuration<br />
dialog described in “Using Gamma Correction” in this chapter<br />
opens.<br />
Note:<br />
More options are displayed in the dialog when the job is process color.<br />
3. Enter a name for the gamma correction configuration in the Name<br />
text field.<br />
4. Define the remaining gamma correction options as described in the<br />
“Using Gamma Correction” section.<br />
Note:<br />
Click Reset at anytime to delete the current settings.<br />
5. Click OK to return to the Configure Linearization Attributes dialog.<br />
6. Click OK to close the dialog.<br />
Applying Gamma Correction Configurations<br />
Gamma correction configurations can be applied to all of the images<br />
assigned to a RIP or to all of the images in the job. Both methods for<br />
applying gamma correction configurations are described in this section.<br />
User’s Guide 4 - 7
Chapter 4. Improving Image Quality<br />
Gamma Correction Configurations<br />
At the RIP Level<br />
The method used to apply a gamma correction configuration to the<br />
images assigned to a specific RIP varies slightly depending on whether or<br />
not the RIP is monochrome/spot color or process color. If the RIP is<br />
process color, you can apply a different gamma correction configuration<br />
to each color plane.<br />
1. Click the printhead tool representing the logical RIP.<br />
2. Select EditJob → Update Printhead to open the Update Printhead<br />
dialog.<br />
3. Click Linearization Attributes to open the Select Linearization Configuration<br />
dialog.<br />
Note:<br />
The dialog contains more options when the RIP is process color.<br />
4. If the RIP is monochrome or spot color, proceed to the next step. If<br />
the RIP is process color, select the appropriate color plane from the<br />
Color Plane dialog.<br />
4 - 8 PDF Transform Software
Chapter 4. Improving Image Quality<br />
Gamma Correction Configurations<br />
5. From the Select configuration drop-down list, select the appropriate<br />
gamma correction configuration.<br />
6. If the RIP is process color, repeat steps 4 and 5 for each color plane.<br />
7. Click OK to return to the Update Printhead dialog.<br />
8. Click OK to close the dialog.<br />
At the Job Level<br />
The method used to apply gamma correction configurations to all of the<br />
images in a job varies slightly depending on whether or not the job is<br />
monochrome/spot color or process color.<br />
1. Click the Generate IJPDS tool from the Job tool bar or select Job →<br />
Generate IJPDS to open the Generate IJPDS dialog.<br />
2. Click Linearization Attributes to open the Select Linearization Configuration<br />
dialog.<br />
Note:<br />
The dialog contains more options when the job is process color.<br />
User’s Guide 4 - 9
Chapter 4. Improving Image Quality<br />
Using ICC Profiles<br />
3. If the job is monochrome or spot color, proceed to the next step. If the<br />
job is process color, select the appropriate color plane from the Color<br />
Plane dialog.<br />
4. Select the appropriate gamma correction configuration from the<br />
Select configuration drop-down list.<br />
5. If the job is process color, repeat steps 3 and 4 for each color plane.<br />
6. Click OK to return to the Generate IJPDS dialog.<br />
Using ICC Profiles<br />
The software is shipped with a default RGB input ICC profile installed.<br />
Using this profile, the software processes any un-managed images using<br />
the RGB color space.<br />
Because your images may originate from several different sources (each<br />
of which having its own color gamut), the default RGB input ICC profile<br />
may not match your input device; therefore, the default profile may not<br />
translate all of the color values in the images accurately. You can address<br />
this issue by overriding the default RGB input ICC profile using one of the<br />
following methods:<br />
• Tagging images with ICC profiles<br />
• Installing a new ICC profile in the software RIP as the new default.<br />
Tagging Images with ICC Profiles<br />
Using a graphics editing program that supports embedding ICC profiles,<br />
you can tag each RGB image in the PDF file with an ICC profile. The ICC<br />
profiles tagged with the images override the default RGB input ICC profile<br />
installed in the RIP. (Any un-tagged RGB images are processed using the<br />
default RGB input ICC profile.)<br />
You can use this technique for un-managed CMYK images also. Because<br />
the software does not supply a default CMYK input ICC profile, any<br />
untagged CMYK images are processed without a profile.<br />
4 - 10 PDF Transform Software
Chapter 4. Improving Image Quality<br />
Using ICC Profiles<br />
Installing a New ICC Profile in the RIP<br />
You can override the default RGB input ICC profile and/or the default<br />
CMYK output ICC profile by installing a new ICC profile in the software<br />
RIP. Using the InstallICC utility that is installed with the software, you<br />
create an EPS file that contains the PostScript commands that load the<br />
ICC profile from disk and install the ICC profile in the RIP. Using the<br />
software, you create a simple IJPDS job file that contains the EPS file.<br />
When you create (or RIP) the IJPDS job file, the software installs the ICC<br />
profile referenced in the EPS file in the software RIP.<br />
Replacing the Default RGB Input ICC Profiles<br />
Use the following steps to create an EPS file that references the new<br />
RGB input ICC profile and to install the new profile in the software RIP:<br />
1. Start the InstallICC utility, which is located in the install directory in<br />
Program Files\KODAK VERSAMARK Applications\PDF<br />
Transform\Common\RIP.<br />
2. At the installicc command line, press SPACEBAR once and enter<br />
the command that creates the EPS for the RGB input device profile:<br />
-rgb<br />
3. Press SPACEBAR once and enter the location of the ICC profile on<br />
disk. For example:<br />
C:\WINNT\system32\Color\AdobeRGB1998.icc<br />
4. Press SPACEBAR once and enter the location in which you want to<br />
save the EPS file. For example:<br />
C:\EPS-Marks\0001-bcpap1level10.eps<br />
5. Press ENTER.<br />
6. In the software, open a new job as described in Chapter 2.<br />
7. Create a cue mark or registration mark as described in Chapter 2.<br />
8. In the EPS image list group box in the Add Cue Mark or Add Color<br />
Registration Mark dialog, click Browse to locate the EPS file that references<br />
the new ICC profile.<br />
9. With the EPS file name displayed in the Directory text field, click OK.<br />
10. Create the IJPDS job file as described in Chapter 5.<br />
User’s Guide 4 - 11
Chapter 4. Improving Image Quality<br />
Using ICC Profiles<br />
Replacing the Default CMYK Output ICC Profiles<br />
Use the following steps to create an EPS file that references a new CMYK<br />
output ICC profile and to install the new profile in the software RIP:<br />
1. Start the InstallICC utility, which is located in the install directory in<br />
Program Files\KODAK VERSAMARK Applications\PDF<br />
Transform\Common\RIP.<br />
2. At the installicc command line, press SPACEBAR once and enter<br />
the command that creates the EPS file for the CMYK output ICC profile:<br />
-cmyk<br />
3. Press SPACEBAR once and enter the location of the ICC profile on<br />
disk. For example:<br />
C:\ICC-Profiles\BCP-AP1-Level10.icc<br />
4. Press SPACEBAR once and enter the location in which you want to<br />
save the EPS file. For example:<br />
C:\EPS-Marks\0001-bcpap1level10.eps<br />
5. Press ENTER.<br />
6. In the software, open a new job as described in Chapter 2.<br />
7. Create a cue mark or registration mark as described in Chapter 2.<br />
8. In the EPS image list group box in the Add Cue Mark or Add Color<br />
Registration Mark dialog, click Browse to locate the EPS file that references<br />
the new profile.<br />
9. With the ESP file name displayed in the Directory text field, click OK.<br />
10. Create the IJPDS job file as described in Chapter 5.<br />
4 - 12 PDF Transform Software
Chapter 5.<br />
Creating the IJPDS Job File<br />
This chapter describes the commands and tools that are used to convert<br />
PDF and TIFF files to IJPDS. The tasks involved in the conversion include<br />
the following:<br />
• Specifying the output file name and directory path (if necessary)<br />
• Selecting the PDF or TIFF files to be converted<br />
• Defining printing options<br />
• Defining image processing<br />
• Tracking job statistics<br />
• Generating the IJPDS job file.<br />
Other tasks, such as verifying the success of the conversion process and<br />
proofing the IJPDS job file, are also described.<br />
User’s Guide 5 - 1
Chapter 5. Creating the IJPDS Job File<br />
Selecting and Preparing Files<br />
Selecting and<br />
Preparing Files<br />
Use the following steps to select and prepare PDF and TIFF files for<br />
conversion to IJPDS.<br />
Click the Generate IJPDS tool from the Job tool bar or select Job →<br />
Generate IJPDS to open the Generate IJPDS dialog.<br />
The name of the IJPDS job file being created is displayed in the Output<br />
file name text box. To save the job file under a different file name or<br />
directory, enter the directory path and file name in the Output file name<br />
text box, or click Browse to locate the directory.<br />
The Sources list box displays the PDF or TIFF files that are currently<br />
selected for conversion. You can convert a single PDF or TIFF file, or you<br />
can simultaneously convert a directory of PDFs or TIFFs.<br />
Selecting PDF Files<br />
Use the following steps to select a single PDF file or a collection of PDFs:<br />
1. Click Add Source File to open the Add Image File dialog.<br />
2. Navigate to the directory that contains the PDF file (or files).<br />
5 - 2 PDF Transform Software
Chapter 5. Creating the IJPDS Job File<br />
Selecting and Preparing Files<br />
3. When selecting a single PDF, highlight the file and click Open. When<br />
selecting a directory of PDFs, highlight any PDF file within the folder<br />
and click Open<br />
Note:<br />
When the PDF files being printed contain double-byte fonts, the fonts<br />
must be embedded in the files for the output to be printed correctly. Be<br />
sure to always perform pre-flight checks prior to converting the files to<br />
IJPDS to verify that the fonts are properly embedded.<br />
Selecting TIFF Files<br />
Use the following steps to select a single TIFF file or a collection of TIFFs:<br />
1. Click Add Source Folder to open the standard Open dialog.<br />
2. Navigate to the folder that contains the TIFF file (or files).<br />
3. When selecting a single TIFF, highlight the file and click Open. When<br />
selecting a directory of TIFFs, highlight any TIFF file within the folder<br />
and click Open.<br />
Note:<br />
When setting up a color job, grayscale, RGB, and CMYK TIFF files are<br />
supported. When setting up a monochrome job, only grayscale TIFF files<br />
are supported.<br />
Deleting Files from the Sources List Box<br />
To delete a PDF file or a collection of TIFF files from the Sources list box,<br />
highlight the PDF file or TIFF folder in the list box and click Remove.<br />
Defining Printing Options for the Files<br />
To apply the printing options in the Attributes group box to all of the PDF<br />
or TIFF files being converted, click Apply to all. To apply the options to<br />
only the file highlighted in the Sources list box, click Apply to current.<br />
Select one of the following options from the Print range options list box<br />
to specify the range of pages being printed:<br />
• Print all prints all of the pages. This is the default setting.<br />
• To print a range of pages, click Pages and enter the range of pages to<br />
be printed in the From and To text boxes.<br />
User’s Guide 5 - 3
Chapter 5. Creating the IJPDS Job File<br />
Selecting and Preparing Files<br />
The options in the Margins group box are used to minimize font memory<br />
usage and processing time by cropping the white space surrounding the<br />
data on each page. The following options are available:<br />
• Auto automatically crops all of the margins from the pages, based on<br />
the content of each page. While auto-cropping guarantees that the<br />
minimal amount of font memory is used, manually setting the<br />
cropping values increases the speed at which the job is analyzed and<br />
processed.<br />
• Use Manual to specify a different cropping value for each margin on<br />
the page.<br />
To apply the cropping values to all of the pages in the imposition<br />
signature, click All. Then enter the appropriate values in the Left,<br />
Right, Top, and Bottom text boxes to specify the amount of white<br />
space to be cropped from each side of the page. For example, you<br />
may choose to crop 1 inch from the top and bottom margins and 0.75<br />
inches from the side margins. Every page in the imposition signature<br />
is cropped to these values.<br />
Note:<br />
To specify the cropping values for the odd numbered pages only, click<br />
Odd and use the Left, Right, Top, and Bottom text boxes to specify the<br />
amount of white space to be cropped from each side of the oddnumbered<br />
pages. Click Even to specify the cropping values for even<br />
numbered pages.<br />
Specify the number of copies of the document to be printed in the Copies<br />
text box.<br />
To accommodate finishing equipment that stacks pages face-up, check<br />
Reverse order to print the pages in reverse order. The last page printed<br />
is page 1 of the document.<br />
When multiple copies of the document are being printed, check Collate to<br />
sort the pages of one copy before printing the next copy.<br />
When saddle-stitching is the checked binding method, Saddle-Stitch<br />
must be selected. (See “Finishing Requirements” in Chapter 2 for details<br />
on supported binding options.)<br />
Creating a Page Cache<br />
When Use Page Cache is checked, the software creates a temporary<br />
storage folder for all of the pages in the document. This page cache folder<br />
is created in the IJPDS job file path during the conversion to IJPDS. Each<br />
file in the cache folder represents one RIPed page.<br />
The page cache is useful when one page in the document is changed and<br />
only that page needs to be re-RIPed. The revised page is simply deleted<br />
5 - 4 PDF Transform Software
Chapter 5. Creating the IJPDS Job File<br />
Selecting and Preparing Files<br />
from the page cache folder and re-RIPed the next time the conversion<br />
process is initiated.<br />
Note:<br />
Use the RePrint utility to print an existing IJPDS job file using a different<br />
number of copies. (See Chapter 8 for details.)<br />
Deleting Cached Pages<br />
Use the following steps to delete pages from the page cache folder:<br />
1. Click Clear Page Cache to open the Clear Page Cache dialog.<br />
A check box appears in the Page numbers list box for each page in<br />
the page cache folder.<br />
2. To delete specific pages, perform the following steps:<br />
a. Click Clear selected.<br />
b. In the Page numbers list box, check the pages you want to<br />
delete.<br />
3. To delete all of the pages in the document, click Clear All.<br />
4. Click Clear none to delete none of the pages in the document.<br />
5. Click OK.<br />
The software re-RIPs the deleted pages during the next IJPDS<br />
conversion.<br />
Note:<br />
The revised document must contain the same number of pages, arranged<br />
in the same order for the document to be printed properly.<br />
User’s Guide 5 - 5
Chapter 5. Creating the IJPDS Job File<br />
Selecting and Preparing Files<br />
Defining the Bit Depth for Images<br />
Specify the current bit depth of the images in the file by selecting an<br />
option from the Bit depth drop-down list. Options include 1 or 8.<br />
Because IJPDS supports only 1-bit, bitmapped images, any image with a<br />
higher bit depth must be converted to 1 bit. The 1-bit, bitmapped images<br />
and screen fonts should be created in a separate application at multiples<br />
of 600 dpi (for example, 600 dpi, 1200 dpi, 1800 dpi, etc.).<br />
In monochrome printing, the software converts color images to 8-bit, grayscale<br />
and then uses an algorithm to convert the gray-scale images to 1-<br />
bit, monochrome bitmaps. In spot color or process color printing, the color<br />
images are color separated by the software and each color separation is<br />
converted to 1-bit bitmaps.<br />
When multiple files are being converted, the bit depth setting for the first<br />
file is used for all of the files.<br />
Applying Error Diffusion<br />
When your source images are 8-bit, the software converts them to 1-bit<br />
during the job creation process using an error diffusion algorithm. You can<br />
specify the type of error diffusion algorithm to be used from the Error<br />
diffusion drop-down list. Several options are supported. See the Color<br />
Image Quality Guide that is shipped with your printing system for<br />
guidelines on using error diffusion and other droplet dispersion<br />
techniques.<br />
Applying Gamma Correction<br />
Click Linearization Attributes to apply gamma correction to the images<br />
in the job file. See Chapter 4 for details on gamma correction and other<br />
color management options.<br />
Tracking Job Statistics<br />
To use the advanced job statistics tracking feature, click Advanced,<br />
which opens the Advanced Settings dialog.<br />
5 - 6 PDF Transform Software
Chapter 5. Creating the IJPDS Job File<br />
Converting PDF and TIFF Files to IJPDS<br />
The options in this dialog are used to run the software in debug mode to<br />
produce bitmapped files for each page and to include additional<br />
information in the log files. These log files create an audit trail of all job<br />
statistics, such as the amount of ink that is required to print the job, the<br />
amount of time required to process each page in the document, and the<br />
amount of font rendering required for message boxes, trim marks, and<br />
EPS marks.<br />
The bitmapped files are stored in the tmp directory in the Common RIP<br />
directory. A folder (named log) is automatically created in the system<br />
directory to contain the log files.<br />
Use the following steps to run the software in debug mode:<br />
1. To use font compression, check Font compression. This option is<br />
available when the selected system controller and data station<br />
support font compression.<br />
Font compression minimizes font memory usage when printing large<br />
<strong>book</strong>s. The amount of time required to load jobs is also decreased;<br />
however, jobs take slightly longer to RIP. (The processing time is<br />
increased by less that 5 percent).<br />
2. Select the level of debugging to be used for the file from the Debug<br />
level drop-down list. The following options are available:<br />
• Level 0 activates the lowest level of debugging, which generates<br />
a list of standard error messages only.<br />
• Level 1 provides minimal debugging diagnostics that includes a<br />
bitmap for proofing.<br />
• Level 2 provides full debugging diagnostics and includes a<br />
bitmap for proofing.<br />
3. When level 1 or level 2 is selected, specify the type of bitmap being<br />
created from the Debug bitmap drop-down list.<br />
4. Click OK to return to the Generate IJPDS dialog.<br />
Converting PDF<br />
and TIFF Files to<br />
IJPDS<br />
Note:<br />
The IJPDS conversion process is initiated from the Generate IJPDS<br />
dialog by clicking OK.<br />
A console window appears, providing a progress report on the conversion<br />
process. When the process is complete, the newly created IJPDS file<br />
(*.ijp) is saved to the directory specified in the Output file name text box.<br />
Be sure to provide the printer operator with the *.ijp and *.ndx files.<br />
User’s Guide 5 - 7
Chapter 5. Creating the IJPDS Job File<br />
Verifying the IJPDS Job File<br />
Verifying the<br />
IJPDS Job File<br />
Proofing the IJPDS<br />
Job File<br />
Note:<br />
Web Layout provides a method of verifying that the files have been<br />
properly converted to IJPDS. Select Job → View Log File to display the<br />
most recent log file generated for the IJPDS file. Scroll through the<br />
information to determine if any errors or warnings were detected during<br />
the conversion process. Errors are denoted by an “E” in the second<br />
column of the report; warnings are denoted by a “W”. An “I” indicates<br />
information that does not require an action.<br />
If “Application Finish Time” and “Total Elapsed Time” appear in the last<br />
two lines, the files have been properly converted. An error is displayed in<br />
the last line of the log file if a problem occurred during the conversion<br />
process.<br />
The KODAK VERSAMARK IJPDS Proofer Software, which is shipped with<br />
the software, can be used to proof the IJPDS job file. Refer to the IJPDS<br />
Proofer User’s Guide for details.<br />
Both the IJP and IJQ files are required to proof IJPDS job files.<br />
5 - 8 PDF Transform Software
Appendix 6.<br />
Messages<br />
This chapter provides a list of messages that are generated by the<br />
software during a compliance check or the IJPDS conversion process.<br />
The default message type (information, warning, or error), an explanation,<br />
and an action are provided for each message.<br />
The messages that appear during a compliance check or the conversion<br />
process depend on the message handling options defined in the Set<br />
Error Flags tab of the Preferences dialog. See Chapter 1 for details on<br />
changing message handling options.<br />
User’s Guide 6 - 1
Appendix 6. Messages<br />
Web Layout Messages<br />
Web Layout<br />
Messages<br />
The following Web Layout messages are listed in numerical order<br />
according to the message codes (for example, CC001) assigned to them:<br />
CC001<br />
CC002<br />
CC010<br />
CC011<br />
CC012<br />
CC013<br />
Stitched physical RIPs have different memory sizes - warning<br />
Explanation: The font memory sizes configured for two stitched RIPs are different; by<br />
default, Web Layout uses the smaller of the two font memory sizes.<br />
Action: None required.<br />
Not all printheads are stitched - warning<br />
Explanation: This message is associated with the 4" printheads and notifies the user<br />
that not all of the 4" printheads are stitched.<br />
Action: None required.<br />
Page is off print width - warning<br />
Explanation: A page layout is positioned off of the print area for the printhead assigned<br />
to print it.<br />
Action: Reposition the page layout within the print area or reposition the<br />
printhead tool.<br />
Message box is off print width - warning<br />
Explanation: A message box is positioned off of the print area for the printhead<br />
assigned to print it. The message box will not be printed.<br />
Action: Reposition the message box within the print area or reposition the<br />
printhead tool.<br />
Trim mark is off print widths - error<br />
Explanation: A trim mark is positioned off of the print area for the printhead assigned to<br />
print it. The trim mark will not be printed.<br />
Action: Reposition the trim mark within the print area or reposition the printhead<br />
tool.<br />
Cue mark is off print widths - error<br />
Explanation: A cue mark is positioned off of the print area for the printhead assigned to<br />
print it. The cue mark will not be printed.<br />
Action: Reposition the cue mark within the print area or reposition the printhead<br />
tool.<br />
6 - 2 PDF Transform Software
Appendix 6. Messages<br />
Web Layout Messages<br />
CC015<br />
CC019<br />
CC021<br />
CC022<br />
CC023<br />
CC024<br />
CC026<br />
CC029<br />
CC030<br />
Color registration is off print widths - error<br />
Explanation:<br />
Action:<br />
A color registration mark is positioned off of the print area for the<br />
printhead assigned to print it. The color registration mark will not be<br />
printed.<br />
Reposition the color registration mark within the print area or reposition<br />
the printhead tool.<br />
Buffer line overlaps web template - error<br />
Explanation:<br />
Action:<br />
A buffer line is partially positioned off of the web template.<br />
Reposition the buffer line.<br />
Page overlaps web template - warning<br />
Explanation: A page layout is positioned partially off of the web template.<br />
Action: Reposition the page layout.<br />
Message box overlaps web template - error<br />
Explanation: A message box is positioned partially off of the web template.<br />
Action: Reposition the message box.<br />
Trim mark overlaps web template - error<br />
Explanation: A trim mark is positioned so that it is partially off of the web template.<br />
Action: Reposition the trim mark.<br />
Cue mark overlaps web template - error<br />
Explanation: A cue mark is positioned so that it is partially off of the web template<br />
Action: Reposition the cue mark.<br />
Color registration mark overlaps web template - error<br />
Explanation: A color registration mark is positioned partially off of the web template.<br />
Action: Reposition the color registration mark.<br />
Buffer line overlaps buffer line - error<br />
Explanation: Two buffer lines are positioned so that they overlap each other.<br />
Action: Reposition one of the buffer lines.<br />
Buffer line overlaps cue mark - error<br />
Explanation: A buffer line is positioned so that it overlaps a cue mark.<br />
Action: Reposition the buffer line or the cue mark.<br />
User’s Guide 6 - 3
Appendix 6. Messages<br />
Web Layout Messages<br />
CC032<br />
CC033<br />
CC037<br />
CC038<br />
CC049<br />
CC051<br />
CC052<br />
CC056<br />
CC057<br />
Buffer line overlaps color registration mark - error<br />
Explanation: A buffer line is positioned so that it overlaps a color registration mark.<br />
Action: Reposition the buffer line or the color registration mark.<br />
Buffer line overlaps trim mark - error<br />
Explanation: A buffer line is positioned so that it overlaps a trim mark.<br />
Action: Reposition the buffer line or the trim mark.<br />
Buffer line overlaps page - error<br />
Explanation: A buffer line is positioned so that it overlaps a page layout.<br />
Action: Reposition the buffer line or the page layout.<br />
Buffer line overlaps message box - error<br />
Explanation: A buffer line is positioned so that it overlaps a message box.<br />
Action: Reposition the buffer line or the message box.<br />
Cue mark overlaps cue mark - error<br />
Explanation: Two cue marks are positioned so that they overlap each other.<br />
Action: Reposition one of the cue marks.<br />
Cue mark overlaps color registration mark - error<br />
Explanation: A cue mark is positioned so that it overlaps a color registration mark.<br />
Action: Reposition the cue mark or the color registration mark.<br />
Cue mark overlaps trim mark - error<br />
Explanation: A cue mark is positioned so that it overlaps a trim mark.<br />
Action: Reposition the cue mark or the trim mark.<br />
Cue mark overlaps page - error<br />
Explanation: A cue mark is positioned so that it overlaps a page layout.<br />
Action: Reposition the cue mark or the page layout.<br />
Cue mark overlaps message box - error<br />
Explanation: A cue mark is positioned so that it overlaps a message box.<br />
Action: Reposition the cue mark or the message box.<br />
6 - 4 PDF Transform Software
Appendix 6. Messages<br />
Web Layout Messages<br />
CC066<br />
CC067<br />
CC071<br />
CC072<br />
CC073<br />
CC077<br />
CC078<br />
CC079<br />
CC080<br />
Color registration mark overlaps color registration mark - error<br />
Explanation:<br />
Action:<br />
Two color registration marks are positioned so that they overlap each<br />
other.<br />
Reposition one of the color registration marks.<br />
Color registration mark overlaps trim mark - error<br />
Explanation:<br />
Action:<br />
A color registration mark is positioned so that it overlaps a trim mark.<br />
Reposition the color registration mark or the trim mark.<br />
Color registration mark overlaps a page - error<br />
Explanation: A color registration mark is positioned so that it overlaps a page layout.<br />
Action: Reposition the color registration mark or the page layout.<br />
Color registration mark overlaps a message box - error<br />
Explanation: A color registration mark is positioned so that it overlaps a message box.<br />
Action: Reposition the color registration mark or the message box.<br />
Trim mark overlaps trim mark - error<br />
Explanation: Two trim marks are positioned so that they overlap each other.<br />
Action: Reposition one of the trim marks.<br />
Trim mark overlaps page - error<br />
Explanation: A trim mark is positioned so that it overlaps a page layout.<br />
Action: Reposition the trim mark or the page layout.<br />
Trim mark overlaps message box - error<br />
Explanation: A trim mark is positioned so that it overlaps a message box.<br />
Action: Reposition the trim mark or the message box.<br />
Message box overlaps message box - error<br />
Explanation: Two message boxes are positioned so that they overlap each other.<br />
Action: Reposition one of the message boxes.<br />
Message box overlaps page - warning<br />
Explanation: A message box is positioned so that it overlaps a page layout.<br />
Action: Reposition the message box or the page layout.<br />
User’s Guide 6 - 5
Appendix 6. Messages<br />
Web Layout Messages<br />
CC081<br />
CC099<br />
CC101<br />
CC102<br />
CC103<br />
CC106<br />
CC107<br />
CC109<br />
Page overlaps page - error<br />
Explanation:<br />
Action:<br />
Two page layouts are positioned so that they overlap each other.<br />
Reposition one of the page layouts.<br />
Cue mark has invalid color assignment - error<br />
Explanation: The color option selected for the cue mark does not match the color of the<br />
printhead tool under which the cue mark is positioned.<br />
Action: Change the color option for the cue mark or the printhead tool; or<br />
reposition the cue mark under a printhead tool that is assigned to the<br />
appropriate color.<br />
Color registration mark has invalid color assignment - error<br />
Explanation: The color option selected for the color registration mark does not match<br />
the color of the printhead under which the color registration mark is<br />
positioned.<br />
Action: Change the color option for the color registration mark or the printhead<br />
tool; or reposition the color registration mark under a printhead tool that is<br />
assigned to the appropriate color.<br />
Trim mark cuts through cue mark - warning<br />
Explanation: A trim mark is positioned so that it cuts through a cue mark.<br />
Action: Reposition the trim mark or the cue mark.<br />
Trim mark cuts through color registration mark - warning<br />
Explanation: A trim mark is positioned so that it cuts through a color registration mark.<br />
Action: Reposition the trim mark or the color registration mark.<br />
Trim mark cuts through page - warning<br />
Explanation: A trim mark is positioned so that it cuts through a page layout.<br />
Action: Reposition the trim mark or the page layout.<br />
Trim mark cuts through message box - warning<br />
Explanation: A trim mark is positioned so that it cuts through a message box.<br />
Action: Reposition the trim mark or the message box.<br />
Trim mark cuts through trim mark - warning<br />
Explanation: A trim mark is positioned so that it cuts through another trim mark.<br />
Action: Reposition one of the trim marks.<br />
6 - 6 PDF Transform Software
Appendix 6. Messages<br />
Web Layout Messages<br />
CC110<br />
CC112<br />
CC113<br />
CC114<br />
CC116<br />
CC117<br />
CC118<br />
Number of cue marks for two sides are not equal - error<br />
Explanation:<br />
Action:<br />
A cue mark is missing on one side of the web template. In a duplex job,<br />
the number of cue marks on each side of the web template must be<br />
equal.<br />
Add or delete a cue mark.<br />
Number of color registration marks for two sides are not equal - error<br />
Explanation: A color registration mark is missing on one side of the web template. In a<br />
duplex job, the number of color registration marks on each side of the<br />
web template must be equal.<br />
Action: Add or delete a color registration mark.<br />
Duplicate sequence number - warning<br />
Explanation: Two page layouts have been assigned the same sequence number.<br />
Action: Change the sequence number for one of the page layouts or delete one of<br />
the page layouts.<br />
Multiple page sizes - error<br />
Explanation: The web template contains page layouts of various sizes. All page layouts<br />
on the web template must be the same size.<br />
Action: Modify the page layouts so that they are all the same size.<br />
Duplex page numbers are not sequential - warning<br />
Explanation: In a duplex job, this message is generated if the sequence numbers<br />
assigned to two mirrored page layouts are not in sequential order. (For<br />
example, the back side of page layout 1 should be page layout 2, the<br />
back side of page layout 3 should be page layout 4, and so on.)<br />
Action: Change the sequence numbers for the appropriate page layouts as<br />
required.<br />
Trim mark is under the vertical alley of cue mark - warning<br />
Explanation: A trim mark is positioned in the vertical path of a cue mark.<br />
Action: Reposition or delete the trim mark or the cue mark.<br />
Cue mark is under the vertical alley of another cue mark - warning<br />
Explanation: A cue mark is positioned in the vertical path of another cue mark.<br />
Action: Reposition or delete one of the cue marks.<br />
User’s Guide 6 - 7
Appendix 6. Messages<br />
Web Layout Messages<br />
CC120<br />
CC123<br />
CC124<br />
CC125<br />
CC126<br />
CC127<br />
CC128<br />
CC129<br />
Color registration mark is under the vertical alley of cue mark - warning<br />
Explanation:<br />
Action:<br />
A color registration mark is positioned in the vertical path of a cue mark.<br />
Reposition or delete the color registration mark or the cue mark.<br />
Message box is under the vertical alley of cue mark - error<br />
Explanation: A message box is positioned in the vertical path of a cue mark.<br />
Action: Reposition or delete the message box or the cue mark.<br />
Page is under the vertical alley of cue mark - error<br />
Explanation: A page layout is positioned in the vertical path of a cue mark.<br />
Action: Reposition or delete the page layout or the cue mark.<br />
Missing EPS image sequence name - warning<br />
Explanation: One of the EPS image sequence numbers in a range of EPS files is<br />
missing from a folder.<br />
Action: None required.<br />
Duplicate EPS image sequence name - warning<br />
Explanation: Two EPS files with the sequence number 0001 are located in the same<br />
directory.<br />
Action: Delete the EPS file not being used from the directory.<br />
EPS Image folder contains no EPS images - warning<br />
Explanation: The selected folder does not contain an EPS image (file) with the required<br />
sequence number 0001 as part of its name.<br />
Action: Select an EPS file that contains 0001 as part of its name (for example,<br />
0001m.eps).<br />
EPS folder is not specified, default image will be used - warning<br />
Explanation: An EPS image has not been specified for the printing mark being created;<br />
the default image will be used.<br />
Action: None required.<br />
EPS images are smaller than mark box - warning<br />
Explanation: The selected EPS image is smaller than the dimensions specified for the<br />
printing mark.<br />
Action: None required.<br />
6 - 8 PDF Transform Software
Appendix 6. Messages<br />
Web Layout Messages<br />
CC130<br />
CC131<br />
CC132<br />
CC133<br />
CC134<br />
CC135<br />
CC999<br />
Buffer line length has exceeded maximum buffer - error<br />
Explanation:<br />
Action:<br />
A page buffer exceeds the maximum page buffer length.<br />
Verify the maximum page buffer value displayed in the Update RIP dialog.<br />
Reposition the buffer line for the page buffer so that the buffer line is<br />
located within the limits of the maximum page buffer length.<br />
Buffer lines need to be specified - error<br />
Explanation: The document being printed exceeds the length of one page buffer. Data<br />
positioned outside the boundary of the page buffer will not be printed.<br />
Action: Create a new page buffer by placing a buffer line on the web template.<br />
The logical RIP contains multiple gamma corrections - warning<br />
Explanation: The printheads assigned to the logical RIP have been assigned different<br />
gamma correction options. The gamma correction for the first printhead<br />
will be used.<br />
Action: Change one or both of the gamma correction options so that the options<br />
are the same for both printheads.<br />
The logical RIP has no gamma correction. The job level gamma correction will be<br />
used - warning<br />
Explanation: A gamma correction option has not been specified for the printheads<br />
assigned to the logical RIP. The job-level gamma correction option<br />
(selected in the Generate IJPDS dialog) will be used.<br />
Action: None required.<br />
Message overflows the box and will be clipped - warning<br />
Explanation: The text in the message box overflows the boundaries of the message<br />
box; some of the content will not be printed.<br />
Action: Edit the content of the message box or increase the size of the message<br />
box.<br />
There are no pages on the web - warning<br />
Explanation: No page layouts have been placed on the web template.<br />
Action: None required.<br />
Unknown check compliance error<br />
Explanation: An unknown error has occurred during the job compliance check process.<br />
Action: Click the message text that is displayed in the Errors dialog to identify its<br />
source.<br />
User’s Guide 6 - 9
Appendix 6. Messages<br />
PDF Transform Messages<br />
PDF Transform<br />
Messages<br />
The error and warning messages described in this section are generated<br />
by PDF Transform. These messages are stored in the log file that is<br />
created for the job. (See Chapter 7 for details on viewing the log file.)<br />
A warning message does not cause the application to abort. A default<br />
action is performed automatically to correct the problem causing the<br />
warning. If the default action is successful, no further action is necessary;<br />
however, if the problem persists, perform the action provided for the<br />
warning.<br />
GE001:<br />
GE002:<br />
GE003:<br />
GE004:<br />
GE005:<br />
GE006:<br />
Error reading job settings file<br />
Explanation: The job settings file (*.set) is corrupted.<br />
Action: Delete the job settings file and select Job → Generate IJPDS to select<br />
another job settings file.<br />
Error reading printer configuration file<br />
Explanation: The job configuration file (*.cfg) is corrupted.<br />
Action: Delete the job configuration file and select Job → Generate IJPDS to<br />
select another job configuration file.<br />
Unable to open the gamma curve file - error<br />
Explanation: The program is unable to open the customized gamma correction file<br />
(*.gam).<br />
Action: Verify that the file exists and that the drive letter and directory path to the<br />
file is accessible.<br />
Invalid gamma curve file - error<br />
Explanation: The customized gamma correction file (*.gam) is corrupted.<br />
Action: Verify that the file is a valid gamma lookup table with 256 entries.<br />
Unable to open log file for write - error<br />
Explanation: The program has failed to open the log file (*.txt) for write.<br />
Action: Verify that the log file exists in the system directory. Verify that the<br />
directory can be written to and that the disk is not full.<br />
All pages must use the same system configuration file - error<br />
Explanation: The job settings file (*.set) is corrupted.<br />
Action: Delete the job settings file and select Job → Generate IJPDS to select<br />
another job settings file.<br />
6 - 10 PDF Transform Software
Appendix 6. Messages<br />
PDF Transform Messages<br />
GE007:<br />
GE008:<br />
GE009:<br />
GE010:<br />
GE011:<br />
GE012:<br />
Saddle-stitch requires signatures of exactly four pages - error<br />
Explanation:<br />
Action:<br />
When Saddle stitch is selected in the Generate IJPDS dialog, the<br />
imposition signature must contain exactly four page layouts. (Larger<br />
saddle-stitch imposition signatures are not currently supported.)<br />
Add or delete page layouts as needed.<br />
Page is missing from the saddle-stitch signature - error<br />
Explanation: When Saddle stitch is selected in the Generate IJPDS dialog, the page<br />
sequence must contain the numbers 1, 2, 3, and 4.<br />
Action: Verify that none of the page sequence numbers 1 through 4 are missing<br />
or duplicated.<br />
Error saving bit map to a file<br />
Explanation: The program has failed to save a bitmap file while running in debug<br />
mode.<br />
Action: Verify that the tmp directory exists in the system directory. Verify that the<br />
directory can be written to and that the disk is not full.<br />
Gamma correction error<br />
Explanation: An image processing error has occurred while applying gamma<br />
correction.<br />
Action: If standard gamma correction is being used, be sure to use a gamma<br />
constant between 0.1 and 10.0. If a custom gamma correction table is<br />
being used, determine if the gamma correction file is corrupted.<br />
Unable to read directory for source images<br />
Explanation: The path specified by the Add source folder button in the Generate<br />
IJPDS dialog cannot be read.<br />
Action: Verify that the path to the directory of source images exists and is<br />
accessible.<br />
Unable to create list of image files from the source directory<br />
Explanation: An error was encountered when trying to build the list of image files<br />
contained in the path specified by the Add source folder button in the<br />
Generate IJPDS dialog.<br />
Action: Verify that all of the files in the source directory are accessible.<br />
User’s Guide 6 - 11
Appendix 6. Messages<br />
PDF Transform Messages<br />
GE013:<br />
GE014:<br />
GE015:<br />
GE016:<br />
GE017:<br />
GE018:<br />
GE999:<br />
Page index out of range<br />
Explanation:<br />
Action:<br />
An attempt has been made to retrieve an image file from an empty source<br />
directory or the index number is greater than the number of files in the<br />
source directory.<br />
Verify that the source directory of image files is not empty and that the<br />
image files are not being deleted while the application is running.<br />
Image files greater than 8 bits deep are not supported<br />
Explanation: An attempt was made to process an image file from the source directory<br />
that is greater than 8 bits deep.<br />
Action: Verify that the source directory contains only 1-bit or 8-bit deep image<br />
files.<br />
Unable to locate SW directory<br />
Explanation: The program was unable to locate the RIP directory.<br />
Action: Verify that the SW directory exists and is accessible. Reinstall the<br />
application software if necessary.<br />
Network Neighborhood UNC file paths are not supported<br />
Explanation: An attempt has been made to process a PDF or EPS file from the<br />
Network Neighborhood.<br />
Action: Move the PDF or EPS file from the network server to a local disk drive.<br />
Source folders require processing images in 8-bit mode<br />
Explanation: The only supported embedded images bit depth setting for jobs being<br />
processed with source folders of image files is 8.<br />
Action: Set the Bit depth value in the Generate IJPDS dialog to 8.<br />
Unable to create a directory for the page cache<br />
Explanation: A directory for the page cache could not be created. The page cache<br />
directory should be created in the same location as the *.ijp file.<br />
Action: Verify that the directory specified for the *.ijp file is accessible and<br />
writable.<br />
General exception: File , line - error<br />
Explanation: An internal application error has occurred.<br />
Action: Contact technical support.<br />
6 - 12 PDF Transform Software
Appendix 6. Messages<br />
PDF Transform Messages<br />
GW001:<br />
GW002:<br />
GW003:<br />
Device page size adjusted to [, ] - warning<br />
Explanation:<br />
Action:<br />
The actual size of the page does not match the imposition page size<br />
specified in the job configuration file (*.cfg). The imposition page size is<br />
adjusted to match the size of the actual page.<br />
Determine if the adjusted imposition page size is acceptable.<br />
Print range from page out of range, resetting to page 1 - warning<br />
Explanation:<br />
The from value in the Print range group box in the Generate IJPDS<br />
dialog is less than 1.<br />
Action: Enter a value in the from text box that is greater than or equal to 1.<br />
Print range to page out of range, resetting to page - warning<br />
Explanation:<br />
Action:<br />
The To value in the Print range group box in the Generate IJPDS dialog<br />
is greater than the total number of pages in the file.<br />
Enter a value in the To text box that is less than or equal to the number of<br />
pages in the file.<br />
User’s Guide 6 - 13
Chapter 7.<br />
Viewing Reports<br />
The following files are generated during the IJPDS conversion process:<br />
• Job setting file<br />
• Configuration file<br />
• Operator report<br />
• Log file.<br />
The information contained in the job setting and configuration files is used<br />
by the software to complete the conversion process. Once the conversion<br />
has taken place, the files can be viewed as reports and used as<br />
troubleshooting tools.<br />
User’s Guide 7 - 1
Chapter 7. Viewing Reports<br />
Job Setting File<br />
Job Setting File<br />
The job setting file (*.set) displays the printing options selected in the<br />
Generate IJPDS dialog. To view this file as a report, select Job → View<br />
Job Setting File.<br />
Configuration File<br />
The job configuration file (*.cfg) contains the job setup options. To view<br />
the file as a report, select Job → View Configuration File.<br />
7 - 2 PDF Transform Software
Chapter 7. Viewing Reports<br />
Operator Report<br />
Operator Report<br />
The Operator report (*.rpt) contains information for the production crew in<br />
charge of printing the job. To view this report, select Job → Operator<br />
Report.<br />
Log File<br />
A log file is generated during the IJPDS conversion process. This log file<br />
contains the settings defined in the Generate IJPDS dialog and any errors<br />
detected during the conversion process. This file can be used to verify<br />
that the IJPDS file was properly converted. The log file can also be used<br />
as a troubleshooting tool to reproduce the job using the same settings.<br />
To display the most recent log file, select Job → Log File.<br />
User’s Guide 7 - 3
Chapter 7. Viewing Reports<br />
Log File<br />
Errors are denoted by an “E” in the second column of the report; warnings<br />
are denoted by a “W”. An “I” indicates information that does not require an<br />
action.<br />
When “Application Finish Time” and “Total Elapsed Time” appear in the<br />
last two lines of the file, the conversion process was successful. An error<br />
is displayed in the last line of the log file, if a problem occurred during the<br />
conversion process.<br />
Note:<br />
The most current log file to be generated is stored in the Log directory<br />
under the name lastlog.txt. When a new log file is generated, the old log<br />
file is automatically assigned a new name (for example,<br />
0937248967a00108.txt).<br />
7 - 4 PDF Transform Software
Chapter 8.<br />
Reprinting Existing Jobs<br />
This appendix describes the KODAK VERSAMARK RePrint utility, which<br />
allows you to print an existing IJPDS job file using a different number of<br />
copies. This utility is used to reprint the job file when Use Page Cache in<br />
the Generate IJPDS dialog was not checked prior to the conversion<br />
process.<br />
The RePrint utility is automatically installed during the software<br />
installation process.<br />
The number of copies of the job file to be printed is defined in the<br />
Generate IJPDS dialog when the PDF files are converted to IJPDS. The<br />
RePrint utility allows you to create a new IJPDS job file with a different<br />
number of copies without having to re-RIP the job file.<br />
User’s Guide 8 - 1
Chapter 8. Reprinting Existing Jobs<br />
Perform the following steps to create a new IJPDS job file using the<br />
RePrint Utility:<br />
1. From the Start menu, select Programs → KODAK VERSAMARK<br />
Applications → PDF Transform → Re-Print IJPDS.<br />
The RePrint main application window opens.<br />
2. Select the IJPDS job file that you want to print from the Input File<br />
drop-down list (or use Browse to locate the file).<br />
3. Enter a name for the new IJPDS job file in the Output File text box.<br />
(To overwrite an output file, select the file from the drop-down list or<br />
use Browse to locate the file).<br />
4. In the Number of Copies text box, enter the multiple by which you<br />
wish to increase the number of copies to be printed. For example, if<br />
the number of copies defined for the original IJPDS job file was 1, and<br />
you now want to print five copies, enter 5 in the text box. If the number<br />
of copies was originally defined as 100 and you now want to print<br />
300 copies, enter 3.<br />
Note:<br />
The RePrint utility cannot be used to reduce the number of copies to be<br />
printed. For example, if 300 copies were defined for the original job file,<br />
the minimum number of copies that you can define for the new job file is<br />
300.<br />
5. Click OK.<br />
The Creating Reprint File dialog appears, displaying a progress bar.<br />
When the file creation process is complete, the dialog disappears and<br />
the RePrint utility automatically closes.<br />
8 - 2 PDF Transform Software
Chapter A. Advanced Functions<br />
The Web Layout functions described in this appendix should only be<br />
performed by KODAK VERSAMARK personnel or by users working closely<br />
with KODAK VERSAMARK personnel. These functions include adding,<br />
updating, and deleting printing system hardware, color options, and<br />
printing system configurations.<br />
Note:<br />
All job files must be closed in order to access the commands described in<br />
this appendix.<br />
User’s Guide A - 1
Chapter A. Advanced Functions<br />
Defining Printing System Hardware<br />
Defining Printing<br />
System Hardware<br />
The printing system hardware information is stored in the WebLayout.lst<br />
file. Web Layout is shipped with a WebLayout.lst file that contains a list of<br />
default printing systems; however, the capabilities of the actual printing<br />
system hardware available at your printing facility must be defined. Once<br />
the printing system hardware capabilities have been defined, the<br />
hardware can be configured to meet the requirements of specific job<br />
applications. (See “Defining Printing System Configurations” in this<br />
appendix for details.)<br />
Adding Printing Systems<br />
Use the following steps to add new printing system hardware to the<br />
WebLayout.sys file:<br />
1. Select File → Define Printing Systems to open the Define Printing<br />
Systems dialog.<br />
Note:<br />
File → Define Printing Systems is disabled when a job file is open.<br />
The Available printing systems list box displays the printing system<br />
hardware currently defined in the WebLayout.lst file.<br />
A - 2 PDF Transform Software
Chapter A. Advanced Functions<br />
Defining Printing System Hardware<br />
2. Click Add to open the Add Printing System dialog.<br />
3. Enter a name for the printing system (for example, VJ1000) in the<br />
Name text box.<br />
4. Select IJPDS as the language format supported by the printing system<br />
from the Printer language drop-down list. (IJPDS is the only<br />
option currently supported.)<br />
The maximum number of fonts that can be used in the IJPDS job file<br />
is displayed in the Maximum number of fonts text box. One IJPDS<br />
font is used for each PDF file or each directory of TIFF files.<br />
The maximum number of RIPs supported by IJPDS is displayed in<br />
the Maximum number of RIPs text box.<br />
5. Enter the minimum and maximum dimensions for the web template<br />
using the options in the Minimum web template size and Maximum<br />
web template size group boxes. The minimum values must be<br />
greater than 0 (zero).<br />
6. In the Attached data stations list box, check the data station types<br />
that are supported by the printing system. Depending on the printing<br />
system, more than one data station can be checked.<br />
7. If the appropriate data station type is not displayed in the Attached<br />
data stations list box, check the data station in the Available data<br />
stations list box. This list box displays all of the data station types<br />
available for selection. Move the data station type to the Attached<br />
data stations list box by clicking the arrow button.<br />
8. When you are finished defining the printing system hardware, click<br />
OK to return to the Define Printing Systems dialog. The printing system<br />
is displayed in the Available printing systems list box and is<br />
stored in the WebLayout.lst file.<br />
User’s Guide A - 3
Chapter A. Advanced Functions<br />
Defining Printing System Hardware<br />
Adding Data Stations<br />
If the data station type that you want to use for a printing system does not<br />
appear in the Available data stations list box in the Add Printing System<br />
dialog, use the following steps to add the data station:<br />
1. Select File → Define Printing Systems to open the Define Printing<br />
Systems dialog.<br />
2. From the Available printing systems list box, highlight the printing<br />
system to which you want to add the data station.<br />
3. Click Update to open the Update Printing System dialog.<br />
4. Click Add to open the Add Data Station dialog.<br />
5. Enter a name for the data station (for example, CD120) in the Name<br />
text box.<br />
6. Enter the maximum number of data stations of that type supported by<br />
the printing system in the Maximum number of data stations text<br />
box.<br />
7. To enable font compression support, check Support compression.<br />
This option indicates if the selected system controller and data station<br />
are capable of supporting font compression.<br />
Font compression minimizes font memory usage when printing large<br />
<strong>book</strong>s. The amount of time required to load jobs is also decreased;<br />
however, jobs take slightly longer to RIP. (The processing time is<br />
increased by less that 5 percent).<br />
8. Check Support PLR record when the data station supports the Page<br />
Length Record (PLR), which defines the page buffer length.<br />
A - 4 PDF Transform Software
Chapter A. Advanced Functions<br />
Defining Printing System Hardware<br />
9. Check the font types supported by the data station by selecting the<br />
appropriate check boxes in the Font types list box. The following<br />
options are available:<br />
• The Category I font format defines each character within a cell.<br />
The cell contains all of the data needed to define the character<br />
and the data that defines the space around the character.<br />
• The Category II font format uses positive and negative<br />
escapements and offsets for each character, which allow the<br />
character to be arranged in a variety of ways. Each character is<br />
defined in a bounding box.<br />
10. From the Attached RIPs list box, check the RIPs supported by the<br />
data station.<br />
11. Click OK to save your settings and to return to the Update Printing<br />
System dialog. The data station appears in the Available data stations<br />
list box.<br />
Adding RIPs<br />
If the RIP that you want to use does not appear in the Attached RIPs list<br />
box in the Add Data Station dialog, use the following steps to add the RIP:<br />
1. Select File → Define Printing Systems to open the Define Printing<br />
Systems dialog.<br />
2. From the Available printing systems list box, highlight the printing<br />
system to which you want to add the RIP.<br />
3. Click Update to open the Update Printing System dialog.<br />
4. From the Attached data stations list box, highlight the data station<br />
to which you want to add the RIP.<br />
5. Click Update to open the Update Data Station dialog.<br />
6. Click Add to open the Add RIP dialog.<br />
User’s Guide A - 5
Chapter A. Advanced Functions<br />
Defining Printing System Hardware<br />
7. Enter a name for the RIP (for example, RIP 1) in the Name text box.<br />
8. Define the maximum number of RIPs supported by the data station in<br />
the Maximum number of RIPs text box.<br />
9. Specify the page buffer length in the Page buffer length text box.<br />
This value is measured in bits. If 0 (zero) is entered, no limitation for<br />
the page buffer length is set.<br />
10. In the Page buffer bit depth list box, check the bit depth supported<br />
by the RIP.<br />
11. In the Font memory sizes list box, check the font memory size<br />
option supported by the RIP. This option defines the amount of memory<br />
used for fonts.<br />
12. In the Attached printheads list box, check the type of printhead configured<br />
for the RIP.<br />
13. Define the width of the printhead rail (measured in inches) in the Rail<br />
width text box.<br />
14. Define the number of rails configured for the RIP in the Number of<br />
rails text box.<br />
15. Check the appropriate options in the Stitching RIPs list box.<br />
Note:<br />
When a RIP can be stitched to other RIPs (the printhead to which the RIP<br />
is attached can be stitched to a like printhead or to a printhead with the<br />
same resolution), check Self-Stitching.<br />
16. Click OK to save your settings and to return to the Update Data Station<br />
dialog.<br />
A - 6 PDF Transform Software
Chapter A. Advanced Functions<br />
Defining Printing System Hardware<br />
Adding Font Memory<br />
If the required font memory size option does not appear in the Font<br />
memory sizes drop-down list in the Add RIP dialog, use the following<br />
steps to add the font memory size option:<br />
1. Select File → Define Printing Systems to open the Define Printing<br />
Systems dialog.<br />
2. From the Available printing systems list box, highlight the printing<br />
system to which you want to add the font memory size option.<br />
3. Click Update to open the Update Printing System dialog.<br />
4. From the Attached data stations list box, highlight the data station<br />
to which you want to add the font memory size option.<br />
5. Click Update to open the Update Data Station dialog.<br />
6. From the Attached RIPs list box, highlight the RIP to which you want<br />
to add the font memory size option.<br />
7. Click Update to open the Update RIP dialog.<br />
8. Click Add from the Font memory sizes group box to open the Add<br />
Font Memory Size dialog.<br />
9. Enter the memory size in the MB text box.<br />
10. Click OK to save your settings and to return to the Add RIP dialog.<br />
Adding Printheads<br />
If the printhead that you want to use does not appear in the Attached<br />
printheads list box in the Add RIP dialog, use the following steps to add<br />
the printhead:<br />
1. Select File → Define Printing Systems to open the Define Printing<br />
Systems dialog.<br />
2. From the Available printing systems list box, highlight the printing<br />
system to which you want to add the printhead.<br />
User’s Guide A - 7
Chapter A. Advanced Functions<br />
Defining Printing System Hardware<br />
3. Click Update to open the Update Printing System dialog.<br />
4. From the Attached data stations list box, highlight the data station<br />
to which you want to add the printhead.<br />
5. Click Update to open the Update Data Station dialog.<br />
6. From the Attached RIPs list box, highlight the RIP to which you want<br />
to add the printhead.<br />
7. Click Update to open the Update RIP dialog.<br />
8. Click Add from the Attached printheads group box to open the Add<br />
Printhead dialog.<br />
9. Enter a name for the printhead (for example, DH4300) in the Name<br />
text box.<br />
10. Specify the maximum number of printheads that can be configured for<br />
the RIP in the Maximum number of printheads text box.<br />
11. Specify the number of horizontal dots per inch that the printhead is<br />
capable of printing in the Horizontal DPI text box.<br />
12. Specify the number of vertical dots per inch that the printhead is capable<br />
of printing in the Vertical DPI text box.<br />
13. Define the number of orifices in the print array in the Number of jets<br />
text box.<br />
14. Specify the width of the printhead, including the printhead enclosure<br />
in the Total physical width text box.<br />
15. In the Number of drops per dot text box, specify the number of ink<br />
drops per dot that are used to print the image. This option helps to<br />
determine the contrast of images. The more drops of ink that are used<br />
per dot, the darker the image is. Options include 1 (for one drop per<br />
dot) or 2 (for two drops per dot).<br />
Note:<br />
The two drops per dot option is not supported when the print resolution is<br />
defined as 300x600 dpi.<br />
A - 8 PDF Transform Software
Chapter A. Advanced Functions<br />
Updating Printing System Hardware<br />
16. Check the appropriate options in the Stitching printheads list box.<br />
Note:<br />
If the printhead can be stitched to like printheads, check Self-Stitching.<br />
17. Click OK to save your settings and to return to the Update RIP dialog.<br />
Updating Printing<br />
System Hardware<br />
Use the commands described in this section to update existing printing<br />
system hardware components:<br />
Updating Printing Systems<br />
Use the following steps to update an existing printing system:<br />
1. Select File → Define Printing Systems to open the Define Printing<br />
Systems dialog.<br />
2. In the Available printing system list box, highlight the printing system<br />
that you want to modify.<br />
3. Click Update, which opens the Update Printing System dialog.<br />
This dialog contains the same options as the Add Printing System<br />
dialog. (See “Adding Printing Systems” in this appendix for details.)<br />
4. Change the appropriate options as required.<br />
5. Click OK to save your changes and to close the dialog.<br />
User’s Guide A - 9
Chapter A. Advanced Functions<br />
Updating Printing System Hardware<br />
Updating Data Stations<br />
Use the following steps to modify an existing data station:<br />
1. Select File → Define Printing Systems to open the Define Printing<br />
Systems dialog.<br />
2. In the Available printing system list box, highlight the printing system<br />
that contains the data station that you want to modify.<br />
3. Click Update to open the Update Printing System dialog.<br />
4. In the Attached data stations list box, highlight the data station.<br />
5. Click Update. The Update Data Station dialog opens.<br />
This dialog contains the same options as the Add Data Station dialog.<br />
(See “Adding Data Stations” in this appendix for details.)<br />
6. Change the appropriate options as required.<br />
7. Click OK to save your changes and to close the dialog.<br />
Updating RIPs<br />
Use the following steps to update an existing RIP:<br />
1. Select File → Define Printing Systems to open the Define Printing<br />
Systems dialog.<br />
2. In the Available printing system list box, highlight the printing system<br />
that contains the RIP that you want to modify.<br />
3. Click Update to open the Update Printing System dialog.<br />
4. In the Attached data stations list box, highlight the data station that<br />
contains the RIP.<br />
A - 10 PDF Transform Software
Chapter A. Advanced Functions<br />
Updating Printing System Hardware<br />
5. Click Update. The Update Data Station dialog opens.<br />
6. Highlight the RIP in the Attached RIPs list box.<br />
7. Click Update. The Update RIP dialog opens.<br />
This dialog contains the same option as the Add RIP dialog. (See<br />
“Adding RIPs” in this appendix for details.)<br />
8. Change the appropriate options as required.<br />
9. Click OK to save your changes and to close the dialog.<br />
Updating Font Memory<br />
Use the following steps to update an existing font memory size option:<br />
1. Select File → Define Printing Systems to open the Define Printing<br />
Systems dialog.<br />
2. In the Available printing system list box, highlight the printing system<br />
that contains the font memory size option that you want to modify.<br />
3. Click Update to open the Update Printing System dialog.<br />
4. In the Attached data stations list box, highlight the data station that<br />
contains the font memory size option.<br />
5. Click Update. The Update Data Station dialog opens.<br />
6. In the Attached RIPs list box, highlight the RIP that contains the font<br />
memory size option.<br />
7. Click Update to open the Update RIP dialog.<br />
User’s Guide A - 11
Chapter A. Advanced Functions<br />
Updating Printing System Hardware<br />
8. In the Font memory sizes list box, highlight the font memory size<br />
option.<br />
9. Click Update. The Update Font Memory Size dialog opens.<br />
10. Change the value in the MB text box.<br />
11. Click OK to save your change and to close the dialog.<br />
Updating Printheads<br />
Use the following steps to update an existing printhead:<br />
1. Select File → Define Printing Systems to open the Define Printing<br />
Systems dialog.<br />
2. In the Available printing system list box, highlight the printing system<br />
that contains the printhead that you want to modify.<br />
3. Click Update to open the Update Printing System dialog.<br />
4. In the Attached data stations list box, highlight the data station that<br />
contains the printhead.<br />
5. Click Update. The Update Data Station dialog opens.<br />
6. In the Attached RIPs list box, highlight the RIP that contains the<br />
printhead.<br />
7. Click Update to open the Update RIP dialog.<br />
8. In the Attached printheads list box, highlight the printhead.<br />
9. Click Update. The Update Printhead dialog opens.<br />
A - 12 PDF Transform Software
Chapter A. Advanced Functions<br />
Deleting Printing System Hardware<br />
This dialog contains the same options as the Add Printhead dialog.<br />
(See “Adding Printheads” in this appendix for details.)<br />
10. Change the appropriate options as required.<br />
11. Click OK to save your changes and to close the dialog.<br />
Deleting Printing<br />
System Hardware<br />
Use the following steps to delete existing printing system hardware<br />
components from the WebLayout.lst file:<br />
Deleting Printing Systems<br />
To delete a printing system, use the following steps:<br />
1. Select File → Define Printing Systems to open the Define Printing<br />
Systems dialog.<br />
2. In the Available printing system list box, highlight the printing system<br />
that you want to delete.<br />
3. Click Remove (below the Available printing system list box).<br />
Deleting Data Stations<br />
Use the following steps to delete a data station:<br />
1. Select File → Define Printing Systems to open the Define Printing<br />
Systems dialog.<br />
2. In the Available printing system list box, highlight the printing system<br />
that contains the data station that you want to delete.<br />
User’s Guide A - 13
Chapter A. Advanced Functions<br />
Deleting Printing System Hardware<br />
3. Click Update to open the Update Printing System dialog.<br />
4. In the Attached data stations list box, highlight the data station.<br />
5. Click Remove.<br />
Deleting RIPs<br />
Use the following steps to delete a RIP:<br />
1. Select File → Define Printing Systems to open the Define Printing<br />
Systems dialog.<br />
2. In the Available printing system list box, highlight the printing system<br />
that contains the RIP that you want to delete.<br />
3. Click Update to open the Update Printing System dialog.<br />
4. In the Attached data stations list box, highlight the data station that<br />
contains the RIP.<br />
5. Click Update to open the Update Data Station dialog.<br />
A - 14 PDF Transform Software
Chapter A. Advanced Functions<br />
Deleting Printing System Hardware<br />
6. In the Attached RIPs list box, highlight the RIP.<br />
7. Click Remove.<br />
Deleting Printheads<br />
Use the following steps to delete a printhead:<br />
1. Select File → Define Printing Systems to open the Define Printing<br />
Systems dialog.<br />
2. In the Available printing system list box, highlight the printing system<br />
that contains the printhead that you want to delete.<br />
3. Click Update to open the Update Printing System dialog.<br />
4. In the Attached data stations list box, highlight the data station that<br />
contains the printhead.<br />
5. Click Update to open the Update Data Station dialog.<br />
6. In the Attached RIPs list box, highlight the RIP that contains the<br />
printhead.<br />
7. Click Update to open the Update RIP dialog.<br />
8. In the Attached printheads list box, highlight the printhead.<br />
9. Click Remove.<br />
User’s Guide A - 15
Chapter A. Advanced Functions<br />
Defining Color Options<br />
Deleting Font Memory<br />
Use the following steps to delete a font memory size option:<br />
1. Select File → Define Printing Systems to open the Define Printing<br />
Systems dialog.<br />
2. In the Available printing system list box, highlight the printing system<br />
that contains the font memory size that you want to delete.<br />
3. Click Update to open the Update Printing System dialog.<br />
4. In the Attached data stations list box, highlight the data station that<br />
contains the font memory size.<br />
5. Click Update to open the Update Data Station dialog.<br />
6. In the Attached RIPs list box, highlight the RIP that contains the font<br />
memory size.<br />
7. Click Update to open the Update RIP dialog.<br />
8. In the Font memory sizes list box, highlight the font memory size.<br />
9. Click Remove.<br />
Defining Color<br />
Options<br />
Spot and process color options are added, updated, and deleted using<br />
options in the Define Printing Systems dialog. The color options currently<br />
stored in the WebLayout.lst file are displayed in the Spot colors list box.<br />
(These colors appear in the Color drop-down list in the Update Printhead<br />
dialog and the measurement palette when a printhead is selected.)<br />
A - 16 PDF Transform Software
Chapter A. Advanced Functions<br />
Defining Color Options<br />
Adding Color Options<br />
Use the following steps to add a color option to the WebLayout.lst file:<br />
1. Select File → Define Printing Systems to open the Define Printing<br />
Systems dialog.<br />
2. From the Spot colors group box, click Add to open the Add Spot<br />
Color dialog.<br />
3. Enter a name for the color in the Name text box.<br />
4. Click Set Visual Representation of Spot Color to open a standard<br />
Color dialog.<br />
User’s Guide A - 17
Chapter A. Advanced Functions<br />
Defining Color Options<br />
5. Select a basic color from the Basic colors palette or create a customized<br />
color option by clicking Define Custom Colors. The Color<br />
dialog is expanded to display the custom color options.<br />
6. When you are finished defining the new color, click OK to save your<br />
settings. The new color appears in the Spot colors list box in the<br />
Define Printing Systems dialog.<br />
Updating Color Options<br />
Use the following steps to update an existing color option:<br />
1. Select File → Define Printing Systems to open the Define Printing<br />
Systems dialog.<br />
2. Highlight the color that you want to modify in the Spot colors list box.<br />
3. Click Update. The Update Spot Color dialog opens.<br />
4. To change the name of the color, enter a new name in the Name text<br />
box.<br />
5. To change the color, click Set Visual Representation of Spot Color<br />
to open the Color dialog.<br />
A - 18 PDF Transform Software
Chapter A. Advanced Functions<br />
Defining Printing System Configurations<br />
6. Change the existing color options as required. (See “Adding Color<br />
Options” in this section for details.)<br />
7. Click OK to save your settings and to close the dialog.<br />
Deleting Color Options<br />
Use the following steps to delete an existing color option:<br />
1. Select File → Define Printing Systems to open the Define Printing<br />
Systems dialog.<br />
2. Highlight the color that you want to delete in the Spot colors list box.<br />
3. Click Remove.<br />
Defining Printing<br />
System<br />
Configurations<br />
The printing system hardware can be configured to meet the<br />
requirements of a specific job application. The resulting printing system<br />
configuration is stored in the WebLayout.sys file and can be reused in<br />
other jobs. Printing system configurations are added, updated, and<br />
deleted using the same command, as described in this section.<br />
Adding Printing System Configurations<br />
To add a new printing system configuration to the WebLayout.sys file, use<br />
the following steps:<br />
1. Select File → Configure Printing Systems, which opens the<br />
Configure Printing Systems dialog.<br />
User’s Guide A - 19
Chapter A. Advanced Functions<br />
Defining Printing System Configurations<br />
This dialog displays all of the printing system configurations currently<br />
defined and the printing system hardware used in each configuration.<br />
When more than one configuration is available, index numbers are<br />
assigned to the configurations.<br />
The asterisk indicates the default configuration. Unless another<br />
configuration is specified when the job file is created, the default<br />
configuration is selected as the configuration used to print the job.<br />
(See Chapter 2 for details on creating job files.) To change the default<br />
configuration, select a different index number from the Default (by<br />
index number) drop-down list.<br />
2. To add a new printing system configuration, click Add, which opens<br />
the Add Job Configuration dialog.<br />
3. Using text that is meaningful to you, enter a name for the printing system<br />
configuration (for example, Simplex, 4 RIPs, 9" 300x300) in the<br />
Job configuration name text box.<br />
4. From the Printing system drop-down list, select the printing system<br />
for the configuration. The data station types supported by the printing<br />
system are displayed in the Data station list box. Depending on the<br />
printing system, more than one data station type may appear in the<br />
list box.<br />
A - 20 PDF Transform Software
Chapter A. Advanced Functions<br />
Defining Printing System Configurations<br />
5. Select the data station types used for the printing system configuration<br />
by selecting the appropriate check boxes in the Data station list<br />
box. The number of data stations of that type are displayed in the<br />
Number of data stations text box and the individual data stations of<br />
that type appear in the list box at the bottom of the dialog.<br />
6. To change the number of data stations, change the value in the Number<br />
of data stations text box.<br />
7. If the job is duplex, check Duplex.<br />
8. To modify a data station, highlight the data station in the list box at the<br />
bottom of the dialog and click Update. The Update Data Station dialog<br />
opens.<br />
9. If the data station supports compression, check Enable compression.<br />
10. The RIPs supported by the data station are displayed in the RIPs list<br />
box. Check the RIPs that you want to include in the configuration.<br />
11. To configure a RIP, highlight the RIP in the list box and apply the following<br />
options as required:<br />
• Specify the side of the job the RIP is assigned to print from the<br />
Job side drop-down list.<br />
• Specify the amount of RIP memory allocated for fonts from the<br />
Font memory drop-down list.<br />
• Select the type of printhead configured for the RIP from the<br />
Printhead drop-down list.<br />
• Enter the maximum number of printheads that the RIP supports<br />
in the Number of printheads per RIP drop-down list.<br />
12. When you have configured the RIPs, click OK to return to the Add<br />
Job Configuration dialog.<br />
13. Click OK. The printing system configuration is displayed in the list box<br />
in the Configure Printing Systems dialog.<br />
User’s Guide A - 21
Chapter A. Advanced Functions<br />
Defining Printing System Configurations<br />
Updating Printing System Configurations<br />
Use the following steps to modify an existing printing system<br />
configuration:<br />
1. Select File → Configure Printing Systems, which opens the<br />
Configure Printing Systems dialog.<br />
2. To change the default configuration, select a different index number<br />
from the Default (by index number) drop-down list.<br />
3. To modify an existing printing system configuration, highlight the configuration<br />
in the list box.<br />
4. Click Update to open the Update Job Configuration dialog. This dialog<br />
contains the same options as the Add Job Configuration dialog.<br />
(See “Defining Printing System Configurations” in this appendix for<br />
details on these options.)<br />
5. Change the appropriate options as required.<br />
6. To update a data station, highlight the data station in the list box at the<br />
bottom of the dialog.<br />
7. Click Update to open the Update Data Station dialog. This dialog contains<br />
the same options as the Add Data Station dialog described in<br />
“Adding Printing System Configurations” in this section.<br />
8. Change the appropriate options as required.<br />
9. Click OK to save your settings and to close the dialog.<br />
Deleting Printing System Configurations<br />
Use the following steps to delete an existing printing system<br />
configuration:<br />
1. Select File → Configure Printing Systems to open the Configure<br />
Printing Systems dialog.<br />
2. In the list box, highlight the configuration that you want to delete.<br />
3. Click Remove.<br />
A - 22 PDF Transform Software
Glossary<br />
This glossary contains a list of terms used throughout the manual.<br />
additive primary colors Red, green, and blue light. Adding these<br />
colors with varying levels of intensity produces a wide gamut of colors.<br />
Mixing equal intensities of red, green, and blue produces white light. The<br />
additive color principle is used in computer monitors and television<br />
screens.<br />
binary The base 2 number system used in computer logic. The only<br />
digits are 0 and 1, which represent off and on respectively.<br />
bitmap An arrangement of dots that represents text or graphics.<br />
A computer uses the dots in an arrangement of binary 1s and 0s to<br />
represent the presence and absence of ink drops. The data station sends<br />
this data to the printheads.<br />
bleed The situation where ink of one color runs into ink of another color<br />
because of dot gain. Also called color-to-color bleed.<br />
bounding box<br />
image.<br />
An imaginary rectangle that encloses a character<br />
buffer line The graphical user interface tool in Web Layout that<br />
appears as a horizontal line on the web template and indicates the end of<br />
the current page buffer or the beginning of a new page buffer.<br />
User’s Guide
Glossary<br />
category I font A KODAK VERSAMARK font that defines characters in<br />
cells that include character and line spacing. Character cells cannot<br />
overlap. Line escapement is in the positive Y direction only.<br />
category II font A KODAK VERSAMARK font that defines characters in<br />
bounding boxes that contain only the character image. Character<br />
definitions allow both positive and negative X and Y character<br />
escapements and offsets. Line escapement is defined using positive and<br />
negative X and Y values. This font category permits character<br />
overlapping, vertical printing, and right-to-left printing. See also font.<br />
character A letter, number, or symbol used to represent, organize, or<br />
control data.<br />
character cell An imaginary rectangle that encloses a character image<br />
and surrounding spacing. The area can include white space for characterto-character<br />
and interline spacing. See also bounding box.<br />
character escapement The distance the cursor is moved from its<br />
position for the present character to its position for the next character.<br />
The cursor can be moved in both the X and Y dimensions in positive or<br />
negative directions. Character escapement values are specified when<br />
defining the font.<br />
CMYK Cyan, Magenta, Yellow, Black. The four primary subtractive<br />
colors (process colors) used in printing. See subtractive colors.<br />
cockle<br />
Paper wrinkling and stretching, usually from dampness.<br />
color The manner in which the human brain perceives and<br />
differentiates between the wavelengths of light captured by the eye. An<br />
object gets its color by absorbing some wavelengths and reflecting others<br />
to the eye.<br />
color gamut The range of colors that can be produced by a particular<br />
device, such as a monitor or printer.<br />
color registration mark Crosses or other targets used to register two<br />
or more colors in process printing.<br />
color space A particular gamut or range of colors within a color model.<br />
For example, within the CMYK model, different printers will occupy<br />
different spaces or gamuts.<br />
continuous tone (contone) image For grayscale, an image with<br />
several intermediate levels of gray between black and white.<br />
corner marker A black triangle that appears in one corner of a page<br />
layout or cue mark to indicate the orientation and origin of the item. When<br />
a page layout or cue mark is rotated to 0°, its corner marker appears in<br />
the upper-left corner.<br />
PDF Transform Software
Glossary<br />
cue mark A printed mark on the web that is used to synchronize<br />
printing on both sides of the web and to synchronize sheeting.<br />
data station The component of the printing system that receives<br />
character-coded input data and produces image data in bitmap format<br />
that is sent to the printheads at the print stations.<br />
default An attribute, value, or option that is assumed when none is<br />
explicitly given.<br />
density A measure of darkness or the light-absorbing properties of the<br />
printed page.<br />
dithering The process of reducing the color bit-depth of an image while<br />
maintaining the illusion of the same color resolution (for example,<br />
converting an 8-bit image to a 1-bit image, but simulating 256 levels of<br />
color).<br />
document A unit of input data that is printed on one area of the<br />
substrate. A document may include more than one page. Most common<br />
data preparation establishes one document for each cue mark on a web<br />
or one document for each piece in cut-sheet printing.<br />
dot 1. The smallest mark that can be printed by the printing system.<br />
2. The distance between pixels (dots) in the printed image. For example,<br />
with a 240-dpi resolution, a distance of 1 dot equals 1/240 inch.<br />
dot gain The tendency for a printed dot to grow larger than the spot it is<br />
filling. Dot gain is necessary to obtain 100 percent coverage.<br />
dpi<br />
duplex<br />
Dots per inch, a measure of resolution.<br />
A job that is printed on both sides of the substrate.<br />
error diffusion A dithering algorithm that uses constant-sized dots but<br />
disperses the dots in patterns with a variable amount of space between<br />
them. (Also known as stochastic screening or frequency-modulated (FM)<br />
screening.)<br />
filament A short, continuous stream of ink that extends from the orifice,<br />
which is broken into drops by the measured application of a physical<br />
vibration. See also orifice.<br />
fixed data Print fields containing text and/or graphics that are printed<br />
on every document or on selected documents. See also variable data.<br />
fixed text A text message composed during data preparation that can<br />
be printed on every document or on selected documents. Also called<br />
fixed message.<br />
User’s Guide
Glossary<br />
font A collection of characters that have the same typeface, style,<br />
weight, and point size. In KODAK VERSAMARK Printing Systems, fonts can<br />
also contain graphics identified by one or more characters. See also<br />
category I font and category II font.<br />
gamma correction For gray scale, the process of compensating for the<br />
non-linear, gray-scale response of an output device by adjusting the tone<br />
values in the input image.<br />
halftone image A bi-level image, usually black and white, where the<br />
illusion of gray levels is obtained by varying either the size and shape of<br />
the dots or the spacing between uniformly-sized dots.<br />
IJPDS (Inkjet Printer Data Stream) The standard file format for job<br />
files used with KODAK VERSAMARK Printing Systems. See also job file.<br />
image A pattern of filled and unfilled dots. It can be a character, a line of<br />
characters, or a graphic.<br />
imposition signature The arrangement of pages being printed in a<br />
document to ensure the correct order after the printed sheet is folded.<br />
inkjet The stream of ink made up of the filament and drops coming from<br />
one orifice.<br />
item In Web Layout, objects such as the imposition signature, page<br />
layouts, cue marks, trim marks, color registration marks, buffer lines, and<br />
message boxes that are displayed on the web template.<br />
jet The stream of ink made up of the filament and drops coming from<br />
one orifice.<br />
job file A file that contains information describing a print job to be run.<br />
The file can contain setup information, fixed messages, font information,<br />
and variable data. For KODAK VERSAMARK Printing Systems, the standard<br />
file format is IJPDS. See also IJPDS (Inkjet Printer Data Stream).<br />
linearization A calibration method used to adjust an imaging system to<br />
deliver a straight line relationship between input and output.<br />
logical RIP number A number assigned to each unstitched RIP or pair<br />
of stitched RIPs in the printing system for which the IJPDS job file is<br />
intended. See also physical RIP number.<br />
lookup tables (LUTs) When used with linearization, tables generated<br />
by the linearization process that contain a value for each of the possible<br />
256 tone levels in the input pixel intensity.<br />
message box In Web Layout, a text box that provides information for<br />
the production crew printing a job. Text may be fixed or variable and may<br />
include such information as the name of the person who created the job,<br />
the date and time the job was prepared, finishing instructions, etc.<br />
PDF Transform Software
Glossary<br />
monochrome A grayscale image or an image consisting of various<br />
shades of a single color.<br />
orifice A small hole through which pressurized ink extends in a<br />
filament.<br />
page buffer Memory in a RIP in which pages are assembled for<br />
printing. The buffer size is RIP dependent.<br />
page layout A page in the imposition signature that is placed in a<br />
specific location on the web template and printed in a specific order.<br />
page layout sequence number The numerical value assigned to a<br />
page layout that determines the order in which the pages in the PDF file<br />
are printed.<br />
PDF (Portable Document Format) A proprietary format for the transfer<br />
of designs across multiple computer platforms. PDF is a universal<br />
electronic file format, modeled after the PostScript language and is<br />
device- and resolution-independent. Documents in the PDF format can be<br />
viewed, navigated, and printed from any computer regardless of the fonts<br />
or software programs used to create the original.<br />
physical RIP number A number assigned to each physical RIP in the<br />
printing system for which the IJPDS job file is intended, regardless of<br />
whether the RIP is stitched or not. See also logical RIP number.<br />
piece A discrete segment of substrate upon which an image is printed<br />
(for example, an envelope).<br />
print array The line of orifices in the printhead through which ink jets to<br />
form the image.<br />
print station The component of the printing system that receives image<br />
data in bitmap format from the data station and produces a printed image<br />
as output. Each print station contains a fluid controller and at least one<br />
umbilical and printhead.<br />
print swath A graphical representation of the print area of a printhead,<br />
which appears on the web template as a vertical shaded area. The print<br />
swath indicates the print width, position, and color assignment for the<br />
printhead.<br />
print width The maximum width of the area that can be printed by the<br />
printhead, measured in inches or dots.<br />
printhead The part of the print station that forms charged ink drops,<br />
allows uncharged drops to fall on the substrate, and recovers charged<br />
drops to be returned to the fluid cabinet. The printhead receives data in<br />
bitmap format from the data station through a fiber-optic cable and uses<br />
ink and charge voltages from the fluid cabinet to create inkjet images.<br />
User’s Guide
Glossary<br />
rail<br />
The device upon which a printhead is mounted and positioned.<br />
register Fitting of two or more printing images in exact alignment with<br />
each other.<br />
resolution The degree of sharpness of an image created by a<br />
computer, measured in dots per inch (dpi).<br />
RGB The three primary additive colors: Red, Green, and Blue. See<br />
additive primary colors.<br />
RIP (Raster Image Processor) The part of the data station that builds<br />
raster bitmaps from character data received from the data input processor<br />
and sends bitmap data to the printhead.<br />
RIP sequence number A numerical value assigned to a buffer line that<br />
indicates the order in which the buffer line is displayed on the web<br />
template. The top-most buffer line on the web template is assigned<br />
sequence number 1.<br />
simplex<br />
spot color<br />
print job.<br />
A job that is printed on one side of the substrate.<br />
A single color usually used as a second color to black in a<br />
stitching The process where a single contiguous image is produced by<br />
two or more printheads.<br />
substitution variable A place holder in a message box for variable<br />
data that is substituted with a value during the IJPDS conversion process.<br />
For example, the substitution variable $DOCNUM$ is substituted with the<br />
document number that is currently printing; $DATETIME$ is substituted<br />
with the date and time the job is prepared.<br />
subtractive colors Cyan, magenta, and yellow. Mixing inks of these<br />
colors in varying levels of density on paper produces a wide gamut of<br />
colors. Each color subtracts portions of the wavelength spectrum so that<br />
the light reflected from the paper contains only the remaining<br />
wavelengths. Mixing equal intensities of cyan, magenta, and yellow<br />
should produce black, but because of ink impurities, the result is usually<br />
dark brown. For this and other reasons, black ink is used in color printing<br />
in addition to the other three colors.<br />
substrate The surface on which an image is printed. The substrate can<br />
be a continuous sheet (web) or separate pieces of various types of<br />
material.<br />
synchronization The process of synchronizing all RIPs so that the<br />
various parts of each document print together on the substrate.<br />
system controller The component of a printing system that accepts<br />
input data from magnetic tape, disk, or network drive. The system<br />
PDF Transform Software
Glossary<br />
controller formats the data according to job setup instructions and sends<br />
character-coded image data to the appropriate data stations and RIPs.<br />
The system controller is the primary operator interface to the printing<br />
system.<br />
TIFF (Tagged image file format) A file format for graphics suited for<br />
representing scanned images and other large bitmaps. TIFF is a neutral<br />
format designed for compatibility with all applications. TIFF was created<br />
specifically for storing gray-scale images, and it is the standard format for<br />
scanned images, such as photographs.<br />
tone The intensity of an area of an image. Usually measured in<br />
percentages where 0% is white or minimum color and 100% is black or<br />
maximum color.<br />
trim mark A mark that is printed on the web to indicate the edge of the<br />
page layouts. Trim marks are used for folding and trimming the printed<br />
page layouts.<br />
umbilical The part of the print station that carries the ink and signals<br />
between the fluid cabinet and printhead through an assembly of hoses<br />
and wiring within a flexible, protective shield.<br />
variable data Print fields that change from document to document. See<br />
also fixed data.<br />
web<br />
A continuous sheet of substrate.<br />
web template A graphical representation of the web upon which the job<br />
is printed. The imposition signature, cue marks, trim marks, color<br />
registration marks, buffer lines, and message boxes are placed on the<br />
web template.<br />
User’s Guide
Index<br />
Symbols<br />
$COPYNUM$ 2 - 27<br />
$DATETIME$ 2 - 27<br />
$DOCNUM$ 2 - 27<br />
$FILENAME$ 2 - 27<br />
$OFFSET$ 2 - 27<br />
$SOS$ 2 - 27<br />
A<br />
Add Buffer Line command<br />
creating page buffers 2 - 25<br />
Add Mark, Message Box command<br />
creating message boxes 2 - 26<br />
Add Page command<br />
adding page layouts to the imposition signature 3 - 2<br />
Align Bottom tool<br />
aligning multiple items 3 - 8<br />
Align Left tool<br />
aligning multiple items 1 - 7, 3 - 7<br />
Align Right tool<br />
aligning multiple items 3 - 7<br />
Align toolbar 1 - 7<br />
Align toolbar tools<br />
resizing multiple items 3 - 10<br />
Align Top tool<br />
aligning multiple items 3 - 8<br />
alignment<br />
item 3 - 7<br />
ASCII text files<br />
viewing 1 - 14<br />
B<br />
barcodes<br />
requirements for printing 1 - 17<br />
binding<br />
<strong>book</strong> 2 - 6<br />
perfect 2 - 5<br />
saddle-stitch 2 - 6, 5 - 4<br />
bit depth<br />
defining 5 - 6<br />
defining the page buffer bit depth A - 6<br />
<strong>book</strong> binding 2 - 6<br />
buffer line sequence number 2 - 25<br />
buffer lines 1 - 13, 2 - 24<br />
creating 2 - 25<br />
deleting 3 - 4<br />
repositioning 3 - 4<br />
buffers 2 - 24<br />
C<br />
Category I font support A - 5<br />
Category II font support A - 5<br />
Check Compliance command<br />
checking job compliance 2 - 28<br />
Check Compliance tool<br />
checking job compliance 2 - 28<br />
Clipboard 3 - 3<br />
CMYK devices<br />
managing color 4 - 1<br />
CMYK input ICC profiles 4 - 10<br />
collating 5 - 4<br />
color A - 16<br />
adding color option A - 17<br />
assigning color options to printhead tools 2 - 14<br />
deleting A - 19<br />
distilling requirements 1 - 16<br />
gamma correction 4 - 2<br />
ICC profiles 4 - 2, 4 - 10<br />
updating A - 18<br />
color options<br />
adding color options to the WebLayout file 2 - 15<br />
defining color options for printhead tools used to print<br />
trim marks 2 - 15<br />
color registration marks 1 - 12<br />
copying 3 - 3<br />
deleting 3 - 4<br />
duplex jobs 2 - 22<br />
duplicating 3 - 3<br />
pasting 3 - 3<br />
repositioning 3 - 4<br />
resizing 3 - 9<br />
rotating 3 - 10<br />
using EPS files as 2 - 23<br />
Color Toolkit 4 - 2<br />
commands<br />
Add Buffer Line 2 - 25<br />
Add Mark, Message Box 2 - 26<br />
Add Page 3 - 2<br />
Check Compliance 2 - 28<br />
Configure Printing Systems 2 - 3, A - 19<br />
Copy 3 - 3<br />
Create New Job 2 - 2<br />
Define Printing Systems 2 - 15, A - 2, A - 4,<br />
A - 7, A - 9<br />
Delete 3 - 4<br />
Duplicate 3 - 3<br />
enabling and disabling 1 - 5<br />
Generate IJPDS 4 - 4, 4 - 9, 5 - 2<br />
Lock Printheads 2 - 19<br />
Log File 7 - 4<br />
Measurement Palette 1 - 9<br />
New Imposition 2 - 6<br />
User’s Guide
Index<br />
Operator Report 7 - 3<br />
Paste 3 - 3<br />
Preferences 1 - 13<br />
Print 2 - 28<br />
Print Preview 2 - 28<br />
Select All 1 - 13<br />
Select All, Buffer Lines 1 - 13<br />
Select All, Color Registration Marks 1 - 13<br />
Select All, Cue Marks 1 - 13<br />
Select All, EPS Marks 1 - 13<br />
Select All, Message Boxes submenu command 1 - 13<br />
Select All, Pages 1 - 13<br />
Select All, Pages and Trim Marks 1 - 13<br />
Select All, Trim Marks submenu command 1 - 13<br />
Show Errors 2 - 29<br />
Show Mark Images 2 - 23<br />
Show Rulers 1 - 10<br />
Show Swaths 1 - 12, 2 - 14<br />
Step and Duplicate 3 - 3<br />
Toolbars, Show/Hide 1 - 8, 1 - 9<br />
Tools 1 - 7<br />
Undo Move Printhead 2 - 18<br />
Update Buffer Line 3 - 5<br />
Update Color Registration Mark 3 - 5, 3 - 11<br />
Update Cue Mark 3 - 5<br />
Update Job 3 - 2<br />
Update Message Box 2 - 28, 3 - 5<br />
Update Page 2 - 10, 3 - 5, 3 - 11<br />
Update Positions 3 - 6<br />
Update Printhead 2 - 15, 2 - 17, 4 - 3, 4 - 8<br />
Update Trim Mark 2 - 9, 3 - 5<br />
View Configuration File 7 - 2<br />
View Job Setting File 7 - 2<br />
Window menu 2 - 5<br />
compliance checking 2 - 28<br />
compression<br />
data station support A - 21<br />
distilling requirements 1 - 15<br />
configuration file report 7 - 1<br />
Configure Printhead IDs command 2 - 12<br />
Configure Printing Systems command<br />
defining printing system configurations A - 19<br />
deleting printing system configurations A - 22<br />
modifying printing system configurations 2 - 3<br />
updating printing system configurations A - 22<br />
Configure RIP IDs command 2 - 13<br />
Context menu 1 - 6<br />
Context menu commands<br />
Left Stitch 2 - 18<br />
Lock Printheads 2 - 19<br />
Right Stitch 2 - 18<br />
stitching printhead tools 2 - 18<br />
Unstitch 2 - 18<br />
conversion process 1 - 2, 2 - 26, 5 - 1, 5 - 7<br />
copies<br />
defining the number of 5 - 4<br />
Copy command<br />
copying items 3 - 3<br />
Copy tool<br />
copying items 3 - 3<br />
Create New Buffer Line tool<br />
creating page buffers 2 - 25<br />
Create New Job command 2 - 2<br />
Creating 5 - 1<br />
cropping options<br />
defining 5 - 4<br />
cue marks 1 - 12<br />
copying 3 - 3<br />
deleting 3 - 4<br />
duplex jobs 2 - 20<br />
duplicating 3 - 3<br />
pasting 3 - 3<br />
repositioning 3 - 4<br />
resizing 3 - 9<br />
cuing options 2 - 4<br />
customized gamma correction 4 - 2<br />
D<br />
data station hardware<br />
adding A - 4<br />
deleting A - 13<br />
updating A - 10<br />
data station tool 1 - 11<br />
data stations<br />
compression support A - 21<br />
defining supported RIPs A - 21<br />
updating RIPs 2 - 3<br />
default CMYK output ICC profiles<br />
installing 4 - 12<br />
default RGB input ICC profile 4 - 10<br />
default RGB input ICC profiles<br />
installing new 4 - 11<br />
default settings<br />
defining the default printing system configuration A - 20<br />
Define Printing Systems command<br />
adding color options to the WebLayout.lst file 2 - 15<br />
adding colors A - 17<br />
adding data station hardware A - 4<br />
adding font memory sizes A - 7<br />
adding printing system hardware A - 2<br />
adding RIP hardware A - 5<br />
deleting data station hardware A - 13<br />
deleting printing system hardware A - 13<br />
updating data station hardware A - 10<br />
updating font memory sizes A - 11<br />
updating printhead hardware A - 12<br />
updating printing system hardware A - 9<br />
updating RIP hardware A - 10, A - 14<br />
PDF Transform Software
Index<br />
Delete command<br />
deleting items 3 - 4<br />
display options<br />
job side windows 2 - 5<br />
dithering 5 - 6<br />
double-byte font support 5 - 3<br />
droplet dispersion techniques 5 - 6<br />
drops per dot<br />
defining A - 8<br />
duplex<br />
enabling 2 - 3<br />
imposition signature 2 - 9<br />
duplex jobs<br />
color registration marks 2 - 22<br />
cue marks 2 - 20<br />
defining A - 21<br />
imposition signature 2 - 9<br />
message boxes 2 - 26<br />
page layouts 3 - 3<br />
page sequence 2 - 10<br />
Duplicate command<br />
duplicating items 3 - 3, A - 7<br />
E<br />
Edit Job tool<br />
modifying job setup options 3 - 2<br />
Edit menu commands 1 - 5<br />
EditJob menu commands 1 - 6<br />
Update Printhead command 4 - 3, 4 - 8<br />
EPS<br />
PDF requirements 1 - 17<br />
EPS files<br />
using EPS files as color registration marks 2 - 23<br />
viewing 2 - 23<br />
error diffusion<br />
applying 5 - 6<br />
error messages 6 - 1<br />
F<br />
file conversion process 1 - 2<br />
File menu commands 1 - 5<br />
file structure 1 - 2<br />
files<br />
collating 5 - 4<br />
converting 2 - 29, 5 - 7<br />
converting files to IJPDS 5 - 1<br />
converting multiple files 5 - 6<br />
defining cropping options 5 - 4<br />
defining the number of copies 5 - 4<br />
defining the print range 5 - 3<br />
image processing 5 - 6<br />
job configuration file 1 - 2<br />
job setting file 1 - 3<br />
operator report 1 - 3<br />
printing system 2 - 2, A - 16, A - 19<br />
printing system (.sys) 1 - 2<br />
printing system configuration (.lst) 1 - 2<br />
specifying reverse order printing 5 - 4<br />
WebLayout.sys 2 - 2<br />
finishing<br />
<strong>book</strong> binding 2 - 6<br />
perfect binding 2 - 5<br />
saddle-stitch binding 2 - 6<br />
finishing requirements 2 - 5<br />
fixed text<br />
editing fixed text in message boxes 2 - 27<br />
message boxes 2 - 26<br />
Font Cache folder 1 - 2<br />
font compression A - 4<br />
font memory<br />
defining font memory for RIPs A - 21<br />
font memory sizes<br />
adding A - 7<br />
defining A - 6<br />
deleting A - 16<br />
updating A - 11<br />
fonts<br />
distilling requirements 1 - 15, 1 - 16<br />
embedding 1 - 17<br />
support for double-byte fonts 5 - 3<br />
G<br />
gamma correction<br />
applied to all images in a job 4 - 4<br />
applied to RIPs 4 - 3<br />
applied to several jobs 4 - 6<br />
applying at the job level 4 - 5, 4 - 9<br />
applying at the RIP level 4 - 2<br />
customized 4 - 2<br />
customizing 1 - 5<br />
image quality 4 - 2<br />
standard 4 - 2<br />
gamma correction configurations 4 - 6<br />
applied to jobs 4 - 7<br />
creating 4 - 6<br />
gamma look-up table (LUT) files 4 - 2<br />
selecting 4 - 4, 4 - 6<br />
General tab, Preferences dialog box 1 - 13<br />
Generate IJPDS command<br />
converting files to IJPDS 4 - 4, 4 - 9, 5 - 2<br />
Generate IJPDS tool<br />
converting files to IJPDS 4 - 4, 4 - 9, 5 - 2<br />
graphical user interface tools<br />
data station 1 - 11<br />
printhead 1 - 11, 2 - 11<br />
printing system 1 - 11<br />
User’s Guide
Index<br />
H<br />
hardware<br />
adding data station hardware A - 4<br />
adding font memory sizes A - 7<br />
adding printhead hardware A - 7<br />
adding RIP hardware A - 5<br />
defining printing system A - 2<br />
deleting data station hardware A - 13<br />
deleting font memory sizes A - 16<br />
deleting printing system hardware A - 13<br />
deleting RIP hardware A - 14<br />
printhead hardware A - 15<br />
updating font memory sizes A - 11<br />
updating printhead hardware A - 12<br />
updating printing system hardware A - 9<br />
updating RIP hardware A - 10<br />
Help menu commands 1 - 6<br />
horizontally 3 - 9<br />
I<br />
ICC profiles 4 - 10<br />
default CMYK input device 4 - 10<br />
default RGB input device 4 - 10<br />
image quality 4 - 2<br />
installing default CMYK output device 4 - 12<br />
installing new default 4 - 11<br />
installing new default RGB input device 4 - 11<br />
tagging images with 4 - 10<br />
IJPDS conversion process 1 - 2, 2 - 26, 2 - 29, 5 - 1,<br />
5 - 7<br />
IJPDS job files<br />
proofing 5 - 8<br />
verifying 5 - 8, 7 - 3<br />
IJPDS Proofer for Windows NT software program 5 - 8<br />
image processing 5 - 6<br />
image quality<br />
applying gamma correction at the RIP level 4 - 2<br />
gamma correction 4 - 2, 4 - 5, 4 - 9<br />
ICC profiles 4 - 2<br />
improving 4 - 1<br />
Image Quality Guide 5 - 6<br />
images<br />
applying dithering 5 - 6<br />
applying error diffusion 5 - 6<br />
imposed pages 2 - 5<br />
imposition signature 1 - 12, 2 - 5<br />
adding page layouts to 3 - 2<br />
creating 2 - 6<br />
defining the page sequence 2 - 10<br />
deleting 3 - 4<br />
duplex jobs 2 - 9<br />
finishing requirements 2 - 5<br />
positioning 2 - 7<br />
repositioning 3 - 4<br />
Inches/Centimeters 1 - 9<br />
InstallICC utility<br />
installing new default ICC profiles 4 - 11<br />
items<br />
aligning 3 - 7<br />
copying 3 - 3<br />
deleting 3 - 4<br />
duplicating 3 - 3<br />
editing using the measurement palette 1 - 9<br />
pasting 3 - 3<br />
repositioning 3 - 4<br />
repositioning multiple items 3 - 6<br />
resizing 3 - 9<br />
resizing multiple items 3 - 10<br />
selecting 1 - 13<br />
verifying the position of 2 - 14<br />
J<br />
job compliance check 2 - 28<br />
job configuration file 1 - 2<br />
job configuration file report<br />
viewing 7 - 2<br />
job files<br />
checking job compliance 2 - 28<br />
defining duplex jobs A - 21<br />
editing job setup options 3 - 2<br />
reprinting 5 - 5, 8 - 1<br />
saving 2 - 4<br />
structure 1 - 2<br />
job information<br />
relaying job information to the production crew 2 - 26<br />
job layout<br />
previewing 2 - 28<br />
printing a hard copy of 2 - 28<br />
Job menu commands 1 - 6<br />
Configure Printhead IDs 2 - 12<br />
Configure RIP IDs 2 - 13<br />
Save Current Job Configuration 2 - 19<br />
job setting file 1 - 3<br />
job setting file report 7 - 1<br />
viewing 7 - 2<br />
job setup options 1 - 2<br />
job side windows 1 - 9<br />
display options 1 - 6, 2 - 5<br />
elements of 1 - 10<br />
Job sides<br />
assigning RIPs to job sides A - 21<br />
job statistics<br />
tracking 5 - 7<br />
Job toolbar 1 - 7<br />
jobs<br />
duplex 2 - 3<br />
PDF Transform Software
Index<br />
JPEG format<br />
PDF requirements 1 - 17<br />
L<br />
layout<br />
previewing the job layout 2 - 28<br />
printing a hard copy of the job layout 2 - 28<br />
Left Stitch command 2 - 18<br />
Lock Printheads command 2 - 19<br />
locking printhead tools in place 2 - 19<br />
Log File commands<br />
viewing log file reports 7 - 4<br />
log file report 7 - 1<br />
logical RIP ID numbers<br />
reordering 1 - 6, 2 - 13<br />
logical RIP numbers<br />
printhead tools 2 - 11<br />
logical RIPs 2 - 24<br />
LUT files 4 - 2<br />
M<br />
Make Same Width tool<br />
resizing multiple items 1 - 7<br />
marks<br />
color registration 1 - 12<br />
cue 1 - 12<br />
trim 1 - 12<br />
measurement palette 1 - 8<br />
defining color options for printhead tools 2 - 14<br />
defining page sequence 2 - 10<br />
displaying and hiding 1 - 9<br />
editing items 1 - 9<br />
positioning printhead tools 2 - 16<br />
resizing items 3 - 9<br />
rotating page layouts and color registration marks<br />
3 - 10<br />
Measurement Palette command<br />
displaying and hiding the measurement palette 1 - 9<br />
measurement units 1 - 9<br />
defining 1 - 14<br />
menu bar 1 - 5<br />
Context menu 1 - 6<br />
Edit menu 1 - 5<br />
EditJob menu 1 - 6<br />
File menu 1 - 5<br />
Help menu 1 - 6<br />
Job menu 1 - 6<br />
View menu 1 - 5<br />
Window menu 1 - 6<br />
menu commands<br />
Lock Printheads 2 - 19<br />
message boxes 1 - 12, 2 - 26<br />
copying 3 - 3<br />
creating 2 - 26<br />
deleting 3 - 4<br />
duplex jobs 2 - 26<br />
duplicating 3 - 3<br />
editing text 2 - 27<br />
editing the contents of 2 - 28<br />
inserting fixed text 2 - 26<br />
inserting variable text 2 - 27<br />
pasting 3 - 3<br />
repositioning 3 - 4<br />
resizing 3 - 9<br />
messages<br />
check compliance process 2 - 28<br />
displaying 2 - 28<br />
error and warning 6 - 1<br />
Move tool<br />
positioning printhead tools 2 - 16<br />
repositioning items 3 - 4<br />
stitching printhead tools 2 - 17<br />
N<br />
New Imposition command 2 - 6<br />
creating the imposition signature 2 - 6<br />
O<br />
Operator Report command<br />
viewing operator reports 7 - 3<br />
operator report file 1 - 3<br />
operator reports 7 - 1<br />
viewing 7 - 3<br />
ordered dither 5 - 6<br />
P<br />
page buffer<br />
defining the bit depth A - 6<br />
page buffers 1 - 13, 2 - 24<br />
creating 2 - 25<br />
defining the page buffer length for a RIP A - 6<br />
resizing 3 - 9<br />
page cache folder 5 - 5<br />
deleting pages from 5 - 5<br />
page dimensions 2 - 6<br />
Page Layout tab, New Imposition dialog box 2 - 7<br />
page layouts<br />
adding page layouts to the imposition signature 3 - 2<br />
copying 3 - 3<br />
defining the page sequence 2 - 10<br />
deleting 3 - 4<br />
duplex jobs 3 - 3<br />
duplicating 3 - 3<br />
imposition signature 2 - 5<br />
page sequence 2 - 9, 3 - 3<br />
pasting 3 - 3<br />
repositioning 3 - 4<br />
User’s Guide
Index<br />
resizing 3 - 9<br />
rotating 2 - 7, 2 - 21, 3 - 3, 3 - 10<br />
varying page dimensions 3 - 2<br />
page sequence 2 - 5, 2 - 9, 3 - 3<br />
defining 2 - 10<br />
duplex jobs 2 - 10<br />
Page tab, New Imposition dialog box 2 - 6<br />
pages<br />
resizing 3 - 9<br />
Paste command<br />
pasting items on the web template 3 - 3<br />
Paste tool<br />
pasting items on the web template 3 - 3<br />
PDF files<br />
general requirements for creating 1 - 17<br />
PDF Transform<br />
tasks 1 - 2<br />
perfect binding 2 - 5<br />
physical RIPs 2 - 24<br />
preferences<br />
setting system 1 - 13<br />
Preferences command<br />
setting system preferences 1 - 13<br />
Print command<br />
printing a hard copy of the job layout 2 - 28<br />
Print Preview command<br />
previewing the job layout 2 - 28<br />
print range<br />
defining 5 - 3<br />
print swaths 1 - 12, 2 - 14<br />
displaying 2 - 14<br />
hiding 2 - 14<br />
printhead hardware<br />
adding A - 7<br />
defining resolution A - 8<br />
defining the number of drops per dot A - 8<br />
deleting A - 15<br />
updating A - 12<br />
printhead tools 1 - 11<br />
assigning color options to 2 - 14<br />
disabling 2 - 11<br />
displaying print swaths for 2 - 14<br />
enabling 2 - 11<br />
locking 1 - 12, 2 - 19<br />
modifying 2 - 11<br />
positioning 2 - 15<br />
process color 2 - 11<br />
stitching 2 - 17<br />
unlocking 2 - 19<br />
unstitching 2 - 18<br />
printheads<br />
assigning printheads to RIPs A - 6, A - 21<br />
displaying print swaths 1 - 12<br />
reordering printhead ID numbers 1 - 6, 2 - 12<br />
saving configurations 2 - 19<br />
saving printhead configurations 1 - 6<br />
saving printhead configurations to the WebLayout.lst file<br />
1 - 6<br />
printing<br />
synchronizing 2 - 20<br />
triggering 2 - 20<br />
printing marks<br />
color registration marks 1 - 12, 2 - 22<br />
cue 1 - 12<br />
cue marks 1 - 12, 2 - 20<br />
trim 1 - 12<br />
using EPS files as 2 - 23<br />
printing options<br />
displaying as a report 1 - 3<br />
printing system configurations A - 19<br />
defining A - 19<br />
deleting A - 22<br />
modifying existing 2 - 2<br />
selecting 2 - 2<br />
updating 2 - 2, A - 22<br />
printing system hardware<br />
adding A - 2<br />
adding data station hardware A - 4<br />
adding font memory sizes A - 7<br />
adding printhead hardware A - 7<br />
adding RIP hardware A - 5<br />
defining A - 2<br />
deleting A - 13<br />
deleting data station hardware A - 13<br />
deleting font memory sizes A - 16<br />
deleting printhead hardware A - 15<br />
deleting RIP hardware A - 14<br />
updating A - 9<br />
updating data station hardware A - 10<br />
updating font memory sizes A - 11<br />
updating printhead hardware A - 12<br />
updating RIP hardware A - 10<br />
printing system tool 1 - 11<br />
process color<br />
adding A - 17<br />
deleting A - 19<br />
gamma correction 4 - 2<br />
ICC profiles 4 - 2, 4 - 10<br />
managing 4 - 1<br />
printhead tools 1 - 11<br />
updating A - 18<br />
process color jobs<br />
print swaths 2 - 14<br />
printhead tools 2 - 11<br />
proofing<br />
IJPDS job files 5 - 8<br />
PDF Transform Software
Index<br />
R<br />
reports<br />
configuration file 7 - 1<br />
job setting file 7 - 1<br />
Job Settings file 1 - 3<br />
log file 7 - 1<br />
operator 7 - 1<br />
viewing 7 - 1<br />
RePrint Utility 5 - 5<br />
RePrint utility 8 - 1<br />
resolution<br />
defining printhead resolution A - 8<br />
PDF requirements 1 - 17<br />
reverse order printing 5 - 4<br />
RGB<br />
requirements for creating PDF files 1 - 17<br />
RGB devices<br />
ICC profiles 4 - 10<br />
managing color 4 - 1<br />
Right Stitch command 2 - 18<br />
RIP hardware<br />
adding A - 5<br />
deleting A - 14<br />
updating A - 10<br />
RIPs<br />
applying gamma correction 4 - 3<br />
applying gamma correction configurations to 4 - 8<br />
assigning printheads to RIPs A - 6, A - 21<br />
assigning RIPs to job sides A - 21<br />
defining data station support A - 21<br />
defining font memory A - 21<br />
defining font memory size A - 6<br />
defining the page buffer length A - 6<br />
installing new ICC profiles in 4 - 11<br />
logical 2 - 24<br />
logical RIP numbers on printhead tools 2 - 11<br />
physical 2 - 24<br />
reordering logical RIP ID numbers 2 - 13<br />
updating 2 - 3<br />
Rotate tool<br />
rotating page layouts and color registration marks<br />
3 - 10<br />
rulers 1 - 10<br />
S<br />
saddle-stitch binding 2 - 6, 5 - 4<br />
Same Height tool<br />
resizing multiple items 3 - 10<br />
Same Size tool<br />
resizing multiple items 3 - 10<br />
Same Width tool<br />
resizing multiple items 3 - 10<br />
Save Current Job Configuration command 2 - 19<br />
saving options 1 - 14<br />
Select All command<br />
selecting all of the items on the web template 1 - 13<br />
Select All submenu commands 1 - 13<br />
Select All, Buffer Lines submenu command<br />
selecting all buffer lines on the web template 1 - 13<br />
Select All, Cue Marks submenu command<br />
selecting all cue marks on the web template 1 - 13<br />
Select All, EPS Marks submenu command<br />
selecting all of the EPS marks on the web template<br />
1 - 13<br />
Select All, Message Boxes submenu command<br />
selecting all message boxes on the web template 1 - 13<br />
Select All, Pages and Trim Marks submenu command<br />
selecting all page layouts and trim marks on the web<br />
template 1 - 13<br />
Select All, Pages submenu command<br />
selecting all page layouts on the web template 1 - 13<br />
Select All, Trim Marks submenu command<br />
selecting all trim marks on the web template 1 - 13<br />
sequence number<br />
buffer line 2 - 25<br />
sequencing 2 - 9<br />
defining 2 - 10<br />
duplex jobs 2 - 10<br />
Set Error Flags tab, Preferences dialog box 1 - 13<br />
sheeting<br />
triggering 2 - 20<br />
Show Errors command<br />
displaying messages received during a job compliance<br />
check 2 - 29<br />
Show Mark Images command<br />
displaying EPS files used as color registration marks 2<br />
- 23<br />
Show Rulers command<br />
displaying and hiding the job side window rulers 1 - 10<br />
Show Swaths command<br />
displaying and hiding print swaths 1 - 12, 2 - 14<br />
Show Web Swath tool<br />
displaying and hiding print swaths 1 - 12, 2 - 14<br />
Space Across tool<br />
aligning multiple items 3 - 9<br />
Space Down tool<br />
aligning multiple items 3 - 8<br />
spot color<br />
adding A - 17<br />
deleting A - 19<br />
updating A - 18<br />
Standard toolbar 1 - 7<br />
Step and Duplicate command<br />
duplicating and positioning multiple items 3 - 3<br />
substitution variables<br />
$COPYNUM$ 2 - 27<br />
$DATETIME$ 2 - 27<br />
User’s Guide
Index<br />
$DOCNUM$ 2 - 27<br />
$EOS$ 2 - 27<br />
$FILENAME$ 2 - 27<br />
$OFFSET$ 2 - 27<br />
$SOS$ 2 - 27<br />
inserting into message boxes 2 - 27<br />
supported types 2 - 27<br />
synchronization<br />
cue marks 2 - 20<br />
system preferences<br />
setting 1 - 13<br />
T<br />
text editors<br />
selecting 1 - 14<br />
TIFF<br />
PDF requirements 1 - 17<br />
toolbar tools<br />
Align Bottom 3 - 8<br />
Align Left 1 - 7, 3 - 7<br />
Align Right 3 - 7<br />
Align Top 3 - 8<br />
Check Compliance 2 - 28<br />
Copy 3 - 3<br />
Create New Buffer Line 2 - 25<br />
Edit Job 3 - 2<br />
Generate IJPDS 4 - 4, 4 - 9, 5 - 2<br />
Make Same Width 1 - 7<br />
Move 2 - 16, 2 - 17, 3 - 4<br />
Paste 3 - 3<br />
Rotate 3 - 10<br />
Same Height 3 - 10<br />
Same Size 3 - 10<br />
Same Width 3 - 10<br />
Show Web Swath 1 - 12, 2 - 14<br />
Space Across 3 - 9<br />
Space Down 3 - 8<br />
toolbars 1 - 6<br />
Align 1 - 7, 3 - 7, 3 - 10<br />
displaying and hiding 1 - 8<br />
docked 1 - 8<br />
floating 1 - 8<br />
Job 1 - 7<br />
positioning 1 - 8<br />
Standard 1 - 7<br />
View 1 - 7<br />
Toolbars, Show/Hide command<br />
displaying and hiding the measurement palette 1 - 9<br />
displaying and hiding toolbars 1 - 8<br />
tools<br />
data station 1 - 11<br />
printhead 1 - 11, 2 - 11<br />
printing system 1 - 11<br />
Tools commands<br />
displaying and hiding toolbars and the measurement<br />
palette 1 - 7<br />
trim marks 1 - 12<br />
copying 3 - 3<br />
creating 2 - 7, 2 - 9<br />
defining color options for printhead tools used to print<br />
trim marks 2 - 15<br />
deleting 3 - 4<br />
pasting 3 - 3<br />
repositioning 3 - 4<br />
resizing 3 - 9<br />
Trim Marks tab 2 - 8<br />
U<br />
Undo Move Printhead command<br />
unstitching printhead tools 2 - 18<br />
undo/redo options 1 - 14<br />
units of measure<br />
defining 1 - 14<br />
Unstitch command<br />
unstitching printhead tools 2 - 18<br />
Update Buffer Line command<br />
repositioning items 3 - 5<br />
Update Color Registration Mark command<br />
repositioning items 3 - 5<br />
rotating page layouts and color registration marks<br />
3 - 11<br />
Update Cue Mark command<br />
repositioning cue marks 3 - 5<br />
Update Job command<br />
modifying job setup options 3 - 2<br />
Update Message Box command<br />
editing the contents of message boxes 2 - 28<br />
repositioning message boxes 3 - 5<br />
Update Page command<br />
defining the page sequence 2 - 10<br />
editing the page sequence 2 - 10<br />
repositioning page layouts 3 - 5<br />
rotating page layouts and color registration marks<br />
3 - 11<br />
Update Positions command<br />
repositioning multiple items 3 - 6<br />
Update Printhead command 2 - 15, 2 - 17<br />
applying gamma correction 4 - 3, 4 - 8<br />
defining color options for printhead tools 2 - 15<br />
positioning printhead tools 2 - 17<br />
Update Trim Mark command<br />
editing trim marks 2 - 9<br />
repositioning trim marks 3 - 5<br />
PDF Transform Software
Index<br />
V<br />
variable text<br />
editing variable text in message boxes 2 - 27<br />
message boxes 2 - 26, 2 - 27<br />
View Configuration File command<br />
viewing job configuration file reports 7 - 2<br />
View Job Setting File command<br />
viewing job setting file reports 7 - 2<br />
View menu commands 1 - 5<br />
View toolbar 1 - 7<br />
W<br />
warning messages 6 - 1<br />
Web Layout<br />
main sections 1 - 4<br />
starting 1 - 3<br />
tasks 1 - 2<br />
web template 1 - 12<br />
defining the minimum and maximum allowable<br />
dimensions A - 3<br />
modifying the dimensions of 3 - 2<br />
WebLayout.lst file 2 - 2, A - 2, A - 16<br />
adding color options to 2 - 15<br />
saving printhead configurations 1 - 6, 2 - 19<br />
WebLayout.sys file 2 - 2, A - 19<br />
Window menu commands 1 - 6<br />
changing job side window display options 2 - 5<br />
User’s Guide
Eastman <strong>Kodak</strong> Company<br />
3000 Research Boulevard<br />
Dayton, OH 45420 U.S.A.<br />
© <strong>Kodak</strong>, 2009<br />
TM: <strong>Kodak</strong>, Versamark<br />
To learn more about solutions from <strong>Kodak</strong>, visit<br />
graphics.kodak.com.<br />
Subject to technical change without notice.