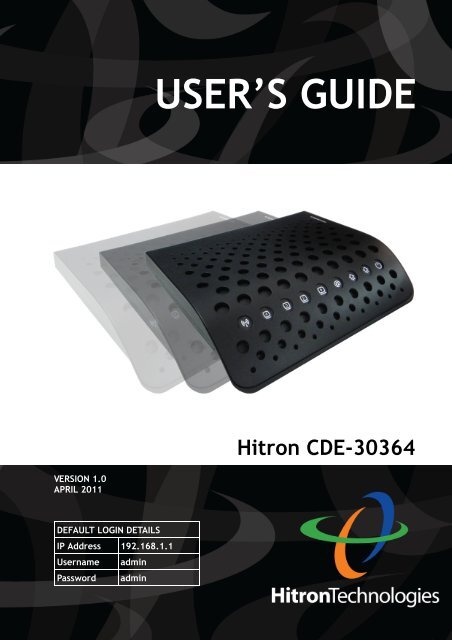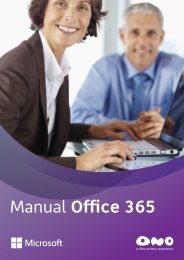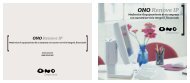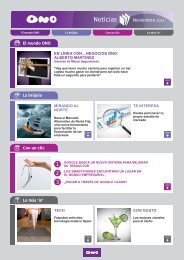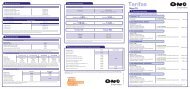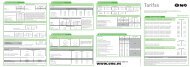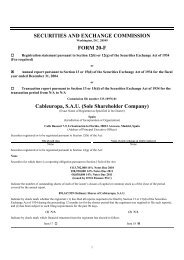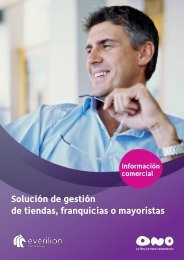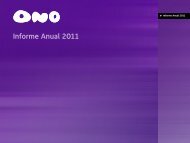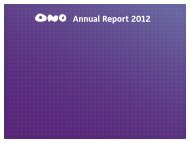USER'S GUIDE - Ono
USER'S GUIDE - Ono
USER'S GUIDE - Ono
You also want an ePaper? Increase the reach of your titles
YUMPU automatically turns print PDFs into web optimized ePapers that Google loves.
USER’S <strong>GUIDE</strong><br />
Hitron CDE-30364<br />
VERSION 1.0<br />
APRIL 2011<br />
DEFAULT LOGIN DETAILS<br />
IP Address 192.168.1.1<br />
Username admin<br />
Password admin
3<br />
ABOUT THIS USER’S <strong>GUIDE</strong><br />
INTENDED AUDIENCE<br />
This manual is intended for people who want to configure the CDE-30364’s features<br />
via its Graphical User Interface (GUI).<br />
HOW TO USE THIS USER’S <strong>GUIDE</strong><br />
This manual contains information on each the CDE-30364’s GUI screens, and<br />
describes how to use its various features.<br />
Use the Introduction (page 15) to see an overview of the topics covered in this<br />
manual.<br />
Use the Table of Contents (page 7), List of Figures (page 11) and List of Tables<br />
(page 13) to quickly find information about a particular GUI screen or topic.<br />
Use the Index (page 97) to find information on a specific keyword.<br />
Use the rest of this User’s Guide to see in-depth descriptions of the CDE-<br />
30364’s features.<br />
RELATED DOCUMENTATION<br />
Quick Installation Guide: see this for information on getting your CDE-30364<br />
up and running right away. It includes information on system requirements,<br />
package contents, the installation procedure, and basic troubleshooting tips.<br />
Online Help: each screen in the CDE-30364’s Graphical User Interface (GUI)<br />
contains a Help button. Click this button to see additional information about<br />
configuring the screen.<br />
DOCUMENT CONVENTIONS<br />
This User’s Guide uses various typographic conventions and styles to indicate<br />
content type:<br />
ABOUT THIS USER’S <strong>GUIDE</strong>
HITRON CDE-30364 USER’S <strong>GUIDE</strong><br />
4<br />
Bulleted paragraphs are used to list items, and to indicate options.<br />
1 Numbered paragraphs indicate procedural steps.<br />
NOTE: Notes provide additional information on a subject.<br />
Warnings provide information about actions that could harm<br />
you or your device.<br />
Product labels, field labels, field choices, etc. are in bold type. For example:<br />
Select UDP to use the User Datagram Protocol.<br />
A mouse click in the Graphical User Interface (GUI) is denoted by a right angle<br />
bracket ( > ). For example:<br />
Click Settings > Advanced Settings.<br />
means that you should click Settings in the GUI, then Advanced settings.<br />
A key stroke is denoted by square brackets and uppercase text. For example:<br />
Press [ENTER] to continue.<br />
CUSTOMER SUPPORT<br />
For technical assistance or other customer support issues, please consult your Hitron<br />
representative.<br />
USER’S <strong>GUIDE</strong> FEEDBACK<br />
Please send all User’s Guide-related comments, questions or suggestions to<br />
info@carliletech.com. Thank you!<br />
ABOUT THIS USER’S <strong>GUIDE</strong>
HITRON CDE-30364 USER’S <strong>GUIDE</strong><br />
5<br />
Written by Rick Carlile.<br />
Copyright 2011 Hitron Technologies. All rights reserved. All trademarks and<br />
registered trademarks used are the properties of their respective owners.<br />
DISCLAIMER: The information in this User’s Guide is accurate at the time of writing.<br />
This User’s Guide is provided “as is” without express or implied warranty of any kind.<br />
Neither Hitron Technologies nor its agents assume any liability for inaccuracies in this<br />
User’s Guide, or losses incurred by use or misuse of the information in this User’s<br />
Guide.<br />
ABOUT THIS USER’S <strong>GUIDE</strong>
6<br />
HITRON CDE-30364 USER’S <strong>GUIDE</strong><br />
ABOUT THIS USER’S <strong>GUIDE</strong>
7<br />
TABLE OF CONTENTS<br />
About This User’s Guide .................................................................. 3<br />
Table of Contents.............................................................................. 7<br />
List of Figures ................................................................................. 11<br />
List of Tables................................................................................... 13<br />
Introduction ..................................................................................... 15<br />
1.1 CDE-30364 Overview ........................................................................15<br />
1.1.1 Key Features .............................................................................15<br />
1.2 Hardware Connections .......................................................................16<br />
1.3 LEDs ..................................................................................................18<br />
1.4 IP Address Setup ...............................................................................20<br />
1.4.1 Manual IP Address Setup ..........................................................20<br />
1.5 Logging into the CDE-30364 ..............................................................21<br />
1.6 GUI Overview .....................................................................................22<br />
1.7 Resetting the CDE-30364 ..................................................................23<br />
Cable ................................................................................................ 25<br />
2.1 Cable Overview ..................................................................................25<br />
2.1.1 DOCSIS .....................................................................................25<br />
2.1.2 IP Addresses and Subnets ........................................................25<br />
2.1.2.1 IP Address Format ............................................................25<br />
2.1.2.2 IP Address Assignment .....................................................25<br />
2.1.2.3 Subnets .............................................................................26<br />
2.1.3 DHCP .........................................................................................27<br />
2.1.4 DHCP Lease ..............................................................................28<br />
2.1.5 MAC Addresses .........................................................................28<br />
TABLE OF CONTENTS
8<br />
HITRON CDE-30364 USER’S <strong>GUIDE</strong><br />
2.1.6 Routing Mode ............................................................................ 28<br />
2.1.7 Configuration Files .................................................................... 29<br />
2.1.8 Downstream and Upstream Transmissions .............................. 29<br />
2.1.9 Cable Frequencies .................................................................... 29<br />
2.1.10 Modulation ............................................................................... 29<br />
2.1.11 TDMA, FDMA and SCDMA ..................................................... 30<br />
2.2 The System Info Screen .................................................................... 30<br />
2.3 The Initialization Screen .................................................................... 32<br />
2.4 The Status Screen ............................................................................. 33<br />
2.5 The Event Log Screen ....................................................................... 36<br />
2.6 The Password Screen ....................................................................... 37<br />
LAN .................................................................................................. 39<br />
3.1 LAN Overview .................................................................................... 39<br />
3.1.1 Local Area Networks ................................................................. 39<br />
3.1.2 LAN IP Addresses and Subnets ................................................ 39<br />
3.1.3 Domain Suffix ............................................................................ 40<br />
3.1.4 Debugging (Ping and Traceroute) ............................................. 40<br />
3.2 The LAN IP Screen ............................................................................ 40<br />
3.3 The Switch Setup Screen .................................................................. 42<br />
3.4 The Debug Screen ............................................................................. 43<br />
3.5 The Backup Screen ........................................................................... 44<br />
Firewall ............................................................................................ 47<br />
4.1 Firewall Overview .............................................................................. 47<br />
4.1.1 Firewall ...................................................................................... 47<br />
4.1.2 Intrusion detection system ......................................................... 47<br />
4.1.3 Ping ........................................................................................... 47<br />
4.1.4 MAC Filtering ............................................................................. 47<br />
4.1.5 IP Filtering ................................................................................. 48<br />
4.1.6 Port Forwarding ......................................................................... 48<br />
4.1.7 Port Triggering ........................................................................... 48<br />
4.1.8 DMZ ........................................................................................... 48<br />
4.2 The Firewall Options Screen ............................................................. 49<br />
4.3 The MAC Filtering Screen ................................................................. 50<br />
4.4 The IP Filtering Screen ...................................................................... 53<br />
4.4.1 Adding or Editing an IP Filtering Rule ....................................... 54<br />
4.5 The Forwarding Screen ..................................................................... 56<br />
4.5.1 Adding or Editing a Port Forwarding Rule ................................. 58<br />
4.6 The Port Triggering Screen ............................................................... 59<br />
TABLE OF CONTENTS
HITRON CDE-30364 USER’S <strong>GUIDE</strong><br />
9<br />
4.6.1 Adding or Editing a Port Triggering Rule ...................................61<br />
4.7 The Local Logs Screen ......................................................................63<br />
Parental Control .............................................................................. 65<br />
5.1 Parental Control Overview .................................................................65<br />
5.1.1 Website Blocking .......................................................................65<br />
5.2 The Web Site Blocking Screen ..........................................................65<br />
5.3 The Scheduling Screen ......................................................................67<br />
5.4 The Local Logs Screen ......................................................................69<br />
Wireless ........................................................................................... 71<br />
6.1 Wireless Overview .............................................................................71<br />
6.1.1 Wireless Networking Basics ......................................................71<br />
6.1.2 Architecture ................................................................................71<br />
6.1.3 Wireless Standards ....................................................................71<br />
6.1.4 Service Sets and SSIDs ............................................................72<br />
6.1.5 Wireless Security .......................................................................72<br />
6.1.5.1 WPS ..................................................................................73<br />
6.1.6 WMM .........................................................................................73<br />
6.2 The Basic Screen ...............................................................................73<br />
6.3 The Security Screen ...........................................................................76<br />
6.4 The Access Control Screen ...............................................................79<br />
6.5 The Advanced Screen ........................................................................81<br />
6.5.1 Configuring WMM Parameters ..................................................87<br />
6.6 The WiFi Site Survey Screen .............................................................90<br />
Troubleshooting.............................................................................. 93<br />
Index................................................................................................. 97<br />
TABLE OF CONTENTS
10<br />
HITRON CDE-30364 USER’S <strong>GUIDE</strong><br />
TABLE OF CONTENTS
11<br />
LIST OF FIGURES<br />
FIGURE 1: Application Overview ........................................................................15<br />
FIGURE 2: Hardware Connections .....................................................................17<br />
FIGURE 3: LEDs .................................................................................................19<br />
FIGURE 4: Login .................................................................................................22<br />
FIGURE 5: GUI Overview ...................................................................................22<br />
FIGURE 6: The Cable > System Info Screen .....................................................31<br />
FIGURE 7: The Cable > Initialization Screen .....................................................33<br />
FIGURE 8: The Cable > Status Screen ..............................................................34<br />
FIGURE 9: The Cable > Event Log Screen ........................................................36<br />
FIGURE 10: The Cable > Password Screen ......................................................37<br />
FIGURE 11: The LAN > LAN IP Screen .............................................................41<br />
FIGURE 12: The LAN > Switch Setup Screen ....................................................43<br />
FIGURE 13: The LAN > Debug Screen ..............................................................44<br />
FIGURE 14: The LAN > Backup Screen .............................................................44<br />
FIGURE 15: The Firewall > Firewall Options Screen .........................................49<br />
FIGURE 16: The Firewall > MAC Filtering Screen .............................................51<br />
FIGURE 17: The Firewall > IP Filtering Screen ..................................................53<br />
FIGURE 18: The Firewall > IP Filtering > Add/Edit Screen ................................55<br />
FIGURE 19: The Firewall > Forwarding Screen .................................................56<br />
FIGURE 20: The Firewall > Forwarding > Add/Edit Screen ................................58<br />
FIGURE 21: The Firewall > Port Triggering Screen ...........................................60<br />
FIGURE 22: The Firewall > Port Triggering > Add/Edit Screen ..........................61<br />
FIGURE 23: The Firewall > Local Logs Screen ..................................................63<br />
FIGURE 24: The Parent Control > Web Site Blocking Screen ...........................66<br />
FIGURE 25: The Parent Control > Scheduling Screen .......................................68<br />
FIGURE 26: The Parent Control > Local Logs Screen .......................................69<br />
FIGURE 27: The Wireless > Basic Screen .........................................................74<br />
FIGURE 28: WPS PIN ........................................................................................75<br />
FIGURE 29: The Wireless > Security Screen .....................................................76<br />
FIGURE 30: The Wireless > Access Control ......................................................80<br />
FIGURE 31: The Wireless > Advanced Screen ..................................................82<br />
LIST OF FIGURES
12<br />
HITRON CDE-30364 USER’S <strong>GUIDE</strong><br />
FIGURE 32: The Wireless > Advanced > WMM Configuration Screen .............. 87<br />
FIGURE 33: The Wireless > WiFi Site Survey Screen ....................................... 90<br />
LIST OF FIGURES
13<br />
LIST OF TABLES<br />
TABLE 1: Hardware Connections ......................................................................17<br />
TABLE 2: LEDs ..................................................................................................19<br />
TABLE 3: GUI Overview ....................................................................................23<br />
TABLE 4: Private IP Address Ranges ...............................................................26<br />
TABLE 5: IP Address: Decimal and Binary ........................................................27<br />
TABLE 6: Subnet Mask: Decimal and Binary ....................................................27<br />
TABLE 7: The Cable > System Info Screen ......................................................31<br />
TABLE 8: The Cable > Status Screen ...............................................................34<br />
TABLE 9: The Cable > Event Log Screen .........................................................36<br />
TABLE 10: The Cable > Password Screen ........................................................37<br />
TABLE 11: The LAN > LAN IP Screen ..............................................................41<br />
TABLE 12: The LAN > Switch Setup Screen .....................................................43<br />
TABLE 13: The LAN > Debug Screen ...............................................................44<br />
TABLE 14: The LAN > Backup Screen ..............................................................45<br />
TABLE 15: The Firewall > Firewall Options Screen ...........................................49<br />
TABLE 16: The Firewall > MAC Filtering Screen ...............................................51<br />
TABLE 17: The Firewall > IP Filtering Screen ...................................................53<br />
TABLE 18: The Firewall > IP Filtering > Add/Edit Screen ..................................55<br />
TABLE 19: The Firewall > Forwarding Screen ..................................................56<br />
TABLE 20: The Firewall > Forwarding > Add/Edit Screen .................................58<br />
TABLE 21: The Firewall > Port Triggering Screen .............................................60<br />
TABLE 22: The Firewall > Port Triggering > Add/Edit Screen ...........................62<br />
TABLE 23: The Firewall > Local Logs Screen ...................................................63<br />
TABLE 24: The Parent Control > Web Site Blocking Screen ............................66<br />
TABLE 25: The Parent Control > Scheduling Screen ........................................68<br />
TABLE 26: The Parental Control > Local Logs Screen .....................................69<br />
TABLE 27: The Wireless > Basic Screen ..........................................................74<br />
TABLE 28: The Wireless > Security Screen ......................................................77<br />
TABLE 29: The Wireless > Access Control Screen ...........................................80<br />
TABLE 30: The Wireless > Advanced Screen ...................................................83<br />
TABLE 31: The Wireless > Advanced > WMM Configuration Screen ...............88<br />
LIST OF TABLES
14<br />
HITRON CDE-30364 USER’S <strong>GUIDE</strong><br />
TABLE 32: The Wireless > WiFi Site Survey Screen ........................................ 90<br />
LIST OF TABLES
1<br />
15<br />
INTRODUCTION<br />
This chapter introduces the CDE-30364 and its GUI (Graphical User Interface).<br />
1.1 CDE-30364 OVERVIEW<br />
Your CDE-30364 is a NAT-capable cable modem and wireless access point that<br />
allows you to connect your computers, wireless devices, and other network devices<br />
to one another, and to the Internet via the cable connection.<br />
Computers with a wired connection to the CDE-30364 are on the Local Area Network<br />
(LAN), computers with a wireless connection to the CDE-30364 are on the Wireless<br />
Local Area Network (WLAN) and the CDE-30364 connects to the service provider<br />
over the Wide Area Network (WAN).<br />
FIGURE 1: Application Overview<br />
1.1.1 KEY FEATURES<br />
The CDE-30364 provides:<br />
INTRODUCTION
16<br />
HITRON CDE-30364 USER’S <strong>GUIDE</strong><br />
Internet connection to cable modem service via CATV port (F-type RF<br />
connector)<br />
Local Area Network connection via four 10/100/1000 Mbps (megabits per<br />
second) Ethernet ports<br />
Dynamic Host Configuration Protocol (DHCP) for devices on the LAN<br />
LAN troubleshooting tools (Ping and Traceroute)<br />
IEEE 802.11b/g/n wireless MIMO (Multiple-In, Multiple-Out) networking, allowing<br />
speeds of up to 300Mbps<br />
Advanced wireless configuration features including Wifi MultiMedia (WMM)<br />
Quality of Service (Qos) setup, IGMP snooping,<br />
Wireless security: WEP, WPA-PSK and WPA2-PSK encryption, Wifi Protected<br />
Setup (WPS) push-button and PIN configuration, MAC filtering,<br />
Wired security: stateful inspection firewall with intrusion detection system, IP and<br />
MAC filtering, port forwarding and port triggering, De-Militarized Zone (DMZ)<br />
and event logging<br />
Parental control: scheduled website blocking and access logs<br />
Settings backup and restore<br />
Secure configuration interface, accessible by Web browser<br />
1.2 HARDWARE CONNECTIONS<br />
This section describes the CDE-30364’s physical ports and buttons.<br />
INTRODUCTION
HITRON CDE-30364 USER’S <strong>GUIDE</strong><br />
17<br />
FIGURE 2: Hardware Connections<br />
TABLE 1: Hardware Connections<br />
ON/OFF<br />
Use this button to turn your CDE-30364 on or off.<br />
WPS PBC<br />
Press this button to begin the WiFi Protected Setup<br />
(WPS) Push-Button Configuration (PBC) procedure.<br />
Press the PBC button on your wireless clients in the<br />
coverage area within two minutes to enable them to join<br />
the wireless network.<br />
See WPS on page 73 for more information.<br />
INTRODUCTION
18<br />
HITRON CDE-30364 USER’S <strong>GUIDE</strong><br />
TABLE 1: Hardware Connections<br />
Reset<br />
Use this button to reboot or reset your CDE-30364.<br />
USB<br />
LAN1<br />
LAN2<br />
LAN3<br />
LAN4<br />
CATV<br />
12VDC<br />
Press the button and hold it for less than five<br />
seconds to reboot the CDE-30364. The CDE-30364<br />
restarts, using your existing settings.<br />
Press the button and hold it for more than ten<br />
seconds to delete all user-configured settings and<br />
restart the CDE-30364 using its factory default<br />
settings.<br />
At the time of writing, this port is reserved for future use.<br />
Use these ports to connect your computers and other<br />
network devices, using Category 5 or 6 Ethernet cables<br />
with RJ45 connectors.<br />
Use this to connect to the Internet via an F-type RF<br />
cable.<br />
Use this to connect to the 12v/1.5A power adapter that<br />
came with your CDE-30364.<br />
NEVER use another power adapter with<br />
your CDE-30364. Doing so could harm<br />
your CDE-30364.<br />
1.3 LEDS<br />
This section describes the CDE-30364’s LEDs (lights).<br />
INTRODUCTION
HITRON CDE-30364 USER’S <strong>GUIDE</strong><br />
19<br />
FIGURE 3: LEDs<br />
TABLE 2: LEDs<br />
LED STATUS DESCRIPTION<br />
WIRELESS Off No data is being transmitted or received over the<br />
wireless network.<br />
Blinking Data is being transmitted or received over the<br />
wireless network.<br />
ETH 1~4 Off No device is connected to the relevant LAN port.<br />
Blinking A device is connected to the relevant LAN port via a<br />
fast Ethernet link, and is transmitting or receiving<br />
data.<br />
On<br />
A device is connected to the relevant LAN port via a<br />
fast ethernet link, but is not transmitting or receiving<br />
data.<br />
Status Blinking The CDE-30364’s cable modem is registering with<br />
the service provider.<br />
On<br />
The CDE-30364’s cable modem has successfully<br />
registered with the service provider.<br />
US Blinking The CDE-30364 is searching for an upstream<br />
frequency on the CATV connection.<br />
On<br />
The CDE-30364 has successfully located and locked<br />
onto an upstream frequency on the CATV<br />
connection.<br />
INTRODUCTION
20<br />
HITRON CDE-30364 USER’S <strong>GUIDE</strong><br />
TABLE 2: LEDs<br />
DS Blinking The CDE-30364 is searching for a downstream<br />
frequency on the CATV connection.<br />
On<br />
The CDE-30364 has successfully located and locked<br />
onto a downstream frequency on the CATV<br />
connection.<br />
Power On The CDE-30364 is receiving power.<br />
Off<br />
The CDE-30364 is not receiving power.<br />
1.4 IP ADDRESS SETUP<br />
Before you log into the CDE-30364’s GUI, your computer’s IP address must be in the<br />
same subnet as the CDE-30364. This allows your computer to communicate with the<br />
CDE-30364.<br />
NOTE: See IP Addresses and Subnets on page 25 for background information.<br />
The CDE-30364 has a built-in DHCP server that, when active, assigns IP addresses<br />
to computers on the LAN. When the DHCP server is active, you can get an IP<br />
address automatically. The DHCP server is active by default.<br />
If your computer is configured to get an IP address automatically, or if you are not<br />
sure, try to log in to the CDE-30364 (see Logging into the CDE-30364 on page 21).<br />
If the login screen displays, your computer is already configured correctly.<br />
If the login screen does not display, either the CDE-30364’s DHCP server is not<br />
active or your computer is not configured correctly. Follow the procedure in<br />
Manual IP Address Setup on page 20 and set your computer to get an IP<br />
address automatically. Try to log in again. If you cannot log in, follow the manual<br />
IP address setup procedure again, and set a specific IP address as shown. Try<br />
to log in again.<br />
NOTE: If you still cannot see the login screen, your CDE-30364’s IP settings may<br />
have been changed from their defaults. If you do not know the CDE-30364’s<br />
new address, you should return it to its factory defaults. See Resetting the<br />
CDE-30364 on page 23. Bear in mind that ALL user-configured settings are<br />
lost.<br />
1.4.1 MANUAL IP ADDRESS SETUP<br />
By default, your CDE-30364’s local IP address is 192.168.1.1. If your CDE-30364 is<br />
using the default IP address, you should set your computer’s IP address to be<br />
between 192.168.1.2 and 192.168.1.254.<br />
NOTE: If your CDE-30364 DHCP server is active, set your computer to get an IP<br />
address automatically in step 5. The CDE-30364 assigns an IP address to<br />
your computer. The DHCP server is active by default.<br />
INTRODUCTION
HITRON CDE-30364 USER’S <strong>GUIDE</strong><br />
21<br />
Take the following steps to manually set up your computer’s IP address to connect to<br />
the CDE-30364:<br />
NOTE: This example uses Windows XP; the procedure for your operating system<br />
may be different.<br />
1 Click Start, then click Control Panel.<br />
2 In the window that displays, double-click Network Connections.<br />
3 Right-click your network connection (usually Local Area Connection) and click<br />
Properties.<br />
4 In the General tab’s This connection uses the following items list, scroll<br />
down and select Internet Protocol (TCP/IP). Click Properties.<br />
5 You can get an IP address automatically, or specify one manually:<br />
If your CDE-30364’s DHCP server is active, select Get an IP address<br />
automatically.<br />
If your CDE-30364’s DHCP server is active, select Use the following IP<br />
address. In the IP address field, enter a value between 192.168.1.2 and<br />
192.168.1.254 (default). In the Subnet mask field, enter 255.255.255.0<br />
(default).<br />
NOTE: If your CDE-30364 is not using the default IP address, enter an IP address<br />
and subnet mask that places your computer in the same subnet as the CDE-<br />
30364.<br />
6 Click OK. The Internet Protocol (TCP/IP) window closes. In the Local Area<br />
Connection Properties window, click OK.<br />
Your computer now obtains an IP address from the CDE-30364, or uses the IP<br />
address that you specified, and can communicate with the CDE-30364.<br />
1.5 LOGGING INTO THE CDE-30364<br />
Take the following steps to log into the CDE-30364’s GUI.<br />
NOTE: You can log into the CDE-30364’s GUI via the wireless interface. However, it<br />
is strongly recommended that you configure the CDE-30364 via a wired<br />
connection on the LAN.<br />
1 Open a browser window.<br />
2 Enter the CDE-30364’s IP address (default 192.168.1.1) in the URL bar. The<br />
Login screen displays.<br />
INTRODUCTION
22<br />
HITRON CDE-30364 USER’S <strong>GUIDE</strong><br />
FIGURE 4: Login<br />
3 Enter the Username and Password. The default login username is admin, and<br />
the default password is admin.<br />
NOTE: The Username and Password are case-sensitive; “admin” is not the same as<br />
“Admin”.<br />
4 Click Login. The System Info screen displays (see The System Info Screen on<br />
page 30).<br />
1.6 GUI OVERVIEW<br />
This section describes the CDE-30364’s GUI.<br />
FIGURE 5: GUI Overview<br />
INTRODUCTION
HITRON CDE-30364 USER’S <strong>GUIDE</strong><br />
23<br />
TABLE 3: GUI Overview<br />
Primary<br />
Use this section to move from one part of the GUI to another.<br />
Navigation Bar<br />
Secondary Use this section to move from one related screen to another.<br />
Navigation Bar<br />
Main Window Use this section to read information about your CDE-30364’s<br />
configuration, and make configuration changes.<br />
1.7 RESETTING THE CDE-30364<br />
When you reset the CDE-30364 to its factory defaults, all user-configured settings are<br />
lost, and the CDE-30364 is returned to its initial configuration state.<br />
There are two ways to reset the CDE-30364:<br />
Press the RESET button on the CDE-30364, and hold it in for ten seconds or<br />
longer.<br />
Click LAN > Backup. In the screen that displays, click the Factory Reset<br />
button.<br />
The CDE-30364 turns off and on again, using its factory default settings.<br />
NOTE: Depending on your CDE-30364’s previous configuration, you may need to reconfigure<br />
your computer’s IP settings; see IP Address Setup on page 20.<br />
INTRODUCTION
24<br />
HITRON CDE-30364 USER’S <strong>GUIDE</strong><br />
INTRODUCTION
2<br />
25<br />
CABLE<br />
This chapter describes the screens that display when you click Cable in the toolbar.<br />
2.1 CABLE OVERVIEW<br />
This section describes some of the concepts related to the Cable screens.<br />
2.1.1 DOCSIS<br />
The Data Over Cable Service Interface Specification (DOCSIS) is a<br />
telecommunications standard that defines the provision of data services) Internet<br />
access) over a traditional cable TV (CATV) network.<br />
Your CDE-30364 supports DOCSIS version 3.0.<br />
2.1.2 IP ADDRESSES AND SUBNETS<br />
Every computer on the Internet must have a unique Internet Protocol (IP) address.<br />
The IP address works much like a street address, in that it identifies a specific<br />
location to which information is transmitted. No two computers on a network can have<br />
the same IP address.<br />
2.1.2.1 IP ADDRESS FORMAT<br />
IP addresses consist of four octets (8-bit numerical values) and are usually<br />
represented in decimal notation, for example 192.168.1.1. In decimal notation, this<br />
means that each octet has a minimum value of 0 and a maximum value of 255.<br />
An IP address carries two basic pieces of information: the “network number” (the<br />
address of the network as a whole, analogous to a street name) and the “host ID”<br />
(analogous to a house number) which identifies the specific computer (or other<br />
network device).<br />
2.1.2.2 IP ADDRESS ASSIGNMENT<br />
IP addresses can come from three places:<br />
The Internet Assigned Numbers Agency (IANA)<br />
CABLE
26<br />
HITRON CDE-30364 USER’S <strong>GUIDE</strong><br />
Your Internet Service Provider<br />
You (or your network devices)<br />
IANA is responsible for IP address allocation on a global scale, and your ISP assigns<br />
IP addresses to its customers. You should never attempt to define your own IP<br />
addresses on a public network, but you are free to do so on a private network.<br />
In the case of the CDE-30364:<br />
The public network (Wide Area Network or WAN) is the link between the cable<br />
(CATV) connector and your Internet Service Provider. Your CDE-30364’s IP<br />
address on this network is assigned by your service provider.<br />
The private network (in routing mode - see Routing Mode on page 28) is your<br />
Local Area Network (LAN) and Wireless Local Area Network (WLAN), if<br />
enabled. You are free to assign IP addresses to computers on the LAN and<br />
WLAN manually, or to allow the CDE-30364 to assign them automatically via<br />
DHCP (Dynamic Host Configuration Protocol). IANA has reserved the following<br />
blocks of IP addresses to be used for private networks only:<br />
TABLE 4: Private IP Address Ranges<br />
FROM...<br />
...TO<br />
10.0.0.0 10.255.255.255<br />
172.16.0.0 172.31.255.255<br />
192.168.0.0 192.168.255.255<br />
If you assign addresses manually, they must be within the CDE-30364’s LAN<br />
subnet.<br />
2.1.2.3 SUBNETS<br />
A subnet (short for sub-network) is, as the name suggests, a separate section of a<br />
network, distinct from the main network of which it is a part. A subnet may contain all<br />
of the computers at one corporate local office, for example, while the main network<br />
includes several offices.<br />
In order to define the extent of a subnet, and to differentiate it from the main network,<br />
a subnet mask is used. This “masks” the part of the IP address that refers to the main<br />
network, leaving the part of the IP address that refers to the sub-network.<br />
Each subnet mask has 32 bits (binary digits), as does each IP address:<br />
A binary value of 1 in the subnet mask indicates that the corresponding bit in the<br />
IP address is part of the main network.<br />
A binary value of 0 in the subnet mask indicates that the corresponding bit in the<br />
IP address is part of the sub-network.<br />
CABLE
HITRON CDE-30364 USER’S <strong>GUIDE</strong><br />
27<br />
For example, the following table shows the IP address of a computer (192.168.1.1)<br />
expressed in decimal and binary (each cell in the table indicates one octet):<br />
TABLE 5: IP Address: Decimal and Binary<br />
192 168 0 1<br />
11000000 10101000 00000000 00000001<br />
The following table shows a subnet mask that “masks” the first twenty-four bits of the<br />
IP address, in both its decimal and binary notation.<br />
TABLE 6: Subnet Mask: Decimal and Binary<br />
255 255 255 0<br />
11111111 11111111 11111111 00000000<br />
This shows that in this subnet, the first three octets (192.168.1, in the example IP<br />
address) define the main network, and the final octet (1, in the example IP address)<br />
defines the computer’s address on the subnet.<br />
The decimal and binary notations give us the two common ways to write a subnet<br />
mask:<br />
Decimal: the subnet mask is written in the same fashion as the IP address:<br />
255.255.255.0, for example.<br />
Binary: the subnet mask is indicated after the IP address (preceded by a forward<br />
slash), specifying the number of binary digits that it masks. The subnet mask<br />
255.255.255.0 masks the first twenty-four bits of the IP address, so it would be<br />
written as follows: 192.168.1.1/24.<br />
2.1.3 DHCP<br />
The Dynamic Host Configuration Protocol, or DHCP, defines the process by which IP<br />
addresses can be assigned to computers and other networking devices<br />
automatically, from another device on the network. This device is known as a DHCP<br />
server, and provides addresses to all the DHCP client devices.<br />
In order to receive an IP address via DHCP, a computer must first request one from<br />
the DHCP server (this is a broadcast request, meaning that it is sent out to the whole<br />
network, rather than just one IP address). The DHCP server hears the requests, and<br />
responds by assigning an IP address to the computer that requested it.<br />
If a computer is not configured to request an IP address via DHCP, you must<br />
configure an IP address manually if you want to access other computers and devices<br />
on the network. See IP Address Setup on page 20 for more information.<br />
By default, the CDE-30364 is a DHCP client on the WAN (the CATV connection). It<br />
broadcasts an IP address over the cable network, and receives one from the service<br />
provider. By default, the CDE-30364 is a DHCP server on the LAN; it provides IP<br />
addresses to computers on the LAN which request them.<br />
CABLE
28<br />
HITRON CDE-30364 USER’S <strong>GUIDE</strong><br />
2.1.4 DHCP LEASE<br />
“DHCP lease” refers to the length of time for which a DHCP server allows a DHCP<br />
client to use an IP address. Usually, a DHCP client will request a DHCP lease<br />
renewal before the lease time is up, and can continue to use the IP address for an<br />
additional period. However, if the client does not request a renewal, the DHCP server<br />
stops allowing the client to use the IP address.<br />
This is done to prevent IP addresses from being used up by computers that no longer<br />
require them, since the pool of available IP addresses is finite.<br />
2.1.5 MAC ADDRESSES<br />
Every network device possesses a Media Access Control (MAC) address. This is a<br />
unique alphanumeric code, given to the device at the factory, which in most cases<br />
cannot be changed (although some devices are capable of “MAC spoofing”, where<br />
they impersonate another device’s MAC address).<br />
MAC addresses are the most reliable way of identifying network devices, since IP<br />
addresses tend to change over time (whether manually altered, or updated via<br />
DHCP).<br />
Each MAC address displays as six groups of two hexadecimal digits separated by<br />
colons (or, occasionally, dashes) for example 00:AA:FF:1A:B5:74.<br />
NOTE: Each group of two hexadecimal digits is known as an “octet”, since it<br />
represents eight bits.<br />
Bear in mind that a MAC address does not precisely represent a computer on your<br />
network (or elsewhere), it represents a network device, which may be part of a<br />
computer (or other device). For example, if a single computer has an Ethernet card<br />
(to connect to your CDE-30364 via one of the LAN ports) and also has a wireless<br />
card (to connect to your CDE-30364 over the wireless interface) the MAC addresses<br />
of the two cards will be different. In the case of the CDE-30364, each internal module<br />
(cable modem module, Ethernet module, wireless module, etc.) possesses its own<br />
MAC address.<br />
2.1.6 ROUTING MODE<br />
When your CDE-30364 is in routing mode, it acts as a gateway for computers on the<br />
LAN to access the Internet. The service provider assigns an IP address to the CDE-<br />
30364 on the WAN, and all traffic for LAN computers is sent to that IP address. The<br />
CDE-30364 assigns private IP addresses to LAN computers (when DHCP is active),<br />
and transmits the relevant traffic to each private IP address.<br />
NOTE: When DHCP is not active on the CDE-30364 in routing mode, each computer<br />
on the LAN must be assigned an IP address in the CDE-30364’s subnet<br />
manually.<br />
CABLE
HITRON CDE-30364 USER’S <strong>GUIDE</strong><br />
29<br />
When the CDE-30364 is not in routing mode, the service provider assigns an IP<br />
address to each computer connected to the CDE-30364 directly. The CDE-30364<br />
does not perform any routing operations, and traffic flows between the computers and<br />
the service provider.<br />
Routing mode is not user-configurable; it is specified by the service provider in the<br />
CDE-30364’s configuration file.<br />
2.1.7 CONFIGURATION FILES<br />
The CDE-30364’s configuration (or config) file is a document that the CDE-30364<br />
obtains automatically over the Internet from the service provider’s server, which<br />
specifies the settings that the CDE-30364 should use. It contains a variety of settings<br />
that are not present in the user-configurable Graphical User Interface (GUI) and can<br />
be specified only by the service provider.<br />
2.1.8 DOWNSTREAM AND UPSTREAM TRANSMISSIONS<br />
The terms “downstream” and “upstream” refer to data traffic flows, and indicate the<br />
direction in which the traffic is traveling. “Downstream” refers to traffic from the<br />
service provider to the CDE-30364, and “upstream” refers to traffic from the CDE-<br />
30364 to the service provider.<br />
2.1.9 CABLE FREQUENCIES<br />
Just like radio transmissions, data transmissions over the cable network must exist<br />
on different frequencies in order to avoid interference between signals.<br />
The data traffic band is separate from the TV band, and each data channel is<br />
separate from other data channels.<br />
2.1.10 MODULATION<br />
Transmissions over the cable network are based on a strong, high frequency periodic<br />
waveform known as the “carrier wave.” This carrier wave is so called because it<br />
“carries” the data signal. The data signal itself is defined by variations in the carrier<br />
wave. The process of varying the carrier wave (in order to carry data signal<br />
information) is known as “modulation.” The data signal is thus known as the<br />
“modulating signal.”<br />
Cable transmissions use a variety of methods to perform modulation (and the<br />
“decoding” of the received signal, or “demodulation”). The modulation methods<br />
defined in DOCSIS 3 are as follows:<br />
QPSK: Quadrature Phase-Shift Keying<br />
QAM: Quadrature Amplitude Modulation<br />
QAM TCM: Trellis modulated Quadrature Amplitude Modulation<br />
CABLE
30<br />
HITRON CDE-30364 USER’S <strong>GUIDE</strong><br />
In many cases, a number precedes the modulation type (for example 16 QAM). This<br />
number refers to the complexity of modulation. The higher the number, the more data<br />
can be encoded in each symbol.<br />
NOTE: In modulated signals, each distinct modulated character (for example, each<br />
audible tone produced by a modem for transmission over telephone lines) is<br />
known as a symbol.<br />
Since more information can be represented by a single character, a higher number<br />
indicates a higher data transfer rate.<br />
2.1.11 TDMA, FDMA AND SCDMA<br />
Time Division Multiple Access (TDMA), Frequency Division Multiple Access (FDMA)<br />
and Synchronous Code Division Multiple Access (SCDMA) are channel access<br />
methods that allow multiple users to share the same frequency channel.<br />
TDMA allows multiple users to share the same frequency channel by splitting<br />
transmissions by time. Each user is allocated a number of time slots, and<br />
transmits during those time slots.<br />
FDMA allows multiple users to share the same frequency channel by assigning a<br />
frequency band within the existing channel to each user.<br />
SCDMA allows multiple users to share the same frequency channel by assigning<br />
a unique orthogonal code to each user.<br />
2.2 THE SYSTEM INFO SCREEN<br />
Use this screen to see general information about your CDE-30364’s hardware, its<br />
software, and its connection to the Internet.<br />
NOTE: Most of the information that displays in this screen is for troubleshooting<br />
purposes only. However, you may need to use the MAC Address information<br />
when setting up your network.<br />
Click Cable > System Info. The following screen displays.<br />
CABLE
HITRON CDE-30364 USER’S <strong>GUIDE</strong><br />
31<br />
FIGURE 6: The Cable > System Info Screen<br />
The following table describes the labels in this screen.<br />
TABLE 7: The Cable > System Info Screen<br />
General Information<br />
Vendor<br />
Identification<br />
Model Name<br />
DOCSIS Mode<br />
HW Version<br />
SW Version<br />
Boot ROM Version<br />
MAC Address<br />
RF MAC Address<br />
Ethernet MAC<br />
Address<br />
WAN MAC Address<br />
(in Routing Mode<br />
This displays the name of the company that supplied the<br />
CDE-30364.<br />
This displays the device’s model name (CDE-30364).<br />
This displays the version of the Data Over Cable Service<br />
Interface Specification (DOCSIS) standard to which the<br />
CDE-30364 complies.<br />
This displays the version number of the CDE-30364’s<br />
physical hardware.<br />
This displays the version number of the software that<br />
controls the CDE-30364.<br />
This displays the version number of the program that<br />
controls the CDE-30364’s boot procedure (in which the<br />
main software is loaded).<br />
This displays the Media Access Control (MAC) address of<br />
the CDE-30364’s RF module. This is the module that<br />
connects to the Internet through the CATV connection.<br />
This displays the Media Access Control (MAC) address of<br />
the CDE-30364’s Ethernet module. This is the module to<br />
which you connect through the LAN ports.<br />
This displays the Media Access Control (MAC) address of<br />
the module that connects to the Internet through the CATV<br />
connection when the CDE-30364 is in routing mode.<br />
CABLE
32<br />
HITRON CDE-30364 USER’S <strong>GUIDE</strong><br />
TABLE 7: The Cable > System Info Screen (continued)<br />
Primary BSSID This displays the Media Access Control (MAC) address of<br />
MAC Address the CDE-30364’s Basic Service Set IDentifier (BSSID).<br />
This is the MAC address of the wireless module to which<br />
wireless clients connect.<br />
System Time<br />
System Uptime<br />
Network Access<br />
NOTE: You may have additional BSSIDs, depending on<br />
your contract with your service provider.<br />
This displays the current date and time.<br />
This displays the number of days, hours, minutes and<br />
seconds since the CDE-30364 was last switched on or<br />
rebooted.<br />
This field displays when you are connected to your service<br />
provider, and shows whether or not your service provider<br />
allows you to access the Internet over the CATV<br />
connection.<br />
Permitted displays if you can access the Internet.<br />
Denied displays if you cannot access the Internet.<br />
2.3 THE INITIALIZATION SCREEN<br />
This screen displays the steps successfully taken to connect to the Internet over the<br />
CATV connection.<br />
Use this screen for troubleshooting purposes to ensure that the CDE-30364 has<br />
successfully connected to the Internet; if an error has occurred you can identify the<br />
stage at which the failure occurred.<br />
NOTE: This screen displays when you first log in to the CDE-30364.<br />
Click Cable > Initialization. The following screen displays.<br />
CABLE
HITRON CDE-30364 USER’S <strong>GUIDE</strong><br />
33<br />
FIGURE 7: The Cable > Initialization Screen<br />
For each step:<br />
Process displays when the CDE-30364 is attempting to complete a connection<br />
step.<br />
Success displays when the CDE-30364 has completed a connection step.<br />
2.4 THE STATUS SCREEN<br />
Use this screen to discover information about:<br />
The nature of the upstream and downstream connection between the CDE-<br />
30364 and the device to which it is connected through the CATV interface.<br />
IP details of the CDE-30364’s WAN connection.<br />
You can also configure the CDE-30364’s downstream center frequency.<br />
Click Cable > Status. The following screen displays.<br />
CABLE
34<br />
HITRON CDE-30364 USER’S <strong>GUIDE</strong><br />
FIGURE 8: The Cable > Status Screen<br />
The following table describes the labels in this screen.<br />
TABLE 8: The Cable > Status Screen<br />
CM Configuration File This displays the name of the configuration file that the<br />
Name<br />
CDE-30364 downloaded from your service provider.<br />
This file provides the CDE-30364 with the service<br />
parameter data that it needs to perform its functions<br />
correctly.<br />
Network Access This displays whether or not your service provider allows<br />
you to access the Internet over the CATV connection.<br />
Downstream<br />
Permitted displays if you can access the Internet.<br />
Denied displays if you cannot access the Internet.<br />
NOTE: The downstream signal is the signal transmitted to the CDE-30364.<br />
CABLE
HITRON CDE-30364 USER’S <strong>GUIDE</strong><br />
35<br />
TABLE 8: The Cable > Status Screen (continued)<br />
Frequency to Tune to This displays the current center frequency in Hertz (Hz)<br />
over which data is transmitted to the CDE-30364 over<br />
the CATV interface. This is the frequency to which the<br />
CDE-30364 is locked in; it will only scan for another<br />
frequency if this frequency becomes unavailable.<br />
If you want the CDE-30364 to attempt to connect at a<br />
different frequency, enter it in the field and click Apply.<br />
Scanning Start<br />
Frequency<br />
Channel Frequency<br />
Modulation<br />
Signal Strength<br />
Signal Noise Ratio<br />
Upstream<br />
NOTE: Do not change the frequency unless you have a<br />
good reason to do so.<br />
This displays the frequency in Hertz (Hz) at which the<br />
CDE-30364 begins scanning for a connection over the<br />
CATV interface (if a frequency is not already locked in).<br />
This displays the actual frequency of each downstream<br />
data channel to which the CDE-30364 is connected.<br />
This displays the type of modulation that each<br />
downstream channel uses. Possible modulation types<br />
This displays the power of the signal of each<br />
downstream data channel to which the CDE-30364 is<br />
connected, in dBmV (decibels above/below 1 millivolt).<br />
This displays the Signal to Noise Ratio (SNR) of each<br />
downstream data channel to which the CDE-30364 is<br />
connected, in dB (decibels).<br />
NOTE: The upstream signal is the signal transmitted from the CDE-30364.<br />
Channel ID<br />
Upstream Frequency<br />
Upstream Bandwidth<br />
SCDMA Mode<br />
Transmission Signal<br />
Strength<br />
Cable Modem IP Information<br />
IP Address<br />
Subnet Mask<br />
This displays the ID number of each channel on which<br />
the upstream signal is transmitted.<br />
This displays the frequency in Herz (Hz) of each<br />
upstream data channel to which the CDE-30364 is<br />
connected.<br />
This displays the bandwidth of each upstream data<br />
channel to which the CDE-30364 is connected (in Hertz).<br />
This displays the Synchronous Code Division Multiple<br />
Access (SCDMA) mode of each channel on which the<br />
upstream signal is transmitted.<br />
This displays the transmitted power of the signal of each<br />
upstream data channel to which the CDE-30364 is<br />
connected, in dBmV (decibels above/below 1 millivolt).<br />
This displays the CDE-30364’s WAN IP address. This IP<br />
address is automatically assigned to the CDE-30364<br />
This displays the CDE-30364’s WAN subnet mask.<br />
CABLE
36<br />
HITRON CDE-30364 USER’S <strong>GUIDE</strong><br />
TABLE 8: The Cable > Status Screen (continued)<br />
Gateway IP<br />
This displays the IP address of the device to which the<br />
CDE-30364 is connected over the CATV interface.<br />
DHCP Lease Time<br />
System Time<br />
This displays the time that elapses before your device’s<br />
IP address lease expires, and a new IP address is<br />
assigned to it by the DHCP server.<br />
This displays the current date and time.<br />
2.5 THE EVENT LOG SCREEN<br />
Use this screen to see information about unexpected system events that have<br />
occurred. The CDE-30364 creates a log entry for each event.<br />
Click Cable > Event Log. The following screen displays.<br />
FIGURE 9: The Cable > Event Log Screen<br />
The following table describes the labels in this screen.<br />
TABLE 9: The Cable > Event Log Screen<br />
Index<br />
This displays the incremental identification number<br />
assigned to the logged event.<br />
Date/Time<br />
This displays the date and time at which the event that<br />
triggered the log entry occurred.<br />
ID<br />
This displays cmstatus (cable modem status).<br />
Level<br />
Text<br />
This displays the severity level of the event that<br />
triggered the log entry. Possible levels (in order of<br />
severity) are:<br />
Error<br />
Warning<br />
Critical<br />
This displays automatically-generated specific<br />
information about the event that triggered the log entry.<br />
CABLE
HITRON CDE-30364 USER’S <strong>GUIDE</strong><br />
37<br />
TABLE 9: The Cable > Event Log Screen (continued)<br />
Clear Log<br />
Click this to remove all entries from the log. Deleted log<br />
entry data cannot be retrieved.<br />
Help<br />
Click this to see information about the fields in this<br />
screen.<br />
2.6 THE PASSWORD SCREEN<br />
Use this screen to change the password with which you log in to the CDE-30364.<br />
NOTE: If you forget your password, you will need to reset the CDE-30364 to its<br />
factory defaults.<br />
Click Cable > Password. The following screen displays.<br />
FIGURE 10: The Cable > Password Screen<br />
The following table describes the labels in this screen.<br />
TABLE 10: The Cable > Password Screen<br />
Enter Current Password Enter the password with which you currently log into the<br />
CDE-30364<br />
Enter New Password Enter and re-enter the password you want to use to log<br />
Re-Enter New Password<br />
into the CDE-30364.<br />
Password Idle Time Enter the number of minutes of inactivity after which you<br />
should be automatically logged out of the CDE-30364.<br />
Once this period elapses, you will need to log in again.<br />
Apply<br />
Cancel<br />
Help<br />
Click this to save your changes to the fields in this<br />
screen.<br />
Click this to return the fields in this screen to their lastsaved<br />
values without saving your changes.<br />
Click this to see information about the fields in this<br />
screen.<br />
CABLE
38<br />
HITRON CDE-30364 USER’S <strong>GUIDE</strong><br />
CABLE
3<br />
39<br />
LAN<br />
This chapter describes the screens that display when you click LAN in the toolbar.<br />
3.1 LAN OVERVIEW<br />
This section describes some of the concepts related to the LAN screens.<br />
3.1.1 LOCAL AREA NETWORKS<br />
A Local Area Network (LAN) is a network of computers and other devices that usually<br />
occupies a small physical area (a single building, for example). Your CDE-30364’s<br />
LAN consists of all the computers and other networking devices connected to the<br />
LAN 1~4 ports. This is your private network (in routing mode - see Routing Mode on<br />
page 28).<br />
The LAN is a separate network from the Wide Area Network (WAN). In the case of<br />
the CDE-30364, the WAN refers to all computers and other devices available on the<br />
cable (CATV) connection.<br />
By default, computers on the WAN cannot identify individual computers on the LAN;<br />
they can see only the CDE-30364. The CDE-30364 handles routing to and from<br />
individual computers on the LAN.<br />
3.1.2 LAN IP ADDRESSES AND SUBNETS<br />
IP addresses on the LAN are controlled either by the CDE-30364’s built-in DHCP<br />
server (see DHCP on page 27), or by you (when you manually assign IP addresses<br />
to your computers).<br />
For more information about IP addresses and subnets in general, see IP Addresses<br />
and Subnets on page 25.<br />
LAN
40<br />
HITRON CDE-30364 USER’S <strong>GUIDE</strong><br />
3.1.3 DOMAIN SUFFIX<br />
A domain is a location on a network, for instance example.com. On the Internet,<br />
domain names are mapped to the IP addresses to which they should refer by the<br />
Domain Name System. This allows you to enter “www.example.com” into your<br />
browser and reach the correct place on the Internet even if the IP address of the<br />
website’s server has changed.<br />
Similarly, the CDE-30364 allows you to define a Domain Suffix to the LAN. When<br />
you enter the domain suffix into your browser, you can reach the CDE-30364 no<br />
matter what IP address it has on the LAN.<br />
3.1.4 DEBUGGING (PING AND TRACEROUTE)<br />
The CDE-30364 provides a couple of tools to allow you to perform network<br />
diagnostics on the LAN:<br />
Ping: this tool allows you to enter an IP address and see if a computer (or other<br />
network device) responds with that address on the network. The name comes<br />
from the pulse that submarine SONAR emits when scanning for underwater<br />
objects, since the process is rather similar. You can use this tool to see if an IP<br />
address is in use, or to discover if a device (whose IP address you know) is<br />
working properly.<br />
Traceroute: this tool allows you to see the route taken by data packets to get<br />
from the CDE-30364 to the destination you specify. You can use this tool to<br />
solve routing problems, or identify firewalls that may be blocking your access to<br />
a computer or service.<br />
3.2 THE LAN IP SCREEN<br />
Use this screen to:<br />
Configure the CDE-30364’s LAN IP address, subnet mask and domain suffix<br />
Configure the CDE-30364’s internal DHCP server<br />
See information about the network devices connected to the CDE-30364 on the<br />
LAN.<br />
Click LAN > LAN IP. The following screen displays.<br />
LAN
HITRON CDE-30364 USER’S <strong>GUIDE</strong><br />
41<br />
FIGURE 11: The LAN > LAN IP Screen<br />
The following table describes the labels in this screen.<br />
TABLE 11: The LAN > LAN IP Screen<br />
WAN Information<br />
WAN Address<br />
Subnet Mask<br />
Gateway Address<br />
DNS Server<br />
Private LAN IP Setting<br />
IP Address<br />
Subnet Mask<br />
This field displays the CDE-30364’s IP address on the<br />
WAN (Wide Area Network) interface.<br />
This field displays the CDE-30364’s WAN subnet mask.<br />
This field displays the address of the device on the WAN<br />
to which the CDE-30364 is connected.<br />
This field displays the Domain Name Servers that the<br />
CDE-30364 uses to resolve domain names into IP<br />
addresses.<br />
Use this field to define the IP address of the CDE-30364<br />
on the LAN.<br />
Use this field to define the LAN subnet. Use dotted<br />
decimal notation (for example, 255.255.255.0).<br />
LAN
42<br />
HITRON CDE-30364 USER’S <strong>GUIDE</strong><br />
TABLE 11: The LAN > LAN IP Screen (continued)<br />
Domain Suffix Use this field to define the domain that you can enter into a<br />
Web browser (instead of an IP address) to reach the CDE-<br />
30364 on the LAN.<br />
Private LAN DHCP Setting<br />
Enable LAN DHCP<br />
Lease Time<br />
DHCP Start IP<br />
DHCP End IP<br />
NOTE: The Domain Suffix is hitronhub.home by default.<br />
Select this if you want the CDE-30364 to provide IP<br />
addresses to network devices on the LAN automatically.<br />
Deselect this if you already have a DHCP server on your<br />
LAN, or if you wish to assign IP addresses to your<br />
computers and other network devices manually.<br />
Use this field to define the time after which the CDE-30364<br />
renews the IP addresses of all the network devices<br />
connected to the CDE-30364 on the LAN (when DHCP is<br />
enabled).<br />
Use this field to specify the IP address at which the CDE-<br />
30364 begins assigning IP addresses to devices on the<br />
LAN (when DHCP is enabled).<br />
Use this field to specify the IP address at which the CDE-<br />
30364 stops assigning IP addresses to devices on the<br />
LAN (when DHCP is enabled).<br />
Host Name<br />
IP Address<br />
MAC Address<br />
Type<br />
Interface<br />
Apply<br />
Cancel<br />
Help<br />
NOTE: Devices requesting IP addresses once the DHCP<br />
pool is exhausted are not assigned an IP address.<br />
This displays the name of each network device connected<br />
on the LAN.<br />
This displays the IP address of each network device<br />
connected on the LAN.<br />
This displays the Media Access Control (MAC) address of<br />
each network device connected on the LAN.<br />
This displays whether the device’s IP address was<br />
assigned by DHCP (DHCP-IP), or self-assigned.<br />
This displays whether the device is connected on the LAN<br />
(Ethernet) or the WLAN (Wireless(x), where x denotes<br />
the wireless mode; b, g or n).<br />
Click this to save your changes to the fields in this screen.<br />
Click this to return the fields in this screen to their lastsaved<br />
values without saving your changes.<br />
Click this to see information about the fields in this screen.<br />
3.3 THE SWITCH SETUP SCREEN<br />
Use this screen to see information about the data rate and flow of each of the CDE-<br />
30364’s LAN ports, and to activate or deactivate each port.<br />
LAN
HITRON CDE-30364 USER’S <strong>GUIDE</strong><br />
43<br />
Click LAN > Switch Setup. The following screen displays.<br />
FIGURE 12: The LAN > Switch Setup Screen<br />
The following table describes the labels in this screen.<br />
TABLE 12: The LAN > Switch Setup Screen<br />
Port<br />
This displays the LAN port number.<br />
Speed<br />
Duplex<br />
Active<br />
Apply<br />
Cancel<br />
Help<br />
This displays the maximum achievable data speed in<br />
megabits per second (MBPS).<br />
This displays Full when data can flow inbetween the<br />
CDE-30364 and the connected device in both<br />
directions simultaneously.<br />
This displays Half when data can flow inbetween the<br />
CDE-30364 and the connected device in only one<br />
direction at a time.<br />
Select a Port’s checkbox to enable communications<br />
between the CDE-30364 and devices connected to<br />
the port.<br />
Deselect a Port’s checkbox if you do not want to<br />
exchange data between the CDE-30364 and devices<br />
connected to the port.<br />
Click this to save your changes to the fields in this<br />
screen.<br />
Click this to return the fields in this screen to their lastsaved<br />
values without saving your changes.<br />
Click this to see information about the fields in this<br />
screen.<br />
3.4 THE DEBUG SCREEN<br />
Use this screen to perform ping and traceroute tests on IP addresses or URLs.<br />
Click LAN > Debug. The following screen displays.<br />
LAN
44<br />
HITRON CDE-30364 USER’S <strong>GUIDE</strong><br />
FIGURE 13: The LAN > Debug Screen<br />
The following table describes the labels in this screen.<br />
TABLE 13: The LAN > Debug Screen<br />
IP/URL<br />
Enter the IP address or URL that you want to test.<br />
Method<br />
Run<br />
Help<br />
Select the type of test that you want to run on the IP/<br />
URL that you specified.<br />
Click this to perform the test.<br />
Click this to see information about the fields in this<br />
screen.<br />
3.5 THE BACKUP SCREEN<br />
Use this screen to back up your CDE-30364’s settings to your computer, to load<br />
settings from a backup you created earlier, to reboot your CDE-30364, or to return it<br />
to its factory default settings.<br />
Click LAN > Backup. The following screen displays.<br />
FIGURE 14: The LAN > Backup Screen<br />
LAN
HITRON CDE-30364 USER’S <strong>GUIDE</strong><br />
45<br />
The following table describes the labels in this screen.<br />
TABLE 14: The LAN > Backup Screen<br />
Backup/Restore Setting<br />
Backup Settings<br />
Locally<br />
Restore Settings<br />
Locally<br />
Reboot/Factory Reset<br />
Reboot<br />
Factory Reset<br />
Click this to create a backup of all your CDE-30364’s<br />
settings on your computer.<br />
Use these fields to return your CDE-30364’s settings to<br />
those specified in a backup that you created earlier.<br />
Click Choose to select a backup, then click Restore to<br />
return your CDE-30364’s settings to those specified in<br />
the backup.<br />
Click this to restart your CDE-30364.<br />
Click this to return your CDE-30364 to its factory default<br />
settings.<br />
Help<br />
NOTE: When you do this, all your user-configured<br />
settings are lost, and cannot be retrieved.<br />
Click this to see information about the fields in this<br />
screen.<br />
LAN
46<br />
HITRON CDE-30364 USER’S <strong>GUIDE</strong><br />
LAN
4<br />
47<br />
FIREWALL<br />
This chapter describes the screens that display when you click Firewall in the<br />
toolbar.<br />
4.1 FIREWALL OVERVIEW<br />
This section describes some of the concepts related to the Firewall screens.<br />
4.1.1 FIREWALL<br />
The term “firewall” comes from a construction technique designed to prevent the<br />
spread of fire from one room to another. Similarly, your CDE-30364’s firewall<br />
prevents intrusion attempts and other undesirable activity originating from the WAN,<br />
keeping the computers on your LAN safe. You can also use filtering techniques to<br />
specify the computers and other devices you want to allow on the LAN, and prevent<br />
certain traffic from going from the LAN to the WAN.<br />
4.1.2 INTRUSION DETECTION SYSTEM<br />
An intrusion detection system monitors network activity, looking for policy violations,<br />
and malicious or suspicious activity. The CDE-30364’s intrusion detection system<br />
logs all such activity to the Firewall > Local Logs screen.<br />
4.1.3 PING<br />
The CDE-30364 allows you to use the ping utility on the LAN (in the LAN > Debug<br />
screen) and also on the WAN (in the Firewall > Firewall Options screen). For more<br />
information, see Debugging (Ping and Traceroute) on page 40.<br />
4.1.4 MAC FILTERING<br />
Every networking device has a unique Media Access Control (MAC) address that<br />
identifies it on the network. When you enable MAC address filtering on the CDE-<br />
30364’s firewall, you can set up a list of MAC addresses, and then specify whether<br />
you want to:<br />
FIREWALL
48<br />
HITRON CDE-30364 USER’S <strong>GUIDE</strong><br />
or<br />
Deny the devices on the list access to the CDE-30364 and the network (in which<br />
case all other devices can access the network)<br />
Allow the devices on the list to access the network (in which case no other<br />
devices can access the network)<br />
4.1.5 IP FILTERING<br />
IP filtering allows you to prevent computers on the LAN from sending certain types of<br />
data to the WAN. You can use this to prevent unwanted outgoing communications.<br />
Specify the IP address of the computer on the LAN from which you want to prevent<br />
communications, and specify the port range of the communications you want to<br />
prevent. The CDE-30364 discards outgoing data packets that match the criteria you<br />
specified.<br />
4.1.6 PORT FORWARDING<br />
Port forwarding allows a computer on your LAN to receive specific communications<br />
from the WAN. Typically, this is used to allow certain applications (such as gaming)<br />
through the firewall, for a specific computer on the LAN. Port forwarding is also<br />
commonly used for running a public HTTP server from a private network.<br />
You can set up a port forwarding rule for each application for which you want to open<br />
ports in the firewall. When the CDE-30364 receives incoming traffic from the WAN<br />
with a destination port that matches a port forwarding rule, it forwards the traffic to the<br />
LAN IP address and port number specified in the port forwarding rule.<br />
NOTE: For information on the ports you need to open for a particular application,<br />
consult that application’s documentation.<br />
4.1.7 PORT TRIGGERING<br />
Port triggering is a means of automating port forwarding. The CDE-30364 scans<br />
outgoing traffic (from the LAN to the WAN) to see if any of the traffic’s destination<br />
ports match those specified in the port triggering rules you configure. If any of the<br />
ports match, the CDE-30364 automatically opens the incoming ports specified in the<br />
rule, in anticipation of incoming traffic.<br />
4.1.8 DMZ<br />
In networking, the De-Militarized Zone (DMZ) is a part of your LAN that has been<br />
isolated from the rest of the LAN, and opened up to the WAN. The term comes from<br />
the military designation for a piece of territory, usually located between two opposing<br />
forces, that is isolated from both and occupied by neither.<br />
FIREWALL
HITRON CDE-30364 USER’S <strong>GUIDE</strong><br />
4.2 THE FIREWALL OPTIONS SCREEN<br />
Use this screen to turn firewall features on or off, and to configure your network’s<br />
Demilitarized Zone (DMZ). You can enable or disable the CDE-30364’s intrusion<br />
detection system, and allow or prevent responses to ICMP requests from the WAN.<br />
49<br />
NOTE: Only one device can be on the DMZ at a time.<br />
Click Firewall > Firewall Options. The following screen displays.<br />
FIGURE 15: The Firewall > Firewall Options Screen<br />
The following table describes the labels in this screen.<br />
TABLE 15: The Firewall > Firewall Options Screen<br />
Intrusion Detection Select this to turn the intrusion detection system off.<br />
System<br />
Deselect this to turn the intrusion detection system<br />
on.<br />
Ping on WAN Interface Select this to prevent responses to ICMP requests<br />
originating from the WAN.<br />
Enable DMZ Host<br />
Connected Computers<br />
Select this to allow responses to ICMP requests<br />
originating from the WAN.<br />
Use this field to turn the DMZ on or off.<br />
Select the checkbox to enable the DMZ.<br />
Deselect the checkbox to disable the DMZ.<br />
Computers that were previously in the DMZ are now<br />
on the LAN.<br />
Click this to see a list of the computers currently<br />
connected to the CDE-30364 on the LAN.<br />
FIREWALL
50<br />
HITRON CDE-30364 USER’S <strong>GUIDE</strong><br />
TABLE 15: The Firewall > Firewall Options Screen (continued)<br />
[...] IP Address [...] Enter the IP address of the computer that you want to<br />
add to the DMZ.<br />
Apply<br />
Click this to save your changes to the fields in this<br />
screen.<br />
Cancel<br />
Click this to return the fields in this screen to their lastsaved<br />
values without saving your changes.<br />
Help<br />
Click this to see information about the fields in this<br />
screen.<br />
4.3 THE MAC FILTERING SCREEN<br />
Use this screen to configure Media Access Control (MAC) address filtering on the<br />
LAN.<br />
NOTE: To configure MAC address filtering on the wireless network, see The Access<br />
Control Screen on page 79.<br />
You can set the CDE-30364 to allow only certain devices to access the CDE-30364<br />
and the network, or to deny certain devices access.<br />
NOTE: To see a list of all the computers connected to the CDE-30364 on the LAN,<br />
click the Connected Computers button in the Firewall > IP Filtering,<br />
Forwarding, Port Triggering or Firewall Options screens.<br />
Click Firewall > MAC Filtering. The following screen displays.<br />
FIREWALL
HITRON CDE-30364 USER’S <strong>GUIDE</strong><br />
51<br />
FIGURE 16: The Firewall > MAC Filtering Screen<br />
The following table describes the labels in this screen.<br />
TABLE 16: The Firewall > MAC Filtering Screen<br />
MAC Filter Options<br />
MAC Filter Options<br />
Use this field to control whether the CDE-30364 performs<br />
MAC filtering.<br />
Select Allow-All to turn MAC filtering off. All devices<br />
may access the CDE-30364 and the network.<br />
Select Allow to permit only devices with the MAC<br />
addresses you set up in the Allow Table to access the<br />
CDE-30364 and the network. All other devices are<br />
denied access.<br />
Select Deny to permit all devices except those with the<br />
MAC addresses you set up in the Deny Table to<br />
access the CDE-30364 and the network. The specified<br />
devices are denied access.<br />
Allow Table (up to 16 Items)<br />
FIREWALL
52<br />
HITRON CDE-30364 USER’S <strong>GUIDE</strong><br />
TABLE 16: The Firewall > MAC Filtering Screen (continued)<br />
# This displays the index number assigned to the permitted<br />
device.<br />
Device Name This displays the name you gave to the permitted device.<br />
MAC Address<br />
This displays the MAC address of the permitted device.<br />
Delete Select a permitted device’s radio button ( ) and click this<br />
to remove the device from the list. The device may no<br />
longer access the CDE-30364 and the network.<br />
NOTE: Make sure you do not delete your management<br />
computer from the list; if you do so, you will need<br />
to log back in from another computer, or reset the<br />
CDE-30364.<br />
Deny Table (up to 16 Items)<br />
Device Name This displays the name you gave to the denied device.<br />
MAC Address<br />
This displays the MAC address of the denied device.<br />
Delete Select a denied device’s radio button ( ) and click this to<br />
remove the device from the list. The device may now<br />
access the CDE-30364 and the network.<br />
Auto-Learned LAN Devices<br />
Device Name This displays the name of each network device that has<br />
connected to the CDE-30364 on the LAN.<br />
MAC Address<br />
Type<br />
Manually-Added LAN Devices<br />
Device Name<br />
This displays the MAC address of each network device<br />
that has connected to the CDE-30364 on the LAN.<br />
Use this field to specify the list to which you want to add<br />
the device.<br />
Select Allow to add the device to the Allow Table.<br />
Select Deny to add the device to the Deny Table.<br />
Enter the name to associate with a network device that<br />
you want to permit or deny access to the CDE-30364 and<br />
the network.<br />
MAC Address<br />
Type<br />
NOTE: This name is arbitrary, and does not affect<br />
functionality in any way.<br />
Specify the MAC address of the network device that you<br />
want to permit or deny access to the CDE-30364 and the<br />
network.<br />
Use this field to specify the list to which you want to add<br />
the device.<br />
Select Allow to add the device to the Allow Table.<br />
Select Deny to add the device to the Deny Table.<br />
FIREWALL
HITRON CDE-30364 USER’S <strong>GUIDE</strong><br />
53<br />
TABLE 16: The Firewall > MAC Filtering Screen (continued)<br />
Add<br />
Click this to add the device to the list you specified.<br />
Apply<br />
Cancel<br />
Cancel<br />
Help<br />
Click this to clear the Manually-Added LAN Devices<br />
fields.<br />
Click this to save your changes to the fields in this screen.<br />
Click this to return the fields in this screen to their lastsaved<br />
values without saving your changes.<br />
Click this to see information about the fields in this screen.<br />
4.4 THE IP FILTERING SCREEN<br />
Use this screen to configure IP filtering. You can turn IP filtering on or off and<br />
configure new and existing IP filtering rules.<br />
Click Firewall > IP Filtering. The following screen displays.<br />
FIGURE 17: The Firewall > IP Filtering Screen<br />
The following table describes the labels in this screen.<br />
TABLE 17: The Firewall > IP Filtering Screen<br />
All IP Filtering Rules Use this to turn IP filtering on or off.<br />
Deselect the checkbox to enable IP filtering.<br />
Select the checkbox to disable IP filtering (default).<br />
NOTE: You can add, edit or delete IP filtering rules only<br />
when this checkbox is deselected.<br />
Select Select an IP filtering rule’s radio button ( ) before<br />
clicking Edit or Delete.<br />
# This displays the arbitrary identification number<br />
assigned to the IP filtering rule.<br />
FIREWALL
54<br />
HITRON CDE-30364 USER’S <strong>GUIDE</strong><br />
TABLE 17: The Firewall > IP Filtering Screen (continued)<br />
Application Name This displays the arbitrary name you assigned to the<br />
rule when you create it.<br />
Port Range<br />
This displays the start and end values of the ports to<br />
which communications from the specified IP addresses<br />
is not permitted.<br />
Protocol<br />
This displays the type of communications that are not<br />
permitted:<br />
IP Address Range<br />
Enable<br />
4.4.1 ADDING OR EDITING AN IP FILTERING RULE<br />
To add a new IP filtering rule, click Add in the Firewall > IP Filtering screen.<br />
To edit an existing IP filtering rule, select the rule’s radio button (<br />
Firewall > IP Filtering screen and click the Edit button.<br />
The following screen displays.<br />
TCP displays if communications via the<br />
Transmission Control Protocol are not permitted.<br />
UDP displays if communications via the User<br />
Datagram Protocol are not permitted.<br />
TCP/UDP displays if communications via the<br />
Transmission Control Protocol and the User<br />
Datagram Protocol are not permitted.<br />
This displays the start and end IP address from which<br />
communications to the specified ports are not permitted.<br />
Use this field to turn each IP filtering rule on or off.<br />
Select this checkbox to enable the IP filtering rule.<br />
Deselect this checkbox to disable the IP filtering rule.<br />
Add New<br />
Click this to define a new IP filtering rule. See Adding or<br />
Editing an IP Filtering Rule on page 54 for information<br />
on the screen that displays.<br />
Edit Select an IP filtering rule’s radio button ( ) and click<br />
this to make changes to the rule. See Adding or Editing<br />
an IP Filtering Rule on page 54 for information on the<br />
screen that displays.<br />
Delete Select an IP filtering rule’s radio button ( ) and click<br />
this to remove the rule. The deleted rule’s information<br />
cannot be retrieved.<br />
Apply<br />
Click this to save your changes to the fields in this<br />
screen.<br />
Cancel<br />
Click this to return the fields in this screen to their lastsaved<br />
values without saving your changes.<br />
Help<br />
Click this to see information about the fields in this<br />
screen.<br />
) in the<br />
FIREWALL
HITRON CDE-30364 USER’S <strong>GUIDE</strong><br />
55<br />
FIGURE 18: The Firewall > IP Filtering > Add/Edit Screen<br />
The following table describes the labels in this screen.<br />
TABLE 18: The Firewall > IP Filtering > Add/Edit Screen<br />
Application Name Enter a name for the application that you want to block.<br />
Port Range<br />
Protocol<br />
IP Address Range<br />
Connected Computers<br />
Back<br />
Apply<br />
NOTE: This name is arbitrary, and does not affect<br />
functionality in any way.<br />
Use these fields to specify the target port range to which<br />
communication should be blocked.<br />
Enter the start port number in the first field, and the end<br />
port number in the second field.<br />
To specify only a single port, enter its number in both<br />
fields.<br />
Use this field to specify whether the CDE-30364 should<br />
block communication via:<br />
Transmission Control Protocol (TCP)<br />
User Datagram Protocol (UDP)<br />
Both TCP and UDP.<br />
NOTE: If in doubt, leave this field at its default (Both).<br />
Use these fields to specify the range of local computers’<br />
IP addresses from which communications should be<br />
blocked.<br />
Enter the start IP address in the first field, and the end IP<br />
address in the second.<br />
To specify only a single IP address, enter it in both fields.<br />
Click this to see a list of the computers currently<br />
connected to the CDE-30364 on the LAN.<br />
Click this to return to the Firewall > IP filtering screen<br />
without saving your changes to the IP filtering rule.<br />
Click this to save your changes to the fields in this<br />
screen.<br />
FIREWALL
56<br />
HITRON CDE-30364 USER’S <strong>GUIDE</strong><br />
TABLE 18: The Firewall > IP Filtering > Add/Edit Screen<br />
Cancel<br />
Click this to return the fields in this screen to their lastsaved<br />
values without saving your changes.<br />
Help<br />
Click this to see information about the fields in this<br />
screen.<br />
4.5 THE FORWARDING SCREEN<br />
Use this screen to configure port forwarding between computers on the WAN and<br />
computers on the LAN. You can turn port forwarding on or off and configure new and<br />
existing port forwarding rules.<br />
Click Firewall > Forwarding. The following screen displays.<br />
FIGURE 19: The Firewall > Forwarding Screen<br />
The following table describes the labels in this screen.<br />
TABLE 19: The Firewall > Forwarding Screen<br />
All Port Forwarding Rules Use this field to turn port forwarding on or off.<br />
Select the checkbox to enable port forwarding.<br />
Deselect the checkbox to disable port forwarding.<br />
Select Select a port forwarding rule’s radio button ( ) before<br />
clicking Edit or Delete.<br />
# This displays the arbitrary identification number<br />
assigned to the port forwarding rule.<br />
Application Name<br />
This displays the arbitrary name you assigned to the rule<br />
when you created it.<br />
FIREWALL
HITRON CDE-30364 USER’S <strong>GUIDE</strong><br />
57<br />
TABLE 19: The Firewall > Forwarding Screen (continued)<br />
Port Range<br />
These fields display the ports to which the rule applies:<br />
Protocol<br />
IP Address<br />
Enable<br />
Add New<br />
The Public field displays the incoming port range.<br />
These are the ports on which the CDE-30364<br />
received traffic from the originating host on the WAN.<br />
The Private field displays the port range to which the<br />
CDE-30364 forwards traffic to the device on the LAN.<br />
This field displays the protocol or protocols to which this<br />
rule applies:<br />
Transmission Control Protocol (TCP)<br />
User Datagram Protocol (UDP)<br />
Transmission Control Protocol and User Datagram<br />
Protocol (TCP/UDP)<br />
Generic Routing Encapsulation (GRE)<br />
Encapsulating Security Protocol (ESP)<br />
This displays the IP address of the computer on the LAN<br />
to which traffic conforming to the Public Port Range<br />
and Protocol conditions is forwarded.<br />
Use this field to turn each port forwarding rule on or off.<br />
Select this checkbox to enable the port forwarding<br />
rule.<br />
Deselect this checkbox to disable the port forwarding<br />
rule.<br />
Click this to define a new port forwarding rule. See<br />
Adding or Editing a Port Forwarding Rule on page 58 for<br />
information on the screen that displays.<br />
Edit Select a port forwarding rule’s radio button ( ) and<br />
click this to make changes to the rule. See Adding or<br />
Editing a Port Forwarding Rule on page 58 for<br />
information on the screen that displays.<br />
Delete Select a port forwarding rule’s radio button ( ) and<br />
click this to remove the rule. The deleted rule’s<br />
information cannot be retrieved.<br />
Apply<br />
Click this to save your changes to the fields in this<br />
screen.<br />
Cancel<br />
Click this to return the fields in this screen to their lastsaved<br />
values without saving your changes.<br />
Help<br />
Click this to see information about the fields in this<br />
screen.<br />
FIREWALL
58<br />
HITRON CDE-30364 USER’S <strong>GUIDE</strong><br />
4.5.1 ADDING OR EDITING A PORT FORWARDING RULE<br />
To add a new port forwarding rule, click Add in the Firewall > Forwarding<br />
screen.<br />
To edit an existing port forwarding rule, select the rule’s radio button (<br />
Firewall > Forwarding screen and click the Edit button.<br />
The following screen displays.<br />
FIGURE 20: The Firewall > Forwarding > Add/Edit Screen<br />
) in the<br />
The following table describes the labels in this screen.<br />
TABLE 20: The Firewall > Forwarding > Add/Edit Screen<br />
Application Name Enter a name for the application for which you want to<br />
create the rule.<br />
Public Port Range<br />
Private Port Range<br />
NOTE: This name is arbitrary, and does not affect<br />
functionality in any way.<br />
Use these fields to specify the incoming port range.<br />
These are the ports on which the CDE-30364 received<br />
traffic from the originating host on the WAN.<br />
Enter the start port number in the first field, and the end<br />
port number in the second field.<br />
To specify only a single port, enter its number in both<br />
fields.<br />
Use these fields to specify the ports to which the<br />
received traffic should be forwarded.<br />
Enter the start port number in the first field. The number<br />
of ports must match that specified in the Public Port<br />
Range, so the CDE-30364 completes the second field<br />
automatically.<br />
FIREWALL
HITRON CDE-30364 USER’S <strong>GUIDE</strong><br />
59<br />
TABLE 20: The Firewall > Forwarding > Add/Edit Screen<br />
Protocol<br />
Use this field to specify whether the CDE-30364 should<br />
forward traffic via:<br />
Transmission Control Protocol (TCP)<br />
User Datagram Protocol (UDP)<br />
Transmission Control Protocol and User Datagram<br />
Protocol (TCP/UDP)<br />
Generic Routing Encapsulation (GRE)<br />
Encapsulating Security Protocol (ESP)<br />
IP Address<br />
Connected Computers<br />
Back<br />
Apply<br />
Cancel<br />
Help<br />
NOTE: If in doubt, leave this field at its default (TCP/<br />
UDP).<br />
Use this field to enter the IP address of the computer on<br />
the LAN to which you want to forward the traffic.<br />
Click this to see a list of the computers currently<br />
connected to the CDE-30364 on the LAN.<br />
Click this to return to the Firewall > Forwarding screen<br />
without saving your changes to the port forwarding rule.<br />
Click this to save your changes to the fields in this<br />
screen.<br />
Click this to return the fields in this screen to their lastsaved<br />
values without saving your changes.<br />
Click this to see information about the fields in this<br />
screen.<br />
4.6 THE PORT TRIGGERING SCREEN<br />
Use this screen to configure port triggering. You can turn port triggering on or off and<br />
configure new and existing port triggering rules.<br />
Click Firewall > Port Triggering. The following screen displays.<br />
FIREWALL
60<br />
HITRON CDE-30364 USER’S <strong>GUIDE</strong><br />
FIGURE 21: The Firewall > Port Triggering Screen<br />
The following table describes the labels in this screen.<br />
TABLE 21: The Firewall > Port Triggering Screen<br />
All Port Triggering Rules Use this field to turn port triggering on or off.<br />
Select the checkbox to enable port triggering.<br />
Deselect the checkbox to disable port triggering.<br />
Select Select a port triggering rule’s radio button ( ) before<br />
clicking Edit or Delete.<br />
# This displays the arbitrary identification number<br />
assigned to the port triggering rule.<br />
Application Name<br />
Port Range<br />
Protocol<br />
Timeout (ms)<br />
Enable<br />
This displays the arbitrary name you assigned to the<br />
rule when you created it.<br />
These fields display the ports to which the rule applies:<br />
The Trigger field displays the range of outgoing<br />
ports. When the CDE-30364 detects activity<br />
(outgoing traffic) on these ports from computers on<br />
the LAN, it automatically opens the Target ports.<br />
The Target field displays the range of triggered<br />
ports. These ports are opened automatically when<br />
the CDE-30364 detects activity on the Trigger ports<br />
from computers on the LAN.<br />
This displays the protocol of the port triggering rule.<br />
This displays the time (in milliseconds) after the CDE-<br />
30364 opens the Target ports that it should close them.<br />
Use this field to turn each port triggering rule on or off.<br />
Select this checkbox to enable the port triggering<br />
rule.<br />
Deselect this checkbox to disable the port triggering<br />
rule.<br />
FIREWALL
HITRON CDE-30364 USER’S <strong>GUIDE</strong><br />
61<br />
TABLE 21: The Firewall > Port Triggering Screen<br />
Add New<br />
Click this to define a new port triggering rule. See<br />
Adding or Editing a Port Triggering Rule on page 61 for<br />
information on the screen that displays.<br />
Edit Select a port triggering rule’s radio button ( ) and click<br />
this to make changes to the rule. See Adding or Editing<br />
a Port Triggering Rule on page 61 for information on the<br />
screen that displays.<br />
Delete Select a port triggering rule’s radio button ( ) and click<br />
this to remove the rule. The deleted rule’s information<br />
cannot be retrieved.<br />
Apply<br />
Click this to save your changes to the fields in this<br />
screen.<br />
Cancel<br />
Click this to return the fields in this screen to their lastsaved<br />
values without saving your changes.<br />
Help<br />
4.6.1 ADDING OR EDITING A PORT TRIGGERING RULE<br />
To add a new port triggering rule, click Add in the Firewall > Port Triggering<br />
screen.<br />
To edit an existing port triggering rule, select the rule’s radio button (<br />
Firewall > Port Triggering screen and click the Edit button.<br />
The following screen displays.<br />
Click this to see information about the fields in this<br />
screen.<br />
FIGURE 22: The Firewall > Port Triggering > Add/Edit Screen<br />
) in the<br />
FIREWALL
62<br />
HITRON CDE-30364 USER’S <strong>GUIDE</strong><br />
The following table describes the labels in this screen.<br />
TABLE 22: The Firewall > Port Triggering > Add/Edit Screen<br />
Application Name Enter a name for the application for which you want to<br />
create the rule.<br />
Trigger Port Range<br />
Target Port Range<br />
Protocol<br />
Timeout (ms)<br />
Connected Computers<br />
Back<br />
Apply<br />
Cancel<br />
Help<br />
NOTE: This name is arbitrary, and does not affect<br />
functionality in any way.<br />
Use these fields to specify the trigger ports. When the<br />
CDE-30364 detects activity on any of these ports<br />
originating from a computer on the LAN, it automatically<br />
opens the Target ports in expectation of incoming traffic.<br />
Enter the start port number in the first field, and the end<br />
port number in the second field.<br />
To specify only a single port, enter its number in both<br />
fields.<br />
Use these fields to specify the target ports. The CDE-<br />
30364 opens these ports in expectation of incoming<br />
traffic whenever it detects activity on any of the Trigger<br />
ports. The incoming traffic is forwarded to these ports on<br />
the computer connected to the LAN.<br />
Enter the start port number in the first field, and the end<br />
port number in the second field.<br />
To specify only a single port, enter its number in both<br />
fields.<br />
Use this field to specify whether the CDE-30364 should<br />
activate this trigger when it detects activity via:<br />
Transmission Control Protocol (TCP)<br />
User Datagram Protocol (UDP)<br />
Transmission Control Protocol and User Datagram<br />
Protocol (Both)<br />
NOTE: If in doubt, leave this field at its default (Both).<br />
Enter the time (in milliseconds) after the CDE-30364<br />
opens the Target ports that it should close them.<br />
Click this to see a list of the computers currently<br />
connected to the CDE-30364 on the LAN.<br />
Click this to return to the Firewall > Forwarding screen<br />
without saving your changes to the port forwarding rule.<br />
Click this to save your changes to the fields in this<br />
screen.<br />
Click this to return the fields in this screen to their lastsaved<br />
values without saving your changes.<br />
Click this to see information about the fields in this<br />
screen.<br />
FIREWALL
HITRON CDE-30364 USER’S <strong>GUIDE</strong><br />
4.7 THE LOCAL LOGS SCREEN<br />
Use this screen to see information about firewall activity.<br />
63<br />
Click Firewall > Local Logs. The following screen displays.<br />
FIGURE 23: The Firewall > Local Logs Screen<br />
The following table describes the labels in this screen.<br />
TABLE 23: The Firewall > Local Logs Screen<br />
WAN Activity<br />
This field displays information about firewall events in<br />
the following format:<br />
Clear<br />
Refresh Logs<br />
Date (DD/MM/YY)<br />
Time (HH:MM:SS)<br />
IP Address<br />
Event type<br />
Click this to remove the log events. Deleted information<br />
cannot be retrieved.<br />
Click this to reload the information in the WAN Activity<br />
list. Events that have occurred since you last refreshed<br />
the list display.<br />
FIREWALL
64<br />
HITRON CDE-30364 USER’S <strong>GUIDE</strong><br />
FIREWALL
5<br />
65<br />
PARENTAL CONTROL<br />
This chapter describes the screens that display when you click Parent Control in the<br />
toolbar.<br />
5.1 PARENTAL CONTROL OVERVIEW<br />
This section describes some of the concepts related to the Parent Control screens.<br />
5.1.1 WEBSITE BLOCKING<br />
The Parent Control screens allow you to block access from computers on the LAN to<br />
certain websites, or websites whose URLs (website addresses) contain the keywords<br />
you specify.<br />
You can also specify “trusted” computers, which should be exempted from website<br />
blocking, and you can schedule website blocking so that it is only in effect at certain<br />
times (evenings and weekends, for example).<br />
5.2 THE WEB SITE BLOCKING SCREEN<br />
Use this screen to block access from the LAN to certain websites. You can also<br />
specify trusted computers, which are not subject to the blocking filter.<br />
NOTE: To apply the blocking filter only at certain times, use the Parent Control ><br />
Scheduling screen.<br />
Click Parent Control > Web Site Blocking. The following screen displays.<br />
PARENTAL CONTROL
66<br />
HITRON CDE-30364 USER’S <strong>GUIDE</strong><br />
FIGURE 24: The Parent Control > Web Site Blocking Screen<br />
The following table describes the labels in this screen.<br />
TABLE 24: The Parent Control > Web Site Blocking Screen<br />
Web Site Blocking Options<br />
Enable Web Site<br />
Blocking<br />
New Key Word/URL<br />
Blocking<br />
Use this field to turn web site blocking on or off.<br />
Select the checkbox to enable web site blocking.<br />
Deselect the checkbox to disable web site blocking.<br />
Use these fields to configure the websites to which users<br />
on the LAN are denied access:<br />
Enter a URL (for example, “www.example.com”) to<br />
block access to that website only.<br />
Enter a keyword (for example, “example”) to block<br />
access to all websites that contain the keyword in<br />
their URL (for example, “www.example.com”,<br />
“www.example.org”, “www.someotherwebsite.com/<br />
example” and so forth).<br />
Click Add to add the URL or keyword to the Blocked<br />
Key Words/URLs list.<br />
PARENTAL CONTROL
HITRON CDE-30364 USER’S <strong>GUIDE</strong><br />
67<br />
TABLE 24: The Parent Control > Web Site Blocking Screen (continued)<br />
Blocked Key Words/ This displays the list of websites and keywords to which<br />
URLs<br />
users on the LAN are denied access.<br />
Trusted Computers<br />
New Computer MAC<br />
Address<br />
Apply<br />
Trusted Computer<br />
List<br />
Connected<br />
Computers<br />
Remove<br />
Clear List<br />
Cancel<br />
Help<br />
Select a URL or keyword and click Remove to delete<br />
it from the list.<br />
Click Clear List to delete all the URLs and keywords<br />
from the list.<br />
Enter a computer’s Media Access Control (MAC)<br />
address and click Add to include it in the trusted<br />
computer list.<br />
This displays a list of the computers which are exempt<br />
from the website blocking filter, identified by their MAC<br />
addresses.<br />
Click this to see a list of the computers that are currently<br />
connected to the CDE-30364.<br />
Select a computer’s MAC address from the Connected<br />
Computers list and click this to delete it from the list.<br />
Click this to delete all the computers’ MAC addresses<br />
from the list.<br />
Click this to save your changes to the fields in this<br />
screen.<br />
Click this to return the fields in this screen to their lastsaved<br />
values without saving your changes.<br />
Click this to see information about the fields in this<br />
screen.<br />
5.3 THE SCHEDULING SCREEN<br />
Use this screen to control when the website blocking filter should be in effect.<br />
NOTE: To configure the website blocking filter, use the Parent Control > Web Site<br />
Blocking screen.<br />
Click Parent Control > Scheduling. The following screen displays.<br />
PARENTAL CONTROL
68<br />
HITRON CDE-30364 USER’S <strong>GUIDE</strong><br />
FIGURE 25: The Parent Control > Scheduling Screen<br />
The following table describes the labels in this screen.<br />
TABLE 25: The Parent Control > Scheduling Screen<br />
Days of the Week Select the days of the week on which you want the<br />
website blocking filter to be in effect.<br />
Time of Day<br />
Use these fields to control the time that the website<br />
blocking filter should be in effect:<br />
Apply<br />
Cancel<br />
Help<br />
Select All Day to apply the website blocking filter at<br />
all times.<br />
To apply the website blocking filter only at certain<br />
times of day, deselect All Day. Use the Start fields<br />
to define the time that the filter should come into<br />
effect, and use the End fields to define the time that<br />
the filter should cease being in effect.<br />
Click this to save your changes to the fields in this<br />
screen.<br />
Click this to return the fields in this screen to their lastsaved<br />
values without saving your changes.<br />
Click this to see information about the fields in this<br />
screen.<br />
PARENTAL CONTROL
HITRON CDE-30364 USER’S <strong>GUIDE</strong><br />
5.4 THE LOCAL LOGS SCREEN<br />
Use this screen to see information about events that have triggered the website<br />
blocking filter.<br />
69<br />
Click Parent Control > Local Logs. The following screen displays.<br />
FIGURE 26: The Parent Control > Local Logs Screen<br />
The following table describes the labels in this screen.<br />
TABLE 26: The Parental Control > Local Logs Screen<br />
WAN Activity<br />
This field displays information about website blocking<br />
filter events in the following format:<br />
Clear<br />
Refresh Logs<br />
Date (DD/MM/YY)<br />
Time (HH:MM:SS)<br />
IP Address<br />
Event type<br />
Click this to remove the log events. Deleted information<br />
cannot be retrieved.<br />
Click this to reload the information in the WAN Activity<br />
list. Events that have occurred since you last refreshed<br />
the list display.<br />
PARENTAL CONTROL
70<br />
HITRON CDE-30364 USER’S <strong>GUIDE</strong><br />
PARENTAL CONTROL
6<br />
71<br />
WIRELESS<br />
This chapter describes the screens that display when you click Wireless in the<br />
toolbar.<br />
6.1 WIRELESS OVERVIEW<br />
This section describes some of the concepts related to the Wireless screens.<br />
6.1.1 WIRELESS NETWORKING BASICS<br />
Your CDE-30364’s wireless network is part of the Local Area Network (LAN), known<br />
as the Wireless LAN (WLAN). The WLAN is a network of radio links between the<br />
CDE-30364 and the other computers and devices that connect to it.<br />
6.1.2 ARCHITECTURE<br />
The wireless network consists of two types of device: access points (APs) and<br />
clients.<br />
The access point controls the network, providing a wireless connection to each<br />
client.<br />
The wireless clients connect to the access point in order to receive a wireless<br />
connection to the WAN and the wired LAN.<br />
The CDE-30364 is the access point, and the computers you connect to the CDE-<br />
30364 are the wireless clients.<br />
6.1.3 WIRELESS STANDARDS<br />
The way in which wireless devices communicate with one another is standardized by<br />
the Institute of Electrical and Electronics Engineers (IEEE). The IEEE standards<br />
pertaining to wireless LANs are identified by their 802.11 designation. There are a<br />
variety of WLAN standards, but the CDE-30364 supports the following (in order of<br />
adoption - old to new - and data transfer speeds - low to high):<br />
IEEE 802.11b<br />
IEEE 802.11g<br />
WIRELESS
72<br />
HITRON CDE-30364 USER’S <strong>GUIDE</strong><br />
IEEE 802.11n<br />
6.1.4 SERVICE SETS AND SSIDS<br />
Each wireless network, including all the devices that comprise it, is known as a<br />
Service Set.<br />
NOTE: Depending on its capabilities and configuration, a single wireless access point<br />
may control multiple Service Sets; this is often done to provide different<br />
service or security levels to different clients.<br />
Each Service Set is identified by a Service Set IDentifier (SSID). This is the name of<br />
the network. Wireless clients must know the SSID in order to be able to connect to<br />
the AP. You can configure the CDE-30364 to broadcast the SSID (in which case, any<br />
client who scans the airwaves can discover the SSID), or to “hide” the SSID (in which<br />
case it is not broadcast, and only users who already know the SSID can connect).<br />
6.1.5 WIRELESS SECURITY<br />
Radio is inherently an insecure medium, since it can be intercepted by anybody in the<br />
coverage area with a radio receiver. Therefore, a variety of techniques exist to control<br />
authentication (identifying who should be allowed to join the network) and encryption<br />
(signal scrambling so that only authenticated users can decode the transmitted data).<br />
The sophistication of each security method varies, as does its effectiveness. The<br />
CDE-30364 supports the following wireless security protocols (in order of<br />
effectiveness):<br />
WEP (the Wired Equivalency Protocol): this protocol uses a series of “keys” or<br />
data strings to authenticate the wireless client with the AP, and to encrypt data<br />
sent over the wireless link. WEP is a deprecated protocol, and should only be<br />
used when it is the only security standard supported by the wireless clients.<br />
WEP provides only a nominal level of security, since widely-available software<br />
exists that can break it in a matter of minutes.<br />
WPA-PSK (WiFi Protected Access - Pre-Shared Key): WPA was created to<br />
solve the inadequacies of WEP. There are two types of WPA: the “enterprise”<br />
version (known simply as WPA) requires the use of a central authentication<br />
database server, whereas the “personal” version (supported by the CDE-30364)<br />
allows users to authenticate using a “pre-shared key” or password instead.<br />
While WPA provides good security, it is still vulnerable to “brute force”<br />
password-guessing attempts (in which an attacker simply barrages the AP with<br />
join requests using different passwords), so for optimal security it is advised that<br />
you use a random password of thirteen characters or more, containing no<br />
“dictionary” words.<br />
WPA2-PSK: WPA2 is an improvement on WPA. The primary difference is that<br />
WPA uses the Temporal Key Integrity Protocol (TKIP) encryption standard<br />
(which has been shown to have certain possible weaknesses), whereas WPA2<br />
uses the stronger Advanced Encryption Standard (AES) in the Counter mode<br />
with Cipher block chaining Message authentication code Protocol (CCMP),<br />
WIRELESS
HITRON CDE-30364 USER’S <strong>GUIDE</strong><br />
73<br />
which has received the US government’s seal of approval for communications<br />
up to the Top Secret security level. Since WPA2-PSK uses the same pre-shared<br />
key mechanism as WPA-PSK, the same caveat against using insecure or<br />
simple passwords applies.<br />
6.1.5.1 WPS<br />
WiFi-Protected Setup (WPS) is a standardized method of allowing wireless devices<br />
to quickly and easily join wireless networks, while maintaining a good level of<br />
security. The CDE-30364 provides two methods of WPS authentication:<br />
Push-Button Configuration (PBC): when the user presses the PBC button on<br />
the AP (either a physical button, or a virtual button in the GUI), any user of a<br />
wireless client that supports WPS can press the corresponding PBC button on<br />
the client within two minutes to join the network.<br />
Personal Identification Number (PIN) Configuration: all WPS-capable<br />
devices possess a PIN (usually to be found printed on a sticker on the device’s<br />
housing). When you configure another device to use the same PIN, the two<br />
devices authenticate with one another.<br />
Once authenticated, devices that have joined a network via WPS use the WPA2<br />
security standard.<br />
6.1.6 WMM<br />
WiFi MultiMedia (WMM) is a Quality of Service (QoS) enhancement that allows<br />
prioritization of certain types of data over the wireless network. WMM provides four<br />
data type classifications (in priority order; highest to lowest):<br />
Voice<br />
Video<br />
Best effort<br />
Background<br />
If you wish to improve the performance of voice and video (at the expense of other,<br />
less time-sensitive applications such as Internet browsing and FTP transfers), you<br />
can enable WMM. You can also edit the WMM QoS parameters, but are disadvised<br />
to do so unless you have an extremely good reason to make the changes.<br />
6.2 THE BASIC SCREEN<br />
Use this screen to configure your CDE-30364’s basic wireless settings. You can turn<br />
the wireless module on or off, select the wireless mode and channel, run WPS and<br />
configure the wireless network’s SSID.<br />
Click Wireless > Basic. The following screen displays.<br />
WIRELESS
74<br />
HITRON CDE-30364 USER’S <strong>GUIDE</strong><br />
FIGURE 27: The Wireless > Basic Screen<br />
The following table describes the labels in this screen.<br />
TABLE 27: The Wireless > Basic Screen<br />
Wireless Basic Settings<br />
Wireless ON/OFF<br />
Wireless Mode<br />
Use this field to turn the wireless network on or off.<br />
Select ENABLE to turn the wireless network on.<br />
Deselect DISABLE to turn the wireless network off.<br />
Select the type of wireless network that you want to use:<br />
11B/G Mixed: use IEEE 802.11b and 802.11n<br />
11B Only: use IEEE 802.11b<br />
11G Only: use IEEE 802.11g<br />
11N Only: use IEEE 802.11n<br />
11G/N Mixed: use IEEE 802.11g and 802.11N<br />
11B/G/N Mixed: use IEEE 802.11b, 802.11g and<br />
802.11N<br />
Channel<br />
NOTE: Only wireless clients that support the network<br />
protocol you select can connect to the wireless<br />
network. If in doubt, use 11B/G/N (default).<br />
Select the wireless channel that you want to use, or<br />
select Auto to have the CDE-30364 select the optimum<br />
channel to use.<br />
NOTE: Use the Auto setting unless you have a specific<br />
reason to do otherwise.<br />
WIRELESS
HITRON CDE-30364 USER’S <strong>GUIDE</strong><br />
75<br />
TABLE 27: The Wireless > Basic Screen (continued)<br />
Run WPS<br />
Use these buttons to run Wifi Protected Setup (WPS):<br />
Click the PBC button to begin the Push-Button<br />
Configuration process. You must then press the PBC<br />
button on your client wireless devices within two<br />
minutes in order to register them on your wireless<br />
network.<br />
Click the PIN button to begin the PIN configuration<br />
process. In the screen that displays, enter the WPS<br />
PIN that you want to use for the CDE-30364, or the<br />
WPS PIN of the client device you want to add to the<br />
network.<br />
FIGURE 28: WPS PIN<br />
SSID Setting<br />
SSID Name<br />
Hidden<br />
This displays Primary SSID.<br />
NOTE: You may have additional BSSIDs, depending on<br />
your contract with your service provider.<br />
Enter the name that you want to use for your wireless<br />
network. This is the name that identifies your network,<br />
and to which wireless clients connect.<br />
NOTE: It is suggested that you change the SSID from its<br />
default, for security reasons.<br />
Use this field to make your network visible or invisible to<br />
other wireless devices.<br />
Select the checkbox if you do not want the CDE-<br />
30364 to broadcast the network name (SSID) to all<br />
wireless devices in the coverage area. Anyone who<br />
wants to connect to the network must know the<br />
SSID.<br />
Deselect the checkbox if you want your network<br />
name (SSID) to be public. Anyone with a wireless<br />
device in the coverage area can discover the SSID,<br />
and attempt to connect to the network.<br />
WIRELESS
76<br />
HITRON CDE-30364 USER’S <strong>GUIDE</strong><br />
TABLE 27: The Wireless > Basic Screen (continued)<br />
In Service<br />
This field controls whether or not the SSID is in<br />
operation.<br />
WMM Mode<br />
NOTE: At the time of writing, this field is not userconfigurable.<br />
Select the checkbox if you want to apply Wifi MultiMedia<br />
(WMM) Quality of Service (QoS) settings to this SSID.<br />
NOTE: Configure WMM settings in the Wireless ><br />
Advanced screen.<br />
6.3 THE SECURITY SCREEN<br />
Use this screen to configure authentication and encryption on your wireless network.<br />
NOTE: It is strongly recommended that you set up security on your network;<br />
otherwise, anyone in the radio coverage area can access your network.<br />
Click Wireless > Security. The following screen displays.<br />
FIGURE 29: The Wireless > Security Screen<br />
WIRELESS
HITRON CDE-30364 USER’S <strong>GUIDE</strong><br />
77<br />
The following table describes the labels in this screen.<br />
TABLE 28: The Wireless > Security Screen<br />
Wireless Security<br />
SSID<br />
Select the SSID for which you want to configure<br />
security.<br />
Security Mode<br />
WEP Settings<br />
NOTE: At the time of writing, only one SSID is available.<br />
Select the type of security that you want to use.<br />
Select None to use no security. Anyone in the<br />
coverage area can enter your network.<br />
Select WEP to use the Wired Equivalent Privacy<br />
security protocol.<br />
Select WPA-Personal to use the WiFi Protected<br />
Access (Personal) security protocol.<br />
NOTE: Due to inherent security vulnerabilities, it is<br />
suggested that you use WEP only if it is the only<br />
security protocol your wireless clients support.<br />
Under almost all circumstances, you should use<br />
WPA-Personal.<br />
NOTE: These fields are only configurable when you select WEP from the Security<br />
Mode list.<br />
WEP Key Length<br />
WEP Key 1~4<br />
Default WEP Key<br />
Use this field to specify the length of the security key<br />
used to allow wireless devices to join the network. The<br />
longer the key, the more secure it is.<br />
Select 64-bit to use a ten-digit security key.<br />
Select 128-bit to use a twenty-six-digit security key.<br />
Use these fields to define the security keys that all<br />
wireless devices on the network must use to join the<br />
network.<br />
The CDE-30364 supports up to four WEP keys, of which<br />
you can select one as the default. You should input the<br />
same four keys, in the same order, in your network’s<br />
wireless clients. Your CDE-30364 and your wireless<br />
clients can use different default keys, as long as all four<br />
keys are present and in the same order. If your wireless<br />
client supports only a single WEP key, use the CDE-<br />
30364’s default key.<br />
Enter the keys in hexadecimal format (using the digits<br />
0~9 and the letters A~F).<br />
Select the number of the security key that you want the<br />
CDE-30364 to use as its default authentication key for<br />
transmissions.<br />
WIRELESS
78<br />
HITRON CDE-30364 USER’S <strong>GUIDE</strong><br />
TABLE 28: The Wireless > Security Screen (continued)<br />
Authentication Select the authentication mode that you want to use:<br />
Select Open System to allow wireless clients to<br />
authenticate (identify themselves) to the CDE-30364<br />
before presenting their security credentials (WEP<br />
keys).<br />
Select Shared Key to use the WEP key in the<br />
authentication process. When a client wants to<br />
associate, the CDE-30364 sends an unencrypted<br />
challenge message. The client must use the WEP<br />
key to encrypt the challenge message and return it to<br />
the CDE-30364, which then decrypts the message<br />
and compares the result with its original message.<br />
Open System authentication is the more secure of the<br />
two authentication types, since while the Shared Key<br />
system appears more robust, it is possible to derive<br />
secure data by capturing the challenge messages.<br />
WPA_Personal<br />
Select Automatic to have the CDE-30364 choose<br />
the authentication method.<br />
NOTE: These fields are only configurable when you select WPA-Personal from the<br />
Security Mode list.<br />
WPA Mode<br />
Cipher Type<br />
Group Key Update<br />
Interval<br />
Select the type of WPA security that you want to use:<br />
Select WPA-PSK to use Wifi Protected Access (Pre-<br />
Shared Key) mode<br />
Select WPA2-PSK to use Wifi Protected Access 2<br />
(Pre-Shared Key) mode<br />
Select Auto (WPA-PSK or WPA2-PSK) to allow<br />
clients operating in either mode to connect to the<br />
CDE-30364.<br />
Select the type of encryption that you want to use:<br />
Select TKIP to use the Temporal Key Integrity<br />
Protocol.<br />
Select AES to use the Advanced Encryption<br />
Standard.<br />
Select TKIP and AES to allow clients using either<br />
encryption type to connect to the CDE-30364.<br />
Enter the frequency (in seconds) with which you want<br />
the CDE-30364 to create new pre-shared keys, and<br />
issue them to the wireless client.<br />
WIRELESS
HITRON CDE-30364 USER’S <strong>GUIDE</strong><br />
79<br />
TABLE 28: The Wireless > Security Screen (continued)<br />
Pre-Shared Key Enter the pre-shared key that you want to use for your<br />
wireless network. You will need to enter this key into<br />
your wireless clients in order to allow them to connect to<br />
the network.<br />
Pre-Authentication Use this field to allow pre-authentication (Enable) in<br />
WPA2, or deny pre-authentication requests (Disable).<br />
In preauthentication, a WPA2 wireless client can<br />
perform authentication with other wireless access points<br />
in its range when it is still connected to its current<br />
wireless access point. This allows mobile wireless<br />
clients to connect to new access points more quickly,<br />
permitting more efficient roaming.<br />
Apply<br />
Cancel<br />
Help<br />
Click this to save your changes to the fields in this<br />
screen.<br />
Click this to return the fields in this screen to their lastsaved<br />
values without saving your changes.<br />
Click this to see information about the fields in this<br />
screen.<br />
6.4 THE ACCESS CONTROL SCREEN<br />
Use this screen to configure Media Access Control (MAC) address filtering on the<br />
wireless network.<br />
NOTE: To configure MAC address filtering on the wired LAN, see The MAC Filtering<br />
Screen on page 50.<br />
You can set the CDE-30364 to allow only certain devices to access the CDE-30364<br />
and the network wirelessly, or to deny certain devices access.<br />
Click Wireless > Access Control. The following screen displays.<br />
WIRELESS
80<br />
HITRON CDE-30364 USER’S <strong>GUIDE</strong><br />
FIGURE 30: The Wireless > Access Control<br />
The following table describes the labels in this screen.<br />
TABLE 29: The Wireless > Access Control Screen<br />
MAC Filtering<br />
SSID<br />
Select the SSID for which you want to configure wireless<br />
access control.<br />
MAC Filtering Mode<br />
Apply<br />
NOTE: At the time of writing, the CDE-30364 supports a<br />
single SSID.<br />
Use this field to control whether the CDE-30364<br />
performs MAC filtering on the wireless network.<br />
Select Allow-All to turn MAC filtering off. All devices<br />
may access the CDE-30364 and the network<br />
wirelessly.<br />
Select Allow to permit only devices with the MAC<br />
addresses you set up in the Wireless Control List to<br />
access the CDE-30364 and the network wirelessly.<br />
All other devices are denied access.<br />
Select Deny to permit all devices except those with<br />
the MAC addresses you set up in the Wireless<br />
Control List to access the CDE-30364 and the<br />
network wirelessly. The specified devices are denied<br />
access.<br />
Click this to save your changes in the MAC filtering<br />
section.<br />
WIRELESS
HITRON CDE-30364 USER’S <strong>GUIDE</strong><br />
81<br />
TABLE 29: The Wireless > Access Control Screen (continued)<br />
Wireless Control List (up to 16 Items)<br />
# Index This displays the index number assigned to the<br />
permitted or denied wireless device.<br />
Device Name This displays the name you gave to the permitted or<br />
denied wireless device.<br />
MAC Address This displays the MAC address of the permitted or<br />
denied wireless device.<br />
Delete<br />
Select a permitted or denied wireless device’s radio<br />
button ( ) and click this to remove the device from the<br />
list. The device may no longer access the CDE-30364<br />
and the network.<br />
Auto-Learned Wireless Devices<br />
Device Name This displays the name of each network device that has<br />
connected to the CDE-30364 on the wireless network.<br />
MAC Address This displays the MAC address of each network device<br />
that has connected to the CDE-30364 on the wireless<br />
network.<br />
Manually-Added Wireless Devices<br />
Device Name Enter the name to associate with a network device that<br />
you want to permit or deny access to the CDE-30364<br />
and the network wirelessly.<br />
MAC Address<br />
Add<br />
Cancel<br />
Help<br />
NOTE: This name is arbitrary, and does not affect<br />
functionality in any way.<br />
Specify the MAC address of the network device that you<br />
want to permit or deny access to the CDE-30364 and the<br />
network wirelessly.<br />
Click this to save your changes to the fields in this<br />
screen.<br />
Click this to return the fields in this screen to their lastsaved<br />
values without saving your changes.<br />
Click this to see information about the fields in this<br />
screen.<br />
6.5 THE ADVANCED SCREEN<br />
Click Wireless > Advanced. The following screen displays.<br />
WIRELESS
82<br />
HITRON CDE-30364 USER’S <strong>GUIDE</strong><br />
FIGURE 31: The Wireless > Advanced Screen<br />
WIRELESS
HITRON CDE-30364 USER’S <strong>GUIDE</strong><br />
83<br />
The following table describes the labels in this screen.<br />
TABLE 30: The Wireless > Advanced Screen<br />
Wireless Advanced Settings<br />
BG Protection Mode<br />
IGMP Snooping<br />
Use this field to configure IEEE 802.11b/g protection.<br />
Both 802.11b and 802.11g wireless communications<br />
occur at the same radio frequencies. When the CDE-<br />
30364 is wirelessly connected to 802.11b clients and<br />
802.11g clients simultaneously, the performance of the<br />
link to 802.11g clients can deteriorate due to the<br />
presence of the 802.11b clients. Because 802.11b and<br />
802.11g use different modulation techniques, 802.11b<br />
clients do not understand 802.11g’s Request To Send<br />
(RTS) and Clear To Send (CTS) messages, which<br />
ensure that each wireless device transmits only when<br />
other devices are not transmitting.<br />
When B/G protection is active, the CDE-30364 prevents<br />
802.11b clients transmitting over 802.11g transmissions<br />
by first transmitting an announcement (known as a CTSto-Self)<br />
to 802.11b clients, stating that it intends to<br />
transmit to 802.11g clients.<br />
Select Auto to have the CDE-30364 control whether<br />
B/G protection is active or not.<br />
Select Always-on to use B/G protection at all times.<br />
Select Always-off to never use B/G protection.<br />
Use this field to turn Internet Group Management<br />
Protocol (IGMP) snooping on or off.<br />
IGMP is used to manage multicast groups. In multicast<br />
groups, data is transmitted to numerous IP addresses<br />
simultaneously. This is the most efficient method of<br />
providing the same data to many different recipients at<br />
the same time, since each data packet needs to be sent<br />
only once. Multicast groups are often used for Internet<br />
TV and real-time streaming applications such as online<br />
gaming.<br />
IGMP snooping allows the CDE-30364 to “snoop” or<br />
listen in on IGMP traffic, and to determine which<br />
computers on the LAN belong to which IGMP groups. By<br />
keeping lists of which computers belong to IGMP<br />
groups, the CDE-30364 can send the IGMP data to only<br />
those computers that have requested it, and can refrain<br />
from sending unsolicited multicast data. This can<br />
improve your connection to wireless clients.<br />
Select Disable to turn IGMP snooping off.<br />
Select Enable to turn IGMP snooping on.<br />
WIRELESS
84<br />
HITRON CDE-30364 USER’S <strong>GUIDE</strong><br />
TABLE 30: The Wireless > Advanced Screen (continued)<br />
WMM Configuration Click this to set up your Wifi Multimedia (WMM) Quality<br />
of Service (QoS) settings. See Configuring WMM<br />
Parameters on page 87 for information on the screen<br />
that displays.<br />
HT Physical Mode<br />
Operating Mode<br />
Channel Bandwidth<br />
NOTE: Turn WMM on and off in the Wireless > Basic<br />
Settings screen.<br />
Use this field to configure how the CDE-30364 transmits<br />
in IEEE 802.11n mode.<br />
Greenfield mode, also known is High Throughput (HT)<br />
mode, assumes that there are no existing IEE 802.11a/<br />
b/g stations using the same radio channel. In greenfield<br />
mode, the 802.11a/b/g stations are unable to tell when<br />
802.11n transmissions are occurring. You should select<br />
this mode only if there are no 802.11a/b/g stations in<br />
your network (or other networks in your location).<br />
Otherwise these stations’ wireless transmissions will<br />
interfere with your 802.11n transmissions. When no<br />
802.11a/b/g stations are present, greenfield mode<br />
allows greater wireless network speeds, because the<br />
legacy messages (RTS, CTS and CTS-to-Self) do not<br />
need to be sent.<br />
Mixed mode, on the other hand, allows 802.11a/b/g<br />
stations to tell when 802.11n transmissions are<br />
occurring, by transmitting RTS, CTS and CTS-to-Self<br />
messages in a format the legacy stations can<br />
understand. You should select this option if you have<br />
802.11a/b/g stations in your networks, or if there are<br />
other 802.11a/b/g networks in your area.<br />
This field allows you to configure the width of the radio<br />
channel the CDE-30364 uses to communicate with its<br />
wireless clients (IEEE 802.11n only). Using the full<br />
40MHz bandwidth can double your data speed.<br />
Select 20 to only use a 20 megahertz band.<br />
Select 20/40 to use a 40 megahertz band when<br />
possible, and a 20 megahertz band when a 40Mhz<br />
band is unavailable.<br />
WIRELESS
HITRON CDE-30364 USER’S <strong>GUIDE</strong><br />
85<br />
TABLE 30: The Wireless > Advanced Screen (continued)<br />
Guard Interval In 802.11n networks, the guard interval is the amount of<br />
time that elapses between the transmission of symbols.<br />
This is to prevent Inter-Symbol Interference, or ISI,<br />
caused by echoes.<br />
NOTE: In modulated signals, each distinct modulated<br />
character (for example, each audible tone<br />
produced by a modem for transmission over<br />
telephone lines) is known as a symbol.<br />
MCS<br />
Reverse Direction<br />
Grant (RDG)<br />
Select Long to use a long guard interval of 800<br />
nanoseconds.<br />
Select Short to use a short guard interval of 400<br />
nanoseconds.<br />
Use this field to configure the Modulation and Coding<br />
Scheme (MCS) that the CDE-30364 uses for IEEE<br />
802.11n transmissions.<br />
The 802.11n protocol specifies 77 Modulation and<br />
Coding Schemes. Each MCS refers to a combination of<br />
a modulation technique, a coding rate, a guard interval,<br />
and a certain number of spatial streams. The CDE-<br />
30364 supports MCS 0~15, and 32.<br />
Select the MCS that you wish to use for 802.11n<br />
transmissions. If unsure, select Auto (default).<br />
Use this field to configure Reverse Direction Grant in<br />
IEEE 802.11n transmissions.<br />
Each data transfer requires that the wireless station<br />
initiating the transfer acquires permission from the<br />
access point to perform the transfer. This is known as a<br />
transmission opportunity, or TXOP. Each TXOP is timelimited;<br />
the initiating station may transmit for only a<br />
certain length of time, and then must cease.<br />
Normally, if the receiving station wishes to return data to<br />
the initiating station, it must also acquire its own TXOP.<br />
However, when you enable Reverse Direction Grants, a<br />
wireless station that has already obtained a TXOP may<br />
issue a Reverse Direction Grant to the receiving station.<br />
This allows the receiving station to transmit data back to<br />
the initiating station for the remaining time specified in<br />
the original TXOP. It does not need to acquire its own<br />
TXOP.<br />
Select Disable to disallow Reverse Direction Grants.<br />
Select Enable to allow Reverse Direction Grants.<br />
WIRELESS
86<br />
HITRON CDE-30364 USER’S <strong>GUIDE</strong><br />
TABLE 30: The Wireless > Advanced Screen (continued)<br />
Extension Channel This field displays the secondary wireless radio channel<br />
that the CDE-30364 uses for channel bonding<br />
(combining two channels for faster data transfer) in IEEE<br />
802.11n transmissions.<br />
Aggregation MSDU<br />
(A-MSDU)<br />
Auto Block ACK<br />
Decline BA Request<br />
NOTE: At the time of writing, you cannot select the<br />
Extension channel. It is selected automatically<br />
by the CDE-30364.<br />
Use this field to control whether the CDE-30364<br />
supports Aggregation MSDUs (A-MSDUs) in IEEE<br />
802.11n transmissions.<br />
Each A-MSDU consists of multiple MSDUs, added<br />
together (aggregated) to create one large packet. This<br />
reduces the overhead associated with transmission, but<br />
can result in a reduced data rate if your network suffers<br />
from a high error rate since each lost A-MSDU will<br />
require retransmission.<br />
Select Disable to not use A-MSDUs.<br />
Select Enable to use A-MSDUs.<br />
Use this field to control how the CDE-30364 sends<br />
acknowledgement (ACK) requests in IEEE 802.11n<br />
transmissions.<br />
Normally, an ACK request is sent after every data or<br />
management frame in order to ensure that it has been<br />
received correctly. However, when you enable Auto<br />
Block ACK the CDE-30364 sends a burst of multiple<br />
frames together, and follows it with a single, block ACK<br />
request.<br />
Select Disable to not use block ACKs.<br />
Select Enable to use block ACKs.<br />
NOTE: Block ACK can increase your network’s speed,<br />
as fewer ACK messages are sent. However, you<br />
should not use it if your network is prone to<br />
interference, since if the transmitting station<br />
needs to retransmit information, the required<br />
retransmission will be much longer.<br />
Use this field to control how the CDE-30364 receives<br />
acknowledgement (ACK) requests in IEEE 802.11n<br />
transmissions.<br />
Select Disable to accept block ACK requests. The<br />
transmitting device may then send multiple data frames<br />
together, followed by the block ACK request.<br />
Select Enable to decline block ACK requests. The<br />
transmitting device must then follow each data frame<br />
with an ACK request in the traditional manner.<br />
WIRELESS
HITRON CDE-30364 USER’S <strong>GUIDE</strong><br />
87<br />
TABLE 30: The Wireless > Advanced Screen (continued)<br />
Other<br />
Apply<br />
HT TxStream<br />
HT RxStream<br />
Cancel<br />
Help<br />
Select the number of 802.11n radio transmitting<br />
channels (1 or 2) for High Throughput (HT) transmission.<br />
Select the number of 802.11n radio receiving channels<br />
(1 or 2) for High Throughput (HT) transmission.<br />
Click this to save your changes to the fields in this<br />
screen.<br />
Click this to return the fields in this screen to their lastsaved<br />
values without saving your changes.<br />
Click this to see information about the fields in this<br />
screen.<br />
6.5.1 CONFIGURING WMM PARAMETERS<br />
To set up your CDE-30364’s Wifi MultiMedia (WMM) Quality of Service (QoS)<br />
settings, click the Configuration button in the Wireless > Advanced screen. The<br />
following screen displays.<br />
FIGURE 32: The Wireless > Advanced > WMM Configuration Screen<br />
NOTE: It is strongly recommended that you do not change the default values in this<br />
screen unless you have a good reason to do so.<br />
WIRELESS
88<br />
HITRON CDE-30364 USER’S <strong>GUIDE</strong><br />
The following table describes the labels in this screen.<br />
TABLE 31: The Wireless > Advanced > WMM Configuration Screen<br />
WMM Parameters of Access Point<br />
NOTE: This section controls the parameters of data transmitted from the CDE-<br />
30364 to the wireless clients.<br />
AC_BE<br />
This row controls the Best Effort (BE) Access Category<br />
(AC)<br />
AC_BK<br />
This row controls the Background (BK) Access Category<br />
(AC)<br />
AC_VI<br />
This row controls the Video (VI) Access Category (AC)<br />
AC_VO<br />
AIFSN<br />
CWMin<br />
CWMax<br />
TXOP<br />
ACM<br />
This row controls the Voice (VO) Access Category (AC)<br />
This column controls the Arbitration Inter-Frame Space<br />
Number for each Access Category. WMM gives the<br />
highest priority to the AC with the lowest AIFSN.<br />
This column controls the Contention Window Minimum<br />
for each Access Category. A smaller CWMin value<br />
increases priority for data of the relevant type.<br />
The contention window system is a mechanism for<br />
providing priority to important data on the wireless<br />
network. When a data collision occurs, each frame is<br />
assigned a random time to wait before attempting<br />
transmission again. This random time value is between<br />
zero and the data’s CWMin value. If a collision occurs<br />
again, the time value is doubled, and transmission is<br />
attempted again. This continues until the time value<br />
reaches the CWMax value.<br />
This column controls the Contention Window Maximum<br />
for each Access Category. A smaller CWMin value<br />
decreases the access delay for data of the relevant<br />
type, but can result in more data collisions.<br />
This field defines the Transmission Opportunity (TXOP)<br />
length for each Access Category. This is the length of<br />
time during which the wireless device may to transmit<br />
over the wireless network, once it receives a<br />
transmission opportunity.<br />
This field specifies whether Admission Control is<br />
Mandatory (ACM) for each Access Category. Select the<br />
checkbox to have the CDE-30364 control ACM.<br />
WIRELESS
HITRON CDE-30364 USER’S <strong>GUIDE</strong><br />
89<br />
TABLE 31: The Wireless > Advanced > WMM Configuration Screen<br />
AckPolicy<br />
WMM defines two ACK policies: NormalAck and NoAck.<br />
WMM Parameters of Station<br />
NormalAck: the recipient of a transmission<br />
acknowledges each received packet.<br />
NoAck: the recipient of a transmission does not<br />
acknowledge received packets. This can improve<br />
data throughput in situations where signal quality is<br />
excellent, but in other situations can cause a<br />
significant increase in lost packets.<br />
Select the checkbox to use the NoAck policy.<br />
NOTE: This section controls the parameters of data transmitted from the wireless<br />
clients to the CDE-30364.<br />
AC_BE<br />
This row controls the Best Effort (BE) Access Category<br />
(AC)<br />
AC_BK<br />
This row controls the Background (BK) Access Category<br />
(AC)<br />
AC_VI<br />
This row controls the Video (VI) Access Category (AC)<br />
AC_VO<br />
AIFSN<br />
CWMin<br />
CWMax<br />
This row controls the Voice (VO) Access Category (AC)<br />
This column controls the Arbitration Inter-Frame Space<br />
Number for each Access Category. WMM gives the<br />
highest priority to the AC with the lowest AIFSN.<br />
This column controls the Contention Window Minimum<br />
for each Access Category. A smaller CWMin value<br />
increases priority for data of the relevant type.<br />
The contention window system is a mechanism for<br />
providing priority to important data on the wireless<br />
network. When a data collision occurs, each frame is<br />
assigned a random time to wait before attempting<br />
transmission again. This random time value is between<br />
zero and the data’s CWMin value. If a collision occurs<br />
again, the time value is doubled, and transmission is<br />
attempted again. This continues until the time value<br />
reaches the CWMax value.<br />
This column controls the Contention Window Maximum<br />
for each Access Category. A smaller CWMin value<br />
decreases the access delay for data of the relevant<br />
type, but can result in more data collisions.<br />
WIRELESS
90<br />
HITRON CDE-30364 USER’S <strong>GUIDE</strong><br />
TABLE 31: The Wireless > Advanced > WMM Configuration Screen<br />
TXOP<br />
This field defines the Transmission Opportunity (TXOP)<br />
length for each Access Category. This is the length of<br />
time during which the wireless device may to transmit<br />
over the wireless network, once it receives a<br />
transmission opportunity.<br />
ACM<br />
This field specifies whether Admission Control is<br />
Mandatory (ACM) for each Access Category. Select the<br />
checkbox to have the wireless client control ACM.<br />
6.6 THE WIFI SITE SURVEY SCREEN<br />
Use this screen to view information about the wireless networks within the CDE-<br />
30364’s coverage area.<br />
Click Wireless > WiFi Site Survey. The following screen displays.<br />
FIGURE 33: The Wireless > WiFi Site Survey Screen<br />
The following table describes the labels in this screen.<br />
TABLE 32: The Wireless > WiFi Site Survey Screen<br />
Survey Results<br />
ch<br />
SSID<br />
BSSID<br />
Security<br />
Signal (%)<br />
This field displays the number of the radio channel that<br />
the target wireless network is using.<br />
This field displays the Service Set IDentifier of the target<br />
wireless network.<br />
This field displays the Basic Service Set IDentifier of the<br />
target wireless network. This is usually the Media<br />
Access Control (MAC) address of the target network<br />
device.<br />
This field displays the type of security that the target<br />
wireless network is using.<br />
This field displays the signal strength of the target<br />
wireless network, as received by the CDE-30364, as a<br />
percentage fro 0 (no reception) to 100 (perfect<br />
reception)<br />
WIRELESS
HITRON CDE-30364 USER’S <strong>GUIDE</strong><br />
91<br />
TABLE 32: The Wireless > WiFi Site Survey Screen (continued)<br />
W-mode<br />
This field displays the wireless network standard (for<br />
instance, 11n) that the target wireless network is using.<br />
ExtCH<br />
For IEEE 802.11n networks that support 40MHz<br />
wireless transmissions, this field displays whether the<br />
network uses channel bonding, and specifies whether<br />
the extension channel is above or below the primary<br />
control channel.<br />
NOTE: Channel bonding allows an access point to<br />
increase data throughput by using two wireless<br />
channels simultaneously, instead of a single<br />
channel. When you use channel bonding, you<br />
have a primary control channel, and an<br />
extension channel. The extension channel may<br />
be either directly above the control channel, or<br />
directly below.<br />
For IEEE 802.11n networks using channel bonding,<br />
where the extension channel is above the main<br />
channel, ABOVE displays.<br />
For IEEE 802.11n networks using channel bonding,<br />
where the extension channel is above the main<br />
channel, BELOW displays.<br />
For networks that do not use channel bonding,<br />
NONE displays.<br />
WIRELESS
92<br />
HITRON CDE-30364 USER’S <strong>GUIDE</strong><br />
TABLE 32: The Wireless > WiFi Site Survey Screen (continued)<br />
Nt<br />
This field displays whether the network is using<br />
infrastructure mode, or ad-hoc mode.<br />
WPS DPID<br />
NOTE: In infrastructure mode, wireless devices connect<br />
to a central Access Point (AP), which usually<br />
connects to the Internet or another network via a<br />
wired connection. In ad-hoc mode, wireless<br />
devices connect to one another, as peers.<br />
This field displays whether the target network is using<br />
WiFi Protected Setup (WPS) or not. If the target network<br />
is using WPS, this field displays whether it is using PIN<br />
mode, or Push-Button Configuration (PBC) mode.<br />
If the target network is not using WPS, NO displays.<br />
If the target network is using WPS, and allows<br />
wireless devices to connect using the PIN mode, PIN<br />
displays.<br />
If the target network is using WPS, and allows<br />
wireless devices to connect using the push-button<br />
mode, PBC displays.<br />
NOTE: See WPS on page 73 for more information on<br />
WPS, and the difference between PIN and PBC<br />
modes.<br />
WIRELESS
7<br />
93<br />
TROUBLESHOOTING<br />
Use this section to solve common problems with the CDE-30364 and your network.<br />
Problem: None of the LEDs Turn On<br />
The CDE-30364 is not receiving power, or there is a fault with the device.<br />
1 Ensure that you are using the correct power adaptor.<br />
Using a power adaptor other than the one that came with your<br />
CDE-30364 can damage the CDE-30364.<br />
2 Ensure that the power adaptor is connected to the CDE-30364 and the wall<br />
socket (or other power source) correctly.<br />
3 Ensure that the power source is functioning correctly. Replace any broken fuses<br />
or reset any tripped circuit breakers.<br />
4 Disconnect and re-connect the power adaptor to the power source and the<br />
CDE-30364.<br />
5 If none of the above steps solve the problem, consult your vendor.<br />
Problem: One of the LEDs does not Display as Expected<br />
1 Ensure that you understand the LED’s normal behavior (see LEDs on page 18).<br />
2 Ensure that the CDE-30364’s hardware is connected correctly; see the Quick<br />
Installation Guide.<br />
3 Disconnect and re-connect the power adaptor to the CDE-30364.<br />
4 If none of the above steps solve the problem, consult your vendor.<br />
TROUBLESHOOTING
94<br />
HITRON CDE-30364 USER’S <strong>GUIDE</strong><br />
Problem: I Forgot the CDE-30364’s IP Address<br />
1 The CDE-30364’s default LAN IP address is 192.168.0.1.<br />
2 You can locate the CDE-30364’s GUI by entering the LAN domain suffix into<br />
your browser’s address bar (on a computer connected to the LAN). The default<br />
LAN domain suffix is hitronhub.home. See The LAN IP Screen on page 40 for<br />
more information.<br />
3 Depending on your operating system and your network, you may be able to find<br />
the CDE-30364’s IP address by looking up your computer’s default gateway. To<br />
do this on (most) Windows machines, click Start > Run, enter “cmd”, and then<br />
enter “ipconfig”. Get the IP address of the Default Gateway, and enter it in your<br />
browser’s address bar.<br />
4 If you still cannot access the CDE-30364, you need to reset the CDE-30364.<br />
See Resetting the CDE-30364 on page 23. All user-configured data is lost, and<br />
the CDE-30364 is returned to its default settings. If you previously backed-up a<br />
more recent version your CDE-30364’s settings, you can now upload them to<br />
the CDE-30364; see The Backup Screen on page 44.<br />
Problem: I Forgot the CDE-30364’s Admin Username or Password<br />
1 The default username is admin, and the default password is password.<br />
2 If the default username and password do not work, you need to reset the CDE-<br />
30364. See Resetting the CDE-30364 on page 23. All user-configured data is<br />
lost, and the CDE-30364 is returned to its default settings. If you previously<br />
backed-up a more recent version your CDE-30364’s settings, you can now<br />
upload them to the CDE-30364; see The Backup Screen on page 44.<br />
Problem: I Cannot Access the CDE-30364 or the Internet<br />
1 Ensure that you are using the correct IP address for the CDE-30364.<br />
2 Check your network’s hardware connections, and that the CDE-30364’s LEDs<br />
display correctly (see LEDs on page 18).<br />
3 Make sure that your computer is on the same subnet as the CDE-30364; see IP<br />
Address Setup on page 20.<br />
4 If you are attempting to connect over the wireless network, there may be a<br />
problem with the wireless connection. Connect via a LAN port instead.<br />
5 If the above steps do not work, you need to reset the CDE-30364. See Resetting<br />
the CDE-30364 on page 23. All user-configured data is lost, and the CDE-30364<br />
is returned to its default settings. If you previously backed-up a more recent<br />
TROUBLESHOOTING
HITRON CDE-30364 USER’S <strong>GUIDE</strong><br />
95<br />
version your CDE-30364’s settings, you can now upload them to the CDE-<br />
30364; see The Backup Screen on page 44.<br />
6 If the problem persists, contact your vendor.<br />
Problem: I Cannot Access the Internet and the DS and US LEDs<br />
Keep Blinking<br />
Your service provider may have disabled your Internet access; check the Cable ><br />
System Info screen’s Network Access field (see The System Info Screen on page<br />
30).<br />
Problem: I Cannot Connect My Wireless Device<br />
1 Ensure that your wireless client device is functioning properly, and is configured<br />
correctly. See the wireless client’s documentation if unsure.<br />
2 Ensure that the wireless client is within the CDE-30364’s radio coverage area.<br />
Bear in mind that physical obstructions (walls, floors, trees, etc.) and electrical<br />
interference (other radio transmitters, microwave ovens, etc) reduce your CDE-<br />
30364’s signal quality and coverage area.<br />
3 Ensure that the CDE-30364 and the wireless client are set to use the same<br />
wireless mode and SSID (see The Basic Screen on page 73) and security<br />
settings (see The Security Screen on page 76).<br />
4 Re-enter any security credentials (WEP keys, WPA(2)-PSK password, or WPS<br />
PIN).<br />
5 If you are using WPS’s PBC (push-button configuration) feature, ensure that you<br />
are pressing the button on the CDE-30364 and the button on the wireless client<br />
within 2 minutes of one another.<br />
TROUBLESHOOTING
96<br />
HITRON CDE-30364 USER’S <strong>GUIDE</strong><br />
TROUBLESHOOTING
HITRON CDE-30364 USER’S <strong>GUIDE</strong><br />
INDEX<br />
97<br />
Numbers<br />
C<br />
802.11b/g/n 16, 71, 74, 83, 84<br />
A<br />
access control 79<br />
access logs 16<br />
access point 15, 71<br />
accounts, login 22<br />
address, IP 20<br />
address, IP, local 20<br />
AP 15, 71<br />
attached network devices 33<br />
authentication 78<br />
cable connection 15<br />
cable connection status 32<br />
cable modem 15<br />
CATV 16, 18, 25, 26<br />
cipher type 78<br />
clients, wireless 71<br />
configuration file 29, 34<br />
connection process 33<br />
connection status, cable 32<br />
conventions, document 3<br />
customer support 4<br />
D<br />
B<br />
backup 44<br />
backup and restore 16<br />
bar, navigation 23<br />
BG protection mode 83<br />
buttons 16<br />
debugging 40, 43<br />
default 44<br />
default IP address 20<br />
default username and password 22<br />
defaults 37, 44<br />
De-Militarized Zone 48, 63<br />
DHCP 16, 20, 27, 42<br />
DHCP lease 28<br />
diagnostics 40<br />
DMZ 48, 63<br />
DMZ De-Militarized Zone 16<br />
DNS 40<br />
DOCSIS 25<br />
document conventions 3<br />
Domain Name System 40<br />
domain suffix 40<br />
downstream transmission 29<br />
DS 20<br />
INDEX
98<br />
HITRON CDE-30364 USER’S <strong>GUIDE</strong><br />
E<br />
I<br />
ETH 19<br />
Ethernet 16<br />
Ethernet cables 18<br />
Ethernet port 20<br />
event log 36<br />
event logging 16<br />
F<br />
factory defaults 37, 44<br />
factory reset 18, 23<br />
fast Ethernet 16<br />
FDMA 30<br />
firewall 47<br />
forwarding, port 16, 48, 56<br />
frequencies, cable 29<br />
F-type RF connector 16, 18<br />
IANA 25<br />
ICMP 49<br />
IEEE 802.11b/g/n 16, 71<br />
IGMP 16<br />
IGMP snooping 83<br />
interface, user 15<br />
intrusion detection 16, 47, 49<br />
IP address 20, 25, 39, 94<br />
IP address lease 28<br />
IP address renewal 28<br />
IP address setup 20, 21<br />
IP address, default 20<br />
IP address, format 25<br />
IP address, local 20<br />
IP filtering 16, 48, 53<br />
ISP 26<br />
K<br />
keyword blocking 66<br />
G<br />
Graphical User Interface 15<br />
graphical user interface 15<br />
GUI 15, 22<br />
GUI overview 22<br />
H<br />
hardware 16<br />
host ID 25<br />
HT mode 84<br />
L<br />
LAN 15, 39, 71<br />
LAN 1~4 18<br />
LAN IP 40<br />
LEDs 18, 93, 95<br />
lights 18<br />
Local Area Network 15<br />
local IP address 20<br />
local logs 63, 69<br />
log 36<br />
logging in 21<br />
login accounts 22<br />
login screen 20<br />
logs, access 16<br />
INDEX
HITRON CDE-30364 USER’S <strong>GUIDE</strong><br />
logs, local 63, 69<br />
P<br />
99<br />
M<br />
MAC address 28<br />
MAC address filtering 79<br />
MAC filtering 16, 47, 50<br />
main window 23<br />
Media Access Control address 28<br />
MIMO 16<br />
modem 15<br />
modulation 29<br />
Multiple-In, Multiple-Out 16<br />
parental control 16, 65<br />
password 37, 94<br />
password and username 22<br />
PBC configuration 73<br />
PIN configuration 16, 73<br />
ping 16, 40, 43, 47, 49<br />
port forwarding 16, 48, 56<br />
port triggering 16, 59<br />
port, Ethernet 20<br />
ports 16<br />
Power 18<br />
pre-authentication 79<br />
pre-shared key 79<br />
private IP address 26<br />
push-button configuration 16<br />
N<br />
navigation 23<br />
navigation bar 23<br />
network devices, attached 33<br />
network diagnostics 40<br />
network number 25<br />
network, local 15<br />
network, wide area 15<br />
network, wireless 15<br />
Q<br />
QAM 29<br />
QAM TCM 29<br />
QoS 16, 73<br />
QPSK 29<br />
Quality of Service 16<br />
O<br />
open system authentication 78<br />
overview, GUI 22<br />
R<br />
radio coverage 76<br />
radio links 71<br />
reboot 44<br />
reset 18, 23<br />
restore and backup 16<br />
RF connector 16, 18<br />
RJ45 connectors 18<br />
routing mode 26, 28, 39<br />
rule, IP filtering 54<br />
rule, port forwarding 58<br />
INDEX
100<br />
HITRON CDE-30364 USER’S <strong>GUIDE</strong><br />
S<br />
W<br />
SCDMA 30<br />
scheduled website blocking 16<br />
scheduling 67<br />
security 76, 77<br />
security, wireless 16<br />
service set 72<br />
settings backup and restore 16<br />
shared key authentication 78<br />
SSID 72, 73<br />
Status 20<br />
status 33<br />
status, cable connection 32<br />
subnet 20, 25, 39<br />
subnet, IP 20<br />
support, customer 4<br />
switch setup 42<br />
T<br />
TCP/IP 21<br />
TDMA 30<br />
traceroute 16, 40, 43<br />
triggering, port 16, 59<br />
trusted computers 65<br />
WAN 15, 26<br />
WAN connection 33<br />
website blocking 65<br />
website blocking, scheduled 16<br />
WEP 16, 72<br />
Wide Area Network 15<br />
Wifi MultiMedia 16, 73<br />
Wifi Protected Setup 16, 73<br />
window, main 23<br />
Windows XP 21<br />
wired security 16<br />
wireless 71<br />
wireless access point 15<br />
wireless clients 71<br />
wireless connection 95<br />
Wireless Local Area Network 15<br />
wireless networking standards 71<br />
wireless security 16, 72, 76, 77<br />
wireless settings, basic 73<br />
WLAN 15, 71<br />
WMM 16, 73, 84, 87<br />
WPA2 73<br />
WPA2-PSK 16, 72<br />
WPA-PSK 16, 72<br />
WPS 16, 73, 77<br />
WPS PBC 17<br />
X<br />
U<br />
XP, Windows 21<br />
upstream transmission 29<br />
URL blocking 66<br />
US 20<br />
user interface 15<br />
username 94<br />
username and password 22<br />
INDEX
HITRON CDE-30364 USER’S <strong>GUIDE</strong><br />
101<br />
INDEX
102<br />
HITRON CDE-30364 USER’S <strong>GUIDE</strong><br />
INDEX
HITRON CDE-30364 USER’S <strong>GUIDE</strong><br />
103<br />
INDEX
104<br />
HITRON CDE-30364 USER’S <strong>GUIDE</strong><br />
INDEX
HITRON CDE-30364 USER’S <strong>GUIDE</strong><br />
105<br />
INDEX
106<br />
HITRON CDE-30364 USER’S <strong>GUIDE</strong><br />
INDEX
HITRON CDE-30364 USER’S <strong>GUIDE</strong><br />
107<br />
INDEX
108<br />
HITRON CDE-30364 USER’S <strong>GUIDE</strong><br />
INDEX
HITRON CDE-30364 USER’S <strong>GUIDE</strong><br />
109<br />
INDEX
110<br />
HITRON CDE-30364 USER’S <strong>GUIDE</strong><br />
INDEX
HITRON CDE-30364 USER’S <strong>GUIDE</strong><br />
111<br />
INDEX
112<br />
HITRON CDE-30364 USER’S <strong>GUIDE</strong><br />
INDEX