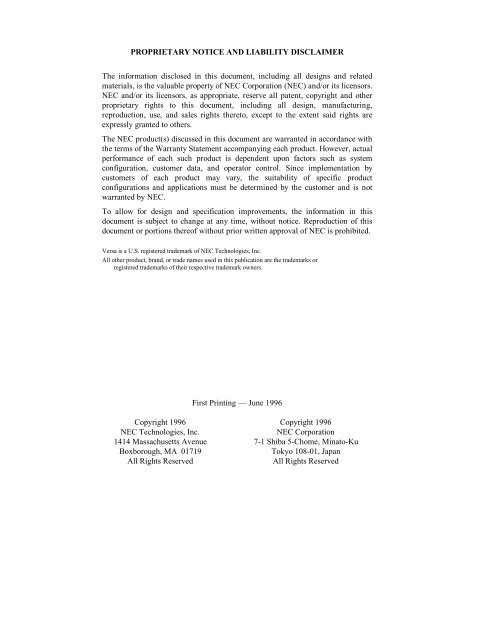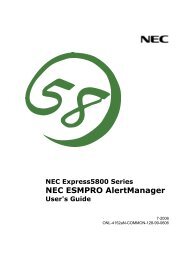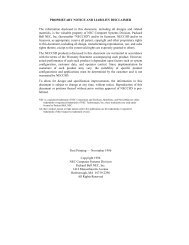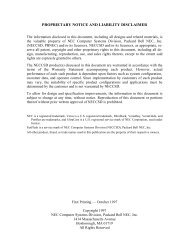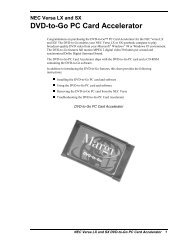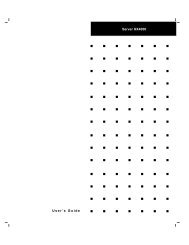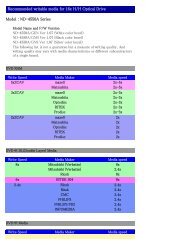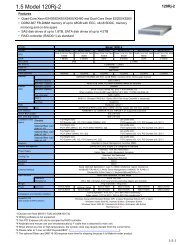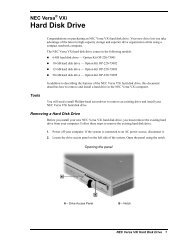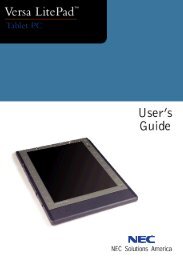Versa 4200 Series User's Guide - Support
Versa 4200 Series User's Guide - Support
Versa 4200 Series User's Guide - Support
Create successful ePaper yourself
Turn your PDF publications into a flip-book with our unique Google optimized e-Paper software.
PROPRIETARY NOTICE AND LIABILITY DISCLAIMER<br />
The information disclosed in this document, including all designs and related<br />
materials, is the valuable property of NEC Corporation (NEC) and/or its licensors.<br />
NEC and/or its licensors, as appropriate, reserve all patent, copyright and other<br />
proprietary rights to this document, including all design, manufacturing,<br />
reproduction, use, and sales rights thereto, except to the extent said rights are<br />
expressly granted to others.<br />
The NEC product(s) discussed in this document are warranted in accordance with<br />
the terms of the Warranty Statement accompanying each product. However, actual<br />
performance of each such product is dependent upon factors such as system<br />
configuration, customer data, and operator control. Since implementation by<br />
customers of each product may vary, the suitability of specific product<br />
configurations and applications must be determined by the customer and is not<br />
warranted by NEC.<br />
To allow for design and specification improvements, the information in this<br />
document is subject to change at any time, without notice. Reproduction of this<br />
document or portions thereof without prior written approval of NEC is prohibited.<br />
<strong>Versa</strong> is a U.S. registered trademark of NEC Technologies, Inc.<br />
All other product, brand, or trade names used in this publication are the trademarks or<br />
registered trademarks of their respective trademark owners.<br />
First Printing — June 1996<br />
Copyright 1996 Copyright 1996<br />
NEC Technologies, Inc.<br />
NEC Corporation<br />
1414 Massachusetts Avenue 7-1 Shiba 5-Chome, Minato-Ku<br />
Boxborough, MA 01719<br />
Tokyo 108-01, Japan<br />
All Rights Reserved<br />
All Rights Reserved
Using this <strong>Guide</strong><br />
The NEC <strong>Versa</strong> ® <strong>4200</strong> <strong>Series</strong> User’s <strong>Guide</strong> gives you the<br />
information you need to maximize the use of your <strong>Versa</strong><br />
<strong>4200</strong> notebook computer. Read this guide to familiarize<br />
yourself with the <strong>Versa</strong> <strong>4200</strong> and its features. For specific<br />
information see:<br />
„ Chapter 1, “Getting Started,” to acquaint yourself with<br />
system hardware.<br />
„ Chapter 2, “Introducing the Software,” for a concise<br />
summary of the applications pre-installed on your<br />
system. We included software to let you experience the<br />
full spectrum of the system, from using the speakers to<br />
creating vivid presentations.<br />
„ Chapter 3, “Using Setup,” to customize your notebook’s<br />
parameter and power management settings.<br />
„ Chapter 4, “Using the Hardware,” for an understanding<br />
of NEC <strong>Versa</strong> <strong>4200</strong> features and functionality. You’ll<br />
also master procedures for connecting external options<br />
like headphones, microphones, or speakers.<br />
„ Chapter 5, “Using Multimedia,” for steps on integrating<br />
video and sound clips into impressive presentations.<br />
„ Chapter 6, “Traveling with Your <strong>Versa</strong> <strong>4200</strong>,” lists<br />
valuable tips for getting the most out of your system<br />
while on the road.<br />
„ Chapter 7, “Solving Problems,” provides simple solutions<br />
to common problems that may arise while operating<br />
your notebook.<br />
„ Appendix A, “Setting Up a Healthy Work Environment,”<br />
provides guidelines to help promote a healthy<br />
work setting.<br />
Using this <strong>Guide</strong> ix
„ Appendix B, “Specifications and Environment,” reviews<br />
the NEC <strong>Versa</strong> <strong>4200</strong> system specifications.<br />
TEXT SETUP<br />
To make this guide as easy to use as possible, text is set up<br />
in the following ways:<br />
„ Warnings, cautions, and notes have the following<br />
format.<br />
! WARNING<br />
Warnings alert you to situations that could result in<br />
serious personal injury or loss of life.<br />
! CAUTION<br />
Cautions indicate situations that can damage the<br />
system hardware or software.<br />
NOTE<br />
Notes give particularly important information<br />
about whatever is being described.<br />
„ Names of keys are printed as they appear on the keyboard,<br />
for example, Ctrl, Alt, or Enter.<br />
„ Text that you must type or keys that you must press are<br />
presented in bold type. For example, type dir and press<br />
Enter.<br />
x Using this <strong>Guide</strong>
RELATED DOCUMENTS<br />
See the following documents for information related to the<br />
NEC <strong>Versa</strong> <strong>4200</strong> system operation:<br />
„ Your NEC <strong>Versa</strong> <strong>4200</strong> Quick Setup Sheet.<br />
„ Your NEC <strong>Versa</strong> <strong>4200</strong> Quick Reference Card.<br />
„ The Microsoft ® Windows for Workgroups, Windows<br />
95, and MS-DOS operating system online documentation<br />
that comes with your NEC <strong>Versa</strong> <strong>4200</strong> computer.<br />
Using this <strong>Guide</strong> xi
(For United States Use Only)<br />
FEDERAL COMMUNICATIONS COMMISSION<br />
RADIO FREQUENCY INTERFERENCE STATEMENT<br />
WARNING: Changes or modifications to this unit not expressly approved by the party<br />
responsible for compliance could void the user’s authority to operate the equipment.<br />
NOTE: This equipment has been tested and found to comply with the limits for a Class<br />
B digital device, pursuant to Part 15 of the FCC Rules. These limits are designed to<br />
provide reasonable protection against harmful interference in a residential installation.<br />
This equipment generates, uses and can radiate radio frequency energy and, if not installed<br />
and used in accordance with the instructions, may cause harmful interference to<br />
radio communications.<br />
However, there is no guarantee that interference will not occur in a particular installation.<br />
If this equipment does cause harmful interference to radio or television reception,<br />
which can be determined by turning the equipment off and on, the user is encouraged to<br />
try to correct the interference by one or more of the following measures.<br />
„ Reorient or relocate the receiving antenna.<br />
„ Increase the separation between the equipment and receiver.<br />
„ Connect the equipment to an outlet on a circuit different from the one to which the<br />
receiver is connected.<br />
Use a shielded and properly grounded I/O cable to ensure compliance of this unit to the<br />
specified limits of the rules.<br />
(For Canadian Use Only)<br />
This equipment is a Class B digital apparatus which complies with the Radio Interference<br />
Regulations, C.R.C., c.1374.<br />
Cet appareil numérique de la classe B est conforme àu Règlement sur le brouillage<br />
radioélectrique, C.R.C., ch.1374.
Contents<br />
Using this <strong>Guide</strong><br />
Text Setup.......................................................................................... x<br />
Related Documents ............................................................................. xi<br />
1 Getting Started<br />
Getting To Know Your NEC <strong>Versa</strong> <strong>4200</strong> ............................................ 1-2<br />
Around the System – Front ............................................................ 1-3<br />
LCD......................................................................................... 1-3<br />
Controls and Microphone.......................................................... 1-4<br />
Status Icons.............................................................................. 1-5<br />
Keyboard.................................................................................. 1-7<br />
Infrared (IR) Port...................................................................... 1-7<br />
NEC <strong>Versa</strong>Glide....................................................................... 1-7<br />
Diskette Drive, CD-ROM Reader, and the NEC <strong>Versa</strong>Bay II. 1-8<br />
Around the System — Back ................................................................ 1-9<br />
Around the System — Left Side..........................................................1-10<br />
Around the System — Right Side........................................................1-11<br />
Around the System — Bottom.............................................................1-12<br />
Power Sources For Your NEC <strong>Versa</strong> ..................................................1-13<br />
Using the AC Adapter....................................................................1-13<br />
Powering on..............................................................................1-15<br />
Using the Main Battery Pack..........................................................1-15<br />
Replacing the Battery Pack .......................................................1-17<br />
Extended Battery Life ....................................................................1-20<br />
Using the NEC <strong>Versa</strong> 4000 DC Car Adapter.................................. 1-20<br />
Internal Li-Ion Batteries.................................................................1-21<br />
CMOS Battery .........................................................................1-21<br />
Bridge Battery ..........................................................................1-21<br />
System Care .......................................................................................1-21<br />
Precautions....................................................................................1-21<br />
NEC <strong>Versa</strong> <strong>4200</strong> and AC Adapter.............................................1-21<br />
Lithium-Ion Battery ..................................................................1-22<br />
Storage Requirements ....................................................................1-24<br />
Routine Cleaning ...........................................................................1-24<br />
Contents iii
2 Introducing the Software<br />
Windows Introduction......................................................................... 2-2<br />
Windows 95 .................................................................................. 2-2<br />
Windows for Workgroups.............................................................. 2-3<br />
DOS Introduction ............................................................................... 2-4<br />
<strong>Guide</strong> to On-Line Help........................................................................ 2-4<br />
NEC <strong>Versa</strong> <strong>4200</strong> InfoCenter .......................................................... 2-4<br />
Additional On-line Topics .............................................................. 2-6<br />
<strong>Guide</strong> To NEC Utilities....................................................................... 2-6<br />
NEC Diskette Creator.................................................................... 2-6<br />
NEC Battery Gauge....................................................................... 2-7<br />
PowerPanel.................................................................................... 2-7<br />
PHDisk.......................................................................................... 2-7<br />
CardWizard................................................................................... 2-8<br />
Other Software ................................................................................... 2-8<br />
Official Airline <strong>Guide</strong> (OAG)......................................................... 2-8<br />
LapLink ........................................................................................ 2-9<br />
When to Use LapLink............................................................... 2-9<br />
How to Use LapLink.................................................................2-10<br />
On-line Services.............................................................................2-11<br />
America Online.........................................................................2-13<br />
CompuServe.............................................................................2-13<br />
Netscape Navigator...................................................................2-13<br />
McAfee Anti Virus Software..........................................................2-14<br />
XingMPEG Player and Presentation Software ............................ 2-15<br />
ESS Audio/Audio Rack .................................................................2-15<br />
NeoMagic Video Configuration Utility – Windows for Workgroups 2-15<br />
NeoMagic Property Page for Windows 95...................................... 2-17<br />
3 Using Setup<br />
Setup Utility ....................................................................................... 3-1<br />
How to Enter Setup........................................................................ 3-1<br />
How to Use Setup.......................................................................... 3-2<br />
Looking at Screens.................................................................... 3-2<br />
Using Keys ............................................................................... 3-3<br />
Checking/Setting System Parameters......................................... 3-4<br />
PowerPanel......................................................................................... 3-9<br />
Reviewing PowerPanel Default Power Settings............................... 3-10<br />
Reviewing PowerPanel Default Command Settings......................... 3-11<br />
iv Contents
PowerPanel Menu..........................................................................3-11<br />
Preferences ...............................................................................3-12<br />
Customize.................................................................................3-12<br />
Profile Manager........................................................................3-12<br />
Minimize ..................................................................................3-13<br />
Help .........................................................................................3-13<br />
Setup Utility and PowerPanel.........................................................3-13<br />
4 Using The Hardware<br />
LCD Panel.......................................................................................... 4-1<br />
Keyboard............................................................................................ 4-2<br />
NEC <strong>Versa</strong>Glide................................................................................. 4-4<br />
Making <strong>Versa</strong>Glide Adjustments ............................................... 4-5<br />
Changing the Button Configuration ........................................... 4-6<br />
<strong>Versa</strong>Glide Ergonomic Tips ...................................................... 4-6<br />
NEC <strong>Versa</strong>Bay II ............................................................................... 4-7<br />
Removing a Device from the <strong>Versa</strong>Bay II....................................... 4-7<br />
Installing a Device in the <strong>Versa</strong>Bay II............................................. 4-9<br />
Customizing Your System with the <strong>Versa</strong>Bay II ............................. 4-10<br />
6x CD-ROM Reader......................................................................4-11<br />
CD Loading..............................................................................4-13<br />
CD Care................................................................................... 4-13<br />
PC Card Slots (PCMCIA).............................................................. 4-14<br />
IR Port .......................................................................................... 4-15<br />
Increasing System Storage And Memory .............................................4-16<br />
Hard Disk......................................................................................4-16<br />
Installing a Memory Card ..............................................................4-20<br />
Installing Options................................................................................4-22<br />
External Monitor ...........................................................................4-23<br />
Printer ...........................................................................................4-24<br />
Parallel Devices........................................................................4-24<br />
Serial Devices...........................................................................4-26<br />
External Keyboard/Mouse..............................................................4-27<br />
External Bar Code Scanner ............................................................4-29<br />
External Audio Options..................................................................4-29<br />
Docking the NEC <strong>Versa</strong> <strong>4200</strong> ........................................................4-30<br />
NEC <strong>Versa</strong> PortBar 4000 ......................................................... 4-31<br />
NEC <strong>Versa</strong> Docking Station 4000.............................................4-31<br />
Setting Switches .................................................................................4-32<br />
Updating the BIOS ........................................................................4-32<br />
Contents v
5 Using Multimedia<br />
Audio ................................................................................................. 5-1<br />
Recording ...................................................................................... 5-1<br />
Line-In .......................................................................................... 5-2<br />
CD-ROM Input ............................................................................. 5-2<br />
Microphone ................................................................................... 5-3<br />
Mixing........................................................................................... 5-3<br />
Playing Back ................................................................................. 5-3<br />
Using Headphones .................................................................... 5-3<br />
Using Internal Speakers ............................................................ 5-3<br />
Using External Stereo Speakers................................................. 5-4<br />
MIDI Files..................................................................................... 5-4<br />
Video.................................................................................................. 5-4<br />
Using Digital Video Files ............................................................... 5-4<br />
Using Animation Files.................................................................... 5-4<br />
Multimedia Applications..................................................................... 5-5<br />
VideoSaver.................................................................................... 5-5<br />
XingMPEG Player Software .......................................................... 5-6<br />
6 Traveling with Your NEC <strong>Versa</strong> <strong>4200</strong><br />
Power Connections ............................................................................. 6-1<br />
Checklists........................................................................................... 6-2<br />
What to Take................................................................................. 6-2<br />
Preparing Your NEC <strong>Versa</strong> for Travel ........................................... 6-2<br />
7 Solving Problems<br />
Problem Checklist............................................................................... 7-1<br />
Start-Up Problems .............................................................................. 7-3<br />
Post Error Messages ........................................................................... 7-4<br />
Using the Restore CD ......................................................................... 7-6<br />
Restoring All Application Files in DOS.......................................... 7-7<br />
Restoring Individual Files in Windows 95 and Windows for<br />
Workgroups................................................................................ 7-7<br />
Selecting Files........................................................................... 7-8<br />
Checking Selected Files............................................................. 7-9<br />
Restoring the Files .................................................................... 7-9<br />
System Recovery ...........................................................................7-10<br />
System Recovery in DOS..........................................................7-10<br />
Restoring System Files in Windows 95 or Windows for<br />
Workgroups................................................................................7-11<br />
vi Contents
If You Need Assistance.......................................................................7-12<br />
Getting Help .......................................................................................7-12<br />
NEC Warranty/Non-Warranty Repair Service..................................... 7-14<br />
A Setting Up a Healthy Work Environment<br />
Making Your Computer Work For You............................................... A-1<br />
Arrange Your Equipment .................................................................... A-2<br />
Adjust Your Chair .............................................................................. A-2<br />
Adjust Your Input Devices.................................................................. A-3<br />
Adjust Your Screen Or Monitor .......................................................... A-4<br />
Vary Your Workday ........................................................................... A-5<br />
Pre-Existing Conditions And Psychosocial Factors .............................. A-5<br />
B Specifications and Environment<br />
System Processor................................................................................ B-1<br />
Random Access Memory (RAM) ........................................................ B-1<br />
Read-Only Memory (ROM) ................................................................ B-1<br />
Calendar Clock................................................................................... B-1<br />
Input/Output Facilities ........................................................................ B-1<br />
PCMCIA (PC) Card Slots................................................................... B-2<br />
LCD Display ...................................................................................... B-2<br />
Keyboard............................................................................................ B-2<br />
Diskette Drive..................................................................................... B-3<br />
6x-Speed CD-ROM Reader ................................................................ B-3<br />
Hard Disk Drive ................................................................................. B-3<br />
Power................................................................................................. B-4<br />
Dimensions......................................................................................... B-4<br />
Weight................................................................................................ B-5<br />
Recommended Environment ................................................................ B-5<br />
Options for the NEC <strong>Versa</strong> <strong>4200</strong>......................................................... B-5<br />
Glossary<br />
Index<br />
Contents vii
viii Contents
1<br />
Getting Started<br />
! WARNING<br />
Prolonged or improper use of a computer workstation may pose a<br />
risk of serious injury. To reduce your risk of injury, set up and use<br />
your computer in the manner described in Appendix A, “Setting Up a<br />
Healthy Work Environment.”<br />
After completing the steps in the quick setup sheet that comes with your<br />
computer, your NEC <strong>Versa</strong> <strong>4200</strong> is ready to go! To get started, look at the<br />
following:<br />
„ Read Appendix A, “Setting Up a Healthy Work Environment,” for<br />
guidelines that help you use your computer productively and safely. Information<br />
includes how to set up and use your computer to reduce your<br />
risk of developing nerve, muscle, or tendon disorders.<br />
„ Take the on-line System Tour to get acquainted with the NEC <strong>Versa</strong><br />
<strong>4200</strong>.<br />
„ View the on-line Owner’s Manual in the NEC <strong>Versa</strong> <strong>4200</strong> InfoCenter.<br />
„ Read through this guide to familiarize yourself with the NEC <strong>Versa</strong>.<br />
Getting Started 1-1
GETTING TO KNOW YOUR NEC VERSA <strong>4200</strong><br />
The NEC <strong>Versa</strong> <strong>4200</strong> <strong>Series</strong> notebook computer offers you a portable system<br />
filled with exciting resources for home, business or travel. Standard<br />
features include a powerful Intel ® Pentium 100 MHz or 133 MHz microprocessor<br />
that works together with the latest VL-Bus Accelerated Video architecture.<br />
In addition, your system provides a high performance hard disk drive, floppy<br />
diskette drive (or interchangeable CD-ROM reader), and Personal Computer<br />
(PC) card support. As a multimedia system, your NEC <strong>Versa</strong> also provides<br />
the tools needed to create and present impressive images using video clips<br />
and sound.<br />
NOTE<br />
The CD-ROM Reader only ships with the 133MHz systems.<br />
To get comfortable with your notebook, read the following sections and take<br />
a tour around your system!<br />
NEC <strong>Versa</strong> <strong>4200</strong> <strong>Series</strong> notebook computer<br />
1-2 Getting Started
Around the System — Front<br />
The NEC <strong>Versa</strong> <strong>4200</strong> is compact with features on every side. First, look at<br />
the front of the NEC <strong>Versa</strong> <strong>4200</strong>. The following section describes the front<br />
features beginning with the liquid crystal display (LCD).<br />
LCD<br />
Your NEC <strong>Versa</strong> <strong>4200</strong> comes with a color liquid crystal display (LCD) that<br />
you can adjust for a comfortable viewing position. The LCD provides a<br />
10.4-inch Super Video Graphics Array (SVGA) Thin Film Transistor (TFT)<br />
display.<br />
LCD panel features include:<br />
„ Built-in Stereo Speakers — provides stereo sound for your multimedia<br />
presentations, or listening pleasure.<br />
„ Brightness Control — a slide switch to adjust the screen backlight<br />
brightness.<br />
LCD features<br />
Getting Started 1-3
Controls and Microphone<br />
The NEC <strong>Versa</strong> <strong>4200</strong> controls and the built-in microphone are shown in the<br />
following figure. These features are described after the figure.<br />
Controls and microphone<br />
„ LCD Status Bar — the status panel keeps you informed about your NEC<br />
<strong>Versa</strong>’s current operating status. See “Status Icons” in the next section<br />
for icon descriptions.<br />
„ Microphone — allows you to record monophonic sound directly into<br />
your notebook computer.<br />
„ Power LED<br />
⎯ Lights green when the system is powered on.<br />
⎯ Blinks green when the system is in Suspend mode.<br />
⎯ Blinks amber to indicate that battery power is low and needs to be<br />
recharged.<br />
„ Suspend/Resume (S/R) Button — press the S/R button to put the unit<br />
into Suspend mode when you need to be away from your system for a<br />
short period of time and want to return to where you left off. Press S/R<br />
button again to bring the NEC <strong>Versa</strong> <strong>4200</strong> out of Suspend mode.<br />
1-4 Getting Started
Status Icons<br />
Specifically, suspend mode shuts down all devices in the system while<br />
retaining data and system status.<br />
„ Power Button — slide the power button to the right to power on and<br />
power off the notebook computer.<br />
The power button is a “smart” switch, meaning that it recognizes when<br />
the system is in Suspend mode. You cannot power off the system until<br />
you press the suspend button and bring it out of Suspend mode first.<br />
„ LCD Panel Sensor— senses when the LCD panel is closed and turns off<br />
the panel.<br />
The NEC <strong>Versa</strong> <strong>4200</strong> uses nine LCD icons that communicate system status.<br />
See the following figure and list for each icon’s meaning.<br />
Reviewing status icons<br />
„ Suspend — appears when the system is in Suspend mode. Suspend mode<br />
conserves system power by shutting down all devices in the system while<br />
retaining data and system status.<br />
Getting Started 1-5
„ Power Management — shows the current power management mode in<br />
use, including Off, Longest battery life, Highest performance, or Custom<br />
settings.<br />
„ Diskette Drive Access — appears when writing data to or retrieving from<br />
a diskette.<br />
„ Hard Disk Drive Access — shows when writing data to or retrieving data<br />
from the system’s hard disk.<br />
„ Caps Lock — appears when caps lock is in effect.<br />
„ Scroll Lock — shows that scroll lock is in effect.<br />
„ Num Lock — appears when Num Lock mode is active.<br />
„ Battery — displays the percent of battery power available. If you have<br />
two battery packs installed, two battery icons appear.<br />
⎯ 4 bars indicate a 76 - 100% charge<br />
⎯ 3 bars indicate a 51 - 75% charge<br />
⎯ 2 bars indicate a 26 - 50% charge<br />
⎯ 1 bar indicates a 1 - 25% charge.<br />
NOTE<br />
When installing a new battery, the first and third bars on the<br />
battery gauge may flash. This indicates an unknown battery status.<br />
To correct the reading, recharge your battery for a minimum of 8<br />
hours. If the battery still shows an unknown status, contact the<br />
dealer from whom you purchased the battery for a replacement.<br />
1-6 Getting Started
Keyboard<br />
The NEC <strong>Versa</strong> <strong>4200</strong> keyboard uses 83 keys (79 keys for International),<br />
with the standard QWERTY-key layout. See Chapter 4, “Keyboard” for<br />
details. You can also refer to the on-line information in the NEC <strong>Versa</strong> <strong>4200</strong><br />
InfoCenter.<br />
Infrared (IR) Port<br />
The infrared (IR) port on your system lets your NEC <strong>Versa</strong> <strong>4200</strong> communicate<br />
with other devices with infrared ports. You can easily transfer files<br />
between your NEC <strong>Versa</strong> and another IR-equipped computer or print to an<br />
IR-equipped printer without using cables. (Device drivers are required for<br />
some devices including printers.)<br />
This port is Serial-Infrared (S-IR), IrDA compatible.<br />
NEC <strong>Versa</strong>Glide<br />
The NEC <strong>Versa</strong>Glide works like a standard computer mouse. Simply move<br />
your fingertip over the <strong>Versa</strong>Glide to control the position of the cursor. Use<br />
the selection buttons below the <strong>Versa</strong>Glide to select and deselect menu items.<br />
Or, single tap on the <strong>Versa</strong>Glide to select and double tap to execute.<br />
Getting Started 1-7
Diskette Drive, CD-ROM Reader, and the NEC <strong>Versa</strong>Bay II<br />
Depending on the NEC <strong>Versa</strong> <strong>4200</strong> model you purchased, either a 1.44-MB<br />
diskette drive or a 6x CD-ROM drive is installed in the <strong>Versa</strong>Bay II. If your<br />
system has the 1.44-MB diskette drive, you can remove it from the <strong>Versa</strong>-<br />
Bay II and replace it with the 6x CD-ROM reader. It’s your choice!<br />
The <strong>Versa</strong>Bay II lets you install additional options, including an optional<br />
second Li-Ion battery or an additional hard disk drive, see “Customizing<br />
Your System with the <strong>Versa</strong>Bay II,” in Chapter 4 for more details.<br />
<strong>Versa</strong>Bay II<br />
1-8 Getting Started
AROUND THE SYSTEM — BACK<br />
You’ll find system ports for connecting your NEC <strong>Versa</strong> <strong>4200</strong> to optional<br />
devices (like a printer, docking station, or external monitor) on the back of<br />
your NEC <strong>Versa</strong>. For an understanding of each feature, see the descriptions<br />
that follow the figure.<br />
Back system features<br />
„ Mouse/Keyboard Port — Use the standard PS/2 port to connect an<br />
external PS/2-style mouse or a PS/2-style keyboard to the system. With<br />
an optional Y-cable adapter, you can connect both a mouse and a<br />
keyboard at the same time. Note that the <strong>Versa</strong>Glide is disabled when an<br />
external mouse is connected.<br />
„ Serial Port — Use this port to connect an external modem or other serial<br />
device. A serial cable has a 9-pin connector.<br />
„ Enhanced Parallel Port (EPP) — Use this port to connect a parallel<br />
printer or other parallel device. A parallel cable has a 25-pin cable connector.<br />
The <strong>Versa</strong> <strong>4200</strong> series also supports Extended Capability Port<br />
(ECP).<br />
„ Monitor (Video) Port — Use this 15-pin connector port to attach an external<br />
monitor to your NEC <strong>Versa</strong>. You can run the LCD display and the<br />
external monitor simultaneously or run each alone.<br />
Getting Started 1-9
„ Expansion Port — This bus connector is dedicated to the optional NEC<br />
PortBar 4000 or NEC <strong>Versa</strong> Docking Station 4000.<br />
„ Power Port — Use the power jack to attach the NEC <strong>Versa</strong> to an AC or<br />
DC power source such as the AC adapter or the available car adapter.<br />
AROUND THE SYSTEM — LEFT SIDE<br />
The left side of your NEC <strong>Versa</strong> <strong>4200</strong> has two slots for inserting two Type<br />
II PC Cards (formerly called PCMCIA cards). You can also insert one Type<br />
III PC Card. The PC Card is a standard interface for peripheral devices. It is<br />
about the size and shape of a credit card and is inserted into one of the PC<br />
Card slots.<br />
The battery bay cover release is also located on the left side of the unit. The<br />
battery bay (located on the bottom of the unit) contains a Lithium Ion (Li-<br />
Ion) battery that lets you run your system on DC power.<br />
Left side features<br />
1-10 Getting Started
AROUND THE SYSTEM — RIGHT SIDE<br />
The Kensington lock socket, hard disk drive, cover release latch, and audio<br />
ports are located on the right-side of the NEC <strong>Versa</strong> <strong>4200</strong>. For an understanding<br />
of each feature, see the descriptions that follow the figure.<br />
Right side features<br />
„ Kensington Lock Socket — Lets you provide added security by installing<br />
an optional Kensington Lock.<br />
„ Hard Disk Drive Cover Release Latch — Used to release and remove<br />
the cover to gain access to the hard disk drive bay, which contains the<br />
removable hard disk drive.<br />
„ Volume Control Dial — Allows you to control the speaker and headphone<br />
volume.<br />
„ Headphones — Lets you connect external headphones or speakers to<br />
your NEC <strong>Versa</strong> <strong>4200</strong>. Plugging in headphones disables the built-in system<br />
speakers.<br />
„ Microphone (MIC) — Allows you to connect an external microphone for<br />
monophonic recording or amplification through the unit. Plugging in an<br />
external microphone disables the built-in microphone.<br />
Getting Started 1-11
„ Line-Out — Lets the NEC <strong>Versa</strong> <strong>4200</strong> act as an input source for another<br />
audio system. Connect this port to a Line-In port on another audio system<br />
to play or record.<br />
„ Line-In — Lets you use another audio system, like a home stereo, as an<br />
input source. Use a cable to connect to the Line-Out port on the other<br />
audio system to record or play.<br />
AROUND THE SYSTEM — BOTTOM<br />
The bottom of the NEC <strong>Versa</strong> <strong>4200</strong> contains the features shown. For an understanding<br />
of each feature, see the descriptions that follow the figure.<br />
Bottom features<br />
„ Hard Disk Drive Bay — Contains the system’s standard hard disk drive.<br />
If you remove the hard disk drive, you’ll see a memory module connector<br />
for expanding system memory. You’ll also see four dip switches. These<br />
are explained in Chapter 4, “Using Your Hardware.”<br />
When you turn the system upside down with the front towards you, the<br />
hard disk drive is located on the left front of the system.<br />
„ Memory Module Slot — Located just under the hard disk drive, this slot<br />
lets you add an optional memory card to expand your system’s memory.<br />
See the online Options Catalog for a list of available memory options.<br />
1-12 Getting Started
„ NEC <strong>Versa</strong>Bay II Release Latches — These latches release the device,<br />
such as diskette drive, CD-ROM reader, etc. currently installed in the<br />
bay.<br />
„ Adjustable Feet — The adjustable feet let you change the angle and level<br />
of the NEC <strong>Versa</strong> <strong>4200</strong>.<br />
„ Battery Bay — Contains the system’s standard Lithium Ion (Li-Ion)<br />
battery that lets you run your system on DC power. The battery bay is<br />
located on the right front of the system when the system is upside down<br />
with the front towards you.<br />
POWER SOURCES FOR YOUR NEC VERSA<br />
The NEC <strong>Versa</strong> <strong>4200</strong> can be powered using three different sources, making<br />
it a truly portable system. Operate your NEC <strong>Versa</strong> <strong>4200</strong> just about anywhere<br />
using one of the following power sources:<br />
„ the AC adapter connected to an electrical wall outlet (using AC power)<br />
„ the battery pack and/or an optional second battery pack<br />
„ the optional DC adapter connected to a car cigarette lighter.<br />
Read the following sections for specific steps on powering on the system.<br />
Using the AC Adapter<br />
Use the AC adapter that came with your NEC <strong>Versa</strong> to run your computer<br />
on alternating current (AC) power, or to recharge the battery pack. Use the<br />
AC adapter whenever a wall outlet is nearby.<br />
Keep the adapter connected whenever possible. The AC adapter charges the<br />
battery whether or not you are using the NEC <strong>Versa</strong>.<br />
Getting Started 1-13
AC Power Adapter<br />
NOTE<br />
Check that the AC outlet voltage falls in the range of 100–240<br />
Volts AC. Verify that the cord and plug are appropriate for your AC<br />
source.<br />
Connect the AC adapter as follows:<br />
1. With the front of the NEC <strong>Versa</strong> facing you, connect the AC adapter<br />
cable to the power port on the back left side of your NEC <strong>Versa</strong> <strong>4200</strong>.<br />
2. Plug one end of the AC power cable into the AC adapter and the other<br />
end into a properly grounded 120- or 240-volt wall outlet.<br />
NOTE<br />
Different countries use different types of AC power cables.<br />
Contact a local dealer to purchase the correct power cable.<br />
1-14 Getting Started
Powering on<br />
Power on the system as follows.<br />
1. Locate the latch on the front of the LCD panel, press the latch up, and<br />
raise the panel.<br />
2. Locate the power button (see the following figure) and slide it to the right<br />
to turn on system power.<br />
Powering on the system<br />
Using the Main Battery Pack<br />
The NEC <strong>Versa</strong> <strong>4200</strong> comes with a rechargeable Lithium Ion (Li-Ion) battery<br />
pack. You can run your system on battery power for up to 5.5 hours<br />
with Power Management or 2.5 hours without Power Management. The<br />
battery is easy to install and remove.<br />
Your NEC <strong>Versa</strong> <strong>4200</strong> provides some tools to help you monitor the battery<br />
power level; the status bar icons described earlier in this chapter, and the<br />
battery gauge in the Power Panel toolbar. Both let you know how much<br />
battery power remains. See Chapter 3, Using Setup, for more details on using<br />
PowerPanel.<br />
Getting Started 1-15
NOTE<br />
When installing a new battery, the first and third bars on the<br />
battery gauge may flash. This indicates an unknown battery status.<br />
To correct the reading, recharge your battery for a minimum of 8<br />
hours. If the battery still shows an unknown status, contact the<br />
dealer from whom you purchased the battery for a replacement.<br />
When battery power is very low, a single bar on the battery status LCD<br />
blinks. If the system speaker is enabled, 3 low battery warning beeps are<br />
emitted.<br />
When battery power gets low, do any of the following:<br />
„ Put your system in Suspend mode, remove the battery pack, and replace<br />
it with a fully charged Li-Ion battery.<br />
„ Leave the battery pack in the system and connect your NEC <strong>Versa</strong> to the<br />
AC adapter and a wall outlet. If you connect the system to AC power, the<br />
battery recharges in 2.5 hours, or more depending on the system usage.<br />
„ Leave the battery pack in the system and connect your NEC <strong>Versa</strong> to the<br />
optional NEC <strong>Versa</strong> 4000 DC car adapter (system runs on car battery<br />
power.)<br />
You can also buy an optional battery charger to quickly charge your battery.<br />
See the on-line Options Catalog.<br />
! WARNING<br />
To prevent accidental battery ignition or explosion, adhere to the<br />
following:<br />
„ Keep the battery away from extreme heat.<br />
„ Keep metal objects away from the battery terminals to prevent<br />
causing a short circuit.<br />
„ Make sure the battery is properly installed in the battery bay.<br />
„ Read the precautions printed on the battery itself and in the online<br />
Owner’s Manual in the NEC <strong>Versa</strong> <strong>4200</strong> InfoCenter.<br />
1-16 Getting Started
Replacing the Battery Pack<br />
Replace the battery pack installed in your NEC <strong>Versa</strong> system as follows.<br />
1. Save your files, exit Windows, and press the Suspend button or turn off<br />
the system power.<br />
2. Close the LCD and turn the system over.<br />
3. Release the battery cover latch and slide the battery bay cover away from<br />
the system.<br />
4. Then lift the cover up and away from the system.<br />
Removing the cover<br />
5. Locate the notched corner on the battery. Placing your fingers in the<br />
notched corner, lift the battery out of the system.<br />
! CAUTION<br />
Always lift the battery out of the system by the notched end. Failure<br />
to do so can damage the battery terminals.<br />
Getting Started 1-17
Removing the battery<br />
6. Insert the new battery as follows:<br />
„ Align the battery terminals with the terminals in the system.<br />
„ Lower the terminal end of the battery pack into the bay.<br />
„ Next, lower the notched end into the bay.<br />
! CAUTION<br />
When installing a battery pack, be careful not to twist the terminals.<br />
1-18 Getting Started
Inserting the battery pack<br />
7. Replace the battery bay cover as follows:<br />
„ Align the tabs on the battery cover with the notches in the system.<br />
„ Lower the cover onto the system.<br />
„ Slide the cover towards the middle of the unit until the cover locks<br />
into place.<br />
Replacing the cover<br />
Getting Started 1-19
Extended Battery Life<br />
While on the road, it is important to be aware of the simple things you can<br />
do to extend the life of the system’s main battery. One way is to keep the<br />
LCD backlight setting to Standard instead of Full. You can toggle between<br />
these two settings by pressing the function keys (Fn + F5).<br />
You will find an extensive explanation of how best to apply the power management<br />
tools that your system offers in the Owner’s Manual in the on-line<br />
documentation under the NEC <strong>Versa</strong> <strong>4200</strong> InfoCenter. Other important<br />
topics to view in the on-line document include Maximizing Battery Life,<br />
When to Change the Battery, and Charging and Disposal.<br />
Using the NEC <strong>Versa</strong> 4000 DC Car Adapter<br />
The NEC <strong>Versa</strong> <strong>4200</strong> can run on car battery power using the optional NEC<br />
<strong>Versa</strong> 4000 DC car adapter.<br />
1. Disconnect the AC adapter from the system, if connected.<br />
2. Plug the appropriate end of the car DC adapter into the power port on the<br />
system.<br />
3. Connect the plug of the DC car adapter to a car cigarette lighter.<br />
Car cigarette<br />
lighter<br />
DC adapter<br />
NEC <strong>Versa</strong> <strong>4200</strong><br />
Power connector<br />
Connecting the car DC adapter<br />
1-20 Getting Started
Internal Li-Ion Batteries<br />
A Lithium Ion (Li-Ion) battery provides the main power source in your NEC<br />
<strong>Versa</strong> <strong>4200</strong> computer. See Appendix B for a list of Li-Ion battery specifications.<br />
In addition to this battery, the CMOS battery and bridge battery provide<br />
system backup.<br />
CMOS Battery<br />
This lithium battery provides battery backup and prevents data loss in the<br />
system’s complementary metal oxide semiconductor (CMOS) RAM. This<br />
memory area contains information on the system’s configuration, for example<br />
date, time, drives, and memory. The CMOS battery lasts approximately<br />
two years.<br />
Only an authorized NEC dealer can change a CMOS battery.<br />
Bridge Battery<br />
The bridge battery saves your system status in Suspend mode, retaining<br />
memory contents and system status while the spent battery is removed and<br />
replaced. This gives you time to install a fully charged battery or plug in AC<br />
power when your battery charge becomes low.<br />
Only an authorized NEC dealer can change a bridge battery.<br />
SYSTEM CARE<br />
The NEC <strong>Versa</strong> <strong>4200</strong> is a durable, dependable system built for extensive use<br />
and travel. Follow these guidelines to maintain the condition and performance<br />
of your computer.<br />
Precautions<br />
Follow these precautions when using your NEC <strong>Versa</strong> <strong>4200</strong>, AC adapter,<br />
and the Li-Ion battery. For additional information, contact the NEC Customer<br />
Technical <strong>Support</strong> Center.<br />
NEC <strong>Versa</strong> <strong>4200</strong> and AC Adapter<br />
„ Avoid dropping or bumping the computer or the AC adapter.<br />
„ Do not stack heavy objects on the computer.<br />
„ Avoid moving the NEC <strong>Versa</strong> <strong>4200</strong> during system operation, especially<br />
while the hard disk or diskette drive is being accessed.<br />
Getting Started 1-21
„ When using the AC adapter, make sure the power source falls within the<br />
system’s compatible range of 100–240 volts AC. Never use the AC<br />
adapter if the voltage falls outside of this range. (Watch for this when<br />
traveling to foreign countries.)<br />
„ Turn computer power off before attaching or removing non-plug and<br />
play devices.<br />
„ Avoid using the computer or AC adapter for extended periods in direct<br />
sunlight.<br />
„ Do not use the system in humid or dusty environments.<br />
„ Turn the computer power off before cleaning it.<br />
„ Avoid exposing the NEC <strong>Versa</strong> <strong>4200</strong> or AC adapter to extreme changes<br />
in temperature or humidity. If it is unavoidable, allow your NEC <strong>Versa</strong><br />
to adjust to room temperature before using.<br />
„ When cleaning the system, use a soft, clean, dry cloth. Avoid wiping the<br />
display surface with abrasive material, including rough fabric.<br />
„ If the AC adapter becomes extremely hot, unplug the adapter and let it<br />
cool.<br />
„ Do not direct an IR port towards the LCD panel.<br />
„ Keep the AC adapter away from the IR port.<br />
Lithium-Ion Battery<br />
To prevent accidental battery ignition, rupture, or explosion, adhere to the<br />
following.<br />
„ Keep the battery away from heat sources including direct sunlight, open<br />
fires, microwave ovens, and high-voltage containers. Temperatures over<br />
140°F (60°C) may cause damage.<br />
„ Do not drop or impact the battery.<br />
„ Do not disassemble the battery.<br />
„ Do not solder the battery.<br />
„ Do not puncture the battery.<br />
1-22 Getting Started
„ Do not use a battery that appears damaged or deformed, has any rust on<br />
its casing, is discolored, overheats, or emits a foul odor.<br />
„ Keep the battery dry and away from water.<br />
„ Keep metal objects away from battery terminals. Metal objects that come<br />
in contact with the terminals can cause a short circuit and damage the<br />
system.<br />
If the battery fluid leaks:<br />
„ If the battery fluid leaks onto skin or clothing, wash the area immediately<br />
with clean water. Battery fluid can cause a skin rash and damage fabric.<br />
„ If battery fluid gets into eyes, DO NOT rub; immediately rinse with clear<br />
water immediately and consult a doctor.<br />
„ Take extra precautions to keep a leaking battery away from fire. There is<br />
a danger of ignition or explosion.<br />
Recharging Precautions:<br />
„ Use only the NEC battery charger designed for your NEC <strong>Versa</strong> battery<br />
type. Different NEC <strong>Versa</strong> models require different batteries and battery<br />
chargers.<br />
„ Charge the battery for the specified charge time only.<br />
„ During charging, keep the environment temperature between 32°F and<br />
104°F (0°C to 40°C).<br />
„ Read the instructions that came with the battery charger before charging<br />
the battery.<br />
Handling<br />
„ Use only the Li-Ion battery designed for your system in the NEC <strong>Versa</strong>.<br />
Mixing other manufacturer’s batteries, or using a combination of very<br />
old and new batteries can deteriorate battery and equipment performance.<br />
„ Turn off power to the system after use. Keeping system power on can<br />
degrade battery performance and shorten battery life.<br />
„ Clean the battery terminals with a dry cloth when they get dirty.<br />
Getting Started 1-23
„ Keep the battery out of the reach of children.<br />
Storage Requirements<br />
Store the computer and AC adapter in an environment that meets the following<br />
conditions:<br />
„ Maintain storage temperatures between –4°F and 104°F (–20°C and<br />
40°C).<br />
! CAUTION<br />
If the temperature of the NEC <strong>Versa</strong> suddenly rises or falls (for example,<br />
when you move the system from a warm place to a cold<br />
place), vapor condenses inside the system. Turning on the system<br />
under this condition can damage the internal system components.<br />
Before turning on the system, wait until the system’s internal temperature<br />
equalizes with the new environment and any internal<br />
moisture can evaporate.<br />
„ Do not store the computer and AC adapter in an area with vibrations or<br />
magnetic fields.<br />
„ Keep the system and its components away from organic solvents or corrosive<br />
gases.<br />
„ Avoid leaving the system and its components in direct sunlight or near<br />
heat sources.<br />
Routine Cleaning<br />
Clean or dust your system as follows.<br />
! CAUTION<br />
Never use harsh solutions, household cleaners, or spray cleaners<br />
that contain caustic materials on the NEC <strong>Versa</strong> <strong>4200</strong>.<br />
1-24 Getting Started
These cleaners are usually high in alkalinity which is measured in<br />
pH. Using these cleaners can cause the plastic surface to crack or<br />
discolor.<br />
„ LCD screen — Carefully wipe the LCD screen with a soft cloth or a<br />
screen wipe designed for that purpose. Special screen wipes are available<br />
through your local computer dealer.<br />
„ System case — NEC recommends that you carefully wipe the case with a<br />
slightly damp, almost dry cloth.<br />
Getting Started 1-25
2<br />
Introducing the Software<br />
The following software comes with your NEC <strong>Versa</strong> <strong>4200</strong>:<br />
„ Windows 95 or Windows for Workgroups<br />
„ MS-DOS ®<br />
„ On-line Help<br />
„ NEC Utilities<br />
⎯ Phoenix ® PowerPanel<br />
⎯ Battery Gauge<br />
⎯ NEC Diskette Creator<br />
⎯ PHDisk<br />
„ Other Software<br />
⎯ CardWizard (Windows for Workgroups only)<br />
⎯ Official Airline <strong>Guide</strong> (OAG)<br />
⎯ Laplink Traveling Software<br />
⎯ Netscape Navigator<br />
⎯ CompuServe ®<br />
⎯ America Online ®<br />
⎯ McAfee Anti-Virus (WebScan and VirusScan)<br />
⎯ XingMPEG Player & Presentation Software<br />
⎯ ESS Audio/Audio Rack<br />
⎯ NeoMagic Configuration Utility for Windows for Workgroups<br />
⎯ NeoMagic Property Page for Windows 95<br />
Introducing the Software 2-1
WINDOWS INTRODUCTION<br />
Your NEC <strong>Versa</strong> <strong>4200</strong> gives you the one-time option of loading either Windows<br />
95 or Windows for Workgroups to use on your system. Both Microsoft<br />
operating systems provide a means of running applications, navigating<br />
through your file structure, and using your notebook computer. Each operating<br />
system offers its own look and means of operation.<br />
Both Windows 95 and Windows for Workgroups employ a graphical interface<br />
to make the operating systems easy to use.<br />
Windows 95<br />
Windows 95 gives you the newest features offered by Microsoft, including a<br />
Desktop with room to maneuver, a Taskbar for quick navigation between<br />
open windows, plug and play features, on-line networking functions, and<br />
more.<br />
When you choose to install Windows 95, the following icons are loaded on<br />
your desktop:<br />
„ My Computer — provides access to drives, printers, the control panel,<br />
and network features.<br />
„ Inbox — lets you access the Microsoft fax and mail software as well as<br />
Microsoft network services.<br />
„ Microsoft Network — lets you access the Microsoft Network online<br />
services with an optional PC card or external modem.<br />
„ Recycle Bin — gives you a trash container in which to put unwanted<br />
files.<br />
„ My Briefcase — gives you quick access to files you frequently use.<br />
„ Start — displays a pop-up menu with which to start programs and applications,<br />
open documents, access system settings, look at on-line help, and<br />
shut down your system.<br />
„ NEC <strong>Versa</strong> <strong>4200</strong> InfoCenter — provides several levels of information<br />
about your NEC <strong>Versa</strong> <strong>4200</strong>. (This is discussed in more detail later in<br />
this chapter.)<br />
„ Internet — lets you set up a connection via a modem or network PC card<br />
to the Internet.<br />
For instructions on using Windows 95, see the online Using Windows 95.<br />
2-2 Introducing the Software
Windows for Workgroups<br />
Windows for Workgroups offers the Windows interface to which experienced<br />
users are accustomed. Application icons are placed in groups, which<br />
are represented by group icons. To start an application, highlight and double<br />
click or double tap on the application icon.<br />
The Program Manager contains the following groups:<br />
„ VideoSaver — contains VideoSavers screen saver programs.<br />
„ NEC <strong>Versa</strong> <strong>4200</strong> Utilities — Includes small programs written by NEC to<br />
help you manage your NEC <strong>Versa</strong> computer.<br />
„ NEC <strong>Versa</strong> <strong>4200</strong> InfoCenter — Includes on-line topics specific to the<br />
NEC <strong>Versa</strong>, NEC customer support, and Windows and DOS.<br />
„ Main — Includes programs and tools to help you control printing; set up<br />
printers, plotters, customize the desktop; and manage files.<br />
„ NEC <strong>Versa</strong> <strong>4200</strong> Demo — contains the NEC <strong>Versa</strong> <strong>4200</strong> demonstration<br />
program.<br />
„ MPEG Player — contains the XingMPEG player software.<br />
„ VirusScan — contains McAfee virus scanning programs.<br />
„ Laplink for Windows — contains the file transfer and remote access program.<br />
„ Audio Rack — contains the sound playback and recording software.<br />
„ Online Install — contains the setup program for America Online, CompuServe,<br />
and Netscape Navigator software programs.<br />
„ OAG Flight Disk — contains the travel planning software.<br />
„ Accessories — Includes desktop programs that come with Windows,<br />
such as a simple word processing program, a drawing program, and a<br />
calculator.<br />
„ Startup — Lets you add programs to start automatically when you enter<br />
Windows.<br />
„ Network — contains the programs to configure Microsoft networking<br />
with an optional network adapter, and a networked calendar utility called<br />
Scheduler.<br />
Introducing the Software 2-3
„ Games — Gives you a way to practice your <strong>Versa</strong>Glide skills or just relax.<br />
See the on-line Windows QuickStart document in the NEC <strong>Versa</strong> <strong>4200</strong><br />
InfoCenter program group for detailed instructions on using Windows.<br />
DOS INTRODUCTION<br />
MS-DOS is the Microsoft disk operating system that runs the computer.<br />
DOS uses commands that every personal computer user needs to know a little<br />
about. The Windows environment makes it possible for you to manage<br />
your system and application programs without knowing DOS commands,<br />
but as you become more comfortable with computers you may want to begin<br />
learning DOS.<br />
For detailed instructions on how to use MS-DOS, refer to the on-line book<br />
MSDOS QuickStart 6.22 in the NEC <strong>Versa</strong> <strong>4200</strong> InfoCenter program<br />
group.<br />
GUIDE TO ON-LINE HELP<br />
The NEC <strong>Versa</strong> <strong>4200</strong> has plenty of information for you on-line. The NEC<br />
<strong>Versa</strong> <strong>4200</strong> InfoCenter group contains information about your NEC <strong>Versa</strong><br />
<strong>4200</strong>, warranty coverage, customer services, and options available for use<br />
with your NEC <strong>Versa</strong>.<br />
NEC <strong>Versa</strong> <strong>4200</strong> InfoCenter<br />
The NEC <strong>Versa</strong> <strong>4200</strong> InfoCenter contains several specific areas of information<br />
to help you.<br />
„ System Tour<br />
The System Tour gives you a complete tour of the system, pointing out<br />
components, switches, software, and utilities. Take the tour to become<br />
comfortable with your new NEC <strong>Versa</strong> <strong>4200</strong>.<br />
2-4 Introducing the Software
„ Owner’s Manual<br />
The Owner’s Manual highlights the NEC <strong>Versa</strong> <strong>4200</strong>’s basic and advanced<br />
features. Basic topics include using the keyboard and <strong>Versa</strong>Glide<br />
pad, using multimedia functions, and caring for your system. You also<br />
can learn about more advanced topics like docking your NEC <strong>Versa</strong>,<br />
connecting external devices, increasing memory, using the Power Management<br />
and Plug and Play features. In addition, this segment describes<br />
how to add options like PC Cards and drivers.<br />
„ Product Information Center<br />
The Product Information Center provides you with the detailed product<br />
information like the system’s specifications, switch settings, and NEC<br />
utilities. You can even get answers to commonly asked questions right at<br />
your fingertips.<br />
„ <strong>Support</strong> Center<br />
The NEC <strong>Support</strong> Center gives solutions if you encounter any common<br />
problems. And if you can’t find the answer here, the NEC Customer<br />
<strong>Support</strong> <strong>Guide</strong> can provide various levels of support (like phone numbers)<br />
that NEC offers. In addition, the NEC UltraCare <strong>Guide</strong> explains<br />
the warranty program that can help you protect your investment in the<br />
NEC <strong>Versa</strong> <strong>4200</strong>!<br />
NOTE<br />
If you purchased and/or are using this computer outside the<br />
U.S., please contact the local NEC office or dealer for the warranty<br />
available in your country.<br />
„ Options Catalog<br />
The Options Catalog describes and lists ordering information for options<br />
available for your NEC <strong>Versa</strong> <strong>4200</strong>. The NEC <strong>Versa</strong> <strong>4200</strong> is part of the<br />
<strong>Versa</strong> 4000 family and the options are compatible.<br />
NOTE<br />
The price information in the Options Catalog is only applicable<br />
for North America.<br />
Introducing the Software 2-5
Additional On-line Topics<br />
„ NEC Customer <strong>Support</strong> <strong>Guide</strong><br />
The NEC Customer <strong>Support</strong> <strong>Guide</strong> discusses the various levels of support<br />
NEC offers you, our customer. We provide information to help you<br />
become self-sufficient with your NEC <strong>Versa</strong>, but if you need help, we’re<br />
there for you.<br />
„ NEC UltraCare <strong>Guide</strong><br />
The NEC UltraCare <strong>Guide</strong> describes NEC’s three-year warranty program<br />
to help you protect your investment in an NEC <strong>Versa</strong> <strong>Series</strong> computer.<br />
„ The Windows QuickStart 3.11 <strong>Guide</strong><br />
This on-line “book” provides lessons on using Microsoft Windows,<br />
which runs on the NEC <strong>Versa</strong> <strong>4200</strong>. (This file is available only when<br />
Windows for Workgroups 3.11 is the operating system loaded.)<br />
„ The MS-DOS QuickStart 6.22 <strong>Guide</strong><br />
This on-line “book” offers lessons on using MS-DOS, which also runs on<br />
the NEC <strong>Versa</strong> <strong>4200</strong>. (This file is available only when Windows for<br />
Workgroups 3.11 is the operating system loaded.)<br />
„ Using Windows 95<br />
This on-line help file lets you explore Windows 95 and learn about navigating<br />
through the new interface. (This file is available only when Windows<br />
95 is the operating system loaded.)<br />
GUIDE TO NEC UTILITIES<br />
NEC provides several programs and routines designed to make your NEC<br />
<strong>Versa</strong> <strong>4200</strong> run more efficiently. These programs are known as utilities.<br />
NEC Diskette Creator<br />
This utility lets you create diskette copies of the NEC utilities and certain<br />
programs that come with your NEC <strong>Versa</strong> <strong>4200</strong>. Store the diskettes in a safe<br />
place in case you ever need to reload the system.<br />
2-6 Introducing the Software
NOTE<br />
Please note the following if you request the Windows for<br />
Workgroups pre-configured software from the NEC Fulfillment<br />
Center. The replacement pre-configured software that will be sent to<br />
you will contain certain software utilities and applications that were<br />
not included on the system when you purchased your system.<br />
If you purchased this computer outside of the U.S. and you want to<br />
request the WfWG pre-configured software, please contact the local<br />
NEC office in your country.<br />
The Windows 95 Restore CD is shipped with the 133 MHz NEC<br />
<strong>Versa</strong> <strong>4200</strong> systems. If you prefer the Windows for Workgroups<br />
Restore CD, just send the Windows 95 Restore CD to the NEC<br />
Fulfillment Center, and request the Restore CD for Windows for<br />
Workgroups. The Windows for Workgroups Restore CD will be sent<br />
to you.<br />
Battery Gauge<br />
This utility checks the percentage of battery life on your Li-Ion battery.<br />
PowerPanel<br />
PowerPanel lets you view and control a variety of system settings related to<br />
power use and conservation. You access PowerPanel via a toolbar displayed<br />
in either Windows for Workgroups or Windows 95.<br />
See Chapter 3, Using Setup, and the on-line Owner’s Manual for a discussion<br />
of PowerPanel. In addition, PowerPanel has an extensive on-line help,<br />
accessible by pressing the PowerPanel menu button, the rightmost button on<br />
the toolbar.<br />
PHDisk<br />
This utility creates a file on the hard disk that is large enough to contain all<br />
the software in memory. Its default size is approximately 17-MB. You will<br />
need to update this utility only if you upgrade the amount of memory to<br />
more than 16-MB in your NEC <strong>Versa</strong> <strong>4200</strong> (if either the 16 or 32-MB<br />
memory module is installed). This utility must be run in DOS<br />
mode/environment. (It will not run on a compressed drive.) To use this utility,<br />
enter the following at the DOS prompt:<br />
PHDisk /create<br />
Introducing the Software 2-7
CardWizard<br />
CardWizard, available only with Windows for Workgroups, lets you manage<br />
your PC Cards and slots. Through CardWizard you can:<br />
„ view card slot activity and availability<br />
„ be alerted to missing or improperly installed card drivers<br />
„ receive help to address resource conflicts and memory window allocation<br />
problems.<br />
Once CardWizard identifies and resolves configuration issues, it automatically<br />
configures PC Cards each time they are installed.<br />
NOTE<br />
CardWizard is not available with Windows 95. Windows 95<br />
includes its own PC Card software.<br />
OTHER SOFTWARE<br />
Your NEC <strong>Versa</strong> <strong>4200</strong> comes with other programs that let you take full advantage<br />
of your system resources. The rest of this chapter discusses each<br />
program, including what it can do for you, how to get started, and how to<br />
use the program help.<br />
Official Airline <strong>Guide</strong> (OAG)<br />
This program demonstrates the convenience of “information to go.” You can<br />
purchase the full package or subscribe to future releases through the software<br />
publisher. The software publisher also provides technical support for<br />
these programs.<br />
The Official Airline <strong>Guide</strong> is an on-line service that gives you access to<br />
flight details for all commercial airlines worldwide. NEC provides a sample<br />
of the monthly data that OAG provides. You can call for a free copy of the<br />
most current information. OAG offers NEC <strong>Versa</strong> owners a special rate<br />
when they subscribe to OAG for monthly updates.<br />
2-8 Introducing the Software
OAG is an invaluable service for anyone who travels on a regular basis. All<br />
you have to do is enter your departure city, destination city, and date. If you<br />
have a preferred airline, you can also enter its name. The service then lists<br />
all the flights available from the departure city, the times, and the flight<br />
numbers. You can also check on seat availability and prices.<br />
1. Access OAG as follows.<br />
„ Purchase and install a modem card into your NEC <strong>Versa</strong> <strong>4200</strong> computer.<br />
Make sure the card is connected to a working phone line.<br />
„ From the Program Manager in Windows for Workgroups, locate and<br />
double click on the OAG FlightDisk Worldwide Edition icon in the<br />
OAG FlightDisk program group.<br />
„ In Windows 95, press Start, move the cursor to the Programs group,<br />
to the Travel Services, and open the OAG FlightDisk group. In the<br />
group, highlight “OAG FlightDisk Worldwide Edition” and release<br />
the mouse button.<br />
2. The first time you open OAG, an agreement screen appears. Follow the<br />
on-screen instructions.<br />
3. In the Trip Plan screen, fill in the fields with the trip information requested.<br />
Press Enter after making selections from the available dropdown<br />
lists.<br />
4. To retrieve seat availability and price information, press the appropriate<br />
button.<br />
5. Follow the on-screen instructions to register for a free trial of the OAG<br />
travel service.<br />
LapLink<br />
LapLink helps you stay in touch with your home office system or get in<br />
touch with other systems through infrared port, modem, network, or cable.<br />
When to Use LapLink<br />
Use LapLink to transfer files, gain access to files on a remote system, or exchange<br />
written information with another user on a remote system. LapLink<br />
even bridges the communication gap between Windows 3.11 and Windows<br />
95 systems. LapLink offers the following features:<br />
Introducing the Software 2-9
„ File Transfer — lets you move or copy files between computers. To<br />
speed file transfer, LapLink compares files being updated and transfers<br />
only the changed information.<br />
„ Remote Control — gives you access and control over a remote computer.<br />
Activity you perform on a local system, such as keystrokes, file access<br />
and changes, and program execution, actually occurs on the remote system.<br />
„ Chat — provides a way for you to exchange information, instructions, or<br />
other messages to a user at a remote computer.<br />
LapLink software must be loaded on both the sending (local) and receiving<br />
(remote) system for communication between them to work.<br />
How to Use LapLink<br />
Follow these steps to get started using LapLink. Once you have LapLink up<br />
and running, refer to LapLink’s on-line help for more information.<br />
1. Start LapLink as follows:<br />
„ In Windows for Workgroups, locate and double click the LapLink for<br />
Windows icon in the Laplink for Windows program group.<br />
A screen box appears informing you that the Windows display driver<br />
has been uninstalled. At the prompt, “Do you want to re-install the<br />
driver now?”, select Yes. You are then prompted to restart Windows<br />
to enable the Remote Control host. Select OK. Once Windows has<br />
restarted, you are asked to select a computer name. Enter a unique<br />
computer name.<br />
„ In Windows 95, press Start, move the cursor up to Programs, and locate<br />
LapLink for Windows 95. Highlight the LapLink for Windows<br />
95 line and press the <strong>Versa</strong>Glide selection button or tap the <strong>Versa</strong>-<br />
Glide pad once.<br />
If you do not have a port enabled, LapLink prompts you to enable<br />
one. Press Yes to do so and follow the on-screen instructions to configure<br />
the port. Otherwise, press No.<br />
2. Once your ports are configured, select your communication method by<br />
pressing the appropriate button. The buttons give you the following connection<br />
options:<br />
2-10 Introducing the Software
„ Connect over cable<br />
„ Connect over wireless<br />
„ Connect over modem (if installed)<br />
„ Connect over network<br />
„ Connect over dial-up network<br />
Once communication is established between systems, the LapLink window<br />
is displayed.<br />
3. Select the procedure you want to use by pressing one of the last three<br />
buttons in the LapLink toolbar at the top of the screen.<br />
„ Press the file transfer button to transfer files between systems.<br />
„ Press the Remote Control button to exercise control over a remote<br />
system.<br />
„ Press the Chat button to converse with another user at the remote<br />
system.<br />
4. When you finish, press the disconnect button to break the link between<br />
the local and remote systems. Press OK.<br />
The other system is notified of the break in communications.<br />
To find out more about LapLink capabilities and uses, refer to the on-line<br />
help that is available when you open LapLink.<br />
On-line Services<br />
Your NEC <strong>Versa</strong> comes with the most popular on-line services available today<br />
including America Online, CompuServe, and Netscape Navigator. For a<br />
fee, on-line services give you access to the Internet, e-mail, the World Wide<br />
Web, travel information, news reports, and more, depending on the service<br />
selected. Some on-line services give you a free trial period.<br />
Here are the things you must do in order to use an on-line service:<br />
„ purchase and install a modem card into your NEC <strong>Versa</strong> <strong>4200</strong> computer.<br />
Make sure the PC card is connected to a working phone line. The line<br />
must be an analog line. If you are unsure what type of line you have, call<br />
your local telephone company.<br />
Introducing the Software 2-11
„ set up the selected on-line service on your NEC <strong>Versa</strong> <strong>4200</strong> computer<br />
using an easy-to-follow setup program.<br />
„ select the newly created on-line service icon, register with the service,<br />
and begin your on-line adventure.<br />
Just follow these steps to set up and use your selected on-line service:<br />
1. Connect your (optional) modem card to a phone line.<br />
2. Continue as follows:<br />
„ From the Program Manager in Windows for Workgroups, locate and<br />
double click on the Online Install program group. Double click on the<br />
icon for the service you want to install.<br />
„ In Windows 95, press Start, move to the Programs group, slide to Online<br />
Install, and slide to the on-line service group that you want to install.<br />
Tap the <strong>Versa</strong>Glide pad once or click once.<br />
3. The setup screen for the selected on-line service displays. Follow the onscreen<br />
instructions to install the service on your NEC <strong>Versa</strong>.<br />
For both Windows for Workgroups and Windows 95, a program group<br />
will be created for your selected on-line service.<br />
4. To use the selected on-line service, follow the on-screen instructions to<br />
log onto the service.<br />
NOTE<br />
It is strongly recommended that you install the modem card in<br />
your NEC <strong>Versa</strong> prior to running the on-line service setup program.<br />
As part of the setup program, it recognizes your modem information.<br />
If you run the setup program without an installed modem, you will<br />
have to manually enter the modem information the first time you<br />
use the on-line service.<br />
2-12 Introducing the Software
America Online<br />
To find out about America Online features, highlight “America Online” in<br />
the America Online program group. Double click in Windows for Workgroups<br />
or simply release the mouse button in Windows 95. From the Help<br />
drop-down menu, select “Contents.”<br />
CompuServe<br />
To find out about CompuServe features, highlight “CompuServe Directory”<br />
in the CompuServe program group. Double click in Windows for Workgroups<br />
or simply release the mouse button in Windows 95.<br />
NOTE<br />
If you are using this computer outside North America, there<br />
may not be any local access points for these on-line services. It may<br />
require a long distance or international call.<br />
Netscape Navigator<br />
Netscape lets you access all that the Internet has to offer. You will need to<br />
use the Netscape Navigator Install program to install Netscape Navigator.<br />
You will also need to select an Internet provider in order to connect to the<br />
Internet and use Netscape. For additional information on this, refer to the<br />
online Netscape Navigator help file that comes with your NEC <strong>Versa</strong> <strong>4200</strong>.<br />
The Install program includes the Netscape Navigator Setup. You will be<br />
asked if you want to establish dial-up networking services to the Internet<br />
(recommended). You will be prompted to complete several pieces of information<br />
about you and your site. Once all the required information is entered,<br />
the system reboots.<br />
In Windows 95, the completion of Netscape Navigator Setup generates a<br />
Netscape Navigator group and a shortcut icon on your desktop.<br />
In Windows for Workgroups, the completion of Netscape Navigator Setup<br />
generates a Netscape Navigator program group.<br />
Introducing the Software 2-13
McAfee Anti Virus Software<br />
The McAfee AntiVirus software is installed to scan your system for any virus<br />
infections. WebScan and VirusScan are two scanning software tools included<br />
on the NEC <strong>Versa</strong> <strong>4200</strong>. In Windows for Workgroups, a Vshield<br />
icon is shipped minimized as an icon on the desktop to easily determine<br />
whether protection-level software is running or not, as well as provide a virus<br />
alert chime message when a virus is resident.<br />
„ WebScan software protects your system against virus infection from files<br />
attached to mail messages or from files you download from the Internet.<br />
WebScan is activated any time you download executable and Microsoft<br />
Word document files and scans mail through the Pegasus Mail system.<br />
Also included is the SPRY Mosaic browser and the WebScan Web<br />
browser, which gives access to the Internet.<br />
„ VirusScan, detects, identifies and disinfects known DOS, Windows for<br />
Workgroups, and Windows 95 computer viruses. It checks memory as<br />
well as both the system and data areas of disks for virus infections. In<br />
most cases, it will eliminate and fully repair infected programs or system<br />
areas to their original condition.<br />
Set up the WebScan software on your NEC <strong>Versa</strong> <strong>4200</strong> computer using the<br />
easy-to-follow setup program.<br />
NOTE<br />
Before you can use the WebScan software and connect to the<br />
Internet, you must first purchase and install a modem card into your<br />
NEC <strong>Versa</strong> <strong>4200</strong> computer. Make sure the PC Card is connected to<br />
a working phone line. The line must be an analog line. If you are unsure<br />
what type of line you have, call your local telephone company.<br />
It is strongly recommended that you install the modem card in your<br />
NEC <strong>Versa</strong> prior to running the WebScan Setup program. As part of<br />
the Setup program, it recognizes the modem information. If you run<br />
the Setup program without an installed modem, you will have to<br />
manually enter the modem information the first time you use the online<br />
service.<br />
2-14 Introducing the Software
XingMPEG Player and Presentation Software<br />
XingMPEG (Moving Pictures Experts Group) Player program is a Windows<br />
for Workgroups and Windows 95 application which lets you create and view<br />
presentation videos by controlling the playback of compressed MPEG files.<br />
The features of the XingMPEG Player include the following:<br />
„ view the presentation videos at data rates of up to 1.8Mbits/second<br />
„ VCR-style controls for playing MPEG files<br />
„ flexible display modes<br />
„ diagnostic and benchmark tools.<br />
To access the XingMPEG player from Windows for Workgroups, click on<br />
the XingMPEG Player icon in the MPEG Player program group.<br />
To access the XingMPEG player from Windows 95, select Start, then<br />
XingMPEG Player.<br />
NOTE<br />
The CD-i menu selection in the XingMPEG player only works<br />
when a CD (in CD-i format) is installed in the CD-ROM reader.<br />
ESS Audio/Audio Rack<br />
The ESS audio system that comes on your NEC <strong>Versa</strong> <strong>4200</strong> provides exceptional<br />
sound capabilities. Control the ESS audio system through the<br />
Windows Audio Rack.<br />
The Audio Rack (or AudioRack32 for Windows 95) uses your NEC <strong>Versa</strong><br />
<strong>4200</strong> computer’s audio capabilities so you can play, record, and compress<br />
sound in WAV or AUD formats and as MIDI files. With the multi-source<br />
mixer, you can blend these sources with line-in and microphone sources in a<br />
multitude of ways. Then you can record your music as wave files and edit<br />
them with the Audio Recorder. The voice activation feature makes the Digital<br />
Audio Player perfect for recording messages.<br />
NeoMagic Video Configuration Utility – Windows for Workgroups<br />
The NeoMagic Video Configuration utility lets you configure your display<br />
the way you want it. First you select a screen display resolution (640 x 480,<br />
800 x 600, or 1024 x 768) and then select other options as necessary.<br />
Introducing the Software 2-15
To access the utility from Windows for Workgroups, follow these steps.<br />
1. Select Control Panel from the Main program group.<br />
2. Select Video Configuration. The NeoMagic Video Configuration screen<br />
appears as shown here.<br />
3. From this screen, select information in the following categories:<br />
„ Resolution – Select the desired screen resolution: 640 x 480, 800 x<br />
600, or 1024 x 768<br />
„ Colors – Each display resolution supports various colors. For the best<br />
performance, select the smallest color depth. Choose the Resolution<br />
before selecting the Colors. If resolution is 800 x 600 or 1024 x 768,<br />
256 colors is the only option. For 640 x 480, you can select either<br />
256 colors or 65,536 colors.<br />
„ Display Selection – Select whether you want the display to appear on<br />
an external monitor, the NEC <strong>Versa</strong> <strong>4200</strong>’s built-in LCD panel, or<br />
simultaneous (both the external monitor and the NEC <strong>Versa</strong>’s built-in<br />
LCD panel are active).<br />
„ Font Size – Select the font size you want to display: either the small<br />
font or the large font.<br />
2-16 Introducing the Software
„ Video Refresh – Used only with an external monitor. Select the highest<br />
refresh rate that your monitor can support. (See the documentation<br />
that came with your monitor for refresh rate capabilities.) Note that<br />
when using the NEC <strong>Versa</strong> <strong>4200</strong>’s built-in LCD panel, the Video Refresh<br />
selection is disabled.<br />
„ Driver Information – Displays the Driver Name and Driver Version.<br />
NOTE<br />
If a port (in Windows 95) or a driver (in Windows for Workgroups)<br />
is enabled for Laplink, then this driver information will not<br />
appear.<br />
NeoMagic Property Page for Windows 95<br />
Used in Windows 95, the NeoMagic Property Page permits you to alter the<br />
display frequency (ranging from 60 Hz to 85 Hz).<br />
To access the utility, follow these steps.<br />
1. From the Windows 95 desktop, select Start, Settings, and then Control<br />
Panel.<br />
2. From the Control Panel, click on Display. The Display Properties screen<br />
appears.<br />
3. Select NeoMagic. A display appears permitting you to adjust the frequency<br />
range (also known as the refresh rate) between 60Hz to 85 Hz.<br />
4. Click OK to accept.<br />
Introducing the Software 2-17
3<br />
Using Setup<br />
SETUP UTILITY<br />
Your NEC <strong>Versa</strong> <strong>4200</strong> comes with a BIOS configuration utility called Setup<br />
that allows you to view and set system parameters. Setup also includes security<br />
features that protect your system from unauthorized use.<br />
Use Setup to:<br />
„ set the current time and date<br />
„ customize your system hardware and Power Management parameters<br />
„ secure your system with a password<br />
„ balance your performance needs with power conservation.<br />
How to Enter Setup<br />
You can access Setup at power-on. Just press F2 when the following prompt<br />
appears.<br />
Press to enter SETUP<br />
The Setup Main screen appears, displaying current parameter settings.<br />
When you press F2 to enter Setup, the system automatically detects current<br />
parameter settings with the Power-On Self-Test (POST).<br />
„ If the system detects an error during POST, it prompts you with a double<br />
beep and a message: "Press to resume, for Setup". If you<br />
press F1, POST continues. If you want to fix the error, carefully read the<br />
error message that appears above the prompt, and press F2. After you<br />
press F2, the system displays the Setup Main screen.<br />
„ If no error messages display, press F2 when the prompt appears. After<br />
you press F2, the system displays the Setup Main screen with all the current<br />
hardware parameters for your system.<br />
Using Setup 3-1
How to Use Setup<br />
The following sections describe how to use Setup, including these topics:<br />
„ Looking at screens<br />
„ Using keys<br />
„ Checking and setting system parameters.<br />
Looking at Screens<br />
Setup screens have four areas as shown next.<br />
Item-Specific Help<br />
Menu Bar<br />
Parameters<br />
Key Status<br />
Bar<br />
Main Peripherals Security Power Savings Exit<br />
System Time:<br />
[09:24:07] Item-Specific Help<br />
System Date:<br />
[07/07/1996]<br />
Diskette A:<br />
[1.44 MB, 3 1/2"] , , or<br />
Diskette B:<br />
[Not Installed] selects field.<br />
Internal Hard Drives: [Enable]<br />
Master (C:1 GB)<br />
Slave (None)<br />
Docking Station Hard Drives: [Disable]<br />
Master (None)<br />
Slave (None)<br />
Boot Docking Station IDE:<br />
System Memory:<br />
Extended Memory:<br />
[No]<br />
640 KB<br />
7168 KB<br />
F1 Help Select Item _ /+ Change Values F9 Defaults for Page<br />
ESC Exit Select Menu Enter Select Sub-Menu F10 Previous Values<br />
▲<br />
„ Menu Bar<br />
The top line of the screen. Each of the five selections displays its own<br />
screen.<br />
„ Parameters<br />
The left part of the screen. This area lists parameters and their current<br />
settings.<br />
3-2 Using Setup
„ Item-Specific Help<br />
The right part of the screen. This area describes each parameter and its<br />
available settings.<br />
„ Key Status Bar<br />
The bottom part of the screen. These lines display the keys available to<br />
move the cursor, select a particular function, and so forth.<br />
Using Keys<br />
The following table lists Setup keys and their functions.<br />
Setup Key Functions<br />
KEY WHAT IT DOES<br />
← → Chooses a selection from the menu bar.<br />
Home/End Moves to the first/last parameter on the current screen.<br />
PgUp/PgDn Places the cursor at the top or bottom of the current screen.<br />
↑ ↓ Moves the cursor between the displayed parameters.<br />
Enter Displays additional fields for parameters marked with a .<br />
Tab For some parameter settings, moves the cursor between the<br />
subfields. For example, for System Time, Tab moves the<br />
cursor from hour to minute to second.<br />
–/+ Selects the next lower/higher setting. (Same as F5/F6.)<br />
F1 Displays the General Help screen.<br />
F5/F6 Selects the next lower/higher setting. (Same as –/+.)<br />
F9 Selects the default settings for the currently displayed<br />
parameters only.<br />
F10 Selects the settings of the displayed parameters as they were<br />
upon entering Setup.<br />
Esc Displays the Exit screen.<br />
Using Setup 3-3
Checking/Setting System Parameters<br />
See the following table for a list of parameters, their factory default settings,<br />
and alternate settings. As you set each parameter, its available settings are<br />
explained in the Item-Specific Help area in the right part of the screen.<br />
When in the Setup utility, reset the parameters on the current page to their<br />
factory default settings by pressing F9. Or, reset all parameters by selecting<br />
Set Default Values on the Exit screen.<br />
Setup Parameters<br />
PARAMETER<br />
Main<br />
System Time<br />
System Date<br />
Diskette Drive A<br />
Diskette Drive B<br />
DEFAULT<br />
SETTING<br />
HR:MIN:SEC<br />
MO/DAY/YEAR<br />
1.44MB, 3.5"<br />
Not Installed<br />
ALTERNATE<br />
SETTINGS<br />
1.2MB, 5.25"/Not Installed<br />
1.44MB, 3.5"/1.2MB, 5.25"<br />
Internal Hard Drives<br />
Enabled<br />
Disabled<br />
Master<br />
Auto<br />
BIOS Defined/None/CD/User<br />
Slave None BIOS Defined/Auto/CD/User<br />
Docking Station Hard Drives*<br />
Docking Station Master*<br />
Docking Station Slave<br />
Boot Docking Station IDE<br />
System Memory<br />
Extended Memory<br />
Disabled<br />
None<br />
None<br />
No<br />
640K<br />
7168KB<br />
Enabled<br />
BIOS Defined/CD/User/Auto<br />
BIOS Defined/CD/User/Auto<br />
Yes<br />
11264KB (w/4MB card)<br />
15360KB (w/8MB card)<br />
23552KB (w/16MB card)<br />
39936KB (w/32MB card)<br />
12MB card not supported<br />
Peripherals<br />
Serial Port<br />
Infrared Location<br />
Infrared Serial Port<br />
Parallel Port<br />
Parallel Mode<br />
NumLock<br />
Keyboard auto-repeat rate<br />
Keyboard auto-repeat delay<br />
Security<br />
User Password is<br />
Set Password<br />
Enabled<br />
Enabled<br />
COM2<br />
LPT1<br />
Bidirectional<br />
Off<br />
30 per sec<br />
½ sec<br />
Disabled<br />
Press Enter<br />
Disabled/Reconfigurable<br />
Disabled<br />
Reconfigurable<br />
Disabled/Reconfigurable/LPT2<br />
Unidirectional/Enhanced/ECP<br />
On<br />
2/6/10/13/19/22/27 per second<br />
¼, 1 sec, ¾<br />
Enabled<br />
3-4 Using Setup
PARAMETER<br />
Password on boot<br />
Password on resume<br />
Power Savings<br />
Power Management under<br />
AC<br />
Power Savings<br />
Hard Disk Timeout<br />
Panel Backlight<br />
Video Timeout<br />
Serial Timeout<br />
Parallel Timeout<br />
CPU Power Save<br />
Standby Timeout<br />
Suspend Mode<br />
Auto Suspend Timeout<br />
Auto Save to File<br />
Suspend Warning Tone<br />
PCMCIA Power<br />
Sound Power<br />
Serial Port Ring Resume<br />
Wake from Resume at:<br />
DEFAULT<br />
SETTING<br />
Disabled<br />
Disabled<br />
Off<br />
Custom<br />
15 seconds<br />
Auto<br />
2 minutes<br />
On<br />
On<br />
Off<br />
2 minutes<br />
Suspend<br />
15 minutes<br />
On<br />
On<br />
On<br />
On<br />
Off<br />
00:00:00<br />
ALTERNATE<br />
SETTINGS<br />
Enabled<br />
Enabled<br />
On<br />
Highest Performance/Longest<br />
Battery Life/Off<br />
1/2/4/6/8/10/15 min/Off<br />
10/30/45 sec<br />
Full/Standard<br />
1/4/6/8/10/15 min/Off<br />
10/15/30/45 sec<br />
Off<br />
Off<br />
On<br />
1/4/6/8/12/16 min/Off<br />
Save To File<br />
5/10/20/30/40/60 min/Off<br />
Off<br />
Off<br />
Off<br />
Off<br />
On<br />
Main<br />
The Setup Main screen displays the System Time and System Date parameters<br />
as well as drive parameters.<br />
„ Time/Date<br />
Use System Time and System Date to set the current time and date. The<br />
settings remain in memory even after you turn off system power.<br />
To set the time, enter the current hour, minute, and second in hh:mm:ss,<br />
24-hour format. Use the Tab key to move from field to field. For example,<br />
type 13:30:00, tabbing from field to field for 1:30 p.m.<br />
To set the date, enter the current day, month, and year in mm/dd/yyyy<br />
format.<br />
Using Setup 3-5
NOTE<br />
When setting the time and date, enter leading zeroes. For<br />
example, to enter 9:20 a.m. and February 4, 1996, type 09:20:00<br />
and 02/04/1996.<br />
Drives<br />
The drive parameters let you check and change settings for your drives, including<br />
internal hard drives, diskette drives, and docking station hard drives.<br />
This option may only appear when the NEC <strong>Versa</strong> <strong>4200</strong> is docked at the<br />
Docking Station 4000 or the PortBar 4000. To boot from an IDE drive installed<br />
in the docking station, select “Yes” for Boot Docking Station IDE.<br />
Note that if you select “Yes,” you can no longer access the NEC <strong>Versa</strong><br />
<strong>4200</strong>’s internal drives (floppy, hard disk, or CD-ROM)<br />
Peripherals<br />
Or, select “No” to boot from either the internal hard drive or from a<br />
bootable option (floppy, hard disk, or CD-ROM).<br />
The Peripherals screen displays the location of the connection between the<br />
system and the Input/Output (I/O) ports.<br />
Power Savings<br />
The Power Savings screen lets you balance high performance and energy<br />
conservation using parameters including the following:<br />
„ Power Management Under AC Normally, whenever AC power is<br />
connected to the NEC <strong>Versa</strong> <strong>4200</strong>, power management is disabled. If you<br />
enable this parameter, the system automatically activates the power management<br />
profile you set in Power Savings.<br />
„ Power Savings The Highest Performance setting provides the greatest<br />
system performance. Longest Battery Life provides maximum power<br />
saving, and Off disables all device timeouts. Your system comes preset<br />
with Custom Settings as the default. You can enter values for device<br />
timeouts.<br />
3-6 Using Setup
„ Suspend Mode Suspend mode includes a method of operation called<br />
Suspend/Resume that stores information in RAM and maintains RAM<br />
contents after shutting down all local devices. You can also select Save<br />
to File, which saves all your open data files to a special file on the hard<br />
disk and turns the system completely off. When you turn the system back<br />
on or when you select Resume, all your data is automatically recovered<br />
from where you left off.<br />
„ Suspend Warning Tone This parameter lets you enable or disable a<br />
warning tone when Suspend mode starts. Keep this option enabled.<br />
„ PCMCIA (PC) Card Power This parameter lets you turn off power to<br />
the PC Card slots in order to conserve power. Slot power cannot be<br />
turned off if a card is installed in the slot.<br />
Fn and F7<br />
Security<br />
Another way to toggle between the power settings described here is using the<br />
function key, Fn + F7. Press Fn + F7 to toggle through the various Power<br />
Management settings. The faucet icon on the status bar changes to reflect<br />
the new setting.<br />
Any selection you make by pressing Fn + F7 overrides the settings you made<br />
on the Power Savings Setup screen. The Setup power settings are not in effect<br />
until the next power-on.<br />
Your NEC <strong>Versa</strong> <strong>4200</strong> supports a password for system security on several<br />
levels. Using the Security screen, you can require that a password be entered<br />
„ to use Setup<br />
„ at each startup or boot<br />
„ each time the system resumes from Suspend mode.<br />
To use your system, you are not prompted to enter a password until you set<br />
an initial password. Your system is not protected until you set a password.<br />
Once you set a password, you must enter it before you can enter Setup; this<br />
feature allows only an authorized user to change system parameters. In addition,<br />
you can choose to require the password be entered each time you start<br />
the system and each time the system resumes from Suspend mode.<br />
Using Setup 3-7
A Quick Lock feature lets you lock your keyboard when you are away from<br />
your computer. This feature works only if you set a password in Setup.<br />
Setting an Initial System Password<br />
Set an initial password as follows:<br />
1. Select Security from the menu bar.<br />
2. Select "Set Password" by pressing Enter.<br />
3. At the prompt, enter a password up to seven characters long. Then, as<br />
prompted, reenter your password for verification. Write your password<br />
down and keep it in a secure place in case you forget it.<br />
4. Press Enter to return to the Security screen.<br />
5. If you want to require the password each time you start your system,<br />
move the cursor to “Password on boot” and select “Enabled.”<br />
6. If you want to require the password each time the system resumes from<br />
Suspend mode, move the cursor to “Password on Resume” and select<br />
“Enabled.”<br />
7. Press ESC to display the Exit screen. Here you can select “Save Changes<br />
and Exit” to save your password and reboot your system.<br />
Removing a Password<br />
To remove a password, press Enter at “Enter new password” and again at<br />
“Re-enter new password.” Your password clears and you are no longer<br />
prompted to enter one.<br />
You can also use the “Enter new password” and “Re-enter new password”<br />
prompts to change to a new password.<br />
Quick Lock<br />
The Quick Lock feature is activated only after you have enabled a password.<br />
Once the Quicklock feature is enabled, press Ctrl + Alt + Back Space to<br />
lock the keyboard. To unlock the keyboard, enter your password.<br />
When the password is removed, the keyboard cannot be locked.<br />
3-8 Using Setup
NOTE<br />
When the Quick Lock feature is activated and your keyboard<br />
is locked, the Caps Lock and Scroll Lock LCD icons on the LCD<br />
status bar will blink in an alternating fashion.<br />
POWERPANEL<br />
Your NEC <strong>Versa</strong> <strong>4200</strong> system gives you a tool that simplifies changing the<br />
system configuration settings discussed previously in this chapter, including<br />
power management. When you power on in either Windows for Workgroups<br />
or Windows 95, note the colorful icons on the PowerPanel toolbar. The location<br />
of the toolbar can be changed by selecting the desired Toolbar Position<br />
from the PowerPanel Preferences screen.<br />
Use the <strong>Versa</strong>Glide to move the cursor over the desired icon, and select the<br />
icon with a touch of the left selection button (or a tap using the <strong>Versa</strong>Glide<br />
itself). The purpose of PowerPanel is to provide a quick and easy way to<br />
change from one setting to the next, as your location varies. Isn’t that what<br />
mobile computing is all about?<br />
The first five icons (profiles) in the PowerPanel that NEC designed for you<br />
let you toggle between power management settings. The next seven icons let<br />
you toggle between system settings. The last icon, represented by the atom,<br />
is a permanent icon. Selecting the atom icon opens the PowerPanel menu.<br />
Use the PowerPanel menu to edit or create your own version of PowerPanel,<br />
according to your own needs.<br />
Using Setup 3-9
Reviewing PowerPanel Default Power Settings<br />
The following table describes power management icons and settings in the<br />
PowerPanel provided by NEC.<br />
NOTE<br />
The displayed settings are those preset when the system is<br />
shipped. If you customize the settings, they are recognized and used<br />
by the system; but only the default settings appear on the Power-<br />
Panel display.<br />
PowerPanel Default Power Settings<br />
ICON SETTING WHEN TO USE<br />
Faucet with three droplets Power Management off Office environment, using AC<br />
power<br />
Chart Presentation mode Video presentation, keeps video on<br />
all the time while conserving power.<br />
Hand with faucet Custom Settings Offers the ability to the user to<br />
select a combination of settings<br />
that will be most useful.<br />
Faucet with two droplets Highest performance On the road, provides best<br />
performance and good battery life.<br />
Faucet with one droplet Longest Battery Life Airplane use, provides best battery<br />
life and good performance.<br />
3-10 Using Setup
Reviewing PowerPanel Default Command Settings<br />
The following table describes additional command icons in the PowerPanel.<br />
PowerPanel Default Command Settings<br />
ICON SETTING WHEN TO USE<br />
Notebook computer with IR<br />
port<br />
Enable Enable/disable the IR port.<br />
Speaker Volume Volume high/off/low/med. During a presentation.<br />
CD Audio Source Internal/External Toggles the sound source from the<br />
internal CD audio (<strong>Versa</strong>Bay II) to<br />
the external CD audio (Docking<br />
Station 4000)<br />
LCD crossed out Video/LCD off Using an external monitor instead<br />
of the NEC <strong>Versa</strong> <strong>4200</strong> LCD.<br />
Three Z’s (signifies system<br />
in a pause state.)<br />
Save to File When you need to leave your<br />
system for a short period of time.<br />
and want your work saved, this will<br />
turn off the system while saving the<br />
work for quick recovery.<br />
Crescent moon Suspend When trying to conserve battery<br />
power. Power management is<br />
enabled while your away from your<br />
system.<br />
AC plug Charging power<br />
percentage remaining<br />
Atomic icon (the<br />
PowerPanel menu)<br />
Preferences/Customize/<br />
Profile Manager<br />
Verify battery power.<br />
Customizes the PowerPanel toolbar<br />
and profiles.<br />
PowerPanel Menu<br />
Click on the PowerPanel menu button to<br />
„ display a menu of selections you can use to tailor the PowerPanel<br />
„ access on-line help, with detailed instructions for PowerPanel use.<br />
The PowerPanel menu items are described next. These include Preferences,<br />
Customize, Profile Manager, Minimize, and On-line Help.<br />
Using Setup 3-11
Preferences<br />
PowerPanel lets you specify a profile to use when the system is on AC<br />
power. You can use any available profile, or create one for this purpose. For<br />
information on creating profiles, see the section “Profile Manager” or see the<br />
on-line Help.<br />
PowerPanel also lets you specify the toolbar to use and a its location on the<br />
desktop. You can position the PowerPanel at the top or bottom and center,<br />
left, or right of the screen.<br />
To specify an AC profile, select Preferences from the PowerPanel menu.<br />
Click on the AC Profile tab, and then select a profile.<br />
If you want to switch from battery to AC power, you can continue to use the<br />
profile that was previously active. You can also select to disable the profile<br />
switch.<br />
Customize<br />
Use the Customize menu to change the PowerPanel profile commands and<br />
icons according to your needs. You can view the current toolbar image to<br />
help you decide if changes need to be made. Use Customize to change the<br />
power profile or command assigned to the button. Also use Customize to<br />
add, delete, update, or move a button.<br />
Profile Manager<br />
The Profile Manager describes all existing profiles in detail.<br />
The Profile Manager lists all the existing profiles. Select a profile, and read<br />
the description below it. If you select View, you can see the specific settings<br />
that make up the selected profile.<br />
You can use the Profile Manager to create your own profiles. Select<br />
“Create” from the Profile Manager screen, and then enter the requested information.<br />
While you are working, the current profile is the one with the button that<br />
appears pressed down.<br />
For more information on creating profiles, see the on-line PowerPanel help<br />
text.<br />
3-12 Using Setup
Minimize<br />
Help<br />
Select Minimize to change the PowerPanel toolbar into a single icon, named<br />
PowerPanel Custom Settings.<br />
The last four PowerPanel menu items provide on-line help. Review the online<br />
help for more complete information on using PowerPanel, customizing<br />
the toolbar and learning more about profiles and commands.<br />
NOTE<br />
The displayed settings are those preset when the system is<br />
shipped. If you customize the settings, they are recognized and used<br />
by the system; but only the default settings appear on the Power-<br />
Panel display.<br />
Setup Utility and PowerPanel<br />
When you start your system, the parameter settings you last made on the<br />
Power Savings screen in Setup are in effect.<br />
The Setup parameter settings remain in effect until you start PowerPanel.<br />
When you start PowerPanel, the profile last selected using Preferences is in<br />
effect. The rightmost profile on this toolbar is the active profile until you<br />
select another.<br />
When the custom setting profile is in effect, PowerPanel looks at the Power<br />
Management settings defined in Setup.<br />
Using Setup 3-13
4<br />
Using The Hardware<br />
LCD PANEL<br />
The more you use your NEC <strong>Versa</strong> <strong>4200</strong> system, the more proficient you<br />
will become at everything from using function keys, to setting up for a presentation<br />
to sending a fax across the country.<br />
This chapter gives concise information on these and other important tasks,<br />
including how to use:<br />
„ the LCD panel<br />
„ the keyboard<br />
„ the NEC <strong>Versa</strong>Glide<br />
„ the NEC <strong>Versa</strong>Bay II<br />
„ the 6x CD-ROM reader<br />
„ the PC Card slots<br />
„ IR port.<br />
In addition, this chapter focuses on installing options, expanding hard disk<br />
space and memory, setting the system switches, and if appropriate, updating<br />
the System Basic Input/Output System (BIOS).<br />
When you open your NEC <strong>Versa</strong> <strong>4200</strong> notebook LCD panel you’ll notice<br />
the speakers and brightness control. Slide the brightness control up to make<br />
your screen brighter. Slide the brightness control down to make your screen<br />
darker.<br />
The two system speakers work automatically with your audio application<br />
software. However, if you plan on using external speakers, see “External<br />
Audio Options.”<br />
Using the Hardware 4-1
KEYBOARD<br />
The NEC <strong>Versa</strong> <strong>4200</strong> keyboard is equipped with many features including:<br />
„ Function keys<br />
„ Cursor control keys<br />
„ Typewriter keys<br />
„ Numeric keypad<br />
„ Control keys<br />
„ Windows 95 keys.<br />
Feature keys are located as shown in the following figure. Key operations<br />
are described after the figure.<br />
Keyboard<br />
Function keys — There are twelve function keys, F1 to F12. Seven of<br />
these work with the Fn key to activate special functions and are preprogrammed.<br />
Some have dual functions, which are printed in blue on the<br />
key. For example to add speaker volume, press and hold Fn while you<br />
press F6.<br />
4-2 Using the Hardware
Function keys are application-driven. See the specific application’s user<br />
guide for information about how each function key works within the<br />
application you are using. See the following function key combinations.<br />
Fn<br />
Fn<br />
+<br />
+<br />
F2<br />
Highlight<br />
F3<br />
LCD/CRT<br />
Fn<br />
Fn<br />
Fn<br />
Fn<br />
Fn<br />
+<br />
+<br />
+<br />
+<br />
+<br />
F4<br />
F5<br />
Backlight<br />
F6<br />
Speaker<br />
F7<br />
P/M Lev<br />
F12<br />
ScrLock<br />
Fn + F2<br />
Fn + F3<br />
Fn + F4<br />
Fn + F5<br />
Fn + F6<br />
Fn + F7<br />
Fn + F12<br />
Highlights text. Select On to highlight or Off for no<br />
highlighting. (Off is the default.)<br />
LCD/CRT (Only operates with external monitors attached)<br />
Expands the text and graphic screen area in video modes<br />
with resolutions below 800 x 600 as well as with DOS text.<br />
Toggle the key combination to either expand to the<br />
maximum screen width or retain the smaller screen area.<br />
Backlight (auto/standard)<br />
System Speaker Volume (off/high/med/low)<br />
Power Management (P/M)<br />
Scroll Lock On/Off<br />
Using the Hardware 4-3
„ Windows 95 keys — If you have Windows 95, you can use the following<br />
two key combinations to facilitate your work.<br />
⎯ Fn + x – Quick access to shortcut menus<br />
⎯ Fn + z – Display the Start menu<br />
„ Cursor Control keys — These keys position the cursor on the screen<br />
where you want. The cursor is a blinking underline or block, depending<br />
on the application. The cursor indicates where to insert the next text.<br />
„ Typewriter keys — The typewriter keys (also called alphanumeric keys)<br />
are used to enter text and characters. Keys with blue printing on them<br />
behave differently when combined with control keys or the Fn key.<br />
„ Numeric Keypad — Pressing Num Lock on the keyboard activates the<br />
numeric keypad numbers and functions printed in blue on the keys. Num<br />
Lock works only when no external keyboard or scanner is connected.<br />
The keypad lets you type numbers and mathematical operands (+, –) like<br />
on a calculator. The keypad is ideal for entering long lists of numbers.<br />
When you press Num Lock again, the keys revert to their normal functions<br />
as typewriter keys.<br />
„ Control keys — Ctrl, Fn, Alt, and Shift are controls used in conjunction<br />
with other keys to change their functions. To use control keys, press and<br />
hold the control key while pressing another key. For example, “press Ctrl<br />
c” means to hold down the Ctrl key and type the letter c. How the key<br />
combination works depends on the applications you are running.<br />
NEC VERSAGLIDE<br />
The NEC <strong>Versa</strong>Glide is an easy way to control the cursor with your finger.<br />
Lightly glide your finger across the NEC <strong>Versa</strong>Glide and the cursor follows.<br />
Tapping gently, you can select items in one of two ways:<br />
„ Double tap your finger on the <strong>Versa</strong>Glide.<br />
„ Double click the left button (this is the primary button). You can select<br />
the right button as your primary button. See the section, Changing the<br />
Button Configuration.<br />
4-4 Using the Hardware
<strong>Versa</strong>Glide<br />
Try both ways and decide which you prefer. If you find the double tap difficult<br />
to use, go to the next section for general directions about adjusting the<br />
touchpad properties.<br />
Making <strong>Versa</strong>Glide Adjustments<br />
The NEC <strong>Versa</strong>Glide offers a number of options that let you customize how<br />
it functions with the cursor. To access these options, locate the Control<br />
Panel and double click on the <strong>Versa</strong>Glide icon. (In Windows 3.11, look in<br />
the Main program group; in Windows 95, look in the Settings group.)<br />
The options let you control the size and color of the cursor, the cursor speed,<br />
the accepted double-click speed, and selection button orientation. You can<br />
also disable the touchpad tap and drag feature.<br />
Using the Hardware 4-5
Changing the Button Configuration<br />
To change the default (left button) mouse button configuration so they are<br />
saved when you reboot the system, follow these steps.<br />
1. In Windows 95, select Start, Settings, Control Panel, and the NEC <strong>Versa</strong>Glide<br />
icon.<br />
In Windows for Workgroups, select the Main program group, Control<br />
Panel, and the NEC <strong>Versa</strong>Glide.<br />
2. The NEC <strong>Versa</strong>Glide Control Panel screen displays. Select Orientation.<br />
3. Select Set Buttons.<br />
4. Press the mouse button that you want as the primary button. Select OK.<br />
The button that you pressed is saved and will continue to function when<br />
you reboot the system.<br />
The NEC <strong>Versa</strong>Glide also offers an autocentering feature that makes finding<br />
the cursor on your screen quick and easy. If you are away from your system<br />
and then return, the cursor is always located where you specified on the<br />
screen.<br />
Use the NEC <strong>Versa</strong>Glide on-line help button for details about configuring<br />
your <strong>Versa</strong>Glide.<br />
<strong>Versa</strong>Glide Ergonomic Tips<br />
Follow these basic ergonomic tips while working:<br />
„ Use a light touch on the <strong>Versa</strong>Glide surface.<br />
„ Set up the NEC <strong>Versa</strong> with your keyboard and <strong>Versa</strong>Glide at a<br />
comfortable height. Keep your forearms parallel to the floor. Your wrists<br />
should be relaxed and straight.<br />
„ While using the keyboard and <strong>Versa</strong>Glide, keep your shoulders and arms<br />
as relaxed as possible.<br />
„ Take regular breaks from the computer to rest your eyes. Perform<br />
stretching exercises to relax your fingers, hands, wrists, forearms, and<br />
shoulders.<br />
See Appendix A, “Setting Up a Healthy Work Environment.”<br />
4-6 Using the Hardware
NEC VERSABAY II<br />
The NEC <strong>Versa</strong>Bay II is the drive bay located below the <strong>Versa</strong>Glide. Depending<br />
on the NEC <strong>Versa</strong> <strong>4200</strong> model you purchased, either a 1.44-MB<br />
diskette drive or a 6x CD-ROM drive is installed in the <strong>Versa</strong>Bay II. If your<br />
system has the 1.44-MB diskette drive, you can remove it from the <strong>Versa</strong>-<br />
Bay II and replace it with the 6x CD-ROM reader.<br />
<strong>Versa</strong>Bay II<br />
Removing a Device from the <strong>Versa</strong>Bay II<br />
Follow these steps to remove the standard diskette drive (or other device)<br />
from the <strong>Versa</strong>Bay II, and replace it with the 6x CD-ROM reader that may<br />
be configured wth your system.<br />
Using the Hardware 4-7
NOTE<br />
A CD-ROM reader installed in the <strong>Versa</strong>Bay II must be specified<br />
as a slave device in the Setup utility. Also check that the switch<br />
on the back of the CD-ROM Reader is set to the position next to S<br />
for slave.<br />
If you install an optional 19mm hard disk drive in the NEC <strong>Versa</strong><br />
4000 HDD Cradle Pak, it becomes the master drive from which the<br />
system boots. (Note that the 12.5mm hard disk or the CD-ROM can<br />
be set either to master or slave.) For ordering information see the<br />
on-line Options Catalog.<br />
1. Make sure the NEC <strong>Versa</strong> <strong>4200</strong> is powered off, all external options are<br />
disconnected, and the LCD panel is closed.<br />
2. Turn the system upside down with the front facing you.<br />
3. Locate the <strong>Versa</strong>Bay II release latches on the bottom of the unit.<br />
<strong>Versa</strong>Bay II release latches<br />
4. Slide the front latch towards the PC Card slots and hold it.<br />
5. Push the middle latch towards you until the drive pops part way out of<br />
the unit.<br />
4-8 Using the Hardware
6. Continue to hold the latch near the front of the system to the left, and pull<br />
the device the rest of the way out of the system.<br />
NOTE<br />
If you release the front latch before completely removing the<br />
device, the device casing may catch on the inside of the latch.<br />
Releasing the drive<br />
Installing a Device in the <strong>Versa</strong>Bay II<br />
Use the following steps to install a device in the <strong>Versa</strong>Bay II. Specifically,<br />
these steps explain how to install the 6x CD-ROM reader that may ship with<br />
the system.<br />
1. Align the CD-ROM reader in the <strong>Versa</strong>Bay II and push it in until it locks<br />
in place.<br />
Using the Hardware 4-9
Inserting the CD-ROM reader pack<br />
2. Turn the system over and power on.<br />
3. If you are running the Windows 95 operating system, your system automatically<br />
identifies the correct CD-ROM drivers.<br />
However, if you are running the Windows for WorkGroups operating<br />
system, you will need to select “CD-ROM configuration” from the<br />
Startup menu after the Post Summary Information screen appears.<br />
Customizing Your System with the <strong>Versa</strong>Bay II<br />
It’s easy to customize your NEC <strong>Versa</strong> using the <strong>Versa</strong>Bay II. If you find<br />
you require additional hard disk space or increased battery longevity, simply<br />
remove one device and plug in an optional hard disk drive or battery.<br />
4-10 Using the Hardware
NOTE<br />
If you install a second 12.5mm hard disk drive in the <strong>Versa</strong>-<br />
Bay II, it can be set to either master or slave.<br />
If you install an optional 19mm hard disk drive via the NEC <strong>Versa</strong><br />
4000 HDD Cradle Pak, it becomes the master drive from which the<br />
system boots. (Note that the 12.5mm hard disk or the CD-ROM can<br />
be set either to master or slave.) For ordering information see the<br />
on-line Options Catalog.<br />
Use the optional <strong>Versa</strong>Bay II Adapter Kit to insert either an old or<br />
new style hard disk drive (12.5mm or 19mm) into a docking station<br />
or a desktop. For ordering information see the on-line Options<br />
Catalog.<br />
Add another hard disk drive or second Li-Ion battery pack as follows.<br />
1. Remove the diskette drive or CD-ROM reader from the <strong>Versa</strong>Bay II as<br />
described in the previous section, steps 1 through 6.<br />
2. Prepare your option for installation as follows:<br />
„ To install a battery pack, first connect it to the bay adapter that came<br />
with the battery. (Follow the instructions that came with the battery<br />
pack.)<br />
„ To install a hard disk drive, first connect it to the appropriate bay<br />
adapter. (Follow the instructions that come with the adapter.)<br />
3. Align the option and its carrier in the <strong>Versa</strong>Bay II and push it in until the<br />
option clicks into place.<br />
4. Turn the system over and power on. The system should automatically<br />
recognize the newly installed option.<br />
6x CD-ROM Reader<br />
Your NEC <strong>Versa</strong> <strong>4200</strong> may come with a 6x-CD-ROM reader. The CD-<br />
ROM reader is assigned the next available drive letter.<br />
Use the CD-ROM reader to load and start programs from a compact disc<br />
(CD). You can also use the CD-ROM reader to play audio CDs.<br />
Using the Hardware 4-11
The CD-ROM reader operates at different speeds depending on whether the<br />
CD you are using contains data or music. This allows you to get your data<br />
faster and to see smoother animation and video.<br />
CD-ROM reader features are shown in the following figure. Descriptions of<br />
these features follow.<br />
6x CD-ROM reader<br />
„ Status LED — lights during data read operations. Do not eject the CD or<br />
turn off the NEC <strong>Versa</strong> <strong>4200</strong> when the indicator is lit.<br />
„ Release Button — ejects the CD tray. Press this button when power is on<br />
to insert a CD into or remove a CD from the reader.<br />
„ Emergency Eject Hole — allows you to manually remove a disc from the<br />
CD-ROM reader if the eject function is disabled by software or a power<br />
failure occurs.<br />
To remove a disc, insert a tiny screwdriver (jeweler-type screwdriver) or<br />
the end of a paper clip into the emergency eject hole. Gently push until<br />
the disc tray emerges.<br />
4-12 Using the Hardware
CD Loading<br />
To insert a CD into the CD-ROM reader, follow these steps.<br />
1. Press the release button. The CD tray emerges from the reader door.<br />
2. Put your CD, printed side up, into the circular impression in the tray.<br />
3. Gently push the front of the tray in until the door clicks shut.<br />
To remove a CD, simply press the stop/eject button and remove the CD<br />
when the tray slides out.<br />
CD Care<br />
When handling CDs, keep the following guidelines in mind.<br />
„ Always pick up the disc by its edges.<br />
Holding a CD<br />
„ Avoid scratching or soiling the side of the disc that has no printing or<br />
writing on it. This is the data side of the disc.<br />
„ Do not write on or apply labels to either side of the disc.<br />
„ Keep the disc away from direct sunlight or high temperatures.<br />
Using the Hardware 4-13
„ Clean fingerprints or dust from the disc by wiping it with a soft cloth.<br />
Gently brush the cloth from the center of the disc toward the edge.<br />
! CAUTION<br />
Avoid using benzene, paint thinner, record cleaner, static repellent,<br />
or any other chemical on the disc. Chemicals and cleaners can<br />
damage the disc.<br />
PC Card Slots (PCMCIA)<br />
Your NEC <strong>Versa</strong> <strong>4200</strong> notebook integrates two PC Card slots for inserting<br />
two Type II PC Cards or you can also insert one Type III PC Card.<br />
Using the system’s PC Card slots, you can add optional PC Cards and<br />
connect external devices to your NEC <strong>Versa</strong> <strong>4200</strong>. These devices include<br />
peripheral devices, such as modems, LAN cards, and storage cards. For<br />
details on how to obtain these options, see the on-line Options Catalog.<br />
NOTE<br />
If you purchased and/or are using this computer outside the<br />
U.S., please contact the local NEC office or dealer for the options<br />
available in your country.<br />
To insert a PC Card, open the slot cover and follow these steps.<br />
1. Align the card so that the 68-pin connector points towards the slot.<br />
2. Slide the card into either slot. A low tone followed by a high tone lets you<br />
know that the card is fully inserted and recognized. (If you turn off the<br />
sound through Setup or PowerPanel, no sound is emitted.)<br />
Other two-tone sequences such as high, then low tones indicate that the<br />
card is inserted, but the card type is unknown.<br />
4-14 Using the Hardware
Inserting a card<br />
3. If Windows for Workgroups is your operating system, check the Card-<br />
Wizard icon in the Program Manager. It shows which slot contains a<br />
PC Card and which is empty. In Windows 95, a PC Card icon is available<br />
on the task bar.<br />
To remove the card, press the button on the side of the slot. A high tone<br />
followed by a low tone sounds.<br />
IR Port<br />
The IR port on the front of your system lets your NEC <strong>Versa</strong> communicate<br />
with other devices that also use infrared technology. The IR port is Serial-<br />
Infrared (S-IR), Infrared Data Association (IrDA) compatible. You can easily<br />
transfer files between your NEC <strong>Versa</strong> and an IR-equipped desktop, or<br />
print to an IR-equipped printer without using cables (appropriate drivers for<br />
printers required).<br />
For the infrared technology to work, you need to follow these guidelines:<br />
„ position the NEC <strong>Versa</strong> <strong>4200</strong> no more than three feet away from the IR<br />
peripheral device you are using<br />
„ make sure the angle is no greater than 30° between the computer and the<br />
device.<br />
Using the Hardware 4-15
Using an IR port<br />
The LapLink software that ships with your NEC <strong>Versa</strong> <strong>4200</strong> system provides<br />
ways for you to use the IR port. Read the instructions in Chapter 2,<br />
“Introducing the Software” for steps on using the software with the IR port.<br />
In Windows 95, the Microsoft IR utility, IRMON can also be used for file<br />
transfers between two Window 95 systems. This utility includes a driver to<br />
use with IR-equipped printers.<br />
INCREASING SYSTEM STORAGE AND MEMORY<br />
As your needs grow and change, you may need to add an optional hard disk<br />
drive with a greater capacity, or additional memory. Read this section to<br />
learn how to install an optional hard disk drive, or a memory module.<br />
Hard Disk<br />
You can increase the system’s storage capacity by replacing the standard<br />
hard disk drive or adding a second hard disk drive in the <strong>Versa</strong>Bay II.<br />
(Adding a second hard disk drive is described in the section “Customizing<br />
Your System with the <strong>Versa</strong>Bay II.”)<br />
Replace the hard disk drive as follows:<br />
1. Check that the NEC <strong>Versa</strong> power is off.<br />
4-16 Using the Hardware
2. Turn the NEC <strong>Versa</strong> <strong>4200</strong> upside down with the front of the unit facing<br />
right.<br />
3. Remove the drive cover as follows:<br />
„ Locate the drive cover release latch. Push the drive cover release latch<br />
to the right while at the same time pressing the slide cover towards<br />
you.<br />
„ Lift the cover up and off the system.<br />
Removing the drive bay cover<br />
4. Remove the hard disk drive as follows:<br />
„ Using your fingers, press down on the hard disk drive at the end closest<br />
to the connector.<br />
„ While maintaining pressure, slide the drive towards the front of the<br />
system.<br />
Using the Hardware 4-17
! CAUTION<br />
Do not lift the drive out of the system before releasing it from the<br />
system connector. Doing so can damage the connectors.<br />
„ Once the drive is disconnected, lift the drive up and out of the system.<br />
Removing the hard disk drive<br />
5. Lower the new drive into the drive bay and align its connector with the<br />
hard disk drive connector in the system.<br />
4-18 Using the Hardware
Inserting the hard disk drive<br />
6. Slide the hard disk drive back and push firmly to secure the connection.<br />
7. Replace the cover as follows:<br />
„ Align the two tabs on the drive cover with the two notches on the<br />
system chassis.<br />
„ Slide the cover towards the center of the unit.<br />
„ Gently push the cover until it snaps into place.<br />
Using the Hardware 4-19
Replacing the drive bay cover<br />
8. Turn the system over, power on, and run Setup to check the new configuration.<br />
Installing a Memory Card<br />
Your NEC <strong>Versa</strong> <strong>4200</strong> comes standard with 8 megabytes (MB) of random<br />
access memory (RAM). You can increase system memory to a maximum of<br />
40 MB by installing one of the following memory cards in the system.<br />
„ 4-MB memory card<br />
„ 8-MB memory card<br />
„ 16-MB memory card<br />
„ 32-MB memory card<br />
Use the following steps to install a memory card.<br />
1. Follow steps 1 through 4 in the preceding section, “Hard Disks,” to remove<br />
the hard disk drive.<br />
2. Locate the memory connector in the drive bay. (Note that the memory<br />
connectors are located below the plastic plate and are visible in this<br />
drawing for illustration purposes.)<br />
4-20 Using the Hardware
Locating the connector<br />
3. Lower the module into the drive bay. Align the module with the system’s<br />
connectors and push the module into the connectors.<br />
4. Replace the hard disk drive into the drive bay and align its connector<br />
with the hard disk drive connector in the system.<br />
Replacing the drive<br />
Using the Hardware 4-21
5. Slide the hard disk drive back and push firmly to secure the connection.<br />
6. Replace the cover as follows:<br />
„ Align the two tabs on the drive cover with the two notches on the<br />
system chassis.<br />
„ Slide the cover towards the center of the unit.<br />
„ Gently push the cover until it snaps into place.<br />
Replacing the drive bay cover<br />
7. Turn the system over and power on. The system automatically configures<br />
the new memory. The Setup summary screen will display the new<br />
amount.<br />
INSTALLING OPTIONS<br />
The back and right side of your NEC <strong>Versa</strong> <strong>4200</strong> notebook provides industry-standard<br />
connectors so that you can integrate the following:<br />
„ External monitor<br />
„ Printers (parallel and serial)<br />
„ External keyboard<br />
4-22 Using the Hardware
„ External mouse<br />
„ External bar code scanner<br />
„ External audio options.<br />
In addition, NEC offers the following optional equipment developed to work<br />
specifically with your NEC <strong>Versa</strong> <strong>4200</strong>.<br />
„ NEC <strong>Versa</strong> 4000 <strong>Series</strong> docking station<br />
„ NEC <strong>Versa</strong> PortBar 4000<br />
„ NEC <strong>Versa</strong> 4000 DC car adapter.<br />
See the following sections for steps on using the options.<br />
External Monitor<br />
You can add a standard external monitor to your NEC <strong>Versa</strong> <strong>4200</strong>. You<br />
need a display signal cable (usually provided with the monitor). One end of<br />
the cable must have a 15-pin connector for the system.<br />
Follow these steps to connect an external monitor to your NEC <strong>Versa</strong> <strong>4200</strong>.<br />
1. Check that the NEC <strong>Versa</strong> is in Suspend mode or powered off and the<br />
monitor power switch is turned off.<br />
NOTE<br />
The NEC <strong>Versa</strong> must be in Suspend mode or powered off<br />
while the monitor is being connected.<br />
2. Open the port cover on the back of the system.<br />
3. Attach the monitor’s video cable (15-pin cable connector) to the monitor<br />
port on the back of the system. Secure the cable connection with the<br />
screws provided.<br />
Using the Hardware 4-23
Connecting a monitor<br />
4. Connect the monitor’s power cable and plug it into a properly grounded<br />
wall outlet.<br />
5. Follow any setup instructions in the monitor’s user’s guide.<br />
6. Turn on power to the monitor.<br />
7. Press the Suspend button to resume Active mode or power on the NEC<br />
<strong>Versa</strong> <strong>4200</strong>.<br />
Press the Fn and F3 function key combination to toggle between the LCD,<br />
CRT, or simultaneous display on both.<br />
Printer<br />
You can attach a printer with either a parallel or a serial connector. A parallel<br />
printer connector has 25 pins; a serial connector has 9 pins. Some printers<br />
come with both types of connectors.<br />
Parallel Devices<br />
To install a parallel device, such as a printer, you need a cable with a male<br />
25-pin connector for the system and, for most parallel printers, a Centronics®-compatible<br />
36-pin connector.<br />
4-24 Using the Hardware
NOTE<br />
When you connect a printer, be sure to install the appropriate<br />
printer driver through the Windows Control Panel.<br />
Connect a parallel device to your NEC <strong>Versa</strong> <strong>4200</strong> as follows.<br />
1. Check that both the NEC <strong>Versa</strong> and parallel device’s power are off.<br />
2. Open the port cover on the back of the system and locate the parallel<br />
port.<br />
3. Align and connect the 25-pin parallel cable connector to the parallel port<br />
on the system. Secure the cable with the screws provided.<br />
4. Align and connect the other end of the cable to the parallel port on<br />
the device. Lock the connector clips.<br />
Connecting a parallel printer<br />
5. Connect the power cable to the device and a properly grounded wall outlet.<br />
6. Turn on power to the system and the device.<br />
Using the Hardware 4-25
NOTE<br />
Check that the device is on-line before you try to use it. See<br />
the instructions that came with the device for more information.<br />
Serial Devices<br />
To install a serial device such as a printer or an external modem, you need a<br />
cable with a female 9-pin connector.<br />
NOTE<br />
When you connect a printer, be sure to install the appropriate<br />
printer driver through the Windows Control Panel.<br />
Follow these steps to connect a serial device to your NEC <strong>Versa</strong> <strong>4200</strong>.<br />
1. Check that both the NEC <strong>Versa</strong> and the devices’ power are off.<br />
2. Open the port cover on the back of the system and locate the serial port.<br />
3. Align and connect the 9-pin connector with the serial port on the system.<br />
Secure the connection with the screws provided.<br />
4. Align and connect the other end of the cable to the appropriate port on<br />
the device. Secure the connections with the screws provided.<br />
4-26 Using the Hardware
Connecting a serial device<br />
5. Connect the power cable to the device and a properly grounded wall outlet.<br />
6. Turn on power to the system and the device.<br />
NOTE<br />
Make sure your printer is on-line before trying to print. See the<br />
printer guide for instructions.<br />
External Keyboard/Mouse<br />
You can add a full-size PS/2-style keyboard or mouse to your NEC <strong>Versa</strong><br />
<strong>4200</strong>. You can continue to use the system keyboard while an external keyboard<br />
is connected. The GlidePoint is disabled when an external mouse is<br />
used.<br />
If you want to attach both an external keyboard and a PS/2-style external<br />
mouse at the same time, use the optional <strong>Versa</strong> “Y” connector. For ordering<br />
information see the on-line Options Catalog.<br />
Follow these steps to connect an external keyboard/mouse to your system.<br />
Using the Hardware 4-27
1. Press the Suspend button on the NEC <strong>Versa</strong>. Check that the system is in<br />
Suspend mode.<br />
! CAUTION<br />
Make sure the NEC <strong>Versa</strong> is in Suspend mode (look for the moon<br />
icon on the Status Bar) or powered off whenever you add or remove<br />
the keyboard. Connecting an external keyboard to the system in<br />
Operating mode can damage the keyboard controller chip.<br />
2. Connect the keyboard/mouse cable connector to the keyboard/mouse port<br />
on the system.<br />
Connecting an external keyboard/mouse<br />
3. Press the Suspend button again to resume Active mode.<br />
The system immediately recognizes the keyboard/mouse.<br />
4-28 Using the Hardware
After you connect an external keyboard, you can use both the built-in keyboard<br />
and external keyboard simultaneously. (Only the numeric keypad on<br />
the external keyboard works in this case.)<br />
NOTE<br />
For instructions on connecting an external keyboard or mouse<br />
to a docking station, see the user's guide that came with your docking<br />
station.<br />
External Bar Code Scanner<br />
You can use an external bar code scanner using a PS/2-style connector with<br />
your NEC <strong>Versa</strong> <strong>4200</strong>’s Plug and Play feature. You can still use the system<br />
keyboard while a scanner is connected.<br />
To connect a bar code scanner, follow the instructions under “External<br />
Keyboard” or refer to the documentation that ships with the bar code<br />
scanner.<br />
External Audio Options<br />
The NEC <strong>Versa</strong> <strong>4200</strong> comes equipped with built-in audio ports that let you<br />
record and play sound.<br />
Connect audio jacks, like a microphone or headphones, to the audio ports as<br />
follows.<br />
1. Locate the audio port that you want to use.<br />
2. Plug the jack into the port on the side of the NEC <strong>Versa</strong>.<br />
Using the Hardware 4-29
Audio ports<br />
NOTE<br />
If you are using external speakers or an external microphone<br />
and experience sound distortion or feedback, lower the volume.<br />
Some feedback is caused by having the microphone and speakers<br />
too close to each other, so moving the external audio option away<br />
from the unit may also help.<br />
Docking the NEC <strong>Versa</strong> <strong>4200</strong><br />
You can further enhance your NEC <strong>Versa</strong> <strong>4200</strong>’s capabilities by connecting<br />
the notebook computer to an optional NEC docking station.<br />
4-30 Using the Hardware
NOTE<br />
If you have a CD-ROM reader installed in your NEC <strong>Versa</strong><br />
<strong>4200</strong> and another CD-ROM reader installed in the docking station,<br />
equipped with sound, you must select the audio source you want to<br />
use.<br />
Check for the CD-ROM reader icon in the PowerPanel toolbar. Click<br />
to specify the CD-ROM reader to use.<br />
NEC <strong>Versa</strong> PortBar 4000<br />
The NEC <strong>Versa</strong> PortBar 4000 duplicates the ports found on the back of<br />
your NEC <strong>Versa</strong> <strong>4200</strong> system. Keep the PortBar in your office connected to<br />
peripherals while you take your NEC <strong>Versa</strong> <strong>4200</strong> on the road.<br />
See the instruction sheet that comes with the PortBar or the Owner’s Manual<br />
in the on-line NEC <strong>Versa</strong> <strong>4200</strong> InfoCenter for details about installing<br />
and using the PortBar.<br />
! CAUTION<br />
Do not use the tilt feet when installing the PortBar. Doing so can<br />
damage the connector.<br />
NEC <strong>Versa</strong> Docking Station 4000<br />
The optional NEC <strong>Versa</strong> Docking Station 4000 lets you turn your portable<br />
computer into a desktop or a full-blown multimedia workstation, providing<br />
„ three internal expansion slots<br />
„ one internal bay for a hard disk drive<br />
„ two external bays for a 5.25-inch device<br />
„ high-quality speakers<br />
When your notebook is connected to the docking station, the docking station’s<br />
external speakers will automatically be used and the internal speakers<br />
disabled.<br />
See the NEC <strong>Versa</strong> Docking Station 4000 <strong>User's</strong> <strong>Guide</strong> for instructions on<br />
connecting and using the docking station.<br />
Using the Hardware 4-31
SETTING SWITCHES<br />
A four-position dip switch is located next to the hard disk drive connector in<br />
the hard disk drive bay. The following lists each switch setting and its special<br />
function.<br />
NOTE<br />
Switch setting 4 is reserved for NEC factory use only.<br />
„ Switch 1 — Default setting is “ON.” Change the setting to “OFF” when<br />
you update your system’s basic input/output system (or BIOS) flash<br />
memory. See “Updating the BIOS” next, to complete this procedure.<br />
„ Switch 2 — Default setting is “OFF.” Use this to override a password.<br />
For example, if you forget your password and cannot access the data on<br />
your NEC <strong>Versa</strong>, change the setting to “ON” and your current password<br />
is erased.<br />
„ Switch 3 — Default setting is “ON” for the U.S. (83 key) keyboard.<br />
“OFF” is used for the United Kingdom and German (79 key) keyboard.<br />
„ Switch 4 — Reserved for factory use.<br />
Updating the BIOS<br />
Use the following steps to update your NEC <strong>Versa</strong> <strong>4200</strong> system BIOS with<br />
the BIOS Update diskette (BUD).<br />
If you are informed that the default BIOS needs an upgrade, you can receive<br />
a copy of the BUD by contacting the NEC <strong>Versa</strong> Diskette Fulfillment Center<br />
at (800) 842-6446, or NEC Customer Service and <strong>Support</strong> (800) 632-4525<br />
Fax (508) 635-4666.<br />
You should only use the BIOS upgrade diskette for your specific model.<br />
NOTE<br />
If you purchased and are using this computer outside the<br />
U.S., please contact a local NEC office or dealer in your country.<br />
4-32 Using the Hardware
1. Check that computer power is off. Turn you NEC <strong>Versa</strong> <strong>4200</strong> upside<br />
down with the front of the unit facing you.<br />
2. Follow the hard disk drive removal procedures listed previously in the<br />
“Hard Disk Drive” section and remove the hard disk drive.<br />
3. Locate switch 1 on the four-position dip switch in the hard disk drive<br />
bay.<br />
Locating the switch settings<br />
4. Set the switch to “off” to enable BIOS reprogramming.<br />
5. Replace the hard disk drive (see the procedures listed previously in the<br />
“Hard Disk Drive” section) and the compartment cover.<br />
Now you are ready to begin the actual update procedure using the following<br />
process to update the BIOS.<br />
6. Make sure that the computer is mobile (not docked) with AC power attached,<br />
but the system power is off. Insert the BIOS Update diskette into<br />
diskette drive A.<br />
7. Power on the computer with the diskette in drive A. The computer boots<br />
and automatically loads the utility. A message similar to the following<br />
appears:<br />
Using the Hardware 4-33
FLASH ROM EQUIPPED<br />
WARNING: The BIOS Update Procedure<br />
is about to begin, press ENTER to continue.<br />
To abort, remove the diskette and reset the unit.<br />
8. Press Enter to continue.<br />
The utility checks the currently installed BIOS version and the diskette’s<br />
BIOS version. The Main Menu appears.<br />
9. Use the arrow keys to highlight the “Display BIOS Version” option on<br />
the Main Menu. Use this option to check the currently installed BIOS<br />
version and the version of the new replacement BIOS.<br />
Press any key to return to the Main Menu.<br />
10. Highlight the “Install New BIOS” option and press Enter.<br />
11. Press Y, then press Enter. After a brief pause, a message appears telling<br />
you to remove the diskette in drive A.<br />
12. Remove the diskette and press any key to continue. The utility updates<br />
the BIOS.<br />
Power off your computer. The next time you power-on your computer,<br />
you will have the latest NEC <strong>Versa</strong> <strong>4200</strong> computer BIOS revision level.<br />
13. When the update is complete, reset the dip switch to the “on” position,<br />
and enter Setup to restore the default parameter settings.<br />
4-34 Using the Hardware
5<br />
Using Multimedia<br />
With its fast Pentium processor and enhanced audio and video<br />
capabilities, you can perform fantastic multimedia feats with your NEC<br />
<strong>Versa</strong> <strong>4200</strong>! This section describes the NEC <strong>Versa</strong> <strong>4200</strong>’s multimedia<br />
features and how you can use them to create high-quality, powerful<br />
presentations.<br />
Multimedia combines audio, text, animation, photo images, and video<br />
sources into one presentation.<br />
AUDIO<br />
Recording<br />
The NEC <strong>Versa</strong> <strong>4200</strong> provides entertainment-level sound quality through<br />
stereo speakers. It handles MIDI files, digital audio files, and analog audio<br />
sources. This means the NEC <strong>Versa</strong> <strong>4200</strong> recognizes .WAV, .MID, and<br />
.AVI files. The system is Sound Blaster Pro compatible.<br />
All information on a computer must be stored in digital form. Analog audio<br />
signals from sources such as tape cassettes or music CDs must be digitized<br />
before being recorded and stored on disk.<br />
You can make recordings from two classes of audio inputs: line level and<br />
microphone level. Line level accepts analog audio signals from electronic<br />
sources such as tape cassettes, VCRs, and CD players through the Line-In<br />
port. Microphone level inputs come through the microphone port.<br />
Using Multimedia 5-1
Line-In<br />
Analog signals come in through the NEC <strong>Versa</strong> <strong>4200</strong>’s Line-In port. The<br />
analog signals are converted into digital bits and bytes (digitized) through a<br />
converter known as an ADC (analog-to-digital converter). The resulting<br />
digital sound bytes can be stored, edited, processed, and transferred. You<br />
can record ambient sound effects, specific sound effects, or music to enhance<br />
a presentation.<br />
Ambient sound effects create a sense of place or environment and include<br />
sounds such as rain, heavy traffic, chirping birds. Specific sound effects accent<br />
or illustrate an action. Examples of specific sound effects include footsteps,<br />
a crash, a clock chime. There are many sources of prerecorded sound effects<br />
available on the market, or, you can record your own sounds.<br />
Line-In accepts analog signals from external devices such as a tape deck, a<br />
stereo CD-player, a docking station, or a stereo tuner. The Line-In port has<br />
a mini-type connector. You may need an adapter to connect your input device<br />
to the NEC <strong>Versa</strong> <strong>4200</strong> through Line-In.<br />
CD-ROM Input<br />
You can record music and sound effects from a CD (compact disc) and store<br />
them on your hard disk. The audio signal from a CD-ROM reader, such as<br />
the NEC MultiSpin, CD-ROM connects directly to your NEC <strong>Versa</strong> <strong>4200</strong><br />
through the audio Line-In port. The CD-ROM can be connected through a<br />
parallel to SCSI port. The MultiSpin CD-ROM Reader is QuickTime compatible.<br />
Optionally, you can install the <strong>Versa</strong>Bay II CD-ROM reader directly into<br />
your notebook computer or connect a CD-ROM reader to your NEC <strong>Versa</strong><br />
<strong>4200</strong> through the Docking Station 4000. The <strong>Versa</strong>Bay II CD-ROM can be<br />
used in a <strong>Versa</strong>Bay II adapter kit inside a <strong>Versa</strong> Docking Station 4000.<br />
NOTE<br />
The <strong>Versa</strong>Bay II CD-ROM can be used in a <strong>Versa</strong> Docking<br />
Station 4000 using the optional <strong>Versa</strong>Bay II Adapter Kit.<br />
5-2 Using Multimedia
Microphone<br />
You can capture and record sounds through the internal microphone on the NEC<br />
<strong>Versa</strong> <strong>4200</strong> or through an external microphone that connects to the system<br />
through the microphone port. You can record voice-overs for narrations.<br />
Mixing<br />
With the Audio Applications software on your NEC <strong>Versa</strong> <strong>4200</strong>, you can<br />
mix analog and digital sounds to produce an overall quality effect. You cut,<br />
copy, and paste portions of your soundtrack. The NEC <strong>Versa</strong> <strong>4200</strong> provides<br />
a Sound Blaster Pro-compatible mixer map and an extended access mixer<br />
map. You can also mix the microphone volume.<br />
Mixing allows you to blend digital and MIDI audio files to get the final,<br />
high-quality soundtrack you want.<br />
Playing Back<br />
You can listen to the playback of your recorded soundtrack through stereo<br />
headphones, the internal NEC <strong>Versa</strong> <strong>4200</strong> stereo speakers, or external stereo<br />
speakers. You can play .WAV and MIDI files as well as CD audio. You can<br />
adjust the volume through the software or with the volume control knob on<br />
the right side of the system.<br />
The NEC <strong>Versa</strong> <strong>4200</strong> has Indeo Video technology playback of digital<br />
video files.<br />
Using Headphones<br />
The NEC <strong>Versa</strong> <strong>4200</strong> headphone port delivers sound at half a watt and you<br />
can control the volume. The stereo headphones plug in through the headphone<br />
jack located on the right side of the NEC <strong>Versa</strong> <strong>4200</strong>. You can adjust<br />
the volume with the audio software on the NEC <strong>Versa</strong> <strong>4200</strong> or, if your<br />
headphones have one, a built-in volume control.<br />
Using Internal Speakers<br />
The NEC <strong>Versa</strong> <strong>4200</strong> has built-in stereo speakers that are always available.<br />
Adjust the volume through the software or with the volume control knob located<br />
on the right side of the NEC <strong>Versa</strong> <strong>4200</strong>. Use the Fn + F6 function<br />
key combination to toggle the volume between speaker low, medium, high,<br />
and off.<br />
Using Multimedia 5-3
Using External Stereo Speakers<br />
For full stereo sound impact, you can use a pair of stereo speakers that plug<br />
into the line out jack located on the right side of the system. You can adjust the<br />
volume through the software or with the volume control knob located on the<br />
right side of the system.<br />
MIDI Files<br />
MIDI (musical instrument digital interface) allows you to enhance a presentation<br />
by adding computer-generated music and sound effects. Using MIDI<br />
you can record multiple tracks of performances from a master controller,<br />
such as a keyboard, and orchestrate playback on one or more instruments. Or,<br />
you can purchase a wide range of public domain and commercial recordings<br />
in MIDI format.<br />
MIDI files require only a fraction of the storage space of digital audio files.<br />
VIDEO<br />
The NEC <strong>Versa</strong> <strong>4200</strong>’s super VGA TFT display has the industry’s first<br />
high resolution of 800 x 600 pixels with 256 colors. You get a sharp display<br />
on the <strong>Versa</strong> itself or projected onto an external CRT monitor.<br />
The NEC <strong>Versa</strong> <strong>4200</strong> supports drivers for Microsoft Video for Windows.<br />
This provides full-screen, full-motion playback and MIDI support.<br />
Using Digital Video Files<br />
With commercial video capture hardware and application software, you can<br />
plug any video device, including VCRs, televisions, camcorders, and laser<br />
disc players into your NEC <strong>Versa</strong> <strong>4200</strong> and record motion graphics to your<br />
hard drive.<br />
Use a video frame grabber and store a stream of grabbed stills on your hard<br />
disk.<br />
Using Animation Files<br />
You can create a dynamic presentation using an animation application. Animation<br />
can illustrate a concept, drive home an important point, or command<br />
attention. Graphics animation can add punch to a presentation with an animated<br />
illustration, a flashing arrow, or a flying logo.<br />
5-4 Using Multimedia
MULTIMEDIA APPLICATIONS<br />
A growing number of multimedia applications are available for PC users<br />
including graphics software, animation software, and authoring packages.<br />
„ Animation software allows you to create 3-D effects, 3-D titles and add<br />
interest to an otherwise static presentation.<br />
„ Authoring packages let you pull all the elements of your design into an<br />
exciting, interactive multimedia presentation.<br />
For example, the VideoSaver software package that comes preloaded on<br />
your system gives a variety of full-screen video clips that you can use as<br />
screen savers. Simply select VideoSaver from the list of screen savers in<br />
your Windows list.<br />
VideoSaver<br />
The VideoSaver software package that comes preloaded on your system<br />
gives a variety of full-screen video clips that you can use as screen savers.<br />
Simply select VideoSaver from the list of screen savers in your Windows<br />
list. Modify how the screen saver runs as follows:<br />
In Windows for Workgroups, follow these steps.<br />
1. Double click the Control Panel icon in the Main program group.<br />
2. Double click the Desktop icon in the Control Panel.<br />
3. Go to the Screen Saver tab and select VideoSaver.<br />
4. Press the Test button to see the current video clip selected. To modify<br />
the video settings, press the Setup button.<br />
The settings screen shows the available video clips and gives options to:<br />
„ Rearrange the order in which the clips appear.<br />
„ Mute the sound.<br />
Preview the videos available.<br />
In Windows 95, follow these steps.<br />
1. Click Start, Settings, and Control Panel.<br />
Using Multimedia 5-5
2. Double click on the Display icon from the Control Panel. The Display<br />
Properties screen appears.<br />
3. Click Screen Saver from the choices along the top of the screen.<br />
4. Scroll through the screen saver choices. Highlight and click on Video<br />
Saver.<br />
5. To modify the video settings, press the Settings button.<br />
The settings screen shows the available video clips and gives options to:<br />
„ Identify which clips you want to use.<br />
„ Determine the order to display the video clips (random or in order<br />
specified).<br />
„ Mute the sound.<br />
„ Preview the videos available.<br />
„ Get information to upgrade to the VideoSaver Pro video clips.<br />
6. To adjust the wait time before the VideoSaver is initiated, use the up or<br />
down arrow to adjust the time.<br />
7. Click OK to accept. The VideoSaver is now activated.<br />
NOTE<br />
ScreenSaver only operates with AC power. VideoSaver does<br />
not run with DC power in order to enhance the life of your battery.<br />
XingMPEG Player Software<br />
XingMPEG (Moving Pictures Experts Group) Player program is a Windows<br />
application which lets you create and view presentation videos by controlling<br />
the playback of compressed MPEG files. The features of the XingMPEG<br />
Player include the following:<br />
„ view the presentation videos at data rates of up to 1.8Mbits/second<br />
„ VCR-style controls for playing MPEG files including<br />
„ flexible display modes<br />
„ diagnostic and benchmark tools.<br />
To access the XingMPEG player from Windows for Workgroups, click on<br />
the Xing MPEGPlayer icon in the Xing MPEG Player program group.<br />
5-6 Using Multimedia
To access the XingMPEG player from Windows 95, select Start, then<br />
XingMPEG Player.<br />
Using Multimedia 5-7
6<br />
Traveling with Your NEC<br />
<strong>Versa</strong> <strong>4200</strong><br />
The NEC <strong>Versa</strong> <strong>4200</strong> makes a natural traveling companion. Using a battery,<br />
you can use the computer anywhere you go. Here is some information you<br />
might find helpful when taking the NEC <strong>Versa</strong> on the road:<br />
„ Carry an extra charged battery pack (and, optionally, a <strong>Versa</strong>Bay II<br />
adapter) for additional battery power.<br />
„ Check that you have everything you need before you leave on a trip. Be sure<br />
you have all the necessary cables and accessories.<br />
„ If you run your system with battery power, maximize battery life by using<br />
power-saving features whenever possible.<br />
„ Take the AC adapter in case you have an electrical outlet handy. This<br />
saves battery power for when you really need it.<br />
„ Take along any application or data files on diskette that you might need.<br />
POWER CONNECTIONS<br />
With the right accessories, you can run your NEC <strong>Versa</strong> <strong>4200</strong> almost anywhere!<br />
Your system self-adjusts to various power sources. The United<br />
States, Canada, and most of Central and South America use 120-volt alternating<br />
current (AC). Most other countries of the world use 240-volt AC.<br />
The NEC <strong>Versa</strong> <strong>4200</strong> adapts to voltages ranging from 100 to 240 volts.<br />
There are a few countries with areas that use direct current (DC) as their<br />
main power source. You need a DC-to-AC converter in particular areas of<br />
Argentina, Brazil, India, Madeira, and South Africa.<br />
To use your system overseas, you need an adapter plug and transformer.<br />
There are five different plugs available worldwide. You can buy these at an<br />
electronics supply store.<br />
Traveling with Your NEC <strong>Versa</strong> <strong>4200</strong> 6-1
CHECKLISTS<br />
The following checklists can help you prepare for your trip with your NEC<br />
<strong>Versa</strong> <strong>4200</strong>. Look them over and use what fits your situation.<br />
What to Take<br />
Take the following with you when you travel with your NEC <strong>Versa</strong>.<br />
„ Extra fully charged batteries (and, optionally a <strong>Versa</strong>Bay II battery<br />
adapter)<br />
„ Single-outlet surge protector<br />
„ Appropriate AC plug adapter<br />
„ Copy of proof of purchase for computer and other equipment for customs<br />
check<br />
„ Customer support phone numbers for your software<br />
„ NEC <strong>Versa</strong> <strong>4200</strong> <strong>Series</strong> Quick Reference<br />
„ AC extension cord.<br />
NOTE<br />
When using a modem (not shipped with the system) outside<br />
the U.S. and Canada, you may need an international telephone<br />
adapter. You can buy this at an electronics supply store.<br />
Preparing Your NEC <strong>Versa</strong> for Travel<br />
Here is what you should do before you leave home:<br />
NOTE<br />
Speed the trip through airport security by carrying a charged<br />
system. Inspectors want to see the screen display a message. The<br />
boot message is usually sufficient.<br />
If your system is fully charged, the inspection only takes a minute or<br />
so. Otherwise, be prepared to attach the AC adapter and power cable.<br />
And if you don’t have these, the inspection might include a disassembly<br />
of the system.<br />
6-2 Traveling with Your NEC <strong>Versa</strong> <strong>4200</strong>
„ Back up your NEC <strong>Versa</strong>’s hard disk.<br />
„ Put your system into Suspend or Save to File mode so you can quickly<br />
boot up at the airport security check.<br />
„ Fully charge all your batteries.<br />
Tape your business card to your NEC <strong>Versa</strong>, AC adapter, and batteries.<br />
Traveling with Your NEC <strong>Versa</strong> <strong>4200</strong> 6-3
7<br />
Solving Problems<br />
Once in a while you may encounter a problem with your NEC <strong>Versa</strong> <strong>4200</strong>.<br />
The on-line NEC <strong>Versa</strong> <strong>4200</strong> InfoCenter has Solutions to Common Problems<br />
that might be helpful to you.<br />
If the screen is blank, the instructions don't help, or no error message<br />
appears, use the information here to determine and fix the problem. You still<br />
may be able to solve the problem yourself!<br />
PROBLEM CHECKLIST<br />
First check the items in the following list. If these items don't help, see the<br />
table that follows the list.<br />
„ Power is on to the computer.<br />
„ The electrical outlet to which your AC adapter is connected is working.<br />
Test the outlet by plugging in a lamp or other electrical device.<br />
„ All cables are tightly connected.<br />
„ The display setting is configured correctly.<br />
„ The display's brightness control is adjusted properly.<br />
„ If using battery power, check that the battery pack is properly inserted<br />
and fully charged.<br />
Solving Problems 7-1
PROBLEM SOLUTION<br />
Troubleshooting<br />
The system does not<br />
power on<br />
If you are operating the system with battery power,<br />
check that the battery pack is correctly inserted.<br />
Attach the AC adapter to recharge the battery.<br />
If you have the AC adapter attached, check that<br />
the electrical outlet you are using works.<br />
LCD screen is dark<br />
and blank<br />
Battery power does not<br />
last long<br />
Information on the LCD<br />
screen is difficult to see<br />
An optional component<br />
does not work<br />
The Suspend/Resume<br />
button does not work<br />
Power-saving mode has shut off the backlight.<br />
Press a keyboard key, Fn F5, or the Suspend<br />
button.<br />
The built-in LCD may not be selected. Press<br />
Fn F3 once or twice. (Fn F3 only works with<br />
external monitors attached.)<br />
Brightness control needs adjustment. Adjust the<br />
control.<br />
The system entered Suspend mode due to low<br />
battery power. (Check the Status bar for a halfmoon<br />
icon.) Plug in the AC adapter or replace<br />
the battery pack, then press the Suspend button to<br />
resume operation.<br />
Use power-saving modes.<br />
Adjust the brightness control.<br />
Make sure the component is securely installed or<br />
connected. Verify that the system parameter for the<br />
I/O port configuration is set correctly in Setup.<br />
A disk drive might be busy. Wait until the disk drive<br />
stops and try again.<br />
The NEC <strong>Versa</strong> may be connected to a docking<br />
station. Some power management functions do<br />
not work when the NEC <strong>Versa</strong> is docked.<br />
7-2 Solving Problems
START-UP PROBLEMS<br />
The system displays an invalid configuration error message at power on<br />
when there are the following conditions:<br />
„ the current configuration information doesn't match configuration information<br />
stored in Auto Setup, such as when an internal option is added.<br />
„ the system loses configuration information.<br />
If either condition is true, the system displays an “invalid configuration information”<br />
message.<br />
To continue start-up procedures, press F2 and run the Setup utility to set<br />
current system parameters.<br />
If an error message appears before the operating system starts, look up the<br />
error message in the following table. Follow the instructions. If you see other<br />
error messages, the hardware might need repair.<br />
NOTE<br />
When the NEC <strong>Versa</strong> detects an error related to display devices,<br />
it cannot display on either the LCD or a CRT. The system<br />
warns you by beeping.<br />
Solving Problems 7-3
POST ERROR MESSAGES<br />
The NEC <strong>Versa</strong> <strong>4200</strong> has a built-in checking program that automatically<br />
tests its components when you turn the system power on. This diagnostic<br />
test is called the Power-On Self-Test (POST). If the system finds a problem<br />
during the POST, the system displays an error message. If this happens, follow<br />
the instructions in the POST error message table.<br />
POST Error Messages<br />
MESSAGE WHAT TO DO<br />
Diskette drive A or B<br />
failure<br />
or<br />
Drive A does not work or is not properly connected.<br />
Drive A is the diskette drive.<br />
No Floppy Drive Check that drive A is securely connected and power<br />
is on.<br />
Press F2 to start Setup to check the diskette drive<br />
parameters.<br />
If there’s still a problem, the drive might need repair.<br />
General Failure<br />
Reading Drive A<br />
or<br />
Diskette Read Failure –<br />
press F2 to run Setup.<br />
Press any other key to<br />
retry boot<br />
Non-system disk or<br />
disk error; Replace<br />
and press any key<br />
when ready<br />
Operating System Not<br />
Found or<br />
Fixed Disk Failure<br />
Invalid configuration<br />
information – run Setup<br />
program<br />
Real time clock<br />
failure<br />
Remove the diskette from drive A and press F2 to<br />
start the system from the hard disk.<br />
Or, insert a bootable disk in drive A and press F2.<br />
Remove the diskette from drive A and press any<br />
key to start the system from the hard disk.<br />
Or, insert a bootable disk in drive A and press<br />
any key.<br />
Press F2 to start Setup. Change the hard disk type to<br />
the correct setting. Exit and save Setup changes.<br />
One or more system configuration parameters<br />
are not properly set. Start Setup, set them correctly,<br />
and exit and save to update the parameters.<br />
Set time and date using Setup. Exit and save to<br />
update the parameters.<br />
7-4 Solving Problems
POST Error Messages<br />
MESSAGE WHAT TO DO<br />
Time-of-day not set –<br />
run Setup<br />
System CMOS<br />
Checksum Bad – run<br />
Setup<br />
or<br />
Press (F1) to resume,<br />
(F2) to setup.<br />
Fixed disk configuration<br />
error<br />
Set the time and date using Setup. Exit and save<br />
Setup changes to update the parameters.<br />
Press F2 to enter Setup. Under Exit, set the default<br />
values. Under Main, set the date and time. Save<br />
your changes and exit.<br />
Start Setup. Exit and save to update the parameters.<br />
Check to see if the hard disk connector is seated<br />
properly. If there is still a problem, the hard disk<br />
might need repair.<br />
Fixed disk failure Press F2 to start Setup. Exit and save to update the<br />
parameters.<br />
Check to see if the hard disk connector is seated<br />
properly.<br />
If there is still a problem, the hard disk might need<br />
repair.<br />
Fixed disk controller<br />
failure<br />
Keyboard clock line<br />
failure<br />
Keyboard data line<br />
failure<br />
Keyboard controller<br />
failure<br />
Press F2 to start Setup. Exit and save to update the<br />
parameters.<br />
Check to see if the hard disk connector is seated<br />
properly.<br />
The hard disk controller does not work and might<br />
need repair.<br />
Unplug external keyboard if attached. Have the<br />
keyboard repaired.<br />
Unplug external keyboard if attached. Have the<br />
keyboard repaired.<br />
Unplug external keyboard if attached and reboot the<br />
system. If it still fails, have the keyboard repaired.<br />
NOTE<br />
Repeated keystrokes during boot may<br />
produce an error message.<br />
Solving Problems 7-5
POST Error Messages<br />
MESSAGE WHAT TO DO<br />
xx Key Stuck<br />
Keyboard Error<br />
A key is jammed. Remove any obstruction you find.<br />
You may have repeatedly pressed the F2 key when<br />
trying to enter Setup.<br />
If the error message remains, the keyboard may<br />
need repair.<br />
USING THE RESTORE CD<br />
The Restore CD, available only with the 133 MHz model, is used to reinstall<br />
and restore system software.<br />
NOTE<br />
The Windows 95 Restore CD is shipped with the 133 MHz<br />
systems. If you have a 133 MHz system, and would prefer the Windows<br />
for Workgroups Restore CD, just send the Windows 95 Restore<br />
CD to the NEC Fulfillment Center, and request the Restore CD<br />
for Windows for Workgroups. The Windows for Workgroups Restore<br />
CD will be sent to you.<br />
The Recovery CD gives you the following two options if you experience file<br />
corruption or loss of applications due to a system failure:<br />
„ Restore Individual Files<br />
NEC lets you restore individual files in the DOS-based or Windows 95<br />
environment. The DOS-based version restores all application files to<br />
their original state (excluding operating system files). The Windows 95<br />
version gives you the option of restoring specific files only.<br />
NOTE<br />
If you restore individual files, you will get conflict errors on<br />
open files. Press the I (for ignore) key several times for each error.<br />
7-6 Solving Problems
„ System Recovery<br />
NEC lets you perform a system recovery in the Windows for Workgroups<br />
or Windows 95 environment. The System Recovery option provides<br />
a full system recovery. This option lets you restore your system to<br />
its original factory-shipped state. Full System Recovery reformats Hard<br />
drive C and erases all information on the disk. It then restores files on<br />
drive C from the System Recovery CD.<br />
Restoring All Application Files in DOS<br />
Restore all application files (not the operating system) to your hard disk as<br />
follows:<br />
1. Insert the Recovery CD into the system’s CD ROM reader. Power on the<br />
NEC <strong>Versa</strong> <strong>4200</strong> system.<br />
2. Select “File Recovery” to restore all original files that were on the hard<br />
disk C from the Restore CD.<br />
3. Read the onscreen “Restore Files” explanation and press Alt C to continue.<br />
4. Press Alt Y if you are sure you want to continue.<br />
5. Read the onscreen license agreement and select “I agree” to continue.<br />
6. The System Refill screen appears. Select “Ok” to start the file recovery<br />
procedure.<br />
7. The application files are restored. Select “Ok” to complete the procedure.<br />
Remove the Recovery CD.<br />
Restoring Individual Files in Windows 95 and Windows for<br />
Workgroups<br />
Restore individual files to your hard disk as follows:<br />
1. With system power on, insert the NEC <strong>Versa</strong> <strong>Series</strong> Product Recovery<br />
CD into the CD-ROM reader.<br />
2. On the Windows 95 desktop, double click “My Computer.”<br />
3. In WFWG, open file manager and select the CD-ROM reader drive<br />
(when the system ships this is the f: drive).<br />
Solving Problems 7-7
4. Double click the CD-ROM reader “(f:)” icon. The NEC System Restore<br />
screen appears.<br />
In WFWG, select the “Tools” directory. Next, select “Safetycd.exe”.<br />
The rest of the procedure is the same for both operating systems as described<br />
in the following steps.<br />
5. At the System Restore screen, click “OK” to restore individual files. A<br />
license agreement appears.<br />
6. Read the license agreement and click “I agree” to continue. The Restore<br />
Individual Files screen appears. The screen is divided into two areas:<br />
„ 1 Select files to restore — This is where you select the specific files<br />
you want to restore.<br />
„ 2 Check list of files to be restored — This area lets you check the<br />
files you selected for restoration.<br />
The following sections explain how to use the Restore Individual Files<br />
screen. Complete all sections to restore your files.<br />
Selecting Files<br />
Under “Select files to restore,” select your files as follows:<br />
1. From the left dialog box, highlight the directory that contains the files<br />
you want to restore.<br />
2. From the right dialog box, highlight the files you want to use:<br />
„ To restore all of the files listed, click “Select all of the above.” This<br />
highlights and selects all the files listed.<br />
„ To restore only some of the files listed, click the file or files you<br />
want. This highlights the appropriate file or files.<br />
3. Once your files are highlighted, select the appropriate button under the<br />
list. The buttons include:<br />
„ Add selected files to list — click this button to add the selected files to<br />
the list of files to be restored.<br />
„ Clear all selections — click this button to deselect the files listed.<br />
7-8 Solving Problems
4. Repeat steps 1 through 3 to select files from other directories. Continue<br />
until all the files you want restored are selected.<br />
Checking Selected Files<br />
To continue the restoration process, check the files to be restored as follows:<br />
1. Look at the list of files in the “Check list of files to be restored” area of<br />
the screen.<br />
2. If you need to add any files to the list, go back to the preceding section<br />
and repeat those steps.<br />
3. If you need to remove any files from the list, do so as follows.<br />
„ To remove only selected files, highlight the file name and click<br />
“Delete item in list.” This method lets you remove one item at a time.<br />
„ To remove the entire list, click “Clear list.”<br />
Once the list is set, continue to the next section.<br />
Restoring the Files<br />
Complete the restoration process as follows:<br />
1. In the “Restore the files listed” area of the screen, locate the two options:<br />
„ Restore the files listed — this option lets you proceed with the restoration<br />
and continue to the next step. Go to the next step to complete<br />
the restoration.<br />
„ Cancel — click this option to cancel the restoration. This returns you<br />
to the NEC System Restore menu.<br />
2. To proceed with the restoration, click “Restore the files listed.” When the<br />
restoration is completed, a file restore message appears.<br />
3. Click “OK.”<br />
4. If you replaced any Windows system files, exit Windows and reboot the<br />
system.<br />
Solving Problems 7-9
System Recovery<br />
If your preinstalled software becomes unusable and you cannot reboot from<br />
the hard disk, you can restore your system to its initial shipping configuration.<br />
System Recovery erases and resets the hard disk completely before reinstalling<br />
the files.<br />
!<br />
CAUTION: If you are doing a Full System Recovery,<br />
ALL files on the hard drive will be deleted and replaced by the factory<br />
installed files.<br />
A Full System Recovery should only be used if the preinstalled<br />
software is unusable. If you are unsure about using this procedure,<br />
call the NEC Technical <strong>Support</strong> Center (TSC). TSC representatives<br />
will help you determine if this is your situation. See “Getting Help” at<br />
the end of this chapter for the technical support telephone number.<br />
System Recovery in DOS<br />
The System Recovery requires booting from the Restore CD. Use the following<br />
procedure to start the system recovery procedure. The procedure takes<br />
about 10 to 15 minutes, depending on the size of your hard disk.<br />
1. Insert the Recovery CD into the system’s CD ROM reader. Power on the<br />
NEC <strong>Versa</strong> <strong>4200</strong> system.<br />
2. Select “System Recovery.”<br />
3. The System Recovery screen appears. Press Alt C to continue.<br />
NOTE<br />
Do not interrupt the System Recovery process. Wait until the<br />
procedure is complete before accessing your system.<br />
4. The next screen appears confirming the start of System Recovery. Press<br />
Alt C to continue. A license agreement appears.<br />
7-10 Solving Problems
5. Select “Yes” to continue.<br />
6. Read the license agreement and click “I agree” to continue. The Start<br />
System recovery screen appears.<br />
7. The Start System Recovery screen states that the procedure will automatically<br />
reformat the hard drive and reinstall all system applications.<br />
Press Enter to start the procedure.<br />
Now wait a few minutes for the hard drive to reformat and extract all<br />
files.<br />
8. You will see a message similar to the following:<br />
The hard disk drive has been successfully rebuilt! Remove<br />
the CD and reboot your machine.<br />
9. Select “Ok” and remove the Restore CD.<br />
10. Power off and then power on the system. Follow the online instructions<br />
to reinstall the operating system. The operating system (Windows 95 or<br />
Windows for Workgroups) remains the same as the one installed prior to<br />
performing the System Recovery.<br />
For example, if you chose Windows 95 as your initial operating system,<br />
complete the installation procedures for Windows 95.<br />
Restoring System Files in Windows 95 or Windows for Workgroups<br />
Restore application and operating system files to your hard disk as follows:<br />
1. With system power on, insert the NEC <strong>Versa</strong> <strong>Series</strong> Product Recovery<br />
CD into the CD-ROM reader.<br />
2. On the Windows 95 desktop, double click “My Computer.”<br />
3. In WFWG, open file manager and select the CD-ROM reader drive<br />
(when the system ships this is the e: drive).<br />
4. Double click the CD-ROM reader “(f:)” icon. The NEC System Restore<br />
screen appears.<br />
In WfWG, select the “Tools” directory. Next, select “Safetycd.exe.”<br />
The rest of the procedure is the same for both operating systems as described<br />
in the following steps.<br />
Solving Problems 7-11
5. Select “Refill Hard Drive.”<br />
6. Select the Alt + I keys to agree to the license agreement.<br />
7. Select “Refill from System Restore CD.”<br />
8. When the process completes, press Enter and remove the Restore CD.<br />
Reboot your system and reset system parameters.<br />
IF YOU NEED ASSISTANCE<br />
If you have a problem with your computer, first review the checklist and<br />
troubleshooting table in the previous section.<br />
If you still have a problem, call the NEC Technical <strong>Support</strong> Center (TSC),<br />
toll free, at 1-800-632-4525. Direct technical assistance is available 24<br />
hours a day, seven days a week.<br />
NOTE<br />
If you purchased and are using this product outside the U.S.,<br />
please contact the local NEC office or their dealers for the support<br />
and service available in your country.<br />
When TSC receives a call from you, a technician attempts to diagnose your<br />
problem over the telephone. The technician determines if your problem requires<br />
troubleshooting your system remotely with the Remote <strong>Support</strong> Session<br />
software that comes on your bootable NEC diskette.<br />
GETTING HELP<br />
NEC is ready and willing to help you with our products. Here's how to reach<br />
us.<br />
NOTE<br />
If you purchased and are using this product outside the U.S.,<br />
please contact the local NEC office or their dealers for the support<br />
and service available in your country.<br />
7-12 Solving Problems
NEC <strong>Versa</strong> Diskette Fulfillment Center: (800)842-6446<br />
NEC provides driver files and BIOS updates free of charge through our<br />
Bulletin Board System (BBS). Also, diskettes containing these updates can<br />
be mailed at a rate of $15/per disk for duplication, shipping and handling.<br />
If you installed Windows for Workgroups as your operating system, contact<br />
the Fulfillment Center to obtain a Restore CD for Windows for Workgroups.<br />
The Restore CD contains the operating system files so you can fully<br />
reinstall your Windows for Workgroups hotload (as shipped).<br />
NOTE<br />
The NEC <strong>Versa</strong> <strong>4200</strong> 133 Mhz system ships with a Windows<br />
95 Restore CD. This CD permits you to restore the original factoryshipped<br />
version of the Windows 95 operating system. If you have a<br />
133 Mhz system and if you prefer the Windows for Workgroups Restore<br />
CD, just send the Windows 95 Restore CD to the NEC Diskette<br />
Fulfillment Center, and request the Restore CD for Windows for<br />
Workgroups. The Windows for Workgroups Restore CD will be sent<br />
to you.<br />
NEC Customer Technical <strong>Support</strong> Center: (800) 632-4525<br />
For assistance in resolving problems that arise while using your NEC <strong>Versa</strong><br />
<strong>4200</strong> notebook computer.<br />
NEC Customer Service: (800) 632-4525<br />
Fax (508) 635-4666<br />
Spare parts ordering, warranty claims, repair services, and service authorizations.<br />
NEC FastFacts: U.S. and Canada (800) 366-0476<br />
International (708) 775-7999<br />
Automated fax service that offers product brochures, installation procedures,<br />
quick reference guides, promotional forms, troubleshooting information,<br />
and more.<br />
Solving Problems 7-13
NEC Electronic Bulletin Board (508) 635-4706<br />
Remote data base system containing files that are dedicated to enhancing the<br />
functions of NEC products. It also gives general public access to drivers for<br />
NEC products to be used with various software applications.<br />
CompuServe Password<br />
"GO NECTECH"<br />
Internet Address:<br />
tech-support@NECTECH.com<br />
America On-line:<br />
nectech<br />
Worldwide Web Address: www.nec.com<br />
NEC is a member of TSANet (Technical <strong>Support</strong> Alliance Network).<br />
NEC WARRANTY/NON-WARRANTY REPAIR SERVICE<br />
Before you call for repair service, see the previous sections in this chapter to<br />
determine if you can solve the problem yourself, within your company, or<br />
through your NEC authorized dealer.<br />
NOTE<br />
If you purchased and/or are using this computer outside the<br />
U.S., please contact the local NEC office or dealer for the warranty<br />
available in your country.<br />
Direct assistance is available 24 hours a day, 7 days a week. Call the Technical<br />
<strong>Support</strong> Center (TSC) at 1-800-632-4525 for the following support:<br />
„ Preinstalled software — toll-free phone support for 90 days from your<br />
first phone call.<br />
After the initial 90 days, preinstalled software support is available for a<br />
fee.<br />
„ System hardware — toll-free phone support for three years after the date<br />
of purchase (standard warranty).<br />
For hardware support after the 3 year warranty, system hardware support<br />
is available for a fee.<br />
7-14 Solving Problems
Before calling, please have ready your system name, model number, serial<br />
number, and purchase date. Also have ready as much information as possible<br />
about the problem you are having, including any error message that occurred.<br />
NOTE<br />
Free technical specifications, troubleshooting tips and other<br />
helpful information for out-of-warranty products are available<br />
through NEC FastFacts at 1-800-366-0476 and requesting catalog<br />
number seven.<br />
Solving Problems 7-15
A<br />
Setting Up a Healthy Work<br />
Environment<br />
! WARNING<br />
Prolonged or improper use of a computer workstation may pose a<br />
risk of serious injury. To reduce your risk of injury, set up and use<br />
your computer in the manner described in this appendix.<br />
Contact a doctor if you experience pain, tenderness, swelling, burning,<br />
cramping, stiffness, throbbing, weakness, soreness, tingling<br />
and/or numbness in the hands, wrists, arms, shoulders, neck, back,<br />
and/or legs.<br />
MAKING YOUR COMPUTER WORK FOR YOU<br />
Computers are everywhere. More and more people sit at computers for<br />
longer periods of time. This appendix explains how to set up your computer<br />
to fit your physical needs. This information is based on ergonomics — the<br />
science of making the workplace fit the needs of the worker.<br />
Some nerve, tendon, and muscle disorders (musculoskeletal disorders) may<br />
be associated with repetitive activities, improper work environments, and incorrect<br />
work habits. Examples of musculoskeletal disorders that may be associated<br />
with certain forms of repetitive activities include: carpal tunnel<br />
syndrome, tendinitis, tenosynovitis, de Quervain’s tenosynovitis, and trigger<br />
finger, as well as other nerve, tendon, and muscle disorders.<br />
Although some studies have shown an association between increasing hours<br />
of keyboard use and the development of some musculoskeletal disorders, it is<br />
still unclear whether working at a computer causes such disorders. Some<br />
doctors believe that using the keyboard and mouse may aggravate existing<br />
musculoskeletal disorders.<br />
Setting Up a Healthy Work Environment A-1
Some people are more susceptible to developing these disorders due to preexisting<br />
conditions or psychosocial factors (see “Pre-existing Conditions and<br />
Psychosocial Factors” later in the appendix).<br />
To reduce your risk of developing these disorders, follow the instructions in<br />
this appendix. If you experience discomfort while working at your computer<br />
or afterwards, even at night, contact a doctor as soon as possible. Signs of<br />
discomfort might include pain, tenderness, swelling, burning, cramping,<br />
stiffness, throbbing, weakness, soreness, tingling and/or numbness in the<br />
hands, wrists, arms, shoulders, neck, back, and/or legs.<br />
NOTE<br />
To increase your comfort and safety when using your notebook<br />
computer as your primary computer system at your home or<br />
office, note the following recommendations:<br />
„ use a separate, external keyboard attached to your notebook<br />
computer<br />
„ use a separate, external monitor attached to your notebook computer.<br />
ARRANGE YOUR EQUIPMENT<br />
Arrange your equipment so that you can work in a natural and relaxed position.<br />
Place items that you use frequently within easy reach. Adjust your<br />
workstation setup to the proper height (as described in this appendix) by<br />
lowering the table or stand that holds your computer equipment or raising<br />
the seat height of your chair. Position your notebook computer directly in<br />
front of you for increased safety and comfort.<br />
ADJUST YOUR CHAIR<br />
Your chair should be adjustable and stable. Vary your posture throughout<br />
the day.<br />
Check the following:<br />
„ Keep your body in a relaxed yet upright position. The backrest of your<br />
chair should support the inward curve of your back.<br />
A-2 Setting Up a Healthy Work Environment
„ Use the entire seat and backrest to support your body. Tilt the backrest<br />
slightly (90° to 105°). The angle formed by your thighs and back should<br />
be 90° or more.<br />
„ Your seat depth should allow your lower back to comfortably contact the<br />
backrest. Make sure that the backs of your lower legs do not press<br />
against the front of the chair.<br />
„ Extend your lower legs slightly so that the angle between your thighs and<br />
lower legs is 90° or more.<br />
„ Place your feet flat on the floor. Only use a footrest when attempts to<br />
adjust your chair and workstation fail to keep your feet flat.<br />
„ Be sure that you have adequate clearance between the top of your thighs<br />
and the underside of your workstation.<br />
„ Use armrests or forearm supports to support your forearms. If adjustable,<br />
the armrests or forearm supports should initially be lowered while<br />
all the other adjustments discussed in this appendix are made. Once all<br />
these adjustments are completed, raise the armrests or adjust the forearm<br />
supports until they touch the forearms and allow the shoulder muscles to<br />
relax.<br />
ADJUST YOUR INPUT DEVICES<br />
Note the following points when positioning your notebook computer or any<br />
external input devices.<br />
„ Position your keyboard directly in front of you. Avoid reaching when<br />
using your keyboard or mouse.<br />
„ If you use a mouse, position it at the same height as the keyboard and<br />
next to the keyboard. Keep your wrists straight and use your entire arm<br />
when moving a mouse. Do not grasp the mouse tightly. Grasp the mouse<br />
lightly and loosely.<br />
„ Adjust the keyboard height so that your elbows are near your body and<br />
your forearms are parallel to the floor, with your forearms resting on<br />
either armrests or forearm supports, in the manner described previously.<br />
If you do not have armrests or forearm supports, your upper arms should<br />
hang comfortably at your sides.<br />
„ Adjust the keyboard slope so that your wrists are straight while you are<br />
typing.<br />
Setting Up a Healthy Work Environment A-3
„ Type with your hands and wrists floating above the keyboard. Use a<br />
wrist pad only to rest your wrists between typing. Avoid resting your<br />
wrists on sharp edges.<br />
„ Type with your wrists straight. Instead of twisting your wrists sideways<br />
to press hard-to-reach keys, move your whole arm. Keep from bending<br />
your wrists, hands, or fingers sideways.<br />
„ Press the keys gently; do not bang them. Keep your shoulders, arms,<br />
hands, and fingers relaxed.<br />
ADJUST YOUR SCREEN OR MONITOR<br />
Correct placement and adjustment of the screen or external monitor can reduce<br />
eye, shoulder, and neck fatigue. Check the following when you position<br />
the screen or external monitor.<br />
„ Adjust the height of your screen or external monitor so that the top of the<br />
screen is at or slightly below eye level. Your eyes should look slightly<br />
downward when viewing the middle of the screen or external monitor.<br />
„ Position your screen or external monitor no closer than 12 inches and no<br />
further away than 28 inches from your eyes. The optimal distance is between<br />
14 and 18 inches.<br />
„ Rest your eyes periodically by focusing on an object at least 20 feet<br />
away. Blink often.<br />
„ Position the screen or external monitor at a 90° angle to windows and<br />
other light sources to minimize glare and reflections. Adjust the monitor<br />
tilt so that ceiling lights do not reflect on your screen or external monitor.<br />
„ If reflected light makes it hard for you to see your screen or external<br />
monitor, use an anti-glare filter.<br />
„ Clean your screen or external monitor regularly. Use a lint-free, nonabrasive<br />
cloth and a non-alcohol, neutral, non-abrasive cleaning solution<br />
or glass cleaner to minimize dust.<br />
„ Adjust the screen or external monitor’s brightness and contrast controls<br />
to enhance readability.<br />
„ Use a document holder placed close to the screen or external monitor.<br />
A-4 Setting Up a Healthy Work Environment
„ Position whatever you are looking at most of the time (the screen or reference<br />
material) directly in front of you to minimize turning your head<br />
while you are typing.<br />
„ Get regular eye check-ups.<br />
VARY YOUR WORKDAY<br />
If you use your computer for prolonged periods, follow these instructions.<br />
„ Vary your tasks throughout the day.<br />
„ Take frequent short breaks that involve walking, standing, and stretching.<br />
During these breaks, stretch muscles and joints that were in one position<br />
for an extended period of time. Relax muscles and joints that were active.<br />
„ Use a timer or reminder software to remind you to take breaks.<br />
„ To enhance blood circulation, alter your sitting posture periodically and<br />
keep your hands and wrists warm.<br />
NOTE<br />
For more information on workstation setup, see the American<br />
National Standard for Human Factors Engineering of Visual Display<br />
Terminal Workstations. ANSI/HFS Standard No. 100-1988. The<br />
Human Factors Society, Inc., P.O. Box 1369, Santa Monica, California<br />
90406<br />
PRE-EXISTING CONDITIONS<br />
AND PSYCHOSOCIAL FACTORS<br />
Pre-existing conditions that may cause or make some people more susceptible<br />
to musculoskeletal disorders include the following: hereditary factors,<br />
vascular disorders, obesity, nutritional deficiencies (e.g., Vitamin B deficiency),<br />
endocrine disorders (e.g., diabetes), hormonal imbalances, connective<br />
tissue disorders (e.g., arthritis), prior trauma (to the hands, wrists, arms,<br />
shoulders, neck, back, or legs), prior musculoskeletal disorders, aging, fluid<br />
retention due to pregnancy, poor physical conditioning and dietary habits,<br />
and other conditions.<br />
Setting Up a Healthy Work Environment A-5
Psychosocial factors associated with these disorders include: workplace<br />
stress, poor job satisfaction, lack of support by management, and/or lack of<br />
control over one’s work.<br />
Contact a doctor if you experience pain, tenderness, swelling, burning,<br />
cramping, stiffness, throbbing, weakness, soreness, tingling and/or<br />
numbness in the hands, wrists, arms, shoulders, neck, back, and/or legs.<br />
This appendix was prepared in consultation with Dr. David Rempel of the<br />
University of California/San Francisco Ergonomics Program and Mr.<br />
M.F. Schneider of HUMANTECH, Inc., Ann Arbor, Michigan.<br />
A-6 Setting Up a Healthy Work Environment
B<br />
Specifications and<br />
Environment<br />
The following specifications are standard except where noted.<br />
System Processor<br />
NEC <strong>Versa</strong> <strong>4200</strong> SVGA TFT High Resolution model – Intel Pentium<br />
100 MHz or 133 MHz<br />
Random Access Memory (RAM)<br />
Standard Main Memory – 8-MB high-speed interleaved access<br />
Optional Expansion – 1 slot. Expandable in 4-MB, 8-MB, 16-MB, or<br />
32-MB increments. Maximum of 40MB total.<br />
Video RAM – 1 MB<br />
Cache RAM – L1: 8 KB for code, 8 KB for data; L2: 256 KB<br />
Read-Only Memory (ROM)<br />
256 KB x 8 bit, Flash ROM<br />
Calendar Clock<br />
Year/month/day/hour/minute/second maintained by internal back-up battery.<br />
Input/Output Facilities<br />
Integrated industry-standard interfaces<br />
„ Parallel – 1 port, 25-pin, D-sub<br />
„ Serial – 1 port, 9-pin D-sub<br />
„ Infrared – 1 port (on the front), IrDA-1 compatible<br />
„ VGA – 1 port, 15-pin high-density D-sub<br />
Specifications and Environment B-1
„ External Keyboard/External Mouse – 1 port, PS/2, 6-pin MiniDin; exclusionary<br />
use or both supported with optional Y-adapter<br />
„ Expansion – 1 port, SVGA CRT signal, external keyboard signal, PS/2<br />
mouse signal, ISA bus signals<br />
„ Speakers – 2 built-in, .15 watts (W) each with a maximum .3-W output<br />
„ Mono MIC IN – 1 port, 3-pin, Mini Pin Jack<br />
„ Stereo Headphones – 1 port, 3-pin, Mini Pin Jack, .5 watts per channel<br />
„ Stereo Line In – 1 port, 3-pin, Mini Pin Jack<br />
„ Stereo Line Out – 1 port, 3-pin, Mini Pin Jack<br />
PCMCIA (PC) Card Slots<br />
Two slots for two Type II PC cards or one Type III PC card, 5 V or 3.3 V<br />
interface<br />
LCD Display<br />
Keyboard<br />
SVGA Thin Film Transistor (TFT), CCFT Backlit Color<br />
„ Diagonal Size – 10.4 inch<br />
„ Resolution – 800 x 600 pixels<br />
„ Dot Pitch – 0.26 mm<br />
„ Colors – 256, 18 bits<br />
Membrane 83 keys with standard QWERTY-key layout, (79 keys for International)<br />
„ Function keys – 12 keys<br />
„ Cursor Control keys – 8 keys; arrow keys arranged in inverted T layout<br />
„ Numeric keypad – embedded<br />
Fn key – function key for ROM-based key functions. For Windows 95,<br />
Fn and x – quick access to shortcut menus<br />
Fn and z – displays the Start menu<br />
„ Stroke – 3 mm<br />
B-2 Specifications and Environment
Diskette Drive<br />
Standard 1.44-MB drive<br />
„ Size – 3.5 inch<br />
„ Capacity – 720 KB or 1.44 MB<br />
„ Access Time (average) – 94 ms<br />
„ Transfer Rate – 250 to 500 K/bps<br />
„ Interleave 1:1<br />
6x-speed CD-ROM Reader<br />
Built-in TEAC 6x CD-ROM drive, removable<br />
„ Dimensions: TEAC CD-46E (Basic Drive)<br />
Size – 4.7 mm x 1.8 mm (Front Indicator)<br />
Height – 17.0 mm (excluding the Front Bezel)<br />
Width – 130.6 mm<br />
Depth – 140.5 mm (excluding the Eject button)<br />
Weight – 320 grams or less<br />
„ Data Buffer Capacity – 128 kilobytes (KB)<br />
„ Data Transfer Rate (average sustained rate/x6 speed) – 900 kilobytes<br />
(KB)/second<br />
„ Data Transfer Rate (programmed I/O) – 16.7 Mbytes/second maximum<br />
„ Burst Transfer Rate – 16.7 Mbytes/second (PIO mode 4)<br />
„ Access Time – 190 milliseconds (MS) average (x6 speed)<br />
„ Interface – IDE (ATAPI)<br />
„ Photo CD Compatibility – single/multi-session<br />
Hard Disk Drive<br />
Internal 2.5-inch, 810 MB or 1.08 GB drive, removable<br />
„ Track-to-track seek rate – 4 ms<br />
„ Average seek time – 13 ms (read), 14 ms (write)<br />
„ Revolutions per minute – 4000<br />
„ I/F data rate – Mode 3 with a maximum throughput of up to 11 MB per<br />
second<br />
Specifications and Environment B-3
„ Media data rates – 39.5 - 27 Mbps<br />
Power<br />
AC Adapter<br />
„ Input Voltage – 100 to 240 volts (V) AC, 50 or 60 Hz, 1.0-0.5 A<br />
„ Output Voltage – 13.5 V DC 3 A, (40.5 W)<br />
Battery Pack<br />
„ Type – Lithium Ion (Li-Ion)<br />
„ Output Voltage – 10.8 V<br />
„ Capacity – 2,500 mAH<br />
„ Battery Life – Approximately 5.5 hours, depending on model, under<br />
typical operating conditions<br />
„ Recharging Time<br />
⎯ 2.5 hours when the system is off (Quick Charge)<br />
⎯ 2.5hours or more (depends on system usage) when the system is on<br />
(Normal Charge), depending on system operation status.<br />
„ Bridge Battery<br />
Fully charged, backs up memory contents and system status for up to 5<br />
minutes under Suspend mode.<br />
Dimensions<br />
System<br />
„ Width – 11.69 (297 mm)<br />
„ Depth – 9.4 inch (240.5 mm)<br />
„ Height – 2.1 inch (53.5 mm)<br />
Battery Pack<br />
„ Width – 3.13 inch (79.5 mm)<br />
„ Depth – 4.53 inch (115.5 mm)<br />
„ Height – 0.83 inch (21 mm)<br />
B-4 Specifications and Environment
Weight<br />
NEC <strong>Versa</strong> <strong>4200</strong> TFT – 6.58 lb (2.98 kg)<br />
Battery Pack – 0.64 lb (0.29 kg)<br />
Recommended Environment<br />
Operation<br />
„ Temperature – 41°F to 95°F (5°C to 35°C)<br />
„ Relative Humidity – 29% to 80% (Noncondensing)<br />
Storage<br />
„ Temperature – -4°F to 104°F (-20°C to 40°C)<br />
„ Relative Humidity – 20% to 80% (Noncondensing)<br />
Options for the NEC <strong>Versa</strong> <strong>4200</strong><br />
„ 6x CD Rom Option Kit (ships with the 133 MHz model)<br />
„ NEC <strong>Versa</strong> 4000 AC Adapter<br />
„ NEC <strong>Versa</strong> 4000 Battery Charger<br />
„ NEC <strong>Versa</strong> 4000 DC Adapter<br />
„ NEC <strong>Versa</strong> 4000 HDD Cradle Pak<br />
„ NEC <strong>Versa</strong> 4000 Lithium-Ion Battery Pak<br />
„ NEC <strong>Versa</strong> Docking Station 4000<br />
„ NEC <strong>Versa</strong> PortBar 4000<br />
„ NEC <strong>Versa</strong> “Y” Connector<br />
Specifications and Environment B-5
Battery Replacement<br />
A lithium battery in your computer maintains system configuration information.<br />
In the event that the battery fails to maintain system configuration information,<br />
NEC recommends that you replace the battery.<br />
! WARNING<br />
There is a danger of explosion if the battery is incorrectly<br />
replaced. Replace only with the same or<br />
equivalent type recommended by the manufacturer.<br />
Discard used batteries according to the manufacturer’s<br />
instructions.<br />
! ATTENTION<br />
Il y a danger d’explosion s’il y a replacement incorrect<br />
de la batterie. Remplacer uniquement avec une batterie<br />
du même type ou d’un type recommandé par le<br />
constructeur. Mettre au rébut les batteries usagées<br />
conformément aux instructions du fabricant.<br />
Battery Disposal<br />
Your bridge battery (not your main battery) is made of nickel-cadium (NiCd).<br />
The NiCd bridge battery must be collected, recycled, or disposed of in an<br />
environmentally-approved manner.<br />
Your main battery, made of Lithium Ion (Li-Ion), and your CMOS lithium battery<br />
are not generally recyclable at the time of this publication.<br />
The incineration, landfilling, or mixing of Nicad batteries with the municipal<br />
solid wasted stream is prohibited by law in most areas.<br />
Return NiCd batteries to a federal or state-approved recycler.<br />
This may be where you purchased the battery or a local seller of automotive batteries.<br />
In the United States of America, call 1-800-225-PRBA if you need further<br />
disposal information.<br />
Contact your local waste management officials for other information regarding<br />
the environmentally sound collection, recycling, and disposal of the batteries.
Glossary<br />
A AC Adapter<br />
A device that connects a <strong>Versa</strong> portable computer and an AC wall outlet to<br />
provide AC power for running the system or recharging the battery.<br />
A/D Conversion<br />
The process of converting an analog signal into a digital signal.<br />
animation<br />
The art of making things appear to move in two-dimensional (2-D) or threedimensional<br />
(3-D) space and making events happen over time.<br />
applications programs<br />
Software designed to perform specific functions, like solving business or<br />
mathematical problems.<br />
audio<br />
The range of frequencies that humans hear.<br />
B base RAM<br />
Area of system memory between 0 and 640 kilobytes available to the user<br />
for operating system and application programs.<br />
BIOS<br />
Basic Input Output System. A collection of primitive computer routines,<br />
usually burnt into ROM, that controls the real-time clock, keyboard, disk<br />
drives, video display, and other peripheral devices.<br />
bit<br />
Binary digit. The smallest unit of computer data.<br />
bits per second<br />
(bps) A unit of transmission. Also called baud rate.<br />
Glossary 1
oard<br />
Printed circuit board. Board onto which computer components are soldered<br />
and thin wires are printed to connect the components.<br />
boot<br />
To start up a computer. See cold boot and warm boot.<br />
bus<br />
An electronic circuit within a computer used for transmitting data or electrical<br />
power from one device to another.<br />
byte<br />
Group of eight contiguous bits.<br />
C CD audio<br />
Also called digital audio, uses the same format as conventional music CDs.<br />
CD audio sounds have been digitized at a high sampling rate.<br />
CD-ROM reader<br />
A computer-controlled device that reads high-capacity optical discs and sends<br />
the output to the computer.<br />
CD-I<br />
Compact disk-interactive. A format for storing and handling data for the<br />
CD-i video or karaoke compact disks. The CDs are viewed as one big file<br />
via the XingMPEG player. These files are not visible via the File Manager<br />
(WfWG) or Windows Explorer (Windows 95).<br />
clock<br />
Electronic timer used to synchronize computer operations.<br />
CMOS<br />
Complementary Metal Oxide Semiconductor. A chip that contains nonvolatile<br />
memory in the <strong>Versa</strong>. CMOS is backed up by an internal lithium battery<br />
that preserves clock/calendar data and system configuration parameters<br />
stored in CMOS.<br />
2 Glossary
cold boot<br />
Process of starting up the computer by turning on the power. If power is already<br />
on, the process means to turn off the computer and turn it on again. A<br />
cold boot reinitializes all devices.<br />
crt<br />
Cathode-Ray Tube. A type of display screen used in desktop monitors. It<br />
forms the screen image using tiny dots called pixels. See also LCD.<br />
cursor<br />
A movable image on the display screen that indicates where the next entered<br />
data appears.<br />
D default<br />
A value, option, or setting that the computer automatically selects until you<br />
direct it otherwise.<br />
diskette<br />
A thin flexible platter coated with a magnetic material for storing information.<br />
diskette drive<br />
A magnetic drive that writes on and retrieves data from a diskette.<br />
digital audio<br />
Recorded sounds such as speech and sound effects. These are played back<br />
by the sound card’s Digital-to-Analog Converter (DAC).<br />
digital sound<br />
A description of a sound wave that consists of binary numbers.<br />
digitizing<br />
The process of converting an analog signal into a digital representation.<br />
DSTN<br />
Double-Scan Super-Twisted Nematic. A type of technology used in some<br />
<strong>Versa</strong> LCD screen displays.<br />
Glossary 3
E enhanced VGA<br />
A video interface that offers more colors or higher resolution than VGA.<br />
extended RAM<br />
The area of RAM above the first megabyte of memory in the system available<br />
for enhancing system performance.<br />
F FM synthesis<br />
A technique for synthesizing sound that uses a combination of modulated<br />
sine waves to produce different waveforms.<br />
function key<br />
The set of keys on the keyboard (usually F1 through F12) that let you get<br />
help and error message information or quickly select frequently used commands.<br />
H hard disk<br />
A rigid magnetic storage device that provides fast access to stored data.<br />
hardware<br />
The electrical and mechanical parts from which a computer is made.<br />
hertz<br />
(Hz) A unit of frequency equal to one cycle per second.<br />
hot key<br />
Combination of two or three keys (such as Ctrl-Alt-D) that you press simultaneously<br />
for a particular function.<br />
I<br />
input/output<br />
(I/O) The process of transferring data between the computer and external<br />
devices.<br />
IDE<br />
Intelligent Drive Electronics. A hard disk drive type that has controller electronics<br />
built into the drive and delivers high throughput.<br />
4 Glossary
interface<br />
A connection that enables two devices to communicate.<br />
interrupt<br />
A special control signal from an I/O device that diverts the attention of the<br />
microprocessor from the program to a special address.<br />
K kilobyte<br />
(KB) 1024 bytes.<br />
L LAN<br />
Local Area Network.<br />
LCD<br />
Liquid Crystal Display. An LCD consists of a thin sandwich of two glass<br />
plates with sealed edges, containing nematic liquid-crystal material that<br />
forms the screen image. <strong>Versa</strong> displays are LCD type.<br />
load<br />
To copy a program into the computer's memory from a storage device.<br />
M megabyte<br />
(MB) 1,048,576 bytes.<br />
memory<br />
Electronic storage area in a computer that retains information and programs. A<br />
computer has two types of memory — read-only memory (ROM) and random<br />
access memory (RAM).<br />
menu<br />
A video display of programs or options.<br />
microprocessor<br />
A semiconductor central processing unit that is the principal component of a<br />
microcomputer. Usually contained on a single chip that includes an arithmetic<br />
logic unit, control logic, and control-memory unit.<br />
Glossary 5
MIDI<br />
Musical Instrument Digital Interface. A standard serial bus, digital interface<br />
designed to connect electronic musical devices. MIDI has no innate sound of<br />
its own.<br />
mode<br />
A method of operation; for example, the <strong>Versa</strong> operates in either normal or<br />
power-saving modes.<br />
modem<br />
MOdulator-DEModulator. A device that links computers over a telephone<br />
line.<br />
MPEG<br />
(Moving Pictures Experts Group) player program is a Windows for Workgroups<br />
and Windows 95 application that lets you create and view presentations<br />
by controlling the playback of compressed MPEG files.<br />
multimedia<br />
Computer technology that integrates different forms of media such as sound,<br />
text, graphics, and video.<br />
N nonvolatile memory<br />
Storage media that retains its data when system power is turned off. Nonvolatile<br />
memory in the <strong>Versa</strong> is a complementary metal oxide semiconductor<br />
(CMOS) chip which is backed up by an internal battery. The backup battery<br />
preserves the clock/calendar data and system configuration parameters<br />
stored in CMOS. See volatile memory.<br />
O operating system<br />
Set of programs that manage the overall operation of the computer.<br />
overwrite<br />
Storing information at a location where information is already stored, thus<br />
destroying the original information.<br />
6 Glossary
P page<br />
A type of message transmission in which a message is sent or received via<br />
modem to a paging device from a computer (with paging communications<br />
software) or telephone.<br />
parallel interface<br />
Interface that communicates eight bits at a time.<br />
parallel printer<br />
A printer with a parallel interface.<br />
parameter<br />
A characteristic of a device or system.<br />
password<br />
A string of characters that the user must enter before the system allows access<br />
or system privileges.<br />
PC Cards<br />
A credit card sized peripheral interface standard for portable devices. Types<br />
of PC cards (also known as PCMCIA cards) currently offered by major<br />
vendors include fax/modems, LAN, storage cards, and wireless communications<br />
devices.<br />
peripheral<br />
Input or output device not under direct computer control. A printer is a peripheral<br />
device.<br />
pixels<br />
Picture elements. Tiny dots that make up a screen image.<br />
port<br />
Provides the means for an interface between the microprocessor and external<br />
devices. A cable connector is usually plugged into the port to attach the device<br />
to the computer.<br />
processor<br />
In a computer, a functional unit that interprets and executes instructions.<br />
Glossary 7
prompt<br />
A special symbol indicating the beginning of an input line. Also a message<br />
that appears on the screen indicating that the user must take a certain action.<br />
R RAM<br />
Random Access Memory. A storage device into which data is entered and<br />
from which data is retrieved in a nonsequential manner.<br />
read<br />
To extract data from a storage device such as a diskette.<br />
ROM<br />
Read-Only Memory. Memory in which stored data cannot be modified by<br />
the user except under special conditions.<br />
reset<br />
The process of returning a device to zero or to an initial or arbitrarily selected<br />
condition.<br />
resolution<br />
The degree of screen image clarity. Video display resolution is determined<br />
by the number of pixels on the screen. Resolution is usually specified in<br />
pixels by scan lines, for example, 640 by 480. See pixels.<br />
RS-232C<br />
Standard interface for serial devices. This port is sometimes referred to as<br />
the serial port.<br />
S scanner<br />
An optical device that reads printed material and converts it to a computer<br />
screen image.<br />
serial interface<br />
An interface that communicates information one bit at a time.<br />
serial printer<br />
A printer with a serial interface.<br />
8 Glossary
software<br />
Programs that run on a computer such as operating systems, word processors,<br />
and spreadsheets.<br />
system board<br />
The main printed circuit board inside the system unit into which other<br />
boards and major chip components, such as the system microprocessor, are<br />
connected.<br />
T TFT<br />
Thin Film Transistor. A type of <strong>Versa</strong> LCD color screen that supports 256<br />
colors and provides exceptional screen display.<br />
V VGA<br />
Video Graphics Array. Graphics technology that supports up to 256 colors<br />
and a graphics resolution of 640 by 480 pixels.<br />
volatile memory<br />
Storage media that loses its data when system power is turned off. Standard<br />
memory and memory that you add to the <strong>Versa</strong> are volatile memory. See<br />
nonvolatile memory.<br />
W warm boot<br />
Process of resetting the computer without turning off the power through<br />
keyboard input (pressing Ctrl, Alt, and Del keys simultaneously) or the reset<br />
button. The system returns to an initial or arbitrarily selected condition.<br />
waveform<br />
A graphic representation of a sound wave as displayed on an oscilloscope,<br />
which converts sound waves into electronic signals.<br />
write<br />
To record or store information to a storage device.<br />
Glossary 9
Index<br />
A<br />
AC adapter, 1-13, 1-20, 6-1 – 6-2<br />
AC outlet, 1-14<br />
Adjustable feet, 1-13<br />
America Online, 2-13<br />
Audio<br />
.WAV files, 5-1<br />
AVI files, 5-1<br />
MIDI files, 5-1<br />
Audio rack, 2-15<br />
B<br />
Battery, 1-6<br />
AC adapter, 1-20<br />
bay cover, 1-21<br />
bridge, 1-21<br />
CMOS, 1-21<br />
cover, 1-19<br />
extended life, 1-20<br />
gauge, 2-7<br />
Lithium, 1-15. See Lithium battery.<br />
pack, 6-1<br />
secondary, 6-1<br />
status, 1-15<br />
warning, 1-16<br />
Bridge battery, 1-21<br />
Brightness control, 1-3<br />
C<br />
CardWizard, 2-8<br />
CD-ROM, 1-2, 1-8, 4-7, 4-11, 4-12<br />
care, 4-13<br />
input, 5-2<br />
loading, 4-13<br />
Cleaning your NEC <strong>Versa</strong>, 1-24<br />
CMOS battery, 1-21<br />
CompuServe, 2-13<br />
D<br />
Direct technical support, 7-12<br />
Diskette drive, 1-8<br />
Docking station, 4-31<br />
E<br />
Entering setup, 3-1<br />
ESS audio, 2-15<br />
Expansion port, 1-10<br />
Extended battery life, 1-20<br />
External<br />
audio options, 4-29<br />
bar code scanner, 4-29<br />
F<br />
Function keys, 4-3<br />
H<br />
Hard disk, 4-16<br />
Hard disk drive<br />
bay, 1-12<br />
release latch, 1-11<br />
replacing, 4-16, 4-18<br />
Headphones, 1-11<br />
I<br />
Increasing system memory<br />
adding a memory module, 4-20<br />
Increasing system storage<br />
hard disk drive, 4-16<br />
Initial password, 3-7<br />
Installing options, 4-22<br />
external monitor, 4-23<br />
memory, 4-20<br />
mouse/keyboard, 4-27<br />
Index-1
parallel device, 4-24<br />
printer, 4-24<br />
serial device, 4-26<br />
IR port, 1-7, 4-15<br />
K<br />
Kensington lock, 1-11<br />
Keyboard, 1-7, 4-2<br />
control keys, 4-2<br />
cursor control keys, 4-2<br />
function keys, 4-2<br />
lock feature, 3-8<br />
numeric keypad, 4-2<br />
port, 1-9<br />
typewriter keys, 4-2<br />
L<br />
LapLink, 2-9<br />
software, 4-16<br />
using, 2-10<br />
LCD panel<br />
SVGA, 1-3<br />
TFT, 1-3<br />
LCD status bar, 1-5<br />
Li-Ion battery. See Lithium-Ion battery.<br />
Line-In, 1-12, 5-2<br />
Line-Out, 1-12<br />
Lithium-Ion battery, 1-10, 1-15, 1-21<br />
Local standby mode, 6-3<br />
Low battery power, 1-16<br />
M<br />
Main battery, 1-21<br />
Main power source<br />
DC power, 6-1<br />
McAfee anti-virus, 2-14<br />
Memory module<br />
connectors, 4-20<br />
slot, 1-12<br />
Microphone, 1-4, 1-11<br />
MIDI files, 5-4<br />
Monitor port, 1-9<br />
Mouse port, 1-9<br />
MS-DOS, 2-4<br />
Multimedia<br />
applications, 5-5<br />
audio, 5-1<br />
digital files, 5-4<br />
microphone, 5-3<br />
mixing, 5-3<br />
recording, 5-1<br />
using animation files, 5-4<br />
using external speakers, 5-4<br />
using headphones, 5-3<br />
using internal speakers, 5-3<br />
video, 5-4<br />
N<br />
NEC<br />
diskette creator, 2-6<br />
utilities, 2-6<br />
battery gauge, 2-7<br />
NEC diskette creator, 2-6<br />
PHDisk, 2-7<br />
PowerPanel, 2-7<br />
<strong>Versa</strong> Docking Station 4000, 4-30<br />
<strong>Versa</strong> PortBar 4000, 4-31<br />
<strong>Versa</strong>Bay II, 1-8<br />
warranty, 7-14<br />
Netscape Navigator, 2-13<br />
O<br />
OAG. See Official Airline <strong>Guide</strong>.<br />
Official Airline <strong>Guide</strong>, 2-8<br />
Online<br />
documentation, 1-1<br />
help, 2-4<br />
questions and answers, 7-1<br />
Services. See America Online,<br />
CompuServe, Netscape Navigator.<br />
topics, 2-6<br />
Index-2
Operating systems. See Windows 95 or<br />
Windows for Workgroups<br />
Optional battery charger, 1-16<br />
Options catalog, 1-16<br />
P<br />
Parallel port, 1-9<br />
PC card, 1-2<br />
inserting a card, 4-14<br />
slots, 4-14<br />
PCMCIA power, 3-7<br />
Pentium microprocessor, 1-2<br />
Peripheral Component Interconnect (VL),<br />
1-2<br />
PHDisk, 2-7<br />
POST error messages, 7-4<br />
Power<br />
connections, 6-1<br />
LED, 1-4<br />
management and PowerPanel, 3-13<br />
management modes, 1-6<br />
management under AC, 3-6<br />
port, 1-10<br />
savings<br />
highest performance, 3-6<br />
longest battery life, 3-6<br />
off, 3-6<br />
sources, 1-13<br />
Power Panel, 2-6, 3-9<br />
help, 3-13<br />
menu, 3-11<br />
Powering on, 1-15<br />
Power-on self test (POST), 3-1<br />
Power-saving modes<br />
Local standby, 6-3<br />
Suspend, 6-3<br />
Precautions<br />
AC adapter, 1-21<br />
Lithium-Ion battery, 1-22<br />
Preparing your NEC <strong>Versa</strong> for travel, 6-2<br />
Printer, 4-25<br />
Problem checklist, 7-1<br />
R<br />
Recharging the battery, 1-16<br />
Removing a new password, 3-8<br />
Replacing the battery pack, 1-17<br />
Restore CD, 7-6, 7-7, 7-8, 7-9, 7-10,<br />
7-11, 7-12, 7-13<br />
how to use, 2-7, 7-6<br />
individual files, 7-6<br />
individual files in DOS, 7-7<br />
individual files in Windows 95, 7-7<br />
system recovery in DOS, 7-10<br />
S<br />
Security, 3-7<br />
Serial port, 1-9<br />
Setting<br />
an initial password, 3-8<br />
system parameters, 3-4<br />
hard disk drive, 3-6<br />
peripherals, 3-6<br />
power savings, 3-6<br />
time and date, 3-5<br />
up a healthy work environment, A-1<br />
Setup<br />
key functions, 3-3<br />
main screen, 3-1<br />
utility, 3-1<br />
main screen, 3-5<br />
Sound Blaster Pro, 5-1<br />
Speakers, 4-1<br />
Specifications, B-1<br />
Start-up problems, 7-3<br />
Status icons<br />
battery 1, 1-5<br />
battery 2, 1-5<br />
battery status, 1-5<br />
cap lock, 1-5<br />
Index-3
diskette drive, 1-5<br />
hard disk drive, 1-5<br />
num lock, 1-5<br />
power management, 1-5<br />
scroll lock, 1-5<br />
suspend, 1-5<br />
Stereo speakers, 1-3<br />
Storage requirements, 1-24<br />
<strong>Support</strong><br />
phone numbers, 7-12<br />
Suspend<br />
button, 1-5<br />
mode, 1-5, 6-3<br />
warning tone, 3-7<br />
Switch settings, 4-32<br />
System<br />
care, 1-21<br />
date, 3-5<br />
features<br />
back, 1-9<br />
bottom, 1-12<br />
front, 1-3<br />
left side, 1-10<br />
right side, 1-11<br />
recovery, 7-7, 7-10<br />
time, 3-5<br />
the NEC <strong>Versa</strong>Glide, 4-4<br />
the setup utility<br />
time/date, 3-5<br />
V<br />
<strong>Versa</strong>Bay II, 4-7<br />
installing a device, 4-9<br />
release latch, 1-13<br />
removing a device, 4-7– 4-8<br />
<strong>Versa</strong>Glide, 1-7<br />
adjustments, 4-5<br />
tips, 4-5<br />
Video configuration utility, 2-15, 2-17<br />
VideoSaver, 5-5, 5-6<br />
Volume control, 1-11<br />
W<br />
Windows 95, 2-2, 4-4<br />
Windows for Workgroups, 2-3<br />
X<br />
XingMPEG, 2-15, 5-6<br />
Y<br />
Y-adapter, 4-27<br />
Y-cable adapter, 1-9<br />
T<br />
Technical support center (TSC), 7-12<br />
Traveling<br />
checklist, 6-2<br />
with your system, 6-1<br />
U<br />
Unknown battery status, 1-6, 1-16<br />
Updating the BIOS, 4-32<br />
Using<br />
keyboard lock, 3-8<br />
LCD panel controls, 4-1<br />
the CD-ROM reader, 4-9<br />
Index-4