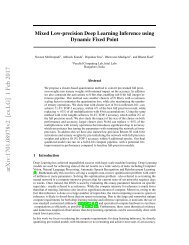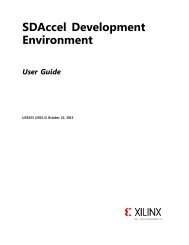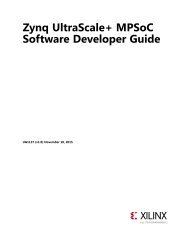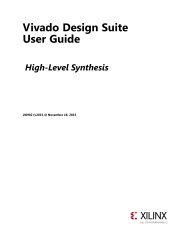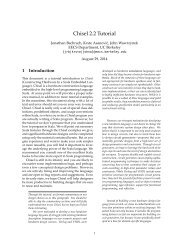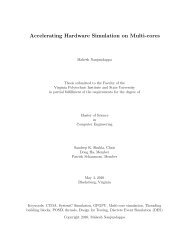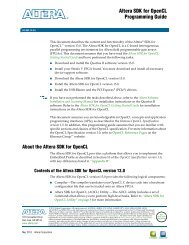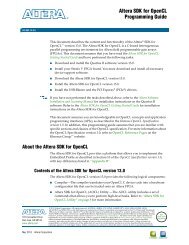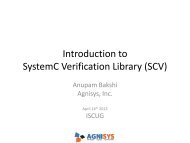ug900-vivado-logic-simulation
ug900-vivado-logic-simulation
ug900-vivado-logic-simulation
You also want an ePaper? Increase the reach of your titles
YUMPU automatically turns print PDFs into web optimized ePapers that Google loves.
Chapter 3: Using the Vivado Simulator from the Vivado IDE<br />
Adding or Creating Simulation Source Files<br />
To add <strong>simulation</strong> sources to a Vivado Design Suite project:<br />
1. Select File > Add Sources, or click Add Sources.<br />
The Add Sources wizard opens.<br />
2. Select Add or Create Simulation Sources, and click Next.<br />
The Add or Create Simulation Sources dialog box opens. The options are:<br />
° Specify Simulation Set: Enter the name of the <strong>simulation</strong> set in which to store<br />
<strong>simulation</strong> sources (the default is sim_1, sim_2, and so forth).<br />
You can select the Create Simulation Set command from the drop-down menu to<br />
define a new <strong>simulation</strong> set. When more than one <strong>simulation</strong> set is available, the<br />
Vivado simulator shows which <strong>simulation</strong> set is the active (currently used) set.<br />
For a demonstration of this feature, see the Quick Take Video at<br />
www.xilinx.com/training/<strong>vivado</strong>/index.htm.<br />
° Add Files: Invokes a file browser so you can select <strong>simulation</strong> source files to add to<br />
the project.<br />
° Add Directories: Invokes directory browser to add all <strong>simulation</strong> source files from<br />
the selected directories. Files in the specified directory with valid source file<br />
extensions are added to the project.<br />
° Create File: Invokes the Create Source File dialog box where you can create new<br />
<strong>simulation</strong> source files. See the Vivado Design Suite User Guide: Using the Vivado IDE<br />
(UG893) [Ref 2] for more information about project source files.<br />
° Buttons on the side of the dialog box let you do the following:<br />
- Remove: Removes the selected source files from the list of files to be added.<br />
- Move Selected File Up: Moves the file up in the list order.<br />
- Move Selected File Down: Moves the file down in the list order.<br />
° Check boxes in the wizard provide the following options:<br />
- Scan and add RTL include files into project: Scans the added RTL file and adds<br />
any referenced include files.<br />
- Copy sources into project: Copies the original source files into the project and<br />
uses the local copied version of the file in the project.<br />
Logic Simulation www.xilinx.com<br />
Send Feedback<br />
42<br />
UG900 (v2014.1) April 23, 2014