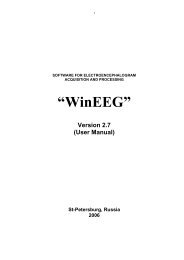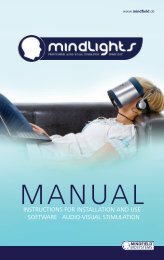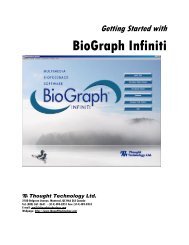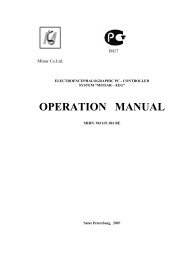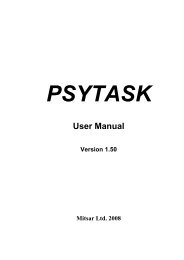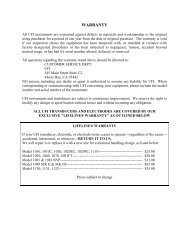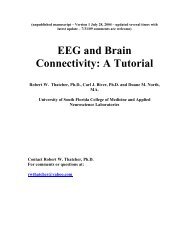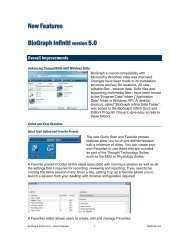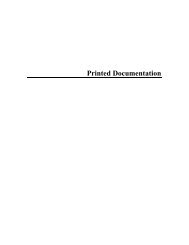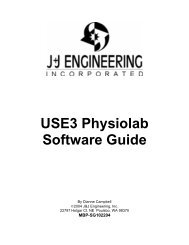Clinician's Guide - Bio-Medical Instruments, Inc.
Clinician's Guide - Bio-Medical Instruments, Inc.
Clinician's Guide - Bio-Medical Instruments, Inc.
Create successful ePaper yourself
Turn your PDF publications into a flip-book with our unique Google optimized e-Paper software.
2. Begin a Training Session<br />
Please also see detail around page 30 “Staff Quick-Reference”<br />
i. Start Open Display Session<br />
• Enter your name and choose “Define New Session” then take these steps:<br />
1. On left side under your encoder name & channel set highlight the appropriate<br />
channel set: e.g., PI MT 1EEG-Physio-HRV FB.chs for the blue infinity.<br />
P+ MT 1EEG … for the grey box instrument, or P2 MT 1 EEG …for the<br />
procomp 2. You can choose the single Hz (called “2 Hz”) channel set for your<br />
first assessment. Choose the PI MT 1EEG-Physio-HRV FB.chs for feedback<br />
screens.<br />
2. On right side screens for that channel set will pop up (put mouse to top short vertical<br />
line (between ‘file name’ and ‘description’) and move it to right to expose more of<br />
the screen name). Choose _AA-1 assess and any 4 other screens by holding down the<br />
Ctrl and clicking over the ones you want. Release Ctrl and then say ‘OK’ (for<br />
children you usually start with “A” screens. For adults use screens that combine NFB<br />
+ BFB. (If you get the message “The number of detected encoders does not match<br />
with the channel set … then the encoder is not detected. Check that you have the right<br />
channel set, turned on your encoder, battery is OK, that the optical cable is inserted<br />
all the way in and the attachment to the computer is secure.)<br />
Now the ‘New Stuff’<br />
3. In the upper bar of the display screen click Options: Click statistics – go half way down (use<br />
mouse on right hand side vertical ribbon) and hold down the Ctrl key and click the MEANS<br />
that you want such as Delta-Theta, 3-10 Hz, Theta, SMR, Problem solving beta and further<br />
down the list: theta/beta, theta/SNR, or for adults, busybrain/SMR. (The first time we see a<br />
child we click the first mean, Delta, hold down shift and click the last mean, Busybrain/SMR.<br />
In this way all the means are highlighted.)<br />
4. Now, under “Options” click Impedance then push in the Infiniti blue button until the light<br />
flashes. Redo prep if they are not all green. Hold in button until light is steady to finish this.<br />
(If you forget to push in the button until a steady blue light is seen, the EEG will look like<br />
complete garbage!)<br />
5. Start with #1 the _AA assess screen. Now sit very still and look at one point. Click the green<br />
arrow to turn on the EEG for >40 seconds then click stop (red square) and stats pop up -<br />
write them down, shade them and copy to client’s excel sheet, or click ‘print’. As we<br />
noted above, “print” brings up the stats in word-for-windows from which you can save them<br />
and/or print them. However, we usually write them on a special graphing sheet that is also<br />
used for session notes (see appendix).<br />
6. We recommend you experiment with the excel sheet at this juncture.<br />
• Hold your left mouse button down over the top left corner of the list of statistics and draw<br />
the mouse down over to the lower right corner.<br />
• You see a dashed line ‘box’ appearing over the data and when you let the left mouse<br />
button up the data will all be shaded (the second time you do this just shade the numerical<br />
data because he names of the bandwidths will already be on the excel sheet from your<br />
first ‘pasting’.)<br />
Copyright ADD Centres Ltd. Prepublication – 1 st draft. Please do not copy. Dr. Thompson 905-803-8066 Canada 14