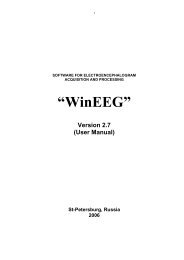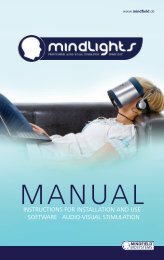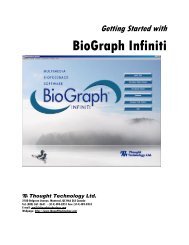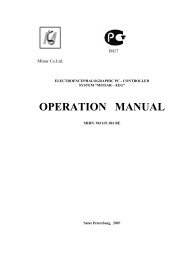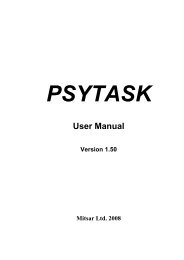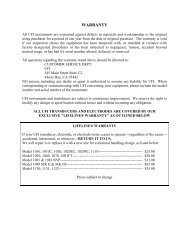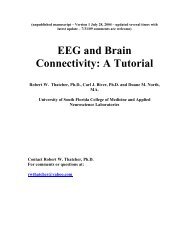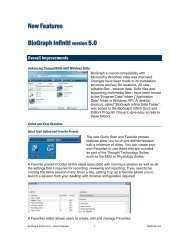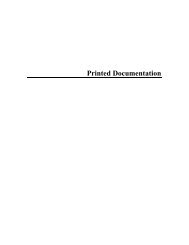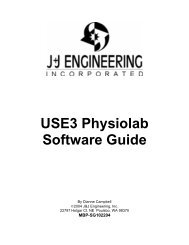Clinician's Guide - Bio-Medical Instruments, Inc.
Clinician's Guide - Bio-Medical Instruments, Inc.
Clinician's Guide - Bio-Medical Instruments, Inc.
Create successful ePaper yourself
Turn your PDF publications into a flip-book with our unique Google optimized e-Paper software.
14. Save this 30 second assessment and a few other longer period samples that seem to have had little<br />
artefact. You may want the director to look at one of these later. (This is a good practice from time to<br />
time in order to review the EEG in the light of electrode placements and enhance and inhibit bandwidths.)<br />
15. When you are back at the display screen you can enter ‘Edit’ to change channel settings or click<br />
‘Options’ to choose statistics. This time click ‘change channel set’ on left side box and go half way<br />
down and see a list of band widths % time > C. C is short for constant. This will be the threshold for<br />
the % time > threshold computations on some of the screens. Highlight the ones you have stats for one<br />
at a time. In the right hand column the preset constant (a number) pops up. – Change it to the average<br />
MEAN – that you wrote down for your client for that frequency band-width.<br />
Then do a save by clicking box below it (but don’t click the second box at the bottom which<br />
would change the constant to original channel set). Do this for each of the bands theta-delta,<br />
3-10, SMR, problem solving beta … then close. It will save it to your client’s name.<br />
16. Use your mouse to get back to the screens (or hit enter) and run any screens of the 5 you<br />
chose originally for this client (#s 1-5).<br />
17. You can change the threshold either using your mouse over the threshold line’s end or by<br />
left clicking over the instrument (a red line appears outlining that bargraph) then going to the<br />
top above the display and clicking the ‘thr’ box and changing the number. NOTE: THIS<br />
threshold # controls the points for that instrument and the sound and the display animation<br />
but NOT the %>threshold computation. (That you set a “C” constant for.)<br />
18. You can change the scale making it a larger range or a smaller range. You do this by<br />
clicking over the bargraph and then changing the number at the top of the screen.<br />
19. If you are looking at respiration and pulse change the time from the “5 second” default to 30<br />
seconds 0or to one minute at the top centre of the screen.<br />
20. Also, if you are looking at respiration and pulse, right click and check the automatic threshold.<br />
‘Unclick’ it after a few seconds. It allows the scale to be automatically set. In this manner the lines<br />
following pulse rate and respiration will be visible. You may have to do this again if the client changes<br />
their position. (Hold the plethysmograph still while the ‘automatic’ is on!!) You will still find that you<br />
must ‘fine-tune’ the scale at the top of the screen.<br />
21. Occasionally you will want to change the display. Click ‘screen’ then ‘edit’… and you will<br />
be in screen editor. Right click over any instrument you wish to change and a menu will appear. If you<br />
change the channel setting (band-width) on an inhibit or enhance bar graph then you must also rightclick<br />
the 0.00 which you use for % time >C and change its channel input. Remember to also click over<br />
the name above it to change the text of that name. If you change the animation remember to click over<br />
threshold settings in order to change such items as: frames per second, cycle (for repeating like a<br />
bowling game but not like a balance beam) and movement one way or both ways.<br />
22. Do NOT change the name of any instrument even though it looks absurd if you altered the<br />
band-width. (e.g., The name could be SMR (old program) or Enhance2 on the new MT Channel set)<br />
and you just altered the channel setting to problem-solving-beta, Enhance3.) The name of an<br />
instrument could just as well be “Tom, Dick, or Charlie” it is only a name but all the point counters<br />
and other instruments are attached to that original name.<br />
23. If you change a screen then ‘save-as-new” with a new name. If it is for a particular client<br />
put “z” then the client’s name (e.g., z Charles Bowling…) in front of it so it is completely separate<br />
from the original screens on the screen list.<br />
24. If you only want to eliminate a few instruments temporarily for a client then just click view<br />
and click the instruments you wish to hide.<br />
25. For some clients you may be training 2 sites. Prep both sites before you start. This makes it<br />
easy to just move the active electrode between the two sites. (e.g., For a child who is ADHD,<br />
impulsive, over-active and dyslexic you may begin the session at C4 (enhance SMR and the inhibit<br />
dominant slow wave) then for the middle third of the session switch to CP5 (enhance 14-17, inhibit<br />
dominant slow wave while reading) and then for end of the session switch back to C4.<br />
26. Advanced technique: change the speed of the bargraph. Change the points counter using<br />
screen editor link box from 2 seconds to 0.5 seconds. Run screen. When client gets 40 points without<br />
any pause, change the ‘damper’ in ‘edit-edit VC settings’ from 5 to 2.5. When client gets 20 points<br />
without any pause, change ‘damper’ to 1.2 & demand 12 pts then between 0.6 and 1 and get 5pts. 1 st 3<br />
get a blue, then every 5 without a pause gets a white token. (Rewards ‘priced’ in blue. 10 white = 1 blue)..<br />
Copyright ADD Centres Ltd. Prepublication – 1 st draft. Please do not copy. Dr. Thompson 905-803-8066 Canada 40