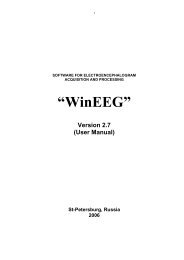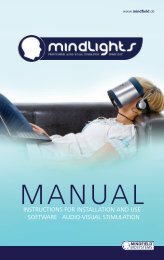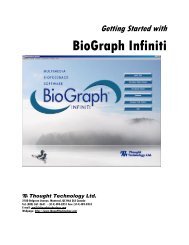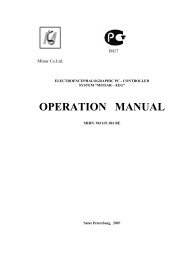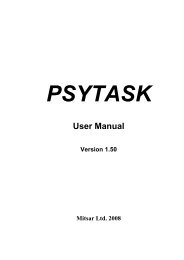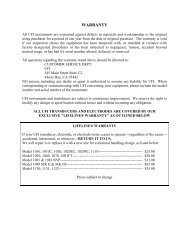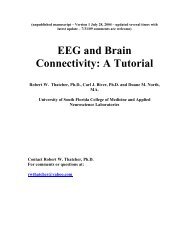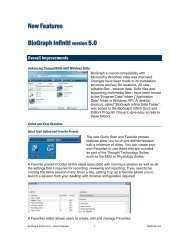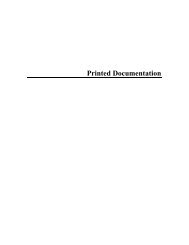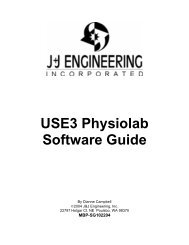Clinician's Guide - Bio-Medical Instruments, Inc.
Clinician's Guide - Bio-Medical Instruments, Inc.
Clinician's Guide - Bio-Medical Instruments, Inc.
Create successful ePaper yourself
Turn your PDF publications into a flip-book with our unique Google optimized e-Paper software.
which initially lies on the right hand side of the EEG linegraph. You can move it to the<br />
left and look at the spectrum magnitudes for any one second portion of the EEG.<br />
In addition, the average (to the number of seconds the display has been running) microvolt<br />
values for selected band widths and ratios is displayed, to the right of the 52-58 Hz<br />
linegraph, on the right hand side of the screen.<br />
Event Markers<br />
You can right-click and set an event marker as a dotted line. This enables you to write a<br />
note describing the event.<br />
• To see information for markers. Set the time frame to size to session. Then<br />
left click over any marker and the event description will pop-up. Then use<br />
alt-key and draw a small box at that point and you will see the event.<br />
However, it will not come up with a time scale. To get out of it you click on<br />
the circular arrow next to the calculator box in the upper right hand side of<br />
the screen.<br />
• We use event marking without writing a note to mark eye blinks and client<br />
movement when we are doing an assessment. This makes sure that you catch<br />
and eliminate all the artefacts before doing statistics.<br />
Removing Artefacts from the EEG:<br />
While reviewing the data the trainer can hold down Ctrl and left click while dragging the<br />
mouse across the data to mark a section that contains artifact. It turns grey when you<br />
release the mouse. When you click the calculator icon at the top of the screen the grey<br />
areas that mark artefacts will be excluded from the statistical calculations. (Important:<br />
Always click that calculator icon before you click print. If you forget to do this the<br />
statistics that you print will still include all the segments you thought you artifacted out.)<br />
The grey area is the area that you wish the program to ignore (no data is deleted) when<br />
statistics are calculated. The delete option for these grey highlighted areas only<br />
refers to ‘removing’ the artifact segment grey box.<br />
• Thus, the Infiniti program can ignore these sections that you have<br />
highlighted when you request statistics. If you right-click over the ones<br />
you don’t want to mark any more and choose delete rejection segment<br />
then the program just removes the grey highlighted box (i.e., There is no<br />
loss of data).<br />
Recording<br />
We usually have the client blink before recording and sit comfortably and still while we<br />
are recording. Most of the record, under these circumstances, may be artifact free.<br />
Nevertheless, as noted above, we always watch the client during the recording and click<br />
the space bar whenever there is movement or an eye-blink. This places a marker on the<br />
screen which helps you accurately identify artefacts. For details on Artefacting see The<br />
Neurofeedback Book (it can be obtained through www.AAPB.org).<br />
The 52-58 Hz EMG noise line below the EEG helps you distinguish muscle artefact from<br />
high beta neuronal activity. (52 Hz is above the desirable 39 - 41 Hz “Sheer rhythm”<br />
activity and will also avoid 50 Hz or 60 Hz electrical noise.<br />
Copyright ADD Centres Ltd. Prepublication – 1 st draft. Please do not copy. Dr. Thompson 905-803-8066 Canada 50