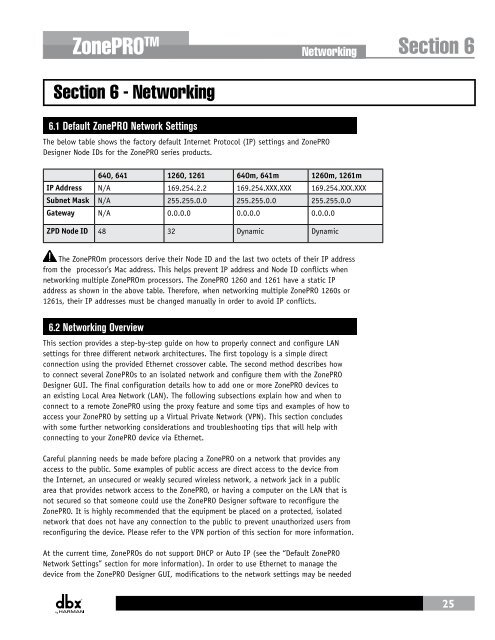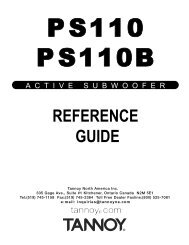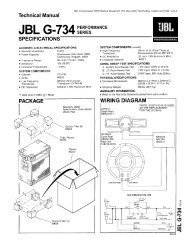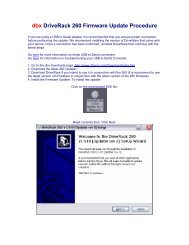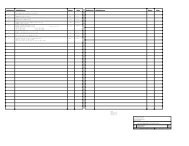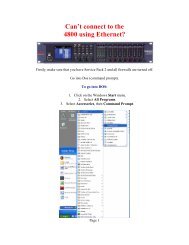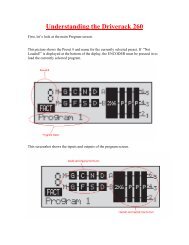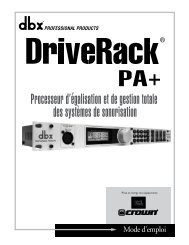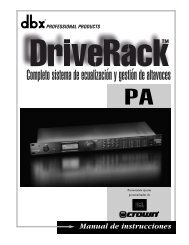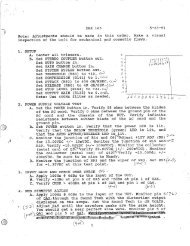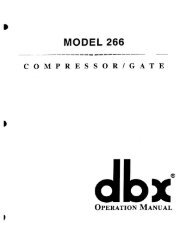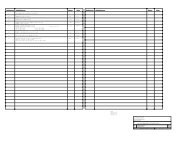ZonePRO Install Guide-English - dbx
ZonePRO Install Guide-English - dbx
ZonePRO Install Guide-English - dbx
Create successful ePaper yourself
Turn your PDF publications into a flip-book with our unique Google optimized e-Paper software.
<strong>ZonePRO</strong> TM<br />
Section 6 - Networking<br />
Networking<br />
Section 6<br />
6.1 Default <strong>ZonePRO</strong> Network Settings<br />
The below table shows the factory default Internet Protocol (IP) settings and <strong>ZonePRO</strong><br />
Designer Node IDs for the <strong>ZonePRO</strong> series products.<br />
640, 641 1260, 1261 640m, 641m 1260m, 1261m<br />
IP Address N/A 169.254.2.2 169.254.XXX.XXX 169.254.XXX.XXX<br />
Subnet Mask N/A 255.255.0.0 255.255.0.0 255.255.0.0<br />
Gateway N/A 0.0.0.0 0.0.0.0 0.0.0.0<br />
ZPD Node ID 48 32 Dynamic Dynamic<br />
The <strong>ZonePRO</strong>m processors derive their Node ID and the last two octets of their IP address<br />
from the processor’s Mac address. This helps prevent IP address and Node ID conflicts when<br />
networking multiple <strong>ZonePRO</strong>m processors. The <strong>ZonePRO</strong> 1260 and 1261 have a static IP<br />
address as shown in the above table. Therefore, when networking multiple <strong>ZonePRO</strong> 1260s or<br />
1261s, their IP addresses must be changed manually in order to avoid IP conflicts.<br />
6.2 Networking Overview<br />
This section provides a step-by-step guide on how to properly connect and configure LAN<br />
settings for three different network architectures. The first topology is a simple direct<br />
connection using the provided Ethernet crossover cable. The second method describes how<br />
to connect several <strong>ZonePRO</strong>s to an isolated network and configure them with the <strong>ZonePRO</strong><br />
Designer GUI. The final configuration details how to add one or more <strong>ZonePRO</strong> devices to<br />
an existing Local Area Network (LAN). The following subsections explain how and when to<br />
connect to a remote <strong>ZonePRO</strong> using the proxy feature and some tips and examples of how to<br />
access your <strong>ZonePRO</strong> by setting up a Virtual Private Network (VPN). This section concludes<br />
with some further networking considerations and troubleshooting tips that will help with<br />
connecting to your <strong>ZonePRO</strong> device via Ethernet.<br />
Careful planning needs be made before placing a <strong>ZonePRO</strong> on a network that provides any<br />
access to the public. Some examples of public access are direct access to the device from<br />
the Internet, an unsecured or weakly secured wireless network, a network jack in a public<br />
area that provides network access to the <strong>ZonePRO</strong>, or having a computer on the LAN that is<br />
not secured so that someone could use the <strong>ZonePRO</strong> Designer software to reconfigure the<br />
<strong>ZonePRO</strong>. It is highly recommended that the equipment be placed on a protected, isolated<br />
network that does not have any connection to the public to prevent unauthorized users from<br />
reconfiguring the device. Please refer to the VPN portion of this section for more information.<br />
At the current time, <strong>ZonePRO</strong>s do not support DHCP or Auto IP (see the “Default <strong>ZonePRO</strong><br />
Network Settings” section for more information). In order to use Ethernet to manage the<br />
device from the <strong>ZonePRO</strong> Designer GUI, modifications to the network settings may be needed<br />
25