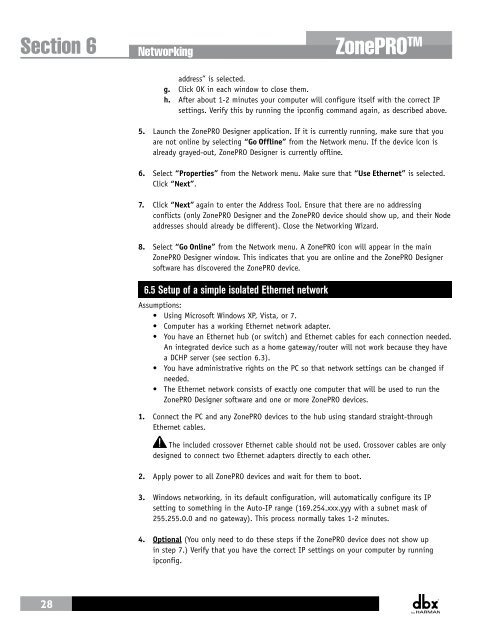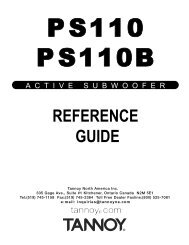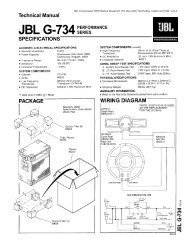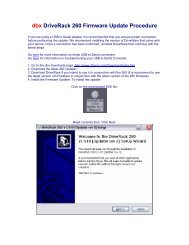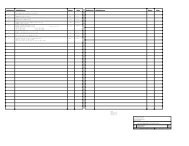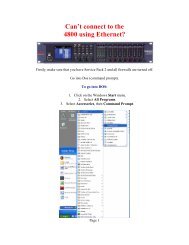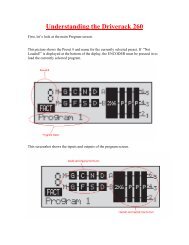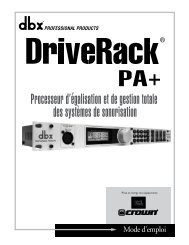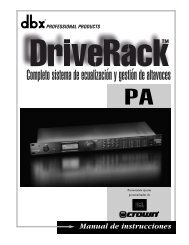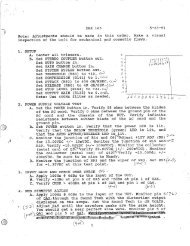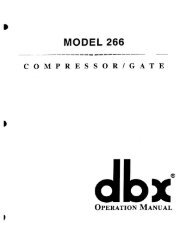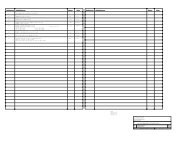ZonePRO Install Guide-English - dbx
ZonePRO Install Guide-English - dbx
ZonePRO Install Guide-English - dbx
Create successful ePaper yourself
Turn your PDF publications into a flip-book with our unique Google optimized e-Paper software.
Section 6<br />
Networking<br />
<strong>ZonePRO</strong> TM<br />
address” is selected.<br />
g. Click OK in each window to close them.<br />
h. After about 1-2 minutes your computer will configure itself with the correct IP<br />
settings. Verify this by running the ipconfig command again, as described above.<br />
5. Launch the <strong>ZonePRO</strong> Designer application. If it is currently running, make sure that you<br />
are not online by selecting “Go Offline” from the Network menu. If the device icon is<br />
already grayed-out, <strong>ZonePRO</strong> Designer is currently offline.<br />
6. Select “Properties” from the Network menu. Make sure that “Use Ethernet” is selected.<br />
Click “Next”.<br />
7. Click “Next” again to enter the Address Tool. Ensure that there are no addressing<br />
conflicts (only <strong>ZonePRO</strong> Designer and the <strong>ZonePRO</strong> device should show up, and their Node<br />
addresses should already be different). Close the Networking Wizard.<br />
8. Select “Go Online” from the Network menu. A <strong>ZonePRO</strong> icon will appear in the main<br />
<strong>ZonePRO</strong> Designer window. This indicates that you are online and the <strong>ZonePRO</strong> Designer<br />
software has discovered the <strong>ZonePRO</strong> device.<br />
6.5 Setup of a simple isolated Ethernet network<br />
Assumptions:<br />
• Using Microsoft Windows XP, Vista, or 7.<br />
• Computer has a working Ethernet network adapter.<br />
• You have an Ethernet hub (or switch) and Ethernet cables for each connection needed.<br />
An integrated device such as a home gateway/router will not work because they have<br />
a DCHP server (see section 6.3).<br />
• You have administrative rights on the PC so that network settings can be changed if<br />
needed.<br />
• The Ethernet network consists of exactly one computer that will be used to run the<br />
<strong>ZonePRO</strong> Designer software and one or more <strong>ZonePRO</strong> devices.<br />
1. Connect the PC and any <strong>ZonePRO</strong> devices to the hub using standard straight-through<br />
Ethernet cables.<br />
The included crossover Ethernet cable should not be used. Crossover cables are only<br />
designed to connect two Ethernet adapters directly to each other.<br />
2. Apply power to all <strong>ZonePRO</strong> devices and wait for them to boot.<br />
3. Windows networking, in its default configuration, will automatically configure its IP<br />
setting to something in the Auto-IP range (169.254.xxx.yyy with a subnet mask of<br />
255.255.0.0 and no gateway). This process normally takes 1-2 minutes.<br />
4. Optional (You only need to do these steps if the <strong>ZonePRO</strong> device does not show up<br />
in step 7.) Verify that you have the correct IP settings on your computer by running<br />
ipconfig.<br />
28