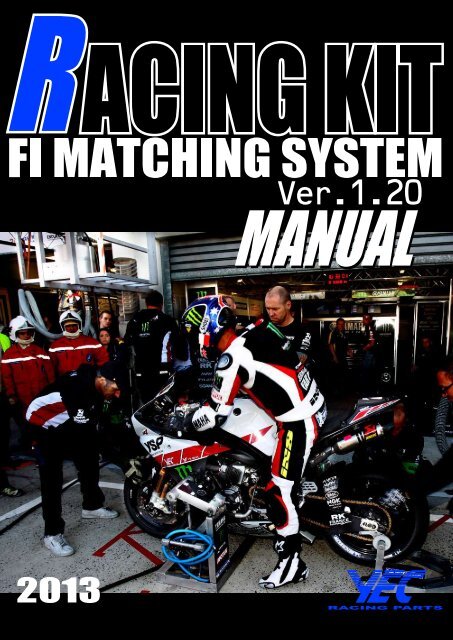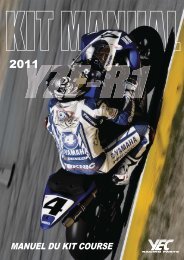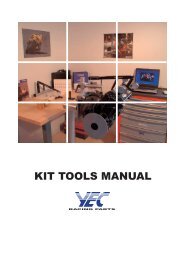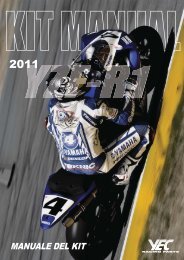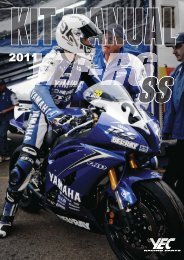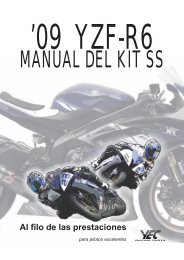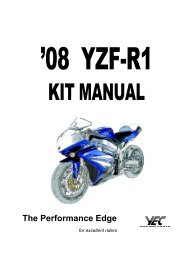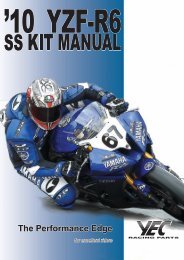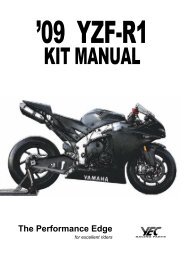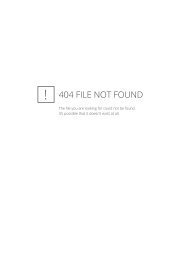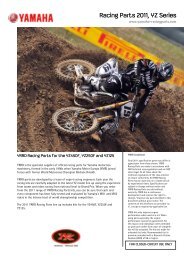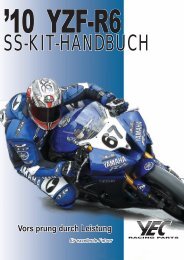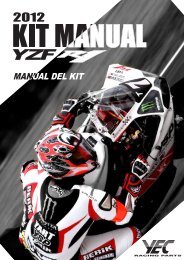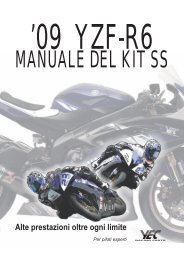English - YEC
English - YEC
English - YEC
Create successful ePaper yourself
Turn your PDF publications into a flip-book with our unique Google optimized e-Paper software.
CONTENTS<br />
1 Introduction .............................................................................................................. 1<br />
1–1 Objective .................................................................................................................... 1<br />
1–2 Recommended operation environment for the personal computer ............................ 1<br />
1–3 Example of connecting the personal computer .......................................................... 1<br />
1–4 Precautions on using the interface cable ................................................................... 1<br />
1–5 Installing method ........................................................................................................ 2<br />
1–5–1 File structure ................................................................................................................. 2<br />
1–5–2 Installing procedures .................................................................................................... 2<br />
1–6 Copy of base data ...................................................................................................... 4<br />
1–6–1 Copy procedures .......................................................................................................... 4<br />
1–7 Installing the USB driver ............................................................................................. 5<br />
1–7–1 Before installation ......................................................................................................... 5<br />
1–7–2 Installation Procedure ................................................................................................... 5<br />
1–7–3 How to Change the COM Port .................................................................................... 12<br />
1–7–4 Uninstallation Procedure ............................................................................................ 14<br />
2 Outline of functions ................................................................................................ 16<br />
2–1 YZF-R6 ..................................................................................................................... 16<br />
2–1–1 Function outline of the <strong>YEC</strong> FI Matching System ....................................................... 16<br />
2–1–2 Targets for setting of the <strong>YEC</strong> FI Matching System and precautions ......................... 19<br />
2–2 YZF-R1 ..................................................................................................................... 21<br />
2–2–1 Function outline of the <strong>YEC</strong> FI Matching System ....................................................... 21<br />
2–2–2 Targets for setting of the <strong>YEC</strong> FI Matching System and precautions ......................... 24<br />
3 Quick -manual ........................................................................................................ 27<br />
3–1 List of operations ...................................................................................................... 27<br />
3–1–1 Editing and writing in of ECU data .............................................................................. 27<br />
3–1–2 Editing of saved data in files and writing in ECU ........................................................ 27<br />
3–1–3 Comparison of data saved in files and ECU data ....................................................... 28<br />
3–2 Explanation of operations ......................................................................................... 29<br />
3–2–1 Editing and writing in of ECU data .............................................................................. 29<br />
3–2–2 Editing of data saved in files as well as writing in ECU .............................................. 33<br />
3–2–3 Comparison of data saved in files and ECU data ....................................................... 34
4 Explanations of screens ......................................................................................... 36<br />
4–1 Editing screen .......................................................................................................... 36<br />
4–2 Function explanation ................................................................................................ 38<br />
4–2–1 Graph editing function on MAP screen ....................................................................... 38<br />
4–2–2 MAP editing function on TABLE screen ...................................................................... 38<br />
4–2–3 Selecting of plural cells, editing, copy function on the TABLE screen ........................ 38<br />
4–2–4 Pasting function of plural cell data on TABLE screen ................................................. 39<br />
5 Pull down menu ..................................................................................................... 40<br />
5–1 File ........................................................................................................................... 40<br />
5–1–1 Open ........................................................................................................................... 40<br />
5–1–2 Close .......................................................................................................................... 41<br />
5–1–3 Save as... ......................................................................................... 41<br />
5–1–4 Directory... .................................................................................................................. 41<br />
5–1–5 Exit .............................................................................................................................. 41<br />
5–2 Edit ........................................................................................................................... 42<br />
5–2–1 Undo ........................................................................................................................... 42<br />
5–2–2 Copy ........................................................................................................................... 42<br />
5–2–3 Paste .......................................................................................................................... 42<br />
5–3 Monitor ..................................................................................................................... 43<br />
5–3–1 Monitor ........................................................................................................................ 43<br />
5–3–2 Item set ....................................................................................................................... 43<br />
5–4 Tool ........................................................................................................................... 44<br />
5–4–1 Com ............................................................................................................................ 44<br />
5–4–2 Title ............................................................................................................................. 45<br />
5–4–3 Edit Const ................................................................................................................... 45<br />
5–4–4 Read from ECU .......................................................................................................... 46<br />
5–4–5 Write to ECU ............................................................................................................... 46<br />
5–4–6 Data Compare ............................................................................................................ 47<br />
5–5 Window .................................................................................................................... 48<br />
5–5–1 All ................................................................................................................................ 48<br />
5–5–2 Monitor Dialog ............................................................................................................ 48<br />
5–6 Help .......................................................................................................................... 49
1 Introduction<br />
1–1 Objective<br />
This in an instruction manual on the <strong>YEC</strong> FI Matching system (YMS)<br />
1–2 Recommended operation environment for the personal computer<br />
• CPU : Pentium 500 MHz equivalent or higher<br />
• Memory : 256 MB or above<br />
• OS : Windows 7 or XP US edition, Japanese language edition<br />
• Recommended monitor resolution : 1024 x 768 or higher<br />
1–3 Example of connecting the personal computer<br />
Interface cable<br />
Vehicle<br />
harness<br />
4-pin connector<br />
USB<br />
A-type<br />
Computer<br />
1–4 Precautions on using the interface cable<br />
• Avoid directly touching the end of the connector or storing it in a place where static electricity is<br />
easily generated.<br />
• Using this system in a place where static electricity or a strong magnetic field is generated or close<br />
to machinery that generates a lot of electrical noise can lead to malfunction. Avoid use in such<br />
places.<br />
- 1 -
1–5 Installing method<br />
1–5–1 File structure<br />
As base data folder, prepare YMS_Data folder<br />
1–5–2 Installing procedures<br />
When YMS_SETUP.exe is executed, setup<br />
program starts and Fig. 1. Welcome screen is<br />
shown.<br />
Fig. 1: Welcome<br />
Select [Next] and Fig. 2., Product License<br />
Agreement screen is shown.<br />
Fig. 2: Product License Agreement<br />
[Select [Next] and Fig. 3, Registering of<br />
customer's information and serial No.<br />
certification screen is shown.<br />
For [User name] and [Company name] setting<br />
information is acquired by default from the OS<br />
while the [Serial Number.] given on the booklet in<br />
the CD-ROM package is inputted.<br />
Neither item may be omitted. Upon inputting all<br />
items, gray-out of [Next] is released and<br />
selecting may be made.<br />
Fig. 3:<br />
Registering of customer's information and serial<br />
No. certification<br />
- 2 -
Click [Next] and Fig. 4, Selecting of the installing<br />
folder screen is shown.<br />
Fig. 4: Selecting of the installing folder<br />
Select the destination folder in which the system<br />
is to be installed. The default value is "\Program<br />
Files \YMS".<br />
Select [NEXT] and Fig. 5, Selecting of base data<br />
folder screen is shown.<br />
Specify folder Path optionally by [Path] or specify<br />
existing folder by [Directories].<br />
Fig. 5: Selecting of base data folder<br />
Select the base data folder. The default value is<br />
"\YMS_Data".<br />
When [Change] button is pressed, the Selecting<br />
of folder screen is shown.<br />
Select [NEXT] and Fig. 6, Installation confirming<br />
screen is shown.<br />
Fig. 6: Installation confirmation.<br />
- 3 -
Select [Install] and installation starts. Upon<br />
finishing installation, Fig. 7 Setup completion<br />
screen is shown.<br />
Fig. 7: Set up completion<br />
When [Finish] is pressed, setup in completed.<br />
Upon finishing setup, "<strong>YEC</strong> FI Matching System"<br />
shortcut is displayed on desktop and on start<br />
menu. Program maybe started from this<br />
shortcut.<br />
1–6 Copy of base data<br />
1–6–1 Copy procedures<br />
Copy the base data stored in the installed CD to<br />
“C:\YMS_DATA” manually.<br />
Base data<br />
Model year<br />
Model<br />
Name of base data<br />
KIT ECU<br />
2006<br />
YZF-R6<br />
R6-06_BaseData_00.ycz<br />
2C0-8591A-70<br />
2007<br />
YZF-R6<br />
R6-07_BaseData_00.ycz<br />
2C0-8591A-71<br />
2008<br />
YZF-R6<br />
R6-08_BaseData_00.ycz<br />
2C0-8591A-80<br />
2009<br />
YZF-R6<br />
R6-09_BaseData_00.ycz<br />
2C0-8591A-90<br />
2010<br />
YZF-R6<br />
R6-10_BaseData_00.ycz<br />
2C0-8591A-91<br />
2011<br />
YZF-R6<br />
R6-11_BaseData_00.ycz<br />
2C0-8591A-92<br />
2012 / 2013<br />
YZF-R6<br />
R6-13_BaseData_00.ycz<br />
2C0-8591A-93<br />
2007<br />
YZF-R1<br />
R1-07_BaseData_00.ycz<br />
4C8-8591A-70<br />
2008<br />
YZF-R1<br />
R1-08_BaseData_00.ycz<br />
4C8-8591A-80<br />
2009<br />
YZF-R1<br />
R1-09_BaseData_00.ycz<br />
14B-8591A-70<br />
2010<br />
YZF-R1<br />
R1-10_BaseData_00.ycz<br />
14B-8591A-71<br />
2011<br />
YZF-R1<br />
R1-11_BaseData_00.ycz<br />
14B-8591A-72<br />
2012 / 2013<br />
YZF-R1<br />
R1-13_BaseData_00.ycz<br />
1KB-8591A-70<br />
CAUTION:<br />
Any combination of base data and ECU not shown above will generate an error.<br />
Always use one of the above combinations.<br />
- 4 -
1–7 Installing the USB driver<br />
1–7–1 Before installation<br />
Installation of the USB driver is required when connecting the interface cable to your computer for the<br />
first time. Connection to the ECU is not required when installing the driver.<br />
* There are two installation methods.<br />
(1) Install from the CD.<br />
(2) If you cannot use the CD when you connect the interface cable for the first time, copy the driver<br />
files from the CD onto the computer and then specify the driver files to install them.<br />
The driver files are in the “KITUSB_CDM20824” folder on the CD. Copy the whole folder onto<br />
the computer.<br />
* The appearance of screens may differ depending the type of PC in use.<br />
1–7–2 Installation Procedure<br />
Follow the procedure below to install the drivers for “USB KIT IF Cable” and “USB Serial Port”.<br />
(1) Connect the KIT I/F cable to the USB port of the computer.<br />
The following message appears in the task bar when the first time the cable is connected to the PC.<br />
After a few seconds, the message changes as follows.<br />
After a while, the message disappears.<br />
(2) In “Control Panel”, open “Device Manager”.<br />
- 5 -
Right click “USB KIT IF Cable” and select “Update Driver Software” as follows.<br />
(3) In the “How do you want to search for driver software?” screen, select “Browse my computer for<br />
driver software”.<br />
- 6 -
(4) Select the folder where the driver file is saved.<br />
The following is an example when you have saved the driver file to the desktop. After specifying the<br />
folder, click “Next”.<br />
(5) The installation screen appears and Windows Security is displayed.<br />
Select “Install this driver software anyway”.<br />
- 7 -
(6) Installation starts and the installation completion screen appears after a while.<br />
In the installation completion screen, click “Close”.<br />
The message in step 1 also appears in the task bar, but automatically disappears in a while.<br />
(7) In “Device Manager”, “USB Serial Port” is added to “Other devices”.<br />
Right click “USB Serial Port” and select “Update Driver Software”.<br />
- 8 -
(8) In the “How do you want to search for driver software?” screen, select “Browse my computer for<br />
driver software” same as step 3.<br />
(9) Select the folder where the driver file is saved. Select the same folder you specified in step 4 and<br />
click “Next”.<br />
- 9 -
(10) The installation screen appears and Windows Security is displayed.<br />
Select “Install this driver software anyway”.<br />
(11) Installation starts and the installation completion screen appears after a while.<br />
In the installation completion screen, click “Close”.<br />
- 10 -
(12) Open the Device Manager. If “USB Serial Port” is added to “Ports (COM & LPT)” and “USB KIT IF<br />
Cable” is added to “Universal Serial Bus controllers” as follows, all installation is complete.<br />
- 11 -
1–7–3 How to Change the COM Port<br />
When two or more devices using serial ports are installed on a computer, the COM ports increase.<br />
(COM4, 5, 6...)<br />
In case you cannot select a COM number (such as COM6), change it with a device manager.<br />
(1) Select the desired serial port and right click to open “Properties”.<br />
(2) Select “Port Settings” and click “Advanced”.<br />
- 12 -
(3) Select the desired COM port in “COM Port Number” and click “OK”.<br />
Close the Device Manager and reopen it. The COM number is now changed.<br />
CAUTION:<br />
In the above screen, some COM numbers may be marked “in use”.<br />
These are COM numbers that have been registered once to another device.<br />
Selecting on of them now will write over the existing setting, so you may have to reset the<br />
original device when you next use it.<br />
- 13 -
1–7–4 Uninstallation Procedure<br />
(1) Connect the interface cable.<br />
(2) Open “Device Manager”.<br />
(3) Open “Ports (COM & LPT)”.<br />
(4) Select the desired serial port and right click.<br />
(5) Click “Uninstall”.<br />
- 14 -
(6) Open “USB Controller”.<br />
(7) Select “USB KIT IF Cable” and right click.<br />
(8) Click “Uninstall”.<br />
* If reinstalling the driver, you must first uninstall it.<br />
- 15 -
2 Outline of functions<br />
The following functions are seen in the YMS.<br />
• To read data from ECU, edits fuel adjusting map and ignition map, and writes in ECU.<br />
• To read saved data, and after confirming the contents and editing, writes in ECU.<br />
• To read saved data, and compares with ECU data or other saved data.<br />
2–1 YZF-R6<br />
2–1–1 Function outline of the <strong>YEC</strong> FI Matching System<br />
Map items<br />
Functions<br />
Contents<br />
(1)<br />
Shifter / Cut Time<br />
Sets ignition cut time<br />
Setting possible by each gear within scope of 0<br />
by each gear<br />
to 150 ms.<br />
When shifter/cut time (***)=0 ms is set, the<br />
selected gear flameout control can be<br />
ineffective.<br />
(2)<br />
Comp. FUEL /<br />
Adjusts A/F<br />
Corrects fuel amount by increasing-decreasing<br />
Map 1<br />
within range of ±30%<br />
Effective at 1,000 rpm and higher (Not<br />
(3)<br />
Comp. FUEL /<br />
Map 2<br />
corrected at less than 1000 rpm)<br />
Map 1 or Map 2 can be selected with the map<br />
switch. (Contact open: Map 1, contact closed:<br />
Map 2)<br />
(4)<br />
Offset IGNITION<br />
Corrects ignition time<br />
Corrects ignition timing within range of -15° CA<br />
to 5° CA<br />
Effective at 3000 rpm and above. (Does not<br />
make corrections at less than 3000 rpm).<br />
(5)<br />
Comp. ETV /<br />
Corrects ETV opening<br />
Corrects basic ETV opening within a range of<br />
Acceleration<br />
(Acceleration<br />
-100% to 0%.<br />
correction)<br />
Example: Suppress torque by inputting -20% to<br />
the area of high opening at low revolution.<br />
- 16 -
Map items<br />
Functions<br />
Contents<br />
(6)<br />
Comp. ETV /<br />
Engine Brake<br />
Corrects ETV opening<br />
(Engine brake<br />
correction)<br />
Adjusts the throttle valve to correct basic ETV opening<br />
between 0 and 60 levels during deceleration<br />
(when the throttle grip opening angle is zero) and<br />
controls excessive (unnecessary) engine brake at<br />
different engine speed for each gear. However, the<br />
maximum controlling value will be automatically limited<br />
within the ECU depending on the target controlling<br />
range (engine speed). For example, even if<br />
the maximum controlling value is set to 60, it will<br />
not be reflected at 5000 rpm and lower.<br />
(Recommended engine brake control MAP)<br />
The following is a basic “engine brake control MAP”<br />
based on the measuring result of “reversed driving<br />
force (back torque), which is generated when a running<br />
vehicle slows down.<br />
Please carry out a test run based on this MAP and<br />
change the setting for each gear if necessary (increase<br />
or decrease each setting in the same tendency).<br />
Also, check the effect each time you make an adjustment<br />
(2 to 3 at maximum). (Difference of 1 level<br />
still shows a pronounced effect.)<br />
* This MAP is given under the assumption of a secondary<br />
speed reduction ratio of 2.81.<br />
Increase each controlling value if the actual speed<br />
reduction ratio is higher than this, and decrease if<br />
lower.<br />
* When entering controlling values on the MAP, be<br />
sure to enter 0 (zero) in the field at the intersection<br />
of 4000 rpm and 1.0 speed (top left).<br />
- 17 -
Const items<br />
Functions<br />
Contents<br />
(7)<br />
Comp. FUEL / All<br />
Adjusts A/F<br />
Has same function as (2) Comp. Fuel and<br />
Area<br />
makes uniform correction of operation areas.<br />
Corrects increase-decrease of fuel amount<br />
within a scope of ±30%.<br />
(8)<br />
Shifter / On<br />
Sets speed shift<br />
Adjusting the Level of Shifter Control Starting Voltage<br />
Voltage<br />
start input voltage<br />
When the voltage is over (or under) the preset value,<br />
the ignition is cut off. With the positive value at which<br />
the engine torque is through, the ignition is cut off<br />
over the preset value and with the negative value the<br />
ignition is cut off under the preset value.<br />
(Example) 2V: Igniting is cut off over 2V. -2V: Ignition<br />
is cut off under 2V.<br />
The setting range covers from -5.00 to 4.96V.<br />
Switching on using the kit harness requires 2.5V.<br />
(9)<br />
Comp. RAM<br />
Adjusts A/F<br />
Entered if there is discrepancy of A/F compared with<br />
Correction<br />
relating to Ram<br />
the vehicle speed.<br />
pressure<br />
Can be adjusted within the range of ±10%.<br />
(10)<br />
Rev. Limiter<br />
Corrects revolution<br />
Can be corrected within a range of -1000 rpm to 0<br />
Offset<br />
limiter<br />
rpm to existing value of revolution limiter.<br />
(11)<br />
Pit Road Limiter<br />
For pit load control<br />
Set within range of EG revolution range between<br />
Setting of engine<br />
2000 and revolution limit rpm.<br />
revolution limiter<br />
Only effective in first and second gear.<br />
(12)<br />
Gear Ratio 1st<br />
Transmission<br />
Transmission selection function<br />
2nd<br />
selection<br />
Enter the ratio of each gear (number of wheel teeth/<br />
3rd<br />
number of pinion teeth)<br />
4th<br />
5th<br />
6th<br />
(13)<br />
Number of teeth<br />
Enter the number of teeth on the wheel side of the<br />
(6th/Wheel)<br />
gear fitted with a sensor. (No. of teeth on wheel side<br />
of sixth gear)<br />
(14)<br />
VI<br />
VI starts operating.<br />
Set within range of EG revolution range between<br />
(VARIABLE<br />
Determine the<br />
5000 and revolution limit rpm.<br />
INTAKE)<br />
engine speed.<br />
(16)<br />
Comp. IDL<br />
Idling correction<br />
Corrects idling. (Adjustable within a range of -1 to 2)<br />
Since the value specified in here will affect the entirety<br />
of engine speed (engine brake), use this operation<br />
only for maintaining appropriate idling engine<br />
speed.<br />
- 18 -
2–1–2 Targets for setting of the <strong>YEC</strong> FI Matching System and precautions<br />
(1) Shifter / Cut Time<br />
In case ignition cut time is short: Shift loss is reduced but there may cause hard gear throws.<br />
In case ignition cut time is long: Gear throws will be easier but shift loss will increase.<br />
CAUTION:<br />
If ignition cut time is too short, the drive system may be damaged.<br />
(2) Comp. FUEL / Map 1 (3) Comp. FUEL / Map 2 (7) Comp. FUEL / All Area<br />
It is recommended that adjustment be made while constantly checking A/F. Aim for A/F 12 to 13.<br />
Change at one time should be changes of 2% to 5% and especially for changes on the reduction<br />
side, (in case of becoming thinner), pay attention to the A/F value while changing.<br />
CAUTION:<br />
If A/F is too thin, may relate to damage of the engine.<br />
(4) Offset IGNITION<br />
Adjust to the spark advancing side if too excessive, may possibly damage the engine. Sufficient<br />
care is needed when making adjustment. In case no change is seen when spark advancing is<br />
selected, or when at a loss to which side adjustment should made, it is recommended that<br />
adjustment be made to the spark retarding side.<br />
CAUTION:<br />
Adjusting to the spark advancing side may possibly damage the engine if too extreme.<br />
(6) Comp. ETV / Engine Brake<br />
CAUTION:<br />
If open setting of the throttle is made to reduce engine braking, the engine revolution may not<br />
drop enough at corners and over-speeding may risk causing of serious accidents. Especially, a<br />
change in gear ratio, or the running on a course for the first time, will require paying of sufficient<br />
attention.<br />
(9) Comp. RAM Correction<br />
Use only when the A/F diverges with increased vehicle speed.<br />
- 19 -
(11) Pit Road Limiter<br />
For control of engine revolution, obtain the necessary engine revolution from the following<br />
formula and input the obtained value.<br />
Target speed (km/h) × (Primary speed reduction ratio × 1 st gear ratio ×<br />
Engine revolution = secondary speed reduction ratio) × 1000000<br />
60 × tire periphery (mm)<br />
YZF-R6<br />
Primary<br />
reduction gear<br />
ratio<br />
1 st gear ratio<br />
Model<br />
STD<br />
'06KIT<br />
'06KIT-OP<br />
'07, '08, '09 A KIT<br />
B<br />
C<br />
Gear ratio<br />
2.07<br />
2.58<br />
2.16<br />
2.31<br />
2.31<br />
2.47<br />
2.58<br />
(12), (13) Gear Ratio / Number of teeth<br />
YZF-R6<br />
STD<br />
A<br />
B<br />
C<br />
Gear Ratio 1st<br />
2.58<br />
2.31<br />
2.47<br />
2.58<br />
Gear Ratio 2nd<br />
2.00<br />
1.86<br />
1.95<br />
2.00<br />
Gear Ratio 3rd<br />
1.67<br />
1.57<br />
1.61<br />
1.67<br />
Gear Ratio 4th<br />
1.44<br />
1.39<br />
1.44<br />
1.47<br />
Gear Ratio 5th<br />
1.29<br />
1.27<br />
1.30<br />
1.35<br />
Gear Ratio 6th<br />
1.15<br />
1.14<br />
1.15<br />
1.18<br />
Number of teeth<br />
(6th/Wheel)<br />
23<br />
25<br />
23<br />
26<br />
CAUTION:<br />
Set the mission selection function properly, otherwise Shifter/Cut Time does not function<br />
correctly.<br />
- 20 -
2–2 YZF-R1<br />
2–2–1 Function outline of the <strong>YEC</strong> FI Matching System<br />
Map items<br />
Functions<br />
Contents<br />
(1)<br />
Shifter / Cut Time<br />
Sets ignition cut time<br />
Setting possible by each gear within scope of 0<br />
by each gear<br />
to 150 ms.<br />
When shifter/cut time (***)=0 ms is set, the<br />
selected gear flameout control can be<br />
ineffective.<br />
(2)<br />
Comp. FUEL /<br />
Adjusts A/F<br />
Corrects fuel amount by increasing-decreasing<br />
Map 1<br />
within range of ±30%<br />
Effective at 1,000 rpm and higher (Not<br />
(3)<br />
Comp. FUEL /<br />
Map 2<br />
corrected at less than 1000 rpm)<br />
Map 1 or Map 2 can be selected with the map<br />
switch. (Contact open: Map 1, contact closed:<br />
Map 2)<br />
(4)<br />
Offset IGNITION /<br />
Corrects ignition time<br />
Corrects ignition timing within range of -15° CA<br />
Map1<br />
to 5° CA<br />
Effective at 3000 rpm and above. (Does not<br />
(5)<br />
Offset IGNITION /<br />
Map 2<br />
make corrections at less than 3000 rpm).<br />
The map switch lets you change between Map<br />
1 and Map 2 (Switch open: Map1, Switch<br />
closed: Map 2)<br />
- 21 -
Map items<br />
Functions<br />
Contents<br />
(6)<br />
Comp. ETV /<br />
Engine Brake<br />
Corrects ETV opening<br />
(Engine brake<br />
correction)<br />
Adjusts the throttle valve to correct basic ETV opening<br />
between 0 and 50 levels during deceleration<br />
(when the throttle grip opening angle is zero) and<br />
controls excessive (unnecessary) engine brake at<br />
different engine speed for each gear. However, the<br />
maximum controlling value will be automatically limited<br />
within the ECU depending on the target controlling<br />
range (engine speed). For example, even if<br />
the maximum controlling value is set to 50, it will<br />
not be reflected at 5000 rpm and lower.<br />
(Recommended engine brake control MAP)<br />
The following is a basic “engine brake control MAP”<br />
based on the measuring result of “reversed driving<br />
force (back torque), which is generated when a running<br />
vehicle slows down.<br />
Please carry out a test run based on this MAP and<br />
change the setting for each gear if necessary (increase<br />
or decrease each setting in the same tendency).<br />
Also, check the effect each time you make an adjustment<br />
(2 to 3 at maximum). (Difference of 1 level<br />
still shows a pronounced effect.)<br />
* This MAP is given under the assumption of a secondary<br />
speed reduction ratio of 2.86.<br />
Increase each controlling value if the actual speed<br />
reduction ratio is higher than this, and decrease<br />
if lower.<br />
* When entering controlling values on the MAP, be<br />
sure to enter 0 (zero) in the field at the intersection<br />
of 4500 rpm and 1.0 speed (top left).<br />
- 22 -
Const items<br />
Functions<br />
Contents<br />
(7)<br />
Comp. FUEL / All<br />
Area<br />
Adjusts A/F<br />
Has same function as (2) Comp. Fuel and<br />
makes uniform correction of operation areas.<br />
Corrects increase-decrease of fuel amount<br />
within a scope of ±30%.<br />
(8)<br />
Shifter / On<br />
Sets speed shift<br />
Adjusting the Level of Shifter Control Starting Voltage<br />
Voltage<br />
start input voltage<br />
When the voltage is over (or under) the preset value,<br />
the ignition is cut off. With the positive value at which<br />
the engine torque is through, the ignition is cut off<br />
over the preset value and with the negative value the<br />
ignition is cut off under the preset value.<br />
(Example) 2V: Igniting is cut off over 2V. -2V: Ignition<br />
is cut off under 2V.<br />
The setting range covers from -5.00 to 4.96V.<br />
Switching on using the kit harness requires 2.5V.<br />
(9)<br />
Comp. RAM<br />
Adjusts A/F<br />
Entered if there is discrepancy of A/F compared with<br />
Correction<br />
relating to Ram<br />
pressure<br />
the vehicle speed.<br />
Can be adjusted within the range of ±10%.<br />
(10)<br />
Rev. Limiter<br />
Corrects revolution<br />
Can be corrected within a range of -1000 rpm to 0<br />
(11)<br />
Offset<br />
Pit Road Limiter<br />
limiter<br />
For pit load control<br />
rpm to existing value of revolution limiter.<br />
Set within range of EG revolution range between<br />
Setting of engine<br />
2000 and revolution limit rpm.<br />
(12)<br />
Gear Ratio<br />
1st<br />
revolution limiter<br />
Transmission<br />
Only effective in first and second gear.<br />
Transmission selection function<br />
2nd<br />
selection<br />
Enter the ratio of each gear (number of wheel teeth/<br />
3rd<br />
4th<br />
number of pinion teeth)<br />
5th<br />
6th<br />
(13)<br />
Number of teeth<br />
Enter the number of teeth on the wheel side of the<br />
(6th/Wheel)<br />
gear fitted with a sensor (No. of teeth on wheel side<br />
of sixth gear)<br />
(14)<br />
VI<br />
VI starts operating.<br />
Set within range of EG revolution range between<br />
(VARIABLE<br />
Determine the<br />
5000 and revolution limit rpm.<br />
(15)<br />
INTAKE)<br />
Comp. IDL<br />
engine speed.<br />
Idling correction<br />
Corrects idling. (Adjustable within a range of -1 to 2)<br />
Since the value specified in here will affect the entirety<br />
of engine speed (engine brake), use this operation<br />
only for maintaining appropriate idling engine<br />
speed.<br />
(16)<br />
2nd Reduction<br />
Ratio<br />
Settings related to<br />
traction control<br />
Enter the 2nd reduction ratio.<br />
(17)<br />
Comp. TCS<br />
Settings related to<br />
Function to correct the outside diameter difference<br />
traction control<br />
from tires installed on the vehicle as standard<br />
equipment<br />
Can be corrected within a range of -15 to 15.<br />
- 23 -
2–2–2 Targets for setting of the <strong>YEC</strong> FI Matching System and precautions<br />
(1) Shifter / Cut Time<br />
In case ignition cut time is short: Shift loss is reduced but there may cause hard gear throws.<br />
In case ignition cut time is long: Gear throws will be easier but shift loss will increase.<br />
CAUTION:<br />
If ignition cut time is too short, the drive system may be damaged.<br />
(2) Comp. FUEL / Map 1 (3) Comp. FUEL / Map 2 (7) Comp. FUEL / All Area<br />
It is recommended that adjustment be made while constantly checking A/F. Aim for A/F 12 to 13.<br />
Change at one time should be changes of 2% to 5% and especially for changes on the reduction<br />
side, (in case of becoming thinner), pay attention to the A/F value while changing.<br />
CAUTION:<br />
If A/F is too thin, may relate to damage of the engine.<br />
(4) Offset IGNITION / Map 1 (5) Offset IGNITION / Map 2<br />
Adjust to the spark advancing side if too excessive, may possibly damage the engine. Sufficient<br />
care is needed when making adjustment. In case no change is seen when spark advancing is<br />
selected, or when at a loss to which side adjustment should made, it is recommended that<br />
adjustment be made to the spark retarding side.<br />
CAUTION:<br />
Adjusting to the spark advancing side may possibly damage the engine if too extreme.<br />
(6) Comp. ETV / Engine Brake<br />
CAUTION:<br />
If open setting of the throttle is made to reduce engine braking, the engine revolution may not<br />
drop enough at corners and over-speeding may risk causing of serious accidents. Especially, a<br />
change in gear ratio, or the running on a course for the first time, will require paying of sufficient<br />
attention.<br />
(9) Comp. RAM Correction<br />
Use only when the A/F diverges with increased vehicle speed.<br />
- 24 -
(11) Pit Road Limiter<br />
For control of engine revolution, obtain the necessary engine revolution from the following<br />
formula and input the obtained value.<br />
Target speed (km/h) × (Primary speed reduction ratio × 1 st gear ratio ×<br />
Engine revolution = secondary speed reduction ratio) × 1000000<br />
60 × tire periphery (mm)<br />
YZF-R1<br />
Primary<br />
reduction gear<br />
ratio<br />
1 st gear ratio<br />
Model<br />
STD<br />
'07 – '12 A KIT<br />
B<br />
C<br />
Gear ratio<br />
1.512<br />
2.533<br />
2.429<br />
2.357<br />
2.313<br />
(12), (13) Gear Ratio / Number of teeth<br />
YZF-R1<br />
STD<br />
A<br />
B<br />
C<br />
Gear Ratio 1st<br />
2.53<br />
2.43<br />
2.36<br />
2.31<br />
Gear Ratio 2nd<br />
2.06<br />
2.13<br />
2.00<br />
1.94<br />
Gear Ratio 3rd<br />
1.76<br />
1.82<br />
1.74<br />
1.61<br />
Gear Ratio 4th<br />
1.52<br />
1.60<br />
1.52<br />
1.48<br />
Gear Ratio 5th<br />
1.36<br />
1.47<br />
1.41<br />
1.36<br />
Gear Ratio 6th<br />
1.27<br />
1.33<br />
1.32<br />
1.27<br />
Number of teeth<br />
(6th/Wheel)<br />
33<br />
28<br />
33<br />
33<br />
CAUTION:<br />
Set the mission selection function/2nd Reduction Ratio properly, otherwise Shifter/Cut Time/TCS<br />
does not function correctly.<br />
- 25 -
(17) Comp. TCS<br />
Corrects the outside diameter when installed tires are different from the standard equipment for<br />
the vehicle.<br />
The following shows a measure of the correction.<br />
In proportion to 1 (value obtained by the following formula), increase Comp. TCS 2 to 3<br />
(decrease for negative value).<br />
df: Outside diameter of a standard front tire<br />
dr: Outside diameter of a standard rear tire<br />
Df: Outside diameter of a replacement front tire<br />
Dr: Outside diameter of a replacement rear tire<br />
Example 1: If outside diameter of rear tire increases by 1% Increase Comp. TCS 2 to 3.<br />
Example 2: If outside diameter of front tire increases by 1% Decrease Comp. TCS 2 to 3.<br />
Example 3: If outside diameter of front tire increases by 2% and that of rear tire increases by 3%<br />
Increase Comp. TCS 2 to 3.<br />
Example 4: If outside diameter of front tire decreases by 1% and that of rear tire decreases by<br />
3% Decrease Comp. TCS 4 to 6.<br />
* If Comp. TCS has been adjusted, make sure testing its effect by actual driving.<br />
- 26 -
3 Quick -manual<br />
3–1 List of operations<br />
3–1–1 Editing and writing in of ECU data<br />
This is the operation procedure for reading in data from ECU, editing the fuel adjusting map and ignition<br />
timing map, and writing in ECU.<br />
No.<br />
Objective<br />
Operation of YMS<br />
Remarks<br />
(1)<br />
Startup of YMS<br />
Double click for shortcut to<br />
YMS<br />
(2)<br />
ycz File reading in<br />
File > Open<br />
Only YMS exclusive file<br />
(3)<br />
Reading in data from ECU<br />
Tool > Read from ECU<br />
Keep power to ECU ON.<br />
(4)<br />
Data content confirming,<br />
Editing optional data of Map/<br />
At this point, not reflected on<br />
editing<br />
Const.<br />
ECU<br />
(5)<br />
Writing in data in ECU<br />
Tool > Write to ECU<br />
Keep power to ECU ON.<br />
(6)<br />
Title information editing<br />
Tool > Title<br />
Edit Title information as<br />
required<br />
(7)<br />
ycz File saving<br />
File > Save as<br />
Store file as required<br />
3–1–2 Editing of saved data in files and writing in ECU<br />
This is the procedure for reading in saved data (ycz File), checking contents, editing, and writing in ECU.<br />
No.<br />
Objective<br />
Operation of YMS<br />
Remarks<br />
(1)<br />
Startup of YMS<br />
Double click for shortcut to<br />
YMS<br />
(2)<br />
ycz File reading in<br />
File > Open<br />
Only YMS exclusive file<br />
(4)<br />
Data content confirming,<br />
Editing optional data of Map/<br />
At this point, not reflected on<br />
editing<br />
Const.<br />
ECU<br />
(5)<br />
Writing in data in ECU<br />
Tool > Write to ECU<br />
Keep power to ECU ON.<br />
(6)<br />
Title information editing<br />
Tool > Title<br />
Edit Title information as<br />
required<br />
(7)<br />
ycz File saving<br />
File > Save as<br />
Store file as required<br />
- 27 -
3–1–3 Comparison of data saved in files and ECU data<br />
This is the operation for reading in saved data (ycz File) and comparing with ECU data or other saved<br />
data (ycz File).<br />
No.<br />
Objective<br />
Operation of YMS<br />
Remarks<br />
(1)<br />
Startup of YMS<br />
Double click for shortcut to<br />
YMS<br />
(2)<br />
ycz File reading in<br />
File > Open<br />
Only YMS exclusive file<br />
(8)<br />
Data comparison<br />
Tool > Data Compare<br />
(9)<br />
Comparison of edited data<br />
Edit area with ECU > Verify<br />
Keep power to ECU ON.<br />
and ECU data.<br />
(10)<br />
Comparison of other ycz<br />
File data with ECU > Verify<br />
Keep power to ECU ON.<br />
File and ECU data.<br />
(11)<br />
Comparison of editing data<br />
Edit area with File data ><br />
Only exclusive file for YMS<br />
and other ycz File.<br />
Verify<br />
- 28 -
3–2 Explanation of operations<br />
3–2–1 Editing and writing in of ECU data<br />
This is the operation procedure for reading in<br />
data from ECU, editing fuel adjusting Map and<br />
ignition typing map, and writing in ECU.<br />
(1) Startup of YMS<br />
Double click short-cut to YMS on desk top<br />
“<strong>YEC</strong> FI Matching System.”<br />
Double click<br />
"<strong>YEC</strong> FI Matching System"<br />
Also may click<br />
"<strong>YEC</strong> FI Matching System"<br />
on the task bar.<br />
Fig. 8: startup of YMS<br />
(2) Reading in ycz File<br />
File > open First, read in the ycz File of the<br />
applicable model in.<br />
File > Open<br />
Fig. 9: Reading in of ycz File<br />
(3) Reading in data from ECU.<br />
Tool>Read from ECU<br />
* At this time, keep power to ECU ON.<br />
Read in is completed when “Complete” is<br />
displayed. Click “OK.”<br />
Tool > Read from ECU<br />
Fig. 10: Reading in data from ECU<br />
- 29 -
(4) Confirming, editing contents of data<br />
Edit optional data of Map/ Const.<br />
* At this point, not reflected in ECU.<br />
Change to editing desired MAP<br />
Edit data by direct input or<br />
Page Up/Down<br />
Fig. 11: Data editing (Map data editing)<br />
Edit data by direct input<br />
or Page Up/Down<br />
Edit Const dialog opens by<br />
changing Const tab and<br />
clicking operational items.<br />
* Tool>Edit Const also OK.<br />
Fig. 12: Data editing (Const data editing)<br />
- 30 -
(5) Writing in data to ECU<br />
Tool>Write to ECU<br />
* Keep power to ECU ON.<br />
When “Data Write Complete Finished OK!!”<br />
is displayed, writing in is completed. Click<br />
“OK.”<br />
Tool > Write to ECU<br />
Fig. 13: Write in data to ECU<br />
(6) Title information editing<br />
*Title is edited as required.<br />
Tool > Title<br />
Tool > Title<br />
Fig. 14: Title Editor dialog startup<br />
Select item on which editing is desired and<br />
click edit button for dialog startup of the edit<br />
title.<br />
Select desired editing item<br />
and click Edit button.<br />
Fig. 15: Title Editor dialog<br />
- 31 -
Edit optionally. Click OK to edit respective<br />
items<br />
Edit optionally, and<br />
click OK button<br />
Fig. 16: Edit Title dialog<br />
(7) Saving of ycz File<br />
* Save files as required.<br />
File > Save as<br />
File > Save as<br />
Fig. 17: Saving of ycz File<br />
- 32 -
3–2–2 Editing of data saved in files as well as<br />
writing in ECU<br />
This is the operation procedure when reading in<br />
saved data (ycz File), confirming of contents,<br />
then after editing, writing in the ECU.<br />
(1) Startup of YMS is in accordance with 3-2-1,<br />
same as editing and writing in ECU data<br />
(2) Read in ycz File.<br />
Read in saved file,<br />
Fig. 18: Read in of ycz File<br />
(3) Read in of data from ECU is not required<br />
when editing data saved in file.<br />
(4) Data content confirming editing<br />
Confirm that contents of data of Map/Const<br />
is the data desired for writing in ECU and<br />
edit if necessary.<br />
* At this point, not reflected in ECU.<br />
Conduct (5) Writing in data to ECU, (6) Title<br />
information editing (7) Saving of ycz File<br />
after data editing by the same procedure<br />
with that of 3-2-1. Editing and writing of<br />
ECU data.<br />
Change to Const tab, and confirm<br />
contents of the Const side data<br />
Changeover to Map and confirm that<br />
the contents of data are correctly<br />
those desired for writing in ECU.<br />
Confirm that contents of data are those<br />
correctly desired for writing in ECU.<br />
Fig. 19: Data content confirming editing.<br />
- 33 -
3–2–3 Comparison of data saved in files and<br />
ECU data<br />
This is the operation for reading in saved data<br />
(ycz File) and comparing with ECU data or other<br />
saved data (ycz File).<br />
(8) Data comparison<br />
Tool > Data Compare<br />
Tool > Data Compare<br />
Fig. 20: Data comparison dialog startup<br />
(9) Comparison of edit data and ECU data<br />
In case it is desired to compare data<br />
presently being edited with ECU data,<br />
select “Edit area with ECU” and click Verify<br />
button.<br />
* At this time, keep power to ECU ON.<br />
Select "Edit area with ECU" and<br />
click Verify button.<br />
If compared data matches, "Same" is<br />
indicated in the status display but if data<br />
does not match, then "Difference label" is<br />
displayed.<br />
Fig. 21:<br />
Data compare dialog (Edit area with ECU)<br />
- 34 -
(10) Comparison of other ycz File and ECU data<br />
In case it is desired to compare other ycz<br />
File and ECU data while leaving data<br />
presently being edited as it is, select “File<br />
data with ECU” and click Verify button.<br />
Open the open file dialog and specify the<br />
other ycz Files desired for comparison with<br />
ECU members.<br />
* At this time, keep power to ECU ON.<br />
Select "File data with ECU" and<br />
click Verify button.<br />
If compared data matches, "Same"<br />
is indicated in the status display but<br />
if data does not match, then<br />
"Difference label" is displayed.<br />
Fig. 22:<br />
Data compare dialog (File data with ECU)<br />
(11) Comparison of Edit data with other ycz File<br />
In case it is desired to compare data<br />
presently being edited with other ycz File,<br />
select “Edit area with File data” and click<br />
Verify button.<br />
The Open File dialog opens. Specify the<br />
other ycz File which you desire to compare<br />
with data presently being edited.<br />
*”Edit area With File Data” does not<br />
conduct ECU communication because of<br />
comparison between the data presently<br />
being edited and the ycz File.<br />
Select "Edit area With File Data"<br />
and click Verify button.<br />
If compared data matches, "Same"<br />
is indicated in the status display but<br />
if data does not match, then<br />
"Difference label" is displayed.<br />
Fig. 23:<br />
Data Compare dialog (Edit area with File data)<br />
- 35 -
4 Explanations of screens<br />
4–1 Editing screen<br />
(1) Title bar (2) Tool bar (3) Map change list<br />
Change by Page Up/down key or by mouse<br />
Cursor point<br />
(5) All display change<br />
Move by arrow key or mouse<br />
Move by arrow key or mouse<br />
(6) Button for increase/decrease of data<br />
Fig. 24: Editing screen<br />
(1) Title bar<br />
Opened file names are shown by directory name on title bar.<br />
(2) Tool bar<br />
From the left<br />
• Open :File-Open<br />
• Save :File-Save<br />
• Copy :Edit-Copy<br />
• Paste :Edit-Paste<br />
• Undo :Edit-Undo<br />
• Read from ECU :Tool-Read data from ECU<br />
• Write to ECU :Tool - Write data to ECU<br />
• Edit Const :Tool-Open Edit Const dialog<br />
(3) Map change list<br />
Map tab: Displays a list of labels of MAPs to be edited, and when the cursor is pointed to a Label,<br />
the Map of the Label is displayed on the MAP window and on the Label MAP.<br />
Const tab: Displays Const. List which may be edited. When list is clicked. Edit Const. dialog is<br />
opened.<br />
- 36 -
(5) ALL display change<br />
When checked, all lines of the MAP graph are displayed and when the check is removed, only the<br />
selected lines are displayed.<br />
(6) Button for increase/decrease of data<br />
Button: Data of selected cell are reduced by tenfold of minimum increments<br />
Button: Data of selected cell are reduced by minimum increments<br />
Button: Data of selected cell are increased by tenfold of minimum increment<br />
Button: Data of selected cell are increased by minimum increments<br />
- 37 -
4–2 Function explanation<br />
4–2–1 Graph editing function on MAP screen<br />
• Data editing function on graph point<br />
Clicking on graph: Graph is selected and also the editing point of the revolution nearest to the<br />
clicked point is selected.<br />
Drag and drop of graph data: Edit point is selected with left button down. By moving up and down,<br />
changed to the editing point nearest to the release point. (Direction of revolution is not changed)<br />
4–2–2 MAP editing function on TABLE screen<br />
Editing by key inputting is possible. When a value outside the data settable range is imputed, a warning<br />
message dialog is displayed and a value for which data settable value is automatically set.<br />
* When a figure key or minus key is inputted, becomes in a cell editing status and key inputting status.<br />
Also becomes in a cell editing status by double clicking of the mouse.<br />
• Editing of axis cell<br />
Revolution axis, throttle opening axis may both be numerically inputted or may be changed by<br />
[Page Up]/[Page Down] keys. The input value is limited by the maximum input range or by the value<br />
of the adjacent cell value.<br />
CAUTION:<br />
The Comp. FUEL / Map 1 axis and Comp. FUEL / Map 2 axis (engine rotation and throttle opening)<br />
are common. When either one is changed, the same value is reflected on the other.<br />
4–2–3 Selecting of plural cells, editing, copy function on the TABLE screen<br />
When in a status with cursor at an optional cell, drag by mouse and a plural cell selecting status is seen.<br />
* When a numerical key or minus key is inputted, becomes in a cell editing status with key inputting<br />
status. Double clicking of the mouse releases multiple cell selection and becomes in cell editing status.<br />
- 38 -
4–2–4 Pasting function of plural cell data on TABLE screen<br />
Data array copied in a plural cell selecting status may be pasted by {Ctrl} + {V} key on any optional cell<br />
other than the revolution increment and throttle opening increment axis cells. Also, plural cell data copied<br />
from Excel, etc. may be pasted via the clip board.<br />
* However, when plural cell data is copied on the clip board, posting cannot be made in a plural cell<br />
selecting status.<br />
In case pasting of data array exceeding the cell range in which pasting on the Table is attempted, the<br />
data exceeding the pasting possible range is ignored, The pasted data is consistently rounded to a<br />
minimum increment figure. In case of values outside the data settable range, the limit value within the<br />
settable range is automatically set.<br />
Fig. 25: Table<br />
- 39 -
5 Pull down menu<br />
5–1 File<br />
Open<br />
Close<br />
Save as...<br />
Directory...<br />
Exit<br />
Ctrl+O<br />
Alt+F4<br />
••Open data file<br />
••Close file to which read in made<br />
••Attach name and save.<br />
••Display directory setting dialog<br />
••End YMS<br />
*Close, Save, as...care not displayed in the pull down menu until read in of data file is made.<br />
5–1–1 Open<br />
Open ycz File.<br />
[Open dialog]<br />
Fig. 26: Open dialog<br />
- 40 -
5–1–2 Close<br />
Close the ycz File being edited.<br />
In case data editing was made from the file<br />
opened time or the file save time, a message to<br />
check whether data being edited may be closed<br />
without file saving is shown.<br />
Fig. 27:<br />
Close confirming message<br />
(With difference to file)<br />
Also when data editing was made from the time<br />
"Tool>Read from ECU" or "Tool>Write to ECU<br />
was conducted, a close confirming message is<br />
shown to check whether closing may be made<br />
without writing to EUC of data being edited.<br />
Fig. 28:<br />
Close confirming message<br />
(With difference to ECU)<br />
5–1–3 Save as...<br />
A name is attached to the ycz File being edited<br />
and saved.<br />
A Windows standard Save As dialog opens for<br />
saving with a name attached to the file.<br />
File being edited may be given an optional name<br />
and saved. It is also possible to overwrite an<br />
existing file and save.<br />
[Save as dialog]<br />
Fig. 29: Save As dialog<br />
5–1–4 Directory...<br />
A Default directory is set.<br />
A folder to be opened by default when<br />
conducting File>Open, File>Save as, may be<br />
set. The set contents are registered and opened<br />
by default at the next startup time.<br />
[Directory setting dialog]<br />
Fig. 30: Directory setting dialog<br />
5–1–5 Exit<br />
Application is ended.<br />
- 41 -
5–2 Edit<br />
Undo<br />
Copy<br />
Paste<br />
Ctrl+Z<br />
Ctrl+C<br />
Ctrl+V<br />
••Return<br />
••Copy<br />
••Paste<br />
5–2–1 Undo<br />
When data is changed or revised with the data<br />
editing screen, the changes are cancelled.<br />
The data change information for Undo is kept by<br />
each Map.<br />
5–2–2 Copy<br />
Cell data selected on the Table Display screen is<br />
stored in the clip board.<br />
With plural cell selected status, the selected<br />
plural cell data is saved in the clipboard.<br />
5–2–3 Paste<br />
Pastes data in the clip board by the Table<br />
Display screen.<br />
In case there is a copied data array of plural cell<br />
selected status in the clip board, array data is<br />
pasted in plural in the right downward direction<br />
from the cell with the cursor. Data which is<br />
crowded out from the Table display screen<br />
become invalid.<br />
- 42 -
5–3 Monitor<br />
Monitor...<br />
Item set...<br />
Ctrl+M<br />
••Monitor dialog is displayed<br />
••Item setting dialog of the monitor is displayed.<br />
5–3–1 Monitor<br />
Processed value inside ECU is displayed<br />
simplified. Functions at less than 4000 rpm by a<br />
simplified monitor for function confirming<br />
(diagnosis) such as input sensor, etc. Since it is<br />
not a real time display, transient changes cannot<br />
be confirmed.<br />
(1) Start button<br />
Starts communications. When<br />
communication is started, the inscription<br />
changes to "Stop." When pressed during<br />
communications, communication is ended<br />
and the inscription returns to "Start." Also,<br />
communication ends when the dialog is<br />
closed.<br />
Fig. 31: Monitor dialog<br />
5–3–2 Item set<br />
Open set monitor data dialog and set Items.<br />
(1) List of items<br />
(2) List of monitor dialog items<br />
>>[A] Addition of items<br />
5–4 Tool<br />
Com...<br />
Title...<br />
Edit Const...<br />
Read from ECU<br />
Write to ECU<br />
Data Compare...<br />
••Com port selecting dialog is displayed<br />
••Title setting dialog is displayed<br />
••Edit Const dialog is displayed<br />
••ECU data is read in as editing data.<br />
••Data being edited is written in ECU<br />
••Data compare dialog is displayed<br />
5–4–1 Com<br />
Selection of Communications port<br />
A KIT interface cable (13S-8533A-70) is required<br />
for communication with a KIT-ECU. Select the<br />
Com port by the setting procedure as follows:<br />
Setting procedure<br />
Automatic setting function<br />
(1) Check “Auto Select” in the Com Port setting<br />
dialog of the YMS.<br />
Manual setting<br />
(If normal communication is not achieved with<br />
the automatic setting function, Com Port can be<br />
set manually.)<br />
(1) Connect the interface cable to the<br />
computer.<br />
(2) Right-click on "My Computer" and open<br />
"Properties".<br />
(3) From "Property", open "Hardware" and then<br />
"Device manager".<br />
(4) Record the USB Serial Port COM number.<br />
(5) Uncheck "Auto Select" in the Com Port<br />
setting dialog of the YMS.<br />
(6) Designate the Communications port<br />
number recorded in the YMS<br />
Communications port dialog box and click<br />
on OK. That concludes the setting.<br />
Record COM No.<br />
Fig. 33<br />
[Com Port setting dialog]<br />
Fig. 34: Com Port setting dialog<br />
- 44 -
5–4–2 Title<br />
Items of [Title] of set file (*.ycz) are displayed<br />
and edited.<br />
[Title setting dialog]<br />
Fig. 35: Title setting dialog<br />
Data items being edited by title setting dialog are<br />
selected and when the Edit button is pressed,<br />
Edit Title dialog is opened.<br />
[Edit title dialog]<br />
Fig. 36: Edit Title dialog<br />
5–4–3 Edit Const<br />
Display [Calib] items and display and edit the<br />
physical quantity (value) of the item.<br />
[Edit Const dialog]<br />
Decimal data input and display screen<br />
When a value outside the data settable range in<br />
inputted in data editing, warning message dialog<br />
is displayed and a limit value within the settable<br />
range is automatically set.<br />
(2) Undo button<br />
Undoes the editing contents<br />
(3) OK button<br />
Finalizes the editing contents and closes<br />
the dialog.<br />
(4) Cancel button (X button)<br />
Scraps the editing contents without<br />
finalizing and closes the dialog.<br />
Move by arrow key.<br />
(2) (3) (4)<br />
Fig. 37: Edit Const Dialog<br />
- 45 -
5–4–4 Read from ECU<br />
Reads data from ECU and writes in editing area<br />
as edit data.<br />
When executed, progress is displayed and when<br />
data reading is completed, "Complete" is<br />
indicated.<br />
If reading in fails, a message reading "Failed to<br />
correspond with ECU, Read Error Address<br />
:XXXX " is displayed.<br />
In case communication with other ECU is<br />
attempted, a message reading "ECU type is<br />
different" is displayed by model distinguishing<br />
check.<br />
Each message closes by pressing OK button.<br />
* When the monitor dialog is opened, this<br />
function cannot be executed.<br />
5–4–5 Write to ECU<br />
Write in editing area data to ECU.<br />
When executed, progress is displayed and when<br />
data reading in I completed, message reading<br />
"Data Write Compete Finished OK!!" is<br />
displayed.<br />
If reading in fails, a message reading "Failed to<br />
correspond with ECU, Write Error Address:<br />
XXXX" is displayed.<br />
When communication with other ECU is<br />
attempted, a message reading "ECU type is<br />
different" is displayed by model distinguishing<br />
check.<br />
The respective messages are closed by the OK<br />
button.<br />
* This function cannot be executed while the<br />
dialog is opened.<br />
* After transferring of data, shut off the ECU<br />
power supply once. When switched on again,<br />
the transfer data become effective.<br />
- 46 -
5–4–6 Data Compare<br />
Open the Data Compare dialog.<br />
[Data Compare Dialog]<br />
(1) Compare With<br />
Edit area with ECU: Making setting to<br />
compare edit area data and ECU data.<br />
File data with ECU: Making setting to<br />
compare data of ycz File with data of ECU.<br />
Edit area with File data: Making setting to<br />
compare data being edited with data of ycz<br />
File.<br />
Verify button; Read in data in accordance<br />
with the setting and compare data.<br />
(2) Status display<br />
Press verify button to display executed<br />
results.<br />
Display format<br />
1st line, comparison origin data name<br />
2nd line, comparison destination data name<br />
display<br />
3rd line and subsequent, Label names with<br />
data differences. Displayed in the order of<br />
"comparison origin data," "comparison<br />
destination data,"<br />
In case there are differences in Map data.<br />
"Map name,"; "Number of data differences"<br />
are displayed.<br />
(3) Save log button<br />
Verify results are saved in text file.<br />
(4) Close button<br />
Close dialog.<br />
(1) (2)<br />
Fig. 38: Data Compare Dialog<br />
(3) (4)<br />
- 47 -
5–5 Window<br />
All<br />
Monitor Dialog<br />
Alt+A<br />
•• Change All displays and Single displays of graph displayed on<br />
Map screen.<br />
•• Shift cursor to Monitor screen when Monitor screen is being<br />
displayed.<br />
5–5–1 All<br />
Change Graph displayed on the Map screen to<br />
All and Single. In the All status, menu checking is<br />
made. The same action is taken with F4 also.<br />
5–5–2 Monitor Dialog<br />
Shift cursor to Monitor screen when the Monitor<br />
screen is being displayed.<br />
- 48 -
5–6 Help<br />
Open Version dialog to display version<br />
information.<br />
[Version dialog]<br />
Fig. 39: Version dialog<br />
- 49 -