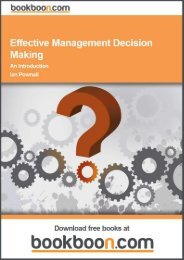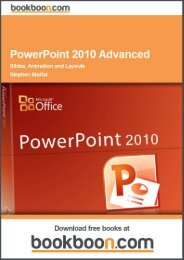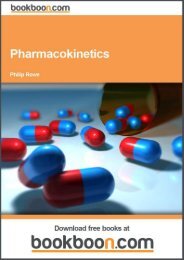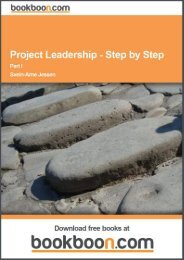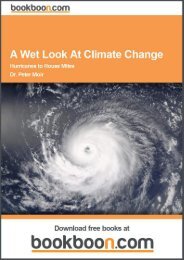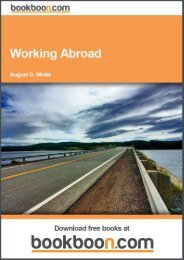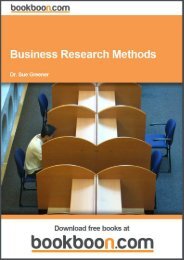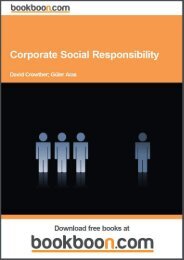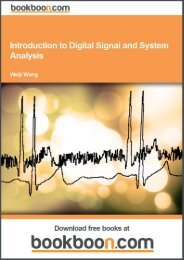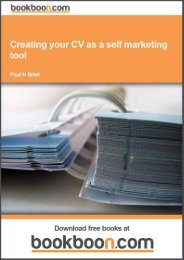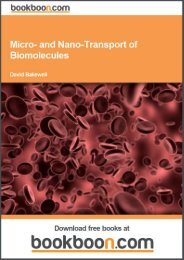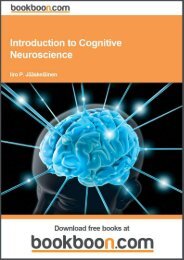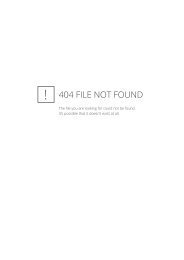an-introduction-to-adobe-photoshop[1]
an-introduction-to-adobe-photoshop[1]
an-introduction-to-adobe-photoshop[1]
Create successful ePaper yourself
Turn your PDF publications into a flip-book with our unique Google optimized e-Paper software.
An Introduction <strong>to</strong> Adobe Pho<strong>to</strong>shop<br />
Cropping<br />
You are not restricted <strong>to</strong> the original crop boundaries. The edges of the crop area c<strong>an</strong> be dragged until desired effect is<br />
achieved. Please note that if a specific size has been entered in the first Options p<strong>an</strong>el, the aspect ratio of the crop c<strong>an</strong>not<br />
be ch<strong>an</strong>ged. However, you c<strong>an</strong> drag the corner points of the crop area <strong>to</strong> scale the crop area. The final document will then<br />
be interpolated <strong>to</strong> match the required output size. Once the final crop area has been decided upon, you must click on the<br />
Tick in the Options p<strong>an</strong>el <strong>to</strong> accept the ch<strong>an</strong>ges, fig 10.2.<br />
Another way <strong>to</strong> crop <strong>an</strong> image is <strong>to</strong> use <strong>an</strong>y of the selection techniques mentioned in Chapter 6 <strong>an</strong>d make a selection.<br />
You may then go <strong>to</strong> the Image menu <strong>an</strong>d choose Crop. The image will then be cropped <strong>to</strong> encompass the selected area.<br />
Please click the advert<br />
71<br />
Download free ebooks at bookboon.com


![an-introduction-to-adobe-photoshop[1]](https://img.yumpu.com/29240060/71/500x640/an-introduction-to-adobe-photoshop1.jpg)