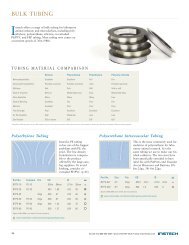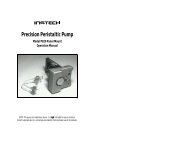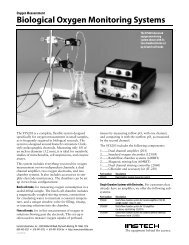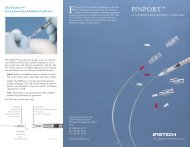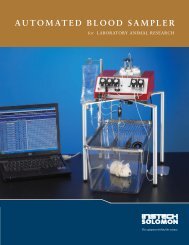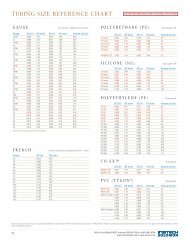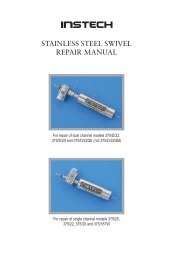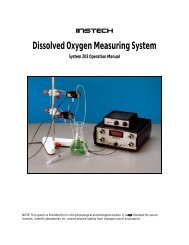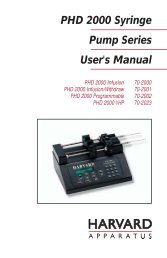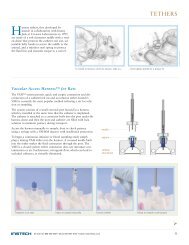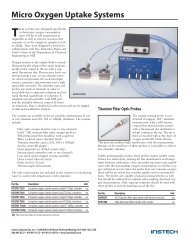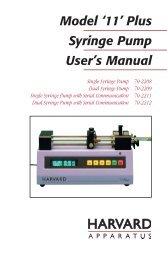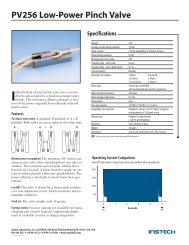110 / 210 Fiber Optic Oxygen Monitor - Instech Laboratories, Inc.
110 / 210 Fiber Optic Oxygen Monitor - Instech Laboratories, Inc.
110 / 210 Fiber Optic Oxygen Monitor - Instech Laboratories, Inc.
You also want an ePaper? Increase the reach of your titles
YUMPU automatically turns print PDFs into web optimized ePapers that Google loves.
Load the software using the Password provided.<br />
Software<br />
Installation<br />
The following files are included on the CD<br />
provided:<br />
<strong>110</strong>-<strong>210</strong> Manual v6.pdf Operating manual<br />
Websetup.exe<br />
Sets up and installs software<br />
Intake Demo<br />
Used as oxygen partial pressure<br />
or content calculator-old DOS<br />
program but front end is useful<br />
SAD500 Serial Port Interface Version<br />
You have this version if the unit shipped with a round<br />
DIN to DB9 RS-232 cable.<br />
The SAD500 Serial Port Interface is a<br />
microprocessor-controlled A/D converter for serial<br />
port connection or stand-alone operation. The<br />
SAD500 can be used to interface to desktop or<br />
portable PCs, PLCs and other devices that support the<br />
RS-232 communication protocol. The following are<br />
directions for setting up your SAD500. Because A/D<br />
converter installation goes hand-in-hand with<br />
software installation, you will find directions for<br />
installing OOISensors Software in this section as<br />
well.<br />
Interface the SAD500 to your PC<br />
Interfacing the SAD500 to a desktop or portable PC<br />
is simple.<br />
1. If your <strong>110</strong> or <strong>210</strong> came equipped with a<br />
SAD500 mounted onto your spectrometer,<br />
simply connect the 6-pin DIN end of the serial<br />
cable to the SAD500 and the DB9 end to your<br />
PC.<br />
2. For either configuration, note the serial port<br />
number (also called COM Port) on the PC to<br />
which you are interfacing. (Older PCs may not<br />
have numbered ports.)<br />
3. Plug the +12VDC wall transformer into an outlet<br />
and connect it to the power jack on the rear of<br />
the monitor unit.<br />
ADC1000-USB Interface Version<br />
Overview<br />
Do not attach USB cable until software has been<br />
loaded.<br />
Attach USB cable to computer and monitor.<br />
Windows should recognize USB connection.<br />
Only now should you run the software.<br />
This is the newer of the two versions and will ship<br />
with units after Jan. 1, 2002. This version requires a<br />
USB port on your computer and is shipped with the<br />
appropriate USB cable.<br />
1. Plug 12VDC power supply to rear of monitor<br />
unit. You may leave this turned off at this time.<br />
2. Plug the flat end of the USB cable into the<br />
computer and leave the monitor end of the cable<br />
unconnected for now.<br />
Install OOISensors<br />
Before installing OOISensors, make sure that no<br />
other applications are running. Also, make sure you<br />
have the OOISensors password, which can be found<br />
on the CD cover. During installation, you will have to<br />
enter this password.<br />
1. Execute Websetup.exe . At the "Welcome"<br />
dialog box, click Next><br />
2. At the "Destination Location" dialog box, accept<br />
the default or choose Browse to pick a directory.<br />
Click Next><br />
3. At the "Backup Replaced Files" dialog box,<br />
select either Yes or No. We recommend<br />
choosing Yes. If you select Yes, you can choose<br />
Browse to pick a destination directory. Click<br />
Next>.<br />
4. Select a Program Manager Group. Click Next>.<br />
At the "Start Installation" dialog box, click<br />
Next>.<br />
5. At the "Installation Complete" dialog box,<br />
choose Finish>. Restart your computer after<br />
installation is complete.<br />
6. You may wish to create a shortcut and drag it to<br />
the desktop.<br />
Configuring for SAD500<br />
After restarting your computer, turn the monitor unit<br />
on and then start OOISensors.<br />
The first time you run OOISensors after installation,<br />
you will need to initialize some parameters.<br />
12