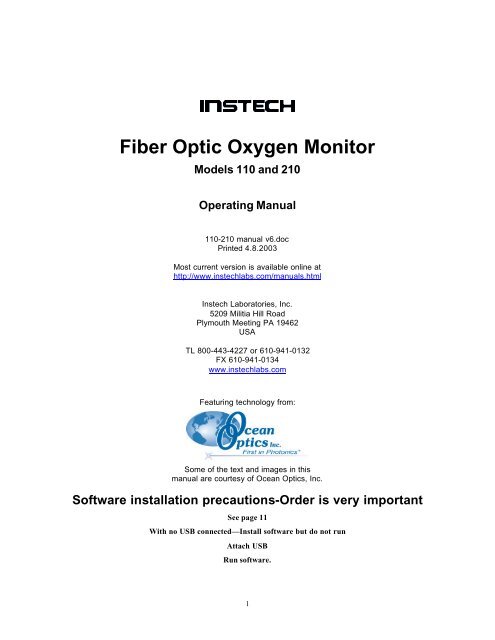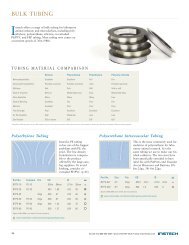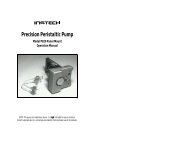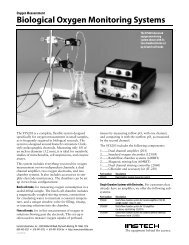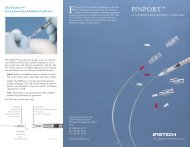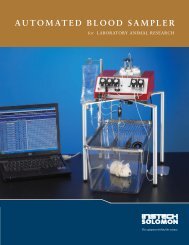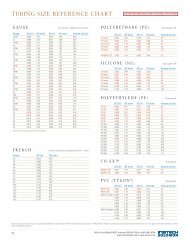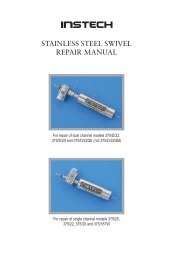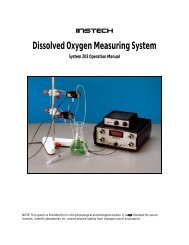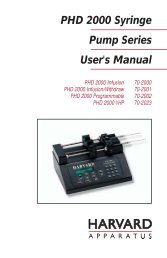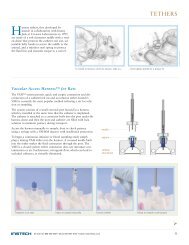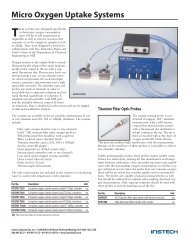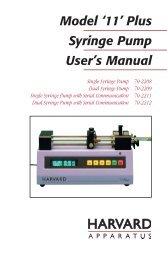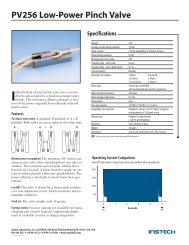110 / 210 Fiber Optic Oxygen Monitor - Instech Laboratories, Inc.
110 / 210 Fiber Optic Oxygen Monitor - Instech Laboratories, Inc.
110 / 210 Fiber Optic Oxygen Monitor - Instech Laboratories, Inc.
You also want an ePaper? Increase the reach of your titles
YUMPU automatically turns print PDFs into web optimized ePapers that Google loves.
<strong>Fiber</strong> <strong>Optic</strong> <strong>Oxygen</strong> <strong>Monitor</strong><br />
Models <strong>110</strong> and <strong>210</strong><br />
Operating Manual<br />
<strong>110</strong>-<strong>210</strong> manual v6.doc<br />
Printed 4.8.2003<br />
Most current version is available online at<br />
http://www.instechlabs.com/manuals.html<br />
<strong>Instech</strong> <strong>Laboratories</strong>, <strong>Inc</strong>.<br />
5209 Militia Hill Road<br />
Plymouth Meeting PA 19462<br />
USA<br />
TL 800-443-4227 or 610-941-0132<br />
FX 610-941-0134<br />
www.instechlabs.com<br />
Featuring technology from:<br />
Some of the text and images in this<br />
manual are courtesy of Ocean <strong>Optic</strong>s, <strong>Inc</strong>.<br />
Software installation precautions-Order is very important<br />
See page 11<br />
With no USB connected—Install software but do not run<br />
Attach USB<br />
Run software.<br />
1
Table of Contents<br />
Software installation precautions-Order is very important .................................................................................................. 1<br />
System Overview............................................................................................................................................................................3<br />
Summary of Setup Procedure .................................................................................................................................................... 4<br />
System Assembly............................................................................................................................................................................5<br />
<strong>Monitor</strong> Assembly ....................................................................................................................................................................... 5<br />
125 Series Probe Assembly ....................................................................................................................................................... 5<br />
<strong>Instech</strong> Series 600 Chambers......................................................................................................................................................6<br />
Titanium Micro Chamber Assembly........................................................................................................................................7<br />
Introduction.................................................................................................................................................................................. 7<br />
Water Jacket Plumbing............................................................................................................................................................... 8<br />
Stirring Motor Installation.......................................................................................................................................................... 8<br />
Titanium Chamber Insertion and Removal............................................................................................................................. 8<br />
Installing the Probe...................................................................................................................................................................... 8<br />
Chamber Plugs............................................................................................................................................................................. 9<br />
Using the Titanium Chamber with O-ring fitted plugs with central fill hole.................................................................. 10<br />
Software Overview.......................................................................................................................................................................11<br />
Software Installation...................................................................................................................................................................12<br />
Software Operation .....................................................................................................................................................................14<br />
Display Functions...................................................................................................................................................................... 15<br />
File Menu Functions................................................................................................................................................................. 18<br />
Configure Menu Functions...................................................................................................................................................... 18<br />
Graph & Chart Menu Functions ............................................................................................................................................. 22<br />
Spectrometer Menu Functions ................................................................................................................................................ 23<br />
Probe Calibration.........................................................................................................................................................................24<br />
Physical Calibration Setup....................................................................................................................................................... 24<br />
Calibration Procedure ............................................................................................................................................................... 24<br />
INTAKE Utility Software..........................................................................................................................................................26<br />
Other Probes .................................................................................................................................................................................27<br />
Appendix 1: Theory of Operation ...........................................................................................................................................28<br />
Appendix 2: Hardware Descriptions ......................................................................................................................................31<br />
S2000-series Pin-outs and Jumpers ........................................................................................................................................ 31<br />
USB2000-series Pin-outs ......................................................................................................................................................... 33<br />
R-LS-450 Rack-mount Blue LED Pulsed Light Source..................................................................................................... 33<br />
SAD500 Specifications ............................................................................................................................................................ 35<br />
125/FO Probe Specifications................................................................................................................................................... 35<br />
Appendix 3: Chemical Effects on FOXY Probes ...............................................................................................................36<br />
2
System Overview<br />
The Model <strong>110</strong> is a single channel monitor<br />
containing 1 Serial A/D card, 1 light source card, 1<br />
spectrometer card, 1 bifurcated fiber optic cable and a<br />
power supply. The Model <strong>210</strong> adds an extra light<br />
source, spectrometer and fiber optic cable.<br />
These systems incorporate the latest in fiber optic<br />
probe technology to detect and record the<br />
concentration of oxygen, either in gaseous form or<br />
dissolved in liquids. <strong>Oxygen</strong> is sensed by the<br />
quenching of fluorescence of an indicator dye trapped<br />
in a matrix at the tip of the probe. Since this is an<br />
equilibrium measurement, there will be no "motion<br />
artifact" as is seen with polarographic electrodes. The<br />
fluorophore is excited by a pulsed blue LED light<br />
source and the resulting fluorescence is detected<br />
using a miniature spectrometer. The OOISensors<br />
software controls the spectrometer, light sources,<br />
display and data logging.<br />
Probes can be provided in several configurations. The<br />
125/FO version has the same external dimensions as<br />
our 125 series polarographic electrodes and is<br />
physically interchangeable, except for some flow<br />
cells. The tip of the probe is coated with an opaque<br />
layer of black silicone. The coating permits use in<br />
ambient light. No electrolytes or replaceable<br />
membranes are required. Other probes as small as<br />
500 micron OD are available.<br />
How it Works<br />
Light from the blue LED travels from the "out" port,<br />
down the fiber to the probe where it excites the<br />
fluorescent dye. Some blue light is returned along<br />
with the fluorescence and travels back up the fiber to<br />
the "in" port where it enters a miniature spectrometer.<br />
The diagram below shows a typical spectral trace and<br />
some explanation of the parameters that you will be<br />
using in setting up the monitor. The dye fluoresces<br />
most brightly when no oxygen is present and<br />
decreases with increasing oxygen concentration.<br />
<strong>Oxygen</strong> as a triplet molecule is able to quench<br />
efficiently the fluorescence and phosphorescence of<br />
certain luminophores. This effect (first described by<br />
Kautsky in 1939) is called "dynamic fluorescence<br />
quenching." Collision of an oxygen molecule with a<br />
fluorophore in its excited state leads to a nonradiative<br />
transfer of energy. The degree of<br />
fluorescence quenching relates to the frequency of<br />
collisions, and therefore to the concentration,<br />
pressure and temperature of the oxygen-containing<br />
media.<br />
The graphs below illustrate how the raw intensity<br />
signal is converted within the software to a linear<br />
output by use of the Stern-Volmer linearizaton.<br />
Appendix 1 covers the equations governing the<br />
linearizaton and temperature corrections.<br />
Max 4096<br />
~600 nm<br />
3
3500<br />
3000<br />
Raw Fluoroscence vs [O]<br />
250<br />
[O] vs Io/I<br />
Stern Volmer Linearization<br />
2500<br />
200<br />
Intensity<br />
2000<br />
1500<br />
1000<br />
500<br />
0<br />
0 50 100 150 200 250<br />
<strong>Oxygen</strong> Concentration [O]<br />
[O]<br />
150<br />
100<br />
50<br />
0<br />
1 1.2 1.4 1.6 1.8 2<br />
Io/I<br />
Summary of Setup<br />
Procedure<br />
• Setup up <strong>Monitor</strong> with power supply, serial<br />
cable, and bifurcated fibers and attach probes.<br />
For USB A/D converter version, do not attach<br />
USB cable to computer yet.<br />
• Install software (first time)<br />
• Attach USB cable.<br />
• Turn on <strong>Oxygen</strong> <strong>Monitor</strong> unit.<br />
• Configure hardware (first time).<br />
• Enter spectrometer wavelength calibration<br />
coefficients for each channel (first time).<br />
• Prepare calibration setup for one temperature and<br />
2 oxygen concentrations.<br />
• Do zero oxygen first and establish acquisition<br />
parameters for each probe.<br />
• Calibrate at ambient oxygen level for each probe.<br />
• Ready to run.<br />
4
System Assembly<br />
<strong>Monitor</strong> Assembly<br />
125 Series Probe Assembly<br />
For the SAD500 version the monitor requires that the<br />
DC power adapter be plugged into the rear as well as<br />
the RS-232 cable. Use the DIN to 9-pin adapter cable<br />
to attach the oxygen monitor to an available COM<br />
port on your PC.<br />
For USB version, just attach USB cable to computer<br />
after software has been installed.<br />
Attach the bifurcated ends of the fiber optic cable to<br />
the "out" and "in" SMA optical connectors on the<br />
front panel of the monitor. Use the tubular wrench to<br />
secure the fittings. The single end will attach to the<br />
probe via the ¾” sleeve coupler. If possible, keep the<br />
fiber optic cable positions the same once calibrated to<br />
avoid small errors due to cable differences. If using a<br />
dual system, keep the probes associated with a given<br />
channel once calibrations have been performed.<br />
Positions are labeled A, B..., on the <strong>Monitor</strong> front<br />
panel to facilitate this. Switches on the rear are<br />
disabled.<br />
The 125/FO is a silica-core, 1000-µm stainless steel<br />
fiber optic probe with a 1/8" outer diameter and an O-<br />
ring seal and 2.5" in length It is designed for use with<br />
a 600-µm bifurcated optical fiber assembly.<br />
Caution!<br />
♦ Avoid using ketones (acetone and alcohols<br />
included) with the 125/FO.<br />
♦ Handle with care. Dropping the probe may cause<br />
permanent damage.<br />
♦ Gently remove the plastic cover from the SMA<br />
connector before use. Cleaning<br />
♦ Sterilize the 125/FO by gamma radiation or<br />
ETO. If you sterilize the probe, you must<br />
recalibrate.<br />
♦ You can use detergents to clean the probe. Using<br />
detergents to clean the probe does not necessitate<br />
calibration.<br />
♦ Avoid cleaning the 125/FO with ketones<br />
(acetone and alcohols included) or organic<br />
solvents.<br />
Assembly<br />
The tip of the probe is covered with a thin layer of<br />
black silicone. Care must be exercised to prevent<br />
puncturing or peeling of this layer. To prepare the<br />
125/FO for use in <strong>Instech</strong> compatible systems, slide<br />
the threaded sleeve over the electrode first. Load O-<br />
ring onto the installing tool and place the tool over<br />
the end of the probe. Push the O-ring off and into the<br />
groove. The probe can now be installed into the<br />
chamber and the sleeve tightened to form a seal and<br />
hold it in place.<br />
5
Installing the o-ring on the 125/FO probe.<br />
Removing the o-ring from 125/FO probe. WARNING:<br />
cut it rather than trying to push it off over the tip. It is<br />
better to sacrifice the O-ring rather than to damage<br />
the tip coating.<br />
<strong>Instech</strong> Series 600<br />
Chambers<br />
Setting Up the Batch Cell Chamber<br />
The batch cell mode uses the chamber cup with a<br />
magnetic stirring motor mounted behind it. The<br />
chamber cup is sealed with the window valve that is<br />
held in place by a thin layer of silicone grease.<br />
1. Plug in the speed controller. Plug the AC<br />
adapter into the DC IN jack of the speed<br />
controller first, then plug the AC adapter into a<br />
wall outlet.<br />
2. Plug the motor into MOTOR OUT jack of the<br />
speed controller. The motor should run when<br />
the speed controller is turned on.<br />
3. Temporarily insert the chamber cup into the<br />
chamber block. Push in the red leak protection<br />
divider from the rear of the chamber block using<br />
a pencil until it hits the chamber cup. The<br />
opening should face away from the chamber cup.<br />
4. Insert the motor/magnet assembly into the<br />
chamber block until it hits the red spacer, then<br />
pull it back about 1 mm.<br />
5. Gently tighten the set screw to hold the motor<br />
using the provided allen wrench.<br />
Silicone<br />
grease<br />
6. Insert the chamber cup into the front of the<br />
chamber block.<br />
7. Place the stir bar into the chamber cup. It<br />
should couple to the magnet and rotate freely<br />
against the back of the cup when the speed<br />
controller is turned on.<br />
8. Apply a small amount of silicone grease to the<br />
flat front surface of the chamber cup. Avoid the<br />
small fill and overflow port holes.<br />
9. Press the window against the cup and rotate it to<br />
distribute the grease uniformly across the face.<br />
10. Pull off the window valve and clean off excess grease<br />
from the inside of cup using a toothpick. Check the<br />
port holes as well. Do not clean the layer of grease<br />
from the face of the cup – this will form the seal for<br />
the window.<br />
Uniformly<br />
distributed<br />
6
11. Clean off all grease from the window valve. An<br />
acetone dampened tissue works well.<br />
12. Press the window valve back on to the chamber cup<br />
and rotate to distribute the grease across the face.<br />
13. Install the appropriate fill port plug into the top of the<br />
chamber. If you plan to use a plastic-tipped<br />
micropipette to add fluid to the chamber during<br />
your experiment, use the single-piece pipette<br />
plug. If you plan to use a microliter syringe, use<br />
the two-piece syringe plug.<br />
from the chamber block and that the setscrew does not<br />
protrude into the hole.<br />
2. Attach inlet and outlet tubes of your experiment to the<br />
flow cell. The system is designed for 1/16” ID tubing,<br />
such as Tygon.The flow cell is now ready for the<br />
probe.<br />
Pipette Fill<br />
Port Plug<br />
Hamilton Syringe<br />
Fill Port Plug<br />
The chamber is now ready for the electrode. When<br />
inserted, the electrode will hold the cup firmly in<br />
place.<br />
Setting up the Flow Cell<br />
Chamber<br />
Flow cell chamber assembly<br />
The various pieces of equipment designed for the batch cell<br />
mode (i.e., speed controller, motor, chamber cup, window<br />
valve, and red spacer) are not needed and should be set<br />
aside.<br />
Most in-line experiments involve measuring the difference<br />
in oxygen level at two points in a sy stem, and thus will<br />
require that you set up two flow cells.<br />
To set up the flow cell chamber:<br />
1. Insert the flow cell into the chamber block from the<br />
front. Be sure that batch cell parts have been removed<br />
Titanium Micro<br />
Chamber<br />
Assembly<br />
Introduction<br />
This chamber is constructed of non-reactive titanium<br />
with volumes of 250 microliters to 1 ml. It is top<br />
loading for easy sample loading and clean out. A<br />
beveled, transparent, sample-sealing plug serves also<br />
as a valve by closing off the angled fill port when<br />
rotated. The angle on the plug allows air to be easily<br />
purged. An alternative acrylic plug with a central fill<br />
hole may also be provided. Miniature stirring system<br />
and a nickel/Teflon coated aluminum block are<br />
standard. Stirring is not required to achieve a stable<br />
reading with this type of probe but faster thermal<br />
equilibrium will be achieved and any particulates will<br />
be kept in suspension.<br />
7
Water Jacket Plumbing<br />
1. Use 5/16” ID Tygon tubing on the two outboard<br />
fittings.<br />
2. Secure in place using clamps or cable ties.<br />
3. If the center coupling should require changing,<br />
remove the stirring motor from one block,<br />
remove the block mounting screws and attach<br />
short length of tubing between the inner block<br />
fittings. Again secure tubing. DO NOT<br />
ATTEMPT THIS WITH THE PROBE IN PLACE.<br />
Stirring Motor Installation<br />
1. Loosen the motor holding setscrew (lower front<br />
center of block) until it does not protrude into the<br />
bore.<br />
2. Back off the chamber holding setscrew and<br />
temporarily place the titanium chamber into the<br />
top of the aluminum block.<br />
3. From the bottom, insert the motor/magnet<br />
assembly and push it until it contacts the bottom<br />
of the titanium chamber.<br />
4. Pull the motor back about 1 mm and gently<br />
tighten the motor holding setscrew. Excessive<br />
force will damage the motor.<br />
Titanium Chamber Insertion<br />
and Removal<br />
1. Drop chamber into opening at the top of the<br />
block with the fiber entry hole in the rear and<br />
roughly aligned with the threaded hole that will<br />
accept the fiber sealing screw.<br />
2. Use the fiber sealing screw (without the fiber and<br />
seal) to set the alignment by screwing it into the<br />
block until seated. Some rotation of the chamber<br />
may be necessary.<br />
3. The length of 22 ga.. stainless steel hypodermic<br />
tubing should be inserted prior to installing the<br />
probe in check the alignment once the seal is in<br />
place. Place the seal over the end of the tubing.<br />
4. When the seal screw is seated, tighten the front<br />
chamber holding setscrew. This will assure that<br />
the tip of the fiber will not be damaged when<br />
inserted subsequently. The seal will remain in<br />
the hole once the tubing is removed.<br />
Installing the Probe<br />
Note: At all times take care not to damage the fiber<br />
probe.<br />
1. Attach the probe to the unmounted L-bracket by<br />
screwing it into the ¾” hollow sleeve coupler.<br />
<strong>Fiber</strong> will be on the side nearest the L-bracket<br />
tightening screw. Do not attach the bifurcated<br />
bundle yet. Before tightening the probe, rotate it<br />
until the black angled face is upward to minimize<br />
light leakage.<br />
2. Place the bracket with probe installed on the<br />
groove in the back supporting rail.<br />
3. Loosen the seal tightening screw so that the<br />
probe will pass through the seal without friction.<br />
8
4. Loosen the bracket thumbscrew and place the<br />
bracket in the track.<br />
5. Very carefully slide the probe through the hole in<br />
the seal tightening screw and advance it until the<br />
tip just protrudes into the chamber. Do not allow<br />
the tip to touch the far side of the well, it could<br />
jam and crack the tip.<br />
6. The final position of the probe tip should have<br />
just the angled portion of the tip exposed with<br />
the bevel facing upward. As the seal is tightened,<br />
it may advance into the chamber. Tighten seal<br />
and then reposition as necessary until the seal no<br />
longer can be moved.<br />
Chamber Plugs<br />
Depending upon the chamber size, different style<br />
plugs may be use, either beveled tip style or O-ring<br />
style with single vertical fill hole.<br />
The beveled type can be rotated to seal off the side<br />
fill hole.<br />
For large volume chambers, e.g. 1000 microliters, the<br />
central hole can be plugged to reduce oxygen leakage<br />
although little reoxygenation actually occurs.<br />
Larger chambers have no side fill hole.<br />
Setting the Optional Beveled Plug Depth<br />
1. Slide a fine tip micro pipette tip into the fill hole<br />
until it touches the far side of the chamber well.<br />
2. Drop the beveled transparent plug into the well<br />
with the bevel matching the angle of the pipette<br />
tip.<br />
3. Place the collar over the plug and tighten the<br />
holding screw facing forward. This will be the<br />
position indicator as well.<br />
4. This process will position the depth of the plug<br />
so that air will clear properly when the chamber<br />
is initially filled<br />
7. Repeat for the second chamber and then attach<br />
the single end of each bifurcated fiber bundle.<br />
Using the Titanium Micro<br />
Chamber with Beveled Plug<br />
1. Fill the chamber with buffer solution that has<br />
been equilibrated at your operating temperature<br />
with the oxygen tension to be used in the<br />
experiment. Use slightly more than the specified<br />
9
volume of the chamber. A small overflow will<br />
occur.<br />
2. If working at ambient pO 2, you may allow some<br />
time to allow thermal and oxygen equilibration<br />
to occur before sealing off the sample.<br />
3. Add cells or organelles and slide in the central<br />
transparent core plug. Orient the top collar so<br />
that the air rises to the top of the bevel and exits<br />
through the fill port.<br />
4. The setscrew should be facing you when the plug<br />
has been correctly installed.<br />
5. Turn off stirring, if on.<br />
6. Slowly continue to slide the plug down while<br />
watching from above to ensure that all air is<br />
expelled from the chamber.<br />
7. When no air bubbles are visible, rotate the top<br />
collar until the setscrew faces toward the rear<br />
which will seal the chamber.<br />
8. Additions can made though the fill port in the<br />
right front of the chamber. First return the<br />
plug/valve to the forward position to allow entry.<br />
9. This should be done with a loosely fitting needle<br />
or pipette so that the overflow will flow by the<br />
needle. No separate vent port is needed. Inject<br />
near the bottom and the overflow will flow out<br />
from the top part of the chamber and into the<br />
circular trough. Turning the stirrer off during this<br />
procedure is recommended to reduce mixing.<br />
Using the Titanium<br />
Chamber with O-ring fitted<br />
plugs with central fill hole.<br />
This type does not depend on the use of the side fill<br />
hole and may not even exist with larger chambers.<br />
1. Fill chamber with plug out to slightly more than<br />
the stated chamber volume.<br />
2. Gently push plug into chamber. Air should be<br />
expelled and a small amount of solution will be<br />
expelled insuring that no bubbles remain.<br />
3. Continue as in step 9 above.<br />
10
Software Overview<br />
This software is designed to operate <strong>Instech</strong><br />
<strong>Laboratories</strong> Model <strong>110</strong> or <strong>210</strong> <strong>Fiber</strong> <strong>Optic</strong> <strong>Oxygen</strong><br />
<strong>Monitor</strong>ing systems. These systems incorporate<br />
Ocean <strong>Optic</strong>s' spectrometers, light sources and A/D<br />
boards. It is a native 32 bit application for Windows<br />
95, 98, NT and 2000. USB unit requires Windows 98,<br />
2000 or NT This version includes an optional second<br />
order <strong>Oxygen</strong> calibration to the linear regression<br />
(Stern-Volmer). Temperature calibration data is valid<br />
for gaseous measurements but not for dissolved<br />
oxygen. See Appendix 1 for procedures when<br />
measuring gaseous oxygen.<br />
The operating screen or “front panel” displayed on<br />
the PC monitor, is a virtual instrument with graphs,<br />
charts, controls and indicators. Depending on<br />
selection, it is possible to view the full wavelength<br />
spectrum, intensity or concentration time chart,<br />
current concentration values. This information can be<br />
viewed simultaneously for up to eight channels,<br />
although only Master and Slave1 are used in the<br />
Model <strong>210</strong> and Master only in the Model <strong>110</strong>.<br />
Users have to do a single temperature Multipoint<br />
calibration - Linear/Polynomial, without temperature<br />
compensation for dissolved oxygen measurements.<br />
System settings are saved upon exiting the system.<br />
Once all settings have been established, exit and<br />
reenter the OOISensors program. They will then<br />
become the defaults next time the program is started.<br />
Calibration routines will save to their files during the<br />
operation of the program.<br />
Nominal Setup Parameters-Adjust as needed<br />
Spectrometer type*<br />
A/D converter type*<br />
USB Serial Number*<br />
Channel Active<br />
Scan dark for every<br />
measurement<br />
Sensor<br />
Chart<br />
Nm<br />
Bandwidth 25<br />
Pressure compensation<br />
Temperature measurement<br />
Enable Reference correction<br />
Wavelength coefficients*<br />
Subtract dark box<br />
S2000/PC2000…<br />
ADC1000USB<br />
Select detected<br />
Check for each<br />
check<br />
Foxy<br />
sensor<br />
Peak wavelength<br />
None<br />
None<br />
unchecked<br />
Fill from sheet<br />
check<br />
Integ. time 64-512<br />
Average 2<br />
Boxcar smooth 10<br />
Scan<br />
Calculate sensor values with<br />
scan<br />
Calibrate<br />
Temp compensation<br />
Calibration type<br />
* Required first time<br />
Continuous<br />
Pull downchecked<br />
<strong>Oxygen</strong>, single<br />
temperature<br />
no<br />
Multi Point<br />
11
Load the software using the Password provided.<br />
Software<br />
Installation<br />
The following files are included on the CD<br />
provided:<br />
<strong>110</strong>-<strong>210</strong> Manual v6.pdf Operating manual<br />
Websetup.exe<br />
Sets up and installs software<br />
Intake Demo<br />
Used as oxygen partial pressure<br />
or content calculator-old DOS<br />
program but front end is useful<br />
SAD500 Serial Port Interface Version<br />
You have this version if the unit shipped with a round<br />
DIN to DB9 RS-232 cable.<br />
The SAD500 Serial Port Interface is a<br />
microprocessor-controlled A/D converter for serial<br />
port connection or stand-alone operation. The<br />
SAD500 can be used to interface to desktop or<br />
portable PCs, PLCs and other devices that support the<br />
RS-232 communication protocol. The following are<br />
directions for setting up your SAD500. Because A/D<br />
converter installation goes hand-in-hand with<br />
software installation, you will find directions for<br />
installing OOISensors Software in this section as<br />
well.<br />
Interface the SAD500 to your PC<br />
Interfacing the SAD500 to a desktop or portable PC<br />
is simple.<br />
1. If your <strong>110</strong> or <strong>210</strong> came equipped with a<br />
SAD500 mounted onto your spectrometer,<br />
simply connect the 6-pin DIN end of the serial<br />
cable to the SAD500 and the DB9 end to your<br />
PC.<br />
2. For either configuration, note the serial port<br />
number (also called COM Port) on the PC to<br />
which you are interfacing. (Older PCs may not<br />
have numbered ports.)<br />
3. Plug the +12VDC wall transformer into an outlet<br />
and connect it to the power jack on the rear of<br />
the monitor unit.<br />
ADC1000-USB Interface Version<br />
Overview<br />
Do not attach USB cable until software has been<br />
loaded.<br />
Attach USB cable to computer and monitor.<br />
Windows should recognize USB connection.<br />
Only now should you run the software.<br />
This is the newer of the two versions and will ship<br />
with units after Jan. 1, 2002. This version requires a<br />
USB port on your computer and is shipped with the<br />
appropriate USB cable.<br />
1. Plug 12VDC power supply to rear of monitor<br />
unit. You may leave this turned off at this time.<br />
2. Plug the flat end of the USB cable into the<br />
computer and leave the monitor end of the cable<br />
unconnected for now.<br />
Install OOISensors<br />
Before installing OOISensors, make sure that no<br />
other applications are running. Also, make sure you<br />
have the OOISensors password, which can be found<br />
on the CD cover. During installation, you will have to<br />
enter this password.<br />
1. Execute Websetup.exe . At the "Welcome"<br />
dialog box, click Next><br />
2. At the "Destination Location" dialog box, accept<br />
the default or choose Browse to pick a directory.<br />
Click Next><br />
3. At the "Backup Replaced Files" dialog box,<br />
select either Yes or No. We recommend<br />
choosing Yes. If you select Yes, you can choose<br />
Browse to pick a destination directory. Click<br />
Next>.<br />
4. Select a Program Manager Group. Click Next>.<br />
At the "Start Installation" dialog box, click<br />
Next>.<br />
5. At the "Installation Complete" dialog box,<br />
choose Finish>. Restart your computer after<br />
installation is complete.<br />
6. You may wish to create a shortcut and drag it to<br />
the desktop.<br />
Configuring for SAD500<br />
After restarting your computer, turn the monitor unit<br />
on and then start OOISensors.<br />
The first time you run OOISensors after installation,<br />
you will need to initialize some parameters.<br />
12
Configure Hardware Dialog Box<br />
your information in
Configuring ADC1000-USB<br />
Note: ORDER IS IMPORTANT. After restarting<br />
your computer, first turn the monitor unit on and<br />
attach USB cable to the rear of the <strong>110</strong> or <strong>210</strong><br />
monitor. Initiate OOISensors.<br />
The first time you run OOISensors after installation,<br />
select the Configure Hardware dialog box.<br />
1. Select Configure | Hardware from the menu.<br />
The parameters in this dialog box are usually set<br />
only once -- when OOISensors is first installed<br />
and the software first runs.<br />
2. Under Spectrometer Type<br />
S2000,PC2000,HR2000<br />
3. Under A/D Converter Type, choose ADC1000-<br />
USB.<br />
4. Under USB Serial Number, select the<br />
spectrometer serial number, this should match<br />
the calibration sheet number.<br />
5. Select Configure|Spectrometer, activate the<br />
channel/s you will be using and check that the<br />
spectrometer coefficients appear as on the<br />
calibration sheet provided. If they do not match,<br />
enter each value and exit the program to save<br />
these values to non-volatile ram on the<br />
ADC1000.<br />
Software Operation<br />
OOISensors Software is our next generation of<br />
operating software for our FOXY <strong>Fiber</strong> <strong>Optic</strong> <strong>Oxygen</strong><br />
Sensing systems. OOISensors is a 32-bit, advanced<br />
acquisition and display program that provides a realtime<br />
interface to a variety of signal-processing<br />
functions for Windows 95/98/2000/NT users. With<br />
OOISensors, users have the ability to obtain oxygen<br />
partial pressure and concentration values, control all<br />
system parameters, collect data from up to 8<br />
spectrometer channels simultaneously and display the<br />
results in a single spectral window, perform time<br />
acquisition experiments and display and correct for<br />
temperature fluctuations in the sample.<br />
The most important change from the previous oxygen<br />
sensing software, the 16-bit OOIFOXY, is the ability<br />
to use the Second Order Polynomial algorithm in the<br />
calibration procedure. This algorithm often provides<br />
more accurate data than the linear Stern-Volmer<br />
algorithm. Also, with OOISensors, you can now<br />
monitor temperature. The software corrects the data<br />
for any fluctuations in temperature. Another<br />
improvement over OOIFOXY is that OOISensors can<br />
display up to 8 spectrometer channels in one spectral<br />
window, and yet each spectrometer channel can have<br />
its own data acquisition parameters.<br />
What's more, a time chart displays the data from all<br />
active channels at a specific wavelength over time.<br />
During a timed data acquisition procedure, you can<br />
enter text for an event into the log file. Enabling the<br />
time chart and the data logging function are as easy<br />
as clicking on switches next to the graph.<br />
14
Display Functions<br />
Several functions are accessed not through the menu<br />
but through buttons and taskbars directly on the<br />
display window, on the top and to the right of the<br />
spectral graph and time chart areas. From the display<br />
window, you can choose a mode to acquire data, take<br />
scans of your sample, store a dark spectrum,<br />
configure the cursor, configure the graph, enter data<br />
acquisition parameters and analyze data. Scan Single<br />
and Continuous<br />
When in Single mode, the Scan function acts as a<br />
snapshot. After selecting the Single mode, click the<br />
Scan switch to ON to take a scan of the sample. The<br />
switch stays in the ON position until the scan has<br />
been completed (the time set in the Integration Time<br />
box). The switch then moves to the OFF position.<br />
When in Cont. (continuous) mode,<br />
the recommended setting, the Scan<br />
function continuously takes as many<br />
scans of the sample as needed. After<br />
each integration cycle, another scan<br />
will immediately begin. Click the switch to OFF to<br />
discontinue acquiring data.<br />
Store Dark<br />
This function stores the current<br />
spectrum as the dark spectrum<br />
for all active channels<br />
It is not necessary to use this function as long as the<br />
Subtract Dark box is checked Configure |<br />
Spectrometer from the menu, click on the Sensors<br />
tab and select Scan dark for every measurement.<br />
When this function is enabled, while the LS-450<br />
automatically turns off, and a dark scan is stored,<br />
each time you take a sample scan.<br />
Subtract Dark<br />
Selecting this box subtracts the current dark spectrum<br />
from the spectra being displayed. This command is<br />
useful if you are trying to eliminate from the spectra<br />
fixed pattern noise caused by a very long integration<br />
time. This function is only for display purposes. It<br />
should be checked along with Scan dark for every<br />
measurement.<br />
15
Data Acquisition Parameters<br />
When altering parameters, turn scan to OFF to speed<br />
up program response to your actions.<br />
Functions at the top of the display window such as<br />
choosing the integration time, averaging and boxcar<br />
smoothing values provide you with immediate access<br />
to important data acquisition settings.<br />
Channel [CH]<br />
To set the data acquisition parameters (such as<br />
integration time, averaging and boxcar<br />
smoothing) for a specific spectrometer channel,<br />
first select the spectrometer channel from the CH<br />
pull down menu. This pull down menu is not for<br />
selecting the spectrometer channels that are<br />
active in the display graph; it's only for setting<br />
data acquisition values for each channel. (To<br />
activate your spectrometer channels and have<br />
them displayed, select Configure |<br />
Spectrometer from the menu and click on the<br />
Sensors tab. Enable each spectrometer in your<br />
system.)<br />
Integration Time<br />
Enter a value to set the integration time in<br />
milliseconds for the chosen spectrometer<br />
channel. The integration time of the spectrometer<br />
is analogous to the shutter speed of a camera.<br />
The higher the value specified for the integration<br />
time, the longer the detector "looks" at the<br />
incoming photons. If your signal intensity is too<br />
low, increase this value. If the signal intensity is<br />
too high, decrease the value. Adjust the<br />
integration time until the fluorescence peak<br />
(~600 nm) is about 1500-2000 counts in air or<br />
saturated water. The fluorescence peak should<br />
not exceed 3500 counts when oxygen is absent.<br />
The intensity of the LED peak (~475 nm) does<br />
not affect your measurements. You only need to<br />
adjust the integration time if the fluorescence<br />
peak is saturating the detector.<br />
Average<br />
Enter a value to implement a sample averaging<br />
function that averages the specified number of<br />
spectra for the chosen spectrometer channel. The<br />
higher the value entered the better the signal-tonoise<br />
ratio (S:N). The S:N improves by the<br />
square root of the number of scans averaged.<br />
Boxcar Smooth<br />
Enter a value to implement a boxcar smoothing<br />
technique that averages across spectral data for<br />
the spectrometer channel chosen. This method<br />
averages a group of adjacent detector elements.<br />
A value of 5, for example, averages each data<br />
point with 5 points (or bins) to its left and 5<br />
points to its right. The greater this value, the<br />
smoother the data and the higher the signal-tonoise<br />
ratio. However, if the value entered is too<br />
high, a loss in spectral resolution results. The<br />
S:N improves by the square root of the number<br />
of pixels averaged. When using the oxygen<br />
sensors, we recommend setting the boxcar<br />
smoothing value to no more than 25 pixels.<br />
Cursor Functions<br />
In this bar, you can label the cursor, monitor its X<br />
and Y values and move the cursor. To the right of the<br />
X and Y values of the cursor is a cursor selection<br />
button that allows you to choose a cursor style and a<br />
point style.<br />
+ Sign<br />
When the + is selected, the pointer becomes a<br />
crosshair symbol, enabling you to drag the cursor<br />
around the graph.<br />
Magnify Symbols<br />
There are several magnify functions from which<br />
to choose. The function chosen remains in use<br />
until another magnify icon or the crosshair<br />
symbol is selected. Clockwise, beginning with<br />
the top left symbol, the magnify icons perform<br />
the following functions:<br />
1. magnifies a specific area by clicking and<br />
dragging a box around the area<br />
16
2. zooms in on the horizontal scale, but the<br />
vertical scale remains the same<br />
3. zooms in on the vertical scale, but the<br />
horizontal scale remains the same<br />
4. zooms in approximately one point vertical<br />
and horizontal, click once or press<br />
continuously<br />
5. zooms out approximately one point vertical<br />
and horizontal, click once or press<br />
continuously<br />
6. reverts to the last zoom function<br />
Cursor Diamonds<br />
To move the cursor left or right in small<br />
increments in the graph area, click on the left and<br />
right cursor diamonds.<br />
Cursor Label<br />
The first box in the configure cursor taskbar<br />
allows you to label the cursor.<br />
X and Y Values<br />
The cursor taskbar displays the X value and Y<br />
value of the cursor point.<br />
Cursor Properties<br />
To the right of the X and Y values of the<br />
cursor is a cursor selection button that<br />
allows you to utilize many cursor features such<br />
as choosing a cursor style, selecting a point style<br />
and finding a color for the cursor trace.<br />
Data Values<br />
Spectral Graph<br />
The data displayed to the<br />
right of the graphs and chart<br />
areas provides you with the<br />
oxygen values for each<br />
spectrometer channel and<br />
probe combination. If you<br />
are monitoring and<br />
correcting for temperature,<br />
these values appear in this<br />
area as well.<br />
The spectral graph area of the display window<br />
provides you with real-time spectral scans of your<br />
sample. You can change the vertical and/or<br />
horizontal scales of the graph by simply clicking on<br />
an X and Y endpoint and manually typing in a value.<br />
The graph will then resize itself.<br />
Temperature Chart<br />
To display the temperature chart, select<br />
Graph&Chart | View Temperature Chart from<br />
the menu. The Temperature Chart will then take the<br />
place of the Spectral Graph. To save the<br />
Temperature Chart, select File | Save Time Chart<br />
from the menu. You will receive two Save prompts,<br />
one for the Time Chart and one for the Temperature<br />
Chart. By selecting Graph&Chart | View<br />
Temperature Chart again (deselecting the<br />
function), the Spectral Graph will return.<br />
You can also save Temperature Chart data without<br />
displaying the chart. By selecting Configure |<br />
Spectrometer from the menu, clicking on the Sensors<br />
tab, and enabling the Chart function under<br />
Temperature Measurement, temperature data is<br />
collected, whether or not the Temperature Chart is<br />
displayed. Then you can use the save function.<br />
Time Chart<br />
The time chart displays the data from all active<br />
channels at a specific wavelength over time. To view<br />
the Time Chart, select Configure | Spectrometer<br />
from the menu and click on the Display tab. Make<br />
sure that Spectral Graph & Time Chart is selected<br />
next to Graph and Chart Display Mode . To<br />
configure a timed data acquisition procedure, select<br />
Configure | Spectrometer from the menu and click<br />
on the Timing tab. (For details on configuring a timed<br />
acquisition procedure, see page 53.)<br />
Time Chart and Log On/Off Switches<br />
Once you have configured a<br />
timed data acquisition<br />
procedure, you can start and<br />
stop the acquisition by clicking<br />
on the Time Chart switch.<br />
(To set the parameters for a timed data acquisition<br />
procedure, select Configure | Spectrometer from the<br />
menu, click on the Timing tab and enter your<br />
settings.) Turn on and off saving this data to a log file<br />
by clicking on the Log switch. (To set parameters for<br />
saving timed acquisition data, select Configure |<br />
Spectrometer from the menu, click on the Log tab,<br />
select how frequently you want to save data and<br />
choose the file name for the log.) Only the last<br />
10,000 scans of a timed data acquisition can be saved<br />
in the log file.<br />
17
File Menu Functions<br />
Save Spectrum<br />
Select File | Save Spectrum from the menu to save<br />
the current spectrum as a tab-delimited ASCII file.<br />
You can then open these files as overlays in the<br />
spectral graph or import them into other software<br />
programs, such as Microsoft Excel.<br />
Configure Menu Functions<br />
Hardware<br />
Save Time Chart<br />
Select File | Save Time Chart from the menu to save<br />
the current time chart as a tab-delimited ASCII file.<br />
You can then open these files as a static chart or<br />
import them into other software programs, such as<br />
Microsoft Excel.<br />
Open Spectrum<br />
Select File | Open Spectrum from the menu to open<br />
a dialog box that allows you to open a previously<br />
saved spectrum and to open it as an overlay (a static<br />
spectrum) while still acquiring live data.<br />
Open Time Chart<br />
Select File | Open Time Chart from the menu to<br />
open a dialog box that allows you to choose a<br />
previously saved time chart and open it as a static<br />
chart.<br />
Page Setup<br />
Select File | Page Setup to select printing<br />
parameters.<br />
Print Spectrum and Time Chart<br />
Select File | Print Spectrum from the menu to print<br />
the current display in the Spectral Graph, or select<br />
File | Print Time Chart from the menu to print the<br />
time chart.<br />
Exit<br />
Select File | Exit from the menu to quit OOISensors.<br />
A message box appears asking you if you are sure<br />
you want to exit the software.<br />
The Configure Hardware dialog box sets the hardware<br />
parameters for the spectrometer. The parameters in<br />
this dialog box are usually set only once -- when<br />
OOISensors is first installed. The first time you run<br />
OOISensors after installation, you need to select<br />
settings in the Configure Hardware dialog box. Select<br />
Configure | Hardware from the menu. First, select a<br />
Spectrometer Type (the S2000-FL, SF2000 and<br />
USB2000 are S2000-series spectrometers). Next,<br />
select an A/D Converter Type. Select the A/D<br />
converter you are using to interface your spectrometer<br />
to your computer. Your choices are the<br />
ADC500/PC1000, ADC1000/PC2000, DAQ700,<br />
SAD500, Serial USB2000 or USB2000.<br />
Depending on the Spectrometer Type and the A/D<br />
Converter Type you chose, other choices must be<br />
made:<br />
♦ For SAD500 users:<br />
-- Enter your computer’s Serial Port (or<br />
COM Port) number to which the device is<br />
connected.<br />
-- Select the Baud Rate or speed at which the<br />
device will operate.<br />
-- Enter a SAD500 Pixel Resolution, which<br />
specifies that every nth pixel of the<br />
spectrometer is transmitted from the<br />
SAD500 to the PC. Enter resolution values<br />
from 1 to 500. Your resolution value<br />
depends on your experiment. By sacrificing<br />
18
pixel resolution, you gain speed. The<br />
transfer of one complete spectra requires<br />
~0.4 seconds when communicating at<br />
115,200 baud rate. If you need your<br />
information in
♦ Analysis Wavelength Box. Enter the<br />
analysis wavelength. The analysis<br />
wavelength should be very close to 600 nm.<br />
(When the excited ruthenium complex at the<br />
tip of the oxygen probe fluoresces, it<br />
typically emits energy at ~600 nm.) In the<br />
Bandwidth [box] pixels area, select the<br />
number of pixels around the analysis<br />
wavelength to average.<br />
♦ Data Display for Sensor Measurement.<br />
Choose the data display format and<br />
precision of the data. Under Format select<br />
Decimal or Scientific. Under Precision,<br />
select a value to specify the precision of the<br />
oxygen data displayed and saved in files.<br />
The maximum is 5.<br />
♦ Wavelength Calibration Coefficients<br />
♦ Do not forget to enter these the first time<br />
using the system.<br />
Check the Wavelength Calibration Data Sheet<br />
that came with your system to make sure the<br />
values on the Data Sheet and in this dialog box<br />
are the same. If not, enter the coefficients<br />
otherwise spectral data may be skewed.<br />
♦ Pressure Compensation CH. If you have<br />
your own external pressure measuring<br />
system, you can use this feature to monitor<br />
and correct for pressure fluctuations in your<br />
sample. You can either use a pressure<br />
transducer separately from the system or<br />
interface it to your sensor system. If you<br />
interface a pressure transducer to your<br />
sensor system, you must have an available<br />
spectrometer channel that is not connected<br />
to an oxygen sensor. Use the pull down<br />
menu to select how you want to monitor<br />
pressure. See Spectrometer DB-25<br />
connector details for attaching the analog<br />
signal to an unused A/D input channel.<br />
♦ Temperature Measurement. If you want to<br />
monitor and correct for temperature<br />
fluctuations in your sample, select a method<br />
from the pull down menu.<br />
-- Select None if you are not monitoring<br />
temperature. For now, this is the<br />
recommended setting.<br />
-- Select Manual if you are monitoring<br />
temperature, but you do not want<br />
OOISensors Software to read and<br />
display the temperature values. The<br />
Manual selection means that you must<br />
manually type temperature values in the<br />
display window. Enable the<br />
Compensate function if you want the<br />
software to correct for temperature<br />
fluctuations only if you calculated the<br />
temperature coefficients. Enabling the<br />
Chart function allows you to view a<br />
chart of the temperature values.<br />
-- Select Omega D5xx1 RS232 if you are<br />
monitoring temperature and if you want<br />
the software to automatically read and<br />
display the temperature values. Ocean<br />
<strong>Optic</strong>s offers the Omega Thermistor and<br />
the Omega Thermocouple for<br />
monitoring temperature. The thermistor<br />
and thermocouple should already be<br />
connected to your PC via an RS-232<br />
module. Next to Serial Port, select the<br />
COM Port number on your PC to which<br />
the thermistor or thermocouple is<br />
connected. Because the RS-232 module<br />
can support up to four thermistors or<br />
thermocouples, it has these four ports<br />
labeled. Next to D5xx1 CH, select the<br />
port to which the thermistor or<br />
thermocouple connects to the RS-232<br />
module. (If you only have one<br />
thermistor or thermocouple, select 0.)<br />
Enable the Compensate function if you<br />
want the software to correct for<br />
temperature fluctuations. Enabling the<br />
Chart function allows you to view a<br />
chart of the temperature values.<br />
♦ Enable reference correction. Disable this<br />
function.<br />
♦ Level alarm. Enable this feature to set<br />
alarm properties. A green indicator appears<br />
in the display window if this feature is<br />
activated. If the values fall below the alarm<br />
parameters, the green indicator turns red. If<br />
the values rise above the alarm parameters,<br />
the green indicator turns yellow.<br />
20
Timing Tab<br />
-- To synchronize data acquisition with<br />
external events, choose External<br />
Software Trigger. In this leveltriggered<br />
mode, the spectrometer is<br />
"free running," just as it is in the normal<br />
mode. With each trigger, the data<br />
collected up to the trigger event is<br />
transferred to the software. (See<br />
Appendix D for details.)<br />
♦ Once you have configured a timed data<br />
acquisition procedure, you can start and stop<br />
the acquisition by clicking on the Time<br />
Chart switch on the main display window.<br />
Display Tab<br />
To configure a timed data acquisition procedure,<br />
select Configure | Spectrometer from the menu<br />
and select the Timing tab. In this dialog box,<br />
you can set the parameters for a timed data<br />
acquisition procedure.<br />
♦ Preset Duration. Enable this box and enter<br />
values to set the length for the entire timed<br />
acquisition process. Be sure to enter hours<br />
(HH), minutes (MM) and seconds (SS).<br />
♦ Preset Sampling Interval. This is<br />
frequently used to reduce the number of data<br />
points saved to disk by inserting a delay<br />
between samples. Enable the Preset<br />
Sampling Interval box and enter a value to<br />
set the frequency of the data collected in a<br />
timed acquisition process. Be sure to select<br />
hours (HH), minutes (MM) and seconds<br />
(SS).<br />
♦ Flash Delay. (Normally not selected) Enter<br />
a value to set the delay, in milliseconds,<br />
between external strobe signals of the LS-<br />
450 Blue LED light source. You can only<br />
use this feature if you have an ADC1000<br />
A/D converter.<br />
♦ External Trigger Mode. (Not normally<br />
used).You have two methods of acquiring<br />
data. Choose a triggering mode from the pull<br />
down menu:<br />
-- In the normal mode (called No<br />
External Trigger), the spectrometer is<br />
continuously scanning, acquiring, and<br />
transferring data to your computer,<br />
according to parameters set in the<br />
software. In this mode, however, there<br />
is no way to synchronize the acquisition<br />
of data with an external event.<br />
To configure your display window, select<br />
Configure | Spectrometer from the menu and<br />
click on the Display tab. In this dialog box,<br />
select the graphs and charts to appear in the<br />
display window.<br />
♦ Graph and Chart Display Mode. Choose<br />
the information that appears in the display<br />
window. If you choose Spectral Graph<br />
Only, a spectral graph appears in the display<br />
window. If you choose Spectral Graph &<br />
Time Chart, the spectral graph appears in<br />
the top of the display window and the time<br />
chart appears in the bottom. (To view a<br />
temperature chart, select Graph&Chart |<br />
View Temperature Chart from the main<br />
menu. The temperature chart then replaces<br />
the spectral graph.)<br />
♦ Temperature Units. Select either Celsius<br />
or Fahrenheit as the temperature units. (The<br />
application works in Kelvin, and converts to<br />
Celsius or Fahrenheit.)<br />
♦ Color for overlays. Select colors for static<br />
spectra that open when selecting File | Open<br />
Spectrum from the menu. These static<br />
21
Log Tab<br />
spectra are called overlays and you may<br />
wish to distinguish overlays from real-time<br />
spectra by changing the colors of their<br />
traces.<br />
Graph & Chart Menu<br />
Functions<br />
Clear Spectrum Graph<br />
Select Graph&Chart | Clear Spectrum Overlays<br />
from the menu to remove static spectra from the<br />
graph.<br />
Clear Time Chart<br />
Select Graph&Chart | Clear Time Chart from<br />
the menu to clear the time chart traces. A message<br />
box then appears, asking if you are sure you want<br />
to clear the time chart.<br />
Enable Grid<br />
To configure the data logging feature for a timed data<br />
acquisition procedure, select Configure |<br />
Spectrometer from the menu and select the Log tab.<br />
♦ Store to disk every x acquisitions. Enter a<br />
value to set how many scans are stored in RAM<br />
before they are saved permanently into a file.<br />
The smaller this number, the more frequently<br />
data is saved permanently to a file. The larger<br />
this number, the less frequently data is saved<br />
permanently to a file, but entering a large<br />
number enhances the performance of the process.<br />
♦ Filename and Path. Name the log file for the<br />
timed data acquisition process. Click on the file<br />
folder icon to navigate to a designated folder.<br />
♦ Insert Event in Log File. If you want to enter<br />
text into the log file, you can select<br />
Spectrometer | Insert Event in Log File from<br />
the menu. A dialog box then appears allowing<br />
you to enter text. In the log file, this text appears<br />
next to the data that was acquired at the time you<br />
entered the text.<br />
♦ To turn the logging function on for the time<br />
chart, you must select the Log On/Off<br />
Switch on the main display window.<br />
Select Graph&Chart | Enable Grid from the menu<br />
to generate a grid in the spectral graph. If you also<br />
have the time chart displayed, this function will<br />
create a grid in the time chart as well. De-selecting<br />
Enable Grid from the menu makes the grid<br />
disappear.<br />
Autoscale Horizontal (Spectral Graph)<br />
Select Graph&Chart | Autoscale Horizontal<br />
(Spectral Graph) from the menu to automatically<br />
adjust the horizontal scale of a current graph so the<br />
entire horizontal spectrum fills the display area.<br />
Autoscale Vertical (Spectral Graph)<br />
Select Graph&Chart | Autoscale Vertical<br />
(Spectral Graph) from the menu to automatically<br />
adjust the vertical scale of a current graph so the<br />
entire vertical spectrum fills the display area.<br />
Autoscale Vertical (Time Chart)<br />
Select Graph&Chart | Autoscale Vertical (Time<br />
Chart) from the menu to automatically adjust the<br />
vertical scale of a current time chart so the entire<br />
vertical chart fills the display area.<br />
View Temperature Chart<br />
Select Graph&Chart | View Temperature Chart<br />
from the menu to view temperature data. The<br />
temperature chart replaces the spectral chart. To view<br />
the spectral graph again, select Graph&Chart |<br />
View Temperature Chart from the menu and the<br />
spectral graph replaces the temperature chart.<br />
22
Spectrometer Menu<br />
Functions<br />
Scan-usually Continuous<br />
Select Spectrometer | Scan from the menu to take a<br />
scan of your sample. When in Single mode, (seldom<br />
used) the Scan function acts as a snapshot. The button<br />
depresses and Stop replaces Scan. The button will stay<br />
depressed until the scan has been completed (the time<br />
set in the Integration Time box).<br />
When in Continuous mode, the Scan button<br />
continuously takes as many scans of the sample as<br />
needed. After each integration cycle, another scan<br />
immediately begins. The button depresses and Stop<br />
replaces Scan. Select Spectrometer | Scan from the<br />
menu or click on the Stop button to halt the scanning<br />
process and discontinue acquiring data.<br />
Insert Event in Log File<br />
During a timed data acquisition procedure, you can<br />
enter text into the log file by selecting Spectrometer<br />
| Insert Event in Log File. A dialog box then<br />
appears allowing you to enter text. In the log file, this<br />
text appears next to the data that was acquired at the<br />
time you entered the text. Both the Time Chart and<br />
Log switches in the display window should be turned<br />
to the On position to use this feature.<br />
Enable Strobe Not normally used<br />
If you have configured the spectrometer to control<br />
the LS-450 selecting this function in the software<br />
allows you to enable or disable the triggering of the<br />
LS-450 Blue LED light source. The value entered in<br />
Flash Delay of the Timing tab in the Configure<br />
Spectrometer dialog box sets the delay, in<br />
milliseconds, between strobe signals of the LS-450<br />
Blue LED light source.<br />
Calculate Sensor Values with Scan<br />
When you first start OOISensors, the values<br />
displayed in the Data Values boxes to the right of<br />
the Spectral Graph will appear illogical. These<br />
values will continue to appear this way until you<br />
have calibrated your system. If you don't want to see<br />
these illogical values displayed, deselect<br />
Spectrometer | Calculate Sensor Values with<br />
Scan.<br />
Once you have calibrated your system, this function<br />
should always be enabled (or have a check mark in<br />
front of it) if you want the oxygen values displayed.<br />
23
Probe Calibration<br />
Physical Calibration Setup<br />
Assemble a system that will maintain constant<br />
temperature of the medium and probe and a means of<br />
presenting known oxygen concentration to the probe.<br />
The easiest concentrations will be atmospheric<br />
oxygen levels (20.9%) and zero. Zero oxygen is best<br />
attained by adding sodium dithionite to the solution.<br />
This will chemically remove the oxygen. Bubbling<br />
with nitrogen or an inert gas is more difficult and<br />
fraught with pitfalls. Decide on the units of oxygen<br />
concentration you will be using.<br />
<strong>Inc</strong>luded with the unit is equipment to facilitate the<br />
calibration procedure for dissolved oxygen levels if<br />
the OR125 series probes are being used. A black<br />
holder attached to a long ¼” handle has two holes for<br />
probes and one small hole for a thermocouple<br />
temperature monitoring device (user supplied).<br />
Calibration Procedure<br />
This procedure does not include temperature<br />
compensation as this not yet possible with dissolved<br />
oxygen measurements.<br />
1. Set data acquisition parameters for your<br />
calibration procedure, such as integration time,<br />
averaging and boxcar smoothing.<br />
2. Set the integration time for the entire calibration<br />
procedure when the probe is measuring the<br />
standard with zero concentration. The<br />
fluorescence peak (~600 nm) will be at its<br />
maximum at zero concentration. Adjust the<br />
integration time so that the fluorescence peak<br />
does not exceed 3500 counts. If your signal<br />
intensity is too low, increase the integration time.<br />
If the signal intensity is too high, decrease the<br />
integration time. Set the integration time to<br />
powers of 2 (2, 4, 8, 16, 32, 64, 128, 256, 512,<br />
etc.) to ensure a constant number of LED pulses<br />
during the integration time. The intensity of the<br />
LED peak [~475 nm] will not affect your<br />
measurements providing that compensation has<br />
24
not been enabled. It will affect readings if the<br />
LED peak becomes saturated and compensation<br />
is enabled.<br />
3. Select Calibrate | <strong>Oxygen</strong>, Single Temperature<br />
from the menu.<br />
4. Enter the serial number of the probe in the S/N<br />
box. Today's date should enter automatically in<br />
the Date box. The file name and path appears<br />
under Calibration File Path once you select<br />
File | Save Calibration Chart and save the<br />
chart. At the<br />
5. This area is for typing in a label; it does not<br />
affect data in any way.<br />
6. Next to Calibration Type , select Multi Point<br />
from the pull down menu.<br />
7. Under Channel, select the spectrometer channel<br />
to which the sensor you are calibrating is<br />
connected.<br />
8. Under Curve Fitting, select the kind of<br />
algorithm you want to use to calibrate your<br />
sensor system: Linear (Stern-Volmer) or<br />
Second Order Polynomial. Calibration curves are<br />
generated from your standards and the<br />
algorithms to calculate concentration values for<br />
unknown samples. The Second Order<br />
Polynomial algorithm provides a better curve fit<br />
and therefore more accurate data during oxygen<br />
measurements, especially if you are working in a<br />
broad oxygen concentration range.<br />
♦ If you choose Linear (Stern-Volmer), you<br />
must have at least two standards of known<br />
oxygen concentration. The first standard<br />
must have 0% oxygen concentration and the<br />
last standard must have a concentration in<br />
the high end of the concentration range in<br />
which you will be working.<br />
♦ If you choose Second Order Polynomial,<br />
you must have at least three standards of<br />
known oxygen concentration. The first<br />
standard must have 0% oxygen<br />
concentration and the last standard must<br />
have a concentration in the high end of the<br />
concentration range in which you will be<br />
working. Since achieving 3 known dissolved<br />
oxygen levels is usually difficult, this mode<br />
is not recommended.<br />
9. In the Calibration Table, in the Standard #<br />
column, enter 1 for your first standard of known<br />
oxygen concentration. The first standard should<br />
have 0% oxygen concentration, such as can be<br />
found in a nitrogen flow or in a solution of<br />
sodium hydrosulfite or sodium dithionite.<br />
10. Under the Concentration column, enter 0.<br />
11. Leave your FOXY probe in the standard for at<br />
least 5 minutes to guarantee equilibrium.<br />
Checking the continuous box will allow<br />
watching of Intensity values to ensure that they<br />
are stable.<br />
Calibration Data<br />
Once you have calibrated your sensor system, the<br />
calibration data is stored in two files. It is stored in<br />
the OOISensors.cfg file, which is the application<br />
configuration file. The calibration data is called from<br />
this binary file each time you use your sensor system<br />
and software.<br />
Calibration data is also stored in an ASCII file (or text<br />
file) so that you use read the data and even import it<br />
into other application programs such as Microsoft Word<br />
and Excel. This ASCII file is called chXFoxy.cal,<br />
where "X" stands for the spectrometer channel ("0" for<br />
master spectrometer, "1" for spectrometer channel 1,<br />
"2" for spectrometer channel 2 and so on). The<br />
chXFoxy.cal file is not used by the OOISensors<br />
application; it is strictly for analyzing calibration data.<br />
(If you have temperature data in this file, temperature<br />
will be displayed as Kelvin.)<br />
If you ordered the Factory Calibration, you are<br />
provided with an additional file that includes data for<br />
the Calibration Table in the Multiple Temperature<br />
Calibration dialog box. The name of the file<br />
corresponds to the serial number of the probe. Unless<br />
otherwise specified, these coefficients are applicable<br />
to gaseous measurements only.<br />
25
INTAKE Utility Software<br />
Installing INTAKE DEMO<br />
• Copy the files provided into a separate directory.<br />
No special setup is required.<br />
• Create a shortcut to demo.exe for desktop for<br />
ease of access.<br />
Using INTAKE DEMO<br />
This DOS program is provided as a tool to help<br />
calculate oxygen concentrations or partial pressures<br />
at different temperatures for the calibration process<br />
data entry. It was part of discontinued <strong>Instech</strong><br />
<strong>Laboratories</strong> acquisition system but is helpful in<br />
performing calculations quickly. Disregard all but the<br />
“modify parameters” feature. Use the arrow keys to<br />
move around the screen. Use Gas -> Units to set units<br />
of measure. Enter temperature values to calculate<br />
concentration. Volume can be set to 1000 ml to read<br />
in micromolar.<br />
26
Other Probes<br />
Probes<br />
There are seven available oxygen probes. The distal<br />
tip of each probe is polished and coated with the<br />
oxygen-sensing material. The proximal end of each<br />
probe has an SMA 905 fitting for coupling to the<br />
optical cables.<br />
Overcoats<br />
The following silicone overcoats exclude ambient<br />
light, improve chemical resistance and eliminate<br />
refractive index effects. A silicone overcoat is<br />
required for applications involving liquids or gas-toliquid<br />
activity.<br />
Ocean <strong>Optic</strong>s PN<br />
FOXY-OR125G<br />
FOXY-R<br />
FOXY-AL300<br />
FOXY-PI600<br />
FOXY-24G<br />
FOXY-OR125<br />
FOXY-T1000<br />
Description<br />
1000-µm core diameter stainless steel<br />
fiber optic probe, 1/8" outer diameter,<br />
O-ring groove at tip, 2.5" in length,<br />
designed to couple to a 600-µm<br />
bifurcated fiber and splice bushing<br />
(direct replacement for 1/8" diameter<br />
oxygen electrodes) This is the<br />
standard probe (125/FO) supplied with<br />
the <strong>Instech</strong> <strong>Laboratories</strong> Model <strong>110</strong><br />
and <strong>210</strong>.<br />
1000-µm core diameter stainless steel<br />
optical fiber, 1/16" outer diameter<br />
stainless steel tube beveled at 45°,<br />
approximately 6" in length, designed to<br />
couple to a 600 µm bifurcated fiber<br />
and splice bushing<br />
300-µm aluminum jacketed fiber optic<br />
probe, 1 m in length, designed to<br />
couple to a 200 µm bifurcated fiber<br />
and splice bushing<br />
600-µm polyimide coated fiber optic<br />
probe, 2 m in length, designed to<br />
couple to a 400 µm bifurcated fiber<br />
and splice bushing These are available<br />
in customs lengths as well.<br />
300-µm aluminum jacketed fiber optic<br />
probe with 24-gauge needle tip for<br />
penetrating vial septa, designed to<br />
couple to a 200-µm bifurcated fiber<br />
and splice bushing<br />
1000-µm core diameter stainless steel<br />
fiber optic probe, 1/8" outer diameter,<br />
2.5" in length, designed to couple to a<br />
600-µm bifurcated fiber and splice<br />
bushing (direct replacement for 1/8"<br />
diameter oxygen electrodes)<br />
1000-µm core diameter stainless steel<br />
fiber optic probe with screw-on light<br />
shield, 1/4" outer diameter,<br />
approximately 7" in length, designed to<br />
couple to a 600-µm bifurcated fiber<br />
and splice bushing<br />
Ocean <strong>Optic</strong>s PN<br />
FOXY-AF<br />
FOXY-AF-MG<br />
Description<br />
RTV healthcare-grade silicone<br />
overcoat for FOXY probes<br />
RTV high-strength medical implantgrade<br />
silicone overcoat for FOXY<br />
probes (provides a thicker and<br />
stronger coating than the FOXY-AF)<br />
Additional probes may be ordered directly from<br />
<strong>Instech</strong> <strong>Laboratories</strong>.<br />
27
Appendix 1: Theory of Operation<br />
Linear (Stern-Volmer) Algorithm<br />
The Stern-Volmer algorithm requires at least two<br />
standards of known oxygen concentration. The first<br />
standard must have 0% oxygen concentration and the<br />
last standard must have a concentration in the high<br />
end of the concentration range in which you will be<br />
working. The fluorescence intensity can be expressed<br />
in terms of the Stern-Volmer equation where the<br />
fluorescence is related quantitatively to the partial<br />
pressure of oxygen:<br />
I 0<br />
I<br />
= 1 + k p O2<br />
I 0 is the intensity of fluorescence at zero pressure<br />
of oxygen,<br />
I is the intensity of fluorescence at a pressure p<br />
of oxygen,<br />
k is the Stern-Volmer constant<br />
For a given media, and at a constant total pressure<br />
and temperature, the partial pressure of oxygen is<br />
proportional to oxygen mole fraction.<br />
The Stern-Volmer constant (k) is primarily dependent<br />
on the chemical composition of the ruthenium<br />
complex. Our probes have shown excellent stability<br />
over time, and this value should be largely<br />
independent of the other parts of the measurement<br />
system. However, the Stern-Volmer constant (k) does<br />
vary among probes, and it is temperature dependent.<br />
All measurements should be made at the same<br />
temperature as the calibration experiments or<br />
temperature monitoring devices should be used.<br />
If you decide to compensate for temperature, the<br />
relationship between the Stern-Volmer values and<br />
temperature is defined as:<br />
I 0 = a 0 + b 0 * T + c 0 * T 2<br />
k = a + b * T + c * T 2<br />
The intensity of fluorescence at zero pressure of<br />
oxygen (I 0 ) depends on details of the optical setup:<br />
the power of the LED, the optical fibers, loss of light<br />
at the probe due to fiber coupling, and backscattering<br />
from the sample. It is important to measure the<br />
intensity of fluorescence at zero pressure of oxygen<br />
(I 0 ) for each experimental setup.<br />
It is evident from the equation that the sensor will be<br />
most sensitive to low levels of oxygen. Deviations<br />
from the Stern-Volmer relationship occur primarily at<br />
higher oxygen concentration levels. Using the Second<br />
Order Polynomial algorithm when calibrating<br />
corrects these deviations.<br />
Second Order Polynomial Algorithm<br />
The Second Order Polynomial algorithm requires at<br />
least three standards of known oxygen concentration.<br />
The first standard must have 0% oxygen<br />
concentration and the last standard must have a<br />
concentration in the high end of the concentration<br />
range in which you will be working.<br />
The Second Order Polynomial algorithm is<br />
considered to provide more accurate because it<br />
requires at least three known concentration standards<br />
while the Linear (Stern-Volmer) algorithm requires a<br />
minimum of two known concentration standards. The<br />
Second Order Polynomial algorithm is defined as:<br />
I 0<br />
I<br />
= 1 + K 1 * [O] + K 2 * [O] 2<br />
I 0 is the fluorescence intensity at zero<br />
concentration<br />
I is the intensity of fluorescence at a pressure p<br />
of oxygen,<br />
K 1 is the first coefficient<br />
K 2 is the second coefficient<br />
If you decide to compensate for temperature, the<br />
relationship between the Second Order Polynomial<br />
algorithm and temperature is defined as:<br />
I 0 = a 0 + b 0 * T + c 0 * T 2<br />
K 1 = a 1 + b 1 * T + c 1 * T 2<br />
K 2 = a 2 + b 2 * T + c 2 * T 2<br />
Henry’s Law<br />
It is possible to calibrate the FOXY system in gas and<br />
then use the FOXY system in liquid or vice versa. In<br />
theory, your FOXY system detects the partial<br />
pressure of oxygen. In order to convert partial<br />
pressure to concentration, you can use Henry’s Law.<br />
When the temperature is constant, the weight of a gas<br />
that dissolves in a liquid is proportional to the<br />
pressure exerted by the gas on the liquid. Therefore,<br />
the pressure of the gas above a solution is<br />
proportional to the concentration of the gas in the<br />
28
solution. (However, Henry's Law does not apply to<br />
gases that are extremely soluble in water.) The<br />
concentration (mole %) can be calculated if the<br />
absolute pressure is known:<br />
<strong>Oxygen</strong> mole fraction = oxygen partial pressure /<br />
absolute pressure<br />
Since the FOXY system detects partial pressure of<br />
oxygen, the response in a gas environment is similar<br />
to a liquid environment in equilibrium with gas.<br />
Therefore, it is possible to calibrate the FOXY<br />
system in gas and then use the system with liquid<br />
samples and vice versa if you utilize Henry's Law.<br />
However, Henry's Law does not apply to gases that<br />
are extremely soluble in water. The following<br />
information illustrates the solubility of oxygen in<br />
water at different temperatures.<br />
ln(X) = a + b/T* + cln(T*)<br />
Temperature range: 0° C - 75° C<br />
X is the mole fraction<br />
T* is the T/100 in Kelvin<br />
a -66.7354<br />
b 87.4755<br />
c 24.4526<br />
T (C)<br />
T* (T/100K)<br />
Mole Fraction of oxygen in<br />
water at 1 atmosphere pO2<br />
Weight Fraction (ppm) at<br />
1 atmosphere pO2 (pure O2)<br />
Weight Fraction (ppm) at<br />
0.209476 atmospheres pO2 (Air)<br />
5 2.7815 3.46024E-05 61.46203583 12.87482142<br />
10 2.8315 3.06991E-05 54.52891411 11.42249881<br />
15 2.8815 2.75552E-05 48.94460474 10.25272002<br />
20 2.9315 2.50049E-05 44.41468119 9.303809756<br />
25 2.9815 2.29245E-05 40.71933198 8.529722785<br />
30 3.0315 2.12205E-05 37.69265242 7.895706058<br />
35 3.0815 1.98218E-05 35.20817214 7.375267068<br />
40 3.1315 1.86735E-05 33.16861329 6.948028438<br />
Temperature<br />
Temperature affects the fluorescence decay time, the<br />
fluorescence intensity and the collisional frequency<br />
of the oxygen molecules with the fluorophore -- and<br />
therefore, the diffusion coefficient of oxygen.<br />
Temperature also affects the solubility of oxygen in<br />
samples. The net effect of temperature fluctuations is<br />
seen as a change in the calibration slope. It is best to<br />
maintain the sample at a constant (+/-1° C)<br />
temperature. If this is not practical, then you should<br />
calibrate your FOXY system by using the<br />
temperature compensation features and measuring<br />
temperature and oxygen concurrently. To monitor the<br />
temperature of the sensing environment and<br />
compensate for temperature fluctuations, temperature<br />
electrodes can now be used in conjunction with the<br />
FOXY probe. (Optional thermistor and K-type<br />
thermocouple accessories are available.) OOISensors<br />
Software corrects for changes in data due to<br />
temperature fluctuations. At the present time,<br />
automatic compensation only works for gaseous<br />
measurements. (Check with <strong>Instech</strong> <strong>Laboratories</strong> for<br />
possible work-around when making dissolved oxygen<br />
measurements).<br />
Scattering Media with uncoated probe<br />
Fluorescence emissions from the ruthenium complex<br />
propagate in all directions. In clear media, only those<br />
emissions propagating toward the fiber within the<br />
acceptance angle of the probe are detected. If the<br />
probe tip is held near a reflecting surface, or<br />
immersed in a highly scattering media, the<br />
fluorescence signal will increase. The increase will<br />
be proportional for both the intensity of the<br />
fluorescence at a pressure of oxygen and the intensity<br />
of fluorescence at zero pressure of oxygen, but will<br />
not affect the Stern-Volmer constant. For this reason,<br />
it is necessary to measure the intensity of<br />
fluorescence at zero pressure of oxygen in the<br />
sample. Also, if you are measuring oxygen in highly<br />
scattering media, then the standards you use for your<br />
calibration procedure should be in the same media as<br />
your sample for the most accurate results.<br />
Samples to Use<br />
♦ If you are using the probe in gases, N 2 can be<br />
used for the low value (0%) and either air<br />
(20.9%) or O 2 (100%) can be used for the high<br />
value.<br />
♦ If you are using the probe in liquid media, it may<br />
be difficult to prepare standards. Sodium<br />
29
hydrosulfite dissolved in aqueous media will<br />
consume O 2 rapidly, and can be used to prepare a<br />
0% concentration. Air-saturated values for<br />
various solvents and salt solutions can be found<br />
in textbooks.<br />
Calibration Data<br />
Once you have calibrated your sensor system, the<br />
calibration data is stored in two files. It is stored in<br />
the OOISensors.cfg file, which is the application<br />
configuration file. The calibration data is called from<br />
this binary file each time you use your sensor system<br />
and software.<br />
Calibration data is also stored in an ASCII file (or text<br />
file) so that you use read the data and even import it<br />
into other application programs such as Microsoft Word<br />
and Excel. This ASCII file is called chXFoxy.cal,<br />
where "X" stands for the spectrometer channel ("0" for<br />
master spectrometer, "1" for spectrometer channel 1,<br />
"2" for spectrometer channel 2 and so on). The<br />
chXFoxy.cal file is not used by the OOISensors<br />
application; it is strictly for analyzing calibration data.<br />
(If you have temperature data in this file, temperature<br />
will be displayed as Kelvin.)<br />
Re-calibration<br />
FOXY probes do need re-calibration from time to<br />
time. The following factors necessitate re-calibration:<br />
1. If you use a FOXY probe in a harsh environment<br />
that degrades the probe coating.<br />
2. If you expose a FOXY probe to the LED source<br />
for long periods of time, causing faster<br />
photobleaching of the ruthenium compound.<br />
3. If you re-condition your FOXY probe.<br />
4. If you sterilize your FOXY probe with processes<br />
such as autoclave or gamma radiation.<br />
30
Appendix 2: Hardware Descriptions<br />
S2000-series Pin-outs and Jumpers<br />
The average user would not normally need to know about the interconnect scheme of the S2000, as the cables<br />
supplied with all of the units need only be plugged into the matching connectors on the hardware. However, if the<br />
need arises to design and fabricate your own cabling system, the following tables supply the necessary information.<br />
J1 (D-25) Interface Cable (connects the S2000 master with the A/D board)<br />
J1 Pin Function A/D Pin Connection<br />
1 Analog Channel 0 37<br />
2 Analog Channel 1 36<br />
3 Analog Channel 2 35<br />
4 Analog Channel 3 34<br />
5 Analog Ground 19<br />
6 Reserved<br />
7 N/C<br />
8 N/C<br />
9 Digital Ground 7<br />
10 A/D Trigger 25<br />
11 Master Clock 20<br />
12 Digital Ground Not in Cable<br />
13 +5VDC 1<br />
14 Analog Channel 4 33<br />
15 Analog Channel 5 32<br />
16 Analog Channel 6 31<br />
17 Analog Channel 7 30<br />
18 Analog Ground Not in Cable<br />
19 N/C<br />
20 Continuous Strobe In 8 (or use internal jumpers)<br />
21 External Software Trigger Out (DO3) 5<br />
22 Spectrometer Mode Input S1 4<br />
23 Integration Time Clock In 2<br />
24 Strobe Enable, Spectrometer Mode Input S0 23<br />
25 Enable Read In 3<br />
31
J2 (D-SUB-15) Accessory Connector<br />
J2 Pin DB-15 (Female) Description<br />
1 Single Strobe<br />
TTL output signal used to pulse a strobe that is high at the start of each integration<br />
period.<br />
2 Continuous Strobe<br />
TTL output signal used to pulse a strobe that is divided down from Master Clock<br />
signal.<br />
3 V CC The positive supply voltage +5VDC.<br />
4 External Hardware Trigger<br />
TTL trigger signal (rising edge trigger input) used in the External Hardware Trigger<br />
mode.<br />
5<br />
External Synchronization<br />
Trigger<br />
TTL signal used to define the integration time (time between rising edges) when<br />
using the External Synchronization Trigger mode.<br />
6 Channel 7 The analog input for spectrometer slave channel 7.<br />
7 Channel 6 The analog input for spectrometer slave channel 6.<br />
8<br />
D3 or External Software Active high TTL input signal used to trigger the acquisition system in the External<br />
Trigger<br />
Software Trigger mode. The input from J1-8 is passed unbuffered to this line.<br />
9 Channel 1 The analog input for spectrometer slave channel 1.<br />
10 GND Ground (supply voltage return) or case ground.<br />
11 Channel 4 The analog input for spectrometer slave channel 4.<br />
12 Channel 5 The analog input for spectrometer slave channel 5.<br />
TTL inputs used to determine the triggering mode:<br />
S1 S0 Mode<br />
L X Normal or Continuous Scan<br />
13 S0 and S1<br />
L X External Software Trigger<br />
H L External Synchronization Trigger<br />
H H External Hardware Trigger<br />
X = does not matter<br />
In the first 2 modes, S0 is also used to enable/disable light sources.<br />
14 Channel 3 The analog input for spectrometer slave channel 3.<br />
15 Channel 2 The analog input for spectrometer slave channel 2.<br />
H1 Header Pins (Analog)<br />
H2 Header Pins (Digital)<br />
Pin Description Pin Description<br />
1 Analog Channel 0 D N/C<br />
2 Analog Channel 1 C A/D Trigger<br />
3 Analog Channel 2 B Digital In 3 (D3)<br />
4 Analog Channel 3 A S1<br />
5 Analog Channel 4 1 Ground<br />
6 Ground 2 +5 VDC<br />
7 Reserved 3 Phi A/D clock<br />
8 Analog Channel 7 4 Phi Read Out Gate<br />
9 Analog Channel 6 5 Reserved<br />
10 Analog Channel 5 6 Temperature (optional)<br />
7 Read Enable<br />
8 S0<br />
9 Strobe Single flash<br />
10 Strobe Multiple Flash<br />
11 Integration Clock<br />
12 Master Clock<br />
H1 and H2 Header Blocks connect a master spectrometer channel to one or more additional spectrometer channels.<br />
32
USB2000-series Pin-outs<br />
Listed below is the pin description for the USB2000 Accessory Connector (J2) located on the front vertical wall of<br />
the unit. (To order multiple mating connectors, contact Samtec, <strong>Inc</strong>. for item number IPS1-105-01-S-D. Visit<br />
Samtec’s web site at www.samtec.com.)<br />
Pin # Description<br />
1 V USB or 5V in<br />
2 RS232 Tx<br />
3 RS232 Rx<br />
4 Lamp Enable<br />
5 Continuous Strobe<br />
6 Ground<br />
7 External Trigger In<br />
8 Single Strobe<br />
9 I 2 C SCL<br />
10 I 2 C SDA<br />
10 8 6 4 2<br />
9 7 5 3 1<br />
Diagram of Pins on the<br />
Accessory Connector<br />
R-LS-450 Rack-mount Blue LED Pulsed Light Source<br />
The R-LS-450 Blue LED Pulsed Light Source is a compact, low-cost light-emitting diode that produces pulsed or<br />
continuous spectral output at 470 nm -- the blue region -- for high-sensitivity emission fluorescence measurements.<br />
The R-LS-450 is the rack mount version of the LS-450. The R-LS-450 can be configured to operate in continuous<br />
wave mode through manual operation and through the software. It can also be configured to operate in pulsed mode<br />
through manual operation and through the software.<br />
The R-LS-450 is shipped with the following pins jumpered: Jumper over pins in JP1, a jumper over the Manual pins<br />
in JP3, and a jumper over the 2 10 pins in JP2 for the fastest pulse rate available.<br />
Operation with the R-LS-450 Board<br />
You can configure the lamp’s performance through a switch and three jumper blocks on the circuit board of the<br />
R-LS-450 and, if desired, through one jumper block on the circuit board of the S2000 spectrometer. The following<br />
lists the many different choices you have for configuring the R-LS-450 for your application. You need to determine<br />
the best mode of operation for your setup and configure your system appropriately.<br />
S1 Switch<br />
The S1 Switch is a three-position switch on the R-LS-450. The switch can be positioned in continuous wave<br />
operation, no operation, and pulsed operation.<br />
Jumper Block 1 (JP1)<br />
There is only one set of pins in JP1. If other jumper blocks are configured correctly, a jumper over JP1 allows<br />
you to turn the R-LS-450 on and off via the Enable Strobe feature in OOISensors Software and to even control<br />
the pulse rate through the Flash Delay feature in OOISensors Software. This feature is only available with an<br />
ADC1000 A/D converter and with a "J-series" or later version of the S2000. (To find out if you have a J-series or<br />
later S2000, see the third letter in your S2000 serial number.)<br />
33
Jumper Block 2 (JP2)<br />
There are nine sets of pins in JP2. The number of pulses per second of the R-LS-450 depends on the pins<br />
you jumper on JP2. However, the pulses per second are also dependent upon the master frequency of your<br />
A/D converter.<br />
♦ A jumper over the CW pins makes the R-LS-450 operate continuously, which means that there is no pulsing of<br />
the light source. Other jumper blocks must be configured correctly. However, this configuration is not<br />
recommended for use with the FOXY system.<br />
♦ A jumper over the 2 16 , 2 15 , 2 14 , 2 13 , 2 12 , 2 11 and 2 10 pins controls the pulse rate per second of the R-LS-450,<br />
depending on the A/D converter you are using to interface to your S2000. (See table below for pulse rates.)<br />
♦ A jumper over the CS pins allows you to control the pulse rate via the OOISensors Software. (See Using JP3 on<br />
the S2000 on the next page for more information.)<br />
Pins on the JP2<br />
Function<br />
DAQ700<br />
Frequency (Hz)<br />
SAD500<br />
Frequency (Hz)<br />
ADC1000<br />
Frequency (Hz)<br />
CW Continuous Mode 0 0 0<br />
2 16 Divide by 2 16 1.5 7.6 15.2<br />
2 15 Divide by 2 15 3.1 15.2 30.4<br />
2 14 Divide by 2 14 6.1 30.0 60.8<br />
2 13 Divide by 2 13 12.2 60.8 122.0<br />
2 12 Divide by 2 12 24.0 122.0 244.0<br />
2 11 Divide by 2 11 48.0 244.0 488.0<br />
2 10 Divide by 2 10 98.0 488.0 976.0<br />
CS* Continuous Strobe N/A N/A Software Controlled<br />
Jumper Block 3 (JP3)<br />
There are two sets of pins in JP3. The jumper position here determines the source of control for the R-LS-450:<br />
manual or remote control. A jumper over the Remote pins means that you can control the R-LS-450 through the<br />
software (if other jumper blocks are configured correctly).<br />
R-LS-450 Operating Matrix<br />
This matrix will help you configure the jumper blocks on the R-LS-450.<br />
S1 Switch JP1 JP3 LED Status<br />
Off No jumper No jumper Off<br />
CW No jumper No jumper Continuously on<br />
CW Jumpered Jumper Remote pins<br />
CW Jumpered Jumper Manual pins Continuously on<br />
Pulsed No jumper No jumper<br />
Pulsed Jumpered Jumper Remote pins<br />
Pulsed Jumpered Jumper Manual pins<br />
Continuous wave mode controlled by software<br />
(see Continuous Wave Mode with the S2000’s JP3 for more information)<br />
Pulse rate determined by JP2 on the R-LS-450 board<br />
(see the JP2 table for pulse rates)<br />
Pulsed mode controlled by software<br />
(see Pulsed Mode with the S2000’s JP3 for more information)<br />
Pulse rate determined by JP2 on the R-LS-450 board<br />
(see the JP2 table for pulse rates)<br />
34
SAD500 Specifications<br />
A/D resolution:<br />
12-bit<br />
A/D sampling frequency:<br />
500 kHz (maximum)<br />
Communication port:<br />
RS-232<br />
Baud rate: 2400-115,200<br />
Input voltage:<br />
10 – 24V<br />
Input current:<br />
130 mA without spectrometer<br />
Interface cable:<br />
6-pin DIN connector to PC, 25-pin connector to spectrometer<br />
Multiple-channel capability:<br />
supports up to 8 spectrometer channels<br />
Spectrometer integration time:<br />
5 milliseconds to 60 seconds (S2000 spectrometers)<br />
125/FO Probe Specifications<br />
<strong>Fiber</strong> core:<br />
1000 µm silica<br />
<strong>Fiber</strong> cladding:<br />
Silica<br />
<strong>Fiber</strong> jacketing:<br />
stainless steel<br />
Outer diameter: 1/8"<br />
Length: 2.5"<br />
Amount of pressure that can be applied: 300 psi<br />
Probe temperature range:<br />
-80° C to +120° C (reflects range of ruthenium complex in the sol-gel matrix)<br />
Connector: SMA 905<br />
Response time (without overcoat):
Appendix 3:<br />
Chemical Effects on FOXY Probes<br />
Chemicals that Interfere with FOXY<br />
Measurements<br />
Strong Bases pH> 10<br />
Styrene<br />
Ethanol<br />
Liquid acetone<br />
Acetonitrile<br />
HF<br />
Supporting Data Available<br />
Yes<br />
Yes<br />
Yes<br />
No<br />
Yes<br />
No<br />
Benign Chemicals with FOXY<br />
Measurements<br />
Supporting Data Available<br />
50% Methanol (overcoat probe results) Yes<br />
Acids<br />
No<br />
Hexane<br />
Yes<br />
Sodium Sulfite<br />
Yes<br />
SF6 (test slide results)<br />
Yes<br />
NF 3 (test slide results)<br />
Yes<br />
36