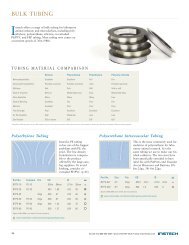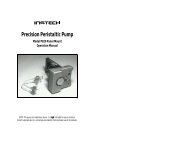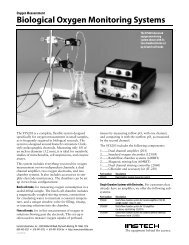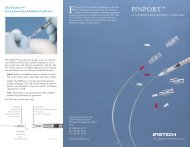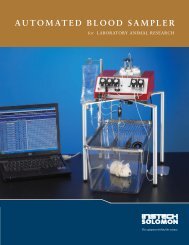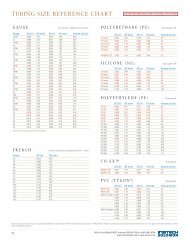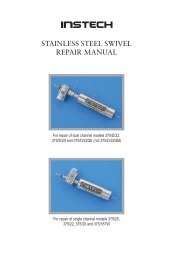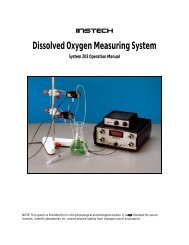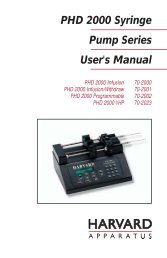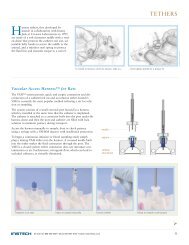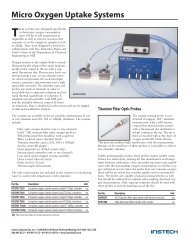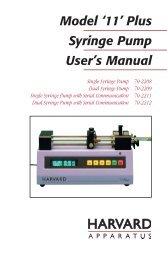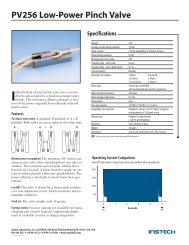110 / 210 Fiber Optic Oxygen Monitor - Instech Laboratories, Inc.
110 / 210 Fiber Optic Oxygen Monitor - Instech Laboratories, Inc.
110 / 210 Fiber Optic Oxygen Monitor - Instech Laboratories, Inc.
You also want an ePaper? Increase the reach of your titles
YUMPU automatically turns print PDFs into web optimized ePapers that Google loves.
Data Acquisition Parameters<br />
When altering parameters, turn scan to OFF to speed<br />
up program response to your actions.<br />
Functions at the top of the display window such as<br />
choosing the integration time, averaging and boxcar<br />
smoothing values provide you with immediate access<br />
to important data acquisition settings.<br />
Channel [CH]<br />
To set the data acquisition parameters (such as<br />
integration time, averaging and boxcar<br />
smoothing) for a specific spectrometer channel,<br />
first select the spectrometer channel from the CH<br />
pull down menu. This pull down menu is not for<br />
selecting the spectrometer channels that are<br />
active in the display graph; it's only for setting<br />
data acquisition values for each channel. (To<br />
activate your spectrometer channels and have<br />
them displayed, select Configure |<br />
Spectrometer from the menu and click on the<br />
Sensors tab. Enable each spectrometer in your<br />
system.)<br />
Integration Time<br />
Enter a value to set the integration time in<br />
milliseconds for the chosen spectrometer<br />
channel. The integration time of the spectrometer<br />
is analogous to the shutter speed of a camera.<br />
The higher the value specified for the integration<br />
time, the longer the detector "looks" at the<br />
incoming photons. If your signal intensity is too<br />
low, increase this value. If the signal intensity is<br />
too high, decrease the value. Adjust the<br />
integration time until the fluorescence peak<br />
(~600 nm) is about 1500-2000 counts in air or<br />
saturated water. The fluorescence peak should<br />
not exceed 3500 counts when oxygen is absent.<br />
The intensity of the LED peak (~475 nm) does<br />
not affect your measurements. You only need to<br />
adjust the integration time if the fluorescence<br />
peak is saturating the detector.<br />
Average<br />
Enter a value to implement a sample averaging<br />
function that averages the specified number of<br />
spectra for the chosen spectrometer channel. The<br />
higher the value entered the better the signal-tonoise<br />
ratio (S:N). The S:N improves by the<br />
square root of the number of scans averaged.<br />
Boxcar Smooth<br />
Enter a value to implement a boxcar smoothing<br />
technique that averages across spectral data for<br />
the spectrometer channel chosen. This method<br />
averages a group of adjacent detector elements.<br />
A value of 5, for example, averages each data<br />
point with 5 points (or bins) to its left and 5<br />
points to its right. The greater this value, the<br />
smoother the data and the higher the signal-tonoise<br />
ratio. However, if the value entered is too<br />
high, a loss in spectral resolution results. The<br />
S:N improves by the square root of the number<br />
of pixels averaged. When using the oxygen<br />
sensors, we recommend setting the boxcar<br />
smoothing value to no more than 25 pixels.<br />
Cursor Functions<br />
In this bar, you can label the cursor, monitor its X<br />
and Y values and move the cursor. To the right of the<br />
X and Y values of the cursor is a cursor selection<br />
button that allows you to choose a cursor style and a<br />
point style.<br />
+ Sign<br />
When the + is selected, the pointer becomes a<br />
crosshair symbol, enabling you to drag the cursor<br />
around the graph.<br />
Magnify Symbols<br />
There are several magnify functions from which<br />
to choose. The function chosen remains in use<br />
until another magnify icon or the crosshair<br />
symbol is selected. Clockwise, beginning with<br />
the top left symbol, the magnify icons perform<br />
the following functions:<br />
1. magnifies a specific area by clicking and<br />
dragging a box around the area<br />
16