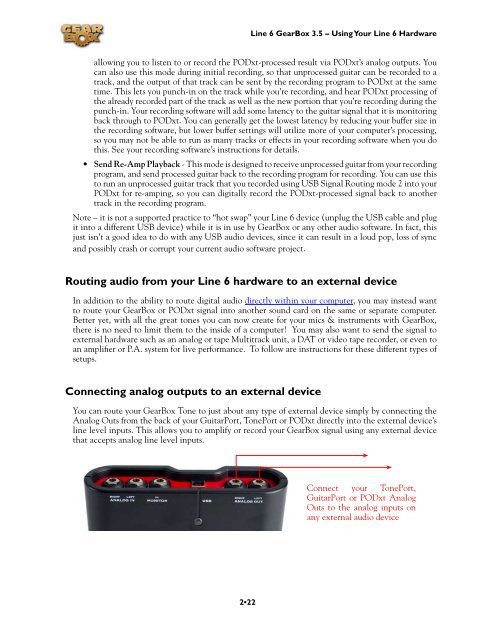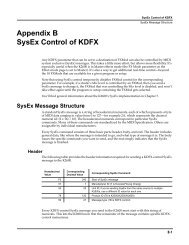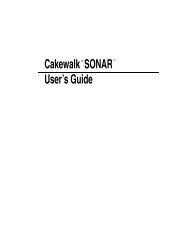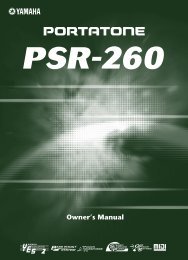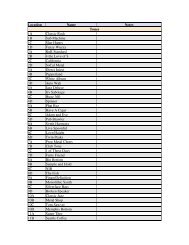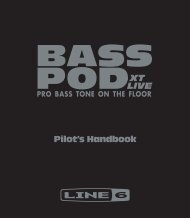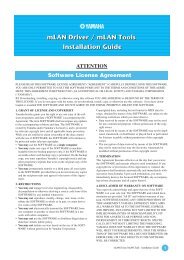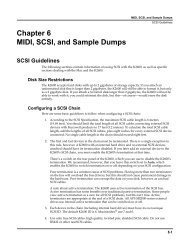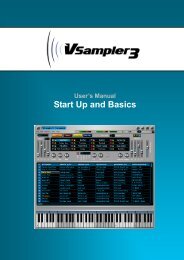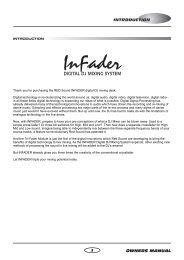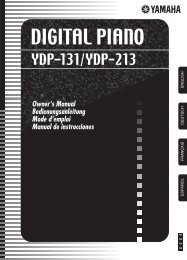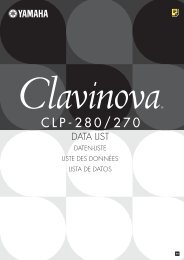Line 6 TonePort UX8 GearBox 3.5 User Manual - MIDI Manuals
Line 6 TonePort UX8 GearBox 3.5 User Manual - MIDI Manuals
Line 6 TonePort UX8 GearBox 3.5 User Manual - MIDI Manuals
Create successful ePaper yourself
Turn your PDF publications into a flip-book with our unique Google optimized e-Paper software.
<strong>Line</strong> 6 <strong>GearBox</strong> <strong>3.5</strong> – Using Your <strong>Line</strong> 6 Hardware<br />
allowing you to listen to or record the PODxt-processed result via PODxt’s analog outputs. You<br />
can also use this mode during initial recording, so that unprocessed guitar can be recorded to a<br />
track, and the output of that track can be sent by the recording program to PODxt at the same<br />
time. This lets you punch-in on the track while you’re recording, and hear PODxt processing of<br />
the already recorded part of the track as well as the new portion that you’re recording during the<br />
punch-in. Your recording software will add some latency to the guitar signal that it is monitoring<br />
back through to PODxt. You can generally get the lowest latency by reducing your buffer size in<br />
the recording software, but lower buffer settings will utilize more of your computer’s processing,<br />
so you may not be able to run as many tracks or effects in your recording software when you do<br />
this. See your recording software’s instructions for details.<br />
• Send Re-Amp Playback - This mode is designed to receive unprocessed guitar from your recording<br />
program, and send processed guitar back to the recording program for recording. You can use this<br />
to run an unprocessed guitar track that you recorded using USB Signal Routing mode 2 into your<br />
PODxt for re-amping, so you can digitally record the PODxt-processed signal back to another<br />
track in the recording program.<br />
Note – it is not a supported practice to “hot swap” your <strong>Line</strong> 6 device (unplug the USB cable and plug<br />
it into a different USB device) while it is in use by <strong>GearBox</strong> or any other audio software. In fact, this<br />
just isn’t a good idea to do with any USB audio devices, since it can result in a loud pop, loss of sync<br />
and possibly crash or corrupt your current audio software project.<br />
Routing audio from your <strong>Line</strong> 6 hardware to an external device<br />
In addition to the ability to route digital audio directly within your computer, you may instead want<br />
to route your <strong>GearBox</strong> or PODxt signal into another sound card on the same or separate computer.<br />
Better yet, with all the great tones you can now create for your mics & instruments with <strong>GearBox</strong>,<br />
there is no need to limit them to the inside of a computer! You may also want to send the signal to<br />
external hardware such as an analog or tape Multitrack unit, a DAT or video tape recorder, or even to<br />
an amplifier or P.A. system for live performance. To follow are instructions for these different types of<br />
setups.<br />
Connecting analog outputs to an external device<br />
You can route your <strong>GearBox</strong> Tone to just about any type of external device simply by connecting the<br />
Analog Outs from the back of your GuitarPort, <strong>TonePort</strong> or PODxt directly into the external device’s<br />
line level inputs. This allows you to amplify or record your <strong>GearBox</strong> signal using any external device<br />
that accepts analog line level inputs.<br />
Connect your <strong>TonePort</strong>,<br />
GuitarPort or PODxt Analog<br />
Outs to the analog inputs on<br />
any external audio device<br />
2•22