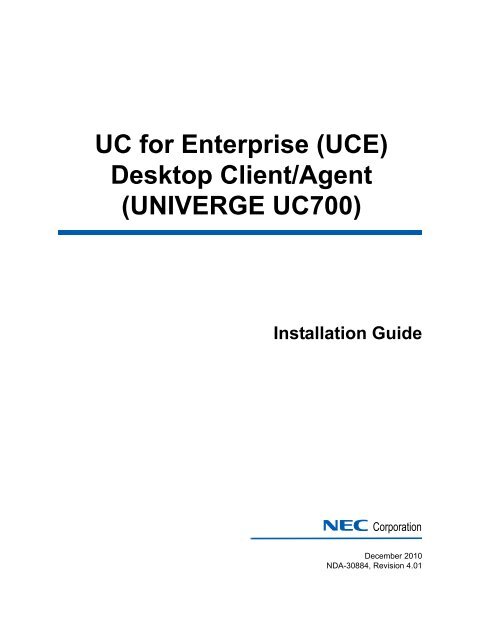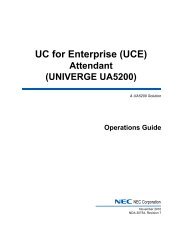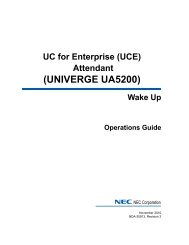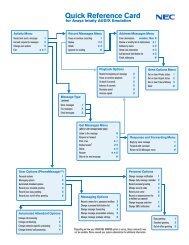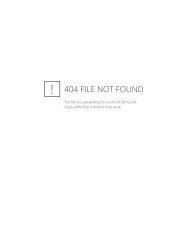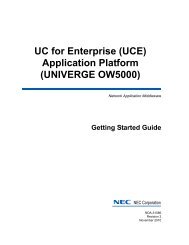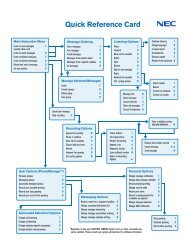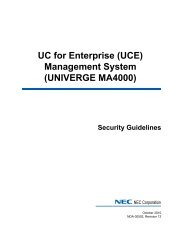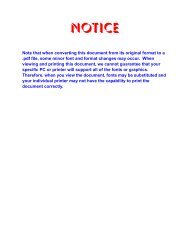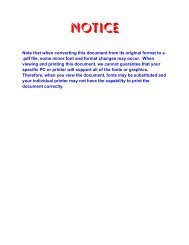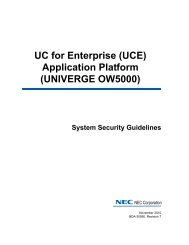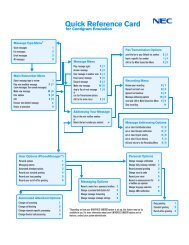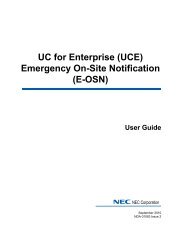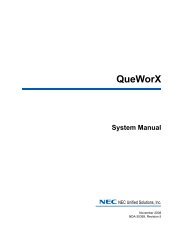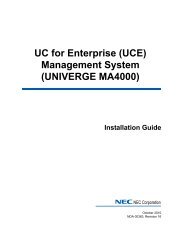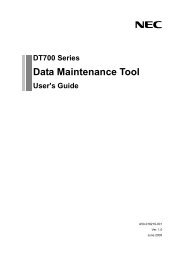UNIVERGE UC700 - NEC Corporation of America
UNIVERGE UC700 - NEC Corporation of America
UNIVERGE UC700 - NEC Corporation of America
Create successful ePaper yourself
Turn your PDF publications into a flip-book with our unique Google optimized e-Paper software.
UC for Enterprise (UCE)<br />
Desktop Client/Agent<br />
(<strong>UNIVERGE</strong> <strong>UC700</strong>)<br />
Installation Guide<br />
<strong>NEC</strong> <strong>Corporation</strong><br />
December 2010<br />
NDA-30884, Revision 4.01
Liability Disclaimer<br />
<strong>NEC</strong> <strong>Corporation</strong> reserves the right to change the specifications,<br />
functions, or features, at any time, without notice.<br />
<strong>NEC</strong> <strong>Corporation</strong> has prepared this document for the exclusive use <strong>of</strong><br />
its employees and customers. The information contained herein is the<br />
property <strong>of</strong> <strong>NEC</strong> <strong>Corporation</strong> and shall not be reproduced without prior<br />
written approval from <strong>NEC</strong> <strong>Corporation</strong>.<br />
© 2010 <strong>NEC</strong> <strong>Corporation</strong><br />
Micros<strong>of</strong>t® Windows® is a registered trademark <strong>of</strong><br />
Micros<strong>of</strong>t <strong>Corporation</strong>.<br />
All other brand or product names are or may be trademarks or<br />
registered trademarks <strong>of</strong>, and are used to identify products or services<br />
<strong>of</strong>, their respective owners.
i<br />
Contents<br />
Introduction 1-1<br />
<strong>UC700</strong> Overview . . . . . . . . . . . . . . . . . . . . . . . . . . . . . . . . . . . . . . . . . . . . . . . . 1-1<br />
Limitations. . . . . . . . . . . . . . . . . . . . . . . . . . . . . . . . . . . . . . . . . . . . . . . . . . . . . 1-1<br />
How This Guide is Organized . . . . . . . . . . . . . . . . . . . . . . . . . . . . . . . . . . . . . . 1-2<br />
<strong>UNIVERGE</strong> <strong>UC700</strong> Server Installation 2-1<br />
Before Starting the Installation Procedure. . . . . . . . . . . . . . . . . . . . . . . . . . . . . 2-1<br />
Installing <strong>UNIVERGE</strong> <strong>UC700</strong> . . . . . . . . . . . . . . . . . . . . . . . . . . . . . . . . . . . . . . 2-2<br />
Configuring <strong>UNIVERGE</strong> <strong>UC700</strong> . . . . . . . . . . . . . . . . . . . . . . . . . . . . . . . . . . . . 2-7<br />
Logging into OW5000 Administrator . . . . . . . . . . . . . . . . . . . . . . . . . . . . . . . . . 2-7<br />
Enabling Voice Conferencing . . . . . . . . . . . . . . . . . . . . . . . . . . . . . . . . . . . . . . 2-9<br />
Conference Bridge Configuration . . . . . . . . . . . . . . . . . . . . . . . . . . . . . . . . . . 2-10<br />
PBX Configuration . . . . . . . . . . . . . . . . . . . . . . . . . . . . . . . . . . . . . . . . . . . . . 2-10<br />
PBX Configuration—Voice Mail Pilot. . . . . . . . . . . . . . . . . . . . . . . . . . . . . . . . 2-12<br />
Adding a Reserved Number . . . . . . . . . . . . . . . . . . . . . . . . . . . . . . . . . . . . . . 2-12<br />
Adding a Voice Mail Pilot Number . . . . . . . . . . . . . . . . . . . . . . . . . . . . . . . . . 2-13<br />
Adding a Redirect Number . . . . . . . . . . . . . . . . . . . . . . . . . . . . . . . . . . . . . . . 2-14<br />
Incoming Call Assistant. . . . . . . . . . . . . . . . . . . . . . . . . . . . . . . . . . . . . . . . . . 2-15<br />
Uninstalling the <strong>UNIVERGE</strong> <strong>UC700</strong> . . . . . . . . . . . . . . . . . . . . . . . . . . . . . . . . 2-16<br />
UCE Desktop Client/Agent (<strong>UNIVERGE</strong> <strong>UC700</strong>) Installation Guide - Revision 4.01
ii<br />
Contents<br />
<strong>UNIVERGE</strong> <strong>UC700</strong> Client S<strong>of</strong>tware Installation 3-1<br />
Client System Requirements. . . . . . . . . . . . . . . . . . . . . . . . . . . . . . . . . . . . . . . 3-1<br />
<strong>UC700</strong> Desktop Client Installation. . . . . . . . . . . . . . . . . . . . . . . . . . . . . . . . . . . 3-3<br />
<strong>UC700</strong> Desktop Client Installation Steps . . . . . . . . . . . . . . . . . . . . . . . . . . . . . 3-3<br />
Launching the <strong>UC700</strong> Desktop Client. . . . . . . . . . . . . . . . . . . . . . . . . . . . . . . . 3-7<br />
<strong>UC700</strong> Outlook Toolbar Installation. . . . . . . . . . . . . . . . . . . . . . . . . . . . . . . . . 3-10<br />
<strong>UC700</strong> Outlook Toolbar Installation Steps . . . . . . . . . . . . . . . . . . . . . . . . . . . 3-10<br />
Logging in to <strong>UC700</strong> Using the Outlook Toolbar . . . . . . . . . . . . . . . . . . . . . . 3-15<br />
<strong>UC700</strong> for Micros<strong>of</strong>t Outlook Online Help. . . . . . . . . . . . . . . . . . . . . . . . . . . . 3-17<br />
Configuring OW5000 to Support <strong>UC700</strong> Clients 4-1<br />
Logging into OW5000 Administrator . . . . . . . . . . . . . . . . . . . . . . . . . . . . . . . . . 4-2<br />
Person Management Configuration. . . . . . . . . . . . . . . . . . . . . . . . . . . . . . . . . . 4-3<br />
Adding a User . . . . . . . . . . . . . . . . . . . . . . . . . . . . . . . . . . . . . . . . . . . . . . . . . . 4-3<br />
Edit or Delete a Person Entry . . . . . . . . . . . . . . . . . . . . . . . . . . . . . . . . . . . . . . 4-6<br />
Adding a Role for a Person. . . . . . . . . . . . . . . . . . . . . . . . . . . . . . . . . . . . . . . . 4-7<br />
Adding a Contact Method for a Person. . . . . . . . . . . . . . . . . . . . . . . . . . . . . . 4-10<br />
Adding an Address for a Person (Supported in US Market only) . . . . . . . . . . 4-11<br />
User Management Configuration . . . . . . . . . . . . . . . . . . . . . . . . . . . . . . . . . . 4-13<br />
Configuring OW5000/<strong>UC700</strong> to Support <br />
ACD Integration 5-1<br />
ACD Server Management . . . . . . . . . . . . . . . . . . . . . . . . . . . . . . . . . . . . . . . . . 5-1<br />
ACD Servers Configuration. . . . . . . . . . . . . . . . . . . . . . . . . . . . . . . . . . . . . . . . 5-2<br />
ACD Settings Configuration . . . . . . . . . . . . . . . . . . . . . . . . . . . . . . . . . . . . . . . 5-3<br />
Agent Screen Pop Configuration . . . . . . . . . . . . . . . . . . . . . . . . . . . . . . . . . . . 5-4<br />
ACD Configuration . . . . . . . . . . . . . . . . . . . . . . . . . . . . . . . . . . . . . . . . . . . . . . 5-8<br />
ACD Break Modes Configuration . . . . . . . . . . . . . . . . . . . . . . . . . . . . . . . . . . . 5-9<br />
ACD Split Modes Configuration . . . . . . . . . . . . . . . . . . . . . . . . . . . . . . . . . . . 5-10<br />
ACD Work Modes Configuration. . . . . . . . . . . . . . . . . . . . . . . . . . . . . . . . . . . 5-12<br />
UCE Desktop Client/Agent (<strong>UNIVERGE</strong> <strong>UC700</strong>) Installation Guide - Revision 4.01
Contents<br />
iii<br />
Configuring OW5000 SSL Support for <strong>UC700</strong> Clients 6-1<br />
Overview . . . . . . . . . . . . . . . . . . . . . . . . . . . . . . . . . . . . . . . . . . . . . . . . . . . . . . 6-1<br />
Configuring SSL for OW5000 and <strong>UC700</strong>. . . . . . . . . . . . . . . . . . . . . . . . . . . . . 6-2<br />
Obtaining an OW5000 Server Certificate . . . . . . . . . . . . . . . . . . . . . . . . . . . . . 6-5<br />
Obtaining an OW5000 Server Certificate on Windows Server 2003 . . . . . . . . 6-5<br />
Obtaining an OW5000 Server Certificate on Windows Server 2008 . . . . . . . 6-12<br />
Installing the OW5000 Server Certificate . . . . . . . . . . . . . . . . . . . . . . . . . . . . 6-16<br />
Installing the OW5000 Server Certificate on Windows Server 2003. . . . . . . . 6-16<br />
Installing the OW5000 Server Certificate on Windows Server 2008. . . . . . . . 6-20<br />
Installing CA Certificates on Client PCs . . . . . . . . . . . . . . . . . . . . . . . . . . . . . 6-24<br />
Replacing web.config file with SSL.web.config file . . . . . . . . . . . . . . . . . . . . . 6-28<br />
Configuring <strong>UC700</strong> Clients to Use SSL. . . . . . . . . . . . . . . . . . . . . . . . . . . . . . 6-29<br />
Installing and Configuring Calendar Link 7-1<br />
Calendar Link Overview . . . . . . . . . . . . . . . . . . . . . . . . . . . . . . . . . . . . . . . . . . 7-2<br />
Installing Calendar Link on the Exchange Server . . . . . . . . . . . . . . . . . . . . . . . 7-2<br />
Configuration for Micros<strong>of</strong>t Exchange Server 2003 . . . . . . . . . . . . . . . . . . . . . 7-7<br />
Configuration for Micros<strong>of</strong>t Exchange Server 2007 . . . . . . . . . . . . . . . . . . . . . 7-7<br />
Configuring Calendar Link. . . . . . . . . . . . . . . . . . . . . . . . . . . . . . . . . . . . . . . . . 7-8<br />
Configuring EMail Server for Calendar Link . . . . . . . . . . . . . . . . . . . . . . . . . . . 7-9<br />
Configuring the User Registration Status . . . . . . . . . . . . . . . . . . . . . . . . . . . . 7-10<br />
Configuring Calendar Link when OW5000 Changes . . . . . . . . . . . . . . . . . . . 7-12<br />
Configuring Calendar Link when OW5000 is Upgraded . . . . . . . . . . . . . . . . . 7-12<br />
Configuring Calendar Link when OW5000 is Uninstalled . . . . . . . . . . . . . . . . 7-13<br />
UCE Desktop Client/Agent (<strong>UNIVERGE</strong> <strong>UC700</strong>) Installation Guide - Revision 4.01
iv<br />
Contents<br />
UCE Desktop Client/Agent (<strong>UNIVERGE</strong> <strong>UC700</strong>) Installation Guide - Revision 4.01
v<br />
Figures<br />
Figure Title Page<br />
2-1 <strong>UC700</strong> Server—Welcome dialog. . . . . . . . . . . . . . . . . . . . . . . . . . . . . . . 2-3<br />
2-2 Choose Destination dialog. . . . . . . . . . . . . . . . . . . . . . . . . . . . . . . . . . . . 2-3<br />
2-3 Change Destination Folder dialog . . . . . . . . . . . . . . . . . . . . . . . . . . . . . . 2-4<br />
2-4 Ready to Install dialog . . . . . . . . . . . . . . . . . . . . . . . . . . . . . . . . . . . . . . . 2-5<br />
2-5 Installing <strong>UC700</strong> dialog . . . . . . . . . . . . . . . . . . . . . . . . . . . . . . . . . . . . . . 2-5<br />
2-6 Installation Complete dialog. . . . . . . . . . . . . . . . . . . . . . . . . . . . . . . . . . . 2-6<br />
2-7 OW5000 Admin Login screen . . . . . . . . . . . . . . . . . . . . . . . . . . . . . . . . . 2-8<br />
2-8 OW5000 Admin page . . . . . . . . . . . . . . . . . . . . . . . . . . . . . . . . . . . . . . . 2-8<br />
2-9 <strong>UC700</strong> Client Settings Tab dialog . . . . . . . . . . . . . . . . . . . . . . . . . . . . . . 2-8<br />
2-10 <strong>UC700</strong> General Settings Tab dialog . . . . . . . . . . . . . . . . . . . . . . . . . . . . 2-9<br />
2-11 <strong>UC700</strong> Conference Configuration Tab dialog . . . . . . . . . . . . . . . . . . . . . 2-9<br />
2-12 Conference Bridge dialog . . . . . . . . . . . . . . . . . . . . . . . . . . . . . . . . . . . 2-10<br />
2-13 Conference Bridge—Add New dialog . . . . . . . . . . . . . . . . . . . . . . . . . . 2-10<br />
2-14 Conference Bridge—Ports. . . . . . . . . . . . . . . . . . . . . . . . . . . . . . . . . . . 2-11<br />
2-15 OW5000 Administrator—PBX Configuration—PBX List page. . . . . . . . 2-12<br />
2-16 PBX Configuration—Reserved Number dialog . . . . . . . . . . . . . . . . . . . 2-12<br />
2-17 Add Reserved Number dialog . . . . . . . . . . . . . . . . . . . . . . . . . . . . . . . . 2-12<br />
2-18 Voice Mail Pilot Numbers dialog . . . . . . . . . . . . . . . . . . . . . . . . . . . . . . 2-13<br />
2-19 Add New Pilot Number . . . . . . . . . . . . . . . . . . . . . . . . . . . . . . . . . . . . . 2-13<br />
2-20 PBX Settings—Add New Monitored Number dialog . . . . . . . . . . . . . . . 2-14<br />
2-21 Add New Monitored Number dialog. . . . . . . . . . . . . . . . . . . . . . . . . . . . 2-14<br />
2-22 Enable Incoming Call Assistant dialog. . . . . . . . . . . . . . . . . . . . . . . . . . 2-15<br />
2-23 Assign Redirect Number to PBX dialog . . . . . . . . . . . . . . . . . . . . . . . . . 2-16<br />
3-1 <strong>UNIVERGE</strong> <strong>UC700</strong> Main Page . . . . . . . . . . . . . . . . . . . . . . . . . . . . . . . . 3-3<br />
3-2 <strong>UC700</strong>—InstallShield Wizard Completed—Interrupted dialog . . . . . . . . 3-4<br />
3-3 <strong>UC700</strong>—InstallShield Wizard—Welcome dialog . . . . . . . . . . . . . . . . . . . 3-5<br />
3-4 <strong>UC700</strong>—InstallShield Wizard—Custom Setup dialog . . . . . . . . . . . . . . . 3-5<br />
3-5 <strong>UC700</strong>—InstallShield Wizard—Ready to Install the Program dialog. . . . 3-6<br />
3-6 <strong>UC700</strong>—InstallShield Wizard Completed dialog . . . . . . . . . . . . . . . . . . . 3-7<br />
3-7 <strong>UC700</strong> System Tray Icon—Open . . . . . . . . . . . . . . . . . . . . . . . . . . . . . . 3-7<br />
3-8 <strong>UC700</strong> Client Login dialog . . . . . . . . . . . . . . . . . . . . . . . . . . . . . . . . . . . . 3-8<br />
3-9 <strong>UC700</strong> Client Window . . . . . . . . . . . . . . . . . . . . . . . . . . . . . . . . . . . . . . . 3-9<br />
3-10 <strong>UNIVERGE</strong> <strong>UC700</strong> Main Page . . . . . . . . . . . . . . . . . . . . . . . . . . . . . . . 3-11<br />
3-11 UC 700—InstallShield Wizard Completed—Interrupted dialog . . . . . . . 3-12<br />
3-12 <strong>UC700</strong> for Micros<strong>of</strong>t Outlook—Welcome dialog . . . . . . . . . . . . . . . . . . 3-12<br />
UCE Desktop Client/Agent (<strong>UNIVERGE</strong> <strong>UC700</strong>) Installation Guide - Revision 4.01
vi<br />
Figures<br />
3-13 <strong>UC700</strong> for Micros<strong>of</strong>t Outlook—Destination Folder dialog . . . . . . . . . . . 3-13<br />
3-14 Setup Type dialog box . . . . . . . . . . . . . . . . . . . . . . . . . . . . . . . . . . . . . . 3-13<br />
3-15 <strong>UC700</strong> for Micros<strong>of</strong>t Outlook—Ready to Install the Program dialog . . . 3-14<br />
3-16 <strong>UC700</strong> for Micros<strong>of</strong>t Outlook Completed dialog . . . . . . . . . . . . . . . . . . 3-14<br />
3-17 <strong>UC700</strong> Outlook Toolbar example . . . . . . . . . . . . . . . . . . . . . . . . . . . . . 3-15<br />
3-18 <strong>UC700</strong> Logged Off Status dialog . . . . . . . . . . . . . . . . . . . . . . . . . . . . . . 3-15<br />
3-19 <strong>UC700</strong> Connection Settings dialog . . . . . . . . . . . . . . . . . . . . . . . . . . . . 3-16<br />
4-1 OW5000 Administrator Login dialog . . . . . . . . . . . . . . . . . . . . . . . . . . . . 4-2<br />
4-2 OW5000 Administrator Control Panel dialog . . . . . . . . . . . . . . . . . . . . . . 4-2<br />
4-3 OW5000 Directory Menu . . . . . . . . . . . . . . . . . . . . . . . . . . . . . . . . . . . . . 4-3<br />
4-4 OW5000 Administrator—Person Management . . . . . . . . . . . . . . . . . . . . 4-4<br />
4-5 Person Management—Add User. . . . . . . . . . . . . . . . . . . . . . . . . . . . . . . 4-5<br />
4-6 Roles dialog . . . . . . . . . . . . . . . . . . . . . . . . . . . . . . . . . . . . . . . . . . . . . . . 4-7<br />
4-7 Add User Role dialog. . . . . . . . . . . . . . . . . . . . . . . . . . . . . . . . . . . . . . . . 4-7<br />
4-8 User Role Added . . . . . . . . . . . . . . . . . . . . . . . . . . . . . . . . . . . . . . . . . . . 4-8<br />
4-9 Employee Roles—Add New dialog . . . . . . . . . . . . . . . . . . . . . . . . . . . . . 4-9<br />
4-10 Contact Method dialog. . . . . . . . . . . . . . . . . . . . . . . . . . . . . . . . . . . . . . 4-10<br />
4-11 Select Contact Method—Type dialog . . . . . . . . . . . . . . . . . . . . . . . . . . 4-10<br />
4-12 Address Information dialog . . . . . . . . . . . . . . . . . . . . . . . . . . . . . . . . . . 4-11<br />
4-13 Add Address Information dialog. . . . . . . . . . . . . . . . . . . . . . . . . . . . . . . 4-12<br />
4-14 User Management dialog. . . . . . . . . . . . . . . . . . . . . . . . . . . . . . . . . . . . 4-13<br />
5-1 ACD Server Management—ACD Servers dialog . . . . . . . . . . . . . . . . . . 5-2<br />
5-2 ACD Servers—Add New dialog . . . . . . . . . . . . . . . . . . . . . . . . . . . . . . . . 5-2<br />
5-3 ACD Settings dialog. . . . . . . . . . . . . . . . . . . . . . . . . . . . . . . . . . . . . . . . . 5-3<br />
5-4 ACD Settings . . . . . . . . . . . . . . . . . . . . . . . . . . . . . . . . . . . . . . . . . . . . . . 5-4<br />
5-5 Agent Screen Pop dialog . . . . . . . . . . . . . . . . . . . . . . . . . . . . . . . . . . . . . 5-5<br />
5-6 Global Screen Pop Configuration . . . . . . . . . . . . . . . . . . . . . . . . . . . . . . 5-6<br />
5-7 Arguments Drop-Down Menu . . . . . . . . . . . . . . . . . . . . . . . . . . . . . . . . . 5-6<br />
5-8 Global Screen Pop Configuration Confirmation. . . . . . . . . . . . . . . . . . . . 5-7<br />
5-9 Screen Pop Split Configuration . . . . . . . . . . . . . . . . . . . . . . . . . . . . . . . . 5-7<br />
5-10 Agent Screen Pop dialog . . . . . . . . . . . . . . . . . . . . . . . . . . . . . . . . . . . . . 5-8<br />
5-11 ACD Configuration—Main Menu . . . . . . . . . . . . . . . . . . . . . . . . . . . . . . . 5-9<br />
5-12 ACD Break Modes dialog . . . . . . . . . . . . . . . . . . . . . . . . . . . . . . . . . . . . 5-9<br />
5-13 Break Mode Description dialog . . . . . . . . . . . . . . . . . . . . . . . . . . . . . . . 5-10<br />
5-14 ACD Split Modes dialog. . . . . . . . . . . . . . . . . . . . . . . . . . . . . . . . . . . . . 5-10<br />
5-15 Add New Split Mode . . . . . . . . . . . . . . . . . . . . . . . . . . . . . . . . . . . . . . . 5-11<br />
5-16 ACD Split Modes—Edit dialog . . . . . . . . . . . . . . . . . . . . . . . . . . . . . . . . 5-12<br />
5-17 ACD Work Modes Configuration dialog . . . . . . . . . . . . . . . . . . . . . . . . . 5-13<br />
5-18 Work Mode Description dialog. . . . . . . . . . . . . . . . . . . . . . . . . . . . . . . . 5-13<br />
6-1 Internet Options—Content . . . . . . . . . . . . . . . . . . . . . . . . . . . . . . . . . . . . 6-3<br />
6-2 Trusted Root Certificate Authorities. . . . . . . . . . . . . . . . . . . . . . . . . . . . . 6-4<br />
6-3 Default Web Site . . . . . . . . . . . . . . . . . . . . . . . . . . . . . . . . . . . . . . . . . . . 6-5<br />
6-4 Default Web Site Properties . . . . . . . . . . . . . . . . . . . . . . . . . . . . . . . . . . 6-6<br />
6-5 Server Certificate Button . . . . . . . . . . . . . . . . . . . . . . . . . . . . . . . . . . . . . 6-6<br />
6-6 Server Certificate . . . . . . . . . . . . . . . . . . . . . . . . . . . . . . . . . . . . . . . . . . . 6-7<br />
UCE Desktop Client/Agent (<strong>UNIVERGE</strong> <strong>UC700</strong>) Installation Guide - Revision 4.01
Figures<br />
vii<br />
6-7 Delayed or Immediate Request . . . . . . . . . . . . . . . . . . . . . . . . . . . . . . . . 6-7<br />
6-8 Name and Security Settings . . . . . . . . . . . . . . . . . . . . . . . . . . . . . . . . . . 6-8<br />
6-9 Organizational Information. . . . . . . . . . . . . . . . . . . . . . . . . . . . . . . . . . . . 6-8<br />
6-10 Your Site’s Common Name . . . . . . . . . . . . . . . . . . . . . . . . . . . . . . . . . . . 6-9<br />
6-11 Geographical Information . . . . . . . . . . . . . . . . . . . . . . . . . . . . . . . . . . . 6-10<br />
6-12 Certificate Request File Name. . . . . . . . . . . . . . . . . . . . . . . . . . . . . . . . 6-10<br />
6-13 Request File Summary . . . . . . . . . . . . . . . . . . . . . . . . . . . . . . . . . . . . . 6-11<br />
6-14 Completion message . . . . . . . . . . . . . . . . . . . . . . . . . . . . . . . . . . . . . . . 6-11<br />
6-15 Server Certificates dialog. . . . . . . . . . . . . . . . . . . . . . . . . . . . . . . . . . . . 6-12<br />
6-16 Create Certificate Request dialog . . . . . . . . . . . . . . . . . . . . . . . . . . . . . 6-13<br />
6-17 Certificate Name Properties dialog . . . . . . . . . . . . . . . . . . . . . . . . . . . . 6-13<br />
6-18 Cryptographic Service Provider Properties dialog . . . . . . . . . . . . . . . . . 6-14<br />
6-19 File Name dialog . . . . . . . . . . . . . . . . . . . . . . . . . . . . . . . . . . . . . . . . . . 6-15<br />
6-20 Default Web Site . . . . . . . . . . . . . . . . . . . . . . . . . . . . . . . . . . . . . . . . . . 6-16<br />
6-21 Default Web Site Properties . . . . . . . . . . . . . . . . . . . . . . . . . . . . . . . . . 6-17<br />
6-22 Server Certificate Button . . . . . . . . . . . . . . . . . . . . . . . . . . . . . . . . . . . . 6-17<br />
6-23 Pending Certificate Request . . . . . . . . . . . . . . . . . . . . . . . . . . . . . . . . . 6-18<br />
6-24 Process a Pending Request . . . . . . . . . . . . . . . . . . . . . . . . . . . . . . . . . 6-18<br />
6-25 SSL Port . . . . . . . . . . . . . . . . . . . . . . . . . . . . . . . . . . . . . . . . . . . . . . . . 6-19<br />
6-26 Certificate Summary . . . . . . . . . . . . . . . . . . . . . . . . . . . . . . . . . . . . . . . 6-19<br />
6-27 Completion message dialog . . . . . . . . . . . . . . . . . . . . . . . . . . . . . . . . . 6-20<br />
6-28 IIS Manager—Server Certificates . . . . . . . . . . . . . . . . . . . . . . . . . . . . . 6-21<br />
6-29 Complete Certificate Request . . . . . . . . . . . . . . . . . . . . . . . . . . . . . . . . 6-21<br />
6-30 IIS Manager—Server Certificates . . . . . . . . . . . . . . . . . . . . . . . . . . . . . 6-22<br />
6-31 Default Web Site . . . . . . . . . . . . . . . . . . . . . . . . . . . . . . . . . . . . . . . . . . 6-22<br />
6-32 Default Web Site—Bindings . . . . . . . . . . . . . . . . . . . . . . . . . . . . . . . . . 6-23<br />
6-33 Add Bindings dialog . . . . . . . . . . . . . . . . . . . . . . . . . . . . . . . . . . . . . . . . 6-23<br />
6-34 Site Bindings Added dialog . . . . . . . . . . . . . . . . . . . . . . . . . . . . . . . . . . 6-23<br />
6-35 Certificate Icon. . . . . . . . . . . . . . . . . . . . . . . . . . . . . . . . . . . . . . . . . . . . 6-25<br />
6-36 Certificate Information Screen . . . . . . . . . . . . . . . . . . . . . . . . . . . . . . . . 6-25<br />
6-37 Certificate Import Wizard . . . . . . . . . . . . . . . . . . . . . . . . . . . . . . . . . . . . 6-26<br />
6-38 Certificate Store . . . . . . . . . . . . . . . . . . . . . . . . . . . . . . . . . . . . . . . . . . . 6-26<br />
6-39 Certification Store Selection . . . . . . . . . . . . . . . . . . . . . . . . . . . . . . . . . 6-27<br />
6-40 Certificate Import Wizard Completion Screen . . . . . . . . . . . . . . . . . . . . 6-27<br />
6-41 Security Warning Message . . . . . . . . . . . . . . . . . . . . . . . . . . . . . . . . . . 6-28<br />
6-42 32-bit Windows Server <strong>UC700</strong> Web Folder. . . . . . . . . . . . . . . . . . . . . . 6-28<br />
6-43 64-Windows Server <strong>UC700</strong> Web Folder . . . . . . . . . . . . . . . . . . . . . . . . 6-29<br />
6-44 <strong>UC700</strong> Client Login . . . . . . . . . . . . . . . . . . . . . . . . . . . . . . . . . . . . . . . . 6-30<br />
7-1 Calendar Link Preparing to Install dialog . . . . . . . . . . . . . . . . . . . . . . . . . 7-3<br />
7-2 Calendar Link Welcome dialog . . . . . . . . . . . . . . . . . . . . . . . . . . . . . . . . 7-3<br />
7-3 Calendar Link Destination Folder dialog . . . . . . . . . . . . . . . . . . . . . . . . . 7-4<br />
7-4 Calendar Link Configuration Information dialog. . . . . . . . . . . . . . . . . . . . 7-4<br />
7-5 Calendar Link Ready to Install dialog . . . . . . . . . . . . . . . . . . . . . . . . . . . 7-5<br />
7-6 Installation Status dialog . . . . . . . . . . . . . . . . . . . . . . . . . . . . . . . . . . . . . 7-6<br />
7-7 Installation Complete dialog. . . . . . . . . . . . . . . . . . . . . . . . . . . . . . . . . . . 7-6<br />
UCE Desktop Client/Agent (<strong>UNIVERGE</strong> <strong>UC700</strong>) Installation Guide - Revision 4.01
viii<br />
Figures<br />
7-8 Mailbox Store Properties dialog. . . . . . . . . . . . . . . . . . . . . . . . . . . . . . . . 7-7<br />
7-9 OW5000 Administrator Login dialog . . . . . . . . . . . . . . . . . . . . . . . . . . . . 7-8<br />
7-10 OW5000 Main Menu . . . . . . . . . . . . . . . . . . . . . . . . . . . . . . . . . . . . . . . . 7-8<br />
7-11 Calendar Link Email Server Manager dialog . . . . . . . . . . . . . . . . . . . . . . 7-9<br />
7-12 Calendar Link Email Server Manager dialog . . . . . . . . . . . . . . . . . . . . . . 7-9<br />
7-13 Calendar Link Registration Status dialog. . . . . . . . . . . . . . . . . . . . . . . . 7-10<br />
7-14 Add New User Registration dialog. . . . . . . . . . . . . . . . . . . . . . . . . . . . . 7-11<br />
UCE Desktop Client/Agent (<strong>UNIVERGE</strong> <strong>UC700</strong>) Installation Guide - Revision 4.01
ix<br />
Tables<br />
Table Title Page<br />
2-1 Additional Requirements . . . . . . . . . . . . . . . . . . . . . . . . . . . . . . . . . . . . . 2-2<br />
3-1 <strong>UC700</strong> Desktop Client System Requirements. . . . . . . . . . . . . . . . . . . . . 3-1<br />
UCE Desktop Client/Agent (<strong>UNIVERGE</strong> <strong>UC700</strong>) Installation Guide - Revision 4.01
x<br />
Tables<br />
UCE Desktop Client/Agent (<strong>UNIVERGE</strong> <strong>UC700</strong>) Installation Guide - Revision 4.01
1-1<br />
1<br />
Introduction<br />
Chapter Topics<br />
The <strong>UNIVERGE</strong> <strong>UC700</strong> Installation Guide provides the information you<br />
need to install and configure the <strong>UC700</strong> application.<br />
• <strong>UC700</strong> Overview<br />
• How This Guide is Organized<br />
<strong>UC700</strong> Overview<br />
<strong>UNIVERGE</strong> <strong>UC700</strong> combines contacts, rich presence, communication<br />
history, instant messaging, call control, optional mobility, voice<br />
conferencing, and collaboration into one powerful, easy to manage<br />
solution. The <strong>UC700</strong> provides an intuitive interface that combines<br />
unified communications functionality in a single application.<br />
Your presence and status may be easily shared with fellow <strong>UC700</strong> users,<br />
MC550 mobility clients (R2 and greater), and users <strong>of</strong> <strong>NEC</strong>'s s<strong>of</strong>t phone,<br />
Dterm, MH250, and DT750/INASET phones.<br />
Based on your status, you may implement rules for groups <strong>of</strong> contacts<br />
so that people can reach you in the most effective and appropriate<br />
method possible.<br />
Limitations<br />
Please note the following limitations for <strong>UC700</strong>.<br />
• <strong>UC700</strong> does not display the destination name correctly when the<br />
destination user, who belongs to a different PBX, transferred the call<br />
to an external number.<br />
Example: User A (PBX 1) calls User B(PBX 2) via CCIS<br />
User B (blind) transferred the call to external number<br />
User A should see the external number in the call control<br />
window, but displays User B<br />
• In a 3-way conference with CCIS network case, the initiating user can<br />
see the user name <strong>of</strong> both participants, but participants can only see<br />
the user name <strong>of</strong> the initiating caller.<br />
UCE Desktop Client/Agent (<strong>UNIVERGE</strong> <strong>UC700</strong>) Installation Guide - Revision 4.01
1-2 Introduction<br />
Example: User A (Initiator:PBX 1), User B (PBX 1) and User C (PBX 2)<br />
are in a 3-way conference<br />
User A can see all participants in the call control window but<br />
User C can see only User A information; because User B<br />
belongs to a different PBX<br />
How This Guide is Organized<br />
Chapter 1<br />
Introduction<br />
Chapter 2<br />
<strong>UNIVERGE</strong> <strong>UC700</strong> Server<br />
Installation<br />
Chapter 3<br />
<strong>UNIVERGE</strong> <strong>UC700</strong> Client<br />
S<strong>of</strong>tware Installation<br />
Chapter 4<br />
Configuring OW5000 to<br />
Support <strong>UC700</strong> Clients<br />
Chapter 5<br />
Configuring OW5000/<strong>UC700</strong><br />
to Support ACD Integration<br />
Chapter 6<br />
Configuring OW5000 SSL<br />
Support for <strong>UC700</strong> Clients<br />
Chapter 7<br />
Installing and Configuring<br />
Calendar Link<br />
This chapter provides an overview <strong>of</strong> the <strong>UC700</strong> Client application and<br />
the chapter layout <strong>of</strong> the <strong>UNIVERGE</strong> <strong>UC700</strong> Client Getting Started<br />
Guide. Also, included in this chapter are the known limitations for<br />
<strong>UC700</strong>.<br />
This chapter provides the step-by-step procedures to install the <strong>UC700</strong><br />
Server s<strong>of</strong>tware.<br />
This chapter lists the procedures required to install the <strong>UC700</strong> Client<br />
application as a standalone desktop application or as a toolbar working<br />
in conjunction with Micros<strong>of</strong>t Outlook.<br />
This chapter describes the functions and associated screen displays for<br />
configuring the <strong>UC700</strong> in OW5000 Administrator.<br />
This chapter describes the configuration process needed for the <strong>UC700</strong><br />
when integrated with ACD.<br />
This chapter lists the procedures to set up SSL security support for<br />
communications between <strong>UC700</strong> clients and the OW5000.<br />
This lists the procedures to install and configure Calendar Link to<br />
support <strong>UC700</strong> clients.<br />
UCE Desktop Client/Agent (<strong>UNIVERGE</strong> <strong>UC700</strong>) Installation Guide - Revision 4.01
2-1<br />
2<br />
<strong>UNIVERGE</strong> <strong>UC700</strong> Server<br />
Installation<br />
Chapter Topics<br />
This chapter provides step-by-step procedures used to install the <strong>UC700</strong><br />
server s<strong>of</strong>tware. The procedures and other information are found in the<br />
following sections <strong>of</strong> this chapter.<br />
• Before Starting the Installation Procedure<br />
• Installing <strong>UNIVERGE</strong> <strong>UC700</strong><br />
• Configuring <strong>UNIVERGE</strong> <strong>UC700</strong><br />
• Enabling Voice Conferencing<br />
• Conference Bridge Configuration<br />
• PBX Configuration—Voice Mail Pilot<br />
• Uninstalling the <strong>UNIVERGE</strong> <strong>UC700</strong><br />
Before Starting the Installation Procedure<br />
IMPORTANT<br />
Before installing the <strong>UC700</strong> s<strong>of</strong>tware, refer to the Requirements section<br />
in the <strong>UNIVERGE</strong> OW5000 Getting Started Guide. Verify that your<br />
system meets the Application Environment requirements for the<br />
OW5000 Platform and the specific application s<strong>of</strong>tware you purchased.<br />
The <strong>UNIVERGE</strong> OW5000 Platform must be installed prior to installing the <strong>UC700</strong><br />
Server.<br />
To install the <strong>UNIVERGE</strong> <strong>UC700</strong> server s<strong>of</strong>tware:<br />
• You must be logged into the computer where the s<strong>of</strong>tware is to be<br />
installed.<br />
• You must have Administrator rights to the computer.<br />
• Table 2-1 provides a list <strong>of</strong> s<strong>of</strong>tware and hardware requirements for the<br />
<strong>UC700</strong> server that must be met.<br />
UCE Desktop Client/Agent (<strong>UNIVERGE</strong> <strong>UC700</strong>) Installation Guide - Revision 4.01
2-2 <strong>UNIVERGE</strong> <strong>UC700</strong> Server Installation<br />
Table 2-1 Additional Requirements<br />
Operating System<br />
Micros<strong>of</strong>t Windows Server 2003 R2 SP2 or later 32bit/64bit<br />
Micros<strong>of</strong>t Windows Server 2008 32bit/64bit<br />
Micros<strong>of</strong>t Windows Server 2008 R2<br />
(latest Service Pack and Critical Updates)<br />
Processor<br />
Dual Core 1.8GHz or faster<br />
Memory<br />
2 GB RAM.<br />
Hard Drive Space (available before installation)<br />
10 GB or more available space<br />
Web Server<br />
Micros<strong>of</strong>t Internet Explorer 6.0, 7.0 and 8.0 (latest Service Pack and Critical Updates) for Windows<br />
Note: IIS requires installation <strong>of</strong> the current security patches located at<br />
windowsupdate.micros<strong>of</strong>t.com.<br />
.NET Framework<br />
.NET Framework 3.5 SP1<br />
Installing <strong>UNIVERGE</strong> <strong>UC700</strong><br />
Follow the steps below to install the <strong>UNIVERGE</strong> <strong>UC700</strong>.<br />
NOTE<br />
If you wish to install without rebooting the server following the completion <strong>of</strong> the<br />
install, then you must first stop the OW5000 UCConference Manager service.<br />
Otherwise, you will be asked to reboot the server following the install.<br />
Step 1<br />
Step 2<br />
Place the OW5000 DVD into the DVD-ROM drive. On most computers<br />
Autorun automatically starts the installation when you load the DVD. If<br />
Autorun is not enabled on the computer, though, you must do the<br />
following:<br />
—After placing the DVD into the computer’s DVD-ROM drive, open<br />
Windows Explorer and double-click the DVD-ROM drive icon.<br />
—In the DVD-ROM file list, double-click the Setup.exe file.<br />
From the Main menu, select the link to launch the installer for<br />
<strong>UNIVERGE</strong> <strong>UC700</strong> Server. Figure 2-1 displays.<br />
UCE Desktop Client/Agent (<strong>UNIVERGE</strong> <strong>UC700</strong>) Installation Guide - Revision 4.01
<strong>UNIVERGE</strong> <strong>UC700</strong> Server Installation 2-3<br />
Figure 2-1 <strong>UC700</strong> Server—Welcome dialog<br />
Step 3<br />
Click Next. Figure 2-2 displays.<br />
Figure 2-2 Choose Destination dialog<br />
UCE Desktop Client/Agent (<strong>UNIVERGE</strong> <strong>UC700</strong>) Installation Guide - Revision 4.01
2-4 <strong>UNIVERGE</strong> <strong>UC700</strong> Server Installation<br />
Step 4<br />
Do one <strong>of</strong> the following:<br />
Figure 2-3 Change Destination Folder dialog<br />
—To install to the default folder, click Next.<br />
—To select a different location, click Change. Figure 2-3 displays.<br />
Step 5<br />
Step 6<br />
Do one <strong>of</strong> the following:<br />
—Select the desired folder from the drop-down list.<br />
—Create a new folder by clicking the new folder icon.<br />
Click OK. Figure 2-4 displays.<br />
UCE Desktop Client/Agent (<strong>UNIVERGE</strong> <strong>UC700</strong>) Installation Guide - Revision 4.01
<strong>UNIVERGE</strong> <strong>UC700</strong> Server Installation 2-5<br />
Figure 2-4 Ready to Install dialog<br />
Step 7<br />
Click Install. Figure 2-5 displays.<br />
Figure 2-5 Installing <strong>UC700</strong> dialog<br />
UCE Desktop Client/Agent (<strong>UNIVERGE</strong> <strong>UC700</strong>) Installation Guide - Revision 4.01
2-6 <strong>UNIVERGE</strong> <strong>UC700</strong> Server Installation<br />
Figure 2-6 Installation Complete dialog<br />
—After the files are installed, Figure 2-6 displays.<br />
Step 8<br />
Click Finish to complete the installation.<br />
Step 9 If requested by the installer, reboot the server.<br />
UCE Desktop Client/Agent (<strong>UNIVERGE</strong> <strong>UC700</strong>) Installation Guide - Revision 4.01
<strong>UNIVERGE</strong> <strong>UC700</strong> Server Installation 2-7<br />
Configuring <strong>UNIVERGE</strong> <strong>UC700</strong><br />
<strong>UC700</strong> uses the OAI Server to manage all calls, PBX Configurations,<br />
Dialing Rules, and Monitored Numbers. The OAI Server must be<br />
properly configured for the <strong>UC700</strong> to function. Refer to the <strong>UNIVERGE</strong><br />
OW5000 Configuration Guide for more information.<br />
<strong>UC700</strong> also uses the OW5000 Application Message Service (AMS) for<br />
notification <strong>of</strong> incoming and outgoing calls, status changes, and voice<br />
mail notification.<br />
After installing the <strong>UC700</strong>, you can view the Client Settings and<br />
General Settings using the Admin web site. Refer to Logging into<br />
OW5000 Administrator below.<br />
Logging into OW5000 Administrator<br />
Each time you work with OW5000 Administrator, log in with your<br />
OW5000 login ID and password. If this is the first time you are logging<br />
in to the OW5000 Administrator, use the default login ID admin and the<br />
default password for admin is admin.<br />
When you have finished using the application, you can either log out or<br />
just close your browser.<br />
Step 1<br />
From the desktop, click the Start button and then select All<br />
Programs > <strong>NEC</strong> OW5000 > Platform > OW5000<br />
Administrator. An OW5000 Administrator Login dialog box displays<br />
(Figure 2-7).<br />
UCE Desktop Client/Agent (<strong>UNIVERGE</strong> <strong>UC700</strong>) Installation Guide - Revision 4.01
2-8 <strong>UNIVERGE</strong> <strong>UC700</strong> Server Installation<br />
Figure 2-7 OW5000 Admin Login screen<br />
Step 2<br />
Enter your login ID in the Login ID field.<br />
The login ID is admin.<br />
NOTE<br />
Step 3<br />
Enter your password in the Password field.<br />
The first-time password for admin is admin.<br />
NOTE<br />
Step 4<br />
Click Login to display the OW5000 Administration page.<br />
Figure 2-8 OW5000 Admin page<br />
Step 5<br />
Select Unified Communications > <strong>UC700</strong>. A <strong>UC700</strong> Client<br />
Settings Tab dialog displays (Figure 2-9).<br />
Figure 2-9 <strong>UC700</strong> Client Settings Tab dialog<br />
This page displays available licenses for <strong>UC700</strong> and a list <strong>of</strong> currently<br />
logged in users. You can click on any heading to change the contents<br />
from ascending to descending order.<br />
Step 6<br />
Click General Settings. Figure 2-10 displays.<br />
UCE Desktop Client/Agent (<strong>UNIVERGE</strong> <strong>UC700</strong>) Installation Guide - Revision 4.01
<strong>UNIVERGE</strong> <strong>UC700</strong> Server Installation 2-9<br />
Figure 2-10 <strong>UC700</strong> General Settings Tab dialog<br />
Step 7<br />
Step 8<br />
Step 9<br />
Step 10<br />
In the Allow clients to search for employees in drop-down list, select<br />
to allow only their own company, or all companies.<br />
In the Display Home Phone field and the Display Mobile Phone field,<br />
select Always, Based on Contact Rules, or Never.<br />
In the Ping Interval (Minutes) field, enter the number <strong>of</strong> minutes<br />
between pings.<br />
Click Apply to save the changes or Cancel to exit without saving the<br />
changes.<br />
Enabling Voice Conferencing<br />
Follow the steps below to configure voice conferencing.<br />
Step 1 Click the Conference Configuration tab. Figure 2-11 displays.<br />
Figure 2-11 <strong>UC700</strong> Conference Configuration Tab dialog<br />
Step 2<br />
Step 3<br />
Step 4<br />
In the Enable <strong>UC700</strong> Conferencing drop-down box, select Enabled.<br />
In the Conferencing Server Port Number field, type the port number <strong>of</strong><br />
the <strong>UC700</strong> conference server. The default is 8731.<br />
Click Apply.<br />
UCE Desktop Client/Agent (<strong>UNIVERGE</strong> <strong>UC700</strong>) Installation Guide - Revision 4.01
2-10 <strong>UNIVERGE</strong> <strong>UC700</strong> Server Installation<br />
Conference Bridge Configuration<br />
PBX Configuration<br />
The following restrictions or options are available.<br />
• 8, 16, or 32 ports for conference bridges are available.<br />
• The conference bridge should be programmed for Meet-Me<br />
Conference.<br />
• Conference bridge port members must be programmed as Hunt Group<br />
(ASHU/L/N or ASHC/L/N or ASHP/L/N).<br />
<strong>UC700</strong> provides a visual voice conference feature that works with the<br />
PBX conference bridge. Use the following steps to configure the<br />
conference bridge.<br />
Step 1<br />
From the OW5000 Administrator page (Figure 2-8), follow the path<br />
OW5000 > Platform > Conference Bridge to set up a Conference<br />
Bridge for <strong>UC700</strong>. Figure 2-12 displays.<br />
Figure 2-12 Conference Bridge dialog<br />
Step 2<br />
Click Add New Bridge to set up a Conference Bridge for <strong>UC700</strong>. <br />
Figure 2-13 displays.<br />
Figure 2-13 Conference Bridge—Add New dialog<br />
UCE Desktop Client/Agent (<strong>UNIVERGE</strong> <strong>UC700</strong>) Installation Guide - Revision 4.01
<strong>UNIVERGE</strong> <strong>UC700</strong> Server Installation 2-11<br />
Step 3<br />
Enter the Bridge Name and select the Tenant number from the dropdown<br />
list. Is Host Controlled should be set if this bridge is used by the<br />
<strong>UC700</strong> Voice Conference feature. If this parameter is checked, the<br />
bridge name is displayed in <strong>UC700</strong>.<br />
Figure 2-14 Conference Bridge—Ports<br />
NOTE<br />
Even if the added port numbers are listed on the page, these numbers are not saved<br />
until the data is saved.<br />
Step 4<br />
Step 5<br />
Step 6<br />
Enter the conference bridge ports one by one using the Ports field.<br />
Click Set Pilot Number on the bridge port member that is the pilot<br />
number users call to join the bridge.<br />
Do one <strong>of</strong> the following:<br />
—Click Apply to save the conference bridge without exiting the dialog<br />
box.<br />
—Click Done to save the conference bridge and exit the dialog box.<br />
—Click Cancel to exit the dialog box without saving the conference<br />
bridge.<br />
UCE Desktop Client/Agent (<strong>UNIVERGE</strong> <strong>UC700</strong>) Installation Guide - Revision 4.01
2-12 <strong>UNIVERGE</strong> <strong>UC700</strong> Server Installation<br />
PBX Configuration—Voice Mail Pilot<br />
To support the <strong>UC700</strong> Voice Mail feature on an Incoming pop up, you<br />
must configure a reserved number, and a voice mail pilot number using<br />
the OW5000 Administrator Control Panel. You may also be required to<br />
set up a Redirect Number.<br />
Adding a Reserved Number<br />
To set up a reserved number for voice mail, follow the steps below.<br />
Step 1<br />
Follow the path, OW5000 > Platform > PBXs to set up a Voice Mail<br />
Pilot number for <strong>UC700</strong>. Figure 2-15 displays.<br />
Figure 2-15 OW5000 Administrator—PBX Configuration—PBX List page<br />
Step 2<br />
Click the Pencil icon <strong>of</strong> the target PBX. A PBX Settings screen displays.<br />
Step 3 Select the Reserved Numbers tab to display Figure 2-16.<br />
Figure 2-16 PBX Configuration—Reserved Number dialog<br />
Step 4<br />
Click the Add New Monitored Number button. Figure 2-17 displays.<br />
Figure 2-17 Add Reserved Number dialog<br />
UCE Desktop Client/Agent (<strong>UNIVERGE</strong> <strong>UC700</strong>) Installation Guide - Revision 4.01
<strong>UNIVERGE</strong> <strong>UC700</strong> Server Installation 2-13<br />
Step 5<br />
Step 6<br />
Enter the reserved Number and select the Tenant number from the<br />
drop-down list. Set the Monitored Number as the Reserved Type and<br />
Oai Server as the Application.<br />
Do one <strong>of</strong> the following:<br />
—Click Apply or Apply & Add New to save the voice mail pilot number<br />
without exiting the dialog box.<br />
—Click Done to save the voice mail pilot number and exit the dialog box.<br />
—Click Cancel to exit the dialog box without saving the voice mail pilot<br />
number.<br />
Adding a Voice Mail Pilot Number<br />
A voice mail pilot number is required to redirect an incoming call to<br />
voice mail. Follow the steps below to set the voice mail pilot number:<br />
Step 1<br />
Select the Voice Mail Pilot Numbers tab from the PBX Configuration<br />
dialog box (Figure 2-16). <br />
<br />
This action displays a Voice Mail Pilot Numbers dialog box (Figure 2-18),<br />
allowing you to add or edit one or more voice mail pilot numbers.<br />
Figure 2-18 Voice Mail Pilot Numbers dialog<br />
Step 2<br />
Click Add New Pilot Number. Figure 2-17 displays.<br />
Figure 2-19 Add New Pilot Number<br />
Step 3<br />
Step 4<br />
Enter the number to reserve for <strong>UC700</strong> voice mail routing in the Pilot<br />
Number field.<br />
Do one <strong>of</strong> the following:<br />
UCE Desktop Client/Agent (<strong>UNIVERGE</strong> <strong>UC700</strong>) Installation Guide - Revision 4.01
2-14 <strong>UNIVERGE</strong> <strong>UC700</strong> Server Installation<br />
Step 5<br />
Step 6<br />
—Click Apply to save the voice mail pilot number without exiting the<br />
dialog box.<br />
—Click Done to save the voice mail pilot number and exit the dialog box.<br />
—Click Cancel to exit the dialog box without saving the voice mail pilot<br />
number.<br />
To change the default voice mail pilot number, click Set Default next to<br />
the pilot number to be the new default pilot number.<br />
—The default pilot number displays in bold face.<br />
—The default pilot number is used when a client does not specify the<br />
voice mail pilot number.<br />
To delete a Voice Mail Pilot Number, click the trash can icon.<br />
Adding a Redirect Number<br />
A Redirect Number is required when using a contact rule. To add a<br />
Redirect Number, follow the steps below.<br />
Step 1<br />
Click the Pencil icon next to the selected PBX, then click the Reserved<br />
Numbers tab. Figure 2-20 displays.<br />
Figure 2-20 PBX Settings—Add New Monitored Number dialog<br />
Step 2<br />
Click the Add New Monitored Number button. Figure 2-21 displays.<br />
Figure 2-21 Add New Monitored Number dialog<br />
Step 3<br />
Enter the Number and Tenant. Select Monitored Number for the<br />
Reserved Type, and Un-Assigned for the Application.<br />
UCE Desktop Client/Agent (<strong>UNIVERGE</strong> <strong>UC700</strong>) Installation Guide - Revision 4.01
<strong>UNIVERGE</strong> <strong>UC700</strong> Server Installation 2-15<br />
Step 4<br />
Do one <strong>of</strong> the following:<br />
—Click Apply or Apply & Add New to save the Redirect number without<br />
exiting the dialog box.<br />
—Click Done to save the voice mail pilot number and exit the dialog box.<br />
—Click Cancel to exit the dialog box without saving the voice mail pilot<br />
number.<br />
Incoming Call Assistant<br />
Follow the steps below to assign a Redirect Number to the PBX.<br />
Step 1<br />
Step 2<br />
Go to OW5000 > Applications > Incoming Call Assistant.<br />
Select the PBX Settings tab to display an Enable Incoming Call<br />
Assistant dialog box (Figure 2-22).<br />
Figure 2-22 Enable Incoming Call Assistant dialog<br />
Step 3<br />
Step 4<br />
Check the Selected check box.<br />
Click Apply to save the information.<br />
UCE Desktop Client/Agent (<strong>UNIVERGE</strong> <strong>UC700</strong>) Installation Guide - Revision 4.01
2-16 <strong>UNIVERGE</strong> <strong>UC700</strong> Server Installation<br />
Step 5<br />
Select the Redirect Configurations tab and then click Add New<br />
Redirect Configuration. Figure 2-23 displays.<br />
Figure 2-23 Assign Redirect Number to PBX dialog<br />
Step 6<br />
Step 7<br />
Select the PBX and Redirect Number, assigned earlier on the PBX<br />
configuration page, from the drop-down list (Figure 2-23).<br />
Do one <strong>of</strong> the following:<br />
—Click Done to save the information and exit the dialog box.<br />
—Click Cancel to exit the dialog box without saving the voice mail pilot<br />
number.<br />
Uninstalling the <strong>UNIVERGE</strong> <strong>UC700</strong><br />
The <strong>UC700</strong> s<strong>of</strong>tware can be uninstalled using the Windows operating<br />
system Add/Remove s<strong>of</strong>tware function in the Windows Control Panel.<br />
To uninstall the s<strong>of</strong>tware, in the Add/Remove dialog box, select <strong>UC700</strong><br />
and then click Remove. Follow the displayed instructions and remove<br />
all components when prompted. For more information, refer to the<br />
Windows documentation for the version <strong>of</strong> Windows installed.<br />
UCE Desktop Client/Agent (<strong>UNIVERGE</strong> <strong>UC700</strong>) Installation Guide - Revision 4.01
3-1<br />
3<br />
<strong>UNIVERGE</strong> <strong>UC700</strong> Client S<strong>of</strong>tware<br />
Installation<br />
Chapter Topics<br />
This chapter provides step-by-step procedures for installing the <strong>UC700</strong><br />
Client s<strong>of</strong>tware. It includes these topics:<br />
• Client System Requirements<br />
• <strong>UC700</strong> Desktop Client Installation<br />
• <strong>UC700</strong> Outlook Toolbar Installation<br />
Client System Requirements<br />
NOTE<br />
Refer to Table 3-1 for a list <strong>of</strong> system requirements for the <strong>UC700</strong> client<br />
installation before installing the <strong>UC700</strong> Client s<strong>of</strong>tware.<br />
<strong>UC700</strong> Client must be installed on a Micros<strong>of</strong>t Windows XP, Micros<strong>of</strong>t Windows<br />
Vista, or Micros<strong>of</strong>t Windows 7.<br />
Table 3-1 <strong>UC700</strong> Desktop Client System Requirements<br />
Operating System<br />
Micros<strong>of</strong>t Windows XP Pr<strong>of</strong>essional x86 with Service Pack 3<br />
Micros<strong>of</strong>t Windows XP Pr<strong>of</strong>essional x64 with Service Pack 2<br />
Micros<strong>of</strong>t Windows Vista x86 or x64 with Service Pack 1<br />
Micros<strong>of</strong>t Windows 7 x86 or x64<br />
Processor<br />
1.0 GHz or faster<br />
(2 GHz or faster recommended)<br />
Memory<br />
1 GB RAM (or more)<br />
UCE Desktop Client/Agent (<strong>UNIVERGE</strong> <strong>UC700</strong>) Installation Guide - Revision 4.01
3-2 <strong>UNIVERGE</strong> <strong>UC700</strong> Client S<strong>of</strong>tware Installation<br />
Windows Media Player is used for voice mail playback, so only the<br />
default codecs in Windows is supported. (See Supported Windows Audio<br />
Formats (WAV)). Other codecs can be supported if the administrator<br />
purchases them from their owners and installs them on the client<br />
computers.<br />
Supported Windows Audio Formats (WAV)<br />
• 11,025Hz 16bit PCM<br />
• 8,000Hz 16bit PCM<br />
• 11,025Hz 8bit PCM<br />
• 11,025Hz u-Law<br />
• 8,000Hz 8bit PCM<br />
• 8,000Hz u-Law<br />
• 11,025Hz 4bit ADPCM<br />
• 8000Hz 4bit ADPCM<br />
• 11,025Hz GSM6.10<br />
• 8000Hz Mp3<br />
• 8,000Hz GSM6.10<br />
• 8,000Hz DSP Group TrueSpeech<br />
• 8000Hz Mp3 8k<br />
Hard Drive Space (available before installation)<br />
20 MB for install<br />
(uses 9 MB <strong>of</strong> space after install)<br />
Additional Hardware and S<strong>of</strong>tware<br />
Graphics card with support for Micros<strong>of</strong>t DirectX 9.0 graphics with Windows Vista Display Driver Model<br />
(WDDM) Driver (even on XP), 128 MB <strong>of</strong> graphics RAM or more, Pixel Shader 2.0 in hardware,<br />
32-bits per pixel<br />
Web Browser<br />
Micros<strong>of</strong>t Internet Explorer 6.0 or higher (latest Service Pack and Critical Updates) for Windows<br />
Monitor<br />
1024 x 768 or higher-resolution 24-bit color<br />
.NET Framework<br />
Micros<strong>of</strong>t.NET Framework 3.5 SP1 (pre-installed)<br />
Micros<strong>of</strong>t Outlook<br />
For <strong>UC700</strong> Desktop Client Outlook Status Integration: Outlook 2003 or 2007 (32 or 64 bit)<br />
For <strong>UC700</strong> Toolbar Client: Outlook 2003 or 2007<br />
Windows Media Player<br />
Windows Media Player 11 or higher (listed in Windows update as an optional update). Applies to XP<br />
users only. The appropriate media player is already provided for other OSes.<br />
UCE Desktop Client/Agent (<strong>UNIVERGE</strong> <strong>UC700</strong>) Installation Guide - Revision 4.01
<strong>UNIVERGE</strong> <strong>UC700</strong> Client S<strong>of</strong>tware Installation 3-3<br />
<strong>UC700</strong> Desktop Client Installation<br />
This section explains how to install the <strong>UC700</strong> Desktop Client for<br />
standalone use. It also explains how to launch the <strong>UC700</strong> Desktop Client<br />
from the System Tray and establish initial connection settings. The<br />
following topics are included in this section.<br />
• <strong>UC700</strong> Desktop Client Installation Steps<br />
• Launching the <strong>UC700</strong> Desktop Client<br />
<strong>UC700</strong> Desktop Client Installation Steps<br />
The steps for installing the standalone <strong>UC700</strong> Desktop Client are as<br />
follows:<br />
Step 1<br />
Type the host name or IP address <strong>of</strong> the OW5000 in Internet Explorer to<br />
access the installation execute file for the machine you are currently<br />
using. Use the following format:<br />
<br />
http:///uc700<br />
where is the name or IP address <strong>of</strong> your OW5000 server.<br />
This information will be provided to you by your system administrator.<br />
Figure 3-1 displays.<br />
Figure 3-1 <strong>UNIVERGE</strong> <strong>UC700</strong> Main Page<br />
UCE Desktop Client/Agent (<strong>UNIVERGE</strong> <strong>UC700</strong>) Installation Guide - Revision 4.01
3-4 <strong>UNIVERGE</strong> <strong>UC700</strong> Client S<strong>of</strong>tware Installation<br />
Step 2<br />
Step 3<br />
Step 4<br />
Step 5<br />
Step 6<br />
Click Downloads. The download options on the page displays.<br />
Click DOWNLOAD <strong>UC700</strong> DESKTOP CLIENT.<br />
Click Run when prompted to start the installation immediately, or click<br />
Save to save the download so you can start the installation later.<br />
If you clicked Save to save the download for installation later, when you<br />
are ready to install the toolbar, double-click the uc700.setup.exe file.<br />
Click OK.<br />
—If .NET Framework 3.5 SP1 is not installed on your machine, <br />
Figure 3-2 displays.<br />
Figure 3-2 <strong>UC700</strong>—InstallShield Wizard Completed—Interrupted dialog<br />
—If this occurs, click Install and then download and install the Micros<strong>of</strong>t<br />
.NET Framework 3.5 SP1 installation execute file (dotnetfx35.exe)<br />
from http://www.micros<strong>of</strong>t.com before restarting the <strong>UC700</strong> Desktop<br />
Client install.<br />
—If .NET Framework 3.5 SP1 or later is installed on your machine,<br />
continue to Step 7.<br />
UCE Desktop Client/Agent (<strong>UNIVERGE</strong> <strong>UC700</strong>) Installation Guide - Revision 4.01
<strong>UNIVERGE</strong> <strong>UC700</strong> Client S<strong>of</strong>tware Installation 3-5<br />
Figure 3-3 <strong>UC700</strong>—InstallShield Wizard—Welcome dialog<br />
Step 7<br />
Click Next. Figure 3-4 displays.<br />
Figure 3-4 <strong>UC700</strong>—InstallShield Wizard—Custom Setup dialog<br />
Step 8<br />
Select the program features you want to install by clicking the icon next<br />
to a particular feature. The options are:<br />
UCE Desktop Client/Agent (<strong>UNIVERGE</strong> <strong>UC700</strong>) Installation Guide - Revision 4.01
3-6 <strong>UNIVERGE</strong> <strong>UC700</strong> Client S<strong>of</strong>tware Installation<br />
NOTE<br />
—<strong>UC700</strong> Desktop Client for Windows—Used to install the feature<br />
components and subfeature components required to run the <strong>UC700</strong>.<br />
—Outlook Status Integration— Used to install integration components<br />
for Micros<strong>of</strong>t Outlook, permitting you to automate your status through<br />
calendar events.<br />
—Language Pack Additions—Used to localize <strong>UC700</strong> for a specific<br />
language. (Not supported at this time.)<br />
To install the components to a different destination folder, click Change and select<br />
the new folder location.<br />
Step 9<br />
Click Next. Figure 3-5 displays.<br />
Figure 3-5 <strong>UC700</strong>—InstallShield Wizard—Ready to Install the Program dialog<br />
Step 10<br />
Click Install.<br />
—The installation begins. It may take a few seconds to install the<br />
s<strong>of</strong>tware. Once the s<strong>of</strong>tware is installed, Figure 3-6 displays.<br />
UCE Desktop Client/Agent (<strong>UNIVERGE</strong> <strong>UC700</strong>) Installation Guide - Revision 4.01
<strong>UNIVERGE</strong> <strong>UC700</strong> Client S<strong>of</strong>tware Installation 3-7<br />
Figure 3-6 <strong>UC700</strong>—InstallShield Wizard Completed dialog<br />
Step 11<br />
Step 12<br />
Check the Launch <strong>UC700</strong> check box.<br />
Click the Finish button. Figure 3-7 displays.<br />
Launching the <strong>UC700</strong> Desktop Client<br />
To launch the <strong>UC700</strong> Desktop Client:<br />
Step 1<br />
Right-click the <strong>UC700</strong> system tray icon and then select Login from the<br />
popup menu (see Figure 3-7).<br />
Figure 3-7 <strong>UC700</strong> System Tray Icon—Open<br />
—If the <strong>UC700</strong> Client icon is not present in the System Tray you can<br />
follow this path to start <strong>UC700</strong>: <br />
<br />
Click Start > All Programs > <strong>NEC</strong> > <strong>UC700</strong>. Figure 3-8 displays.<br />
UCE Desktop Client/Agent (<strong>UNIVERGE</strong> <strong>UC700</strong>) Installation Guide - Revision 4.01
3-8 <strong>UNIVERGE</strong> <strong>UC700</strong> Client S<strong>of</strong>tware Installation<br />
Figure 3-8 <strong>UC700</strong> Client Login dialog<br />
Step 2<br />
Fill in these fields:<br />
—Use Windows Authentication: If the Username and Password are<br />
to be authenticated by Windows, check this box.<br />
NOTE<br />
Windows Authentication requires configuration in OW5000 Administrator <strong>of</strong> the<br />
<strong>UC700</strong> user to support this feature. Please refer to “Person Management<br />
Configuration” on page 4-3.<br />
—Username: Your user login identifier associated with the server. The<br />
Username must match the Login ID specified when the user was<br />
created using the OW5000 Administrator's User Management<br />
function.<br />
—Password: Password associated with the login identifier. The<br />
Password must match the password value specified when the user<br />
was created using the OW5000 Administrator's User Management<br />
function.<br />
—Remember Password: If you do not want to reenter the password<br />
each time you log in, check this box. This option is recommended.<br />
—Automatically Log in at Startup (Figure 3-8): If you check this box,<br />
you are not prompted for the Username and Password and are<br />
instead logged in automatically each time you start <strong>UC700</strong>.<br />
UCE Desktop Client/Agent (<strong>UNIVERGE</strong> <strong>UC700</strong>) Installation Guide - Revision 4.01
<strong>UNIVERGE</strong> <strong>UC700</strong> Client S<strong>of</strong>tware Installation 3-9<br />
—Start <strong>UC700</strong> on Windows Startup (Figure 3-8): If you check this box,<br />
you are not prompted for the Username and Password and are<br />
instead logged in automatically each time you start Windows.<br />
—Server: This is the DNS name for the server or the server’s IP<br />
address. The Server value must match the name <strong>of</strong> the machine<br />
where the <strong>UC700</strong> server is installed.<br />
—Use SSL: Do not check this option unless instructed to do so by your<br />
system administrator. This option provides an added layer <strong>of</strong> security<br />
that requires the administrator to set up encryption in the system.<br />
—Click the Help About button for information on the current client<br />
version, to view <strong>UC700</strong> Online Help, and to view the server status.<br />
The About screen, shown in Figure 3-8, is only present when selected.<br />
NOTE<br />
Step 3<br />
Click the Login button. Figure 3-9 displays.<br />
The first time a user logs into the <strong>UC700</strong> Client, it can take 30 seconds or longer to<br />
load.<br />
NOTE<br />
Figure 3-9 <strong>UC700</strong> Client Window<br />
—The <strong>UC700</strong> Client installation is now complete.<br />
UCE Desktop Client/Agent (<strong>UNIVERGE</strong> <strong>UC700</strong>) Installation Guide - Revision 4.01
3-10 <strong>UNIVERGE</strong> <strong>UC700</strong> Client S<strong>of</strong>tware Installation<br />
Step 4<br />
To close the <strong>UC700</strong> Client window, click Exit (X).<br />
For more information on using the Client s<strong>of</strong>tware, refer to the <strong>UNIVERGE</strong> <strong>UC700</strong><br />
Getting Started Guide or the <strong>UNIVERGE</strong> <strong>UC700</strong> Online Help system.<br />
REFERENCE<br />
<strong>UC700</strong> Outlook Toolbar Installation<br />
The <strong>UC700</strong> Outlook Toolbar is used to perform <strong>UC700</strong> functions when<br />
using Outlook. This section describes how to install the <strong>UC700</strong> Outlook<br />
Toolbar. It also explains how to initially access <strong>UC700</strong> using the toolbar,<br />
how to establish connection settings, and how to access Online Help for<br />
more information about using <strong>UC700</strong> with Outlook. The following topics<br />
are included in this section<br />
• <strong>UC700</strong> Outlook Toolbar Installation Steps<br />
• Logging in to <strong>UC700</strong> Using the Outlook Toolbar<br />
• <strong>UC700</strong> for Micros<strong>of</strong>t Outlook Online Help<br />
<strong>UC700</strong> Outlook Toolbar Installation Steps<br />
The steps used to install the <strong>UC700</strong> toolbar for use with Outlook are<br />
very similar to those used to install the <strong>UC700</strong> Desktop Client version.<br />
The steps below are used to install the toolbar.<br />
Step 1<br />
Type the host name or IP address <strong>of</strong> the OW5000 in Internet Explorer to<br />
access the installation execute file for the machine you are currently<br />
using. Use the following format:<br />
<br />
http:///uc700<br />
where is the name or IP address <strong>of</strong> your OW5000 server.<br />
This information will be provided to you by your system administrator.<br />
The <strong>UNIVERGE</strong> <strong>UC700</strong> Main Page displays.<br />
Step 2<br />
Step 3<br />
In the upper-right corner, click the Downloads link. The download<br />
options on the Main Page displays.<br />
Click DOWNLOAD <strong>UC700</strong> CLIENT FOR MICROSOFT OUTLOOK®. A<br />
form displays asking whether you want to run the installation now or save<br />
the installation .exe to run later.<br />
UCE Desktop Client/Agent (<strong>UNIVERGE</strong> <strong>UC700</strong>) Installation Guide - Revision 4.01
<strong>UNIVERGE</strong> <strong>UC700</strong> Client S<strong>of</strong>tware Installation 3-11<br />
Figure 3-10 <strong>UNIVERGE</strong> <strong>UC700</strong> Main Page<br />
Step 4<br />
Step 5<br />
Step 6<br />
Click Run when prompted to start the installation immediately, or click<br />
Save to save the download so you can start the installation later.<br />
If you clicked Save to save the download for installation later, when you<br />
are ready to install the toolbar, double-click the uc700.toolbar<br />
.setup.exe file. A form displays that is used to start the installation.<br />
Click OK.<br />
—If .NET Framework 3.5 SP1 is not installed, Figure 3-11 displays.<br />
UCE Desktop Client/Agent (<strong>UNIVERGE</strong> <strong>UC700</strong>) Installation Guide - Revision 4.01
3-12 <strong>UNIVERGE</strong> <strong>UC700</strong> Client S<strong>of</strong>tware Installation<br />
Figure 3-11 UC 700—InstallShield Wizard Completed—Interrupted dialog<br />
—If this occurs, click Install to end this installation procedure. Download<br />
and install Micros<strong>of</strong>t .NET Framework 3.5 SP1 (dotnetfx35.exe) from<br />
http://www. micros<strong>of</strong>t.com.<br />
—After installing Micros<strong>of</strong>t .NET Framework 3.5 SP1, you can restart the<br />
toolbar installation.<br />
—If .NET Framework 3.5 SP1 or later is already installed, a Preparing<br />
to Install message displays briefly, and then Figure 3-12 displays.<br />
Proceed to Step 7.<br />
Figure 3-12 <strong>UC700</strong> for Micros<strong>of</strong>t Outlook—Welcome dialog<br />
UCE Desktop Client/Agent (<strong>UNIVERGE</strong> <strong>UC700</strong>) Installation Guide - Revision 4.01
<strong>UNIVERGE</strong> <strong>UC700</strong> Client S<strong>of</strong>tware Installation 3-13<br />
Step 7<br />
Click Next. Figure 3-13 displays.<br />
Figure 3-13 <strong>UC700</strong> for Micros<strong>of</strong>t Outlook—Destination Folder dialog<br />
Step 8<br />
Click Next to accept the default installation folder and proceed to step, or<br />
click Change and indicate the new installation folder location. <br />
Figure 3-14 displays.<br />
Figure 3-14 Setup Type dialog box<br />
Step 9<br />
Select Complete and then click Next. Figure 3-15 displays.<br />
UCE Desktop Client/Agent (<strong>UNIVERGE</strong> <strong>UC700</strong>) Installation Guide - Revision 4.01
3-14 <strong>UNIVERGE</strong> <strong>UC700</strong> Client S<strong>of</strong>tware Installation<br />
Figure 3-15 <strong>UC700</strong> for Micros<strong>of</strong>t Outlook—Ready to Install the Program dialog<br />
Step 10<br />
Click Install.<br />
—The installation starts. Wait while the installation program unpacks and<br />
installs the files.<br />
—Once the installation finishes, Figure 3-16 displays.<br />
Figure 3-16 <strong>UC700</strong> for Micros<strong>of</strong>t Outlook Completed dialog<br />
UCE Desktop Client/Agent (<strong>UNIVERGE</strong> <strong>UC700</strong>) Installation Guide - Revision 4.01
<strong>UNIVERGE</strong> <strong>UC700</strong> Client S<strong>of</strong>tware Installation 3-15<br />
Step 11<br />
Click Finish.<br />
—This completes the installation. Outlook automatically loads and the<br />
new toolbar can been seen in the upper-left corner <strong>of</strong> the Outlook<br />
screen (see Figure 3-17).<br />
Figure 3-17 <strong>UC700</strong> Outlook Toolbar example<br />
<strong>UC700</strong><br />
Toolbar<br />
Connection<br />
Status<br />
Logging in to <strong>UC700</strong> Using the Outlook Toolbar<br />
To log in to <strong>UC700</strong> using the Outlook Toolbar, you must establish<br />
connection settings first. To establish connection settings and log in to<br />
<strong>UC700</strong>, follow the steps below.<br />
Step 1<br />
Bring up Outlook and click the down-arrow next to the Logged <strong>of</strong>f<br />
button. A menu displays, as shown in Figure 3-18.<br />
Figure 3-18 <strong>UC700</strong> Logged Off Status dialog<br />
Step 2<br />
Click the Connection Settings option. Figure 3-19 displays.<br />
UCE Desktop Client/Agent (<strong>UNIVERGE</strong> <strong>UC700</strong>) Installation Guide - Revision 4.01
3-16 <strong>UNIVERGE</strong> <strong>UC700</strong> Client S<strong>of</strong>tware Installation<br />
Figure 3-19 <strong>UC700</strong> Connection Settings dialog<br />
Step 3<br />
Fill in these fields:<br />
—Use Windows Authentication: If the Username and Password are<br />
to be authenticated by Windows, check this box.<br />
To enable this function, the user must be configured in OW5000 Administrator. Refer<br />
to “Person Management Configuration” on page 4-3 for more information.<br />
NOTE<br />
—Username: Your user login identifier associated with the server. The<br />
Username must match the Login ID value specified when the user<br />
was created using the OW5000 Administrator's User Management<br />
function.<br />
—Password: Password associated with the login identifier. The<br />
Password value must match the password specified when the user<br />
was created using the OW5000 Administrator's User Management<br />
function.<br />
—Remember Password—If you do not want to reenter the password<br />
each time you log in, check this box. This option is recommended.<br />
—Automatically Log in on Startup (Figure 3-19)—If you check this<br />
box, you are not prompted for the Username and Password and are<br />
instead logged in automatically each time you open Outlook. This<br />
option is recommended.<br />
—Server—This is the DNS name for the server. The Server value must<br />
match the name <strong>of</strong> the machine where the <strong>UC700</strong> Server is installed.<br />
UCE Desktop Client/Agent (<strong>UNIVERGE</strong> <strong>UC700</strong>) Installation Guide - Revision 4.01
<strong>UNIVERGE</strong> <strong>UC700</strong> Client S<strong>of</strong>tware Installation 3-17<br />
—Use SSL—Do not check this option unless instructed to do so by your<br />
system administrator. This option provides an added layer <strong>of</strong> security<br />
that requires the administrator to set up encryption in the system.<br />
Step 4<br />
Step 5<br />
Click OK. This stores the settings for use the next time you log in. The<br />
<strong>UC700</strong> Connections Settings dialog box disappears.<br />
Log into the system by clicking the Logged <strong>of</strong>f menu, then selecting the<br />
Login option. The system logs you in.<br />
—The Logged <strong>of</strong>f menu changes names to Logged in.<br />
—The Availability menu displays and the toolbar options go from<br />
grayed-out and unselectable to colored and usable.<br />
The first time a user logs in to <strong>UC700</strong>, it can take 30 seconds or longer to load the<br />
s<strong>of</strong>tware. Subsequent logins are much faster.<br />
NOTE<br />
<strong>UC700</strong> for Micros<strong>of</strong>t Outlook Online Help<br />
If you need instructions for performing <strong>UC700</strong> functions from Outlook,<br />
access the helps system. To access the help system, follow the steps<br />
below.<br />
Step 1<br />
Step 2<br />
Click Help on the Outlook menu.<br />
Click the <strong>UC700</strong> for Micros<strong>of</strong>t Outlook Help option. The online<br />
help system displays.<br />
UCE Desktop Client/Agent (<strong>UNIVERGE</strong> <strong>UC700</strong>) Installation Guide - Revision 4.01
3-18 <strong>UNIVERGE</strong> <strong>UC700</strong> Client S<strong>of</strong>tware Installation<br />
UCE Desktop Client/Agent (<strong>UNIVERGE</strong> <strong>UC700</strong>) Installation Guide - Revision 4.01
4-1<br />
4<br />
Configuring OW5000 to Support<br />
<strong>UC700</strong> Clients<br />
NOTE<br />
This chapter provides the procedures needed to configure the<br />
<strong>UNIVERGE</strong> OW5000 for use with <strong>UC700</strong>.<br />
This chapter assumes that the OW5000 Platform, OW5000 Access Server, and the<br />
<strong>UC700</strong> Server are installed.<br />
Chapter Topics<br />
• Logging into OW5000 Administrator<br />
• Person Management Configuration<br />
• User Management Configuration<br />
The <strong>UNIVERGE</strong> OW5000 must be configured to support the <strong>UC700</strong> client<br />
s<strong>of</strong>tware and to add <strong>UC700</strong> users. A <strong>UC700</strong> user must have <strong>UC700</strong><br />
privileges, a Primary Extension, and an Employee or Physician role in<br />
the <strong>UNIVERGE</strong> OW5000 Corporate Directory.<br />
To configure <strong>UNIVERGE</strong> OW5000 to support <strong>UC700</strong>, use the OW5000<br />
Administrator. It provides a graphical user interface that can be used to<br />
modify OW5000 user account information, PBX configurations, and<br />
database entries.<br />
UCE Desktop Client/Agent (<strong>UNIVERGE</strong> <strong>UC700</strong>) Installation Guide - Revision 4.01
4-2 Configuring OW5000 to Support <strong>UC700</strong> Clients<br />
Logging into OW5000 Administrator<br />
Each time you work with OW5000 Administrator, log in with your<br />
OW5000 login ID and password. If this is the first time you are logging<br />
in to the OW5000 Administrator, use the default login ID admin and the<br />
default password for the admin login, which is also admin.<br />
When you have finished using the application, you can either log out or<br />
close your browser. To log in, follow the path below.<br />
Step 1 Click the Start button and then select All Programs > <strong>NEC</strong> OW5000 ><br />
Platform > OW5000 Administrator. Figure 4-1 displays.<br />
Figure 4-1 OW5000 Administrator Login dialog<br />
Step 2<br />
Step 3<br />
Enter the default login identification and password.<br />
Click Login. Figure 4-2 displays.<br />
Figure 4-2 OW5000 Administrator Control Panel dialog<br />
UCE Desktop Client/Agent (<strong>UNIVERGE</strong> <strong>UC700</strong>) Installation Guide - Revision 4.01
Configuring OW5000 to Support <strong>UC700</strong> Clients 4-3<br />
Person Management Configuration<br />
<strong>UC700</strong> Client s<strong>of</strong>tware users must be added to the OW5000. They must<br />
be given a security role and assigned a primary contact method. These<br />
additions are made using the OW5000 Administrator Control Panel.<br />
Adding a User<br />
To add a <strong>UC700</strong> Client s<strong>of</strong>tware user to the OW5000, select OW5000 ><br />
Directory > People (Figure 4-3). Figure 4-4 displays.<br />
Figure 4-3 OW5000 Directory Menu<br />
UCE Desktop Client/Agent (<strong>UNIVERGE</strong> <strong>UC700</strong>) Installation Guide - Revision 4.01
4-4 Configuring OW5000 to Support <strong>UC700</strong> Clients<br />
Figure 4-4 OW5000 Administrator—Person Management<br />
Step 1<br />
Click Add New Person to define a Person who will be using the <strong>UC700</strong><br />
Client. Figure 4-5 displays.<br />
UCE Desktop Client/Agent (<strong>UNIVERGE</strong> <strong>UC700</strong>) Installation Guide - Revision 4.01
Configuring OW5000 to Support <strong>UC700</strong> Clients 4-5<br />
Figure 4-5 Person Management—Add User<br />
Step 2<br />
Step 3<br />
Fill in the required fields. The required fields for all <strong>UC700</strong> Client users<br />
are:<br />
—Last Name: Last Name <strong>of</strong> the person you are adding.<br />
—First Name: First name <strong>of</strong> the person you are adding.<br />
If your are implementing Instant Messaging for <strong>UC700</strong> users, you must<br />
fill in these fields for each <strong>UC700</strong> user. <strong>UC700</strong> requires 2 types <strong>of</strong> URI as<br />
listed below:<br />
—SIP URI: used for presence. <strong>UC700</strong> gets presence information<br />
through PSGW, so the SIPAccessServer must be PSGW server. (By<br />
default, PSGWLocal is created during the OW5000 installation<br />
process.)<br />
—IM URI: used for instant messaging. <strong>UC700</strong> uses Access Server for<br />
Instant messaging, so the IM Access Server must be Access Server. If<br />
Access Server has not been installed, install and configure at least<br />
UCE Desktop Client/Agent (<strong>UNIVERGE</strong> <strong>UC700</strong>) Installation Guide - Revision 4.01
4-6 Configuring OW5000 to Support <strong>UC700</strong> Clients<br />
one Access Server. Refer to the OW5000 Installation Guide and the<br />
OW5000 Configuration Guide for more details.<br />
—SIPUA Group: (optional) If the Access Control feature is required,<br />
select the proper SIPUA group from the drop-down list. A SIPUA<br />
Group must be assigned from OW5000 > Platform > Access Control<br />
before Person management. Refer to the OW5000 Configuration<br />
Guide for more details. SIPUA Group configuration <strong>of</strong> the <strong>UC700</strong> is<br />
supported in the US only.<br />
NOTE<br />
SIP URI/IM URI is a Uniform Resource Identifier (URI) used by <strong>UC700</strong> user. This<br />
identifier is similar to an e-mail account, and acts similar to an e-mail account or<br />
phone number in locating the user for instant messaging traffic. This identifier must<br />
be entered in the format user@host, where user is the username <strong>of</strong> the <strong>UC700</strong> user,<br />
and host is the host name <strong>of</strong> the user’s computer where he or she receives instant<br />
messages. (Examples: Carl.Price@tropia.com, edgar@fiznet.com,<br />
servicedept@potomobile.biz). The host name can be a domain (DNS) name <strong>of</strong> the<br />
host server or its IP address.<br />
If you want to see SP350 and/or <strong>NEC</strong> SIP terminal presence, the SIP URI must be<br />
the same as the Extension SIP URI assigned in the Extension Management page.<br />
NOTE<br />
AccessServer is not case sensitive.<br />
NOTE<br />
The SIP and IM URI must be unique. It is recommended you use the following<br />
format:<br />
NOTE<br />
•Use user@sip.host.whatever for SIP URI.<br />
•Use user@im.host.whatever for IM URI.<br />
Step 4<br />
To add a Photo, enter the file name or click Browse. An “Add Photo”<br />
dialog box displays. Enter the file name <strong>of</strong> the desired photo or choose a<br />
different path to find the location and then click Open. The file name is<br />
added in the Photo field.<br />
NOTE<br />
When adding a picture for a person to be viewed in the <strong>UC700</strong> client, please be sure<br />
to put pictures in a folder accessible by the local service account on the OW5000<br />
server. Do NOT select a path in a specific user's My Documents or My Pictures<br />
folder, for example. Instead, create a separate folder under the C or D drive.<br />
Step 5<br />
Do one <strong>of</strong> the following:<br />
—Click Apply to save the new user without exiting the dialog box.<br />
—Click Done to save and exit the dialog box.<br />
—Click Cancel to exit the dialog box without saving the information.<br />
Edit or Delete a Person Entry<br />
• To edit a person entry, select the Pencil icon next to the person’s<br />
name (Figure 4-4). A form displays showing the person data. You can<br />
change the values in the dialog box and click Done to save.<br />
• To remove a person entry, select the Trashcan icon next to the<br />
person’s name (Figure 4-4).<br />
UCE Desktop Client/Agent (<strong>UNIVERGE</strong> <strong>UC700</strong>) Installation Guide - Revision 4.01
Configuring OW5000 to Support <strong>UC700</strong> Clients 4-7<br />
Adding a Role for a Person<br />
While using Person Management, you can add a security role for a<br />
person. To add a security role:<br />
Step 1 Click the Roles tab to display a Roles dialog box (Figure 4-6).<br />
Figure 4-6 Roles dialog<br />
Step 2 Click Add Role to display an Add User Role dialog (Figure 4-7).<br />
Figure 4-7 Add User Role dialog<br />
UCE Desktop Client/Agent (<strong>UNIVERGE</strong> <strong>UC700</strong>) Installation Guide - Revision 4.01
4-8 Configuring OW5000 to Support <strong>UC700</strong> Clients<br />
Step 3<br />
Select User for the Role type for this Person.<br />
Fields which must be completed are designated with an asterisk (*).<br />
NOTE<br />
<strong>UC700</strong> ACD User Role is supported in the US only.<br />
IMPORTANT<br />
Step 4<br />
Specify values for Login ID, New Password and Confirm New<br />
Password.<br />
NOTE<br />
The length <strong>of</strong> the password must be at least 8 characters long and include the<br />
following rules:<br />
1 Uppercase letter (A-Z)<br />
1 Lowercase letter (a-z)<br />
1 Digit(0-9)<br />
1 Special Character (excluding a space, square brackets, backslash, and single or<br />
double quotes)<br />
Step 5<br />
For Windows Authentication, enter your NTLM Login ID. The NTLM<br />
Login ID format is domain\User ID or UserID if the account is on the<br />
local machine.<br />
<strong>UC700</strong> User's function Automatically Login on Startup requires configuration <strong>of</strong> the<br />
NTLM Login ID.<br />
IMPORTANT<br />
Step 6<br />
Step 7<br />
Click to enable the <strong>UC700</strong> user privilege and then select <strong>UC700</strong> User<br />
Role. <strong>UC700</strong> ACD User Role is supported in US only.<br />
Click Done after a User role added confirmation message appears<br />
(Figure 4-8). The <strong>UC700</strong> User is now defined.<br />
Figure 4-8 User Role Added<br />
NOTE<br />
When a <strong>UC700</strong> User privilege is assigned to a user and then saved, the Employee<br />
role is created automatically.<br />
Edit or Delete Roles<br />
If the selected person already has a role assigned, you can edit or delete<br />
the role by clicking the Pencil icon or the Trashcan icon.<br />
IMPORTANT<br />
Removing an Employee or Physician role removes <strong>UC700</strong> privileges.<br />
Removing <strong>UC700</strong> privileges deletes all personal information. For example, contact<br />
rules, buddy lists, and personal directories.<br />
UCE Desktop Client/Agent (<strong>UNIVERGE</strong> <strong>UC700</strong>) Installation Guide - Revision 4.01
Configuring OW5000 to Support <strong>UC700</strong> Clients 4-9<br />
Adding an Employee Role<br />
After selecting the name, click the Roles tab from the Person<br />
Management dialog (Figure 4-7). Select Employee from the drop-down<br />
role type list box to display an Employee Role Type dialog (Figure 4-9). <br />
<br />
Figure 4-9 Employee Roles—Add New dialog<br />
Step 1<br />
Step 2<br />
Step 3<br />
Step 4<br />
Step 5<br />
Step 6<br />
Step 7<br />
Enter the Employee ID.<br />
Select the Employee Position from the drop-down list.<br />
Select the Employee Type from the drop-down list. For example, a<br />
Contractor, Permanent, or Part Time employee.<br />
To set an Organization for this employee, click Select and then choose<br />
an organization. To remove an organization, click Remove.<br />
To set a Location, click Select and then choose a location. To remove a<br />
location, click Remove.<br />
Select the Confidentiality Status from the drop-down menu.<br />
Do one <strong>of</strong> the following:<br />
—Click Apply to add the role and continue with the configuration.<br />
—Click Done to save the information and close the dialog box.<br />
—Click Cancel to exit without saving the changes.<br />
UCE Desktop Client/Agent (<strong>UNIVERGE</strong> <strong>UC700</strong>) Installation Guide - Revision 4.01
4-10 Configuring OW5000 to Support <strong>UC700</strong> Clients<br />
Adding a Contact Method for a Person<br />
While using Person Management, you can add a contact method for a<br />
person. To add a contact method:<br />
Step 1<br />
Click the Contact Method tab. Figure 4-10 displays.<br />
Figure 4-10 Contact Method dialog<br />
Step 2<br />
If no Contact Methods are configured, click the Add New Contact<br />
Method button Figure 4-11 displays.<br />
Figure 4-11 Select Contact Method—Type dialog<br />
Step 3<br />
Step 4<br />
Step 5<br />
Select the Contact Method type from the drop-down list.<br />
Select the Priority status from the drop-down list.<br />
Select the PBX Name from the drop-down list.<br />
UCE Desktop Client/Agent (<strong>UNIVERGE</strong> <strong>UC700</strong>) Installation Guide - Revision 4.01
Configuring OW5000 to Support <strong>UC700</strong> Clients 4-11<br />
Step 6<br />
Enter the Extension for this user role. <br />
Fields which must be completed are designated with an asterisk (*).<br />
NOTE<br />
Primary Extension, Secondary Extension, and Tertiary Extension are<br />
available as a SIP Presence feature. Please refer to the OW5000<br />
Configuration Guide to enable the SIP Presence feature.<br />
Person entries must have at least a primary extension. No other contact methods are<br />
required.<br />
NOTE<br />
The Contact Method dialog boxes may differ depending on the type <strong>of</strong> contact<br />
method you selected.<br />
NOTE<br />
Adding an Address for a Person (Supported in US Market only)<br />
While using Person Management, you can add addresses for a person.<br />
To add an address:<br />
Step 1<br />
Click the Addresses tab. Figure 4-12 displays.<br />
Figure 4-12 Address Information dialog<br />
Step 2 To add an address, click Add New Address. Figure 4-13<br />
displays.<br />
UCE Desktop Client/Agent (<strong>UNIVERGE</strong> <strong>UC700</strong>) Installation Guide - Revision 4.01
4-12 Configuring OW5000 to Support <strong>UC700</strong> Clients<br />
Figure 4-13 Add Address Information dialog<br />
Step 3<br />
Select the Address Type from the drop-down list.<br />
Fields which must be completed are designated with an asterisk (*).<br />
NOTE<br />
Step 4<br />
Step 5<br />
Step 6<br />
Select the Country/Region from the drop-down list.<br />
Enter information in the following fields:<br />
—Street<br />
—City<br />
—State/Province<br />
—Zipcode<br />
Do one <strong>of</strong> the following:<br />
—Click Apply to add the address.<br />
—Click Done to display the new entry.<br />
—Click Cancel to exit without saving the information.<br />
UCE Desktop Client/Agent (<strong>UNIVERGE</strong> <strong>UC700</strong>) Installation Guide - Revision 4.01
Configuring OW5000 to Support <strong>UC700</strong> Clients 4-13<br />
User Management Configuration<br />
Selecting Users from the OW5000 Directory Menu (Figure 4-3) displays<br />
Figure 4-14. This option allows you to manage user information, and to<br />
add or change application and role privileges.<br />
Figure 4-14 User Management dialog<br />
Use the steps below to change passwords, application privileges, or to<br />
delete a user account.<br />
Modifying a User Account<br />
Use the following steps to modify an account.<br />
Step 1<br />
Select the Pencil icon next to the desired user from the list <strong>of</strong> displayed<br />
names (Figure 4-14), or enter data in the Filter By field and click<br />
Search.<br />
Step 2<br />
Enter the Login ID.<br />
Fields which must be completed are designated with an asterisk (*).<br />
NOTE<br />
UCE Desktop Client/Agent (<strong>UNIVERGE</strong> <strong>UC700</strong>) Installation Guide - Revision 4.01
4-14 Configuring OW5000 to Support <strong>UC700</strong> Clients<br />
Step 3<br />
Enter a new password in the New Password field.<br />
The length <strong>of</strong> the password must be at least eight characters long and include the<br />
following rules:<br />
NOTE<br />
1 Uppercase letter (A-Z)<br />
1 Lowercase letter (a-z)<br />
1 Digit(0-9)<br />
1 Special Character (excluding a space, square brackets, backslash, and single or<br />
double quotes)<br />
Step 4<br />
Step 5<br />
Enter the new password again in the Confirm New Password field.<br />
For Windows Authentication, enter the NTLM Login ID for the user. The<br />
NTLM Login ID format is domain\User ID or UserID if the account is on<br />
the local machine.<br />
This parameter is displayed only when the United States is selected as the Sales<br />
Region or if OW5000 Applications which are released in US market is installed.<br />
NOTE<br />
Step 6<br />
Step 7<br />
Step 8<br />
Step 9<br />
To disable the user role for any reason, click the check box Login is<br />
disabled.<br />
To set the password to never expire for the user, click the check box<br />
Password never expires.<br />
Select <strong>UC700</strong> as the application and then select the desired user role<br />
from the drop-down list.<br />
Click Apply.<br />
Deleting a User Account<br />
Step 1<br />
Step 2<br />
Select the Trashcan icon next to the desired user from the list <strong>of</strong><br />
displayed names (Figure 4-14), or enter data in the Filter By field and<br />
click Search. A delete confirmation dialog displays.<br />
Click OK to delete the user role for this person.<br />
UCE Desktop Client/Agent (<strong>UNIVERGE</strong> <strong>UC700</strong>) Installation Guide - Revision 4.01
5-1<br />
5<br />
Configuring OW5000/<strong>UC700</strong> to<br />
Support ACD Integration<br />
UC for Enterprise (UCE) Agent is a separately licensed option that<br />
provides a unified communications desktop application for ACD agents.<br />
It enhances the capabilities <strong>of</strong> <strong>NEC</strong>’s CallCenterWorX ® ACD, which is<br />
part <strong>of</strong> the CCDesign ® product suite. As an integral part <strong>of</strong> <strong>NEC</strong>’s suite <strong>of</strong><br />
applications, it combines all <strong>of</strong> the functionality <strong>of</strong> the UCE Desktop<br />
Client with the enhanced features designed specifically for agents.<br />
The following topics are included in this chapter.<br />
• ACD Server Management<br />
• ACD Configuration<br />
ACD Server Management<br />
In order to provide ACD agent functionality for <strong>UC700</strong> users, it is<br />
necessary to configure the ACD system(s) that will be connected to the<br />
server by the application. The OW Agent Service component establishes<br />
communication with any ACD that is configured.<br />
The following topics are included in this section.<br />
• ACD Servers Configuration<br />
• ACD Settings Configuration<br />
• Agent Screen Pop Configuration<br />
• ACD Break Modes Configuration<br />
• ACD Split Modes Configuration<br />
• ACD Work Modes Configuration<br />
Follow the steps below to configure ACD Server options.<br />
Step 1<br />
Log on to the OW5000 Administrator program. Once you are logged in to<br />
OW5000 Administrator, select OW5000 > Applications > ACD. <br />
Figure 5-1 displays.<br />
UCE Desktop Client/Agent (<strong>UNIVERGE</strong> <strong>UC700</strong>) Installation Guide - Revision 4.01
5-2 Configuring OW5000/<strong>UC700</strong> to Support ACD Integration<br />
ACD Servers Configuration<br />
Figure 5-1 ACD Server Management—ACD Servers dialog<br />
Follow the steps below to configure ACD Servers.<br />
Step 1<br />
Click Add New ACD Server. Figure 5-2 displays.<br />
Figure 5-2 ACD Servers—Add New dialog<br />
Step 2<br />
Step 3<br />
Step 4<br />
Step 5<br />
Step 6<br />
Enter the ACD Name.<br />
Enter the ACD IP Address <strong>of</strong> the server. If this is for internal ACD, enter<br />
the IP address <strong>of</strong> the PBX.<br />
Enter the TCP Port used to connect to the ACD in the ACD Port Number<br />
box. This must be an integer between 1 and 65534 inclusive. The default<br />
value is 60030.<br />
Select the PBX from the drop-down list.<br />
Select Apply to save the changes or Cancel to exit the dialog box<br />
without saving the changes.<br />
The OWAgentService must be restarted after adding a new ACD.<br />
NOTE<br />
UCE Desktop Client/Agent (<strong>UNIVERGE</strong> <strong>UC700</strong>) Installation Guide - Revision 4.01
Configuring OW5000/<strong>UC700</strong> to Support ACD Integration 5-3<br />
ACD Settings Configuration<br />
Selecting ACD Settings from the ACD Server Management dialog<br />
(Figure 5-1) displays an ACD Settings dialog (Figure 5-3).<br />
Figure 5-3 ACD Settings dialog<br />
Step 1<br />
Enter the IP Address in the OWAgentService IP Address text box.<br />
If the OWAgentService is on the same server, this field should be left blank.<br />
NOTE<br />
Step 2<br />
Select Apply to save the changes or Cancel to exit the dialog box<br />
without saving the changes.<br />
To ensure proper ACD integration, the following options should be enabled<br />
(checked) in the System Data screen <strong>of</strong> the ACD MAT commands:<br />
IMPORTANT<br />
- Infolink with Call ID<br />
- Infolink with Split Information<br />
- Expanded Infolink with Call ID<br />
Also choose the Iq rather than the IQ for the Incoming Call Msg field in the same<br />
screen. See Figure 5-4 .<br />
UCE Desktop Client/Agent (<strong>UNIVERGE</strong> <strong>UC700</strong>) Installation Guide - Revision 4.01
5-4 Configuring OW5000/<strong>UC700</strong> to Support ACD Integration<br />
Figure 5-4 ACD Settings<br />
Agent Screen Pop Configuration<br />
The <strong>UC700</strong> Agent Screen Pop feature is designed to integrate the <strong>UC700</strong><br />
with a customer's CRM application. In order for this to be accomplished,<br />
the CRM must be able to accept input from <strong>UC700</strong> in the form <strong>of</strong><br />
arguments (parameters). When an ACD call is presented to an agent,<br />
<strong>UC700</strong> will launch a predefined application along with information about<br />
the call provided in these arguments. For example, the contact center<br />
may utilize a browser-based CRM application which would accept the<br />
callers CID information as a parameter and populate the agent's<br />
browser with specific information about the caller.<br />
Selecting Agent Screen Pop from the ACD Server Management dialog<br />
window (Figure 5-1) displays an Agent Screen Pop dialog (Figure 5-5).<br />
UCE Desktop Client/Agent (<strong>UNIVERGE</strong> <strong>UC700</strong>) Installation Guide - Revision 4.01
Configuring OW5000/<strong>UC700</strong> to Support ACD Integration 5-5<br />
Figure 5-5 Agent Screen Pop dialog<br />
The agent screen pops can be configured globally or on a per-split basis,<br />
to provide flexibility. The global configuration can either specify the<br />
screen pop settings to be used for all splits or for those splits which are<br />
not configured separately. The split configuration can be used if screen<br />
pops are only necessary for certain splits or if individual splits require<br />
different screen pop settings.<br />
Global Screen Pop Configuration<br />
Global screen pop configuration includes the application in the<br />
Executable field that will be opened when the call is presented to the<br />
agent. Additionally, arguments for that executable can be configured by<br />
selecting one <strong>of</strong> the drop-down options below:<br />
• Code: Customer information associated with the call. This is<br />
commonly attached by an IVR.<br />
• Caller ID: The telephone number <strong>of</strong> the caller.<br />
• Split: The ACD split in which the calls are being answered.<br />
• Pilot: The ACD pilot number where the call arrived into the system.<br />
• Login: The answering agent's ACD login ID.<br />
It is important to ensure that the arguments selected meet the requirements <strong>of</strong> your<br />
CRM application.<br />
NOTE<br />
Follow the steps below to configure a global screen pop.<br />
UCE Desktop Client/Agent (<strong>UNIVERGE</strong> <strong>UC700</strong>) Installation Guide - Revision 4.01
5-6 Configuring OW5000/<strong>UC700</strong> to Support ACD Integration<br />
Step 1<br />
Select the Agent Screen Pop tab from the ACD Server Management<br />
main window. Global Screen Pop Configuration is at the top <strong>of</strong> the<br />
window. See Figure 5-6.<br />
Figure 5-6 Global Screen Pop Configuration<br />
Step 2<br />
Configure the application in the Executable field that will be opened<br />
when the call is presented to the agent.<br />
It may be necessary to enter the full path in the Executable field. This depends on<br />
the path settings defined for the computer user.<br />
NOTE<br />
Step 3<br />
Enter the Executable’s arguments in the Arguments field. The<br />
arguments can also be built using the drop-down menu field to the right<br />
<strong>of</strong> the Arguments field. See Figure 5-7.<br />
Figure 5-7 Arguments Drop-Down Menu<br />
Step 4<br />
Once, a option is selected from the drop-down menu, click the Insert<br />
button to add the option to the executable’s argument.<br />
Step 5 Click Apply to save the Global Screen Pop Configuration, Figure 5-8<br />
displays.<br />
UCE Desktop Client/Agent (<strong>UNIVERGE</strong> <strong>UC700</strong>) Installation Guide - Revision 4.01
Configuring OW5000/<strong>UC700</strong> to Support ACD Integration 5-7<br />
Figure 5-8 Global Screen Pop Configuration Confirmation<br />
— Click Cancel to cancel the action.<br />
Screen Pop Split Configuration<br />
The split configuration is used if screen pops are only necessary for<br />
certain splits or if individual splits require different screen pop settings.<br />
Follow the steps below to configure a split configuration.<br />
Step 1<br />
From the Agent Screen Pop tab, under ACD Split Screen Pop<br />
Configuration), select the ACD splits to be configured (Figure 5-9).<br />
To narrow down the list <strong>of</strong> available ACD splits, use filtering. Filtering can<br />
be by ACD Name, Split or Tenant Name, and further defined with the<br />
following qualifiers from a drop-down menu.<br />
• Contains<br />
• Ends With<br />
• Equals<br />
• Starts With<br />
Figure 5-9 Screen Pop Split Configuration<br />
Step 2<br />
Click on the Pencil icon next to the desired ACD split to be configured.<br />
Figure 5-10 displays.<br />
UCE Desktop Client/Agent (<strong>UNIVERGE</strong> <strong>UC700</strong>) Installation Guide - Revision 4.01
5-8 Configuring OW5000/<strong>UC700</strong> to Support ACD Integration<br />
Figure 5-10 Agent Screen Pop dialog<br />
Step 3<br />
Step 4<br />
Step 5<br />
Enter the Screen Pop information for this particular split.<br />
—Configure the application in the Executable field that will be opened<br />
when the call is presented to the agent.<br />
—Enter the Executable’s arguments in the Arguments field. The<br />
arguments can also be built using the drop-down menu field to the<br />
right <strong>of</strong> the Arguments field.<br />
Once, a option is selected from the drop-down menu, click the Insert<br />
button to add the option to the executable’s argument.<br />
Click Apply to apply the Screen Pop Split Configuration (Figure 5-10).<br />
<br />
OR<br />
<br />
Cancel to cancel the action.<br />
ACD Configuration<br />
Several ACD related components (Break Modes, Split Modes, and Work<br />
Modes) can be configured to provide more descriptive status<br />
information.<br />
Follow the path below to configure the ACD.<br />
Step 1<br />
Log on to the OW5000 Administrator program. Once you are logged in to<br />
OW5000 Administrator, select OW5000 > Directory. Figure 5-11<br />
displays.<br />
UCE Desktop Client/Agent (<strong>UNIVERGE</strong> <strong>UC700</strong>) Installation Guide - Revision 4.01
Configuring OW5000/<strong>UC700</strong> to Support ACD Integration 5-9<br />
Figure 5-11 ACD Configuration—Main Menu<br />
ACD Break Modes Configuration<br />
ACD supports nine break modes, numbered one through nine. A<br />
descriptive name can be assigned to each break mode so an agent<br />
doesn’t need to know the meaning <strong>of</strong> each break mode number. The<br />
names are stored in the database allowing the <strong>UC700</strong> client program to<br />
read them for display. The name assigned to each mode can be up to 32<br />
characters in length.<br />
Follow the steps below to configure ACD Break Modes.<br />
Step 1<br />
Select ACD Break Modes from the ACD Configuration—Main Menu<br />
(Figure 5-11). An ACD Break Modes dialog displays (Figure 5-12).<br />
Figure 5-12 ACD Break Modes dialog<br />
<strong>UC700</strong> does not use the Set Default option seen in Figure 5-12.<br />
NOTE<br />
UCE Desktop Client/Agent (<strong>UNIVERGE</strong> <strong>UC700</strong>) Installation Guide - Revision 4.01
5-10 Configuring OW5000/<strong>UC700</strong> to Support ACD Integration<br />
Step 2<br />
To edit an ACD Break Mode, click the Pencil icon next to the desired<br />
Break Mode number. A Break Mode Description dialog displays <br />
(Figure 5-13).<br />
Figure 5-13 Break Mode Description dialog<br />
Step 3<br />
Step 4<br />
Step 5<br />
Enter a description for the selected Break Mode in the text box.<br />
To delete an ACD Break Mode, click the Trashcan icon.<br />
Do one <strong>of</strong> the following:<br />
—Click Apply to save the information without exiting the dialog box.<br />
—Click Done to save the information and exit the dialog box.<br />
—Click Cancel to exit the dialog box without saving the changes.<br />
ACD Split Modes Configuration<br />
The ACD Split Mode feature allows a descriptive name to be assigned and<br />
displayed within the <strong>UC700</strong> client when an ACD split has been forwarded to a<br />
particular ACD pilot number. Split call forwarding is usually invoked by a call center<br />
supervisor using the night key.<br />
Follow the steps below to configure ACD Split Modes.<br />
Step 1<br />
Select ACD Split Modes from the ACD Configuration—Main Menu<br />
(Figure 5-11). Figure 5-14 displays.<br />
Figure 5-14 ACD Split Modes dialog<br />
UCE Desktop Client/Agent (<strong>UNIVERGE</strong> <strong>UC700</strong>) Installation Guide - Revision 4.01
Configuring OW5000/<strong>UC700</strong> to Support ACD Integration 5-11<br />
Day and Night modes are automatically provided and cannot be removed.<br />
NOTE<br />
Adding a Split Mode<br />
Step 1 Select Add New Split Mode to open Figure 5-15.<br />
Figure 5-15 Add New Split Mode<br />
Step 2<br />
Step 3<br />
Step 4<br />
Step 5<br />
Step 6<br />
Enter the Mode Name for this split.<br />
Enter a Description in the text box to describe the Mode Name.<br />
Select an ACD Name from the drop-down list.<br />
Enter the ACD Pilot Number for the split.<br />
Do one <strong>of</strong> the following:<br />
—Click Apply to save the information without exiting the dialog box.<br />
—Click Done to save the information and exit the dialog box.<br />
—Click Cancel to exit the dialog box without saving the changes.<br />
Editing ACD Split Modes<br />
Step 1 Select the Pencil icon next to the desired Split Mode name to edit<br />
(Figure 5-14). An ACD Split Modes—Edit dialog displays (Figure 5-16).<br />
UCE Desktop Client/Agent (<strong>UNIVERGE</strong> <strong>UC700</strong>) Installation Guide - Revision 4.01
5-12 Configuring OW5000/<strong>UC700</strong> to Support ACD Integration<br />
Figure 5-16 ACD Split Modes—Edit dialog<br />
Step 2<br />
Make the necessary changes to all or any <strong>of</strong> the desired fields and then<br />
do one <strong>of</strong> the following.<br />
NOTE<br />
The pilot numbers listed under the Pilot Number column is provided to assist you<br />
when adding or changing a pilot number. One <strong>of</strong> these numbers should be used in<br />
the ACD Pilot Number field.<br />
—Click Apply to save the information without exiting the dialog box.<br />
—Click Done to save the information and exit the dialog box.<br />
—Click Cancel to exit the dialog box without saving the changes.<br />
Deleting ACD Split Modes<br />
Step 1<br />
Step 2<br />
Select the Trashcan icon next to the desired ACD Split Mode name<br />
(Figure 5-14) to delete. A confirmation dialog box displays.<br />
Click OK to delete the Split Mode or Cancel to close the dialog box<br />
without deleting the Split Mode.<br />
ACD Work Modes Configuration<br />
The ACD supports 99 work modes, numbers 1 through 99. A descriptive<br />
name can be assigned to each work mode so an agent doesn’t need to<br />
know the meaning <strong>of</strong> each work mode number. These names are stored<br />
in the database to allow the <strong>UC700</strong> client program to read them for<br />
display. The name assigned to each mode can be up to 32 characters in<br />
length.<br />
Step 1<br />
Select ACD Work Modes from the ACD Configuration—Main Menu<br />
(Figure 5-11). An ACD Work Modes Configuration dialog displays <br />
(Figure 5-17).<br />
UCE Desktop Client/Agent (<strong>UNIVERGE</strong> <strong>UC700</strong>) Installation Guide - Revision 4.01
Configuring OW5000/<strong>UC700</strong> to Support ACD Integration 5-13<br />
Figure 5-17 ACD Work Modes Configuration dialog<br />
<strong>UC700</strong> does not use the Set Default option seen in Figure 5-17.<br />
NOTE<br />
Step 2<br />
To edit an ACD Work Mode, click the Pencil icon next to the desired<br />
Work Mode number. A Work Mode Description dialog displays <br />
(Figure 5-18).<br />
Figure 5-18 Work Mode Description dialog<br />
Step 3<br />
Enter a description for the selected Work Mode in the text box.<br />
Is VIP Wake-up Processing work mode and Is E-OSN Call Processing work<br />
mode options are not used by <strong>UC700</strong>.<br />
NOTE<br />
UCE Desktop Client/Agent (<strong>UNIVERGE</strong> <strong>UC700</strong>) Installation Guide - Revision 4.01
5-14 Configuring OW5000/<strong>UC700</strong> to Support ACD Integration<br />
Step 4 To delete an ACD Work Mode, click the Trashcan icon (Figure 5-17).<br />
Step 5<br />
Do one <strong>of</strong> the following:<br />
—Click Apply to save the information without exiting the dialog box.<br />
—Click Done to save the information and exit the dialog box.<br />
—Click Cancel to exit the dialog box without saving the changes.<br />
UCE Desktop Client/Agent (<strong>UNIVERGE</strong> <strong>UC700</strong>) Installation Guide - Revision 4.01
6-1<br />
6<br />
Configuring OW5000 SSL Support<br />
for <strong>UC700</strong> Clients<br />
Chapter Topics<br />
The following topics are included in this chapter.<br />
• Overview<br />
• Configuring SSL for OW5000 and <strong>UC700</strong><br />
• Obtaining an OW5000 Server Certificate<br />
• Installing the OW5000 Server Certificate<br />
• Installing CA Certificates on Client PCs<br />
• Replacing web.config file with SSL.web.config file<br />
• Configuring <strong>UC700</strong> Clients to Use SSL<br />
Overview<br />
By default, the <strong>UC700</strong> connection to the OW5000 server is not secured,<br />
meaning the data that flows between the <strong>UC700</strong> and OW5000 is not<br />
encrypted. If one were able to capture data packets in this flow (a<br />
difficult proposition in an Ethernet switched environment, but not<br />
impossible), one could discover a <strong>UC700</strong> user’s login and password and<br />
view other data, such as Instant Message text. This may be a security<br />
problem in private LANs, depending on your organization’s security<br />
policy and other safeguards put in place.<br />
If your organization requires a secure <strong>UC700</strong>-to-OW5000 connection,<br />
the OW5000 server supplies the capability to use the Transport Layer<br />
Security (TLS) protocol to secure the connection. (TLS is also known as<br />
Secure Sockets Layer, or SSL).<br />
Secure Sockets Layer (SSL) provides confidentiality for <strong>UC700</strong> data,<br />
including the login and password, by encrypting the connection. In<br />
addition, SSL uses certificates, so that the <strong>UC700</strong> client connects only to<br />
the correct OW5000 server.<br />
UCE Desktop Client/Agent (<strong>UNIVERGE</strong> <strong>UC700</strong>) Installation Guide - Revision 4.01
6-2 Configuring OW5000 SSL Support for <strong>UC700</strong> Clients<br />
Configuring SSL for OW5000 and <strong>UC700</strong><br />
The OW5000 can be configured for SSL connections or unsecured<br />
connections, but not both. If OW5000 is configured for SSL connections,<br />
the <strong>UC700</strong> clients must be configured to connect using SSL.<br />
The procedures that must be followed to configure SSL on the OW5000<br />
and <strong>UC700</strong> are:<br />
Step 1<br />
Step 2<br />
Step 3<br />
Step 4<br />
Step 5<br />
Obtaining an OW5000 Server Certificate on Windows Server 2003 <br />
or<br />
Obtaining an OW5000 Server Certificate on Windows Server 2008<br />
Installing the OW5000 Server Certificate on Windows Server 2003<br />
or<br />
Installing the OW5000 Server Certificate on Windows Server 2008<br />
Installing CA Certificates on Client PCs<br />
Replacing web.config file with SSL.web.config file<br />
Configuring <strong>UC700</strong> Clients to Use SSL<br />
Step 3 is not necessary if a server certificate is obtained from a wellknown<br />
CA, such a VeriSign. Micros<strong>of</strong>t Windows comes pre-installed with<br />
well-known CA certificates (also known as “trusted root CA<br />
certificates”).<br />
One can view these in Windows by opening Internet Options ><br />
Content > Certificates > Trusted Root Certificate Authorities as<br />
shown in Figure 6-1 and Figure 6-2.<br />
Each <strong>of</strong> the above steps is described in more detail in the remainder <strong>of</strong><br />
this chapter.<br />
UCE Desktop Client/Agent (<strong>UNIVERGE</strong> <strong>UC700</strong>) Installation Guide - Revision 4.01
Configuring OW5000 SSL Support for <strong>UC700</strong> Clients 6-3<br />
Figure 6-1 Internet Options—Content<br />
UCE Desktop Client/Agent (<strong>UNIVERGE</strong> <strong>UC700</strong>) Installation Guide - Revision 4.01
6-4 Configuring OW5000 SSL Support for <strong>UC700</strong> Clients<br />
Figure 6-2 Trusted Root Certificate Authorities<br />
UCE Desktop Client/Agent (<strong>UNIVERGE</strong> <strong>UC700</strong>) Installation Guide - Revision 4.01
Configuring OW5000 SSL Support for <strong>UC700</strong> Clients 6-5<br />
Obtaining an OW5000 Server Certificate<br />
This section includes procedures on Obtaining an OW5000 Server<br />
Certificate on Windows Server 2003 and Obtaining an OW5000 Server<br />
Certificate on Windows Server 2008.<br />
Obtaining an OW5000 Server Certificate on Windows Server 2003<br />
If the OW5000 platform is installed on Windows Server 2003, use the<br />
following procedure to create a new certificate request which can be<br />
sent to a Certificate Authority (CA) for processing. If successful, the CA<br />
sends back a file containing a validated certificate.<br />
Follow the steps below to generate a certificate request.<br />
Step 1<br />
Step 2<br />
Start Internet Information Services (IIS) Manager.<br />
Expand the Server and select Default Web Site as shown in the figure.<br />
Figure 6-3 Default Web Site<br />
UCE Desktop Client/Agent (<strong>UNIVERGE</strong> <strong>UC700</strong>) Installation Guide - Revision 4.01
6-6 Configuring OW5000 SSL Support for <strong>UC700</strong> Clients<br />
Step 3<br />
Right-click Default Web Site and click Properties. Figure 6-4 displays.<br />
Figure 6-4 Default Web Site Properties<br />
Step 4<br />
Step 5<br />
Click the Directory Security tab.<br />
In the Secure communications section, click the Server Certificate<br />
button to launch the Web Server Certificate Wizard (Figure 6-5).<br />
Figure 6-5 Server Certificate Button<br />
UCE Desktop Client/Agent (<strong>UNIVERGE</strong> <strong>UC700</strong>) Installation Guide - Revision 4.01
Configuring OW5000 SSL Support for <strong>UC700</strong> Clients 6-7<br />
Step 6<br />
Click Next. Figure 6-6 displays.<br />
Figure 6-6 Server Certificate<br />
Step 7<br />
Click the Create a New Certificate radio button, then click Next. <br />
Figure 6-7 displays.<br />
Figure 6-7 Delayed or Immediate Request<br />
Step 8<br />
Click the Prepare the request now, but send it later radio button, then<br />
click Next. Figure 6-8 displays.<br />
UCE Desktop Client/Agent (<strong>UNIVERGE</strong> <strong>UC700</strong>) Installation Guide - Revision 4.01
6-8 Configuring OW5000 SSL Support for <strong>UC700</strong> Clients<br />
Figure 6-8 Name and Security Settings<br />
Step 9<br />
Step 10<br />
In the Name field, type a user-defined name for the certificate, such as<br />
“ow5000.” The name is not used in the certificate. It is a name<br />
administrators can use for the certificate.<br />
Accept the default bit length for the key in the Bit length field by clicking<br />
Next. Figure 6-9 displays.<br />
Figure 6-9 Organizational Information<br />
Step 11 In the Organization field, type an organization’s name.<br />
UCE Desktop Client/Agent (<strong>UNIVERGE</strong> <strong>UC700</strong>) Installation Guide - Revision 4.01
Configuring OW5000 SSL Support for <strong>UC700</strong> Clients 6-9<br />
Step 12<br />
In the Organizational unit field, type an organizational unit, such as a<br />
department name. Click Next to display Figure 6-10.<br />
NOTE<br />
The CA verifies the Organization and Organization unit values. In addition, users see<br />
these names when deciding whether to accept the certificate. Make sure the data<br />
you enter in these fields are accurate.<br />
Figure 6-10 Your Site’s Common Name<br />
Step 13<br />
In the Common name field, type a common name for the OW5000 and<br />
click Next. Figure 6-11 displays.<br />
—If the OW5000 has a DNS name <strong>of</strong> “ow5000.abc-corp.com,” and<br />
internal users can resolve the DNS name to an IP address, specify the<br />
DNS name in the Common name field. You may need to make sure<br />
the internal DNS servers have an entry for the OW5000 server.<br />
—Alternatively, if your OW5000 has a NetBIOS name <strong>of</strong> “ABC-<br />
OW5000,” and users can resolve the NetBIOS name to an IP address,<br />
you can specify the NetBIOS name in the Common name field.<br />
NOTE<br />
The Common Name becomes a part <strong>of</strong> the certificate. It is the name used when<br />
configuring the <strong>UC700</strong> Server field for connection to the OW5000 server. The<br />
Common Name entered here and the <strong>UC700</strong> Server field must match or the <strong>UC700</strong><br />
client will not be able to connect to the OW5000.<br />
UCE Desktop Client/Agent (<strong>UNIVERGE</strong> <strong>UC700</strong>) Installation Guide - Revision 4.01
6-10 Configuring OW5000 SSL Support for <strong>UC700</strong> Clients<br />
Figure 6-11 Geographical Information<br />
Step 14<br />
Enter the Country/Region, State/province and City/locality, then click<br />
Next. Figure 6-12 displays.<br />
Figure 6-12 Certificate Request File Name<br />
Step 15<br />
Enter a file name and location for the certificate request. Click Next.<br />
Figure 6-13 displays.<br />
UCE Desktop Client/Agent (<strong>UNIVERGE</strong> <strong>UC700</strong>) Installation Guide - Revision 4.01
Configuring OW5000 SSL Support for <strong>UC700</strong> Clients 6-11<br />
Figure 6-13 Request File Summary<br />
Step 16<br />
After reviewing the summary, click Next. Figure 6-14 displays.<br />
Figure 6-14 Completion message<br />
Step 17<br />
Click Finish. The certificate request can now be sent to a CA for<br />
verification and processing.<br />
—Your IT department can send the request to an internal CA to sign.<br />
Micros<strong>of</strong>t and OpenSSL are two examples <strong>of</strong> internal CAs. The<br />
advantage <strong>of</strong> using an internal CA is cost, because the signed<br />
certificate is free. The disadvantage is the internal CA's root certificate<br />
must be installed on each client PC.<br />
—Alternatively, the IT department can use a well-known external CA to<br />
sign the certificate request. VeriSign and Entrust are examples <strong>of</strong><br />
external CAs. The advantage <strong>of</strong> using a well-known CA is that the<br />
client PCs will already have the CA's certificate installed and one can<br />
UCE Desktop Client/Agent (<strong>UNIVERGE</strong> <strong>UC700</strong>) Installation Guide - Revision 4.01
6-12 Configuring OW5000 SSL Support for <strong>UC700</strong> Clients<br />
skip the procedure, Installing CA Certificates on Client PCs. The<br />
disadvantage is the cost to purchase a CA-signed certificate.<br />
— If verification and processing is successful, the CA sends back a<br />
certificate, which is contained in a file. You can continue to the next<br />
procedure to install the certificate on the Web server.<br />
Obtaining an OW5000 Server Certificate on Windows Server 2008<br />
If the OW5000 platform is installed on Windows Server 2008, use the<br />
following procedure to create a new certificate request which can be<br />
sent to a Certificate Authority (CA) for processing. If successful, the CA<br />
sends back a file containing a validated certificate.<br />
Follow the steps below to generate a certificate request.<br />
Step 1<br />
Start Internet Information Services (IIS) Manager.<br />
Step 2 Navigate to the server node in the left pane, as shown in Figure 6-15,<br />
and double-click Server Certificates in the middle pane. Figure 6-16<br />
displays.<br />
Figure 6-15 Server Certificates dialog<br />
UCE Desktop Client/Agent (<strong>UNIVERGE</strong> <strong>UC700</strong>) Installation Guide - Revision 4.01
Configuring OW5000 SSL Support for <strong>UC700</strong> Clients 6-13<br />
Figure 6-16 Create Certificate Request dialog<br />
Step 3 Select Create Certificate Request... in the right pane. Figure 6-17<br />
displays.<br />
Figure 6-17 Certificate Name Properties dialog<br />
Step 4<br />
Fill out the information to go into the certificate.<br />
—In the Common name field, type a common name for the OW5000.<br />
<br />
If the OW5000 has a DNS name <strong>of</strong> ow5000.abc-corp.com, and<br />
internal users can resolve the DNS name to an IP address, specify the<br />
DNS name in the Common name field. You may need to make sure<br />
UCE Desktop Client/Agent (<strong>UNIVERGE</strong> <strong>UC700</strong>) Installation Guide - Revision 4.01
6-14 Configuring OW5000 SSL Support for <strong>UC700</strong> Clients<br />
the internal DNS servers have an entry for the OW5000 server.<br />
<br />
Alternatively, if your OW5000 has a NetBIOS name <strong>of</strong> ABC-OW5000,<br />
and users can resolve the NetBIOS name to an IP address, you can<br />
specify the NetBIOS name in the Common name field.<br />
NOTE<br />
NOTE<br />
The Common Name becomes a part <strong>of</strong> the certificate. It is the name used when<br />
configuring the <strong>UC700</strong> Server field for connection to the OW5000 server. The<br />
Common Name entered here and the <strong>UC700</strong> Server field must match or the <strong>UC700</strong><br />
client will not be able to connect to the OW5000.<br />
—In the Organization field, type an organization's name.<br />
—In the Organizational unit field, type an organizational unit, such as a<br />
department name.<br />
The CA verifies the Organization and Organization unit values. In addition, users see<br />
these names when deciding whether to accept the certificate. Make sure the data<br />
you enter in these fields are accurate.<br />
—Enter the City/locality, State/province, Country/Region and then<br />
click Next. Figure 6-18 displays.<br />
Figure 6-18 Cryptographic Service Provider Properties dialog<br />
Step 5<br />
Accept the default Cryptographic Service Provider properties and click<br />
Next. Figure 6-19 displays.<br />
UCE Desktop Client/Agent (<strong>UNIVERGE</strong> <strong>UC700</strong>) Installation Guide - Revision 4.01
Configuring OW5000 SSL Support for <strong>UC700</strong> Clients 6-15<br />
Figure 6-19 File Name dialog<br />
Step 6<br />
Enter a file name and location for the certificate request, and then click<br />
Finish.<br />
The certificate request can now be sent to a CA for verification and<br />
processing.<br />
—Your IT department can send the request to an internal CA to sign.<br />
Micros<strong>of</strong>t and OpenSSL are two examples <strong>of</strong> internal CAs. The<br />
advantage <strong>of</strong> using an internal CA is cost, because the signed<br />
certificate is free. The disadvantage is the internal CA's root certificate<br />
must be installed on each client PC.<br />
—Alternatively, the IT department can use a well-known external CA to<br />
sign the certificate request. VeriSign and Entrust are examples <strong>of</strong><br />
external CAs. The advantage <strong>of</strong> using a well-known CA is that the<br />
client PCs will already have the CA's certificate installed and one can<br />
skip the procedure Installing CA Certificates on Client PCs. The<br />
disadvantage is the cost to purchase a CA-signed certificate.<br />
UCE Desktop Client/Agent (<strong>UNIVERGE</strong> <strong>UC700</strong>) Installation Guide - Revision 4.01
6-16 Configuring OW5000 SSL Support for <strong>UC700</strong> Clients<br />
Installing the OW5000 Server Certificate<br />
This section includes procedures on Installing the OW5000 Server<br />
Certificate on Windows Server 2003 and Installing the OW5000 Server<br />
Certificate on Windows Server 2008.<br />
After submitting the OW5000 certificate request to a CA, the CA should<br />
return a server certificate for the OW5000. The next procedure is to<br />
install the certificate on the OW5000 server.<br />
Installing the OW5000 Server Certificate on Windows Server 2003<br />
Follow the steps below to install the certificate on the OW5000 server.<br />
Step 1 Start Internet Information Services (IIS) Manager.<br />
Step 2 Expand the server and select Default Web Site as shown in Figure 6-20.<br />
Figure 6-20 Default Web Site<br />
Step 3<br />
Right-click Default Web Site and click Properties. Figure 6-21 displays.<br />
UCE Desktop Client/Agent (<strong>UNIVERGE</strong> <strong>UC700</strong>) Installation Guide - Revision 4.01
Configuring OW5000 SSL Support for <strong>UC700</strong> Clients 6-17<br />
Figure 6-21 Default Web Site Properties<br />
Step 4<br />
Click the Directory Security tab. Figure 6-22 displays.<br />
Figure 6-22 Server Certificate Button<br />
Step 5<br />
In the Secure communications section, click the Server Certificate<br />
button to launch the Web Server Certificate Wizard (Figure 6-23).<br />
UCE Desktop Client/Agent (<strong>UNIVERGE</strong> <strong>UC700</strong>) Installation Guide - Revision 4.01
6-18 Configuring OW5000 SSL Support for <strong>UC700</strong> Clients<br />
Step 6<br />
Click Next to move past the welcome dialog. Figure 6-23 displays.<br />
Figure 6-23 Pending Certificate Request<br />
Step 7<br />
Click Process the pending request and install the certificate, and<br />
then click Next. Figure 6-24 displays.<br />
Figure 6-24 Process a Pending Request<br />
Step 8<br />
Type the path and file name <strong>of</strong> the file that contains the response sent<br />
from the CA and then click Next. Figure 6-25 displays.<br />
UCE Desktop Client/Agent (<strong>UNIVERGE</strong> <strong>UC700</strong>) Installation Guide - Revision 4.01
Configuring OW5000 SSL Support for <strong>UC700</strong> Clients 6-19<br />
Figure 6-25 SSL Port<br />
Step 9<br />
Accept the Default SSL port, 443, by clicking Next. Figure 6-26 displays.<br />
Figure 6-26 Certificate Summary<br />
Step 10<br />
After reviewing the summary, click Next. Figure 6-27 displays.<br />
UCE Desktop Client/Agent (<strong>UNIVERGE</strong> <strong>UC700</strong>) Installation Guide - Revision 4.01
6-20 Configuring OW5000 SSL Support for <strong>UC700</strong> Clients<br />
Figure 6-27 Completion message dialog<br />
Step 11<br />
Click Finish.<br />
The certificate is now installed on the web server. To test that the<br />
certificate is working, attempt to access OW5000 using a web browser.<br />
For example, you can attempt to connect to a URL such as https://<br />
ow5000.abc-corp.com/uc700. If the page displays, the certificate was<br />
installed successfully. If the server certificate was not signed by a wellknown<br />
CA, a warning message displays indicating that a problem exists<br />
with the OW5000’s certificate. Do not be concerned with the warning<br />
message because the next procedure used to install the CA certificate<br />
on the PCs makes the warning message go away.<br />
Installing the OW5000 Server Certificate on Windows Server 2008<br />
After submitting the OW5000 certificate request to a CA, the CA should<br />
return to you a server certificate for the OW5000. The following<br />
procedure installs this server certificate on the OW5000 server.<br />
Follow the steps below to install the certificate on the OW5000 server.<br />
Step 1<br />
Step 2<br />
Start Internet Information Services (IIS) Manager.<br />
Navigate to the Server Certificates page as described in the previous<br />
section. Figure 6-28 displays.<br />
UCE Desktop Client/Agent (<strong>UNIVERGE</strong> <strong>UC700</strong>) Installation Guide - Revision 4.01
Configuring OW5000 SSL Support for <strong>UC700</strong> Clients 6-21<br />
Figure 6-28 IIS Manager—Server Certificates<br />
Step 3 Select Complete Certificate Request in the right pane. Figure 6-29<br />
displays.<br />
Figure 6-29 Complete Certificate Request<br />
Step 4<br />
Enter the path and file name <strong>of</strong> the file that contains the response from<br />
the CA. Type any meaningful short description as the Friendly name for<br />
the certificate, then click OK. Figure 6-30 displays.<br />
UCE Desktop Client/Agent (<strong>UNIVERGE</strong> <strong>UC700</strong>) Installation Guide - Revision 4.01
6-22 Configuring OW5000 SSL Support for <strong>UC700</strong> Clients<br />
Figure 6-30 IIS Manager—Server Certificates<br />
The middle pane now displays the certificate you installed.<br />
Step 5<br />
Navigate to the Default Web Site in the left pane, as shown in <br />
Figure 6-31.<br />
Figure 6-31 Default Web Site<br />
Step 6<br />
Click on Bindings... in the right pane. Figure 6-32 displays.<br />
UCE Desktop Client/Agent (<strong>UNIVERGE</strong> <strong>UC700</strong>) Installation Guide - Revision 4.01
Configuring OW5000 SSL Support for <strong>UC700</strong> Clients 6-23<br />
Figure 6-32 Default Web Site—Bindings<br />
Step 7 Click Add to display Figure 6-33.<br />
Figure 6-33 Add Bindings dialog<br />
Step 8<br />
Select https from the Type field and accept the default IP address and<br />
Port. Select the SSL certificate from the drop-down list (choose the<br />
Friendly name you created), and then click OK. Figure 6-34 displays.<br />
Figure 6-34 Site Bindings Added dialog<br />
Step 9<br />
You will see the additional site binding, https in the blinding list. Click<br />
Close.<br />
A certificate is now installed on the default web server and is available for<br />
use by the <strong>UC700</strong> application.<br />
You may test that the certificate is working by opening a web browser<br />
session to the OW5000 via HTTPS. For example you may attempt to<br />
connect to a URL such as https://ow5000.abc-corp.com/uc700. If the<br />
page displays, the certificate has been installed successfully. If the<br />
server certificate you installed was not signed by a well-known CA then<br />
UCE Desktop Client/Agent (<strong>UNIVERGE</strong> <strong>UC700</strong>) Installation Guide - Revision 4.01
6-24 Configuring OW5000 SSL Support for <strong>UC700</strong> Clients<br />
you will get a warning that there is a problem with the OW5000's<br />
certificate. Do not be concerned with this warning because the next step<br />
will describe installing the CA certificate on PCs so that this warning will<br />
go away and so that <strong>UC700</strong> clients can connect to the OW5000.<br />
Installing CA Certificates on Client PCs<br />
Each PC that runs a <strong>UC700</strong> client must have the Trusted Root Certificate<br />
installed on it before <strong>UC700</strong> can connect to the OW5000 using SSL. If<br />
the OW5000 server certificate installed is signed by one <strong>of</strong> the wellknown<br />
trusted CAs, such as VeriSign, you may not need to perform this<br />
step because Windows pre-installs CA certificates from well-known and<br />
trusted CAs.<br />
If the OW5000 server certificate installed earlier was signed by a CA<br />
internal to your organization, you must install the CA’s certificate on<br />
each <strong>UC700</strong> PC.<br />
It is also useful to install the CA certificate on each PC used for OW5000<br />
administration.<br />
NOTE<br />
There are a couple <strong>of</strong> ways to install the CA certificate on <strong>UC700</strong> PCs.<br />
One is manually, as described below.<br />
If you have a large population <strong>of</strong> <strong>UC700</strong> PCs to install, manually going to<br />
each PC may be quite burdensome. A second method is to push the CA<br />
Certificate to all PCs in an Active Directory domain by adding it to a<br />
Group Policy object. This method is described by Micros<strong>of</strong>t at http://<br />
technet.micros<strong>of</strong>t.com/en-us/library/cc738131.aspx.<br />
For the manual method, you or each client user must retrieve a CA<br />
certificate file from the CA. The following procedure installs this CA<br />
certificate on the <strong>UC700</strong> PCs.<br />
Step 1<br />
Step 2<br />
Place the CA certificate file on the <strong>UC700</strong> PC. To do this you can use<br />
one <strong>of</strong> these methods:<br />
—E-mail the CA certificate to each user with instructions for installing it.<br />
—E-mail each user with instructions for retrieving the CA certificate from<br />
a Windows Certificate Authority website.<br />
—An administrator inserts a thumb drive containing the CA certificate.<br />
Figure 6-35 displays a CA certificate file named certnew.cer on the<br />
desktop <strong>of</strong> a <strong>UC700</strong> PC. Wherever the file is on the PC, double-click it.<br />
UCE Desktop Client/Agent (<strong>UNIVERGE</strong> <strong>UC700</strong>) Installation Guide - Revision 4.01
Configuring OW5000 SSL Support for <strong>UC700</strong> Clients 6-25<br />
Figure 6-35 Certificate Icon<br />
Step 3<br />
—Double-clicking the file name or file icon displays a prompt asking<br />
whether you want to open the file.<br />
Click Open in response to the prompt. Certificate information displays<br />
(Figure 6-36). You can browse through the information about the<br />
certificate.<br />
Figure 6-36 Certificate Information Screen<br />
Step 4<br />
Click Install Certificate. This action launches the Certificate Import<br />
Wizard (Figure 6-37).<br />
UCE Desktop Client/Agent (<strong>UNIVERGE</strong> <strong>UC700</strong>) Installation Guide - Revision 4.01
6-26 Configuring OW5000 SSL Support for <strong>UC700</strong> Clients<br />
Figure 6-37 Certificate Import Wizard<br />
Step 5<br />
Click Next. Figure 6-38 displays.<br />
Figure 6-38 Certificate Store<br />
Step 6<br />
Click Place all certificates in the following store, and then click<br />
Browse.... Figure 6-39 displays.<br />
UCE Desktop Client/Agent (<strong>UNIVERGE</strong> <strong>UC700</strong>) Installation Guide - Revision 4.01
Configuring OW5000 SSL Support for <strong>UC700</strong> Clients 6-27<br />
Figure 6-39 Certification Store Selection<br />
Step 7<br />
Select Trusted Root Certificate Authorities, click OK and then click<br />
Next.<br />
Figure 6-40 Certificate Import Wizard Completion Screen<br />
Step 8 Click Finish. A warning message displays (Figure 6-41).<br />
UCE Desktop Client/Agent (<strong>UNIVERGE</strong> <strong>UC700</strong>) Installation Guide - Revision 4.01
6-28 Configuring OW5000 SSL Support for <strong>UC700</strong> Clients<br />
Figure 6-41 Security Warning Message<br />
Step 9<br />
Step 10<br />
Click Yes. This action displays a message indicating that the import was<br />
successful.<br />
Click OK. This completes the procedure to install the certificate on the<br />
PC.<br />
Replacing web.config file with SSL.web.config file<br />
On the OW5000 server, in the C:\Program<br />
Files\<strong>NEC</strong>\OW5000\<strong>UC700</strong>\web directory on 32-bit Windows Server, or<br />
the C:\Program Files (x86)\<strong>NEC</strong>\OW5000\<strong>UC700</strong>\web directory on 64-<br />
bit Windows Server, the Web.config and SSL.web.config files can be<br />
found, as shown in the Figure 6-42 and Figure 6-43.<br />
Figure 6-42 32-bit Windows Server <strong>UC700</strong> Web Folder<br />
UCE Desktop Client/Agent (<strong>UNIVERGE</strong> <strong>UC700</strong>) Installation Guide - Revision 4.01
Configuring OW5000 SSL Support for <strong>UC700</strong> Clients 6-29<br />
Figure 6-43 64-Windows Server <strong>UC700</strong> Web Folder<br />
The SSL.web.config file is the same as Web.config except that a few<br />
additional lines are added that instruct the OW5000 to accept only SSL<br />
connections. To configure the OW5000 for <strong>UC700</strong> SSL connections, you<br />
must swap the configuration files. Use these steps to swap the files:<br />
Step 1<br />
Step 2<br />
Rename web.config to NoSSL.web.config.<br />
Rename SSL.web.config to web.config.<br />
Configuring <strong>UC700</strong> Clients to Use SSL<br />
To configure the <strong>UC700</strong> Clients to log in using SSL:<br />
Step 1<br />
The Server box should contain the DNS or NetBIOS name <strong>of</strong> the<br />
OW5000 server. It must match the common name that was placed into<br />
the server certificate during the first procedure. It should not be an IP<br />
address or any other name, or the <strong>UC700</strong> cannot successfully connect<br />
the OW5000.<br />
Step 2 Check the Use SSL box as shown in Figure 6-44.<br />
Step 3<br />
Supply the remaining login credentials and click Login. The user has a<br />
secure SSL connection to the OW5000 when the login completes.<br />
UCE Desktop Client/Agent (<strong>UNIVERGE</strong> <strong>UC700</strong>) Installation Guide - Revision 4.01
6-30 Configuring OW5000 SSL Support for <strong>UC700</strong> Clients<br />
Figure 6-44 <strong>UC700</strong> Client Login<br />
UCE Desktop Client/Agent (<strong>UNIVERGE</strong> <strong>UC700</strong>) Installation Guide - Revision 4.01
7-1<br />
7<br />
Installing and Configuring Calendar<br />
Link<br />
This chapter gives the procedures for installing and configuring Calendar<br />
Link to allow <strong>UC700</strong> users to set up and use Calendar Link.<br />
Chapter Topics<br />
• Calendar Link Overview<br />
• Installing Calendar Link on the Exchange Server<br />
• Configuring Calendar Link<br />
Calendar Link can be configured to integrate with multiple Micros<strong>of</strong>t<br />
Exchange ® servers; however, one Micros<strong>of</strong>t Exchange server can be<br />
supported by only one OW5000 server.<br />
Before installing Calendar Link to the Exchange server, make sure the<br />
following requirements are met:<br />
• Micros<strong>of</strong>t Windows Server 2003 32-bit and Windows Server 2008 64-<br />
bit<br />
• Micros<strong>of</strong>t Exchange Server 2003 and 2007<br />
• IIS is installed<br />
• .Net Framework 3.5<br />
• Supports 32-bit and 64-bit OS and Exchange<br />
UCE Desktop Client/Agent (<strong>UNIVERGE</strong> <strong>UC700</strong>) Installation Guide - Revision 4.01
7-2 Installing and Configuring Calendar Link<br />
Calendar Link Overview<br />
Calendar Link integrates <strong>UC700</strong> to the Micros<strong>of</strong>t Exchange Server’s<br />
Calendar, and updates the OW5000 database with the Calendar Event’s<br />
schedule and their status.<br />
Micros<strong>of</strong>t Outlook supports the statuses; Busy, Out-<strong>of</strong>-Office, Tentative<br />
and Free. OW5000 user status changes are only for Calendar events<br />
that are set to busy or out-<strong>of</strong>-<strong>of</strong>fice. Calendar Link adds support for<br />
<strong>UC700</strong> status directly in Outlook, which can be modified at any given<br />
time.<br />
Calendar Link uses Scheduler on OW5000 to change the status when<br />
Calendar Event is active.<br />
Installing Calendar Link on the Exchange Server<br />
Follow the steps below to install Calendar Link.<br />
Step 1<br />
Step 2<br />
Place the OW5000 DVD into the DVD-ROM drive. On most computers<br />
Autorun automatically starts the installation when you load the DVD. If<br />
Autorun is not enabled on the computer, though, you must do the<br />
following:<br />
—After placing the OW5000 DVD into the computer’s DVD-ROM drive,<br />
open Windows Explorer and double-click the DVD-ROM drive icon.<br />
—In the DVD-ROM file list, double-click the Setup.exe file.<br />
From the Main menu, select a link to launch the installer for <strong>UC700</strong><br />
Calendar Link (32-bit) or <strong>UC700</strong> Calendar Link (6- bit). <br />
Figure 7-1 displays.<br />
UCE Desktop Client/Agent (<strong>UNIVERGE</strong> <strong>UC700</strong>) Installation Guide - Revision 4.01
Installing and Configuring Calendar Link 7-3<br />
Figure 7-1 Calendar Link Preparing to Install dialog<br />
Figure 7-2 Calendar Link Welcome dialog<br />
—Once the initial preparation is complete, Figure 7-2 displays.<br />
Step 3<br />
Click Next. Figure 7-3 displays.<br />
UCE Desktop Client/Agent (<strong>UNIVERGE</strong> <strong>UC700</strong>) Installation Guide - Revision 4.01
7-4 Installing and Configuring Calendar Link<br />
Figure 7-3 Calendar Link Destination Folder dialog<br />
Step 4<br />
Click Next. Figure 7-4 displays.<br />
Figure 7-4 Calendar Link Configuration Information dialog<br />
UCE Desktop Client/Agent (<strong>UNIVERGE</strong> <strong>UC700</strong>) Installation Guide - Revision 4.01
Installing and Configuring Calendar Link 7-5<br />
Step 5<br />
Enter the following information:<br />
—Exchange User Name: The user name for the Exchange server. A<br />
new user can be created for CalendarLink configuration.<br />
If the user belongs to a different domain, the user name should be fully qualified to<br />
include the domain information.<br />
NOTE<br />
Step 6<br />
—Exchange Password: The password for the Exchange User Name.<br />
—OW5000 Server Name: The name assigned to the server that<br />
OW5000 resides on.<br />
Click Next. Figure 7-5 displays.<br />
Figure 7-5 Calendar Link Ready to Install dialog<br />
Step 7<br />
Click Install. Figure 7-6 displays briefly, then Figure 7-7 displays.<br />
UCE Desktop Client/Agent (<strong>UNIVERGE</strong> <strong>UC700</strong>) Installation Guide - Revision 4.01
7-6 Installing and Configuring Calendar Link<br />
Figure 7-6 Installation Status dialog<br />
.<br />
Figure 7-7 Installation Complete dialog<br />
Step 8<br />
Click Finish to complete the installation <strong>of</strong> Calendar Link on the<br />
Exchange Server.<br />
—After you have completed the installation process, set the permissions<br />
for the admin Exchange Server admin in the Mailbox store properties.<br />
UCE Desktop Client/Agent (<strong>UNIVERGE</strong> <strong>UC700</strong>) Installation Guide - Revision 4.01
Installing and Configuring Calendar Link 7-7<br />
Configuration for Micros<strong>of</strong>t Exchange Server 2003<br />
Step 1<br />
Step 2<br />
From the Micros<strong>of</strong>t Exchange System Manager, select the server on<br />
which you installed the Calendar Link application and then right-click<br />
Mailbox Store and select Properties.<br />
Click on the Security tab and select the Exchange Server Admin User,<br />
which was entered in Step 5 above (Figure 7-4). Select the Full-Control<br />
permissions, as shown in Figure 7-8.<br />
Figure 7-8 Mailbox Store Properties dialog<br />
Configuration for Micros<strong>of</strong>t Exchange Server 2007<br />
Step 1<br />
Step 2<br />
On the Exchange 2007 Management Shell Console, execute the<br />
following command:<br />
<br />
Get-MailboxDatabase -server | addadpermission<br />
-user "" -accessRights<br />
GenericAll -extendedrights Send-As, Receive-As, ms-Exch-Store-<br />
Admin, ms-Exch-Store-Visible -inheritanceType all<br />
Go to the IIS manager (under the default web site), then click on the<br />
application ExchangeEventRegistration and turn OFF the SSL<br />
settings.<br />
UCE Desktop Client/Agent (<strong>UNIVERGE</strong> <strong>UC700</strong>) Installation Guide - Revision 4.01
7-8 Installing and Configuring Calendar Link<br />
Configuring Calendar Link<br />
Follow the steps below to configure Calendar Link to support <strong>UC700</strong><br />
Clients.<br />
Step 1 Launch OW5000 Administrator by selecting Start > All Programs ><br />
<strong>NEC</strong> OW5000 > Platform > OW5000 Administrator. Figure 7-9<br />
displays.<br />
Figure 7-9 OW5000 Administrator Login dialog<br />
Step 2<br />
Enter the default login identification and password values. You will be<br />
required to change the password after login.<br />
The default Login ID is admin and the default Password is admin. It is necessary to<br />
change your password when prompted.<br />
NOTE<br />
Step 3<br />
Click Login. Figure 7-10 displays.<br />
Figure 7-10 OW5000 Main Menu<br />
Step 4<br />
Select Calendar Link from the Unified Communications menu. <br />
Figure 7-11 displays.<br />
UCE Desktop Client/Agent (<strong>UNIVERGE</strong> <strong>UC700</strong>) Installation Guide - Revision 4.01
Installing and Configuring Calendar Link 7-9<br />
Figure 7-11 Calendar Link Email Server Manager dialog<br />
Configuring EMail Server for Calendar Link<br />
Step 1<br />
Click Add New Email Server Link. Figure 7-12 displays.<br />
Figure 7-12 Calendar Link Email Server Manager dialog<br />
Step 2<br />
To add an Exchange Email Server, use either <strong>of</strong> the options below:<br />
—Enter the requested information in the required fields marked with an<br />
asterisk.<br />
Exchange Server - IP address or server name <strong>of</strong> the Exchange<br />
Server<br />
Exchange Admin - User Id with Administrative privileges<br />
Exchange Admin Password - Password <strong>of</strong> the above mentioned<br />
user<br />
UCE Desktop Client/Agent (<strong>UNIVERGE</strong> <strong>UC700</strong>) Installation Guide - Revision 4.01
7-10 Installing and Configuring Calendar Link<br />
NOTE<br />
Exchange Admin Email - Email address <strong>of</strong> the above mentioned<br />
user. This is optional.<br />
Domain Controller - Domain Controller server used by the exchange<br />
server.<br />
Active Directory User - User on Domain Controller who has privilege<br />
to query the Active Directory.<br />
Active Directory User Password - Password <strong>of</strong> the above mentioned<br />
user.<br />
If the Exchange Admin and Active Directory User belong to a different domain,<br />
the user name should be fully qualified to include the domain information.<br />
Error Messages<br />
While trying to add a new email server, you may receive the following<br />
errors.<br />
Error<br />
Server_Name_Duplicate<br />
Action<br />
Change the name <strong>of</strong> the Exchange Server or edit the existing server<br />
with the same name.<br />
Configuring the User Registration Status<br />
Step 1<br />
Click the Registration Status tab. Figure 7-13 displays.<br />
Figure 7-13 Calendar Link Registration Status dialog<br />
Step 2<br />
Click the Pencil icon to edit the user registration for Calendar Link. <br />
Figure 7-14 displays.<br />
UCE Desktop Client/Agent (<strong>UNIVERGE</strong> <strong>UC700</strong>) Installation Guide - Revision 4.01
Installing and Configuring Calendar Link 7-11<br />
Figure 7-14 Add New User Registration dialog<br />
Step 3<br />
Step 4<br />
Enter the Primary Email (SMTP) address.<br />
Use the drop-down list to select the Email Server for the user.<br />
The list <strong>of</strong> servers is populated by the servers listed on the Email Servers tab.<br />
NOTE<br />
Required fields are marked with an asterisk.<br />
NOTE<br />
Step 5<br />
Step 6<br />
Click Done. The Status column for the user displays Registered.<br />
To edit or delete an Email Server or a Registered User, click the<br />
Pencil icon or the Trashcan icon.<br />
Error Messages<br />
While trying to register a user for Calendar Link, you may receive one <strong>of</strong><br />
the following errors.<br />
Error<br />
Person_ID_NOT_found_in_UserRole<br />
Person_NOT_found_in_LDAP<br />
LDAP_Failure<br />
Exchange_Event_Sync_Registration_Failed<br />
Exchange_Server_NOT_reachable<br />
Action<br />
Create a user role for person by selecting OW5000 > Directory ><br />
People. Select person and go to the Roles tab and create user role.<br />
Check the email address and the email server selected.<br />
Unable to connect to LDAP. Check connectivity to Domain<br />
Controller server <strong>of</strong> the email server in case <strong>of</strong> Exchange Server.<br />
Exchange Registration Failed. Check if <strong>NEC</strong> Calendar link service<br />
is started on the exchange server.<br />
Check if the Exchange Server is accessible. Check if <strong>NEC</strong> Calendar<br />
link service is started<br />
UCE Desktop Client/Agent (<strong>UNIVERGE</strong> <strong>UC700</strong>) Installation Guide - Revision 4.01
7-12 Installing and Configuring Calendar Link<br />
Configuring Calendar Link when OW5000 Changes<br />
This configuration change should be done in the following cases:<br />
Case 1: When the server name <strong>of</strong> OW5000 changes.<br />
Case 2: When an additional OW5000 server wants to connect to<br />
Calendar Link.<br />
Case 3: When more than one OW5000 server is registered for Calendar<br />
Link and one OW5000 wants to remove registration.<br />
Perform the following steps on Exchange Server for Exchange Calendar<br />
Link.<br />
Step 1<br />
Step 2<br />
Step 3<br />
Navigate to the folder C:\Program Files\ComPlus<br />
Applications\{A0D3F58F-AB56-405F-B1E5-9851C1A73B06}<br />
Open and edit the file ExchangeEventSink.dll.config<br />
Search for the setting/string OpenWorxServer, as shown below:<br />
Step 4<br />
—Case 1: When the server name <strong>of</strong> OW5000 changes. <br />
Do the following: Replace the existing server name with a new server<br />
name in the value tag.<br />
—Case 2: When additional OW5000 registers for Calendarlink.<br />
Do the following: Add a semicolon (;) followed by the new server name<br />
in the value tag.<br />
—Case 3: When more than one OW5000 server is registered for<br />
Calendarlink and one OW5000 wants to remove registration.<br />
Do the following: Remove that server name from the value tag.<br />
Restart the windows service: <strong>NEC</strong> Calendar Link.<br />
Configuring Calendar Link when OW5000 is Upgraded<br />
Exchange Calendar Link interacts with OW5000 using the Calendar Link<br />
Web Service. Calendar Link Web Service preserves backward<br />
compatibility; so Calendar link should work without any change when<br />
OW5000 is upgraded.<br />
When upgrading Calendar Link on the Exchange Server, there is no need<br />
to re-register users on OW5000 for Calendar Link.<br />
UCE Desktop Client/Agent (<strong>UNIVERGE</strong> <strong>UC700</strong>) Installation Guide - Revision 4.01
Installing and Configuring Calendar Link 7-13<br />
Configuring Calendar Link when OW5000 is Uninstalled<br />
Step 1<br />
Step 2<br />
Step 3<br />
—Case 1: Exchange Server interacts with more than one OW5000 and<br />
one <strong>of</strong> the OW5000 is getting un-installed.<br />
<br />
Follow the instructions, “Configuring Calendar Link when OW5000<br />
Changes” on page 12.<br />
—Case 2: Exchange interacts with only one OW5000 and that OW5000<br />
is getting uninstalled.<br />
<br />
In this case uninstall Calendar Link from the Exchange Server using<br />
the following steps:<br />
Go to Start > Control Panel > Program and Features.<br />
Find <strong>NEC</strong> <strong>UC700</strong> Calendarlink for Exchange Server.<br />
Right click and select Uninstall.<br />
UCE Desktop Client/Agent (<strong>UNIVERGE</strong> <strong>UC700</strong>) Installation Guide - Revision 4.01
7-14 Installing and Configuring Calendar Link<br />
UCE Desktop Client/Agent (<strong>UNIVERGE</strong> <strong>UC700</strong>) Installation Guide - Revision 4.01
For additional information or support on this <strong>NEC</strong> <strong>Corporation</strong><br />
product, contact your <strong>NEC</strong> <strong>Corporation</strong> representative.
<strong>NEC</strong> <strong>NEC</strong> <strong>Corporation</strong><br />
UC for Enterprise (UCE) Desktop Client/Agent<br />
(<strong>UNIVERGE</strong> <strong>UC700</strong>) Installation Guide<br />
NDA-30884, Revision 4.01