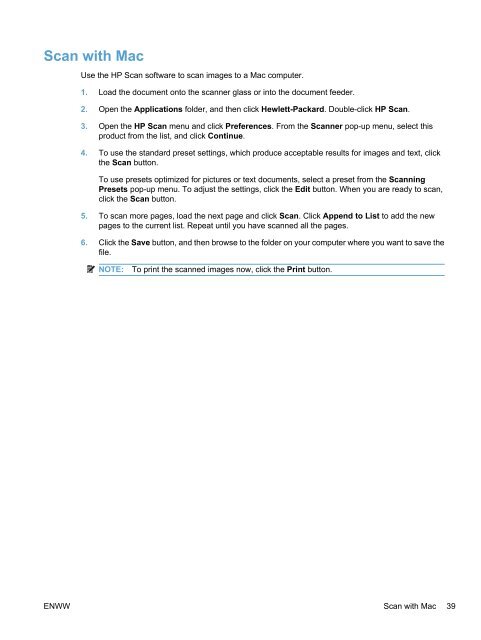- Page 1: LASERJET PRO M1530 MFP SERIES User
- Page 4 and 5: Copyright and License © 2010 Copyr
- Page 6 and 7: iv Conventions used in this guide E
- Page 8 and 9: Other Windows components and utilit
- Page 10 and 11: 9 Scan ............................
- Page 12 and 13: Step 7: Try sending a print job fro
- Page 14 and 15: EU Statement for Telecom Operation
- Page 16 and 17: Product features The product has th
- Page 18 and 19: Product views Front view 8 1 1 Cont
- Page 20 and 21: Serial number and model number loca
- Page 22 and 23: 8 Chapter 1 Product basics ENWW
- Page 24 and 25: Setup menu To open this menu, press
- Page 26 and 27: Fax Setup Menu Item Sub-menu item S
- Page 28 and 29: Menu Item Sub-menu item Sub-menu it
- Page 30 and 31: Service menu Menu Item Sub-menu ite
- Page 32 and 33: Function specific menus Copy The pr
- Page 34 and 35: Menu Item Sub-menu item Sub-menu it
- Page 36 and 37: Supported operating systems for Win
- Page 38 and 39: Change print job settings Tool for
- Page 40 and 41: Remove software for Windows Windows
- Page 42 and 43: 28 Chapter 3 Software for Windows E
- Page 44 and 45: Software for Mac Supported operatin
- Page 46 and 47: Change printer-driver settings for
- Page 48 and 49: Print with Mac Cancel a print job w
- Page 50 and 51: Print multiple pages on one sheet o
- Page 54 and 55: 40 Chapter 4 Use the product with M
- Page 56 and 57: Supported network operating systems
- Page 58 and 59: 7. On the More Options screen, you
- Page 60 and 61: 46 Chapter 5 Connect the product EN
- Page 62 and 63: Understand paper use This product s
- Page 64 and 65: Change the printer driver to match
- Page 66 and 67: Paper type (printer driver) Tray 1
- Page 68 and 69: Load paper trays Load the priority
- Page 70 and 71: 1. Insert the originals into the do
- Page 72 and 73: 58 Chapter 6 Paper and print media
- Page 74 and 75: Cancel a print job If the print job
- Page 76 and 77: Get help for any printing option wi
- Page 78 and 79: Create printing shortcuts 1. On the
- Page 80 and 81: 6. Click the Save As button. 7. Typ
- Page 82 and 83: Automatically print on both sides w
- Page 84 and 85: 2. Select the product, and then cli
- Page 86 and 87: 3. Click the Finishing tab. 4. Sele
- Page 88 and 89: 3. Click the Finishing tab. 4. In t
- Page 90 and 91: 4. From the Paper type drop-down li
- Page 92 and 93: 2. Select the product, and then cli
- Page 94 and 95: 6. Expand the category of paper typ
- Page 96 and 97: 5. In the Pages in document area, s
- Page 98 and 99: 2. Select the product, and then cli
- Page 100 and 101: 3. Click the Finishing tab. 4. Sele
- Page 102 and 103:
Use copy functions One-touch copy 1
- Page 104 and 105:
3. Use the arrow buttons to select
- Page 106 and 107:
Set the copy draft setting Use the
- Page 108 and 109:
● Colored ● Bond ● Recycled
- Page 110 and 111:
Copy photos NOTE: Photographs shoul
- Page 112 and 113:
Copy on both sides (duplex) Copy do
- Page 114 and 115:
100 Chapter 8 Copy ENWW
- Page 116 and 117:
Use the scan functions Scan methods
- Page 118 and 119:
Scan settings Scanner resolution an
- Page 120 and 121:
Scan quality Over time, specks of d
- Page 122 and 123:
108 Chapter 9 Scan ENWW
- Page 124 and 125:
Set up fax Install and connect the
- Page 126 and 127:
5. To connect a caller-ID box, plug
- Page 128 and 129:
In the United States and many other
- Page 130 and 131:
1. On the control panel, press the
- Page 132 and 133:
Manage group-dial entries Create an
- Page 134 and 135:
Set fax settings Send fax settings
- Page 136 and 137:
Set the redial-on-communication-err
- Page 138 and 139:
NOTE: After this report is printed,
- Page 140 and 141:
Type of telephone line Recommended
- Page 142 and 143:
If you have the Stamp Faxes option
- Page 144 and 145:
5. Use the arrow buttons to select
- Page 146 and 147:
1. On the control panel, press the
- Page 148 and 149:
Fax from the document feeder 1. Ins
- Page 150 and 151:
Use speed dials and group-dial entr
- Page 152 and 153:
Send a fax from the software The fo
- Page 154 and 155:
1. Load the document into the docum
- Page 156 and 157:
Receive faxes when fax tones are au
- Page 158 and 159:
From the computer, in the HP progra
- Page 160 and 161:
Control panel message Description R
- Page 162 and 163:
Control panel message Description R
- Page 164 and 165:
Troubleshoot fax codes and trace re
- Page 166 and 167:
Fax logs and reports Use the follow
- Page 168 and 169:
1. On the control panel, press the
- Page 170 and 171:
3. Use the arrow buttons to select
- Page 172 and 173:
The No fax answer message appears
- Page 174 and 175:
d. Open the Fax Header menu. e. Ent
- Page 176 and 177:
Solve problems receiving faxes ●
- Page 178 and 179:
d. Open the Answer Mode menu. e. Se
- Page 180 and 181:
● Make sure that the resolution o
- Page 182 and 183:
Solve general fax problems ● Faxe
- Page 184 and 185:
d. Open the Fit to Page menu. e. Se
- Page 186 and 187:
Information pages Information pages
- Page 188 and 189:
HP ToolboxFX HP ToolboxFX is a prog
- Page 190 and 191:
NOTE: If you specify a row that is
- Page 192 and 193:
System Settings The HP ToolboxFX Sy
- Page 194 and 195:
System setup Service Device polling
- Page 196 and 197:
Embedded Web server Features This p
- Page 198 and 199:
Lock the product The product has a
- Page 200 and 201:
Quiet mode settings This product ha
- Page 202 and 203:
Manage print cartridges Print-cartr
- Page 204 and 205:
If the print is still light, instal
- Page 206 and 207:
4. Gently rock the print cartridge
- Page 208 and 209:
3. Release the small, white tabs on
- Page 210 and 211:
Replace the separation pad Normal u
- Page 212 and 213:
Clean the product Clean the pickup
- Page 214 and 215:
Specks Smearing Clean the paper pat
- Page 216 and 217:
202 Chapter 11 Manage and maintain
- Page 218 and 219:
Self help In addition to the inform
- Page 220 and 221:
Step 5: Test the fax sending functi
- Page 222 and 223:
Interpret control panel messages Th
- Page 224 and 225:
Control panel message Description R
- Page 226 and 227:
Control panel message Description R
- Page 228 and 229:
Paper feeds incorrectly or becomes
- Page 230 and 231:
Clear jams from the document feeder
- Page 232 and 233:
3. With both hands, grasp the side
- Page 234 and 235:
3. Press the green tab and then ope
- Page 236 and 237:
3. Press the green tab and then ope
- Page 238 and 239:
4. Close the rear door. 5. Reinstal
- Page 240 and 241:
Check the print cartridge Check the
- Page 242 and 243:
Repeating defects If defects repeat
- Page 244 and 245:
1. Use the power switch to turn off
- Page 246 and 247:
● Poor physical connection ● Th
- Page 248 and 249:
Product software problems Problem S
- Page 250 and 251:
You are using a generic printer dri
- Page 252 and 253:
Order parts, accessories, and suppl
- Page 254 and 255:
Hewlett-Packard limited warranty st
- Page 256 and 257:
Data stored on the print cartridge
- Page 258 and 259:
Software will agree to this EULA. U
- Page 260 and 261:
Repack the product If HP Customer C
- Page 262 and 263:
Physical specifications Table C-1 P
- Page 264 and 265:
FCC regulations This equipment has
- Page 266 and 267:
Single returns Shipping 1. Package
- Page 268 and 269:
Declaration of conformity Declarati
- Page 270 and 271:
Safety statements Laser safety The
- Page 272 and 273:
Substances Table (China) Restrictio
- Page 274 and 275:
which is Part 68 compliant. This eq
- Page 276 and 277:
262 Appendix D Regulatory informati
- Page 278 and 279:
customer support online 245 repacki
- Page 280 and 281:
Macintosh driver settings custom-si
- Page 282 and 283:
edistributing toner 189 reducing do
- Page 284:
270 Index ENWW