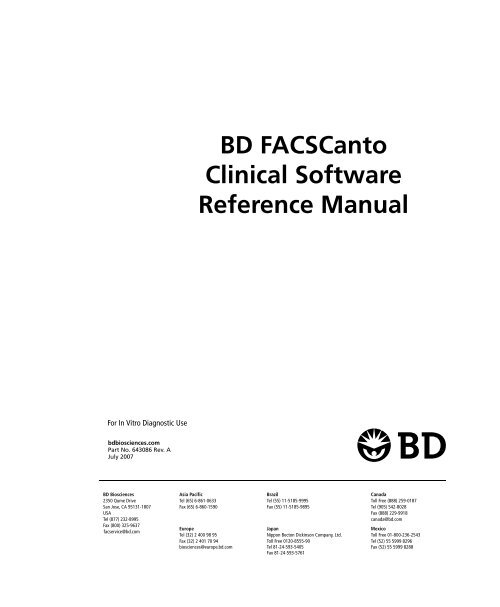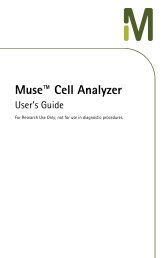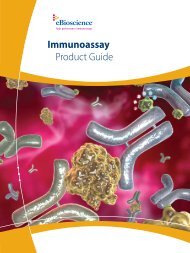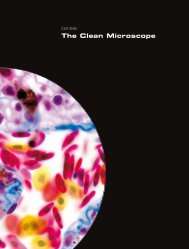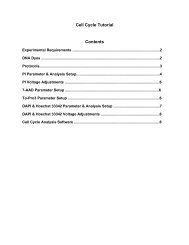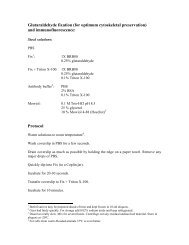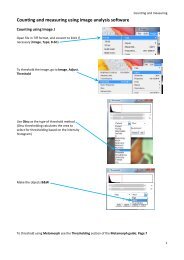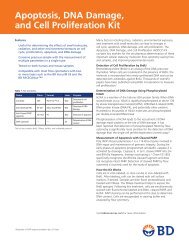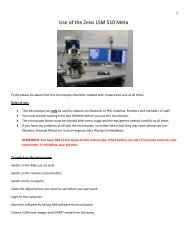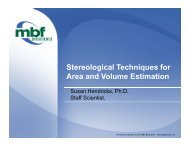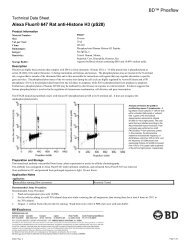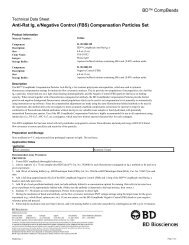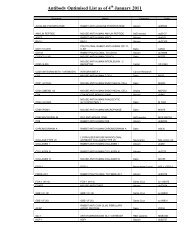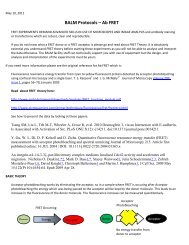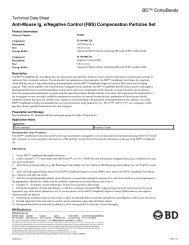BD FACSCanto Clinical Software Reference Manual
BD FACSCanto Clinical Software Reference Manual
BD FACSCanto Clinical Software Reference Manual
Create successful ePaper yourself
Turn your PDF publications into a flip-book with our unique Google optimized e-Paper software.
<strong>BD</strong> <strong>FACSCanto</strong><br />
<strong>Clinical</strong> <strong>Software</strong><br />
<strong>Reference</strong> <strong>Manual</strong><br />
For In Vitro Diagnostic Use<br />
bdbiosciences.com<br />
Part No. 643086 Rev. A<br />
July 2007<br />
<strong>BD</strong> Biosciences<br />
2350 Qume Drive<br />
San Jose, CA 95131-1807<br />
USA<br />
Tel (877) 232-8995<br />
Fax (800) 325-9637<br />
facservice@bd.com<br />
Asia Pacific<br />
Tel (65) 6-861-0633<br />
Fax (65) 6-860-1590<br />
Europe<br />
Tel (32) 2 400 98 95<br />
Fax (32) 2 401 70 94<br />
biosciences@europe.bd.com<br />
Brazil<br />
Tel (55) 11-5185-9995<br />
Fax (55) 11-5185-9895<br />
Japan<br />
Nippon Becton Dickinson Company, Ltd.<br />
Toll Free 0120-8555-90<br />
Tel 81-24-593-5405<br />
Fax 81-24-593-5761<br />
Canada<br />
Toll Free (888) 259-0187<br />
Tel (905) 542-8028<br />
Fax (888) 229-9918<br />
canada@bd.com<br />
Mexico<br />
Toll Free 01-800-236-2543<br />
Tel (52) 55 5999 8296<br />
Fax (52) 55 5999 8288
© 2007, Becton, Dickinson and Company. All rights reserved. No part of this publication may be reproduced,<br />
transmitted, transcribed, stored in retrieval systems, or translated into any language or computer language, in any<br />
form or by any means: electronic, mechanical, magnetic, optical, chemical, manual, or otherwise, without prior<br />
written permission from <strong>BD</strong> Biosciences.<br />
The information in this manual is subject to change without notice. <strong>BD</strong> Biosciences reserves the right to change its<br />
products and services at any time to incorporate the latest technological developments. Although this manual has<br />
been prepared with every precaution to ensure accuracy, <strong>BD</strong> Biosciences assumes no liability for any errors or<br />
omissions, nor for any damages resulting from the application or use of this information. <strong>BD</strong> Biosciences welcomes<br />
customer input on corrections and suggestions for improvement.<br />
<strong>BD</strong> <strong>FACSCanto</strong> clinical software © Becton, Dickinson and Company. This software is the property of Becton,<br />
Dickinson and Company. Each sale of a stored unit of this software grants the purchaser a nontransferable,<br />
nonexclusive, personal license. This software may not be duplicated, reproduced, or copied in any form or by any<br />
means whatsoever, except as otherwise permitted by law.<br />
<strong>BD</strong>, <strong>BD</strong> logo and all other trademarks are property of Becton, Dickinson and Company © 2007 <strong>BD</strong><br />
Adobe, Acrobat, and Reader are registered trademarks of Adobe Systems Incorporated. Microsoft, Windows, and<br />
Excel are registered trademarks of Microsoft Corporation. VxWorks is a trademark of Wind River Systems, Inc.<br />
All other company and product names might be trademarks of the respective companies with which they are<br />
associated.<br />
Notice<br />
<strong>BD</strong> Biosciences delivers software and workstations that are intended for running the instruments supplied by<br />
<strong>BD</strong> Biosciences. It is the responsibility of the buyer/user to ensure that all added electronic files including software<br />
and transport media are virus free. If the workstation is used for Internet access or purposes other than those specified<br />
by <strong>BD</strong> Biosciences, it is the buyer/user’s responsibility to install and maintain up-to-date virus protection software.<br />
<strong>BD</strong> Biosciences does not make any warranty with respect to the workstation remaining virus free after installation.<br />
<strong>BD</strong> Biosciences is not liable for any claims related to or resulting from buyer/user's failure to install and maintain<br />
virus protection.<br />
History<br />
Revision Date Change Made<br />
337977 Rev. A 4/04 Initial release<br />
339859 Rev. A 9/04 US IVD release, new limitation added<br />
339863 Rev. A 9/04 New limitation added; updated shutdown procedure; new title page<br />
343372 Rev. A 9/05 Updated for 6-color reagent and <strong>BD</strong> <strong>FACSCanto</strong> clinical software v2.0;<br />
removed Running Samples chapter, added <strong>Software</strong> Reports chapter<br />
640802 Rev. A 5/06 Updated for <strong>BD</strong> <strong>FACSCanto</strong> clinical software v2.1<br />
643086 Rev. A 7/07 Updated for <strong>BD</strong> <strong>FACSCanto</strong> clinical software v2.2
Contents<br />
About This <strong>Manual</strong><br />
Conventions . . . . . . . . . . . . . . . . . . . . . . . . . . . . . . . . . . . . . . . . . . . . . . . . .<br />
Technical Assistance . . . . . . . . . . . . . . . . . . . . . . . . . . . . . . . . . . . . . . . . . . .<br />
vii<br />
viii<br />
ix<br />
Chapter 1: Introduction 11<br />
Requirements . . . . . . . . . . . . . . . . . . . . . . . . . . . . . . . . . . . . . . . . . . . . . . . . 12<br />
Compatibility . . . . . . . . . . . . . . . . . . . . . . . . . . . . . . . . . . . . . . . . . . . . . . . . 13<br />
Limitations . . . . . . . . . . . . . . . . . . . . . . . . . . . . . . . . . . . . . . . . . . . . . . . . . . 14<br />
Chapter 2: Starting Up 15<br />
Starting the <strong>Software</strong> . . . . . . . . . . . . . . . . . . . . . . . . . . . . . . . . . . . . . . . . . . 16<br />
<strong>Software</strong> Overview . . . . . . . . . . . . . . . . . . . . . . . . . . . . . . . . . . . . . . . . . . . . 16<br />
Becoming Familiar with Toolbars . . . . . . . . . . . . . . . . . . . . . . . . . . . . . 19<br />
Using the Carousel Window . . . . . . . . . . . . . . . . . . . . . . . . . . . . . . . . . . 20<br />
Viewing Status Indicators . . . . . . . . . . . . . . . . . . . . . . . . . . . . . . . . . . . . 21<br />
Rearranging Window Components . . . . . . . . . . . . . . . . . . . . . . . . . . . . 24<br />
Becoming Familiar with the Worklist . . . . . . . . . . . . . . . . . . . . . . . . . . . 25<br />
Understanding the Workflow . . . . . . . . . . . . . . . . . . . . . . . . . . . . . . . . . . . . 29<br />
Chapter 3: Reports 31<br />
Cytometer Setup Reports . . . . . . . . . . . . . . . . . . . . . . . . . . . . . . . . . . . . . . . 32<br />
Application Setup Reports . . . . . . . . . . . . . . . . . . . . . . . . . . . . . . . . . . . . . . 35<br />
Levey-Jennings Reports . . . . . . . . . . . . . . . . . . . . . . . . . . . . . . . . . . . . . . . . . 38<br />
Lab Reports . . . . . . . . . . . . . . . . . . . . . . . . . . . . . . . . . . . . . . . . . . . . . . . . . 40<br />
iii
Chapter 4: User Options 43<br />
Options while Running the Cytometer . . . . . . . . . . . . . . . . . . . . . . . . . . . . . 44<br />
Entering New Lot IDs . . . . . . . . . . . . . . . . . . . . . . . . . . . . . . . . . . . . . . . 44<br />
Placing the Cytometer in Standby . . . . . . . . . . . . . . . . . . . . . . . . . . . . . . 52<br />
Connecting to the Cytometer . . . . . . . . . . . . . . . . . . . . . . . . . . . . . . . . . 53<br />
Understanding Worklist Options . . . . . . . . . . . . . . . . . . . . . . . . . . . . . . . . . . 54<br />
Opening an Existing Worklist . . . . . . . . . . . . . . . . . . . . . . . . . . . . . . . . . 55<br />
Using an Acquisition Worklist as a Template . . . . . . . . . . . . . . . . . . . . . 56<br />
Importing a Worklist from <strong>BD</strong> FACS SPA . . . . . . . . . . . . . . . . . . . . . . . 57<br />
Printing . . . . . . . . . . . . . . . . . . . . . . . . . . . . . . . . . . . . . . . . . . . . . . . . . . . . . 58<br />
Printing a Worklist . . . . . . . . . . . . . . . . . . . . . . . . . . . . . . . . . . . . . . . . . 59<br />
Printing a Lab Report . . . . . . . . . . . . . . . . . . . . . . . . . . . . . . . . . . . . . . . 61<br />
Printing a Setup Report . . . . . . . . . . . . . . . . . . . . . . . . . . . . . . . . . . . . . . 62<br />
Printing a Levey-Jennings Report . . . . . . . . . . . . . . . . . . . . . . . . . . . . . . 63<br />
Customizing <strong>Software</strong> Defaults . . . . . . . . . . . . . . . . . . . . . . . . . . . . . . . . . . . 64<br />
Customizing the Lab Report Countdown . . . . . . . . . . . . . . . . . . . . . . . . 64<br />
Customizing File Locations . . . . . . . . . . . . . . . . . . . . . . . . . . . . . . . . . . . 66<br />
Customizing Windows and Toolbars . . . . . . . . . . . . . . . . . . . . . . . . . . . 67<br />
Entering Comments into a Lab or LJ Report . . . . . . . . . . . . . . . . . . . . . . . . . 68<br />
Viewing Previous Levey-Jennings Plots . . . . . . . . . . . . . . . . . . . . . . . . . . . . . 70<br />
Changing Your Password . . . . . . . . . . . . . . . . . . . . . . . . . . . . . . . . . . . . . . . 72<br />
Chapter 5: Lab Manager Options 73<br />
Installing the <strong>Software</strong> . . . . . . . . . . . . . . . . . . . . . . . . . . . . . . . . . . . . . . . . . . 74<br />
Uninstalling the <strong>Software</strong> . . . . . . . . . . . . . . . . . . . . . . . . . . . . . . . . . . . . 79<br />
Managing Files . . . . . . . . . . . . . . . . . . . . . . . . . . . . . . . . . . . . . . . . . . . . . . . 80<br />
Changing Default File Locations . . . . . . . . . . . . . . . . . . . . . . . . . . . . . . . 83<br />
Managing User Accounts . . . . . . . . . . . . . . . . . . . . . . . . . . . . . . . . . . . . . . . 85<br />
Setting Up New Users . . . . . . . . . . . . . . . . . . . . . . . . . . . . . . . . . . . . . . . 85<br />
Editing User Information . . . . . . . . . . . . . . . . . . . . . . . . . . . . . . . . . . . . 88<br />
Deleting Users . . . . . . . . . . . . . . . . . . . . . . . . . . . . . . . . . . . . . . . . . . . . . 88<br />
iv<br />
<strong>BD</strong> <strong>FACSCanto</strong> <strong>Clinical</strong> <strong>Software</strong> <strong>Reference</strong> <strong>Manual</strong>
Disabling User Accounts . . . . . . . . . . . . . . . . . . . . . . . . . . . . . . . . . . . . 89<br />
Enabling User Accounts . . . . . . . . . . . . . . . . . . . . . . . . . . . . . . . . . . . . . 90<br />
Changing Fluidics Startup Preferences . . . . . . . . . . . . . . . . . . . . . . . . . . . . . 90<br />
Changing Setup Preferences . . . . . . . . . . . . . . . . . . . . . . . . . . . . . . . . . . . . . 92<br />
Changing the Levey-Jennings File Preferences . . . . . . . . . . . . . . . . . . . . 92<br />
Specifying Levey-Jennings View Preferences . . . . . . . . . . . . . . . . . . . . . . 93<br />
Hiding the “Reviewed By” Field . . . . . . . . . . . . . . . . . . . . . . . . . . . . . . 96<br />
Printing the Setup Report Automatically . . . . . . . . . . . . . . . . . . . . . . . . 96<br />
Changing Worklist Report Header Preferences . . . . . . . . . . . . . . . . . . . . . . . 97<br />
Changing Acquisition Preferences . . . . . . . . . . . . . . . . . . . . . . . . . . . . . . . . . 97<br />
Changing Plots in the Acquisition View . . . . . . . . . . . . . . . . . . . . . . . . . 98<br />
Changing Acquisition Targets . . . . . . . . . . . . . . . . . . . . . . . . . . . . . . . . 99<br />
Changing the Lag Time Before Recording . . . . . . . . . . . . . . . . . . . . . . . 100<br />
Changing the Lab Report Countdown . . . . . . . . . . . . . . . . . . . . . . . . . . 101<br />
Changing Lab Report Preferences . . . . . . . . . . . . . . . . . . . . . . . . . . . . . . . . . 102<br />
Changing Plots in the Lab Report View . . . . . . . . . . . . . . . . . . . . . . . . . 103<br />
Changing Subset Results for a Reagent . . . . . . . . . . . . . . . . . . . . . . . . . 104<br />
Changing Alarm Ranges for Subset Results . . . . . . . . . . . . . . . . . . . . . . 105<br />
Choosing QC Values . . . . . . . . . . . . . . . . . . . . . . . . . . . . . . . . . . . . . . . 106<br />
Hiding Error Messages . . . . . . . . . . . . . . . . . . . . . . . . . . . . . . . . . . . . . . 109<br />
Disabling Comments . . . . . . . . . . . . . . . . . . . . . . . . . . . . . . . . . . . . . . . 110<br />
Choosing the Lab Report Language . . . . . . . . . . . . . . . . . . . . . . . . . . . . 110<br />
Choosing Header Information . . . . . . . . . . . . . . . . . . . . . . . . . . . . . . . . 110<br />
Automatically Printing the Lab Report . . . . . . . . . . . . . . . . . . . . . . . . . . 111<br />
Disabling Automatic PDF Creation of Lab Reports . . . . . . . . . . . . . . . . 112<br />
Other Options . . . . . . . . . . . . . . . . . . . . . . . . . . . . . . . . . . . . . . . . . . . . . . . 113<br />
Setting Results Preferences . . . . . . . . . . . . . . . . . . . . . . . . . . . . . . . . . . . 113<br />
Customizing Header Information for Both Lab and Setup Reports . . . . 115<br />
Adding a Logo to Reports . . . . . . . . . . . . . . . . . . . . . . . . . . . . . . . . . . . 116<br />
Contents<br />
v
Chapter 6: Troubleshooting 119<br />
General <strong>Software</strong> Troubleshooting . . . . . . . . . . . . . . . . . . . . . . . . . . . . . . . . 120<br />
Setup Troubleshooting . . . . . . . . . . . . . . . . . . . . . . . . . . . . . . . . . . . . . . . . . 125<br />
Setup Wizard Messages . . . . . . . . . . . . . . . . . . . . . . . . . . . . . . . . . . . . . . 126<br />
Setup Report Failure Messages . . . . . . . . . . . . . . . . . . . . . . . . . . . . . . . . 130<br />
Levey-Jennings Errors and Messages . . . . . . . . . . . . . . . . . . . . . . . . . . . . 133<br />
Acquisition Troubleshooting . . . . . . . . . . . . . . . . . . . . . . . . . . . . . . . . . . . . . 134<br />
Analysis Troubleshooting for 4- and 6-Color TBNK . . . . . . . . . . . . . . . . . . . 138<br />
QC Messages . . . . . . . . . . . . . . . . . . . . . . . . . . . . . . . . . . . . . . . . . . . . . 138<br />
4- and 6-Color TBNK Troubleshooting . . . . . . . . . . . . . . . . . . . . . . . . . . . . . 143<br />
Disabling the Loader . . . . . . . . . . . . . . . . . . . . . . . . . . . . . . . . . . . . . . . . . . . 146<br />
Appendix A: Menus and Keyboard Shortcuts 147<br />
Menus . . . . . . . . . . . . . . . . . . . . . . . . . . . . . . . . . . . . . . . . . . . . . . . . . . . . . . 148<br />
Keyboard Shortcuts . . . . . . . . . . . . . . . . . . . . . . . . . . . . . . . . . . . . . . . . . . . . 150<br />
Menu Command Shortcuts . . . . . . . . . . . . . . . . . . . . . . . . . . . . . . . . . . . 151<br />
Appendix B: Technical Overview for <strong>BD</strong> Multitest 4- and 6-Color Reagents 155<br />
Panels and Reagents . . . . . . . . . . . . . . . . . . . . . . . . . . . . . . . . . . . . . . . . . . . 156<br />
Acquisition Stopping Criteria . . . . . . . . . . . . . . . . . . . . . . . . . . . . . . . . . . . . 157<br />
Gate Hierarchy . . . . . . . . . . . . . . . . . . . . . . . . . . . . . . . . . . . . . . . . . . . . . . . 158<br />
Visual Check for <strong>BD</strong> Multitest Reagents . . . . . . . . . . . . . . . . . . . . . . . . . . . . 163<br />
Default Settings . . . . . . . . . . . . . . . . . . . . . . . . . . . . . . . . . . . . . . . . . . . . . . . 168<br />
Options Defaults . . . . . . . . . . . . . . . . . . . . . . . . . . . . . . . . . . . . . . . . . . . 168<br />
Reagent Defaults . . . . . . . . . . . . . . . . . . . . . . . . . . . . . . . . . . . . . . . . . . . 170<br />
Alarm Ranges Defaults . . . . . . . . . . . . . . . . . . . . . . . . . . . . . . . . . . . . . . 175<br />
Report Defaults . . . . . . . . . . . . . . . . . . . . . . . . . . . . . . . . . . . . . . . . . . . 176<br />
Lab Manager Preferences Defaults . . . . . . . . . . . . . . . . . . . . . . . . . . . . . 178<br />
Index 181<br />
vi<br />
<strong>BD</strong> <strong>FACSCanto</strong> <strong>Clinical</strong> <strong>Software</strong> <strong>Reference</strong> <strong>Manual</strong>
About This <strong>Manual</strong><br />
This manual contains reference information about <strong>BD</strong> <strong>FACSCanto</strong> clinical<br />
software. Designed for the <strong>BD</strong> <strong>FACSCanto</strong> and the <strong>BD</strong> <strong>FACSCanto</strong> II flow<br />
cytometers, the software handles setup, acquisition, analysis, and automated<br />
loading of samples.<br />
For information about cytometer components, maintenance, and troubleshooting,<br />
and instructions on how to run samples using the software, refer to the printed<br />
instructions for use for either the <strong>BD</strong> <strong>FACSCanto</strong> or the <strong>BD</strong> <strong>FACSCanto</strong> II flow<br />
cytometer. Further details can be found in the reference manual, provided on the<br />
documentation CD, for either the <strong>BD</strong> <strong>FACSCanto</strong> or the <strong>BD</strong> <strong>FACSCanto</strong> II flow<br />
cytometer. For application-specific instructions, refer to the individual<br />
application guides and information supplied with the reagents.<br />
The <strong>BD</strong> <strong>FACSCanto</strong> <strong>Clinical</strong> <strong>Software</strong> <strong>Reference</strong> <strong>Manual</strong> assumes you have a<br />
working knowledge of basic Microsoft® Windows® operation. If you are not<br />
familiar with the Windows operating system, refer to the documentation<br />
provided with your computer.<br />
Before using <strong>BD</strong> <strong>FACSCanto</strong> clinical software, print and review the ReadMe file<br />
for <strong>BD</strong> <strong>FACSCanto</strong> clinical software that is included on both the software and<br />
documentation CD. It contains important information that is not included in the<br />
printed or electronic documentation.<br />
vii
Conventions<br />
The following tables list conventions used throughout this manual. Table 1 lists<br />
symbols that are used to alert you to a potential hazard. Text and keyboard<br />
conventions are shown in Table 2.<br />
Table 1 Hazard symbols<br />
Symbol<br />
Meaning<br />
Caution: hazard or unsafe practice that could result in material damage, data<br />
loss, minor or severe injury, or death<br />
Table 2 Text and keyboard conventions<br />
Convention<br />
Tip<br />
NOTICE<br />
Italics<br />
Use<br />
Highlights features or hints that can save time and prevent<br />
difficulties<br />
Describes important features or instructions<br />
Italics are used to highlight book titles and new or unfamiliar<br />
terms on their first appearance in the text.<br />
> The arrow indicates a menu choice. For example, “choose<br />
File > Print” means to choose Print from the File menu.<br />
Ctrl+X<br />
When used with key names, a dash means to press two keys<br />
simultaneously. For example, Ctrl+P means to hold down the<br />
Control key while pressing the letter p.<br />
viii<br />
<strong>BD</strong> <strong>FACSCanto</strong> <strong>Clinical</strong> <strong>Software</strong> <strong>Reference</strong> <strong>Manual</strong>
Technical Assistance<br />
For technical questions or assistance:<br />
• In <strong>BD</strong> <strong>FACSCanto</strong> clinical software, select Help > <strong>BD</strong> <strong>FACSCanto</strong> <strong>Software</strong><br />
Help. Use the full-text online search feature to locate topics specific to the<br />
operation you are performing.<br />
• In <strong>BD</strong> <strong>FACSCanto</strong> clinical software, select Help > Online Training to access<br />
online training courses on the <strong>BD</strong> Biosciences website.<br />
• See Chapter 6, Troubleshooting.<br />
If additional assistance is required, contact your local <strong>BD</strong> Biosciences technical<br />
support representative or supplier.<br />
When contacting <strong>BD</strong> Biosciences, have the following information available:<br />
• Product name, catalog number, and serial number<br />
• Error messages<br />
• Details of system performance<br />
For instrument support within the US, call (877) 232-8995, prompt 2, 2.<br />
For support within Canada, call (888) 259-0187.<br />
Customers outside the US and Canada, contact your local <strong>BD</strong> representative or<br />
distributor.<br />
About This <strong>Manual</strong><br />
ix
x<br />
<strong>BD</strong> <strong>FACSCanto</strong> <strong>Clinical</strong> <strong>Software</strong> <strong>Reference</strong> <strong>Manual</strong>
1<br />
Introduction<br />
<strong>BD</strong> <strong>FACSCanto</strong> clinical software streamlines your workflow by combining<br />
instrument QC and setup, acquisition and analysis, and optional automated<br />
sample loading in one easy-to-use package. Compensation settings are<br />
automatically recalculated during voltage adjustments. Auto-gating algorithms<br />
isolate populations of interest, but the software allows manual gating, if<br />
necessary. Internal QC checks the validity of your results. You can print results in<br />
a customizable lab report.<br />
This chapter discusses these topics:<br />
• Requirements on page 12<br />
• Compatibility on page 13<br />
11
Requirements<br />
Hardware<br />
• <strong>BD</strong> <strong>FACSCanto</strong> or <strong>BD</strong> <strong>FACSCanto</strong> II flow cytometer and fluidics cart<br />
• <strong>BD</strong> <strong>FACSCanto</strong> workstation<br />
• <strong>BD</strong> Biosciences recommended printer<br />
• (Optional) <strong>BD</strong> FACS Loader for automated acquisition<br />
<strong>Software</strong><br />
• Microsoft Windows XP Professional OS with Service Pack 2 or later<br />
• Microsoft .NET Framework v1.1 *<br />
• <strong>BD</strong> FACSDiva software v5.0 (installs firmware components required for<br />
acquisition workstations)<br />
• Adobe® Acrobat® Reader® software v6.0 *<br />
Reagents<br />
• <strong>BD</strong> FACS 7-color setup beads<br />
• <strong>BD</strong> Multitest reagents for sample staining<br />
• <strong>BD</strong> FACSFlow sheath fluid, <strong>BD</strong> FACSClean solution, and <strong>BD</strong> FACS<br />
shutdown solution for cytometer operation<br />
For other flow cytometer requirements, refer to the reference manual or<br />
instructions for use for either the <strong>BD</strong> <strong>FACSCanto</strong> or the <strong>BD</strong> <strong>FACSCanto</strong> II<br />
flow cytometer.<br />
* Installed by the <strong>BD</strong> <strong>FACSCanto</strong> clinical software installer, if not already installed<br />
12 <strong>BD</strong> <strong>FACSCanto</strong> <strong>Clinical</strong> <strong>Software</strong> <strong>Reference</strong> <strong>Manual</strong>
Compatibility<br />
Data Files<br />
<strong>BD</strong> <strong>FACSCanto</strong> clinical software writes flow cytometry standard (FCS) 3.0 data<br />
files. The software reads FCS data files produced by <strong>BD</strong> <strong>FACSCanto</strong> clinical<br />
software only.<br />
Result Files<br />
The software generates result files in comma separated value (CSV) format,<br />
readable by a spreadsheet application such as Microsoft Excel®.<br />
Reports<br />
The software automatically creates setup reports and application setup reports in<br />
PDF format, and can also be set to automatically generate lab reports in PDF<br />
format.<br />
Worklists<br />
Do not read FCS files created with version 2.2 using an earlier version of<br />
<strong>BD</strong> <strong>FACSCanto</strong> software. Earlier versions will show incorrect results.<br />
<strong>BD</strong> <strong>FACSCanto</strong> clinical software can import worklists from <strong>BD</strong> FACS Sample<br />
Prep Assistant (SPA) software v2.0, v3.0, and v3.01.<br />
Other <strong>Software</strong><br />
FCS and setup files created within <strong>BD</strong> <strong>FACSCanto</strong> clinical software can be<br />
imported into <strong>BD</strong> FACSDiva software v5.0 and v6.0.<br />
Interference<br />
There are no known incompatibilities with <strong>BD</strong> <strong>FACSCanto</strong> clinical software.<br />
Virus scanning programs could slow down the software’s processing speed.<br />
Chapter 1: Introduction 13
Limitations<br />
• For in vitro diagnostic use (IVD) when used with IVD reagents. Refer to the<br />
reagent package insert for application-specific limitations.<br />
• For use only with <strong>BD</strong> FACS 7-color setup beads for setup and reagents<br />
(eg, <strong>BD</strong> Multitest) that have been cleared for use on the <strong>BD</strong> <strong>FACSCanto</strong><br />
and <strong>BD</strong> <strong>FACSCanto</strong> II flow cytometers.<br />
• This software is for use only on the <strong>BD</strong> <strong>FACSCanto</strong> and <strong>BD</strong> <strong>FACSCanto</strong> II<br />
flow cytometers.<br />
14 <strong>BD</strong> <strong>FACSCanto</strong> <strong>Clinical</strong> <strong>Software</strong> <strong>Reference</strong> <strong>Manual</strong>
2<br />
Starting Up<br />
Use this chapter to familiarize yourself with <strong>BD</strong> <strong>FACSCanto</strong> software the first<br />
time you use it.<br />
• Starting the <strong>Software</strong> on page 16<br />
• <strong>Software</strong> Overview on page 16<br />
• Understanding the Workflow on page 29<br />
15
Starting the <strong>Software</strong><br />
To start <strong>BD</strong> <strong>FACSCanto</strong> clinical software, do one of the following:<br />
• Double-click the shortcut icon on the desktop.<br />
• Select Start > Programs > <strong>BD</strong> <strong>FACSCanto</strong> <strong>Software</strong> ><br />
<strong>BD</strong> <strong>FACSCanto</strong> <strong>Software</strong>.<br />
shortcut<br />
icon<br />
The Login dialog appears.<br />
Logging In<br />
The lab administrator should be the first user to log in to the software. A<br />
<strong>BD</strong> Biosciences service representative will give the password to the administrator,<br />
who can then access the software and set up users. See Setting Up New Users on<br />
page 85.<br />
Tip Keep a copy of the administrator password in a secure location in case you<br />
forget it.<br />
To log in, use the following procedure.<br />
1 Select your User ID from the menu.<br />
2 Enter your password, then click Login.<br />
The main application window appears.<br />
<strong>Software</strong> Overview<br />
After you log in, the main window appears. Table 2-1 provides a brief overview<br />
of window components.<br />
16 <strong>BD</strong> <strong>FACSCanto</strong> <strong>Clinical</strong> <strong>Software</strong> <strong>Reference</strong> <strong>Manual</strong>
minimize maximize close<br />
menu bar<br />
toolbars<br />
carousel window<br />
status window<br />
workspace<br />
cytometer control window<br />
status bar<br />
Table 2-1 Main window components<br />
Component<br />
Menu bar<br />
Toolbars<br />
Workspace<br />
Status bar<br />
Function<br />
Contains the File, View, Worklist, Cytometer, Tools,<br />
and Help menus. See Application Menus on page 148.<br />
Contain buttons that provide quick access to menu<br />
commands. See Becoming Familiar with Toolbars on<br />
page 19.<br />
Displays the Worklist, Acquisition, Lab Report, and<br />
Levey-Jennings tabs, depending upon where you are in<br />
the workflow.<br />
Provides information about the cytometer’s current<br />
state, the cytometer-software connection, and the<br />
amount of time elapsed since login.<br />
Chapter 2: Starting Up 17
Table 2-1 Main window components (continued)<br />
Component<br />
Minimize, Maximize, and<br />
Close buttons (in title bar)<br />
Carousel window<br />
Status window<br />
Cytometer control windows<br />
Function<br />
Minimize button—Reduces the application to a button<br />
on the Windows taskbar.<br />
Maximize button—Fills the screen with the main<br />
window.<br />
Close button—Exits the application and prompts the<br />
Fluidics Shutdown procedure.<br />
Shows a graphic representation of a carousel rack and<br />
the rack ID of the currently selected sample. See Using<br />
the Carousel Window on page 20.<br />
Provides information on the current status of the flow<br />
cytometer. See Viewing Status Indicators on page 21.<br />
Includes Detectors, Thresholds, and Spectral Overlap<br />
tabs.<br />
For information, refer to the instructions for use for<br />
your cytometer.<br />
18 <strong>BD</strong> <strong>FACSCanto</strong> <strong>Clinical</strong> <strong>Software</strong> <strong>Reference</strong> <strong>Manual</strong>
Becoming Familiar with Toolbars<br />
Toolbars can be moved within the main window or hidden.<br />
• To move a toolbar, drag the grab bar to a new position on the screen.<br />
grab bar<br />
• To hide a toolbar, select it from the View menu.<br />
To show a hidden toolbar, select it again.<br />
Use buttons on the software toolbars for the following.<br />
Standard Toolbar<br />
Log out<br />
Create a new, blank acquisition worklist<br />
Create a new analysis worklist<br />
Open an existing worklist<br />
Save the current worklist<br />
Print the current workspace view<br />
Worklist Toolbar<br />
Run<br />
Pause<br />
Stop<br />
Skip<br />
End Recording<br />
Optimize<br />
acquisition<br />
analysis<br />
Add selected files<br />
Add files in folder<br />
Chapter 2: Starting Up 19
Using the Carousel Window<br />
The Carousel window shows a graphic representation of a Loader carousel.<br />
When you are setting up a worklist, the Carousel window shows the carousel ID<br />
for the currently selected sample.<br />
As you enter sample information and assign tubes, carousel positions change<br />
from gray (unassigned) to white (assigned). The sample currently selected in the<br />
worklist is represented by one or two blue circles, depending upon the number of<br />
tubes in the panel.<br />
current worklist selection (two-tube panel)<br />
tube assigned<br />
carousel ID<br />
no tube assigned<br />
During a run, the window shows the ID of the carousel that is currently running.<br />
Blue indicates the position of the current sample.<br />
completed<br />
currently acquiring sample (two-tube panel)<br />
ready to run<br />
20 <strong>BD</strong> <strong>FACSCanto</strong> <strong>Clinical</strong> <strong>Software</strong> <strong>Reference</strong> <strong>Manual</strong>
Viewing Status Indicators<br />
Status window parameters and values differ depending on whether the<br />
software is connected to the <strong>BD</strong> <strong>FACSCanto</strong> or the <strong>BD</strong> <strong>FACSCanto</strong> II flow<br />
cytometer.<br />
The Status window displays important information about the cytometer. See<br />
Figure 2-2. The light on the Status bar turns red if there is something you must<br />
fix before you can continue. In the Status window, the text for a parameter turns<br />
red to alert you that a problem exists, although you might still be able to run the<br />
software. See Table 2-2 on page 22 for information about each parameter.<br />
Chapter 2: Starting Up 21
Figure 2-1 <strong>BD</strong> <strong>FACSCanto</strong> II cytometer Status window<br />
status alert<br />
status light<br />
error conditions<br />
no error conditions<br />
Table 2-2 Status window<br />
Parameter<br />
Acceptable<br />
Range<br />
Details<br />
Waste Tank Buffer — OK or Error<br />
For errors, see on page 120.<br />
Tube Guide Status a — Loader or <strong>Manual</strong><br />
Indicates tube loading method.<br />
Loader Status — Door Open, Door Closed, or Error<br />
For Loader troubleshooting, refer to the<br />
reference manual for either the<br />
<strong>BD</strong> <strong>FACSCanto</strong> or <strong>BD</strong> <strong>FACSCanto</strong> II<br />
flow cytometer.<br />
Vacuum, Pump, Float<br />
Status<br />
— OK or Error<br />
For errors, see on page 120.<br />
22 <strong>BD</strong> <strong>FACSCanto</strong> <strong>Clinical</strong> <strong>Software</strong> <strong>Reference</strong> <strong>Manual</strong>
Parameter<br />
Acceptable<br />
Range<br />
Details<br />
FACSFlow Level 0–83% Six levels b or three levels a shown; refill<br />
the tank when the text turns red.<br />
FACSFlow Pressure Set by Service Call <strong>BD</strong> Biosciences when the pressure<br />
is out of range.<br />
Waste Tank Level 0–99% Seven levels b or three levels a shown;<br />
empty the tank when the text turns red.<br />
Shutdown or Cleaning<br />
Solution Level<br />
Laser Power Blue,<br />
Laser Current Blue,<br />
Laser Power Red<br />
Empty/Full<br />
Set by Service<br />
OK or Empty<br />
Refill the indicated tank when empty.<br />
Call <strong>BD</strong> Biosciences when the laser<br />
power or current is out of range.<br />
Event Rate — For information only; value not<br />
adjustable<br />
Sample Pressure — For information only; value not<br />
adjustable<br />
# Tubes Since Last<br />
Clean<br />
— For information only; shows number of<br />
tubes run using <strong>BD</strong> <strong>FACSCanto</strong> clinical<br />
software since last clean<br />
Note that clean, in this case, indicates<br />
that either Fluidics Shutdown and/or<br />
Monthly Clean was run.<br />
Cytometer Setup Passed/Failed Text turns red if you accepted a failed<br />
setup; the software allows you to<br />
proceed with failed setup.<br />
a. <strong>BD</strong> <strong>FACSCanto</strong> II flow cytometer<br />
b. <strong>BD</strong> <strong>FACSCanto</strong> flow cytometer<br />
0–24 hours Run Setup when more than 24 hours<br />
have elapsed since last setup. The text<br />
turns red when setup is over 24 hours<br />
old; the software allows you to proceed<br />
with the old setup.<br />
In total hours:minutes format<br />
Chapter 2: Starting Up 23
Rearranging Window Components<br />
You can rearrange the main window as needed. Hide, move, resize, or merge the<br />
Carousel, Status, and cytometer control windows.<br />
To close a window, click the Close button in the title bar of the window.<br />
Close button<br />
To view the window again, select the name of the window from the View menu.<br />
• To move a window, drag the title bar to a new position on the screen. You<br />
can position a window to fill the upper half of the screen by dragging the<br />
window to the upper-left corner of the worklist.<br />
To return the window to the right side of the screen, double-click the<br />
window’s title bar.<br />
• To resize a window, place the mouse pointer over the window’s border.<br />
When the pointer changes to a double-headed arrow, drag the border.<br />
• To merge windows, drag one window on top of another. Each window is<br />
represented in the shared space by a tab.<br />
To separate a merged window, drag the tab of the window out of the<br />
window’s frame.<br />
24 <strong>BD</strong> <strong>FACSCanto</strong> <strong>Clinical</strong> <strong>Software</strong> <strong>Reference</strong> <strong>Manual</strong>
Becoming Familiar with the Worklist<br />
Enter all sample and panel information into the worklist. You can also import a<br />
worklist to automatically fill in the appropriate fields.<br />
Use the keyboard or barcode reader to enter sample information in worklist<br />
fields. Use the keyboard or mouse to select the Panel type and Carousel rack ID.<br />
The column headers under Panel Information change, depending on which panel<br />
you are running, and which line is currently selected.<br />
You can create, save, and print worklists.<br />
• For information on creating a worklist, refer to the instructions for your<br />
cytometer.<br />
• For information on saving and reusing a worklist, see Using an Acquisition<br />
Worklist as a Template on page 56.<br />
• For information on printing a worklist, see Printing a Worklist on page 59.<br />
Worklist Symbols<br />
The following symbols might appear as you enter information into the worklist.<br />
Indicates the currently selected field or line of information.<br />
Indicates that the current field is editable.<br />
Indicates that information in the current field has been changed.<br />
Chapter 2: Starting Up 25
Indicates the next line without entries.<br />
Indicates a problem with a worklist entry.<br />
Place your cursor over the symbol for more information about the<br />
problem. For example, in the following figure, a pop-up with the<br />
information The following characters are not valid for this field indicates<br />
that the colon (:) must be removed from the entry.<br />
Resizing Worklist Columns<br />
You can expand or shrink the width of worklist columns by dragging column<br />
dividers to the right or left.<br />
26 <strong>BD</strong> <strong>FACSCanto</strong> <strong>Clinical</strong> <strong>Software</strong> <strong>Reference</strong> <strong>Manual</strong>
Deleting Samples from a Worklist<br />
1 Select a row of sample information as shown.<br />
2 Select Worklist > Delete Sample.<br />
Clearing a Field Entry<br />
Press the Esc key to clear an entry from a field. Press the Esc key a second time to<br />
clear the entire row.<br />
Filtering Worklist Entries<br />
You can filter a worklist to show only a specified type of entry. To use this<br />
feature, click the next to a column header and select a value.<br />
Figure 2-2 Filtering the sample Name column<br />
For example, in Figure 2-2, selecting Lee, Brenda will show all samples or entries<br />
in the worklist labeled with that sample name, and hide (filter out) all other<br />
entries.<br />
Chapter 2: Starting Up 27
Different columns offer different filtering choices. The following table shows<br />
choices that are available for all filterable columns.<br />
Table 2-3 Filter choices<br />
Filter Choices<br />
All<br />
Blanks<br />
NonBlanks<br />
Meaning<br />
No filter applied; worklist shows all entries.<br />
Worklist shows only rows that have no entries in<br />
this column.<br />
Worklist shows only rows that have entries in this<br />
column.<br />
28 <strong>BD</strong> <strong>FACSCanto</strong> <strong>Clinical</strong> <strong>Software</strong> <strong>Reference</strong> <strong>Manual</strong>
Understanding the Workflow<br />
The following shows an overview of the workflow when you are using the<br />
software for an acquisition worklist.<br />
start up<br />
set up<br />
cytometer<br />
prepare<br />
worklist<br />
acquire<br />
samples<br />
review<br />
worklist<br />
shut down<br />
Turn on system.<br />
Prepare fluidics.<br />
Run setup beads.<br />
Run optimization<br />
sample(s).<br />
Enter sample<br />
information.<br />
Run worklist.<br />
Optimize.<br />
Change gating.<br />
Review sample<br />
analyses.<br />
Change gating.<br />
Perform fluidics<br />
shutdown.<br />
Turn off system.<br />
The following shows an overview of the workflow during analysis.<br />
prepare<br />
worklist<br />
review<br />
worklist<br />
Import FCS files<br />
or worklist.<br />
Review sample<br />
information.<br />
Review sample<br />
analyses.<br />
Change gating,<br />
if required.<br />
Print lab reports.<br />
Chapter 2: Starting Up 29
30 <strong>BD</strong> <strong>FACSCanto</strong> <strong>Clinical</strong> <strong>Software</strong> <strong>Reference</strong> <strong>Manual</strong>
3<br />
Reports<br />
The software generates four types of reports, which are described in this chapter:<br />
• Cytometer Setup Reports on page 32<br />
• Application Setup Reports on page 35<br />
• Levey-Jennings Reports on page 38<br />
• Lab Reports on page 40<br />
31
Cytometer Setup Reports<br />
The Cytometer Setup Report becomes available after you run cytometer setup<br />
with <strong>BD</strong> FACS 7-color setup beads. You can access the report by clicking View<br />
Setup Report in the Cytometer Setup Wizard prior to optimization.<br />
The Setup Report does not reflect assay-specific instrument settings. Figure 3-1<br />
on page 33 shows an example of a Cytometer Setup Report.<br />
32 <strong>BD</strong> <strong>FACSCanto</strong> <strong>Clinical</strong> <strong>Software</strong> <strong>Reference</strong> <strong>Manual</strong>
Figure 3-1 Cytometer Setup Report (example)<br />
1<br />
2<br />
3<br />
4<br />
5<br />
6<br />
7<br />
1<br />
2<br />
Report Header—Contains basic information about the cytometer, software<br />
version, institution, operator, and overall result.<br />
• PASS indicates that all pass/fail specifications were met.<br />
• FAIL indicates that at least one pass/fail specification was out of range.<br />
Setup Beads—Details the bead product used, its catalog number, lot ID, and<br />
expiration date.<br />
Chapter 3: Reports 33
3<br />
Detectors—Provides the following information (Figure 3-2):<br />
• Laser (a)—Indicates which laser excited the stained particle to emit light<br />
collected for that detector.<br />
• FL Target (b)—Fluorescence target value in log form. The software adjusts the<br />
voltage so that the setup bead is at the target value. For more information<br />
about the FL Target, refer to the bead package insert.<br />
• Voltage (c)—Voltage required to place the beads at the fluorescence target<br />
values (b). ΔVoltage (d) indicates the change in volts from the last setup. The<br />
difference between the two values should be less than 50 volts. A difference of<br />
less than 50 will pass (g). A difference of 50 or greater will fail.<br />
• Sensitivity (e)—Measure of the cytometer's ability to resolve dimly stained<br />
cells. The measurement includes contributions from efficiency of photon<br />
collection, background signal, and intrinsic brightness of each fluorophore. A<br />
sensitivity value greater than the Spec value (f) means that the detector passes<br />
the sensitivity specification (g).<br />
• P/F (g)—Indicates whether the Sensitivity (e) or ΔVoltage (d) passed or failed. A<br />
fail in either category will cause an overall Fail (g) for that detector.<br />
Figure 3-2 Columns in the Detectors section of Setup Report<br />
a b c<br />
d e f g<br />
4<br />
5<br />
6<br />
Compensation—Displays spectral overlap values calculated during setup for the<br />
current voltages. Values ≤100% will pass; values >100% will fail.<br />
Lasers—Provides information about each laser and whether or not it passes the<br />
power specifications (in milliwatts) determined by <strong>BD</strong> Biosciences. The laser<br />
current (measured in ampere) is also provided.<br />
Fluidics—Shows whether or not the sheath pressure meets <strong>BD</strong> Biosciences<br />
determined specifications. It also shows sample pressure voltage for low, medium,<br />
and high flow rates, a useful troubleshooting measurement.<br />
34 <strong>BD</strong> <strong>FACSCanto</strong> <strong>Clinical</strong> <strong>Software</strong> <strong>Reference</strong> <strong>Manual</strong>
7<br />
Comments—Provides an area to write additional information on a Cytometer<br />
Setup Report after you print the report.<br />
For help with out of range values on Setup Reports, see Setup Troubleshooting<br />
on page 125 or refer to the <strong>BD</strong> FACS 7-color setup beads package insert.<br />
Application Setup Reports<br />
An Application Setup Report shows assay-specific instrument settings. The<br />
software calculates and uses these settings if you choose not to optimize with<br />
biological samples. If you optimize, your adjustments will be used. Display this<br />
report by clicking View Report in the Cytometer Setup Optimization dialog after<br />
optimization.<br />
Figure 3-3 Cytometer Setup Optimization dialog<br />
Application Setup Reports do not display any pass or fail information. Pass or<br />
fail information is found on the Cytometer Setup Report. Figure 3-4 on page 36<br />
shows an example of an Application Setup Report.<br />
Chapter 3: Reports 35
Figure 3-4 Example Application Setup Report<br />
1<br />
2<br />
3<br />
4<br />
5<br />
6<br />
1<br />
2<br />
Report Header—Contains basic information about the cytometer and operator.<br />
The report title specifies the clinical application the values apply to.<br />
Cytometer Setup—Details the bead product used, its catalog number, lot ID, and<br />
expiration date. Information from the cytometer setup (page 32) is used when<br />
calculating assay-specific setup.<br />
36 <strong>BD</strong> <strong>FACSCanto</strong> <strong>Clinical</strong> <strong>Software</strong> <strong>Reference</strong> <strong>Manual</strong>
3<br />
4<br />
5<br />
6<br />
Detectors—Shows either <strong>BD</strong> Biosciences–generated voltages or user-optimized<br />
voltages.<br />
• <strong>BD</strong> Biosciences–generated voltages means that default values were used to<br />
generate the application-specific setup.<br />
• After you manually optimize, the software stores user-optimized voltages. The<br />
next time you run setup, the voltages will update based on both the default<br />
values and the last optimization values.<br />
Compensation—Displays spectral overlap values automatically calculated for the<br />
voltages listed in the Detectors section.<br />
Threshold—Indicates the parameter(s) used as the threshold for a clinical<br />
application during optimization. It also shows the logical operator in effect for the<br />
threshold(s). You can alter the default threshold parameter(s) and the logical<br />
operator, if needed. Logical operator choices are as follows:<br />
• OR (any one threshold)<br />
• AND (all selected thresholds)<br />
Comments—Provides an area to write additional information on an Application<br />
Setup Report after you print the report.<br />
Chapter 3: Reports 37
Levey-Jennings Reports<br />
Levey-Jennings Reports contain Levey-Jennings plots, which track the cytometer<br />
setup data over time.<br />
Figure 3-5 Example Levey-Jennings Report<br />
1<br />
2<br />
3<br />
4<br />
1<br />
2<br />
Report Header—Contains basic information about the cytometer, software<br />
version, institution, and operator. The header is always included. Lab managers<br />
cannot alter the header.<br />
Levey-Jennings plots—Included for the detectors, lasers, and other parameters<br />
specified by the lab manager in the Levey-Jennings Preferences dialog (see<br />
Specifying Levey-Jennings View Preferences on page 93). You can have up to 20<br />
plots in a report.<br />
38 <strong>BD</strong> <strong>FACSCanto</strong> <strong>Clinical</strong> <strong>Software</strong> <strong>Reference</strong> <strong>Manual</strong>
3<br />
All Levey-Jennings plots contain the same basic elements.<br />
a<br />
b<br />
c<br />
i<br />
d<br />
e<br />
f<br />
g<br />
h<br />
Legend<br />
Element Description<br />
a Title The attribute under observation<br />
b Lot ID line If more than one lot ID is used, two lot ID symbols will<br />
appear in the plot and legend; only two lot IDs can be<br />
visualized by the software in the plots<br />
c Data point A cytometer setup<br />
d Thick blue line Mean<br />
e Thin blue line +/- 1 standard deviation (SD) from the mean<br />
f Thin blue line +/- 2 SD from the mean; an additional line can show +/- 3 SD from the mean, if<br />
selected as an alarm boundary; minimum and maximum lab manager–entered<br />
values can appear instead of SD<br />
g Red X Data point outside alarm boundary<br />
h x axis Time, with dates for data points<br />
i y axis Value depends upon which attribute is being plotted; can be volts (detectors),<br />
sensitivity, mWatts (laser power), amps (laser current), spillover, channel<br />
4<br />
Comments—Can be entered on a Levey-Jennings Report by any operator. See<br />
Entering Comments into a Lab or LJ Report on page 68 for instructions.<br />
Chapter 3: Reports 39
Lab Reports<br />
You can view or print a Lab Report for every analyzed sample in a worklist.<br />
Figure 3-6 Lab Report example<br />
1<br />
6<br />
2 7<br />
8<br />
3<br />
4<br />
5<br />
40 <strong>BD</strong> <strong>FACSCanto</strong> <strong>Clinical</strong> <strong>Software</strong> <strong>Reference</strong> <strong>Manual</strong>
1<br />
2<br />
3<br />
A lab manager chooses which Report Header information to include on Lab<br />
Reports (see Choosing Header Information on page 110). If a lab manager selects<br />
Sample Name and Sample ID, these worklist entries will become the first and<br />
second lines of the header (see the sample Lab Report in Figure 3-6 on page 40).<br />
Values entered in the panel-specific columns of the worklist will appear here as<br />
well. (In Figure 3-6 on page 40, Column #1, Column#2, and Column #3 are the<br />
columns specific to the 4 Color TBNK + TruC panel.)<br />
This section shows the plots and the analyzed data, as well as the total number of<br />
events collected, the reagent lot ID used, and the name of the FCS file generated for<br />
each tube.<br />
This section reports the results of the analysis for each tube. A lab manager can<br />
choose which results to display and alter alarm ranges (see Changing Subset<br />
Results for a Reagent on page 104 and Changing Alarm Ranges for Subset Results<br />
on page 105).<br />
If a result falls outside the alarm range, the text is highlighted in red, and the<br />
message One or more results are outside the alarm range appears in the QC<br />
Messages section of the Lab Report.<br />
out of range results<br />
4<br />
5<br />
6<br />
7<br />
8<br />
QC Messages shows the following:<br />
• Lab manager–selected quality control values (see Choosing QC Values on<br />
page 106)<br />
• Message indicating a failure occurred (see QC Messages on page 138)<br />
• Message when one or more results are outside the alarm range<br />
Any operator can electronically enter or edit Comments on a Lab Report. See<br />
Entering Comments into a Lab or LJ Report on page 68.<br />
The small print on the left shows the serial number of the cytometer.<br />
The small print on the right shows the software version used to do the assay.<br />
The small print on the left shows the name of the FCS file.<br />
The small print on the right shows the reagent lot ID.<br />
The small print on the left shows the name of the FCS file.<br />
The small print on the right shows the reagent lot ID.<br />
Chapter 3: Reports 41
42 <strong>BD</strong> <strong>FACSCanto</strong> <strong>Clinical</strong> <strong>Software</strong> <strong>Reference</strong> <strong>Manual</strong>
4<br />
User Options<br />
Certain software options are available only if you have lab manager privileges.<br />
See Lab Manager Options on page 73. The following options are available to all<br />
users of <strong>BD</strong> <strong>FACSCanto</strong> clinical software.<br />
• Options while Running the Cytometer on page 44<br />
• Understanding Worklist Options on page 54<br />
• Printing on page 58<br />
• Customizing <strong>Software</strong> Defaults on page 64<br />
• Entering Comments into a Lab or LJ Report on page 68<br />
• Viewing Previous Levey-Jennings Plots on page 70<br />
• Changing Your Password on page 72<br />
43
Options while Running the Cytometer<br />
• Entering New Lot IDs on this page<br />
• Placing the Cytometer in Standby on page 52<br />
• Connecting to the Cytometer on page 53<br />
Entering New Lot IDs<br />
<strong>BD</strong> <strong>FACSCanto</strong> clinical software stores lot information for setup beads, reagents,<br />
and <strong>BD</strong> Trucount beads. To enter information for a new lot, see the following<br />
sections:<br />
• Entering Lot Information for Setup Beads <strong>Manual</strong>ly on page 45<br />
• Entering Lot Information for Setup Beads with the Barcode Reader on<br />
page 49<br />
• Entering a Reagent Lot ID <strong>Manual</strong>ly on page 51<br />
• Entering an Absolute Count Bead Lot ID on page 51<br />
44 <strong>BD</strong> <strong>FACSCanto</strong> <strong>Clinical</strong> <strong>Software</strong> <strong>Reference</strong> <strong>Manual</strong>
Entering Lot Information for Setup Beads <strong>Manual</strong>ly<br />
1 Select Cytometer > Setup > Standard Setup.<br />
2 Click New Lot ID in the Setup Lot Information dialog.<br />
Figure 4-1 Setup Lot Information dialog<br />
3 Select the bead product, enter the lot ID and the expiration date, and click<br />
OK.<br />
Chapter 4: User Options 45
Figure 4-2<br />
.<br />
For <strong>BD</strong> FACS 7-color setup beads, locate this information on the foil<br />
reagent packet, the target values sticker, or the side of the reagent box.<br />
Do not use the numbers on the setup beads tube.<br />
4 In the Setup Lot Information dialog, enter the target values for the bead lot.<br />
To change a target value, select the current value in the Target Value field<br />
and enter the new value. Repeat until you have edited all target values.<br />
Target values determine where the software places the setup beads during<br />
detector and spectral overlap adjustments. They must be edited for every<br />
new bead lot. Target values are provided with each box of beads. See<br />
Figure 4-3 on page 47 for an example setup beads label.<br />
46 <strong>BD</strong> <strong>FACSCanto</strong> <strong>Clinical</strong> <strong>Software</strong> <strong>Reference</strong> <strong>Manual</strong>
Figure 4-3 Example setup beads label<br />
Get new printout from Val.<br />
5 Click the Spectral Overlap Factors tab, then enter the spectral overlap<br />
factors for the bead lot.<br />
Spectral overlap factors correct for mismatches in spectral overlap between<br />
the setup beads and cells so that the sample cells will be properly<br />
compensated. They must be edited for every new bead lot. Spectral overlap<br />
factors are provided with each box of beads.<br />
To change a value, select the field containing the value you want to change<br />
and enter the new value. Repeat until all required values are entered.<br />
Chapter 4: User Options 47
6 Click Finish.<br />
Using the Barcode Reader for the <strong>BD</strong> <strong>FACSCanto</strong> System<br />
If the barcode reader is used in a manner not specified by <strong>BD</strong> Biosciences,<br />
the inherent safeguards provided may be impaired.<br />
1D Barcode Symbologies<br />
Although data entry using barcodes is generally more reliable than manual data<br />
entry, it is not guaranteed to be 100% accurate. To increase accuracy when using<br />
the barcode reader, enable the checksum feature.<br />
Using barcode symbologies without checksums enabled increases the<br />
likelihood of incorrect information transfer, including sample ID<br />
assignments. This can result in a mismatch of sample IDs and sample<br />
results.<br />
<strong>BD</strong> Biosciences has evaluated the following 1D barcode symbologies for use with<br />
the <strong>BD</strong> <strong>FACSCanto</strong> and <strong>BD</strong> <strong>FACSCanto</strong> II flow cytometers, and has these<br />
recommendations:<br />
Barcode Symbology<br />
Code 128<br />
Code 39<br />
Codabar<br />
Recommendation<br />
Preferred.<br />
Acceptable if barcode labels are printed with the checksum<br />
digit. By default, the barcode reader recognizes the checksum<br />
digit when reading the Code 39 symbology. However, if labels<br />
are printed without a checksum digit, contact your <strong>BD</strong> service<br />
representative for instructions on disabling the checksum<br />
feature.<br />
The barcode reader does not support the checksum feature<br />
when reading the Codabar symbology.<br />
48 <strong>BD</strong> <strong>FACSCanto</strong> <strong>Clinical</strong> <strong>Software</strong> <strong>Reference</strong> <strong>Manual</strong>
2D Barcode Symbologies<br />
<strong>BD</strong> Biosciences has evaluated 2D barcode symbology to read the target values of<br />
<strong>BD</strong> FACS 7-color setup beads when using <strong>BD</strong> <strong>FACSCanto</strong> clinical software. 2D<br />
barcode symbology is required to read all target values with one scan.<br />
Using the Optional Stand<br />
If you use the barcode reader with the stand, place the tube over the hole on the<br />
platform.<br />
Entering Lot Information for Setup Beads with the Barcode<br />
Reader<br />
If the barcode reader is used in a manner not specified by <strong>BD</strong> Biosciences,<br />
the inherent safeguards provided may be impaired.<br />
1 Select Cytometer > Setup > Standard Setup.<br />
2 Click Scan Barcodes in the Setup Lot Information dialog.<br />
Chapter 4: User Options 49
The following dialog appears:<br />
3 Scan the barcode, located on the <strong>BD</strong> FACS 7-color setup beads label.<br />
barcode<br />
The progress bar fills and the dialog closes when the barcode scan is<br />
successful.<br />
50 <strong>BD</strong> <strong>FACSCanto</strong> <strong>Clinical</strong> <strong>Software</strong> <strong>Reference</strong> <strong>Manual</strong>
The lot ID, expiration date, target values, and spectral overlap factors for<br />
the bead product appear on the appropriate tab of the Setup Lot<br />
Information dialog.<br />
See Entering Lot Information for Setup Beads <strong>Manual</strong>ly on page 45 for<br />
more information.<br />
4 Check all affected software fields for accuracy against the setup beads<br />
label.<br />
Entering a Reagent Lot ID <strong>Manual</strong>ly<br />
1 Select Tools > Lot IDs.<br />
2 On the appropriate Reagents tab, select a Reagent Name from the list and<br />
enter the new Lot ID. Click OK.<br />
Reagents tabs<br />
Entering an Absolute Count Bead Lot ID<br />
1 Select Tools > Lot IDs.<br />
2 In the Lot IDs dialog, click the Absolute Count Beads tab.<br />
3 Enter the Lot ID and Beads/Pellet, which can be found on the pouch.<br />
Chapter 4: User Options 51
4 Click OK.<br />
To obtain accurate results, it is critical that you enter this information<br />
accurately. Double-check your entry.<br />
Placing the Cytometer in Standby<br />
Placing the cytometer in standby disconnects the software from the cytometer,<br />
which allows you to run <strong>BD</strong> FACSDiva software without quitting<br />
<strong>BD</strong> <strong>FACSCanto</strong> clinical software.<br />
1 Select Cytometer > Standby.<br />
2 Click Yes in the confirmation dialog.<br />
The fluidics shut down and the software disconnects from the cytometer.<br />
Note the messages in the status bar:<br />
52 <strong>BD</strong> <strong>FACSCanto</strong> <strong>Clinical</strong> <strong>Software</strong> <strong>Reference</strong> <strong>Manual</strong>
Connecting to the Cytometer<br />
After standby, and whenever you start the software before turning on the<br />
cytometer, you will need to connect the software to the cytometer.<br />
To connect to the cytometer, select Cytometer > Connect.<br />
A message indicating that the cytometer is connecting appears in the status bar:<br />
Fluidics startup runs automatically, only if enabled by the lab manager, and<br />
fluidics shutdown was done previously.<br />
Chapter 4: User Options 53
Understanding Worklist Options<br />
When you first open <strong>BD</strong> <strong>FACSCanto</strong> software, a new blank worklist appears by<br />
default.<br />
new blank<br />
worklist<br />
You can enter information into this worklist, or you can:<br />
• Open an existing acquisition worklist.<br />
• Start a new acquisition worklist using a saved worklist as a template.<br />
• Import a Sample Prep Assistant worklist.<br />
For information on entering information into a worklist, refer to the instructions<br />
for use for either the <strong>BD</strong> <strong>FACSCanto</strong> or the <strong>BD</strong> <strong>FACSCanto</strong> II flow cytometer.<br />
54 <strong>BD</strong> <strong>FACSCanto</strong> <strong>Clinical</strong> <strong>Software</strong> <strong>Reference</strong> <strong>Manual</strong>
Opening an Existing Worklist<br />
1 Select File > Open Worklist.<br />
2 Navigate to and select an acquisition worklist (WKL), and click Open.<br />
By default, worklists are saved in the C:\Program Files\<strong>BD</strong> <strong>FACSCanto</strong><br />
<strong>Software</strong>\Worklists folder.<br />
3 View the status of worklist samples in the Status fields.<br />
For a description of Status entries, refer to Reviewing a Worklist in the<br />
instructions for use for your cytometer.<br />
If an existing acquisition worklist contains samples that were not yet run,<br />
you can run the worklist again. You can also add samples to the worklist.<br />
Refer to the instructions for use for your cytometer.<br />
Chapter 4: User Options 55
Once an acquisition worklist contains FCS files for each sample in the<br />
worklist, you cannot run it again. To run a skipped tube, double-click the<br />
tube’s Status field, and from the Lab Report view, click the Re-Run button.<br />
Using an Acquisition Worklist as a Template<br />
Any saved acquisition worklist can be reused as a template. When you open a<br />
saved worklist as described in this section, sample information and FCS file name<br />
fields are cleared. Enter new sample information to use the worklist again.<br />
1 Select File > New Acquisition Worklist.<br />
2 Navigate to the folder containing your saved worklists and select a file.<br />
Click Open.<br />
By default, worklists are saved in the C:\Program Files\<strong>BD</strong> <strong>FACSCanto</strong><br />
<strong>Software</strong>\Worklists folder.<br />
Tip Start a new, empty worklist by selecting blank.wkl from the worklists<br />
folder (this file comes with the software). Or, you can click on the<br />
toolbar.<br />
3 (Optional) Enter new sample IDs for each sample.<br />
The software retains the panel type and carousel information from your<br />
saved worklist, and assigns default sample IDs. (Sample IDs partially<br />
determine the FCS file name for each sample.) Keep or change the<br />
information, as needed. You can also enter sample names and case<br />
numbers, if you like.<br />
56 <strong>BD</strong> <strong>FACSCanto</strong> <strong>Clinical</strong> <strong>Software</strong> <strong>Reference</strong> <strong>Manual</strong>
Importing a Worklist from <strong>BD</strong> FACS SPA<br />
You can import sample information from a worklist created in <strong>BD</strong> FACS Sample<br />
Prep Assistant (SPA) software version 2.0 or later.<br />
To import the worklist, all reagent and panel names must exactly match<br />
those used in <strong>BD</strong> <strong>FACSCanto</strong> clinical software.<br />
1 Select File > Import SPA Worklist.<br />
Sample information can be imported only into a new, blank worklist. You<br />
cannot add imported information to a worklist that is already started.<br />
2 Navigate to and select a worklist, then click Open.<br />
By default, SPA worklists are stored in Program Files\<strong>BD</strong>Apps\<br />
SPA\DataFiles on the system where Sample Prep Assistant software is<br />
installed.<br />
Tip Create a SPA Worklist folder within the <strong>BD</strong> <strong>FACSCanto</strong> Worklists<br />
folder to help locate files.<br />
3 Review the imported information and edit missing or incorrect entries, if<br />
needed.<br />
4 If you are running samples with the Loader, verify the carousel IDs for each<br />
sample and print the worklist.<br />
Chapter 4: User Options 57
If carousel IDs are missing or incorrect, select the correct carousel ID from<br />
the drop-down menu. Print the worklist and use it as a guide when you are<br />
filling the carousels.<br />
5 Select Run. If the SPA Worklist you run contains a Unique Carousel ID, a<br />
dialog is displayed telling you to enter or scan the ID for the carousel you<br />
are about to run.<br />
6 If you enter the correct ID, the following dialog is displayed. Click<br />
Continue to continue with the run.<br />
If the Unique Carousel ID does not match, it is indicated in the dialog.<br />
Printing<br />
All of the lists and reports in <strong>BD</strong> <strong>FACSCanto</strong> software offer the option to print,<br />
some automatically, some manually. For information about printing options, see<br />
the following sections.<br />
• Printing a Worklist on this page<br />
• Printing a Lab Report on page 61<br />
• Printing a Setup Report on page 62<br />
• Printing a Levey-Jennings Report on page 63<br />
58 <strong>BD</strong> <strong>FACSCanto</strong> <strong>Clinical</strong> <strong>Software</strong> <strong>Reference</strong> <strong>Manual</strong>
Printing a Worklist<br />
You can print a worklist before running it to assist you when loading a carousel.<br />
You can also print after a worklist finishes to serve as a summary report of the<br />
samples run.<br />
Always preview a worklist before printing it to ensure that all required<br />
information is visible before you print it.<br />
1 Select File > Print Preview.<br />
2 Use buttons in the Preview window to set up for printing (Figure 4-4 on<br />
page 60).<br />
Chapter 4: User Options 59
Figure 4-4 Using Print Preview buttons<br />
Move document in window<br />
Select zoom percentage from menu<br />
Set up printer and then print<br />
Print as is<br />
Add custom headers and footers<br />
Magnify selection<br />
Zoom in<br />
Go to first page, previous page, next page, or<br />
last page<br />
Number of pages to view in window<br />
Add background color<br />
Close preview<br />
Zoom out<br />
f<br />
• To print the worklist, select File > Print.<br />
3 To exit, select File > Exit.<br />
60 <strong>BD</strong> <strong>FACSCanto</strong> <strong>Clinical</strong> <strong>Software</strong> <strong>Reference</strong> <strong>Manual</strong>
Exporting the Worklist to Another Format<br />
Alternatively, you can make the worklist into a PDF document or a graphic<br />
document, using these steps.<br />
1 Select File > Print Preview.<br />
2 From the Preview window’s main menu, select File > Export To > PDF<br />
Document or Graphic Document.<br />
Printing a Lab Report<br />
To print a Lab Report, select File > Print while viewing it.<br />
To print all Lab Reports in a worklist at once, select File > Print All Lab Reports.<br />
Printing a Lab Report Automatically<br />
You can set Lab Report Options to print Lab Reports automatically after the<br />
cytometer acquires each sample. This option applies only to the current user.<br />
Preferences are saved from one login session to the next.<br />
1 Select Tools > Options.<br />
2 Click .<br />
The Lab Report Options dialog appears.<br />
Chapter 4: User Options 61
3 Select the checkbox to Automatically print Lab Report after each sample.<br />
4 Enter the number of report copies to print per sample, and click OK.<br />
You can print up to 10 copies.<br />
Printing a Setup Report<br />
To print a Setup Report, select File > Print while viewing it.<br />
Setup Reports are automatically saved as PDF files in C:\Program Files\<br />
<strong>BD</strong> <strong>FACSCanto</strong> <strong>Software</strong>\SetupReports.<br />
If you do not print a report immediately after setup, you can open and print the<br />
PDF file. For information on how files are named, see Table 5-1 on page 80.<br />
62 <strong>BD</strong> <strong>FACSCanto</strong> <strong>Clinical</strong> <strong>Software</strong> <strong>Reference</strong> <strong>Manual</strong>
Printing Setup Reports Automatically<br />
You can print Setup Reports automatically after both setup and optimized setup.<br />
This option applies only to the current user. Preferences are saved from one login<br />
session to the next.<br />
Tip Enable this option to make sure formatted reports are printed after setup<br />
and optimization.<br />
1 Select Tools > Options.<br />
2 Click .<br />
3 Select the checkbox to Automatically print Setup Report and click OK.<br />
Printing a Levey-Jennings Report<br />
1 In the main window, select the Levey-Jennings tab.<br />
2 Select File > Print.<br />
Previewing a Levey-Jennings Report Before Printing<br />
1 Select File > Print Preview.<br />
2 Use buttons in the Preview window to set up for printing (Figure 4-4 on<br />
page 60).<br />
3 To print the report, select File > Print.<br />
4 To exit, select File > Exit.<br />
Chapter 4: User Options 63
Customizing <strong>Software</strong> Defaults<br />
• Customizing the Lab Report Countdown on this page<br />
• Customizing File Locations on page 66<br />
• Customizing Windows and Toolbars on page 67<br />
Customizing the Lab Report Countdown<br />
Lab managers set the default for the Lab Report countdown, but each user can<br />
set a user-specific preference that will be saved from one login session to the next.<br />
The Lab Report countdown controls the amount of time the Lab Report displays<br />
at the end of sample acquisition. During the countdown, you can pause and<br />
re-gate the current sample (showing in the Lab Report view).<br />
Options for customizing the Lab Report countdown are as follows:<br />
Option<br />
Off, wait before<br />
continuing<br />
Off, continue<br />
automatically<br />
On, time to display<br />
countdown (sec)<br />
Explanation<br />
Countdown dialog does not appear. The Lab Report<br />
appears prior to the Acquisition view for the next<br />
tube. You must click Start to continue to the next<br />
tube.<br />
Countdown dialog does not appear. Acquisition of<br />
next tube starts automatically.<br />
Countdown dialog appears, allowing you to pause<br />
and re-gate, if necessary.<br />
64 <strong>BD</strong> <strong>FACSCanto</strong> <strong>Clinical</strong> <strong>Software</strong> <strong>Reference</strong> <strong>Manual</strong>
Specifying a Display Time for the Lab Report Countdown<br />
1 Select Tools > Options.<br />
2 Click .<br />
3 Select On, time to display countdown (sec).<br />
4 Enter a number of seconds, from 1 to 10, and click OK.<br />
Chapter 4: User Options 65
Customizing File Locations<br />
Lab managers set default file storage locations, but each user can make userspecific<br />
selections that will be saved from one login session to the next.<br />
1 Select Tools > Options.<br />
2 Click .<br />
3 Enter a new storage location for a file type.<br />
66 <strong>BD</strong> <strong>FACSCanto</strong> <strong>Clinical</strong> <strong>Software</strong> <strong>Reference</strong> <strong>Manual</strong>
Enter a new location or find a location by browsing.<br />
• To browse, click .<br />
• Select or create a folder.<br />
• Click OK.<br />
4 To designate that a type of file is stored in a location consisting of year,<br />
month, and date folders, ensure that the directory checkbox (YYYY/MM/<br />
DD) is selected for that type of file.<br />
For FCS Files, Result Files, and Lab Report Files, the YYYY/MM/DD<br />
checkboxes are selected by default. For Worklist Files or Setup Reports, the<br />
YYYY/MM/DD checkboxes are not selected by default. You can select or<br />
clear these checkboxes for any of the file types.<br />
5 Click OK to save changes.<br />
Customizing Windows and Toolbars<br />
You can show, hide, change the appearance of, or relocate many of the windows<br />
and toolbars in the main window. The change lasts until you log off or quit the<br />
software.<br />
Chapter 4: User Options 67
Hiding Windows and Toolbars<br />
1 From the main menu, select View.<br />
The<br />
indicates visible windows or toolbars.<br />
2 Select a window or toolbar to hide and then select it.<br />
The<br />
disappears, and the window becomes hidden.<br />
To show the window or toolbar again, reselect it in the menu.<br />
Entering Comments into a Lab or LJ Report<br />
Lab Reports and Levey-Jennings (LJ) Reports allow any reviewer to enter text<br />
into the Comments field. To enter or edit comments, do the following:<br />
1 At the Lab Report or Levey-Jennings Report view, click Comments.<br />
68 <strong>BD</strong> <strong>FACSCanto</strong> <strong>Clinical</strong> <strong>Software</strong> <strong>Reference</strong> <strong>Manual</strong>
Figure 4-5 Example Lab Report<br />
A dialog appears.<br />
2 Enter text into the Comments field or edit the existing text.<br />
Tip Copy and paste unformatted text into the Lab Report Comments<br />
dialog.<br />
Chapter 4: User Options 69
3 Click OK.<br />
Your comment appears on the report view and the printed report.<br />
Viewing Previous Levey-Jennings Plots<br />
While LJ data from an unlimited number of runs can be stored in the <strong>BD</strong> FACS<br />
Setup Beads-7 colors LJ.csv file, the LJ plots in the software can display data<br />
from only the last 100 runs at one time. The lab manager might therefore save<br />
previously created LJ data in renamed CSV files.<br />
To look at a set of previously created and saved LJ plots, use the following<br />
procedure:<br />
1 Navigate to the C:\Program Files\<strong>BD</strong> <strong>FACSCanto</strong> <strong>Software</strong>\QC folder<br />
(Figure 4-6 on page 71).<br />
2 Rename the current <strong>BD</strong> FACS Setup Beads-7 colors LJ.csv file with a name<br />
of your choice.<br />
The software reads and creates LJ plots from the data in this file.<br />
70 <strong>BD</strong> <strong>FACSCanto</strong> <strong>Clinical</strong> <strong>Software</strong> <strong>Reference</strong> <strong>Manual</strong>
Figure 4-6 Location of current file<br />
previously created file<br />
current file<br />
3 Rename the previously created file to <strong>BD</strong> FACS Setup Beads-7 colors<br />
LJ.csv.<br />
In Figure 4-6, the previously created file is 2005 Feb<strong>BD</strong> FACS Setup Beads-<br />
7 colors LJ.csv.<br />
4 In the main window, select the Levey-Jennings tab.<br />
5 Click Refresh.<br />
The software reads the previous files, which display in the Levey-Jennings<br />
view.<br />
Viewing Current Levey-Jennings Plots<br />
The software automatically updates the LJ plots after you accept a cytometer<br />
setup. To view the current LJ plots, simply select the Levey-Jennings tab. There is<br />
no need to click the Refresh button.<br />
Chapter 4: User Options 71
Changing Your Password<br />
To change your password, follow these steps.<br />
1 Select Tools > Options.<br />
2 Click .<br />
3 Click Change Password.<br />
4 Enter your old password, a new password of up to 30 characters, and then<br />
confirm the new password. Click OK.<br />
You can use any alphanumeric character. Passwords are case sensitive.<br />
5 Click OK to close the Options dialog.<br />
72 <strong>BD</strong> <strong>FACSCanto</strong> <strong>Clinical</strong> <strong>Software</strong> <strong>Reference</strong> <strong>Manual</strong>
5<br />
Lab Manager Options<br />
In <strong>BD</strong> <strong>FACSCanto</strong> clinical software, lab managers administer user accounts and<br />
set defaults for functions such as printing, fluidics startup, and what appears on a<br />
Lab Report or Levey-Jennings Report. Whoever installs the software and creates<br />
the first account during installation assumes lab manager status. That individual<br />
can then create other user accounts, including more lab managers. There can be<br />
one or many lab managers.<br />
You must have Windows XP administrator privileges to install the software<br />
(page 74). You must have lab manager privileges to do the following:<br />
• Managing Files on page 80<br />
• Managing User Accounts on page 85<br />
• Changing Fluidics Startup Preferences on page 90<br />
• Changing Setup Preferences on page 92<br />
• Changing Worklist Report Header Preferences on page 97<br />
• Changing Acquisition Preferences on page 97<br />
• Changing Lab Report Preferences on page 102<br />
• Other Options on page 113<br />
73
Most examples within this chapter show 4- and 6-color TBNK panel details. For<br />
clinical application defaults and examples, refer to the individual clinical<br />
application guides.<br />
Installing the <strong>Software</strong><br />
<strong>BD</strong> <strong>FACSCanto</strong> software is already installed on your computer. Follow these<br />
steps if you need to re-install the software.<br />
Before you begin, uninstall the current software. (See Uninstalling the <strong>Software</strong><br />
on page 79.) Make sure you have no programs running that might conflict with<br />
the installer software.<br />
1 Insert the <strong>BD</strong> <strong>FACSCanto</strong> software installation CD into the CD-ROM<br />
drive.<br />
The installer should start up automatically. If it doesn’t, use Windows<br />
Explorer to view the CD contents, and double-click the Setup.exe icon.<br />
2 Click Next to begin the installation.<br />
3 If you are prompted to do so, install Microsoft .NET Framework.<br />
Installation will not continue if you do not have Microsoft .NET<br />
Framework software installed.<br />
4 Review and accept the license agreement.<br />
5 Enter your user name and company name. Click Next.<br />
74 <strong>BD</strong> <strong>FACSCanto</strong> <strong>Clinical</strong> <strong>Software</strong> <strong>Reference</strong> <strong>Manual</strong>
Keep the default of Anyone who uses this computer (all users). Otherwise,<br />
only the person who installed the software will have access to it.<br />
6 If you are prompted to do so, click OK to install Adobe Acrobat Reader.<br />
You need Acrobat Reader to view PDF documents. Follow the instructions<br />
in the dialogs and accept all default options to install Acrobat Reader.<br />
Chapter 5: Lab Manager Options 75
7 Review the setup information and click Next.<br />
By default, the installer places all components in C:\Program<br />
Files\<strong>BD</strong> <strong>FACSCanto</strong> <strong>Software</strong>. To install components in a different<br />
location, click the Browse button and navigate to a different folder.<br />
8 Review the installation settings and click Next.<br />
76 <strong>BD</strong> <strong>FACSCanto</strong> <strong>Clinical</strong> <strong>Software</strong> <strong>Reference</strong> <strong>Manual</strong>
The installer loads the software and its support files on the selected hard<br />
disk.<br />
9 When prompted, choose to save or overwrite your existing user account<br />
file.<br />
• To reuse your existing user information, click No and go to step 10.<br />
• To start a new list of users, click Yes.<br />
Create the first user account when prompted. This user will have lab<br />
manager privileges. Enter the user name and password, then click OK.<br />
Chapter 5: Lab Manager Options 77
10 Write down the number provided for your service key and click OK.<br />
Write the service key here:<br />
. You will not<br />
be able to obtain technical support for your software without this key.<br />
11 When prompted, click Next to view the ReadMe file in English.<br />
Translations are provided on the documentation CD.<br />
Print and review the ReadMe file, and then click the Close box to return to<br />
installation.<br />
A message appears when installation is complete.<br />
12 Click Finish to complete the installation.<br />
The installer places a shortcut to <strong>BD</strong> <strong>FACSCanto</strong> software and the PDF<br />
version of this manual in the Start menu, and a shortcut to the software on<br />
the desktop.<br />
78 <strong>BD</strong> <strong>FACSCanto</strong> <strong>Clinical</strong> <strong>Software</strong> <strong>Reference</strong> <strong>Manual</strong>
The installer places the software and all supporting files in one of three<br />
folders on the specified drive.<br />
• D:\<strong>BD</strong><strong>FACSCanto</strong>FCSFiles<br />
• C:\Program Files\<strong>BD</strong> <strong>FACSCanto</strong> <strong>Software</strong><br />
• C:\Program Files\Common Files\<strong>BD</strong><br />
Translated copies of the PDF version of this manual can be found on the<br />
<strong>BD</strong> <strong>FACSCanto</strong> documentation CD.<br />
Uninstalling the <strong>Software</strong><br />
Follow the steps in this section if you need to uninstall the software. Uninstalling<br />
will not remove your data files.<br />
1 From the Windows Start menu, select Settings > Control Panel > Add or<br />
Remove Programs.<br />
2 Select <strong>BD</strong> <strong>FACSCanto</strong> <strong>Software</strong>, and click Change/Remove.<br />
3 Click OK to confirm.<br />
4 Follow the prompts on the screen to remove all installed components, then<br />
click Finish.<br />
5 Close the Add or Remove Programs window.<br />
Chapter 5: Lab Manager Options 79
Managing Files<br />
The software creates the following file types (Table 5-1).<br />
Do not change the properties of these files, or <strong>BD</strong> <strong>FACSCanto</strong> clinical<br />
software might not run. For example, do not make them Read-only.<br />
Do not open support files in another software application while<br />
<strong>BD</strong> <strong>FACSCanto</strong> clinical software is running.<br />
Tip To open a file while running <strong>BD</strong> <strong>FACSCanto</strong> clinical software, make a copy<br />
of the file and open the copy.<br />
Table 5-1 Files<br />
File Type Default Name Default Location Description<br />
FCS (.fcs)<br />
SampleID[3-<br />
digit worklist<br />
entry number].<br />
[3-digit tube<br />
number].fcs<br />
D:\<strong>BD</strong><strong>FACSCanto</strong><br />
FCSFiles\yyyy\Month\<br />
dd<br />
Saves event data, cytometer<br />
settings, analysis (including<br />
manual gates), and any user<br />
comments for a tube; FCS 3.0<br />
format used<br />
Levey-<br />
Jennings<br />
(.csv)<br />
<strong>BD</strong> FACS<br />
Setup Beads - 7<br />
colors LJ.csv<br />
C:\Program Files\<strong>BD</strong><br />
<strong>FACSCanto</strong><br />
<strong>Software</strong>\QC<br />
Contains the following QC data<br />
for 30, 60, or an unlimited<br />
number of samples (if designated<br />
by the lab manager):<br />
• Run date and time<br />
• Cytometer setup bead lot ID<br />
• Detector voltages<br />
• Sample and sheath pressure<br />
• Spectral overlap values<br />
• Power and spec for each laser,<br />
current for blue laser<br />
Acquisition<br />
Worklist<br />
(.wkl)<br />
Worklist.wkl<br />
C:\Program Files\<br />
<strong>BD</strong> <strong>FACSCanto</strong><br />
<strong>Software</strong>\Worklists<br />
List of sample information and<br />
associated FCS files<br />
80 <strong>BD</strong> <strong>FACSCanto</strong> <strong>Clinical</strong> <strong>Software</strong> <strong>Reference</strong> <strong>Manual</strong>
Table 5-1 Files (continued)<br />
File Type Default Name Default Location Description<br />
Analysis<br />
Worklist<br />
(.wka)<br />
Worklist.wka<br />
C:\Program Files\<br />
<strong>BD</strong> <strong>FACSCanto</strong><br />
<strong>Software</strong>\Worklists<br />
List of sample information and<br />
associated FCS files<br />
Setup<br />
Report<br />
(.pdf)<br />
setup<br />
type_yyyyMM<br />
dd_hhmm.pdf<br />
C:\Program<br />
Files\<strong>BD</strong> <strong>FACSCanto</strong><br />
<strong>Software</strong>\SetupReports<br />
Consists of a PDF file of a Setup<br />
Report from a specific time and<br />
date, saved automatically<br />
Lab Report<br />
(.pdf)<br />
SampleID[3-<br />
digit worklist<br />
entry number]<br />
.pdf<br />
C:\Program<br />
Files\<strong>BD</strong> <strong>FACSCanto</strong><br />
<strong>Software</strong>\LabReport<br />
Files\yyyy\Month\dd<br />
Consists of a PDF file of a Lab<br />
Report from a specific time and<br />
date, saved if specified by lab<br />
manager<br />
Usage<br />
Trace (.csv)<br />
yyyy<br />
Month.csv; for<br />
example, 2003<br />
March.csv<br />
C:\Program<br />
Files\Common<br />
Files\<strong>BD</strong><br />
Tracks the following information<br />
for all users:<br />
• User name<br />
• Full name<br />
• Application name<br />
• Role<br />
• Department<br />
• Institution<br />
• Login time, login date<br />
• Logout time, logout date<br />
Setup<br />
Results<br />
(.dat)<br />
SetupResult.<br />
dat<br />
C:\Program<br />
Files\Common<br />
Files\<strong>BD</strong>\Setup Results<br />
Contains data from the latest<br />
saved setup<br />
Optimized<br />
Setup<br />
Result<br />
(.opt)<br />
panel type.opt;<br />
for example, 4<br />
Color<br />
TBNK.opt<br />
C:\Program<br />
Files\Common<br />
Files\<strong>BD</strong>\Setup Results<br />
Contains data from the latest<br />
optimized setup<br />
Result<br />
(.csv)<br />
ddMMyyyy.csv<br />
C:\Program<br />
Files\<strong>BD</strong> <strong>FACSCanto</strong><br />
<strong>Software</strong>\DataFiles\<br />
yyyy\Month\dd<br />
Tracks sample and panel<br />
information and all subset results<br />
on a daily basis<br />
Chapter 5: Lab Manager Options 81
Table 5-1 Files (continued)<br />
File Type Default Name Default Location Description<br />
Process<br />
Control<br />
Results<br />
(.csv)<br />
LotID.csv<br />
C:\Program<br />
Files\<strong>BD</strong> <strong>FACSCanto</strong><br />
<strong>Software</strong>\DataFiles<br />
Tracks results of process control<br />
samples to an export-friendly<br />
data file (CSV format)<br />
The following figure shows how the folders are organized.<br />
Figure 5-1 Folder locations<br />
82 <strong>BD</strong> <strong>FACSCanto</strong> <strong>Clinical</strong> <strong>Software</strong> <strong>Reference</strong> <strong>Manual</strong>
Changing Default File Locations<br />
The lab manager can change default file locations for FCS files, worklist files,<br />
Setup Reports, and result files. These changes apply to all users, but do not<br />
overwrite individual user preferences.<br />
1 Select Tools > Lab Manager Preferences.<br />
2 Click .<br />
3 Click the File Locations tab.<br />
4 Clear the checkbox beside a file type.<br />
Doing so allows you to change from the <strong>BD</strong> default.<br />
Chapter 5: Lab Manager Options 83
5 Enter a new location, or find a location by browsing.<br />
• To browse, click .<br />
• Select or create a folder.<br />
• Click OK.<br />
6 To designate that a type of file is stored in a location consisting of year,<br />
month, and date folders, ensure that the directory checkbox (YYYY/MM/<br />
DD) is selected for that type of file.<br />
For FCS Files, Result Files, and Lab Report Files, the YYYY/MM/DD<br />
checkboxes are selected by default. For Worklist Files or Setup Reports, the<br />
YYYY/MM/DD checkboxes are not selected by default. You can select or<br />
clear these checkboxes for any of the file types.<br />
7 To revert to the <strong>BD</strong>-defined storage location, select the checkbox next to<br />
the file type.<br />
To revert all file locations back to <strong>BD</strong> defaults, click <strong>BD</strong> Defined.<br />
8 Click OK to save changes.<br />
84 <strong>BD</strong> <strong>FACSCanto</strong> <strong>Clinical</strong> <strong>Software</strong> <strong>Reference</strong> <strong>Manual</strong>
Managing User Accounts<br />
• Setting Up New Users on page 85<br />
• Editing User Information on page 88<br />
• Deleting Users on page 88<br />
• Disabling User Accounts on page 89<br />
• Enabling User Accounts on page 90<br />
NOTICE User account information is stored in a file with the administrator<br />
password. If you lose the password, user information could also be lost. Keep a<br />
copy of the administrator password in a secure location in case you forget it.<br />
Setting Up New Users<br />
Before other users can run samples, the lab manager needs to set up user<br />
accounts.<br />
1 From the main menu, select Tools > Users and Passwords.<br />
2 (Optional) Create a list of departments.<br />
• Click Departments.<br />
• Click New Department.<br />
A new department name appears in the Department list.<br />
• Enter the following information in each field.<br />
Field or Menu<br />
Department Name<br />
Director Name<br />
Explanation<br />
Up to 30 characters<br />
(Optional) Up to 30 characters<br />
Chapter 5: Lab Manager Options 85
Field or Menu<br />
Institution Name<br />
Address<br />
Tel. No.<br />
Fax No.<br />
URL<br />
Explanation<br />
(Optional) Up to 30 characters<br />
(Optional) Up to 3 lines, with 40 characters per line<br />
(Optional) Up to 30 characters<br />
(Optional) Up to 30 characters<br />
(Optional) Up to 200 characters<br />
• Continue to add departments as needed.<br />
You can create up to 50 departments.<br />
• Click OK when you are done.<br />
3 Create a list of users.<br />
• Click New User.<br />
86 <strong>BD</strong> <strong>FACSCanto</strong> <strong>Clinical</strong> <strong>Software</strong> <strong>Reference</strong> <strong>Manual</strong>
The default name (User 1) appears on the list.<br />
• Enter the following information for each user.<br />
Field or Menu<br />
User Name<br />
Full Name<br />
Initials<br />
Role<br />
• Operator<br />
• Lab Manager<br />
Additional Text<br />
Department<br />
Explanation<br />
Up to 25 characters—name the user selects from the menu<br />
during login and enters with the password<br />
Up to 30 characters—name that appears on report headers<br />
Up to 10 characters<br />
Non-administrative privileges only, cannot add new users<br />
Administrative privileges, includes approved user-list<br />
creation<br />
Up to 30 characters<br />
User’s department affiliation<br />
Select from the list of predefined departments.<br />
• Continue to add users.<br />
You can have up to 50 enabled users (including lab managers).<br />
4 Create a password for each new user.<br />
• Select a user.<br />
• Click Password.<br />
• Enter a password and confirm it.<br />
Chapter 5: Lab Manager Options 87
• Click OK.<br />
• Continue until all users have passwords.<br />
5 Click OK to close the Users and Passwords dialog.<br />
Editing User Information<br />
To edit user information:<br />
1 Select Tools > Users and Passwords.<br />
2 Select a user name from the list.<br />
3 Edit information as needed.<br />
4 To change the password, click Password; enter the new password and<br />
confirm it, and then click OK.<br />
5 Click OK.<br />
Deleting Users<br />
To delete a user, follow these steps. Deleted user names are removed from the<br />
login menu, but their FCS files are retained.<br />
1 Select Tools > Users and Passwords.<br />
2 Select a user from the list.<br />
88 <strong>BD</strong> <strong>FACSCanto</strong> <strong>Clinical</strong> <strong>Software</strong> <strong>Reference</strong> <strong>Manual</strong>
3 Click Delete User.<br />
4 Click Yes to confirm.<br />
5 Click OK.<br />
You cannot delete the currently logged-in user (yourself).<br />
Disabling User Accounts<br />
Disabling a user account prevents a user from logging in to the software.<br />
1 Select Tools > Users and Passwords.<br />
2 Select a user from the list.<br />
3 Click Disable Account.<br />
The disabled account appears beneath the dashed line.<br />
disabled<br />
account<br />
4 Click OK.<br />
Chapter 5: Lab Manager Options 89
The account holder can no longer log in to the software.<br />
Enabling User Accounts<br />
To enable a user account that was previously disabled:<br />
1 Select Tools > Users and Passwords.<br />
2 Select a disabled account from the list.<br />
3 Click Enable Account.<br />
4 Click OK.<br />
The user will regain login privileges.<br />
Changing Fluidics Startup Preferences<br />
By default, the cytometer does not run fluidics startup automatically. To change<br />
to an automatic fluidics startup (occurs when you start up, if it is needed, or the<br />
first time you connect to the cytometer), follow these steps.<br />
1 Select Tools > Lab Manager Preferences.<br />
2 Click .<br />
3 Select when to run fluidics startup.<br />
90 <strong>BD</strong> <strong>FACSCanto</strong> <strong>Clinical</strong> <strong>Software</strong> <strong>Reference</strong> <strong>Manual</strong>
Option<br />
Automatically when<br />
connecting<br />
Ask when connecting<br />
Never<br />
Explanation<br />
Fluidics startup runs automatically at startup or<br />
when you connect after standby, if needed. (It is<br />
needed if a fluidics shutdown was run previously.)<br />
Whenever the software connects to the cytometer, a<br />
dialog asks whether you want to run fluidics<br />
startup. This will happen at startup or when you<br />
connect after standby, if needed.<br />
Automatic fluidics startup never occurs<br />
automatically.<br />
The default is Never.<br />
4 Click OK.<br />
Chapter 5: Lab Manager Options 91
Changing Setup Preferences<br />
You can make the following changes to cytometer setup preferences:<br />
• Changing the Levey-Jennings File Preferences on page 92<br />
• Specifying Levey-Jennings View Preferences on page 93<br />
• Hiding the “Reviewed By” Field on page 96<br />
• Printing the Setup Report Automatically on page 96<br />
Changing the Levey-Jennings File Preferences<br />
You can change the default number of entries (30) stored in the LJ file.<br />
1 Select Tools > Lab Manager Preferences.<br />
2 Click .<br />
3 Select a total number of entries to store.<br />
Select 30, 60, or unlimited entries.<br />
4 Click OK.<br />
92 <strong>BD</strong> <strong>FACSCanto</strong> <strong>Clinical</strong> <strong>Software</strong> <strong>Reference</strong> <strong>Manual</strong>
Specifying Levey-Jennings View Preferences<br />
You can specify how much of the LJ data to display in the Levey-Jennings view<br />
and in the Levey-Jennings Report.<br />
1 Select Tools > Levey-Jennings.<br />
The Levey-Jennings Preferences dialog appears.<br />
2 To show a parameter, select the checkbox beside it.<br />
If you don’t want a parameter to show in the Levey-Jennings view or<br />
report, clear its checkbox.<br />
Select up to 20 parameters to display in LJ plots.<br />
3 Change the scale, if needed, for a parameter’s Levey-Jennings plot.<br />
Chapter 5: Lab Manager Options 93
By default, Auto Scale is selected, and the software fits the scale to the data<br />
points to be displayed. To change to a custom scale with fixed top and<br />
bottom values, do the following:<br />
• Select a parameter.<br />
In Figure 5-2, FITC Voltage is selected.<br />
• Clear the Auto Scale checkbox.<br />
• Enter the minimum and maximum values for the scale into the<br />
appropriate fields.<br />
Figure 5-2 Changing the scale for Levey-Jennings FITC data<br />
4 Change the alarm boundaries, if needed, for a parameter’s Levey-Jennings<br />
plot.<br />
An alarm symbol will appear on the Levey-Jennings view tab when a data<br />
point falls outside the specified boundaries.<br />
alarm<br />
To change the default boundaries, do the following:<br />
• Select a parameter.<br />
• From the Alarm Boundary menu, make a selection.<br />
94 <strong>BD</strong> <strong>FACSCanto</strong> <strong>Clinical</strong> <strong>Software</strong> <strong>Reference</strong> <strong>Manual</strong>
For example, a choice of +/- 3SD means that an alarm will appear if the<br />
data is outside the boundaries of -3 to +3 standard deviations of the<br />
data mean.<br />
• To enter a custom minimum or maximum, select Min, Max, or Min<br />
and Max. Then, enter the required Min or Max into the appropriate<br />
field.<br />
No alarm will appear for a parameter when data falls outside the<br />
boundaries unless you choose to display a LJ plot for that parameter.<br />
5 Change the number of runs to display in each LJ plot.<br />
You can display the data from up to 100 cytometer setups in each LJ plot.<br />
6 Select the number of plots to display together in each LJ view window.<br />
You can view 1, 2, or 4 plots at a time in the Levey-Jennings view window.<br />
How you group plots determines how they print in the Levey-Jennings<br />
Report.<br />
7 Click OK when done changing Levey-Jennings preferences.<br />
Chapter 5: Lab Manager Options 95
Hiding the “Reviewed By” Field<br />
You can hide the Reviewed by field that by default appears on Setup Reports.<br />
To hide this field, follow these steps.<br />
1 Select Tools > Lab Manager Preferences.<br />
2 Click .<br />
3 Clear the checkbox beside Review field on Setup Report.<br />
4 Click OK.<br />
Printing the Setup Report Automatically<br />
By default, the software does not print Setup Reports automatically after<br />
cytometer setup. To change the default to automatic printing after setup (preoptimized<br />
and optimized), follow these steps.<br />
1 Select Tools > Lab Manager Preferences.<br />
2 Click .<br />
3 Select the Automatically print Setup Report checkbox.<br />
4 Click OK.<br />
96 <strong>BD</strong> <strong>FACSCanto</strong> <strong>Clinical</strong> <strong>Software</strong> <strong>Reference</strong> <strong>Manual</strong>
Changing Worklist Report Header Preferences<br />
To select header information specific to the Worklist Report, do the following.<br />
1 Select Tools > Reports.<br />
2 On the Header tab, click the beside Worklist.<br />
A list of choices expands.<br />
3 Select the header information you want to show on the Worklist Report.<br />
Clear the items you do not want on the Worklist Report.<br />
4 Click OK when you have finished.<br />
Changing Acquisition Preferences<br />
Acquisition preferences vary according to the application you are running. You<br />
can make the following changes in cytometer acquisition:<br />
• Changing Plots in the Acquisition View on page 98<br />
• Changing Acquisition Targets on page 99<br />
• Changing the Lag Time Before Recording on page 100<br />
Chapter 5: Lab Manager Options 97
• Changing the Lab Report Countdown on page 101<br />
Changing Plots in the Acquisition View<br />
You can change default plots in the acquisition view for a reagent as follows.<br />
1 Select Tools > Reagents.<br />
2 Select a reagent type and reagent from the respective menus.<br />
3 On the Acquisition Plots tab, select the number of plots to show during<br />
acquisition.<br />
4 Select parameters for the x- and y-axes for each plot.<br />
Parameter choices will vary depending on the reagent.<br />
5 Continue to select reagents and modify acquisition plots, if appropriate.<br />
6 Click OK when you are done.<br />
The software will save the new acquisition plot templates.<br />
98 <strong>BD</strong> <strong>FACSCanto</strong> <strong>Clinical</strong> <strong>Software</strong> <strong>Reference</strong> <strong>Manual</strong>
Changing Acquisition Targets<br />
To change the acquisition targets for a reagent, follow these steps.<br />
1 Select Tools > Reagents.<br />
2 Select a reagent type and a reagent from the respective menus.<br />
3 Click the Acquisition Targets tab.<br />
4 Enter a minimum number of lymphs.<br />
You can enter 0–3,000,000 lymphs. If you enter 0, the software will ignore<br />
lymphocytes as a target and use time as the acquisition target instead.<br />
5 Enter a maximum time.<br />
You can enter 0–900 seconds. If you enter 0, the software will ignore time<br />
as a target and use lymphs as the acquisition target instead.<br />
When you specify both lymphs and time, acquisition stops when one of the<br />
criteria is met.<br />
Chapter 5: Lab Manager Options 99
Time and lymphs cannot both be 0.<br />
6 Continue to select reagents and modify the acquisition targets, if<br />
appropriate.<br />
7 Click OK when you are done.<br />
The software will save the new acquisition targets.<br />
Tip You don’t need to click OK after each target. You can define all targets<br />
and then click OK once at the end.<br />
Changing the Lag Time Before Recording<br />
The lag time occurs between the start of acquisition (when you click Run) and<br />
the start of data recording. This lag prevents data from being recorded while the<br />
sample flow stabilizes. Follow these steps to change the default lag time of<br />
10 seconds.<br />
1 Select Tools > Lab Manager Preferences.<br />
2 Click .<br />
3 Enter a lag time.<br />
The acceptable range is 3–15 seconds.<br />
100 <strong>BD</strong> <strong>FACSCanto</strong> <strong>Clinical</strong> <strong>Software</strong> <strong>Reference</strong> <strong>Manual</strong>
4 Click OK.<br />
Changing the Lab Report Countdown<br />
The Lab Report countdown controls the amount of time the Lab Report displays<br />
at the end of sample acquisition. Lab managers set the default time, but each user<br />
can set a user-specific preference that is saved from one login session to the next.<br />
1 Select Tools > Lab Manager Preferences.<br />
2 Click .<br />
3 Enter a number of seconds.<br />
Chapter 5: Lab Manager Options 101
The acceptable range is 0–10 seconds.<br />
4 Click OK.<br />
Changing Lab Report Preferences<br />
You can make the following changes to Lab Report defaults:<br />
• Changing Plots in the Lab Report View on page 103<br />
• Changing Subset Results for a Reagent on page 104<br />
• Changing Alarm Ranges for Subset Results on page 105<br />
• Choosing QC Values on page 106<br />
• Hiding Error Messages on page 109<br />
102 <strong>BD</strong> <strong>FACSCanto</strong> <strong>Clinical</strong> <strong>Software</strong> <strong>Reference</strong> <strong>Manual</strong>
• Disabling Comments on page 110<br />
• Choosing the Lab Report Language on page 110<br />
• Choosing Header Information on page 110<br />
• Automatically Printing the Lab Report on page 111<br />
Changing Plots in the Lab Report View<br />
Follow these steps to change the default plots at the Lab Report view.<br />
1 Select Tools > Reagents.<br />
2 Select a reagent type and reagent from the respective menus.<br />
3 Click the Lab Report Plots tab.<br />
4 Select the number of plots to show.<br />
5 Select a type for each plot (dot plot or histogram).<br />
A histogram presents single-parameter data. The horizontal x-axis shows<br />
signal intensity and the vertical y-axis shows the number of events.<br />
Chapter 5: Lab Manager Options 103
A dot plot presents two-parameter data. Each axis displays the values of<br />
one parameter. A dot represents an event.<br />
6 Select parameters for the x- and y-axes for each plot.<br />
For histograms, you can only select the x-axis parameter.<br />
Parameter choices will vary depending on the reagent.<br />
7 Continue to select reagents and modify Lab Report plots, if appropriate.<br />
8 Click OK when you are done.<br />
Changing Subset Results for a Reagent<br />
To change the default options for subset results, which show on the Lab Report,<br />
follow these steps.<br />
1 Select Tools > Reagents.<br />
2 Select a reagent type and reagent from the menus.<br />
3 Click the Subset Results tab.<br />
4 Select checkboxes for the subset results to include.<br />
Clear checkboxes for the subset results to exclude.<br />
104 <strong>BD</strong> <strong>FACSCanto</strong> <strong>Clinical</strong> <strong>Software</strong> <strong>Reference</strong> <strong>Manual</strong>
Subset results choices will vary, depending on the reagent.<br />
5 Click OK when you are done.<br />
Changing Alarm Ranges for Subset Results<br />
When a result falls outside of the specified range, the software prints the result in<br />
red text on the Lab Report to bring attention to it. You can change the default<br />
alarm ranges for subset results.<br />
<strong>BD</strong> Biosciences recommends that you establish appropriate ranges for your<br />
laboratory.<br />
1 Select Tools > Alarm Ranges.<br />
2 Select a panel type.<br />
Chapter 5: Lab Manager Options 105
Figure 5-3 Default alarm ranges<br />
3 Enter a minimum and maximum alarm value for each subset.<br />
The values shown in Figure 5-3 are the defaults and define the lower and<br />
upper range limits for the subsets.<br />
4 Click OK when you are done.<br />
Choosing QC Values<br />
Follow these steps to select which QC values to display on your Lab Reports.<br />
1 Select Tools > Reports.<br />
2 Click the Lab Report tab.<br />
3 Click the beside a panel.<br />
A list expands beneath the panel.<br />
106 <strong>BD</strong> <strong>FACSCanto</strong> <strong>Clinical</strong> <strong>Software</strong> <strong>Reference</strong> <strong>Manual</strong>
4 Select the QC results you want to show on the Lab Report.<br />
Clear those that you do not want on the Lab Report. You can also choose<br />
to hide all QC results for the panel by clearing the checkbox beside the<br />
panel.<br />
5 Click OK when you have finished.<br />
Deciding Which QC Results to Include<br />
QC results provide information about the analytic reliability of the cytometer<br />
and your methods. Which results you include will depend upon the panels you<br />
run and your laboratory’s needs.<br />
If you receive QC error messages on your Lab Report, follow these general<br />
suggestions.<br />
1 Check the gating for the tube.<br />
Chapter 5: Lab Manager Options 107
2 See QC Messages on page 138.<br />
CD3% Difference<br />
This QC result looks at result consistency within a panel.<br />
CD3 + , as a percentage of lymphocytes, is enumerated for each tube in the panel.<br />
The difference between the percentages is reported.<br />
% T-Sum<br />
CD3 % consistency = maximum CD3 + %lymphs – minimum CD3 + %lymphs<br />
CD4 + and CD8 + cells are enumerated as a percentage of lymphocytes. CD3 + , as a<br />
percentage of lymphocytes, is enumerated for each of the two tubes, and the two<br />
values are averaged.<br />
The following result is reported:<br />
T-sum = CD3 + – ( CD4 + + CD8 + )<br />
CD4 + CD8 + events are included in both CD4 + and CD8 + counts. Thus, the<br />
double-positive events are counted twice.<br />
If the absolute value of the T-Sum is greater than 10, % T-Sum failure appears on<br />
the Lab Report.<br />
Lymphosum<br />
The lymphosum is an internal QC check.<br />
CD19 + and CD16+56 + cells are enumerated as a percentage of lymphocytes.<br />
CD3 + , as a percentage of lymphocytes, is enumerated for each tube in the panel.<br />
For two tube panels, the values are averaged.<br />
The following result is reported:<br />
Lymphosum = 〈 Average CD3 + 〉 + CD19 + + CD16+56 +<br />
108 <strong>BD</strong> <strong>FACSCanto</strong> <strong>Clinical</strong> <strong>Software</strong> <strong>Reference</strong> <strong>Manual</strong>
If the lymphosum falls beyond the default 95–105% range, Lymphosum failure<br />
appears on the Lab Report.<br />
4/8 Ratio<br />
The software will determine a CD4/CD8 ratio if a panel contains one or more<br />
reagents with a CD3 + CD4 + population, and one or more reagents with a<br />
CD3 + CD8 + population. CD4 + CD8 + events are included in both CD4 + and CD8 +<br />
counts. Thus, the double-positive events are counted twice.<br />
For a panel containing one CD3 + CD4 + and one CD3 + CD8 + population, the<br />
software uses this formula:<br />
CD3 + CD4 + events<br />
4/8 ratio =<br />
---------------------------------------<br />
CD3 + CD8 + events<br />
Hiding Error Messages<br />
By default, the Lab Report displays error messages. You can set the software so<br />
no error messages display on the report. However, results outside the alarm range<br />
will still appear in red text, and a Needs Review status will still appear in the<br />
Status column for samples that require it.<br />
To hide error messages, follow these steps.<br />
1 Select Tools > Reports.<br />
2 Click the Lab Report tab.<br />
3 Clear the checkbox beside Display Error Message on Lab Report.<br />
4 Click OK.<br />
To show error messages again, select the checkbox beside Display Error Message<br />
on Lab Report.<br />
Chapter 5: Lab Manager Options 109
Disabling Comments<br />
By default, the Lab Report allows you to enter comments. To disable comments,<br />
follow these steps.<br />
1 Select Tools > Reports.<br />
2 Select the Lab Report tab.<br />
3 Clear the checkbox beside Enable Comments Section for Lab Report.<br />
4 Click OK.<br />
To enable comments again, select the checkbox beside Enable Comments Section<br />
for Lab Report.<br />
Choosing the Lab Report Language<br />
1 Select Tools > Reports.<br />
2 Click the Lab Report tab.<br />
3 Select a language from the menu.<br />
4 Click OK.<br />
Choosing Header Information<br />
You can specify which header information to include on Lab Reports.<br />
1 Select Tools > Reports.<br />
2 On the Header tab, click the beside Lab Report.<br />
110 <strong>BD</strong> <strong>FACSCanto</strong> <strong>Clinical</strong> <strong>Software</strong> <strong>Reference</strong> <strong>Manual</strong>
3 Select the header items you want to show on the Lab Report.<br />
Clear the items that you do not want on the Lab Report.<br />
4 Click OK when you have finished.<br />
Automatically Printing the Lab Report<br />
By default, the software does not automatically print Lab Reports. To enable<br />
automatic printing, do the following.<br />
1 Select Tools > Lab Manager Preferences.<br />
2 Click .<br />
3 Click the Options tab.<br />
4 Select the Automatically print lab reports checkbox.<br />
Chapter 5: Lab Manager Options 111
5 Enter the number of copies to print.<br />
You can enter up to 10.<br />
6 Click OK.<br />
Disabling Automatic PDF Creation of Lab Reports<br />
By default, the software automatically creates PDF files of the Lab Reports. To<br />
disable automatic PDF creation, do the following:<br />
1 Select Tools > Lab Manager Preferences.<br />
2 Click .<br />
3 Click the Options tab.<br />
4 Clear the Export Lab Report to PDF files checkbox.<br />
112 <strong>BD</strong> <strong>FACSCanto</strong> <strong>Clinical</strong> <strong>Software</strong> <strong>Reference</strong> <strong>Manual</strong>
5 Click OK.<br />
Other Options<br />
You can make the following changes to these defaults:<br />
• Setting Results Preferences on page 113<br />
• Customizing Header Information for Both Lab and Setup Reports on<br />
page 115<br />
• Adding a Logo to Reports on page 116<br />
Setting Results Preferences<br />
You can choose which results are exported to the results file that is created daily.<br />
1 Select Tools > Lab Manager Preferences.<br />
2 Click .<br />
Chapter 5: Lab Manager Options 113
3 Select a topic from the menu.<br />
4 Select or clear fields associated with the topic.<br />
The information for selected fields will be exported.<br />
The information for cleared fields will not be exported.<br />
5 Select another topic.<br />
6 Select or clear fields associated with the topic.<br />
7 Continue until all needed topics and fields have been included for export.<br />
8 Select the order for exported information.<br />
• Click Order.<br />
• Select a line of information.<br />
114 <strong>BD</strong> <strong>FACSCanto</strong> <strong>Clinical</strong> <strong>Software</strong> <strong>Reference</strong> <strong>Manual</strong>
• Click Move Up or Move Down until the information is in the preferred<br />
order.<br />
• Repeat as needed.<br />
• Click OK when you are done.<br />
9 Click OK to save the new results for export.<br />
When you change the type of information included in the results file,<br />
headers in the new file are different from the previous file.<br />
Because the new format is incompatible with the old one, you need to<br />
either back up your previous file and start a new file, or overwrite the<br />
previous file with the new one.<br />
10 If prompted, decide whether to back up your existing file.<br />
• Click Yes to back up your existing file.<br />
• Click No to overwrite your previous file with the new file.<br />
• Click Cancel to return to the Results Preferences window.<br />
Customizing Header Information for Both Lab and<br />
Setup Reports<br />
You can select header information that will apply to both Lab Reports and Setup<br />
Reports. You cannot change Levey-Jennings Report headers.<br />
1 Select Tools > Reports.<br />
Chapter 5: Lab Manager Options 115
2 On the Header tab, click the beside General.<br />
3 Select the header information you want to show on reports.<br />
Clear the items you do not want on reports.<br />
4 Click OK when you have finished.<br />
Adding a Logo to Reports<br />
You can import JPG, BMP, and PNG files to use as logos on reports.<br />
1 Select Tools > Reports.<br />
2 On the Header tab, click Logo.<br />
3 Locate a file to import.<br />
4 Click Open.<br />
The software scales the image file to fit in the report header.<br />
5 On the Reports Header tab, click the next to Lab Report; scroll down<br />
and select the checkbox next to Logo.<br />
116 <strong>BD</strong> <strong>FACSCanto</strong> <strong>Clinical</strong> <strong>Software</strong> <strong>Reference</strong> <strong>Manual</strong>
6 (Optional) Click Preview to view an example of a report header.<br />
7 Click OK to save the new logo to all headers.<br />
logo location<br />
Chapter 5: Lab Manager Options 117
118 <strong>BD</strong> <strong>FACSCanto</strong> <strong>Clinical</strong> <strong>Software</strong> <strong>Reference</strong> <strong>Manual</strong>
6<br />
Troubleshooting<br />
The tips in this section can help you troubleshoot issues that might arise when<br />
using this software. For instrument troubleshooting, refer to the reference<br />
manual or instructions for your cytometer. You can also find application-specific<br />
troubleshooting in the information supplied with reagents and reagent kits.<br />
If you need additional assistance, contact <strong>BD</strong> Biosciences. Refer to our website,<br />
bdbiosciences.com, for up-to-date contact information.<br />
Troubleshooting suggestions can be found under the following topics:<br />
• General <strong>Software</strong> Troubleshooting on page 120<br />
• Setup Troubleshooting on page 125<br />
• Acquisition Troubleshooting on page 134<br />
• Analysis Troubleshooting for 4- and 6-Color TBNK on page 138<br />
• Disabling the Loader on page 146<br />
119
General <strong>Software</strong> Troubleshooting<br />
Observation or Error<br />
Message<br />
Possible Causes<br />
Recommended Solutions<br />
<strong>Software</strong> not responding <strong>Software</strong> frozen Press Ctrl+Shift-Esc. Locate<br />
<strong>BD</strong> <strong>FACSCanto</strong> software in the<br />
Windows Task Manager; click<br />
End Task.<br />
If acquisition is in<br />
progress, data will be lost.<br />
<strong>Software</strong> not connecting<br />
to cytometer, or<br />
connection error<br />
messages<br />
Barcode reader errors<br />
Multiple<br />
Dirty barcode reader<br />
window<br />
Blurred or damaged<br />
barcode label<br />
1 If there are any error<br />
messages, follow the<br />
directions on screen.<br />
2 Make sure the cytometer<br />
power is on.<br />
3 Check the Ethernet cable<br />
connection to the cytometer<br />
and computer.<br />
4 Verify the fluidics cart is<br />
plugged in and the power on.<br />
5 Shut down the software,<br />
computer, and cytometer, and<br />
then restart them.<br />
Clean the barcode reader<br />
window with isopropyl or ethyl<br />
alcohol and try again.<br />
Try scanning with a duplicate<br />
label (if available), or enter data<br />
manually.<br />
120 <strong>BD</strong> <strong>FACSCanto</strong> <strong>Clinical</strong> <strong>Software</strong> <strong>Reference</strong> <strong>Manual</strong>
General <strong>Software</strong> Troubleshooting (continued)<br />
Observation or Error<br />
Message<br />
Possible Causes<br />
Recommended Solutions<br />
Fluidics pressure errors Kinked tubing Remove any kinks in tubing to<br />
the fluidics cart.<br />
Detached tubing<br />
Air lock in filter<br />
Fluidics cart power is<br />
switched off or Auxiliary<br />
air switch is in the wrong<br />
position<br />
Multiple<br />
Check fluidics connections<br />
between the fluidics cart and<br />
cytometer. Make sure the waste<br />
tank is properly connected to the<br />
cart. If this is unsuccessful, call<br />
<strong>BD</strong> Biosciences.<br />
Check the filter in the fluidics<br />
cart. Verify the bottom bleeder<br />
valve on the filter is fully<br />
tightened. Open the top bleeder<br />
valve. If no fluid leaks out,<br />
remove the air lock as described<br />
in the reference manual for your<br />
cytometer.<br />
Verify the settings of the power<br />
switch and auxiliary air switch<br />
on the fluidics cart. Refer to the<br />
reference manual for your<br />
cytometer, if needed.<br />
Follow the directions on the<br />
screen.<br />
Chapter 6: Troubleshooting 121
General <strong>Software</strong> Troubleshooting (continued)<br />
Observation or Error<br />
Message<br />
Tube pressurization<br />
errors<br />
Possible Causes<br />
Cracked tube<br />
Drop at the top of the<br />
tube<br />
Bal seal is improperly<br />
installed or worn<br />
Loader misaligned<br />
Wrong tubes used<br />
Tubing to fluidics cart is<br />
kinked or disconnected<br />
Recommended Solutions<br />
• Transfer the sample to new<br />
tube.<br />
• Make sure you are using<br />
appropriate tubes.<br />
Dry the inside of the tube with a<br />
cotton swab and re-run.<br />
Reinstall or replace the Bal seal.<br />
Refer to the reference manual<br />
for your cytometer for<br />
instructions.<br />
1 Try running in manual mode<br />
instead of automatic. Refer to<br />
the reference manual for your<br />
cytometer for assistance.<br />
2 If unsuccessful, call<br />
<strong>BD</strong> Biosciences.<br />
Make sure you are using<br />
recommended tubes. Refer to<br />
the reference manual for your<br />
cytometer for a list.<br />
Reconnect or straighten the<br />
tubing. Refer to the reference<br />
manual or instructions for use<br />
for your cytometer.<br />
122 <strong>BD</strong> <strong>FACSCanto</strong> <strong>Clinical</strong> <strong>Software</strong> <strong>Reference</strong> <strong>Manual</strong>
General <strong>Software</strong> Troubleshooting (continued)<br />
Observation or Error<br />
Message<br />
Tube pressurization<br />
errors (continued)<br />
Possible Causes<br />
Fluidics cart power is<br />
switched off or Auxiliary<br />
air switch is in the wrong<br />
position<br />
<strong>BD</strong> <strong>FACSCanto</strong> flow<br />
cytometer only: Adapter<br />
lever not in manual<br />
mode position<br />
Recommended Solutions<br />
Verify the settings of the power<br />
switch and auxiliary air switch<br />
on the fluidics cart. Refer to the<br />
reference manual for your<br />
cytometer, if needed.<br />
<strong>BD</strong> <strong>FACSCanto</strong> flow cytometer<br />
only: Change the adapter lever<br />
position.<br />
Vacuum error Kinked tubing Remove kinks in fluidics cart<br />
tubing.<br />
Vacuum tubing to waste<br />
cart is disconnected<br />
Waste tank is<br />
disconnected, waste<br />
tubing is disconnected or<br />
pinched<br />
Fluidics cart power is<br />
switched off<br />
Clogged aspirator arm<br />
Reconnect the waste tank or<br />
tubing, and remove kinks. Refer<br />
to the reference manual or<br />
instructions for use for your<br />
cytometer.<br />
Reconnect waste tank or tubing,<br />
and remove kinks. Refer to the<br />
reference manual or instructions<br />
for use for your cytometer.<br />
Turn the fluidics cart power on.<br />
Refer to the reference manual<br />
for your cytometer, if needed.<br />
Call <strong>BD</strong> Biosciences.<br />
Float or pump error Air lock in filter Check the filter in the fluidics<br />
cart. Verify that the bottom<br />
bleeder valve on the filter is fully<br />
tightened. Open the top bleeder<br />
valve. If no fluid leaks out,<br />
remove the air lock as described<br />
in the reference manual for your<br />
cytometer.<br />
Chapter 6: Troubleshooting 123
General <strong>Software</strong> Troubleshooting (continued)<br />
Observation or Error<br />
Message<br />
<strong>BD</strong> <strong>FACSCanto</strong> II flow<br />
cytometer only:<br />
Tube not present error<br />
<strong>BD</strong> <strong>FACSCanto</strong> II flow<br />
cytometer only:<br />
Tube guide not present<br />
error<br />
Possible Causes<br />
Cytometer malfunction<br />
Tube is not fully seated<br />
Tube is not aligned on<br />
the SIT<br />
Cracked tube<br />
Tube guide is not in place<br />
Tube guide sensor<br />
malfunction<br />
Recommended Solutions<br />
Call <strong>BD</strong> Biosciences.<br />
Remove and then reinstall the<br />
tube; verify that the tube is fully<br />
seated against the top plate.<br />
Remove and then reinstall the<br />
tube; verify that the tube is<br />
straight and fully seated.<br />
Transfer the sample to a new<br />
tube.<br />
Verify that the tube guide is in<br />
place.<br />
Call <strong>BD</strong> Biosciences.<br />
124 <strong>BD</strong> <strong>FACSCanto</strong> <strong>Clinical</strong> <strong>Software</strong> <strong>Reference</strong> <strong>Manual</strong>
Setup Troubleshooting<br />
• For help with messages that appear in the setup wizard, see the next section.<br />
• For help with messages that appear on a Setup Report, see Setup Report<br />
Failure Messages on page 130.<br />
• For help with preparing the setup beads, refer to the <strong>BD</strong> FACS 7-color<br />
setup beads package insert.<br />
Chapter 6: Troubleshooting 125
Setup Wizard Messages<br />
Messages Possible Causes Recommended Solutions<br />
No acquisition events<br />
were received from<br />
cytometer<br />
Bubbles are in the flow<br />
cell<br />
No setup beads are in the<br />
sample tube<br />
Laser shutter is engaged<br />
Detector failure<br />
Laser failure<br />
Clogged SIT<br />
Internal firmware error<br />
Check the flow cell for bubbles.<br />
If found, run the De-gas Flow<br />
Cell command. Refer to the<br />
reference manual for your<br />
cytometer for assistance.<br />
Prepare another tube of beads<br />
and run setup again.<br />
Make sure the flow cell access<br />
door is completely closed.<br />
1 Verify that all optical filters<br />
and holders are in place<br />
within the octagon and<br />
trigon.<br />
2 Call <strong>BD</strong> Biosciences.<br />
Check the laser power in the<br />
Status window. If it is outside<br />
the acceptable range, call<br />
<strong>BD</strong> Biosciences.<br />
Clean the flow cell as described<br />
in the reference manual for your<br />
cytometer. If this doesn’t help,<br />
call <strong>BD</strong> Biosciences.<br />
Restart the instrument.<br />
126 <strong>BD</strong> <strong>FACSCanto</strong> <strong>Clinical</strong> <strong>Software</strong> <strong>Reference</strong> <strong>Manual</strong>
Setup Wizard Messages (continued)<br />
Messages Possible Causes Recommended Solutions<br />
Failed to place [name of<br />
beads] on scale.<br />
or<br />
Failed to find [name of<br />
beads]<br />
Bubbles in the flow cell<br />
<strong>Software</strong> is using saved<br />
settings from a failed<br />
setup<br />
Detector failure<br />
Laser failure<br />
Wrong beads used for<br />
setup<br />
Incorrect laser delay<br />
Check the flow cell for bubbles.<br />
If found, run the De-gas Flow<br />
Cell command. Refer to the<br />
reference manual for your<br />
cytometer for assistance.<br />
Delete the SetupResults.dat file<br />
from C:\Program Files\<br />
Common Files\<strong>BD</strong>\Setup<br />
Results, and run the setup again.<br />
1 Ensure that all optical filters<br />
and holders are in place<br />
within the octagon and<br />
trigon.<br />
2 Call <strong>BD</strong> Biosciences.<br />
Check the laser power status in<br />
the Status window. If it is<br />
outside the acceptable range,<br />
call <strong>BD</strong> Biosciences.<br />
Use only <strong>BD</strong> FACS 7-color setup<br />
beads.<br />
Call <strong>BD</strong> Biosciences.<br />
No valid data points Internal setup error Delete the SetupResults.dat file<br />
from C:\Program Files\<br />
Common Files\<strong>BD</strong>\Setup<br />
Results, and run the setup again.<br />
Chapter 6: Troubleshooting 127
Setup Wizard Messages (continued)<br />
Messages Possible Causes Recommended Solutions<br />
A communication error<br />
was encountered<br />
Cytometer setup was<br />
aborted by user<br />
Cytometer setup was<br />
aborted because the<br />
loader door was opened<br />
There is a vacuum error<br />
There is a pump error<br />
Communication problem<br />
between hardware and<br />
software<br />
Fluidics cart is off or<br />
disconnected<br />
Setup was aborted<br />
Loader cover was<br />
removed<br />
Communication error<br />
See Vacuum error on<br />
page 123.<br />
Disrupted<br />
communication between<br />
fluidics cart and<br />
cytometer<br />
1 Turn on the power.<br />
2 Connect the Ethernet cable to<br />
the cytometer and computer.<br />
3 Shut down the software,<br />
computer, and cytometer, and<br />
restart them.<br />
Switch on the fluidics cart<br />
circuit breaker; make sure the<br />
power cable is connected at both<br />
ends.<br />
Perform the setup again.<br />
Perform setup again, keeping<br />
the loader cover closed.<br />
Exit setup and start again. Make<br />
sure the Loader door status is<br />
Open (even if you are not using<br />
the Loader).<br />
See Vacuum error on page 123.<br />
Make sure the communications<br />
cable from cytometer to fluidics<br />
cart is attached at both ends.<br />
Refer to the reference manual or<br />
instructions for use for your<br />
cytometer.<br />
128 <strong>BD</strong> <strong>FACSCanto</strong> <strong>Clinical</strong> <strong>Software</strong> <strong>Reference</strong> <strong>Manual</strong>
Setup Wizard Messages (continued)<br />
Messages Possible Causes Recommended Solutions<br />
There is a float switch<br />
error<br />
Plenum fails to fill with<br />
fluid<br />
• Sheath tank is not<br />
attached to the fluidics<br />
cart<br />
• Sheath tubing from<br />
the fluidics cart to the<br />
cytometer is not<br />
attached or is pinched<br />
• Sheath filter is not<br />
primed<br />
• Air lock is in the<br />
sheath filter<br />
• Air lock is in the<br />
bubble filter<br />
Reconnect the sheath cubitainer.<br />
Refer to the instructions for use<br />
for your cytometer.<br />
Reconnect the sheath tubing.<br />
Refer to the reference manual or<br />
instructions for use for your<br />
cytometer.<br />
Always select Cytometer ><br />
Cleaning Modes > Prime After<br />
Tank Refill after changing the<br />
sheath cubitainer.<br />
Remove the air lock as described<br />
in the reference manual or<br />
instructions for use for your<br />
cytometer.<br />
Perform a bubble filter purge.<br />
Refer to the reference manual or<br />
instructions for use for your<br />
cytometer.<br />
Chapter 6: Troubleshooting 129
Setup Report Failure Messages<br />
Failed Possible Causes Recommended Solutions<br />
Detector voltage<br />
Wrong target value was<br />
used<br />
Bubbles in the flow cell<br />
Weak laser<br />
Change in ambient<br />
temperature since last<br />
setup<br />
Change in bead lot<br />
Make sure the target values in the<br />
software match those printed on<br />
the setup bead card. If needed,<br />
enter new targets. See Entering<br />
Lot Information for Setup Beads<br />
<strong>Manual</strong>ly on page 45.<br />
Check the flow cell for bubbles. If<br />
found, run the De-gas Flow Cell<br />
command. Refer to the reference<br />
manual for your cytometer for<br />
assistance.<br />
Check the laser power status in<br />
the Status window. If it is outside<br />
the acceptable range, call<br />
<strong>BD</strong> Biosciences.<br />
Accept the failed setup, then run<br />
setup again.<br />
Changing the bead lot might<br />
generate what appears to be a<br />
detector voltage failure. This<br />
could be due to bead lot variation;<br />
no failure has occurred. Note for<br />
your records that the bead lot was<br />
changed. If you accept the failed<br />
setup, the next time you run<br />
setup, the software will account<br />
for the bead lot difference, and no<br />
failure should be generated.<br />
130 <strong>BD</strong> <strong>FACSCanto</strong> <strong>Clinical</strong> <strong>Software</strong> <strong>Reference</strong> <strong>Manual</strong>
Setup Report Failure Messages (continued)<br />
Failed Possible Causes Recommended Solutions<br />
Sensitivity<br />
Flow cell is<br />
contaminated<br />
Optical problem<br />
Wrong target values<br />
Bead tube suspension is<br />
too old<br />
Clean the flow cell as described in<br />
the instructions for use for your<br />
cytometer.<br />
Make sure all filters are firmly<br />
seated in the octagon and trigon.<br />
Match the target values in the<br />
software to those printed on the<br />
reagent box. Re-enter them, if<br />
needed.<br />
Run setup again with a fresh tube<br />
of setup beads.<br />
Spectral overlap Expired bead lot Run setup again with a fresh tube<br />
of setup beads.<br />
<strong>Software</strong> is using saved<br />
settings from a failed<br />
setup<br />
Wrong values<br />
Optical problem<br />
Delete the SetupResults.dat file<br />
from C:\Program Files\Common<br />
Files\<strong>BD</strong>\Setup Results, and run<br />
setup again.<br />
Verify the spectral overlap values<br />
match those provided with the<br />
<strong>BD</strong> FACS 7-color setup beads<br />
being used. Re-enter them, if<br />
needed.<br />
Make sure all filters are firmly<br />
seated in the octagon and trigon.<br />
Laser power Laser failure Check the laser power status in<br />
the Status window. If it is outside<br />
the acceptable range, call<br />
<strong>BD</strong> Biosciences.<br />
Chapter 6: Troubleshooting 131
Setup Report Failure Messages (continued)<br />
Failed Possible Causes Recommended Solutions<br />
Sheath pressure<br />
Kinked or clogged<br />
sheath line<br />
Clogged or airlocked<br />
sheath filter<br />
Fluidics cart is powered<br />
off<br />
Pump failure<br />
1 Remove any kinks in tubing to<br />
the fluidics cart.<br />
2 Call <strong>BD</strong> Biosciences.<br />
Check the sheath filter. Open the<br />
bleeder valves on the filter. If no<br />
fluid leaks out, remove the air<br />
lock as described in the reference<br />
manual for your cytometer.<br />
1 Check the power cord to the<br />
fluidics cart. Make sure it is<br />
plugged in to the cart and to<br />
the cytometer.<br />
2 Check the circuit breaker on<br />
the fluidics cart. Make sure it is<br />
in the on position.<br />
3 Check the fuses. Replace if<br />
necessary. Refer to the<br />
reference manual for your<br />
cytometer.<br />
Call <strong>BD</strong> Biosciences.<br />
132 <strong>BD</strong> <strong>FACSCanto</strong> <strong>Clinical</strong> <strong>Software</strong> <strong>Reference</strong> <strong>Manual</strong>
Levey-Jennings Errors and Messages<br />
Observation Possible Causes Recommended Solutions<br />
LJ plots empty, no data,<br />
no error message<br />
appears<br />
LJ plots empty, no data,<br />
error message appears<br />
<strong>BD</strong> FACS Setup Beads-<br />
7 colors LJ.csv file is<br />
missing<br />
<strong>BD</strong> FACS Setup Beads-<br />
7 colors LJ.csv file is<br />
corrupted<br />
<strong>BD</strong> FACS Setup Beads-<br />
7 colors LJ.csv file is<br />
open or in use by<br />
another application<br />
<strong>BD</strong> FACS Setup Beads-<br />
7 colors LJ.csv file<br />
contains invalid data<br />
• If the file was renamed, give the<br />
file its original name, then click<br />
Refresh.<br />
• If the file was moved from the<br />
default directory, move it back,<br />
then click Refresh.<br />
Delete the <strong>BD</strong> FACS Setup Beads-<br />
7 colors LJ.csv file, and run setup<br />
again. The software will create a<br />
new set of plots.<br />
1 Close the file or application.<br />
2 Click the Refresh button at the<br />
top of the Levey-Jennings tab.<br />
Delete the <strong>BD</strong> FACS Setup Beads-<br />
7 colors LJ.csv file, and run setup<br />
again. The software will create a<br />
new set of plots.<br />
Chapter 6: Troubleshooting 133
Acquisition Troubleshooting<br />
Observation Possible Causes Recommended Solutions<br />
No events in plots after<br />
clicking Run<br />
Fewer events than<br />
expected in gated<br />
population<br />
Laser shutter is engaged<br />
No sample is in the tube<br />
Cracked tube<br />
Sample was not mixed<br />
properly<br />
Threshold is not set to the<br />
correct parameter<br />
Threshold is too low or too<br />
high<br />
Detector voltage is too low<br />
SIT is clogged<br />
Events left out of the gate<br />
Incorrect plot parameters<br />
Make sure the flow cell access<br />
door is completely closed.<br />
Add sample to the tube or install a<br />
new sample tube.<br />
• Transfer the sample to a new<br />
tube.<br />
• Make sure you are using<br />
appropriate tubes.<br />
Make sure you vortex the sample<br />
before loading it onto the SIT.<br />
Set the threshold to the correct<br />
parameter for your application.<br />
Adjust the threshold. Refer to the<br />
instructions for use for your<br />
cytometer.<br />
Increase the voltage. Refer to the<br />
instructions for use for your<br />
cytometer.<br />
1 Clean the flow cell. Refer to the<br />
reference manual for your<br />
cytometer.<br />
2 If unsuccessful, call<br />
<strong>BD</strong> Biosciences.<br />
When changing or moving a gate,<br />
make sure events on the axis are<br />
included.<br />
Right-click the plot axes and<br />
verify that appropriate parameters<br />
are displayed.<br />
134 <strong>BD</strong> <strong>FACSCanto</strong> <strong>Clinical</strong> <strong>Software</strong> <strong>Reference</strong> <strong>Manual</strong>
Acquisition Troubleshooting (continued)<br />
Observation Possible Causes Recommended Solutions<br />
Unexpected events in<br />
plot<br />
Unexpectedly high event<br />
rate<br />
Unexpectedly low event<br />
rate<br />
Incorrect gating<br />
Wrong target value was used<br />
Threshold is too low<br />
Sample is too concentrated<br />
Bubbles are in the flow cell<br />
Sample was not adequately<br />
mixed<br />
Threshold is too high<br />
SIT is clogged<br />
Sample aggregates<br />
Verify the gating.<br />
Make sure the target values in the<br />
software match those printed on<br />
the reagent box. If needed, enter<br />
new targets. See Entering Lot<br />
Information for Setup Beads<br />
<strong>Manual</strong>ly on page 45.<br />
Increase the threshold. Refer to<br />
the instructions for use for your<br />
cytometer.<br />
Dilute the sample.<br />
Check the flow cell for bubbles. If<br />
found, run the De-gas Flow Cell<br />
command. Refer to the reference<br />
manual for your cytometer for<br />
assistance.<br />
Vortex the sample before running<br />
it on cytometer.<br />
Decrease the threshold. Refer to<br />
the instructions for use for your<br />
cytometer.<br />
1 Clean the flow cell. Refer to the<br />
reference manual for your<br />
cytometer.<br />
2 If unsuccessful, call<br />
<strong>BD</strong> Biosciences.<br />
Prepare a new sample. Filter<br />
before staining.<br />
Chapter 6: Troubleshooting 135
Acquisition Troubleshooting (continued)<br />
Observation Possible Causes Recommended Solutions<br />
Distorted populations or<br />
unexpected pattern in<br />
plot<br />
Cytometer settings are<br />
adjusted incorrectly<br />
Bubbles are in the flow cell<br />
Flow cell is dirty<br />
Poor sample preparation<br />
Wrong panel was selected<br />
Incorrect gating<br />
Tubes were run in the wrong<br />
order<br />
SIT was not cleaned between<br />
tubes<br />
Optimize the scatter parameters.<br />
Check the flow cell for bubbles. If<br />
found, run the De-gas Flow Cell<br />
command. Refer to the reference<br />
manual for your cytometer for<br />
assistance.<br />
Clean the flow cell.<br />
Do the sample preparation again.<br />
Check the panel selection; make<br />
sure the plot parameters are<br />
appropriate for your assay.<br />
Verify the gating.<br />
Re-run the tubes in the correct<br />
order.<br />
• <strong>BD</strong> <strong>FACSCanto</strong> flow<br />
cytometer: Make sure you push<br />
the aspirator arm all the way to<br />
the left when loading a tube<br />
manually. This activates the<br />
flush between sample tubes.<br />
• <strong>BD</strong> <strong>FACSCanto</strong> II flow<br />
cytometer: Select Cytometer ><br />
Cleaning Modes > SIT Flush to<br />
perform an extra SIT Flush.<br />
If an extra SIT flush is regularly<br />
required, call <strong>BD</strong> Biosciences.<br />
136 <strong>BD</strong> <strong>FACSCanto</strong> <strong>Clinical</strong> <strong>Software</strong> <strong>Reference</strong> <strong>Manual</strong>
Acquisition Troubleshooting (continued)<br />
Observation Possible Causes Recommended Solutions<br />
Excessive amount of<br />
debris in plots<br />
Threshold is too low<br />
Dead cells or debris are in the<br />
sample<br />
Sample is contaminated<br />
Stained sample is too old<br />
Internal filter failure<br />
Increase the threshold. Refer to<br />
the instructions for use for your<br />
cytometer.<br />
Examine the sample under a<br />
microscope.<br />
Re-stain the sample, making sure<br />
the tube is clean.<br />
Check the reagent package insert<br />
for directions.<br />
Call <strong>BD</strong> Biosciences.<br />
FCS file not created PC hard disk is full Check the available disk space. If<br />
the disk is full, do the following:<br />
1 Delete unnecessary files to<br />
make room for new FCS files.<br />
2 Run disk utilities on a regular<br />
basis to prevent accumulation<br />
of unnecessary files or disk<br />
corruption.<br />
Chapter 6: Troubleshooting 137
Analysis Troubleshooting for 4- and 6-Color TBNK<br />
• For help with messages that appear on a Lab Report, see QC Messages.<br />
• For help with visual identification of dot plot problems, see 4- and 6-Color<br />
TBNK Troubleshooting on page 143.<br />
You can also refer to the individual application guides for non–4- and 6-color<br />
TBNK troubleshooting.<br />
QC Messages<br />
Message Possible Causes Recommended Solutions<br />
Lymph gate failure:<br />
Gate manually<br />
No beads detected<br />
No usable lymph gate<br />
<strong>BD</strong> Trucount tubes were<br />
not used<br />
Wrong panel was chosen<br />
Missing bead pellet<br />
• Adjust the lymph gate<br />
manually.<br />
• If necessary, run the sample<br />
again.<br />
Re-run the sample using a<br />
<strong>BD</strong> Trucount tube.<br />
Select a panel that does not rely<br />
on <strong>BD</strong> Trucount tubes.<br />
Handle <strong>BD</strong> Trucount tubes<br />
according to the package insert.<br />
Re-run the sample with a new<br />
tube.<br />
138 <strong>BD</strong> <strong>FACSCanto</strong> <strong>Clinical</strong> <strong>Software</strong> <strong>Reference</strong> <strong>Manual</strong>
QC Messages (continued)<br />
Message Possible Causes Recommended Solutions<br />
Sample quality<br />
questionable<br />
Donor-specific anomaly<br />
Insufficient mixing during<br />
sample preparation: cell<br />
populations elongated in<br />
the CD3 vs SSC and FITC<br />
vs PE plots<br />
Sample not lysed<br />
adequately: cell<br />
populations in the CD45<br />
vs SSC plot extend upward<br />
Aged blood and/or stained<br />
sample: granulocytes have<br />
low side scatter in the<br />
CD45 vs SSC plot; no<br />
distinct monocyte<br />
population is present<br />
Excessive mixing: debris is<br />
encroaching on<br />
populations in the CD45<br />
vs SSC plot<br />
Not enough reagent was<br />
added during sample<br />
preparation: fluorescence<br />
parameters are dimmer<br />
than expected<br />
Low voltage for SSC<br />
detector<br />
Adjust gates manually to include<br />
the required subsets.<br />
Re-stain the sample. Vortex after<br />
blood and reagent are added to<br />
the tube. Make sure no blood<br />
remains on the side of the tube.<br />
Prepare the sample again,<br />
ensuring complete lysis.<br />
Refer to your reagent insert for<br />
stability limitations.<br />
Re-stain the sample and run it<br />
again.<br />
Re-stain the sample, following the<br />
instructions in the reagent insert.<br />
Increase the SSC voltage and run<br />
the sample(s) again.<br />
Multiple Look at the dot plots in 4- and 6-<br />
Color TBNK Troubleshooting on<br />
page 143. Re-run the sample.<br />
Sample was not mixed<br />
properly<br />
Vortex the sample before loading<br />
it onto the SIT.<br />
Chapter 6: Troubleshooting 139
QC Messages (continued)<br />
Message Possible Causes Recommended Solutions<br />
Default [gate name]<br />
gating used: Visually<br />
inspect<br />
Insufficient beads<br />
acquired (
QC Messages (continued)<br />
Message Possible Causes Recommended Solutions<br />
<strong>Manual</strong> gate is in<br />
effect<br />
Gates were adjusted<br />
manually<br />
Verify that all gates are placed<br />
correctly.<br />
% T-sum failure Large number of doublepositive<br />
or double-negative<br />
T cells<br />
Inspect the gates and include all<br />
required events. Adjust the gates<br />
manually, if needed.<br />
Lymphosum failure Staining error 1 Check the dot plot.<br />
2 Check the reagent package<br />
insert and follow the<br />
instructions. Review the<br />
pipetting technique.<br />
CD3% difference<br />
failure<br />
Run as Field Service<br />
Engineer<br />
Cytometer settings<br />
were generated from<br />
a failed setup result<br />
Sheath pressure low<br />
during recording:<br />
Visually inspect<br />
Events incorrectly<br />
classified as T, B, or NK<br />
Inter-tube value is outside<br />
CDC guidelines (see<br />
page 157)<br />
Data was collected under<br />
<strong>BD</strong> Service login name<br />
Data was collected with<br />
instrument settings from a<br />
failed setup<br />
Data was collected with<br />
low sheath pressure<br />
Inspect the gates and make sure<br />
required events are included.<br />
Adjust the gates manually, if<br />
needed.<br />
Follow your laboratory QC<br />
guidelines on how to use this data.<br />
Log in to the software with the<br />
correct login name and run the<br />
sample(s) again.<br />
Run the setup, make sure that it<br />
passes, and run the sample(s)<br />
again.<br />
Inspect the data. If needed, resolve<br />
the sheath pressure error and run<br />
the sample(s) again. See Fluidics<br />
pressure errors on page 121.<br />
Chapter 6: Troubleshooting 141
QC Messages (continued)<br />
Message Possible Causes Recommended Solutions<br />
Laser power low<br />
during recording:<br />
Visually inspect<br />
One or more results<br />
are outside the alarm<br />
range<br />
Data was collected with<br />
low laser power<br />
Data is outside the alarm<br />
ranges defined by the lab<br />
manager<br />
Inspect the data to see if it meets<br />
your laboratory QC guidelines.<br />
If the laser power is outside the<br />
acceptable range, call<br />
<strong>BD</strong> Biosciences.<br />
Inspect the data. Adjust the gates<br />
manually, if needed.<br />
If necessary, adjust the alarm<br />
ranges (lab managers only). See<br />
Changing Alarm Ranges for<br />
Subset Results on page 105.<br />
142 <strong>BD</strong> <strong>FACSCanto</strong> <strong>Clinical</strong> <strong>Software</strong> <strong>Reference</strong> <strong>Manual</strong>
4- and 6-Color TBNK Troubleshooting<br />
Observation Possible Causes Recommended Solutions<br />
Cell populations in<br />
CD45 vs SSC extend<br />
upward<br />
Inadequate lysing of<br />
sample<br />
Prepare the sample again, and<br />
ensure complete lysis.<br />
Granulocytes with low<br />
side scatter in CD45 vs<br />
SSC plot, no distinct<br />
monocyte population<br />
Aged blood or stained<br />
cells<br />
Refer to the reagent package<br />
insert for stability limitations.<br />
Chapter 6: Troubleshooting 143
4- and 6-Color TBNK Troubleshooting (continued)<br />
Observation Possible Causes Recommended Solutions<br />
Debris encroaching on<br />
populations in CD45 vs<br />
SSC plot<br />
• Excessive mixing<br />
• Aged blood or stained<br />
cells<br />
Prepare the sample again.<br />
Cell populations not<br />
captured in gates<br />
Fluorescence parameters<br />
dimmer than expected<br />
Donor-specific anomaly<br />
Not enough reagent was<br />
added to the tube during<br />
sample preparation<br />
Incorrect setup<br />
Laser failure<br />
Use manual gating to include the<br />
subsets.<br />
Refer to the reagent package<br />
insert for the staining procedure.<br />
Run cytometer setup again; run<br />
a process control.<br />
Check the laser power status in<br />
the Status window. If it is<br />
outside the acceptable range, call<br />
<strong>BD</strong> Biosciences.<br />
144 <strong>BD</strong> <strong>FACSCanto</strong> <strong>Clinical</strong> <strong>Software</strong> <strong>Reference</strong> <strong>Manual</strong>
4- and 6-Color TBNK Troubleshooting (continued)<br />
Observation Possible Causes Recommended Solutions<br />
Vertically compressed<br />
populations<br />
Side scatter is too low<br />
Lipemic sample<br />
Reacquire the sample. Set SSC so<br />
that granulocytes reach to top of<br />
the CD45 vs SSC plot.<br />
Check the reagent package insert<br />
for instructions.<br />
Indistinct populations;<br />
events sparse or missing<br />
from one population;<br />
lack of separation<br />
between CD3 – and CD3 +<br />
cluster<br />
Incorrect spectral overlap<br />
Re-run setup, optimizing for the<br />
application. Re-run the sample.<br />
Granulocytes cut off at<br />
top of plot; stretched<br />
monocyte population<br />
High SSC<br />
Re-run setup, optimizing for the<br />
application. Re-run the sample,<br />
lowering the SSC.<br />
Chapter 6: Troubleshooting 145
4- and 6-Color TBNK Troubleshooting (continued)<br />
Observation Possible Causes Recommended Solutions<br />
Disabling the Loader<br />
If a problem occurs that requires you to temporarily disable the Loader and run<br />
tubes manually, you can make the software behave as though the Loader is not<br />
part of your system. Dialogs reminding you to insert the Loader, and other<br />
software notifications, no longer appear.<br />
1 Select Tools > Options.<br />
2 Click .<br />
3 Select the Ignore Loader checkbox in the Run Options dialog.<br />
4 Click OK.<br />
146 <strong>BD</strong> <strong>FACSCanto</strong> <strong>Clinical</strong> <strong>Software</strong> <strong>Reference</strong> <strong>Manual</strong>
Appendix A<br />
Menus and Keyboard Shortcuts<br />
This appendix provides a visual map of all <strong>BD</strong> <strong>FACSCanto</strong> software menus and a<br />
list of the available keyboard shortcuts.<br />
• Menus on page 148<br />
• Keyboard Shortcuts on page 150<br />
147
Menus<br />
Application Menus<br />
The Cytometer > Cleaning Modes menu differs depending on whether the<br />
software is connected to the <strong>BD</strong> <strong>FACSCanto</strong> or the <strong>BD</strong> <strong>FACSCanto</strong> II flow<br />
cytometer.<br />
Cytometer menu, <strong>BD</strong> <strong>FACSCanto</strong> flow cytometer<br />
Cytometer menu, <strong>BD</strong> <strong>FACSCanto</strong> II flow cytometer<br />
148 <strong>BD</strong> <strong>FACSCanto</strong> <strong>Clinical</strong> <strong>Software</strong> <strong>Reference</strong> <strong>Manual</strong>
Tools menu, all users<br />
Tools menu, lab managers<br />
Help menu<br />
Contextual Menus<br />
Activate contextual menus by right-clicking on the indicated software<br />
components.<br />
Plot Parameters Hide/Show Windows Sort Worklist<br />
Right-click on x or y parameters<br />
of dot plots.<br />
Right-click on title bars of Carousel,<br />
Status, Detectors, Thresholds, and<br />
Spectral Overlap windows.<br />
Right-click on worklist field headers.<br />
Appendix A: Menus and Keyboard Shortcuts 149
Keyboard Shortcuts<br />
Keyboard shortcuts are provided for the following functions.<br />
Function<br />
Key<br />
Combination<br />
When to Use Shortcut<br />
New Acquisition Worklist Ctrl+N When no worklist is running<br />
Open Worklist Ctrl+O When no worklist is running<br />
Save Worklist Ctrl+S When worklist is stopped or completed<br />
Print Ctrl+P Anytime except when Lab Report is in view<br />
Hide/Show Detectors Ctrl+1 Anytime<br />
Hide/Show Spectral<br />
Overlap<br />
Ctrl+F2<br />
Anytime<br />
Hide/Show Thresholds Ctrl+F3 Anytime<br />
Delete Sample Ctrl+Delete When sample is selected in worklist<br />
Cut Ctrl+X When item is selected; works in most textedit<br />
fields<br />
Copy Ctrl+C When item is selected; works in most textedit<br />
fields<br />
Paste Ctrl+V When item is selected; works in most textedit<br />
fields<br />
150 <strong>BD</strong> <strong>FACSCanto</strong> <strong>Clinical</strong> <strong>Software</strong> <strong>Reference</strong> <strong>Manual</strong>
Menu Command Shortcuts<br />
To select menu commands using the keyboard, you must first open a menu using<br />
these key combinations:<br />
Open File Menu<br />
Open View Menu<br />
Open Worklist Menu<br />
Open Cytometer menu<br />
Open Tools menu<br />
Open Help menu<br />
Alt+F<br />
Alt+V<br />
Alt+W<br />
Alt+C<br />
Alt+T<br />
Alt+H<br />
Then, you can select a command using its designated keyboard shortcut<br />
(indicated by an underline).<br />
For example, to select the Lot IDs command from the Tools menu, follow these<br />
steps.<br />
1 Press Alt+T to open the Tools menu.<br />
2 Press L to open Lot IDs.<br />
The underline beneath the L indicates the keyboard shortcut.<br />
(To access the Options dialog, you would press O.)<br />
Appendix A: Menus and Keyboard Shortcuts 151
Instrument Control Window Shortcuts<br />
Use the following keys to increase or decrease values for the Detectors,<br />
Thresholds, and Spectral Overlap windows.<br />
arrow controls<br />
Function Key Combination When to Use Shortcut<br />
Large increase or decrease in<br />
value<br />
Small increase or decrease in value<br />
Ctrl+Page Up<br />
Ctrl+Page Down<br />
Ctrl+up arrow<br />
Ctrl+down arrow<br />
When row is selected<br />
When row is selected<br />
152 <strong>BD</strong> <strong>FACSCanto</strong> <strong>Clinical</strong> <strong>Software</strong> <strong>Reference</strong> <strong>Manual</strong>
Function Keys<br />
Use the function keys on the keyboard to operate the flow cytometer.<br />
Function Function Key When to Use Shortcut<br />
Connect to cytometer F4 <strong>Software</strong> is disconnected from the cytometer<br />
or the cytometer is in Standby<br />
Run F5 For an acquisition worklist, the laser must<br />
be warmed-up; a prepared worklist has<br />
entries in all required fields<br />
Pause F6 Acquisition or Analysis worklist is in<br />
progress<br />
Stop F7 Acquisition or Analysis worklist is in<br />
progress and paused<br />
Skip F8 Acquisition worklist is in progress and<br />
paused<br />
End Recording F9 Acquisition worklist is in progress<br />
Optimize F11 Acquisition worklist is in progress and<br />
paused<br />
Add Data Files F12 Analysis worklist is open<br />
Appendix A: Menus and Keyboard Shortcuts 153
154 <strong>BD</strong> <strong>FACSCanto</strong> <strong>Clinical</strong> <strong>Software</strong> <strong>Reference</strong> <strong>Manual</strong>
Appendix B<br />
Technical Overview for<br />
<strong>BD</strong> Multitest 4- and 6-Color<br />
Reagents<br />
This appendix covers these topics:<br />
• Panels and Reagents on page 156<br />
• Acquisition Stopping Criteria on page 157<br />
• Gate Hierarchy on page 158<br />
• Visual Check for <strong>BD</strong> Multitest Reagents on page 163<br />
• Default Settings on page 168<br />
155
Panels and Reagents<br />
<strong>BD</strong> Biosciences provides seven panels. You cannot edit or delete these panels. The<br />
number of sample tubes and the reagents associated with the tubes for each panel<br />
appear in the columns to the right.<br />
Panel Tubes Reagents<br />
4 Color TBNK 1<br />
2<br />
CD3 FITC/CD8 PE/CD45 PerCP/CD4 APC<br />
CD3 FITC/CD16+56 PE/CD45 PerCP/CD19 APC<br />
4 Color TBNK +<br />
TruC<br />
1<br />
2<br />
CD3 FITC/CD8 PE/CD45 PerCP/CD4 APC + <strong>BD</strong> Trucount<br />
tube<br />
CD3 FITC/CD16+56 PE/CD45 PerCP/CD19 APC +<br />
<strong>BD</strong> Trucount tube<br />
3/16+56/45/19 1 CD3 FITC/CD16+56 PE/CD45 PerCP/CD19 APC<br />
3/16+56/45/19 +<br />
TruC<br />
1 CD3 FITC/CD16+56 PE/CD45 PerCP/CD19 APC +<br />
<strong>BD</strong> Trucount tube<br />
3/8/45/4 1 CD3 FITC/CD8 PE/CD45 PerCP/CD4 APC<br />
3/8/45/4 + TruC 1 CD3 FITC/CD8 PE/CD45 PerCP/CD4 APC + <strong>BD</strong> Trucount<br />
tube<br />
6 Color TBNK +<br />
TruC<br />
1 CD3 FITC/CD16+56 PE/CD45 PerCP-Cy5.5/CD4 PE-Cy7/<br />
CD19 APC/CD8 APC-Cy7 + <strong>BD</strong> Trucount tube<br />
156 <strong>BD</strong> <strong>FACSCanto</strong> <strong>Clinical</strong> <strong>Software</strong> <strong>Reference</strong> <strong>Manual</strong>
Acquisition Stopping Criteria<br />
The following acquisition stopping criteria are used by <strong>BD</strong> <strong>FACSCanto</strong> clinical<br />
software for reagents for which the expert lymph gate is applied in CD45 vs SSC.<br />
The software collects 10,000 total events, applies the expert lymph gate, and<br />
calculates the number of lymphocytes in the gate. The software continues<br />
acquiring until the user-specified number of lymphocytes is reached. If fewer than<br />
the CDC-recommended number of lymphocytes are obtained (at least 2,500 * ), a<br />
QC Message appears on the Lab Report.<br />
<strong>BD</strong> <strong>FACSCanto</strong> clinical software always reports a subset value regardless of<br />
whether the acquisition criteria were met.<br />
NOTICE Once the software finishes acquiring a sample, it recalculates the expert<br />
lymph gate and reapplies it. The gate boundaries might change slightly,<br />
sometimes resulting in fewer than 2,500 lymphocytes being reported on the Lab<br />
Report.<br />
* Mandy FF, Nicholson JK, McDougal JS. Guidelines for performing single-platform absolute CD4 + T-cell determinations<br />
with CD45 gating for persons infected with human immunodeficiency virus. Centers for Disease<br />
Control and Prevention. MMWR Recomm Rep. 2003;52(RR-2):1-13.<br />
Appendix B: Technical Overview for <strong>BD</strong> Multitest 4- and 6-Color Reagents 157
Gate Hierarchy<br />
The following information describes the subset order and plots<br />
<strong>BD</strong> <strong>FACSCanto</strong> clinical software uses when analyzing samples stained with<br />
<strong>BD</strong> Multitest 4- and 6-color reagents.<br />
<strong>BD</strong> Multitest 4-Color Reagents<br />
3/8/45/4 + TruC<br />
Plot Population(s) of Interest Visual Representation of Hierarchy<br />
1 CD45 vs SSC<br />
2 CD4 vs SSC<br />
Lymphocytes<br />
<strong>BD</strong> Trucount beads<br />
all particles<br />
3 CD3 vs SSC<br />
4 CD8 vs CD4<br />
CD3 +<br />
CD4 – CD8 +<br />
CD4 + CD8 –<br />
1<br />
lymphocytes<br />
beads and all<br />
non-lymphocytes<br />
CD4 + CD8 +<br />
3<br />
CD3 +<br />
CD3 –<br />
2<br />
beads<br />
4<br />
CD4 – CD8 +<br />
CD4 + CD8 –<br />
CD4 + CD8 +<br />
158 <strong>BD</strong> <strong>FACSCanto</strong> <strong>Clinical</strong> <strong>Software</strong> <strong>Reference</strong> <strong>Manual</strong>
3/8/45/4<br />
Plot Population(s) of Interest Visual Representation of Hierarchy<br />
1 CD45 vs SSC<br />
2 CD3 vs SSC<br />
3 CD8 vs CD4<br />
Lymphocytes<br />
CD3 +<br />
CD4 – CD8 +<br />
CD4 + CD8 –<br />
CD4 + CD8 +<br />
all particles<br />
1<br />
lymphocytes<br />
2<br />
CD3 +<br />
CD3 –<br />
3<br />
CD4 – CD8 +<br />
CD4 + CD8 –<br />
CD4 + CD8 +<br />
Appendix B: Technical Overview for <strong>BD</strong> Multitest 4- and 6-Color Reagents 159
3/16+56/45/19 + TruC<br />
Plot Population(s) of Interest Visual Representation of Hierarchy<br />
1 CD45 vs SSC<br />
2 CD19 vs SSC<br />
3 CD3 vs SSC<br />
4 CD16+56 vs CD19<br />
Lymphocytes<br />
<strong>BD</strong> Trucount beads<br />
CD3 – cells<br />
CD16+56 – CD19 + cells<br />
CD16+56 + CD19 – cells<br />
1<br />
lymphocytes<br />
all particles<br />
beads and all<br />
non-lymphocytes<br />
3 CD3 +<br />
CD3 –<br />
2<br />
beads<br />
4<br />
CD16+56 – CD19 +<br />
CD16+56 + CD19 –<br />
160 <strong>BD</strong> <strong>FACSCanto</strong> <strong>Clinical</strong> <strong>Software</strong> <strong>Reference</strong> <strong>Manual</strong>
3/16+56/45/19<br />
Plot Population(s) of Interest Visual Representation of Hierarchy<br />
1 CD45 vs SSC<br />
2 CD3 vs SSC<br />
3 CD16+56 vs CD19<br />
Lymphocytes<br />
CD3 – cells<br />
CD16+56 – CD19 + cells<br />
CD16+56 + CD19 – cells<br />
all particles<br />
1<br />
lymphocytes<br />
2 CD3 +<br />
CD3 –<br />
3<br />
CD16+56 – CD19 +<br />
CD16+56 + CD19 –<br />
Appendix B: Technical Overview for <strong>BD</strong> Multitest 4- and 6-Color Reagents 161
<strong>BD</strong> Multitest 6-Color Reagent<br />
3/16+56/45/4/19/8 + TruC<br />
Plot Population(s) of Interest Visual Representation of Hierarchy<br />
1 CD45 vs SSC<br />
2 CD19 vs SSC<br />
Lymphocytes<br />
<strong>BD</strong> Trucount beads<br />
all particles<br />
3 CD3 vs SSC<br />
4 CD4 vs CD8<br />
CD3 – cells<br />
CD3 + cells<br />
CD3 + cell subsets:<br />
1<br />
lymphocytes<br />
beads and all<br />
non-lymphocytes<br />
CD4 – CD8 + cells<br />
CD4 + CD8 – cells<br />
CD4 + CD8 + cells<br />
3<br />
CD3 –<br />
3<br />
CD3 +<br />
beads<br />
5 CD16+56 vs CD19<br />
CD3 – cell subsets<br />
(CD16+CD56) – CD19 + cells<br />
(CD16+CD56) + CD19 – cells<br />
5<br />
CD16+56 – CD19 +<br />
CD16+56 + CD19 –<br />
4<br />
CD4 – CD8 +<br />
CD4 + CD8 –<br />
CD4 + CD8 +<br />
162 <strong>BD</strong> <strong>FACSCanto</strong> <strong>Clinical</strong> <strong>Software</strong> <strong>Reference</strong> <strong>Manual</strong>
Visual Check for <strong>BD</strong> Multitest Reagents<br />
The following is a step-by-step guide for visually inspecting plots to determine<br />
the integrity of <strong>BD</strong> Multitest 4-color stained samples. Not all plots will be present<br />
for every reagent.<br />
Lipemic samples are problematic. You must visually inspect the data.<br />
1 Inspect the CD45 vs SSC plot (Figure B-1).<br />
For all reagents, an acceptable CD45 vs SSC plot displays:<br />
• Distinct lymphocyte, monocyte, granulocyte clusters<br />
• <strong>BD</strong> Trucount beads (if a <strong>BD</strong> Trucount tube was used)<br />
• A compact lymphocyte cluster with low SSC<br />
• A possible basophil cluster<br />
• Threshold set to ensure a visible valley between debris and the CD45 +<br />
cluster<br />
Figure B-1 Acceptable CD45 vs SSC plot<br />
granulocytes<br />
<strong>BD</strong> Trucount beads<br />
monocytes<br />
basophils<br />
lymphocytes<br />
Appendix B: Technical Overview for <strong>BD</strong> Multitest 4- and 6-Color Reagents 163
A questionable CD45 vs SSC plot might display the following (see<br />
Figure B-2):<br />
• Dispersed lymphocyte, granulocyte, or monocyte cluster<br />
• Lymphocyte cluster merged with debris or monocytes<br />
• Granulocyte cluster losing SSC<br />
• No visible monocyte cluster<br />
• No discernible clusters other than the lymphocyte cluster<br />
• Change in the relative position of the monocyte cluster to the<br />
lymphocyte cluster<br />
Figure B-2 Questionable CD45 vs SSC plot<br />
granulocytes<br />
<strong>BD</strong> Trucount beads<br />
monocytes<br />
debris<br />
lymphocytes<br />
164 <strong>BD</strong> <strong>FACSCanto</strong> <strong>Clinical</strong> <strong>Software</strong> <strong>Reference</strong> <strong>Manual</strong>
2 Inspect the CD4 vs SSC plot.<br />
For reagents using <strong>BD</strong> Trucount tubes, the CD4 vs SSC plot displays a<br />
distinct bead cluster.<br />
beads<br />
3 Inspect the CD3 vs SSC plot.<br />
An acceptable CD3 vs SSC plot displays distinct cell clusters.<br />
Appendix B: Technical Overview for <strong>BD</strong> Multitest 4- and 6-Color Reagents 165
A questionable CD3 vs SSC plot might display any of the following:<br />
• Dispersed cell clusters<br />
• Merged clusters<br />
• Lack of distinction between CD3 – and CD3 + cluster<br />
If you are still uncertain about the sample integrity, take corrective action<br />
such as restaining or redrawing the sample.<br />
4 Inspect the CD16+56 vs CD19 plot, if present.<br />
An acceptable CD16+56 vs CD19 plot displays distinct cell clusters.<br />
A questionable CD16+56 vs CD19 plot might display any of the following:<br />
• Dispersed cell clusters<br />
166 <strong>BD</strong> <strong>FACSCanto</strong> <strong>Clinical</strong> <strong>Software</strong> <strong>Reference</strong> <strong>Manual</strong>
• Merged clusters<br />
If you are still uncertain about the sample integrity, take corrective action<br />
such as restaining or redrawing the sample.<br />
5 Inspect the CD8 vs CD4 plot(s), if present.<br />
An acceptable CD8 vs CD4 plot displays distinct cell clusters.<br />
A questionable CD8 vs CD4 plot might display any of the following:<br />
• Dispersed cell clusters<br />
• Merged clusters<br />
Appendix B: Technical Overview for <strong>BD</strong> Multitest 4- and 6-Color Reagents 167
If you are still uncertain about the sample integrity, take corrective action<br />
such as restaining or redrawing the sample.<br />
Default Settings<br />
The software contains the following default values for <strong>BD</strong> Multitest 4-color and<br />
6-color reagents. Refer to application-specific guides for software defaults<br />
specific to those assays.<br />
Options Defaults<br />
Preference Menu Item Value<br />
Setup Automatically print Setup Report Not selected<br />
168 <strong>BD</strong> <strong>FACSCanto</strong> <strong>Clinical</strong> <strong>Software</strong> <strong>Reference</strong> <strong>Manual</strong>
Preference Menu Item Value<br />
Files<br />
File Locations<br />
• FCS Files<br />
• Worklist Files<br />
• Setup Report Files<br />
• Result Files<br />
• C:\<strong>BD</strong><strong>FACSCanto</strong>FCSFiles\yyyy\<br />
Month\dd a<br />
• C:\Program Files\<strong>BD</strong><br />
<strong>FACSCanto</strong> <strong>Software</strong>\worklists<br />
• C:\Program<br />
Files\<strong>BD</strong> <strong>FACSCanto</strong><br />
<strong>Software</strong>\Setup Reports<br />
• C:\Program<br />
Files\<strong>BD</strong> <strong>FACSCanto</strong><br />
<strong>Software</strong>\DataFiles\yyyy\Month\<br />
dd<br />
Lab Report Lab Report Countdown 10 seconds<br />
Automatically print Lab Report<br />
after each sample<br />
Number of copies to print for Lab<br />
Report<br />
Not selected<br />
—<br />
a. Where yyyy represents a four-digit year (eg, 2007) and dd represents a two-digit day (eg, 02).<br />
Appendix B: Technical Overview for <strong>BD</strong> Multitest 4- and 6-Color Reagents 169
Reagent Defaults<br />
Only lab managers can change the following preferences.<br />
4-Color Multitest<br />
Reagent<br />
CD3/CD8/<br />
CD45/CD4<br />
Acquisition<br />
Plots (left to<br />
right on Lab<br />
Report)<br />
# Plots 3<br />
Plot 1 X axis CD45 PerCP-A<br />
Y axis SSC-A<br />
Plot 2 X axis CD3 FITC-A<br />
Y axis<br />
SSC-A<br />
Plot 3 X axis CD8 PE-A<br />
Y axis<br />
CD4 APC-A<br />
Subset Results Include All selected<br />
Acquisition<br />
Targets<br />
Min Lymphs<br />
to acquire<br />
Max time to<br />
acquire (sec)<br />
2,500<br />
300<br />
170 <strong>BD</strong> <strong>FACSCanto</strong> <strong>Clinical</strong> <strong>Software</strong> <strong>Reference</strong> <strong>Manual</strong>
4-Color Multitest (continued)<br />
Reagent<br />
CD3/CD16+56/<br />
CD45/CD19<br />
Acquisition<br />
Plots (left to<br />
right on Lab<br />
Report)<br />
# Plots 3<br />
Plot 1 X axis CD45 PerCP-A<br />
Y axis SSC-A<br />
Plot 2 X axis CD3 FITC-A<br />
Y axis<br />
SSC-A<br />
Plot 3 X axis CD16+56 PE-A<br />
Y axis<br />
CD19 APC-A<br />
Subset Results Include All selected<br />
Acquisition<br />
Targets<br />
Min Lymphs<br />
to acquire<br />
Max time to<br />
acquire (sec)<br />
2,500<br />
300<br />
Appendix B: Technical Overview for <strong>BD</strong> Multitest 4- and 6-Color Reagents 171
4-Color Multitest TruC<br />
Reagent<br />
CD3/CD8/<br />
CD45/CD4<br />
TruC<br />
Acquisition<br />
Plots (left to<br />
right on Lab<br />
Report)<br />
# Plots 4<br />
Plot 1 X axis CD45 PerCP-A<br />
Y axis SSC-A<br />
Plot 2 X axis CD4 APC-A<br />
Y axis<br />
SSC-A<br />
Plot 3 X axis CD3 FITC-A<br />
Y axis<br />
SSC-A<br />
Plot 4 X axis CD8 PE-A<br />
Y axis<br />
CD4 APC-A<br />
Subset Results Include All selected<br />
Acquisition<br />
Targets<br />
Min Lymphs<br />
to acquire<br />
Max time to<br />
acquire (sec)<br />
2,500<br />
300<br />
172 <strong>BD</strong> <strong>FACSCanto</strong> <strong>Clinical</strong> <strong>Software</strong> <strong>Reference</strong> <strong>Manual</strong>
4-Color Multitest TruC (continued)<br />
Reagent<br />
CD3/CD16+56/<br />
CD45/CD19<br />
TruC<br />
Acquisition<br />
Plots (left to<br />
right on Lab<br />
Report)<br />
# Plots 4<br />
Plot 1 X axis CD45 PerCP-A<br />
Y axis SSC-A<br />
Plot 2 X axis CD19 APC-A<br />
Y axis<br />
SSC-A<br />
Plot 3 X axis CD3 FITC-A<br />
Y axis<br />
SSC-A<br />
Plot 4 X axis CD16+56 PE-A<br />
Y axis<br />
CD19 APC-A<br />
Subset Results Include All selected<br />
Acquisition<br />
Targets<br />
Min Lymphs<br />
to acquire<br />
Max time to<br />
acquire (sec)<br />
2,500<br />
300<br />
Appendix B: Technical Overview for <strong>BD</strong> Multitest 4- and 6-Color Reagents 173
6-Color Multitest TruC<br />
Reagent<br />
CD3/CD16+56/<br />
CD45/CD4/<br />
CD19/CD8/<br />
TruC<br />
Acquisition<br />
Plots (left to<br />
right on Lab<br />
Report)<br />
# Plots 5<br />
Plot 1 X axis CD45 PerCP-Cy5.5-A<br />
Y axis SSC-A<br />
Plot 2 X axis CD19 APC-A<br />
Y axis<br />
SSC-A<br />
Plot 3 X axis CD3 FITC-A<br />
Y axis<br />
SSC-A<br />
Plot 4 X axis CD8 APC-Cy7-A<br />
Y axis<br />
CD4 PE-Cy7-A<br />
Plot 5 X axis CD16+56 PE-A<br />
Y axis<br />
CD19 APC-A<br />
Subset Results Include All selected<br />
Acquisition<br />
Targets<br />
Min Lymphs<br />
to acquire<br />
Max time to<br />
acquire (sec)<br />
2,500<br />
300<br />
174 <strong>BD</strong> <strong>FACSCanto</strong> <strong>Clinical</strong> <strong>Software</strong> <strong>Reference</strong> <strong>Manual</strong>
Alarm Ranges Defaults<br />
Only lab managers can change the following preferences.<br />
Subset Min Max<br />
CD3 + %Lymphs 0 100<br />
CD3 + Abs Cnt 0 999999<br />
CD3 + CD8 + %Lymphs 0 100<br />
CD3 + CD8 + Abs Cnt 0 999999<br />
CD3 + CD4 + %Lymphs 0 100<br />
CD3 + CD4 + Abs Cnt 0 999999<br />
CD16+56 + %Lymphs 0 100<br />
CD16+56 + Abs Cnt 0 999999<br />
CD19 + %Lymphs 0 100<br />
CD19 + Abs Cnt 0 999999<br />
4/8 Ratio 0.0 99999999.9<br />
Appendix B: Technical Overview for <strong>BD</strong> Multitest 4- and 6-Color Reagents 175
Report Defaults<br />
By default, reports include the following. Only lab managers can make changes<br />
to these options.<br />
Report Option<br />
General header information<br />
Lab Report header information<br />
Worklist header information<br />
QC values to show on Lab Report:<br />
• 4 Color TBNK (+ TruC)<br />
• 3/16+56/45/19 (+ TruC)<br />
• 3/8/45/4 (+ TruC)<br />
• 6 Color TBNK (+ TruC)<br />
Display Error Message on Lab Report<br />
Default Content<br />
Director Name<br />
Operator Name<br />
Name of Result File<br />
Sample Name<br />
Sample ID<br />
Case Number<br />
Panel Name<br />
Date Acquired<br />
Date Analyzed<br />
Status<br />
Reviewer Name<br />
<strong>Software</strong> Name<br />
Date<br />
Time<br />
Cytometer Name and Serial Number<br />
• CD3% difference, % T-Sum,<br />
Lymphosum, 4/8 ratio<br />
• Lymphosum<br />
• CD3% difference, 4/8 ratio<br />
• % T-Sum, Lymphosum, 4/8 ratio<br />
Selected<br />
176 <strong>BD</strong> <strong>FACSCanto</strong> <strong>Clinical</strong> <strong>Software</strong> <strong>Reference</strong> <strong>Manual</strong>
Report Option<br />
Enable Comments Section for Lab<br />
Report<br />
Language<br />
Default Content<br />
Selected<br />
English<br />
Appendix B: Technical Overview for <strong>BD</strong> Multitest 4- and 6-Color Reagents 177
Lab Manager Preferences Defaults<br />
Only lab managers can change the following preferences.<br />
Preference Menu Item Value<br />
Setup Number of entries in LJ file 30<br />
Review field on Setup Report<br />
Automatically print Setup Report<br />
Selected<br />
Not selected<br />
Clean Fluidics Startup Never<br />
Worklist<br />
File Locations tab<br />
• FCS Files<br />
• Worklist Files<br />
• Setup Report Files<br />
• Result Files<br />
• Lab Report files<br />
• D:\<strong>BD</strong><strong>FACSCanto</strong>FCSFiles\yyyy\<br />
Month\dd a<br />
• C:\Program Files\<strong>BD</strong> <strong>FACSCanto</strong><br />
<strong>Software</strong>\Worklists<br />
• C:\Program Files\<strong>BD</strong> <strong>FACSCanto</strong><br />
<strong>Software</strong>\SetupReports<br />
• C:\Program Files\<strong>BD</strong> <strong>FACSCanto</strong><br />
<strong>Software</strong>\DataFiles\yyyy\Month\<br />
dd<br />
• C:\Program Files\<strong>BD</strong> <strong>FACSCanto</strong><br />
<strong>Software</strong>\LabReportFiles<br />
Options tab<br />
• Automatically print Lab<br />
Reports<br />
• Not selected<br />
• Number of copies to print • —<br />
• Export Lab Reports to PDF<br />
files<br />
• Selected<br />
Run Lag time before recording (sec) 10 seconds<br />
Default Lab Report countdown<br />
On, time to display countdown<br />
(sec): 10<br />
178 <strong>BD</strong> <strong>FACSCanto</strong> <strong>Clinical</strong> <strong>Software</strong> <strong>Reference</strong> <strong>Manual</strong>
Preference Menu Item Value<br />
Results Schedule Information The following values are selected:<br />
• Institution<br />
• Director<br />
• Operator<br />
• Cytometer<br />
• Cytometer Serial Number<br />
• <strong>Software</strong> Version<br />
Sample Information<br />
Cross Tube Results<br />
CD3/CD8/CD45/CD4<br />
CD3/CD8/CD45/CD4 TruC<br />
CD3/CD16+56/CD45/CD19<br />
CD3/CD16+56/CD45/CD19 TruC<br />
CD3/CD16+56/CD45/CD4/<br />
CD19/CD8 TruC<br />
The following values are selected:<br />
• Sample Name<br />
• Sample ID<br />
• Case Number<br />
• Panel Name<br />
• Collection Date<br />
• Date Analyzed<br />
• Abs Cnt Bead Name<br />
• Abs Cnt Bead Lot ID<br />
• Abs Cnt Beads/Pellet<br />
• Comments<br />
All values are selected.<br />
All values are selected.<br />
All values are selected.<br />
All values are selected.<br />
All values are selected.<br />
All values are selected.<br />
a. Where yyyy represents a four-digit year (eg, 2007) and dd represents a two-digit day (eg, 02).<br />
Appendix B: Technical Overview for <strong>BD</strong> Multitest 4- and 6-Color Reagents 179
180 <strong>BD</strong> <strong>FACSCanto</strong> <strong>Clinical</strong> <strong>Software</strong> <strong>Reference</strong> <strong>Manual</strong>
Index<br />
Symbols<br />
26<br />
% T-sum<br />
about 108<br />
failure 141<br />
Numerics<br />
4/8 ratio 109<br />
A<br />
absolute count bead lot IDs 51<br />
accounts see users<br />
acquisition<br />
lag 100<br />
no events 134<br />
plots 98<br />
stopping criteria 99, 157<br />
targets 99<br />
workflow 29<br />
adding<br />
departments 85<br />
lab managers 77, 87<br />
users 85<br />
adjusting, cytometer settings 152<br />
administrative access 73, 77, 87<br />
Adobe Acrobat Reader, installing 75<br />
alarm ranges<br />
changing 105<br />
default settings 175<br />
analysis<br />
troubleshooting 138<br />
workflow 29<br />
application menus 17, 148<br />
Application Setup Reports 35<br />
assistance, technical ix, 119<br />
B<br />
<strong>BD</strong> <strong>FACSCanto</strong> software see software<br />
<strong>BD</strong> FACSDiva software 12, 13<br />
<strong>BD</strong> FACSFlow level 23<br />
<strong>BD</strong> Multitest<br />
see also reagents<br />
default settings 168<br />
gating 104, 158<br />
plots, troubleshooting 143<br />
beads<br />
absolute count lot IDs 51<br />
adding new lots 45<br />
spectral overlap factors 47<br />
target values<br />
entering 46<br />
setup report and 34<br />
C<br />
carousel<br />
ID 20, 57, 58<br />
window 20<br />
CD3% difference 108<br />
changing password 72<br />
181
cleaning solution level 23<br />
columns, resizing 26<br />
comments<br />
,lab reports<br />
disabling 110<br />
lab reports<br />
entering 68<br />
compatibility, software 13<br />
computer, requirements 12<br />
connecting cytometer 53<br />
connectivity status 17<br />
contextual menus 149<br />
controls, export file 82<br />
conventions, manual viii<br />
current, laser 23, 34<br />
customer support ix, 119<br />
cytometer<br />
connecting 53<br />
disconnect error 120<br />
errors 128<br />
putting in standby 52<br />
settings, adjusting 152<br />
setup age 23<br />
status 21<br />
D<br />
default<br />
file names and locations 80<br />
gating used (message) 140<br />
lab manager settings 178<br />
report contents 176<br />
settings, <strong>BD</strong> Multitest 168<br />
deleting<br />
users 88<br />
worklist entries 27<br />
departments, defining 85<br />
detectors<br />
errors during setup 130<br />
setup report values, explained 34<br />
disabling users 89<br />
disconnecting software 52, 120<br />
E<br />
enabling users 90<br />
errors<br />
cytometer 128<br />
detector voltages 130<br />
disconnected from cytometer 120<br />
float 123<br />
fluidics pressure 121, 132<br />
laser 131<br />
messages, hiding 109<br />
pump 123<br />
setup 127<br />
status 21<br />
tube pressurization 122, 123<br />
vacuum 123<br />
events<br />
not showing 126, 134, 135<br />
rate 23<br />
troubleshooting 134, 135<br />
exporting<br />
FCS files 13<br />
results 113<br />
F<br />
<strong>FACSCanto</strong> software see software<br />
FACSFlow level 23<br />
FCS files<br />
compatibility 13<br />
not created 137<br />
storage location 66, 80, 83<br />
182 <strong>BD</strong> <strong>FACSCanto</strong> <strong>Clinical</strong> <strong>Software</strong> <strong>Reference</strong> <strong>Manual</strong>
files<br />
<strong>BD</strong> <strong>FACSCanto</strong> 80<br />
compatibility 13<br />
default locations 66, 83<br />
FCS 80<br />
installation locations 79, 82<br />
Levey-Jennings 80<br />
locations 82<br />
optimized setup reports 35<br />
optimized setup results 81<br />
process control 82<br />
ReadMe vii, 78<br />
result 13, 81, 113<br />
setup reports 32<br />
setup results 81<br />
usage trace 81<br />
worklist 80<br />
filtering worklists 27<br />
float<br />
error 123<br />
status 22<br />
fluid levels 23<br />
fluidics<br />
pressure errors 121, 132<br />
startup 90<br />
folders, <strong>BD</strong> <strong>FACSCanto</strong> software 79, 82<br />
function keys 153<br />
G<br />
gating, hierarchies 104, 158<br />
H<br />
hardware requirements 12<br />
headers<br />
general 115<br />
lab reports 110<br />
hiding windows 24<br />
I<br />
ID, carousel 20, 57<br />
importing<br />
FCS files 13<br />
worklists 13, 57<br />
inspecting plots 163<br />
installing<br />
Adobe Acrobat Reader 75<br />
<strong>BD</strong> <strong>FACSCanto</strong> software 74<br />
Microsoft .NET framework 74<br />
insufficient beads acquired 140<br />
interference, software 13<br />
K<br />
keyboard shortcuts 150<br />
keys, function 153<br />
L<br />
lab managers<br />
about 73<br />
adding 77, 87<br />
default preferences 178<br />
lab reports<br />
comments, disabling 110<br />
display time 101<br />
header information 110<br />
hiding error messages 109<br />
language 110<br />
printing 61, 111<br />
reagent plots 103<br />
sections explained 38<br />
viewing 64<br />
lag, acquisition 100<br />
language, lab report 110<br />
laser<br />
current 23, 34<br />
errors 131<br />
power 23, 34<br />
Index 183
levels, fluid 23<br />
Levey-Jennings<br />
files 80<br />
preferences 92<br />
reports 38<br />
Loader<br />
error 22<br />
status 22<br />
locations, file storage 66, 82, 83<br />
login, software 16<br />
logo, report 116<br />
lot IDs<br />
absolute count beads 51<br />
reagents 51<br />
setup beads 45<br />
lymph gate failure 138<br />
lymphosum<br />
about 108<br />
failure 141<br />
lymphs<br />
stopping criteria for 99, 157<br />
M<br />
<strong>Manual</strong> gate in effect (message) 141<br />
menus<br />
commands 17, 148<br />
shortcuts 151<br />
Microsoft .NET, installing 74<br />
moving windows 24<br />
N<br />
No beads detected (message) 138<br />
O<br />
online training ix<br />
opening worklists 55<br />
optimization settings file 81<br />
P<br />
panels, about 156<br />
passwords<br />
changing 72<br />
creating 87<br />
entering 16<br />
plots<br />
acquisition defaults 98<br />
<strong>BD</strong> Multitest<br />
examples 143<br />
reagents 103, 158<br />
excessive debris 137<br />
inspecting 163<br />
troubleshooting 143<br />
unexpected events in 135, 136<br />
populations<br />
<strong>BD</strong> Multitest reagents 104, 158<br />
troubleshooting 134, 136<br />
power, laser 23, 34<br />
preferences<br />
Levey-Jennings 92<br />
run 100<br />
setup 92, 96<br />
pressure<br />
errors, tube 122, 123<br />
fluidics 121, 132<br />
sample 23<br />
print preview 60<br />
printing<br />
lab reports 61, 111<br />
Levey-Jennings reports 63<br />
setup reports 62, 96<br />
worklists 59<br />
process controls 82<br />
pump<br />
error 123<br />
status 22<br />
184 <strong>BD</strong> <strong>FACSCanto</strong> <strong>Clinical</strong> <strong>Software</strong> <strong>Reference</strong> <strong>Manual</strong>
Q<br />
QC<br />
messages 107, 138<br />
values 106, 107<br />
R<br />
rack, carousel 20, 57<br />
ReadMe file vii, 78<br />
reagents<br />
lab report plots 103<br />
limitations 14<br />
lot IDs 51<br />
per panel 156<br />
plots for 98<br />
requirements 12<br />
subset results 104, 158<br />
registration key 78<br />
reinstalling software 74<br />
reports<br />
Application Setup 35<br />
Cytometer Setup 32<br />
default settings 176<br />
displaying QC values 106<br />
headers 110, 115<br />
lab<br />
comments 110<br />
display time 101<br />
hiding error messages 109<br />
language 110<br />
printing 111<br />
reagent plots 103<br />
sections explained 38<br />
Levey-Jennings 38<br />
logos 116<br />
requirements, system 12<br />
re-running worklists 55<br />
resizing 26<br />
windows 24<br />
worklist columns 26<br />
result files<br />
about 81<br />
compatibility 13<br />
content 113<br />
storage location 83<br />
directory checkbox 66<br />
reviewing setup reports 96<br />
run preferences 100<br />
S<br />
sample<br />
pressure 23<br />
quality 139<br />
sample prep assistant (SPA)<br />
compatibility 13<br />
importing worklists 57<br />
samples, deleting from worklist 27<br />
service key 78<br />
settings<br />
adjusting 152<br />
alarm ranges 105, 175<br />
default software 168<br />
lab manager defaults 178<br />
report 176<br />
setup<br />
age 23<br />
Application Setup 35<br />
Cytometer setup 32<br />
errors 127<br />
preferences 92, 96<br />
reports<br />
comments 35, 37<br />
printing 62, 96<br />
storage location 66, 83<br />
results file 81<br />
troubleshooting 125<br />
Index 185
shortcuts<br />
keyboard 150<br />
menu commands 151<br />
software 78<br />
shutdown solution level 23<br />
software<br />
about 11<br />
<strong>BD</strong> FACSDiva 12, 13<br />
compatibility 13<br />
connecting 53<br />
default settings 168<br />
disconnecting 52<br />
file locations 79, 82<br />
files, <strong>BD</strong> <strong>FACSCanto</strong> 80<br />
installing 74<br />
interference 13<br />
limitations 14<br />
logging in 16<br />
menus 17, 148<br />
not responding 120<br />
requirements 12<br />
shortcuts 78<br />
starting 16<br />
uninstalling 79<br />
sorting worklists 27<br />
spectral overlap<br />
factors, beads 47<br />
optimized setup report 36<br />
setup report 34<br />
standard toolbar 19<br />
standby, cytometer 52<br />
starting<br />
fluidics 90<br />
software 16<br />
status<br />
bar 17<br />
errors 21<br />
window 21<br />
subset results 104, 158<br />
T<br />
target values, setup beads 46<br />
targets, acquisition 99<br />
technical assistance ix, 119<br />
templates, acquisition worklist 56<br />
threshold<br />
control shortcuts 152<br />
controls, location 16<br />
optimized setup report 36<br />
time<br />
acquisition 99<br />
display (lab report) 101<br />
pre-acquisition 100<br />
toolbars<br />
about 19<br />
standard 19<br />
viewing 68<br />
training, online ix<br />
troubleshooting<br />
analysis 138<br />
<strong>BD</strong> Multitest plots 143<br />
event rate 135<br />
FCS files 137<br />
no events 126, 134<br />
plots 137, 143<br />
populations 134, 136<br />
QC messages 107, 138<br />
setup 125<br />
tube pressurization errors 122, 123<br />
typographical conventions viii<br />
U<br />
uninstalling software 79<br />
unique carousel ID 58<br />
usage trace files 81<br />
186 <strong>BD</strong> <strong>FACSCanto</strong> <strong>Clinical</strong> <strong>Software</strong> <strong>Reference</strong> <strong>Manual</strong>
users<br />
adding 85<br />
deleting 88<br />
disabling 89<br />
editing information 88<br />
enabling 90<br />
lab managers 73, 77, 87<br />
V<br />
vacuum<br />
error 123<br />
status 22<br />
viewing<br />
lab reports 64<br />
options 24<br />
toolbars 68<br />
windows 68<br />
worklists<br />
about 25<br />
deleting samples 27<br />
files 80<br />
importing 13, 57<br />
opening 55<br />
printing 59<br />
re-running 55<br />
sorting entries 27<br />
storage locations 66, 80, 83<br />
templates 56<br />
undoing entries 27<br />
workstation requirements 12<br />
W<br />
waste level 23<br />
window components 16<br />
windows<br />
carousel 20<br />
hiding 24<br />
moving 24<br />
resizing 24<br />
status 21<br />
viewing 68<br />
workflow 29<br />
worklist toolbar 19<br />
Index 187
188 <strong>BD</strong> <strong>FACSCanto</strong> <strong>Clinical</strong> <strong>Software</strong> <strong>Reference</strong> <strong>Manual</strong>