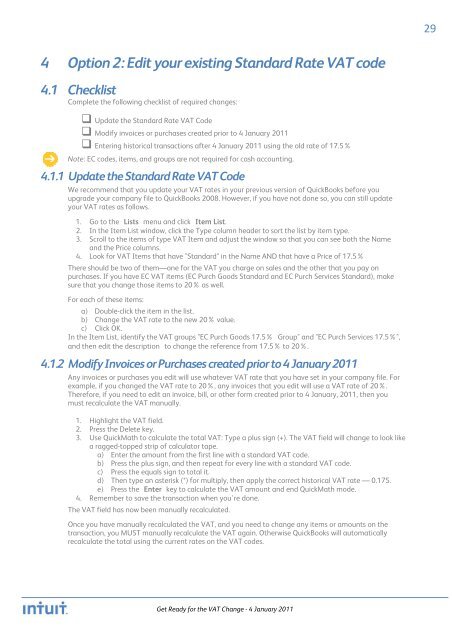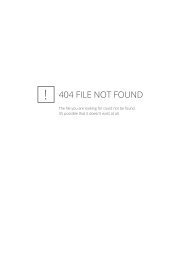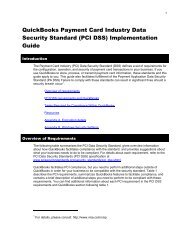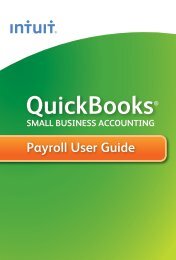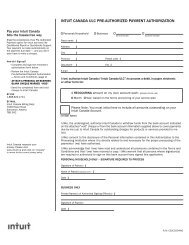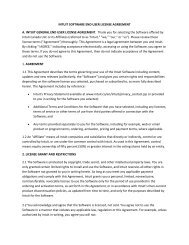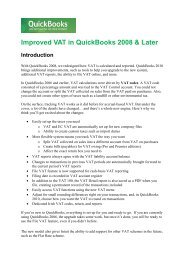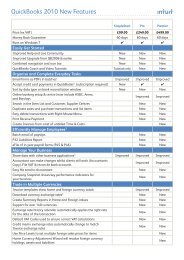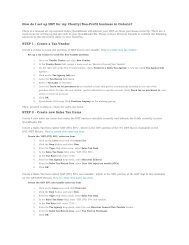QuickBooks 2010 - Get Ready for the VAT Change 04 Jan 2011
QuickBooks 2010 - Get Ready for the VAT Change 04 Jan 2011
QuickBooks 2010 - Get Ready for the VAT Change 04 Jan 2011
You also want an ePaper? Increase the reach of your titles
YUMPU automatically turns print PDFs into web optimized ePapers that Google loves.
29<br />
4 Option 2: Edit your existing Standard Rate <strong>VAT</strong> code<br />
4.1 Checklist<br />
Complete <strong>the</strong> following checklist of required changes:<br />
4.1.1<br />
4.1.2<br />
Update <strong>the</strong> Standard Rate <strong>VAT</strong> Code<br />
Modify invoices or purchases created prior to 4 <strong>Jan</strong>uary <strong>2011</strong><br />
Entering historical transactions after 4 <strong>Jan</strong>uary <strong>2011</strong> using <strong>the</strong> old rate of 17.5%<br />
Note: EC codes, items, and groups are not required <strong>for</strong> cash accounting.<br />
Update <strong>the</strong> Standard Rate <strong>VAT</strong> Code<br />
We recommend that you update your <strong>VAT</strong> rates in your previous version of <strong>QuickBooks</strong> be<strong>for</strong>e you<br />
upgrade your company file to <strong>QuickBooks</strong> 2008. However, if you have not done so, you can still update<br />
your <strong>VAT</strong> rates as follows.<br />
1. Go to <strong>the</strong> Lists menu and click Item List.<br />
2. In <strong>the</strong> Item List window, click <strong>the</strong> Type column header to sort <strong>the</strong> list by item type.<br />
3. Scroll to <strong>the</strong> items of type <strong>VAT</strong> Item and adjust <strong>the</strong> window so that you can see both <strong>the</strong><br />
and <strong>the</strong> Price columns.<br />
4. Look <strong>for</strong> <strong>VAT</strong> Items that have "Standard" in <strong>the</strong> Name AND that have a Price of 17.5%<br />
Name<br />
There should be two of <strong>the</strong>m—one <strong>for</strong> <strong>the</strong> <strong>VAT</strong> you charge on sales and <strong>the</strong> o<strong>the</strong>r that you pay on<br />
purchases. If you have EC <strong>VAT</strong> items (EC Purch Goods Standard and EC Purch Services Standard), make<br />
sure that you change those items to 20% as well.<br />
For each of <strong>the</strong>se items:<br />
a) Double-click <strong>the</strong> item in <strong>the</strong> list.<br />
b) <strong>Change</strong> <strong>the</strong> <strong>VAT</strong> rate to <strong>the</strong> new 20% value.<br />
c) Click OK.<br />
In <strong>the</strong> Item List, identify <strong>the</strong> <strong>VAT</strong> groups "EC Purch Goods 17.5% Group" and "EC Purch Services 17.5%",<br />
and <strong>the</strong>n edit <strong>the</strong> description to change <strong>the</strong> reference from 17.5% to 20%.<br />
Modify Invoices or Purchases created prior to 4 <strong>Jan</strong>uary <strong>2011</strong><br />
Any invoices or purchases you edit will use whatever <strong>VAT</strong> rate that you have set in your company file. For<br />
example, if you changed <strong>the</strong> <strong>VAT</strong> rate to 20%, any invoices that you edit will use a <strong>VAT</strong> rate of 20%.<br />
There<strong>for</strong>e, if you need to edit an invoice, bill, or o<strong>the</strong>r <strong>for</strong>m created prior to 4 <strong>Jan</strong>uary, <strong>2011</strong>, <strong>the</strong>n you<br />
must recalculate <strong>the</strong> <strong>VAT</strong> manually.<br />
1. Highlight <strong>the</strong> <strong>VAT</strong> fiel d.<br />
2. Press <strong>the</strong> Delete key.<br />
3. Use QuickMath to calculate <strong>the</strong> total <strong>VAT</strong>: Type a plus sign (+). The <strong>VAT</strong> field will change to look like<br />
a ragged-topped strip of calculator tape.<br />
a) Enter <strong>the</strong> amount from <strong>the</strong> first line with a standard <strong>VAT</strong> code.<br />
b) Press <strong>the</strong> plus sign, and <strong>the</strong>n repeat <strong>for</strong> every line with a standard <strong>VAT</strong> code.<br />
c) Press <strong>the</strong> equals sign to total it.<br />
d) Then type an asterisk (*) <strong>for</strong> multiply, <strong>the</strong>n apply <strong>the</strong> correct historical <strong>VAT</strong> rate — 0.175.<br />
e) Press <strong>the</strong> Enter key to calculate <strong>the</strong> <strong>VAT</strong> amount and end QuickMath mode.<br />
4. Remember to save <strong>the</strong> transaction when you' re done.<br />
The <strong>VAT</strong> field has now been manually recalculated.<br />
Once you have manually recalculated <strong>the</strong> <strong>VAT</strong>, and you need to change any items or amounts on <strong>the</strong><br />
transaction, you MUST manually recalculate <strong>the</strong> <strong>VAT</strong> again. O<strong>the</strong>rwise <strong>QuickBooks</strong> will automatically<br />
recalculate <strong>the</strong> total using <strong>the</strong><br />
current rates on <strong>the</strong> <strong>VAT</strong> codes.<br />
<strong>Get</strong> <strong>Ready</strong> <strong>for</strong> <strong>the</strong> <strong>VAT</strong> <strong>Change</strong> - 4 <strong>Jan</strong>uary <strong>2011</strong>