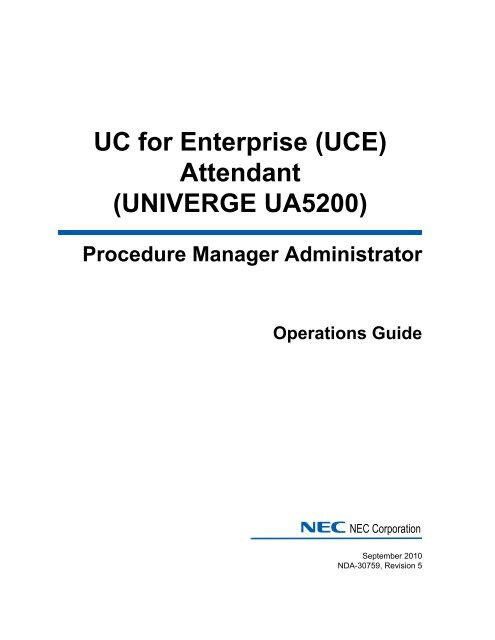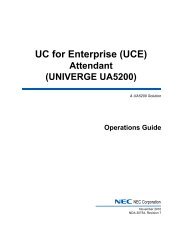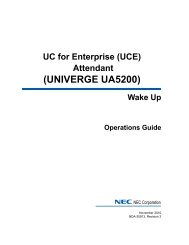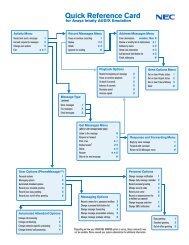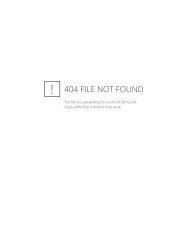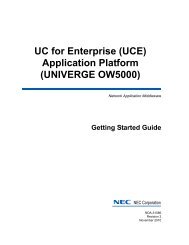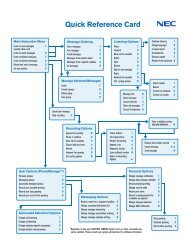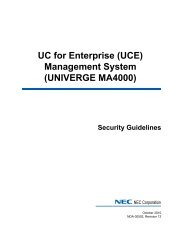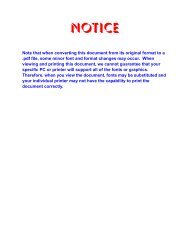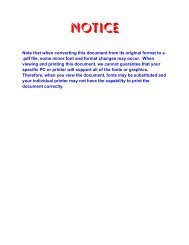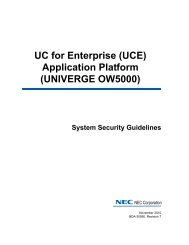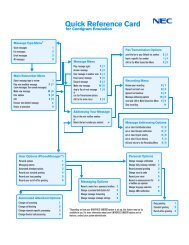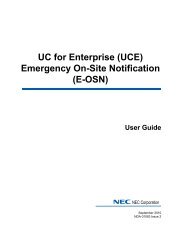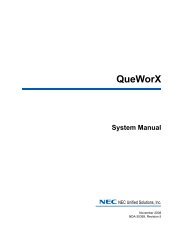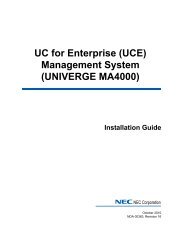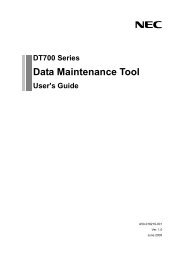UA5200 Procedure Manager Administrator Operations Guide - NEC ...
UA5200 Procedure Manager Administrator Operations Guide - NEC ...
UA5200 Procedure Manager Administrator Operations Guide - NEC ...
You also want an ePaper? Increase the reach of your titles
YUMPU automatically turns print PDFs into web optimized ePapers that Google loves.
UC for Enterprise (UCE)<br />
Attendant<br />
(UNIVERGE <strong>UA5200</strong>)<br />
<strong>Procedure</strong> <strong>Manager</strong> <strong>Administrator</strong><br />
<strong>Operations</strong> <strong>Guide</strong><br />
<strong>NEC</strong> <strong>NEC</strong> Corporation<br />
September 2010<br />
NDA-30759, Revision 5
Liability Disclaimer<br />
<strong>NEC</strong> Corporation reserves the right to change the specifications,<br />
functions, or features, at any time, without notice.<br />
<strong>NEC</strong> Corporation has prepared this document for the exclusive use of<br />
its employees and customers. The information contained herein is the<br />
property of <strong>NEC</strong> Corporation and shall not be reproduced without prior<br />
written approval from <strong>NEC</strong> Corporation<br />
NEAX and Dterm are registered trademarks of <strong>NEC</strong> Corporation.<br />
OW5000 ® is a registered trademark of <strong>NEC</strong> Corporation<br />
©2010 <strong>NEC</strong> Corporation<br />
Microsoft and Windows are registered trademarks of Microsoft<br />
Corporation.<br />
All other brand or product names are or may be trademarks or<br />
registered trademarks of, and are used to identify products or services<br />
of, their respective owners.
i<br />
Contents<br />
Introduction 1-1<br />
Overview . . . . . . . . . . . . . . . . . . . . . . . . . . . . . . . . . . . . . . . . . . . . . . . . . . . . . . 1-1<br />
How This <strong>Guide</strong> is Organized . . . . . . . . . . . . . . . . . . . . . . . . . . . . . . . . . . . . . . 1-2<br />
Installing <strong>Procedure</strong> <strong>Manager</strong> <strong>Administrator</strong> 2-1<br />
Before Starting the Installation <strong>Procedure</strong>. . . . . . . . . . . . . . . . . . . . . . . . . . . . . 2-1<br />
Hardware and Software Requirements. . . . . . . . . . . . . . . . . . . . . . . . . . . . . . . 2-1<br />
Web Client Requirements . . . . . . . . . . . . . . . . . . . . . . . . . . . . . . . . . . . . . . . . . 2-1<br />
Installing <strong>UA5200</strong> <strong>Procedure</strong> <strong>Manager</strong> <strong>Administrator</strong> . . . . . . . . . . . . . . . . . . . . 2-2<br />
Uninstalling <strong>Procedure</strong> <strong>Manager</strong> <strong>Administrator</strong> Software . . . . . . . . . . . . . . . . . 2-6<br />
Managing <strong>Procedure</strong>s 3-1<br />
Logging into <strong>UA5200</strong> <strong>Procedure</strong> <strong>Manager</strong> <strong>Administrator</strong> . . . . . . . . . . . . . . . . . 3-1<br />
Viewing <strong>Procedure</strong>s . . . . . . . . . . . . . . . . . . . . . . . . . . . . . . . . . . . . . . . . . . . . . 3-2<br />
Managing <strong>Procedure</strong>s . . . . . . . . . . . . . . . . . . . . . . . . . . . . . . . . . . . . . . . . . . . . 3-4<br />
Searching for <strong>Procedure</strong>s . . . . . . . . . . . . . . . . . . . . . . . . . . . . . . . . . . . . . . . . . 3-4<br />
Creating and Editing <strong>Procedure</strong>s . . . . . . . . . . . . . . . . . . . . . . . . . . . . . . . . . . . 3-5<br />
Deleting <strong>Procedure</strong>s . . . . . . . . . . . . . . . . . . . . . . . . . . . . . . . . . . . . . . . . . . . . . 3-7<br />
Configuring Event Info Fields . . . . . . . . . . . . . . . . . . . . . . . . . . . . . . . . . . . . . . 3-8<br />
Adding or Editing Events. . . . . . . . . . . . . . . . . . . . . . . . . . . . . . . . . . . . . . . . . . 3-8<br />
Configuring <strong>Procedure</strong> Steps . . . . . . . . . . . . . . . . . . . . . . . . . . . . . . . . . . . . . . 3-9<br />
To Open Steps Dialog Boxes . . . . . . . . . . . . . . . . . . . . . . . . . . . . . . . . . . . . . 3-10<br />
To Add/Edit New Steps . . . . . . . . . . . . . . . . . . . . . . . . . . . . . . . . . . . . . . . . . 3-11<br />
Adding/Editing a Group Alert Step . . . . . . . . . . . . . . . . . . . . . . . . . . . . . . . . . 3-12<br />
UCE Attendant (UNIVERGE <strong>UA5200</strong>) <strong>Procedure</strong> <strong>Manager</strong> <strong>Administrator</strong> <strong>Operations</strong> <strong>Guide</strong> - Revision 5
ii<br />
Contents<br />
Adding/Editing an Instruction Step . . . . . . . . . . . . . . . . . . . . . . . . . . . . . . . . . 3-15<br />
Adding/Editing a Notify/Contact Step . . . . . . . . . . . . . . . . . . . . . . . . . . . . . . . 3-17<br />
Adding/Editing an Overhead Page Step . . . . . . . . . . . . . . . . . . . . . . . . . . . . . 3-20<br />
Deleting a <strong>Procedure</strong> Step . . . . . . . . . . . . . . . . . . . . . . . . . . . . . . . . . . . . . . . 3-22<br />
Generating Reports . . . . . . . . . . . . . . . . . . . . . . . . . . . . . . . . . . . . . . . . . . . . . 3-22<br />
To Create a Report . . . . . . . . . . . . . . . . . . . . . . . . . . . . . . . . . . . . . . . . . . . . . 3-23<br />
<strong>Procedure</strong> <strong>Manager</strong> Help . . . . . . . . . . . . . . . . . . . . . . . . . . . . . . . . . . . . . . . . 3-26<br />
UCE Attendant (UNIVERGE <strong>UA5200</strong>) <strong>Procedure</strong> <strong>Manager</strong> <strong>Administrator</strong> <strong>Operations</strong> <strong>Guide</strong> - Revision 5
iii<br />
Figures<br />
Figure Title Page<br />
2-1 Preparing to Install dialog box . . . . . . . . . . . . . . . . . . . . . . . . . . . . . . . . . 2-2<br />
2-2 Welcome dialog box . . . . . . . . . . . . . . . . . . . . . . . . . . . . . . . . . . . . . . . . 2-3<br />
2-3 Ready to Install the Program dialog box . . . . . . . . . . . . . . . . . . . . . . . . . 2-4<br />
2-4 Installing <strong>Procedure</strong> <strong>Manager</strong> dialog box . . . . . . . . . . . . . . . . . . . . . . . . 2-5<br />
2-5 InstallShield Wizard Complete dialog box . . . . . . . . . . . . . . . . . . . . . . . . 2-6<br />
3-1 OW5000 <strong>Administrator</strong> Login. . . . . . . . . . . . . . . . . . . . . . . . . . . . . . . . . . 3-1<br />
3-2 OW5000 <strong>Administrator</strong> - <strong>UA5200</strong> <strong>Procedure</strong> <strong>Manager</strong> . . . . . . . . . . . . . . 3-2<br />
3-3 <strong>Procedure</strong> <strong>Manager</strong>—<strong>Procedure</strong>s dialog box . . . . . . . . . . . . . . . . . . . . . 3-3<br />
3-4 <strong>Procedure</strong>s <strong>Manager</strong>—New <strong>Procedure</strong>. . . . . . . . . . . . . . . . . . . . . . . . . . 3-6<br />
3-5 Delete Configuration dialog box. . . . . . . . . . . . . . . . . . . . . . . . . . . . . . . . 3-7<br />
3-6 <strong>Procedure</strong> <strong>Manager</strong>—Add Event Info . . . . . . . . . . . . . . . . . . . . . . . . . . . 3-8<br />
3-7 Steps Tab . . . . . . . . . . . . . . . . . . . . . . . . . . . . . . . . . . . . . . . . . . . . . . . 3-10<br />
3-8 Default New <strong>Procedure</strong> Step . . . . . . . . . . . . . . . . . . . . . . . . . . . . . . . . 3-11<br />
3-9 New <strong>Procedure</strong> Step—Group Alert—General Information . . . . . . . . . . 3-13<br />
3-10 New <strong>Procedure</strong> Step—Group Alert—Directory . . . . . . . . . . . . . . . . . . . 3-14<br />
3-11 New <strong>Procedure</strong> Step—Group Alert—On-Call . . . . . . . . . . . . . . . . . . . . 3-15<br />
3-12 New <strong>Procedure</strong> Step—Instructions . . . . . . . . . . . . . . . . . . . . . . . . . . . . 3-16<br />
3-13 Steps Summary List. . . . . . . . . . . . . . . . . . . . . . . . . . . . . . . . . . . . . . . . 3-17<br />
3-14 New <strong>Procedure</strong> Step—Notify/Contact dialog box . . . . . . . . . . . . . . . . . 3-18<br />
3-15 Steps Summary—Notify/Contact . . . . . . . . . . . . . . . . . . . . . . . . . . . . . . 3-20<br />
3-16 New <strong>Procedure</strong> Step—Overhead Page. . . . . . . . . . . . . . . . . . . . . . . . . 3-21<br />
3-17 Steps Summary List—Overhead Page . . . . . . . . . . . . . . . . . . . . . . . . . 3-22<br />
3-18 <strong>Procedure</strong> <strong>Manager</strong> Reporting —Select Report Type . . . . . . . . . . . . . . 3-23<br />
3-19 <strong>Procedure</strong> <strong>Manager</strong> Reporting—Select Report Group . . . . . . . . . . . . . 3-23<br />
3-20 <strong>Procedure</strong> <strong>Manager</strong> Audit Log Report . . . . . . . . . . . . . . . . . . . . . . . . . . 3-24<br />
3-21 Printer dialog box. . . . . . . . . . . . . . . . . . . . . . . . . . . . . . . . . . . . . . . . . . 3-25<br />
3-22 File Download dialog box. . . . . . . . . . . . . . . . . . . . . . . . . . . . . . . . . . . . 3-26<br />
UCE Attendant (UNIVERGE <strong>UA5200</strong>) <strong>Procedure</strong> <strong>Manager</strong> <strong>Administrator</strong> <strong>Operations</strong> <strong>Guide</strong> - Revision 5
iv<br />
Figures<br />
UCE Attendant (UNIVERGE <strong>UA5200</strong>) <strong>Procedure</strong> <strong>Manager</strong> <strong>Administrator</strong> <strong>Operations</strong> <strong>Guide</strong> - Revision 5
v<br />
Tables<br />
Table Title Page<br />
3-1 <strong>Procedure</strong>s <strong>Manager</strong>—<strong>Procedure</strong>s Field Descriptions . . . . . . . . . . . . . . 3-3<br />
3-2 <strong>Procedure</strong> <strong>Manager</strong> - New <strong>Procedure</strong> Field Descriptions . . . . . . . . . . . . 3-6<br />
3-3 New <strong>Procedure</strong>—Step Tab Field Descriptions . . . . . . . . . . . . . . . . . . . 3-10<br />
3-4 New <strong>Procedure</strong> Step Field Descriptions . . . . . . . . . . . . . . . . . . . . . . . . 3-14<br />
3-5 Reporting Fields . . . . . . . . . . . . . . . . . . . . . . . . . . . . . . . . . . . . . . . . . . 3-24<br />
UCE Attendant (UNIVERGE <strong>UA5200</strong>) <strong>Procedure</strong> <strong>Manager</strong> <strong>Administrator</strong> <strong>Operations</strong> <strong>Guide</strong> - Revision 5
vi<br />
Tables<br />
UCE Attendant (UNIVERGE <strong>UA5200</strong>) <strong>Procedure</strong> <strong>Manager</strong> <strong>Administrator</strong> <strong>Operations</strong> <strong>Guide</strong> - Revision 5
1-1<br />
1<br />
Introduction<br />
Welcome to the UC for Enterprise (UCE) Attendant (UNIVERGE <strong>UA5200</strong>)<br />
<strong>Procedure</strong> <strong>Manager</strong> <strong>Administrator</strong> <strong>Operations</strong> <strong>Guide</strong>. This guide provides<br />
step-by-step instructions for installing and managing the <strong>UA5200</strong><br />
<strong>Procedure</strong> <strong>Manager</strong> <strong>Administrator</strong>.<br />
Chapter Topics<br />
• Overview<br />
• How This <strong>Guide</strong> is Organized<br />
Overview<br />
<strong>UA5200</strong> <strong>Procedure</strong> <strong>Manager</strong> is a web-based application that interacts<br />
with the OW5000 system that allows administrators to create a series of<br />
consistent steps, or procedures, to be taken by attendants and then<br />
saved under a specific name.<br />
<strong>Procedure</strong>s created in <strong>Procedure</strong> <strong>Manager</strong> are viewable by clicking the<br />
<strong>Procedure</strong> <strong>Manager</strong> menu option in the UNIVERGE OW5000<br />
<strong>Administrator</strong>. The <strong>Procedure</strong> <strong>Manager</strong> dialog box is also integrated with<br />
other Attendant applications.<br />
Some of the functions provided by the <strong>Procedure</strong> <strong>Manager</strong> <strong>Administrator</strong><br />
include:<br />
• Create a new procedure<br />
• View or search for existing procedures<br />
• Delete existing procedures<br />
• Utilize integration with other <strong>UA5200</strong> applications<br />
<strong>UA5200</strong> <strong>Procedure</strong> <strong>Manager</strong> <strong>Administrator</strong> relies on role-based<br />
permissions. Each user that is allowed to log in to the system may be<br />
assigned roles. These assigned roles control their access to screens.<br />
UCE Attendant (UNIVERGE <strong>UA5200</strong>) <strong>Procedure</strong> <strong>Manager</strong> <strong>Administrator</strong> <strong>Operations</strong> <strong>Guide</strong> - Revision 5
1-2 Introduction<br />
How This <strong>Guide</strong> is Organized<br />
Chapter 1<br />
Introduction<br />
Chapter 2<br />
Installing <strong>Procedure</strong><br />
<strong>Manager</strong> <strong>Administrator</strong><br />
Chapter 3<br />
Managing <strong>Procedure</strong>s<br />
This chapter outlines how to use the guide, including the organization<br />
and chapter layout for the <strong>Procedure</strong> <strong>Manager</strong> <strong>Administrator</strong> application.<br />
This chapter describes the initial requirements for installing <strong>UA5200</strong><br />
<strong>Procedure</strong> <strong>Manager</strong> <strong>Administrator</strong>, along with the step-by-step<br />
procedures needed to install the application.<br />
This chapter describes the functions and associated screen displays for<br />
configuring and using the <strong>UA5200</strong> <strong>Procedure</strong> <strong>Manager</strong> <strong>Administrator</strong><br />
application in the OW5000 <strong>Administrator</strong>.<br />
UCE Attendant (UNIVERGE <strong>UA5200</strong>) <strong>Procedure</strong> <strong>Manager</strong> <strong>Administrator</strong> <strong>Operations</strong> <strong>Guide</strong> - Revision 5
2-1<br />
2<br />
Installing <strong>Procedure</strong> <strong>Manager</strong><br />
<strong>Administrator</strong><br />
This chapter provides step-by-step procedures to install the <strong>UA5200</strong><br />
<strong>Procedure</strong> <strong>Manager</strong> <strong>Administrator</strong> application.<br />
Chapter Topics<br />
• Before Starting the Installation <strong>Procedure</strong><br />
• Installing <strong>UA5200</strong> <strong>Procedure</strong> <strong>Manager</strong> <strong>Administrator</strong><br />
• Uninstalling <strong>Procedure</strong> <strong>Manager</strong> <strong>Administrator</strong> Software<br />
Before Starting the Installation <strong>Procedure</strong><br />
The following sections describe the required components that must be in<br />
place before installing the <strong>UA5200</strong> <strong>Procedure</strong> <strong>Manager</strong> <strong>Administrator</strong><br />
software.<br />
Hardware and Software Requirements<br />
Prior to installing any <strong>UA5200</strong> software, refer to the Requirements<br />
section in the UC for Enterprise (UCE) Application Platform (UNIVERGE<br />
OW5000) Getting Started <strong>Guide</strong> for more details about the <strong>UA5200</strong><br />
Application Environment requirements.<br />
Web Client Requirements<br />
Please refer to the UC for Enterprise (UCE) Application Platform<br />
(UNIVERGE OW5000) Getting Started <strong>Guide</strong> for OW5000 Admin web<br />
client requirements.<br />
UCE Attendant (UNIVERGE <strong>UA5200</strong>) <strong>Procedure</strong> <strong>Manager</strong> <strong>Administrator</strong> <strong>Operations</strong> <strong>Guide</strong> - Revision 5
2-2 Installing <strong>Procedure</strong> <strong>Manager</strong> <strong>Administrator</strong><br />
Installing <strong>UA5200</strong> <strong>Procedure</strong> <strong>Manager</strong> <strong>Administrator</strong><br />
Use the following steps to install the <strong>Procedure</strong> <strong>Manager</strong> <strong>Administrator</strong><br />
software.<br />
Step 1<br />
Place the UCE DVD into the computer’s DVD/CD drive. On most<br />
computers, setup will automatically start when the DVD is loaded. If<br />
Autorun is not enabled on the computer, then do the following:<br />
—After placing the UCE DVD into the computer’s DVD/CD drive, open<br />
Windows Explorer and double-click the DVD/CD drive icon.<br />
—In the DVD/CD file list, double-click the Setup.exe file.<br />
Step 2<br />
Select <strong>UA5200</strong> <strong>Procedure</strong> <strong>Manager</strong> to start the <strong>Procedure</strong> <strong>Manager</strong><br />
<strong>Administrator</strong> installation program. A Preparing to Install dialog box<br />
displays (Figure 2-1).<br />
Figure 2-1 Preparing to Install dialog box<br />
After InstallShield has completed the setup procedure, a Welcome dialog<br />
box displays (Figure 2-2).<br />
UCE Attendant (UNIVERGE <strong>UA5200</strong>) <strong>Procedure</strong> <strong>Manager</strong> <strong>Administrator</strong> <strong>Operations</strong> <strong>Guide</strong> - Revision 5
Installing <strong>Procedure</strong> <strong>Manager</strong> <strong>Administrator</strong> 2-3<br />
Figure 2-2 Welcome dialog box<br />
Step 3 Click Next. A Ready to Install dialog box displays (Figure 2-3).<br />
UCE Attendant (UNIVERGE <strong>UA5200</strong>) <strong>Procedure</strong> <strong>Manager</strong> <strong>Administrator</strong> <strong>Operations</strong> <strong>Guide</strong> - Revision 5
2-4 Installing <strong>Procedure</strong> <strong>Manager</strong> <strong>Administrator</strong><br />
Figure 2-3 Ready to Install the Program dialog box<br />
Step 4<br />
Click Install to begin installation. An Installing <strong>Procedure</strong> <strong>Manager</strong> dialog<br />
box displays (Figure 2-5).<br />
UCE Attendant (UNIVERGE <strong>UA5200</strong>) <strong>Procedure</strong> <strong>Manager</strong> <strong>Administrator</strong> <strong>Operations</strong> <strong>Guide</strong> - Revision 5
Installing <strong>Procedure</strong> <strong>Manager</strong> <strong>Administrator</strong> 2-5<br />
Figure 2-4 Installing <strong>Procedure</strong> <strong>Manager</strong> dialog box<br />
Step 5<br />
After all the files are copied, click Next. Figure 2-5 displays.<br />
UCE Attendant (UNIVERGE <strong>UA5200</strong>) <strong>Procedure</strong> <strong>Manager</strong> <strong>Administrator</strong> <strong>Operations</strong> <strong>Guide</strong> - Revision 5
2-6 Installing <strong>Procedure</strong> <strong>Manager</strong> <strong>Administrator</strong><br />
Figure 2-5 InstallShield Wizard Complete dialog box<br />
Step 6<br />
Click Finish. To Show the Windows Installer log, click the checkbox.<br />
Uninstalling <strong>Procedure</strong> <strong>Manager</strong> <strong>Administrator</strong> Software<br />
The <strong>UA5200</strong> <strong>Procedure</strong> <strong>Manager</strong> <strong>Administrator</strong> software can be<br />
uninstalled using the Windows operating system Add/Remove software<br />
function in the Windows Control Panel.<br />
Step<br />
In the Add/Remove dialog, select <strong>UA5200</strong> <strong>Procedure</strong> <strong>Manager</strong> and click<br />
Remove. Follow the displayed instructions and remove all components<br />
when prompted.<br />
Refer to Microsoft Windows documentation for the specific version of Windows<br />
installed for more information about adding and removing software applications.<br />
REFERENCE<br />
UCE Attendant (UNIVERGE <strong>UA5200</strong>) <strong>Procedure</strong> <strong>Manager</strong> <strong>Administrator</strong> <strong>Operations</strong> <strong>Guide</strong> - Revision 5
3-1<br />
3<br />
Managing <strong>Procedure</strong>s<br />
Chapter Topics<br />
The functions and associated screen displays for <strong>Procedure</strong> <strong>Manager</strong><br />
<strong>Administrator</strong>, in the OW5000 <strong>Administrator</strong>, are described in this<br />
chapter.<br />
• Logging into <strong>UA5200</strong> <strong>Procedure</strong> <strong>Manager</strong> <strong>Administrator</strong><br />
• Viewing <strong>Procedure</strong>s<br />
• Managing <strong>Procedure</strong>s<br />
• Configuring Event Info Fields<br />
• Configuring <strong>Procedure</strong> Steps<br />
• Generating Reports<br />
• <strong>Procedure</strong> <strong>Manager</strong> Help<br />
Logging into <strong>UA5200</strong> <strong>Procedure</strong> <strong>Manager</strong> <strong>Administrator</strong><br />
Log in to the OW5000 <strong>Administrator</strong> to configure the <strong>Procedure</strong> <strong>Manager</strong><br />
<strong>Administrator</strong> application.<br />
To Log into <strong>Procedure</strong> <strong>Manager</strong> <strong>Administrator</strong><br />
Step 1<br />
Open the Internet Explorer or Netscape web browser to the OW5000<br />
<strong>Administrator</strong> Login window (Figure 3-1).<br />
Figure 3-1 OW5000 <strong>Administrator</strong> Login<br />
UCE Attendant (UNIVERGE <strong>UA5200</strong>) <strong>Procedure</strong> <strong>Manager</strong> <strong>Administrator</strong> <strong>Operations</strong> <strong>Guide</strong> - Revision 5
3-2 Managing <strong>Procedure</strong>s<br />
Step 2<br />
Type your Login ID and Password into the appropriate fields and click<br />
Login. The main OW5000 <strong>Administrator</strong> displays (Figure 3-2).<br />
Click <strong>UA5200</strong> > <strong>Procedure</strong> <strong>Manager</strong> to display Figure 3-2.<br />
NOTE<br />
Not all features displayed in the OW5000 <strong>Administrator</strong> shown in Figure 3-2 may be<br />
available. Available features are dependent on installed products and user access<br />
rights.<br />
Figure 3-2 OW5000 <strong>Administrator</strong> - <strong>UA5200</strong> <strong>Procedure</strong> <strong>Manager</strong><br />
Viewing <strong>Procedure</strong>s<br />
The <strong>Procedure</strong> <strong>Manager</strong> dialog box helps administrators manage<br />
procedures created for use on the <strong>UA5200</strong> application by displaying a<br />
list of all procedures. This list can be searched for specific procedures.<br />
To View the <strong>Procedure</strong> <strong>Manager</strong> Dialog Box<br />
Step 1<br />
Open the OW5000 <strong>Administrator</strong> (Figure 3-2) in your browser, click<br />
<strong>UA5200</strong> > <strong>Procedure</strong> <strong>Manager</strong> > Manage <strong>Procedure</strong>s. A <strong>Procedure</strong><br />
<strong>Manager</strong>—<strong>Procedure</strong>s dialog box displays (Figure 3-3).<br />
UCE Attendant (UNIVERGE <strong>UA5200</strong>) <strong>Procedure</strong> <strong>Manager</strong> <strong>Administrator</strong> <strong>Operations</strong> <strong>Guide</strong> - Revision 5
Managing <strong>Procedure</strong>s 3-3<br />
Figure 3-3 <strong>Procedure</strong> <strong>Manager</strong>—<strong>Procedure</strong>s dialog box<br />
Add Button<br />
Filter Fields<br />
Select Icon<br />
Edit Icon<br />
Trash can Icon<br />
A list of all the procedures previously created are listed in this dialog<br />
box. By default, 10 procedures can be displayed simultaneously, and the<br />
number displayed can be changed. Table 3-1 explains onscreen<br />
elements in the <strong>Procedure</strong>s dialog box (Figure 3-3).<br />
Table 3-1 <strong>Procedure</strong>s <strong>Manager</strong>—<strong>Procedure</strong>s Field Descriptions<br />
Onscreen Elements<br />
Filter fields<br />
Add New <strong>Procedure</strong><br />
button<br />
> (Select)<br />
icon<br />
Pencil (Edit)<br />
icon<br />
Trash can (Delete)<br />
icon<br />
Name Column<br />
Description<br />
Archive Time<br />
Descriptions<br />
Allows field entries to be filtered by procedure name, description, or if<br />
known, by entering the name in the Starts with or Is exactly text box and<br />
then clicking the Filter button.<br />
Click the Add New <strong>Procedure</strong> button to launch a new procedure dialog<br />
box. This allows an administrator to create a new procedure.<br />
Click to open the Event Info Fields and Steps dialog box.<br />
Allows an administrator to edit the procedure.<br />
Allows an administrator to delete the procedure and all of the associated<br />
data from the database. A confirmation dialog box displays when deleting<br />
a procedure.<br />
The name of the procedure.<br />
A description of the procedure.<br />
Backs up event data after the configured amount of minutes.<br />
UCE Attendant (UNIVERGE <strong>UA5200</strong>) <strong>Procedure</strong> <strong>Manager</strong> <strong>Administrator</strong> <strong>Operations</strong> <strong>Guide</strong> - Revision 5
3-4 Managing <strong>Procedure</strong>s<br />
Managing <strong>Procedure</strong>s<br />
<strong>Procedure</strong>s can be created, edited, searched, and deleted through the<br />
<strong>Procedure</strong> <strong>Manager</strong> dialog box (Figure 3-3). Search queries are only<br />
processed through this dialog box, not saved. The following procedures<br />
are described in this section:<br />
• Searching for <strong>Procedure</strong>s<br />
• Creating and Editing <strong>Procedure</strong>s<br />
• Deleting <strong>Procedure</strong>s<br />
Searching for <strong>Procedure</strong>s<br />
The <strong>Procedure</strong> <strong>Manager</strong>’s list view can be used to search for an existing<br />
procedure.<br />
To Search for an Existing <strong>Procedure</strong><br />
Step 1 Open the OW5000 <strong>Administrator</strong> in your browser (Figure 3-2).<br />
Step 2<br />
Step 3<br />
Step 4<br />
Step 5<br />
Step 6<br />
Select <strong>UA5200</strong> > <strong>Procedure</strong> <strong>Manager</strong> > Manage <strong>Procedure</strong>s. A<br />
<strong>Procedure</strong>s dialog box displays (Figure 3-3) containing a list of existing<br />
procedures if any have been written.<br />
Click the first Filter drop-down menu and select an option to search for a<br />
procedure based on its Name or Description.<br />
Click the second Filter drop-down menu to select an option to search for<br />
a procedure whose name or description Starts with entered text or by<br />
exact words (Is Exactly).<br />
Enter the name or description of the procedure to be located in the<br />
Search text field and click Filter. The list displays results that match the<br />
specified search criteria.<br />
(Optional) Click Clear to remove the search text and display the<br />
complete list again.<br />
UCE Attendant (UNIVERGE <strong>UA5200</strong>) <strong>Procedure</strong> <strong>Manager</strong> <strong>Administrator</strong> <strong>Operations</strong> <strong>Guide</strong> - Revision 5
Managing <strong>Procedure</strong>s 3-5<br />
Creating and Editing <strong>Procedure</strong>s<br />
<strong>Procedure</strong>s consist of steps which list actions taken when the procedure<br />
is activated, such as notifying a group of users or sending a page. The<br />
following must be done to configure a procedure.<br />
• Create and name the procedure.<br />
• Create, name, and configure the steps that the procedure contains.<br />
• Specify whether an attendant should gather any additional<br />
information while the procedure runs.<br />
An administrator can create a new procedure manually or by selecting<br />
an existing procedure to use as a template.<br />
To Create or Modify <strong>Procedure</strong>s<br />
Step 1 Open the OW5000 <strong>Administrator</strong> in your browser (Figure 3-2).<br />
Step 2<br />
Step 3<br />
Click <strong>UA5200</strong> > <strong>Procedure</strong> <strong>Manager</strong> > Manage <strong>Procedure</strong>s. A<br />
<strong>Procedure</strong> <strong>Manager</strong> dialog box displays (Figure 3-3) containing a list of<br />
existing procedures, if any have been previously created.<br />
Click the Add New <strong>Procedure</strong> button in the <strong>Procedure</strong> <strong>Manager</strong> dialog<br />
box (Figure 3-3). A New <strong>Procedure</strong> dialog box displays (Figure 3-4).<br />
NOTE<br />
Identical procedures are used for editing procedures except for the following<br />
differences:<br />
• The Pencil icon in the <strong>Procedure</strong>s dialog box (Figure 3-3) is clicked to open the Edit<br />
<strong>Procedure</strong>s dialog box.<br />
• The Template field is unavailable.<br />
Refer to Table 3-2 for descriptions of each field.<br />
UCE Attendant (UNIVERGE <strong>UA5200</strong>) <strong>Procedure</strong> <strong>Manager</strong> <strong>Administrator</strong> <strong>Operations</strong> <strong>Guide</strong> - Revision 5
3-6 Managing <strong>Procedure</strong>s<br />
Figure 3-4 <strong>Procedure</strong>s <strong>Manager</strong>—New <strong>Procedure</strong><br />
Table 3-2 describes each field in the New <strong>Procedure</strong> dialog box <br />
(Figure 3-4).<br />
Table 3-2 <strong>Procedure</strong> <strong>Manager</strong> - New <strong>Procedure</strong> Field Descriptions<br />
Field Names<br />
Name<br />
Description<br />
Templates<br />
Archive Time<br />
Descriptions<br />
(Required)<br />
Name of the procedure you want to create.<br />
(Optional)<br />
Description of the procedure.<br />
(Optional)<br />
Displays a drop-down list of current procedures that can be used as a<br />
starting point for creating new procedures.<br />
A text box for entering the time, in minutes, before a procedure is<br />
archived.<br />
Step 4<br />
Type a name to identify the procedure in the Name field.<br />
Step 5<br />
Type descriptive text into the Description field.<br />
Step 6<br />
(Optional) Use the Templates drop-down menu to select a previously<br />
defined procedure to use as a model for the new procedure.<br />
UCE Attendant (UNIVERGE <strong>UA5200</strong>) <strong>Procedure</strong> <strong>Manager</strong> <strong>Administrator</strong> <strong>Operations</strong> <strong>Guide</strong> - Revision 5
Managing <strong>Procedure</strong>s 3-7<br />
Step 7<br />
Type a number in the Archive Time field to specify how many minutes<br />
<strong>Procedure</strong> <strong>Manager</strong> waits before archiving the new procedure.<br />
When a required field hasn't been filled in or selected, a warning message displays<br />
indicating that it is a required field.<br />
NOTE<br />
Step 8<br />
Click Apply when finished or Cancel to close the dialog box without<br />
saving the information entered and/or modified.<br />
Deleting <strong>Procedure</strong>s<br />
Selecting an existing procedure in the <strong>Procedure</strong> <strong>Manager</strong> dialog box<br />
(Figure 3-3 on page 3-3), and clicking the Trash can icon deletes the<br />
procedure and all of the associated data from the database. A Delete<br />
Confirmation dialog box displays (Figure 3-5) to confirm deletions.<br />
Refer to “Creating and Editing <strong>Procedure</strong>s” on page 3-5 for step-by-step<br />
instructions to open the <strong>Procedure</strong>s dialog box (Figure 3-3 on page 3-3).<br />
REFERENCE<br />
Figure 3-5 Delete Configuration dialog box<br />
Step 1<br />
Click OK to confirm the deletion or Cancel to stop the deletion of the<br />
selected procedure. If the deletion is confirmed, the procedure is deleted<br />
from the list of procedures in the <strong>Procedure</strong> <strong>Manager</strong> dialog box <br />
(Figure 3-5).<br />
UCE Attendant (UNIVERGE <strong>UA5200</strong>) <strong>Procedure</strong> <strong>Manager</strong> <strong>Administrator</strong> <strong>Operations</strong> <strong>Guide</strong> - Revision 5
3-8 Managing <strong>Procedure</strong>s<br />
Configuring Event Info Fields<br />
REFERENCE<br />
<strong>Administrator</strong>s can create new, edit, or delete existing labels for the<br />
<strong>Procedure</strong>s client screen on the Event Info Fields tab. Fields can also be<br />
reordered by using the Up Arrow and Down Arrow to modify field<br />
order.<br />
Refer to “To Create or Modify <strong>Procedure</strong>s” on page 3-5 for step-by-step instructions<br />
to open the <strong>Procedure</strong> <strong>Manager</strong> dialog box (Figure 3-3 on page 3-3).<br />
Adding or Editing Events<br />
Step 1<br />
Open the <strong>Procedure</strong> <strong>Manager</strong> dialog box (Figure 3-3 on page 3-3), and<br />
click the Select (>) icon next to a procedure to display the Event Info<br />
Fields and Steps tabs, in the lower part of the browser window. An Add<br />
Event Info dialog box displays (Figure 3-6).<br />
Figure 3-6 <strong>Procedure</strong> <strong>Manager</strong>—Add Event Info<br />
Step 2<br />
Enter new information or edit existing information in the Field Caption<br />
text box. This text box displays the field name, which displays on the<br />
<strong>Procedure</strong>s client screen for the user to complete.<br />
UCE Attendant (UNIVERGE <strong>UA5200</strong>) <strong>Procedure</strong> <strong>Manager</strong> <strong>Administrator</strong> <strong>Operations</strong> <strong>Guide</strong> - Revision 5
Managing <strong>Procedure</strong>s 3-9<br />
Step 3<br />
Select Yes or No in the Is Required field to designate whether the<br />
completion of this field is necessary before the user can continue.<br />
Yes must be selected for the first field caption entered. Yes or No can be selected for<br />
the following field captions.<br />
IMPORTANT<br />
Step 4<br />
Step 5<br />
Do one of the following:<br />
—Click Apply to save the information.<br />
—Click Cancel to close the dialog box without saving any changes and<br />
return to the Event Info Fields tab.<br />
Click the Pencil icon to edit an existing field label for an event.<br />
NOTE<br />
The Edit Event Info dialog box contains a Delete button that can be used to delete<br />
the selected event information previously added. The Add Event Info dialog box does<br />
not contain the Delete button.<br />
An Event Info Fields dialog box displays with all Event information,<br />
including recent changes.<br />
Step 6<br />
Click the Up Arrow or Down Arrow under the Reorder<br />
column to modify field order.<br />
NOTE<br />
As stated in Step 3, the first Field Caption must have Yes selected in the Required<br />
field. When a field caption, that has No in the Required field, is moved to the first<br />
position, using the Up Arrow, this field should update automatically to display Yes. If<br />
this does not occur, please click the Edit icon to open the Edit Event Info dialog box,<br />
and select Yes in the Requirement field manually. Click Save and the Event Info<br />
Fields dialog box summary displays again showing the updated selection.<br />
To Delete Event Info Fields<br />
The procedure to delete an Event Info Field is identical to the procedure<br />
used to delete a procedure.<br />
Please refer to the instructions under “Deleting <strong>Procedure</strong>s” on page 3-7 for more<br />
information.<br />
REFERENCE<br />
Configuring <strong>Procedure</strong> Steps<br />
After a new procedure is created and Event Info Fields have been<br />
entered, a series of steps must be created for the attendant to complete<br />
the procedure.<br />
The type of action each step requires can be specified, such as notifying<br />
contacts, alerting a group, or making an overhead paging<br />
announcement. Individual steps that must be completed before a user<br />
continues to the next step in the procedure can also be specified.<br />
UCE Attendant (UNIVERGE <strong>UA5200</strong>) <strong>Procedure</strong> <strong>Manager</strong> <strong>Administrator</strong> <strong>Operations</strong> <strong>Guide</strong> - Revision 5
3-10 Managing <strong>Procedure</strong>s<br />
To Open Steps Dialog Boxes<br />
Step 1 Open the OW5000 <strong>Administrator</strong> in your browser (Figure 3-2).<br />
Step 2<br />
Step 3<br />
Step 4<br />
Select <strong>UA5200</strong> > <strong>Procedure</strong> <strong>Manager</strong> > Manage <strong>Procedure</strong>s icon. A<br />
<strong>Procedure</strong> <strong>Manager</strong> dialog box displays (Figure 3-3 on page 3-3)<br />
containing a list of existing procedures.<br />
Select the desired procedure to add steps. Event Info Fields/Steps<br />
Summary tabs display in the lower part of the browser window.<br />
Click the Steps tab to display the Steps summary list of any existing<br />
steps (Figure 3-7). If no steps have been defined, only the Add New<br />
button displays.<br />
Figure 3-7 Steps Tab<br />
Table 3-3 describes the possible on-screen elements in the New<br />
<strong>Procedure</strong> Step tab dialog box (Figure 3-7).<br />
Table 3-3 New <strong>Procedure</strong>—Step Tab Field Descriptions<br />
Items<br />
Add New<br />
Pencil icon<br />
(Edit)<br />
Trash can<br />
(Delete)<br />
Up Arrow<br />
Down Arrow<br />
Descriptions<br />
Launches the new step dialog box.<br />
Allows the user to edit the step.<br />
Deletes the selected step from the list.<br />
Moves the selected custom field position up.<br />
Moves the selected custom field position down.<br />
Columns<br />
Name<br />
Name of step.<br />
UCE Attendant (UNIVERGE <strong>UA5200</strong>) <strong>Procedure</strong> <strong>Manager</strong> <strong>Administrator</strong> <strong>Operations</strong> <strong>Guide</strong> - Revision 5
Managing <strong>Procedure</strong>s 3-11<br />
Items<br />
Descriptions<br />
Description<br />
Must Complete<br />
Reorder<br />
Step description.<br />
Step must be completed before proceeding to the next step.<br />
Use the Up Arrow and Down Arrow to change the order of the procedure<br />
step.<br />
To Add/Edit New Steps<br />
Identical procedures are used for editing procedure steps except:<br />
NOTE<br />
• The user clicks the Pencil icon in the Steps summary list dialog box (Figure 3-7) to open the<br />
Edit <strong>Procedure</strong> Step dialog box, and<br />
• The Edit <strong>Procedure</strong> Step dialog box contains a Delete button to delete a previously added<br />
step.<br />
Step 1<br />
Click the Add New button on the Steps summary tab (Figure 3-7) to<br />
create a new step. A Default New <strong>Procedure</strong> Step dialog box displays<br />
(Figure 3-8).<br />
Figure 3-8 Default New <strong>Procedure</strong> Step<br />
Refer to the following sections for configuration information for the<br />
different step types that determine required procedural steps.<br />
• Adding/Editing a Group Alert Step<br />
• Adding/Editing an Instruction Step<br />
• Adding/Editing a Notify/Contact Step<br />
• Adding/Editing an Overhead Page Step<br />
• Deleting a <strong>Procedure</strong> Step<br />
UCE Attendant (UNIVERGE <strong>UA5200</strong>) <strong>Procedure</strong> <strong>Manager</strong> <strong>Administrator</strong> <strong>Operations</strong> <strong>Guide</strong> - Revision 5
3-12 Managing <strong>Procedure</strong>s<br />
Adding/Editing a Group Alert Step<br />
A Group Alert step specifies a previously defined call group whose<br />
members will be contacted during a procedure.<br />
IMPORTANT<br />
Identical procedures are used for editing procedure steps except that the Pencil icon<br />
in the Steps summary list dialog box (Figure 3-6) is clicked to open the Edit<br />
<strong>Procedure</strong> Step dialog box. The user can modify the same fields in the Edit<br />
<strong>Procedure</strong> Step dialog box that are in the New <strong>Procedure</strong> Step dialog box.<br />
Refer to the information below to open or add new procedure steps:<br />
REFERENCE<br />
• “To Open Steps Dialog Boxes” on page 3-10 for instructions to open the Steps tab.<br />
• “To Add/Edit New Steps” on page 3-11 for descriptions of on-screen dialog box elements<br />
and general information about adding new procedure steps.<br />
To Add/Edit a Group Alert Step to an Existing <strong>Procedure</strong><br />
Step 1<br />
Select Group Alert from the Step Type drop-down menu in the default<br />
New <strong>Procedure</strong> Step dialog box. The dialog box refreshes to display<br />
the additional Group Alert fields (Figure 3-9).<br />
NOTE<br />
The Group Alert dialog box is divided into 3 sections (General Information, Directory,<br />
and On Call). The following steps include detailed instructions for configuring each<br />
section, but they are all included in the Group Alert dialog box.<br />
UCE Attendant (UNIVERGE <strong>UA5200</strong>) <strong>Procedure</strong> <strong>Manager</strong> <strong>Administrator</strong> <strong>Operations</strong> <strong>Guide</strong> - Revision 5
Managing <strong>Procedure</strong>s 3-13<br />
Figure 3-9 New <strong>Procedure</strong> Step—Group Alert—General Information<br />
Step 2<br />
Step 3<br />
Step 4<br />
Step 5<br />
Type a descriptive name for the step in the Name field.<br />
Type descriptive text in the Description field. Select Yes or No in the<br />
Must Complete field to specify whether the attendant must complete<br />
this step before executing the rest of the procedure.<br />
Select Yes or No in the Info Gathering Required field to specify<br />
whether the attendant must complete the information gathering steps<br />
before executing the step procedures.<br />
Select Email or Pager for the Contact Method.<br />
The people selected for a group alert must already have the selected Contact<br />
Method configured: either Email or Pager.<br />
NOTE<br />
Step 6<br />
(Optional) Type descriptive text in the Instructions field.<br />
Table 3-4 describes some of the on-screen elements that may display<br />
depending on the type of step that is selected.<br />
UCE Attendant (UNIVERGE <strong>UA5200</strong>) <strong>Procedure</strong> <strong>Manager</strong> <strong>Administrator</strong> <strong>Operations</strong> <strong>Guide</strong> - Revision 5
3-14 Managing <strong>Procedure</strong>s<br />
Table 3-4 New <strong>Procedure</strong> Step Field Descriptions<br />
On-screen elements<br />
Organization Tab<br />
Location Tab<br />
Roles Tab<br />
Access Roles<br />
Users List box<br />
Attendants<br />
Left Arrow<br />
Right Arrow<br />
Descriptions<br />
Displays a tree view list of organizations.<br />
Displays a list organization units.<br />
Displays a tree view list of locations.<br />
A check box list of roles that can be assigned to a user. (Required).<br />
A list of filtered users from the selected organization, location, or<br />
roles.<br />
A list box of users selected from the Users list box.<br />
Moves selected items from Attendants to Users.<br />
Moves selected items from Users to Attendants.<br />
The next section of the Group Alert dialog box contains the Directory<br />
section.<br />
Figure 3-10 New <strong>Procedure</strong> Step—Group Alert—Directory<br />
Step 7<br />
Under Directory, click the Organizations, Locations, Roles, and<br />
Security tabs to specify the criteria to use to locate participants' contact<br />
methods by doing the following:<br />
—Click an entry in the Organizations, Locations, Roles, or Security<br />
pane to select it. A list of results displays.<br />
—Click the entry in the results list box to add to the group alert. Use the<br />
scroll bar to view the entire list if necessary.<br />
—(Optional) Type a full or partial name in the Search field to filter the<br />
Results list.<br />
UCE Attendant (UNIVERGE <strong>UA5200</strong>) <strong>Procedure</strong> <strong>Manager</strong> <strong>Administrator</strong> <strong>Operations</strong> <strong>Guide</strong> - Revision 5
Managing <strong>Procedure</strong>s 3-15<br />
—Click the Right Arrow between the Results and Selected Members list<br />
boxes to add the selected contact to the conference.<br />
—(Optional) Click the Left Arrow between the Results and Selected<br />
Members list boxes to remove the selected contact from the<br />
conference.<br />
The next section of the Group Alert dialog box contains the On-Call<br />
section.<br />
Figure 3-11 New <strong>Procedure</strong> Step—Group Alert—On-Call<br />
Adding/Editing an Instruction Step<br />
An Instruction step defines specific information, hints, or information<br />
which should be presented to an attendant during a procedure.<br />
IMPORTANT<br />
Identical procedures are used for editing procedure steps except that the Pencil icon<br />
in the Steps summary list dialog box (Figure 3-6) is clicked to open the Edit<br />
<strong>Procedure</strong> Step dialog box. The user can modify the same fields in the Edit<br />
<strong>Procedure</strong> Step dialog box that are in the New <strong>Procedure</strong> Step dialog box.<br />
Refer to the following for more information:<br />
NOTE<br />
• “To Open Steps Dialog Boxes” on page 3-10 for instructions to open the Steps tab.<br />
• “To Add/Edit New Steps” on page 3-11 for descriptions of on-screen dialog box elements<br />
and general information about adding new procedure steps.<br />
UCE Attendant (UNIVERGE <strong>UA5200</strong>) <strong>Procedure</strong> <strong>Manager</strong> <strong>Administrator</strong> <strong>Operations</strong> <strong>Guide</strong> - Revision 5
3-16 Managing <strong>Procedure</strong>s<br />
To Add an Instruction Step to an Existing <strong>Procedure</strong><br />
Step 1<br />
Select Instructions from the Step Type drop-down menu. A New<br />
<strong>Procedure</strong> Step—Instructions displays (Figure 3-12).<br />
Figure 3-12 New <strong>Procedure</strong> Step—Instructions<br />
Step 2<br />
Step 3<br />
Step 4<br />
Step 5<br />
Step 6<br />
Step 7<br />
Step 8<br />
Type a descriptive name for the step in the Name field.<br />
Type descriptive text in the Description field.<br />
Select Yes or No in the Must Complete field to specify whether the<br />
attendant must complete this step before executing the remaining steps.<br />
Select Yes or No in the Info Gathering Required field to specify<br />
whether the attendant must complete the information gathering steps<br />
before executing the step procedures.<br />
(Optional) Type descriptive text in the Instructions field.<br />
Click Apply to save the step as part of the selected procedure.<br />
Click Delete to remove the step, or click Cancel to exit the dialog box<br />
without saving the changes. The list of steps within the selected<br />
procedure displays again (Figure 3-9).<br />
UCE Attendant (UNIVERGE <strong>UA5200</strong>) <strong>Procedure</strong> <strong>Manager</strong> <strong>Administrator</strong> <strong>Operations</strong> <strong>Guide</strong> - Revision 5
Managing <strong>Procedure</strong>s 3-17<br />
Figure 3-13 Steps Summary List<br />
Adding/Editing a Notify/Contact Step<br />
A Notify/Contact step defines one or more individuals that an attendant<br />
must contact at a specific point during a procedure.<br />
IMPORTANT<br />
Identical procedures are used for editing procedure steps except that the Pencil icon<br />
in the Steps summary list dialog box (Figure 3-6) is clicked to open the Edit<br />
<strong>Procedure</strong> Step dialog box. The user can modify the same fields in the Edit<br />
<strong>Procedure</strong> Step dialog box that are in the New <strong>Procedure</strong> Step dialog box.<br />
Refer to the following for more information:<br />
NOTE<br />
• “To Open Steps Dialog Boxes” on page 3-10 for instructions to open the Steps tab.<br />
• “To Add/Edit New Steps” on page 3-11 for descriptions of on-screen dialog box elements<br />
and general information about adding new procedure steps.<br />
To Add a Notify/Contact Step to an Existing <strong>Procedure</strong><br />
Step 1<br />
Select Notify/Contact from the Step Type drop-down menu. A New<br />
<strong>Procedure</strong> Step—Notify/Contact dialog box displays (Figure 3-14).<br />
UCE Attendant (UNIVERGE <strong>UA5200</strong>) <strong>Procedure</strong> <strong>Manager</strong> <strong>Administrator</strong> <strong>Operations</strong> <strong>Guide</strong> - Revision 5
3-18 Managing <strong>Procedure</strong>s<br />
Figure 3-14 New <strong>Procedure</strong> Step—Notify/Contact dialog box<br />
Step 2<br />
Step 3<br />
Step 4<br />
Step 5<br />
Step 6<br />
Type a descriptive name in the Name field.<br />
Type descriptive text in the Description field.<br />
Select Yes or No in the Must Complete field to specify whether the<br />
attendant must complete this step before executing the remaining steps.<br />
Select Yes or No in the Info Gathering Required field to specify<br />
whether the attendant must complete the information gathering steps<br />
before executing the step procedures.<br />
(Optional) Type descriptive text in the Instructions field.<br />
UCE Attendant (UNIVERGE <strong>UA5200</strong>) <strong>Procedure</strong> <strong>Manager</strong> <strong>Administrator</strong> <strong>Operations</strong> <strong>Guide</strong> - Revision 5
Managing <strong>Procedure</strong>s 3-19<br />
Step 7<br />
Step 8<br />
Step 9<br />
Step 10<br />
Click a Source radio button to specify whether the participants derive<br />
from an OW5000/On-Call directory, an Organization or location list, a list<br />
of On-Call users, or a Custom Defined list.<br />
Under Directory, click the Organizations, Locations, and Roles tabs to<br />
specify the criteria to use to locate participants' contact methods by<br />
doing the following:<br />
—Click an entry in the Organizations, Locations, Roles, and/or<br />
Security pane to select it. A list of results displays.<br />
—Click the entry in the results list box to add to the step. Use the scroll<br />
bar to view the entire list if necessary.<br />
—(Optional) Type a full or partial name in the Search field to filter the<br />
Results list.<br />
—Click the Right Arrow between the Results and Selected Members list<br />
boxes to add the selected contact to the step.<br />
—(Optional) Click the Left Arrow between the Results and Selected<br />
Members list boxes to remove the selected contact from the Contact/<br />
Notify step.<br />
Click Apply to save the step as part of the selected procedure.<br />
Click Delete to remove the step, or click Cancel to exit the dialog box<br />
without saving the changes. The list of steps within the selected<br />
procedure displays again (Figure 3-15).<br />
Custom Defined<br />
Step 1<br />
Step 2<br />
Step 3<br />
To define a custom list in the On-Call list, a step must first be saved.<br />
Click the Apply button to save the step and then click the Edit (pencil)<br />
icon in the Steps list dialog box and proceed to the next step.<br />
Do the following in the Custom Defined text box:<br />
—Select a pre-existing list to edit or click Add New to create a new<br />
custom On-Call list.<br />
—Type a descriptive name in the Description field.This text label will<br />
appear on the attendant side next to the number. This is the phone<br />
number to call when executing this step in the Number to Call field.<br />
—(Optional) Select the Dial-As-Is check box to require the system to<br />
dial the number exactly as entered.<br />
Click Apply to save the step as part of the selected procedure or click<br />
Cancel to exit the dialog box without saving the changes. The list of<br />
steps within the selected procedure displays (Figure 3-7 on page 3-10).<br />
UCE Attendant (UNIVERGE <strong>UA5200</strong>) <strong>Procedure</strong> <strong>Manager</strong> <strong>Administrator</strong> <strong>Operations</strong> <strong>Guide</strong> - Revision 5
3-20 Managing <strong>Procedure</strong>s<br />
Figure 3-15 Steps Summary—Notify/Contact<br />
Adding/Editing an Overhead Page Step<br />
An Overhead Page step specifies the number your system uses to<br />
conduct an overhead page announcement and any text which the<br />
announcer must read.<br />
IMPORTANT<br />
Identical procedures are used for editing procedure steps except that the Pencil icon<br />
in the Steps summary list dialog box (Figure 3-6) is clicked to open the Edit<br />
<strong>Procedure</strong> Step dialog box. The user can modify the same fields in the Edit<br />
<strong>Procedure</strong> Step dialog box that are in the New <strong>Procedure</strong> Step dialog box.<br />
Refer to the following for more information:<br />
NOTE<br />
• “To Open Steps Dialog Boxes” on page 3-10 for instructions to open the Steps tab.<br />
• “To Add/Edit New Steps” on page 3-11 for descriptions of on-screen dialog box elements<br />
and general information about adding new procedure steps.<br />
To Add/Edit an Overhead Page Step<br />
Step 1<br />
Select Overhead Page from the Step Type drop-down menu. A New<br />
<strong>Procedure</strong> Step—Overhead Page (Figure 3-9).<br />
UCE Attendant (UNIVERGE <strong>UA5200</strong>) <strong>Procedure</strong> <strong>Manager</strong> <strong>Administrator</strong> <strong>Operations</strong> <strong>Guide</strong> - Revision 5
Managing <strong>Procedure</strong>s 3-21<br />
Figure 3-16 New <strong>Procedure</strong> Step—Overhead Page<br />
Step 2<br />
Step 3<br />
Step 4<br />
Step 5<br />
Step 6<br />
Step 7<br />
Step 8<br />
Step 9<br />
Type a descriptive name in the Name field.<br />
Type descriptive text in the Description field.<br />
Select Yes or No in the Must Complete field to specify whether the<br />
attendant must complete this step before executing the remaining steps.<br />
Select Yes or No in the Info Gathering Required field to specify<br />
whether the attendant must complete the information gathering steps<br />
before executing the step procedures.<br />
Type the system's paging number in the Number To Page field.<br />
Type the text you wish the announcer to read during the page in the<br />
Page Announcement field.<br />
Click Apply to save the step as part of the selected procedure.<br />
Click Delete to remove the step, or click Cancel to exit this dialog box<br />
without saving the changes. The list of steps within the selected<br />
procedure displays (Figure 3-7 on page 3-10).<br />
Some overhead paging systems require the touch tone from a Dterm. The phone<br />
may need to be used to access the overhead paging system.<br />
NOTE<br />
UCE Attendant (UNIVERGE <strong>UA5200</strong>) <strong>Procedure</strong> <strong>Manager</strong> <strong>Administrator</strong> <strong>Operations</strong> <strong>Guide</strong> - Revision 5
3-22 Managing <strong>Procedure</strong>s<br />
Figure 3-17 Steps Summary List—Overhead Page<br />
Deleting a <strong>Procedure</strong> Step<br />
Use the following steps to delete a step from a procedure.<br />
Step 1<br />
Step 2<br />
Step 3<br />
Step 4<br />
Step 5<br />
Step 6<br />
Open the OW5000 <strong>Administrator</strong> in your browser.<br />
Click <strong>UA5200</strong> > <strong>Procedure</strong> <strong>Manager</strong> > Manage <strong>Procedure</strong>s. A<br />
<strong>Procedure</strong> <strong>Manager</strong> window displays containing a list of existing<br />
procedures.<br />
Select the Right Arrow icon on the row of the procedure containing the<br />
step you wish to delete. The procedure is highlighted and the Info<br />
Gathering Fields/Steps dialog box displays.<br />
Click the Steps tab to select it. A list of any existing steps displays.<br />
Select the step to delete and click the Trash can icon. A confirmation<br />
dialog box displays.<br />
Click OK to delete the step.<br />
Generating Reports<br />
Reports can be generated for all procedures that are run. The following<br />
information is included:<br />
• Instance ID (the number generated when a procedure is run)<br />
• <strong>Procedure</strong> Name<br />
• Star<br />
• Start Date<br />
• End Date<br />
• Event Date<br />
• Attendant Name<br />
• Notes<br />
To create a report, a search must be completed to identify the<br />
procedures to be included.<br />
UCE Attendant (UNIVERGE <strong>UA5200</strong>) <strong>Procedure</strong> <strong>Manager</strong> <strong>Administrator</strong> <strong>Operations</strong> <strong>Guide</strong> - Revision 5
Managing <strong>Procedure</strong>s 3-23<br />
To Create a Report<br />
Step 1<br />
Login to the OW5000 <strong>Administrator</strong> program. Once you are logged in to<br />
OW5000 <strong>Administrator</strong>, follow this path to open the <strong>Procedure</strong> <strong>Manager</strong><br />
report options: <strong>UA5200</strong> > <strong>Procedure</strong> <strong>Manager</strong> > <strong>Procedure</strong> Reports. A<br />
<strong>Procedure</strong> <strong>Manager</strong> Reports dialog box displays (Figure 3-18).<br />
Figure 3-18 <strong>Procedure</strong> <strong>Manager</strong> Reporting —Select Report Type<br />
Step 2<br />
Enter the Report Type search criteria. Figure 3-19 displays.<br />
Figure 3-19 <strong>Procedure</strong> <strong>Manager</strong> Reporting—Select Report Group<br />
Step 3<br />
Enter the Report Group search criteria, then click Generate Report for<br />
procedures. Refer to Figure 3-20.<br />
UCE Attendant (UNIVERGE <strong>UA5200</strong>) <strong>Procedure</strong> <strong>Manager</strong> <strong>Administrator</strong> <strong>Operations</strong> <strong>Guide</strong> - Revision 5
3-24 Managing <strong>Procedure</strong>s<br />
Table 3-5 Reporting Fields<br />
—Records can be searched by procedure names, attendant names,<br />
instance identification, start date, end date, or event type (cancelled,<br />
completed, started, or transferred).<br />
—Table 3-5 describes onscreen items and field definitions for the<br />
<strong>Procedure</strong> <strong>Manager</strong> Reports dialog box (Figure 3-18).<br />
Fields<br />
<strong>Procedure</strong> Name<br />
Start Date<br />
End Date<br />
Descriptions<br />
Allows a search for all procedure records containing the exact<br />
procedure title.<br />
Max - 75 characters<br />
Min - 1 character<br />
Allows a criteria search based on the earliest date that the procedure<br />
should have occurred.<br />
Max - 20 characters<br />
Min - 1 character<br />
Allows a criteria search based on the latest date that the procedure<br />
should have occurred.<br />
Max - 20 characters<br />
Min - 1 character<br />
Figure 3-20 <strong>Procedure</strong> <strong>Manager</strong> Audit Log Report<br />
The <strong>Procedure</strong> <strong>Manager</strong> Audit Log Report is used to generate the report<br />
document and perform the export features. Reports are available to<br />
view, print, and export.<br />
UCE Attendant (UNIVERGE <strong>UA5200</strong>) <strong>Procedure</strong> <strong>Manager</strong> <strong>Administrator</strong> <strong>Operations</strong> <strong>Guide</strong> - Revision 5
Managing <strong>Procedure</strong>s 3-25<br />
To Generate Reports<br />
Step 1 Click the printer icon to print reports. The Print dialog box displays<br />
(Figure 3-21).<br />
Figure 3-21 Printer dialog box<br />
Step 2<br />
Select the desired printer and click Print.<br />
To Save Reports<br />
Step 1 Select the Export Format type from the Export drop-down list.<br />
Step 2 Click Export. A File Download dialog box displays (Figure 3-22).<br />
UCE Attendant (UNIVERGE <strong>UA5200</strong>) <strong>Procedure</strong> <strong>Manager</strong> <strong>Administrator</strong> <strong>Operations</strong> <strong>Guide</strong> - Revision 5
3-26 Managing <strong>Procedure</strong>s<br />
Figure 3-22 File Download dialog box<br />
Step 3<br />
Do one of the following:<br />
—Click Open to open the report in the associated application with the<br />
format chosen.<br />
—Click Save to save the file.<br />
—Click Cancel to exit without saving the report.<br />
<strong>Procedure</strong> <strong>Manager</strong> Help<br />
Select the <strong>Procedure</strong> <strong>Manager</strong> Help menu to display commands that<br />
display documentation or other information about the currently selected<br />
object or about the system.<br />
UCE Attendant (UNIVERGE <strong>UA5200</strong>) <strong>Procedure</strong> <strong>Manager</strong> <strong>Administrator</strong> <strong>Operations</strong> <strong>Guide</strong> - Revision 5
For additional information or support on this <strong>NEC</strong> Corporation<br />
product, contact your <strong>NEC</strong> Corporation representative.
<strong>NEC</strong> <strong>NEC</strong> Corporation<br />
UCE Attendant (UNIVERGE <strong>UA5200</strong>) <strong>Procedure</strong> <strong>Manager</strong><br />
<strong>Administrator</strong> <strong>Operations</strong> <strong>Guide</strong><br />
NDA-30759, Revision 5