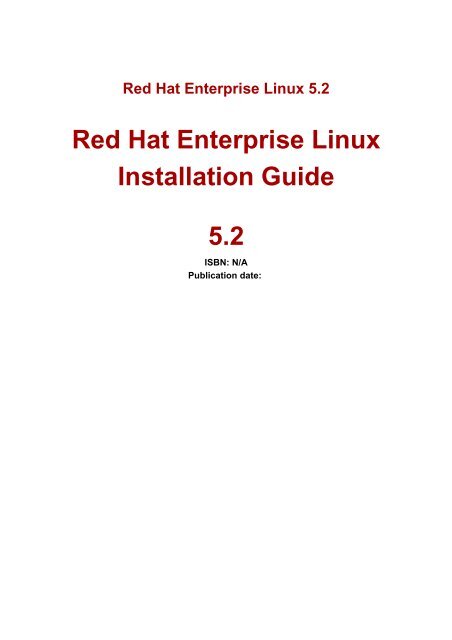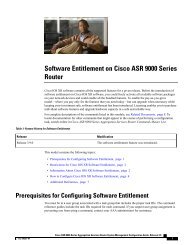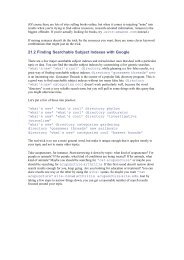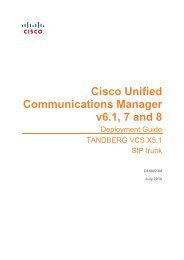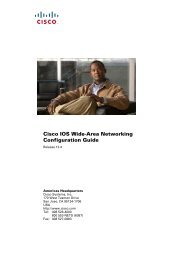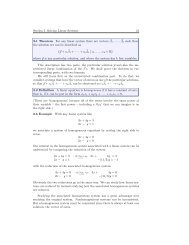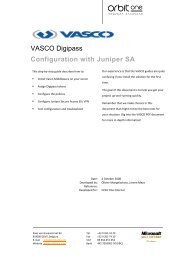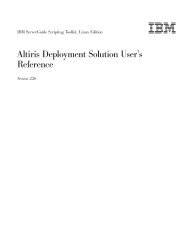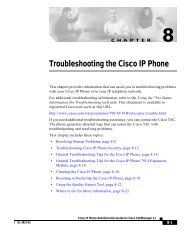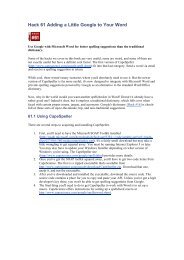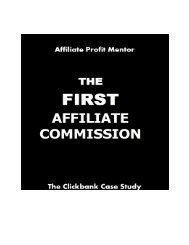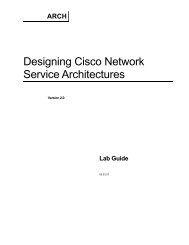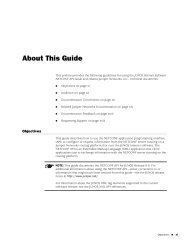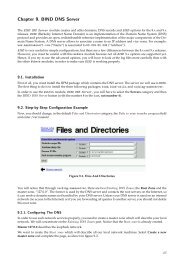Red Hat Enterprise Linux Installation Guide 5.2 - linux.meuhobby.com
Red Hat Enterprise Linux Installation Guide 5.2 - linux.meuhobby.com
Red Hat Enterprise Linux Installation Guide 5.2 - linux.meuhobby.com
Create successful ePaper yourself
Turn your PDF publications into a flip-book with our unique Google optimized e-Paper software.
<strong>Red</strong> <strong>Hat</strong> <strong>Enterprise</strong> <strong>Linux</strong> <strong>5.2</strong><br />
<strong>Red</strong> <strong>Hat</strong> <strong>Enterprise</strong> <strong>Linux</strong><br />
<strong>Installation</strong> <strong>Guide</strong><br />
<strong>5.2</strong><br />
ISBN: N/A<br />
Publication date:
<strong>Red</strong> <strong>Hat</strong> <strong>Enterprise</strong> <strong>Linux</strong> <strong>5.2</strong><br />
This <strong>Installation</strong> <strong>Guide</strong> documents relevant information regarding the installation of <strong>Red</strong> <strong>Hat</strong><br />
<strong>Enterprise</strong> <strong>Linux</strong> <strong>5.2</strong>
<strong>Red</strong> <strong>Hat</strong> <strong>Enterprise</strong> <strong>Linux</strong> <strong>5.2</strong>: <strong>Red</strong> <strong>Hat</strong> <strong>Enterprise</strong> <strong>Linux</strong><br />
<strong>Installation</strong> <strong>Guide</strong><br />
Copyright © You need to override the YEAR enity in your local ent file <strong>Red</strong> <strong>Hat</strong>, Inc.<br />
Copyright © You need to override the YEAR enity in your local ent file <strong>Red</strong> <strong>Hat</strong> Inc.. This material may only be<br />
distributed subject to the terms and conditions set forth in the Open Publication License, V1.0 or later with the<br />
restrictions noted below (the latest version of the OPL is presently available at http://www.opencontent.org/openpub/).<br />
Distribution of substantively modified versions of this document is prohibited without the explicit permission of the<br />
copyright holder.<br />
Distribution of the work or derivative of the work in any standard (paper) book form for <strong>com</strong>mercial purposes is<br />
prohibited unless prior permission is obtained from the copyright holder.<br />
<strong>Red</strong> <strong>Hat</strong> and the <strong>Red</strong> <strong>Hat</strong> "Shadow Man" logo are registered trademarks of <strong>Red</strong> <strong>Hat</strong>, Inc. in the United States and other<br />
countries.<br />
All other trademarks referenced herein are the property of their respective owners.<br />
The GPG fingerprint of the security@redhat.<strong>com</strong> key is:<br />
CA 20 86 86 2B D6 9D FC 65 F6 EC C4 21 91 80 CD DB 42 A6 0E<br />
1801 Varsity Drive<br />
Raleigh, NC 27606-2072<br />
USA<br />
Phone: +1 919 754 3700<br />
Phone: 888 733 4281<br />
Fax: +1 919 754 3701<br />
PO Box 13588<br />
Research Triangle Park, NC 27709<br />
USA
<strong>Red</strong> <strong>Hat</strong> <strong>Enterprise</strong> <strong>Linux</strong> <strong>5.2</strong>
Introduction ............................................................................................................. xiii<br />
1. Architecture-specific Information ................................................................... xiii<br />
2. Document Conventions ................................................................................ xiii<br />
3. More to Come .............................................................................................. xvi<br />
3.1. Send in Your Feedback ..................................................................... xvi<br />
4. Where to Find Other Manuals ...................................................................... xvii<br />
I. x86, AMD64, Intel® 64 and Itanium- <strong>Installation</strong> and Booting ..................................... 1<br />
1. Itanium System Specific Information ................................................................ 3<br />
1. Itanium System <strong>Installation</strong> Overview ...................................................... 3<br />
2. Itanium Systems — The EFI Shell ........................................................... 3<br />
2.1. Itanium Systems — EFI Device Names ........................................ 3<br />
2.2. Itanium Systems — EFI System Partition ...................................... 4<br />
2. Steps to Get You Started ................................................................................ 5<br />
1. Upgrade or Install ................................................................................. 5<br />
2. Is Your Hardware Compatible ............................................................... 5<br />
3. Do You Have Enough Disk Space ......................................................... 5<br />
4. Can You Install Using the CD-ROM or DVD ........................................... 6<br />
4.1. Alternative Boot Methods ............................................................. 6<br />
4.2. Making an <strong>Installation</strong> Boot CD-ROM ........................................... 6<br />
5. Preparing for a Network <strong>Installation</strong> ......................................................... 7<br />
5.1. Preparing for FTP and HTTP installation ....................................... 8<br />
<strong>5.2</strong>. Preparing for an NFS install ......................................................... 9<br />
6. Preparing for a Hard Drive <strong>Installation</strong> ..................................................... 9<br />
3. System Specifications List .............................................................................13<br />
4. Installing on Intel® and AMD Systems ............................................................15<br />
1. The Graphical <strong>Installation</strong> Program User Interface ...................................15<br />
1.1. A Note about Virtual Consoles ....................................................16<br />
2. The Text Mode <strong>Installation</strong> Program User Interface .................................17<br />
2.1. Using the Keyboard to Navigate ..................................................19<br />
3. Starting the <strong>Installation</strong> Program ............................................................19<br />
3.1. Booting the <strong>Installation</strong> Program on x86, AMD64, and Intel® 64<br />
Systems ...........................................................................................20<br />
3.2. Booting the <strong>Installation</strong> Program on Itanium Systems ...................21<br />
3.3. Additional Boot Options ..............................................................22<br />
4. Selecting an <strong>Installation</strong> Method .............................................................24<br />
5. Installing from DVD/CD-ROM .................................................................25<br />
5.1. What If the IDE CD-ROM Was Not Found ..................................26<br />
6. Installing from a Hard Drive ...................................................................26<br />
7. Performing a Network <strong>Installation</strong> ...........................................................27<br />
8. Installing via NFS ..................................................................................28<br />
9. Installing via FTP ..................................................................................29<br />
10. Installing via HTTP ..............................................................................31<br />
11. Wel<strong>com</strong>e to <strong>Red</strong> <strong>Hat</strong> <strong>Enterprise</strong> <strong>Linux</strong> ..................................................32<br />
12. Language Selection .............................................................................32<br />
13. Keyboard Configuration .......................................................................33<br />
14. Enter the <strong>Installation</strong> Number ...............................................................34<br />
v
<strong>Red</strong> <strong>Hat</strong> <strong>Enterprise</strong> <strong>Linux</strong> <strong>5.2</strong><br />
15. Disk Partitioning Setup ........................................................................35<br />
16. Advanced Storage Options ..................................................................37<br />
17. Create Default Layout ..........................................................................38<br />
18. Partitioning Your System .....................................................................40<br />
18.1. Graphical Display of Hard Drive(s) .............................................41<br />
18.2. Disk Druid's Buttons ................................................................42<br />
18.3. Partition Fields .........................................................................43<br />
18.4. Re<strong>com</strong>mended Partitioning Scheme ..........................................43<br />
18.5. Adding Partitions ......................................................................46<br />
18.6. Editing Partitions ......................................................................49<br />
18.7. Deleting a Partition ...................................................................49<br />
19. x86, AMD64, and Intel® 64 Boot Loader Configuration ..........................49<br />
19.1. Advanced Boot Loader Configuration .........................................51<br />
19.2. Rescue Mode ...........................................................................53<br />
19.3. Alternative Boot Loaders ...........................................................53<br />
19.4. SMP Motherboards and GRUB .................................................54<br />
20. Network Configuration .........................................................................54<br />
21. Time Zone Configuration .....................................................................57<br />
22. Set Root Password .............................................................................58<br />
23. Package Group Selection ....................................................................60<br />
24. Preparing to Install ..............................................................................63<br />
24.1. Prepare to Install ......................................................................63<br />
25. Installing Packages .............................................................................64<br />
26. <strong>Installation</strong> Complete ...........................................................................64<br />
27. Itanium Systems — Booting Your Machine and Post-<strong>Installation</strong> Setup ...64<br />
27.1. Post-<strong>Installation</strong> Boot Loader Options ........................................65<br />
27.2. Booting <strong>Red</strong> <strong>Hat</strong> <strong>Enterprise</strong> <strong>Linux</strong> Automatically .........................65<br />
5. Removing <strong>Red</strong> <strong>Hat</strong> <strong>Enterprise</strong> <strong>Linux</strong> ...............................................................69<br />
6. Troubleshooting <strong>Installation</strong> on an Intel® or AMD System ................................71<br />
1. You are Unable to Boot <strong>Red</strong> <strong>Hat</strong> <strong>Enterprise</strong> <strong>Linux</strong> ...................................71<br />
1.1. Are You Unable to Boot With Your RAID Card ............................71<br />
1.2. Is Your System Displaying Signal 11 Errors ................................71<br />
2. Trouble Beginning the <strong>Installation</strong> ..........................................................72<br />
2.1. Problems with Booting into the Graphical <strong>Installation</strong> ....................72<br />
3. Trouble During the <strong>Installation</strong> ...............................................................72<br />
3.1. No devices found to install <strong>Red</strong> <strong>Hat</strong> <strong>Enterprise</strong> <strong>Linux</strong> Error<br />
Message ..........................................................................................72<br />
3.2. Saving Traceback Messages Without a Diskette Drive ..................73<br />
3.3. Trouble with Partition Tables .......................................................73<br />
3.4. Using Remaining Space .............................................................73<br />
3.5. Other Partitioning Problems ........................................................73<br />
3.6. Other Partitioning Problems for Itanium System Users ..................74<br />
3.7. Are You Seeing Python Errors ...................................................74<br />
4. Problems After <strong>Installation</strong> .....................................................................75<br />
4.1. Trouble With the Graphical GRUB Screen on an x86-based System<br />
.........................................................................................................75<br />
4.2. Booting into a Graphical Environment ..........................................76<br />
vi
4.3. Problems with the X Window System (GUI) ..................................77<br />
4.4. Problems with the X Server Crashing and Non-Root Users ...........77<br />
4.5. Problems When You Try to Log In ...............................................77<br />
4.6. Is Your RAM Not Being Recognized ..........................................78<br />
4.7. Your Printer Does Not Work ........................................................79<br />
4.8. Problems with Sound Configuration .............................................79<br />
4.9. Apache-based httpd service/Sendmail Hangs During Startup ......80<br />
7. Driver Media for Intel® and AMD Systems ......................................................81<br />
1. Why Do I Need Driver Media ................................................................81<br />
2. So What Is Driver Media Anyway .........................................................81<br />
3. How Do I Obtain Driver Media ..............................................................81<br />
3.1. Creating a Driver Diskette from an Image File ..............................82<br />
4. Using a Driver Image During <strong>Installation</strong> .................................................82<br />
8. Additional Boot Options for Intel® and AMD Systems ......................................85<br />
9. The GRUB Boot Loader ................................................................................89<br />
1. Boot Loaders and System Architecture ...................................................89<br />
2. GRUB ..................................................................................................89<br />
2.1. GRUB and the x86 Boot Process ................................................89<br />
2.2. Features of GRUB ......................................................................90<br />
3. Installing GRUB ....................................................................................91<br />
4. GRUB Terminology ...............................................................................92<br />
4.1. Device Names ...........................................................................92<br />
4.2. File Names and Blocklists ...........................................................93<br />
4.3. The Root File System and GRUB ................................................93<br />
5. GRUB Interfaces ...................................................................................94<br />
5.1. Interfaces Load Order .................................................................95<br />
6. GRUB Commands ................................................................................95<br />
7. GRUB Menu Configuration File ..............................................................97<br />
7.1. Configuration File Structure .........................................................97<br />
7.2. Configuration File Directives .......................................................98<br />
8. Changing Runlevels at Boot Time ..........................................................99<br />
9. Additional Resources ..........................................................................100<br />
9.1. Installed Documentation ...........................................................100<br />
9.2. Useful Websites .......................................................................100<br />
9.3. Related Books .........................................................................100<br />
10. Additional Resources about Itanium and <strong>Linux</strong> ............................................101<br />
II. IBM POWER Architecture - <strong>Installation</strong> and Booting ..............................................103<br />
11. Steps to Get You Started ...........................................................................105<br />
1. Upgrade or Install ..............................................................................105<br />
2. Preparation for IBM eServer System p and System i .............................105<br />
3. Do You Have Enough Disk Space ......................................................105<br />
4. Can You Install Using the CD-ROM or DVD ........................................106<br />
5. Preparing for a Network <strong>Installation</strong> ......................................................106<br />
5.1. Preparing for FTP and HTTP installation ....................................107<br />
<strong>5.2</strong>. Preparing for an NFS install ......................................................108<br />
6. Preparing for a Hard Drive <strong>Installation</strong> ..................................................108<br />
12. Installing on IBM System i and IBM System p systems ................................111<br />
vii
<strong>Red</strong> <strong>Hat</strong> <strong>Enterprise</strong> <strong>Linux</strong> <strong>5.2</strong><br />
1. The Graphical <strong>Installation</strong> Program User Interface .................................111<br />
2. Booting the IBM System i or IBM System p <strong>Installation</strong> Program ............112<br />
3. A Note about <strong>Linux</strong> Virtual Consoles ....................................................113<br />
4. Using the HMC vterm ..........................................................................114<br />
5. The Text Mode <strong>Installation</strong> Program User Interface ...............................114<br />
5.1. Using the Keyboard to Navigate ................................................116<br />
6. Beginning <strong>Installation</strong> ..........................................................................117<br />
6.1. Installing from DVD/CD-ROM ....................................................117<br />
7. Installing from a Hard Drive .................................................................118<br />
8. Performing a Network <strong>Installation</strong> .........................................................119<br />
9. Installing via NFS ................................................................................119<br />
10. Installing via FTP ..............................................................................120<br />
11. Installing via HTTP ............................................................................122<br />
12. Wel<strong>com</strong>e to <strong>Red</strong> <strong>Hat</strong> <strong>Enterprise</strong> <strong>Linux</strong> ................................................123<br />
13. Language Selection ...........................................................................123<br />
14. Keyboard Configuration .....................................................................124<br />
15. Enter the <strong>Installation</strong> Number .............................................................125<br />
16. Disk Partitioning Setup ......................................................................126<br />
17. Advanced Storage Options ................................................................128<br />
18. Create Default Layout ........................................................................129<br />
19. Partitioning Your System ...................................................................131<br />
19.1. Graphical Display of Hard Drive(s) ...........................................132<br />
19.2. Disk Druid's Buttons ..............................................................133<br />
19.3. Partition Fields .......................................................................134<br />
19.4. Re<strong>com</strong>mended Partitioning Scheme ........................................134<br />
19.5. Adding Partitions ....................................................................136<br />
19.6. Editing Partitions ....................................................................138<br />
20. Network Configuration .......................................................................138<br />
21. Time Zone Configuration ...................................................................141<br />
22. Set Root Password ...........................................................................142<br />
23. Package Group Selection ..................................................................144<br />
24. Preparing to Install ............................................................................146<br />
24.1. Prepare to Install ....................................................................146<br />
25. Installing Packages ...........................................................................147<br />
26. <strong>Installation</strong> Complete .........................................................................147<br />
13. Driver Media for IBM POWER Systems ......................................................149<br />
1. Why Do I Need Driver Media ..............................................................149<br />
1.1. So What Is Driver Media Anyway .............................................149<br />
1.2. How Do I Obtain Driver Media .................................................149<br />
1.3. Using a Driver Image During <strong>Installation</strong> ....................................150<br />
14. Troubleshooting <strong>Installation</strong> on an IBM POWER System ..............................151<br />
1. You are Unable to Boot <strong>Red</strong> <strong>Hat</strong> <strong>Enterprise</strong> <strong>Linux</strong> .................................151<br />
1.1. Is Your System Displaying Signal 11 Errors ..............................151<br />
2. Trouble Beginning the <strong>Installation</strong> ........................................................152<br />
2.1. Problems with Booting into the Graphical <strong>Installation</strong> ..................152<br />
3. Trouble During the <strong>Installation</strong> .............................................................152<br />
3.1. No devices found to install <strong>Red</strong> <strong>Hat</strong> <strong>Enterprise</strong> <strong>Linux</strong> Error<br />
viii
Message ........................................................................................152<br />
3.2. Saving Traceback Messages Without a Diskette Drive ................152<br />
3.3. Trouble with Partition Tables .....................................................153<br />
3.4. Other Partitioning Problems for IBM POWER System Users ....153<br />
3.5. Are You Seeing Python Errors .................................................153<br />
4. Problems After <strong>Installation</strong> ...................................................................155<br />
4.1. Unable to IPL from *NWSSTG ..................................................155<br />
4.2. Booting into a Graphical Environment ........................................155<br />
4.3. Problems with the X Window System (GUI) ................................156<br />
4.4. Problems with the X Server Crashing and Non-Root Users .........156<br />
4.5. Problems When You Try to Log In .............................................156<br />
4.6. Your Printer Does Not Work ......................................................157<br />
4.7. Apache-based httpd service/Sendmail Hangs During Startup ....157<br />
15. Additional Boot Options for IBM Power Systems .........................................159<br />
III. IBM System z Architecture - <strong>Installation</strong> and Booting ............................................163<br />
16. Steps to Get You Started ...........................................................................165<br />
1. Pre-<strong>Installation</strong> ....................................................................................165<br />
2. Additional System z Hardware Preparation for <strong>Installation</strong> Notes ............166<br />
3. Basic Overview of the Boot Method ......................................................166<br />
4. Preparing for a Network <strong>Installation</strong> ......................................................166<br />
4.1. Preparing for FTP and HTTP installation ....................................167<br />
4.2. Preparing for an NFS install ......................................................167<br />
5. Preparing for a Hard Drive <strong>Installation</strong> ..................................................168<br />
6. Installing under z/VM ...........................................................................169<br />
7. Installing in an LPAR using the <strong>Red</strong> <strong>Hat</strong> <strong>Enterprise</strong> <strong>Linux</strong> LPAR CD .......175<br />
8. Installing in an LPAR without the <strong>Red</strong> <strong>Hat</strong> <strong>Enterprise</strong> <strong>Linux</strong> for System z<br />
CD-ROMs ..............................................................................................175<br />
9. Installing in an LPAR (Common Steps) .................................................176<br />
10. Do You Have Enough Disk Space ....................................................176<br />
17. Installing on IBM System z Systems ...........................................................177<br />
1. The Graphical <strong>Installation</strong> Program User Interface .................................177<br />
2. The Text Mode <strong>Installation</strong> Program User Interface ...............................177<br />
2.1. Using the Keyboard to Navigate ................................................180<br />
3. Running the <strong>Installation</strong> Program .........................................................180<br />
3.1. <strong>Installation</strong> using X11 Forwarding ..............................................181<br />
3.2. <strong>Installation</strong> using VNC ..............................................................181<br />
4. Installing from a Hard Drive (DASD) .....................................................182<br />
5. Installing via NFS ................................................................................182<br />
6. Installing via FTP ................................................................................183<br />
7. Installing via HTTP ..............................................................................185<br />
8. Wel<strong>com</strong>e to <strong>Red</strong> <strong>Hat</strong> <strong>Enterprise</strong> <strong>Linux</strong> ..................................................186<br />
9. Language Selection ............................................................................186<br />
10. Enter the <strong>Installation</strong> Number .............................................................187<br />
11. Disk Partitioning Setup ......................................................................188<br />
12. Advanced Storage Options ................................................................190<br />
12.1. FCP Devices ..........................................................................190<br />
13. Create Default Layout ........................................................................193<br />
ix
<strong>Red</strong> <strong>Hat</strong> <strong>Enterprise</strong> <strong>Linux</strong> <strong>5.2</strong><br />
14. Partitioning Your System ...................................................................195<br />
14.1. Graphical Display of DASD Device(s) ......................................196<br />
14.2. Disk Druid's Buttons ..............................................................197<br />
14.3. Partition Fields .......................................................................197<br />
14.4. Re<strong>com</strong>mended Partitioning Scheme ........................................197<br />
14.5. Editing Partitions ....................................................................198<br />
15. Network Configuration .......................................................................199<br />
16. Time Zone Configuration ...................................................................201<br />
17. Set Root Password ...........................................................................202<br />
18. Package Group Selection ..................................................................204<br />
19. Preparing to Install ............................................................................206<br />
19.1. Preparing to Install .................................................................206<br />
20. Installing Packages ...........................................................................207<br />
21. <strong>Installation</strong> Complete .........................................................................207<br />
18. Removing <strong>Red</strong> <strong>Hat</strong> <strong>Enterprise</strong> <strong>Linux</strong> ...........................................................209<br />
19. Sample Parameter Files ............................................................................211<br />
20. Additional Boot Options .............................................................................215<br />
21. Troubleshooting <strong>Installation</strong> on an IBM System z System ............................217<br />
1. You are Unable to Boot <strong>Red</strong> <strong>Hat</strong> <strong>Enterprise</strong> <strong>Linux</strong> .................................217<br />
1.1. Is Your System Displaying Signal 11 Errors ..............................217<br />
2. Trouble During the <strong>Installation</strong> .............................................................217<br />
2.1. No devices found to install <strong>Red</strong> <strong>Hat</strong> <strong>Enterprise</strong> <strong>Linux</strong> Error<br />
Message ........................................................................................217<br />
2.2. Trouble with Partition Tables .....................................................217<br />
2.3. Other Partitioning Problems ......................................................217<br />
2.4. Are You Seeing Python Errors .................................................218<br />
3. Problems After <strong>Installation</strong> ...................................................................219<br />
3.1. Remote Graphical Desktops and XDMCP ..................................219<br />
3.2. Problems When You Try to Log In .............................................220<br />
3.3. Your Printer Does Not Work ......................................................220<br />
3.4. Apache-based httpd service/Sendmail Hangs During Startup ....220<br />
22. Additional Information for IBM System z Users ............................................221<br />
1. The sysfs File System ........................................................................221<br />
2. Using the zFCP Driver ..........................................................................222<br />
3. Using mdadm to Configure RAID-Based and Multipath Storage ...............225<br />
3.1. Creating a RAID Device With mdadm ..........................................225<br />
3.2. Creating a Multipath Device With mdadm .....................................227<br />
4. Configuring IPL from a SCSI Device .....................................................229<br />
4.1. IPL the SCSI Disk ....................................................................229<br />
5. Adding DASD .....................................................................................230<br />
6. Adding a Network Device ....................................................................234<br />
6.1. Adding a qeth Device ...............................................................235<br />
6.2. Quick Reference for Adding Network Devices ............................239<br />
7. Kernel-Related Information ..................................................................244<br />
IV. Common Tasks .................................................................................................245<br />
23. Upgrading Your Current System .................................................................247<br />
1. Determining Whether to Upgrade or Re-Install ......................................247<br />
x
2. Upgrading Your System ......................................................................248<br />
24. Activate Your Subscription .........................................................................251<br />
1. RHN Registration ................................................................................251<br />
1.1. Provide a <strong>Red</strong> <strong>Hat</strong> Login ...........................................................251<br />
1.2. Provide Your <strong>Installation</strong> Number ..............................................251<br />
1.3. Connect Your System ...............................................................252<br />
25. An Introduction to Disk Partitions ................................................................253<br />
1. Hard Disk Basic Concepts ...................................................................253<br />
1.1. It is Not What You Write, it is How You Write It ...........................253<br />
1.2. Partitions: Turning One Drive Into Many .....................................255<br />
1.3. Partitions within Partitions — An Overview of Extended Partitions 258<br />
1.4. Making Room For <strong>Red</strong> <strong>Hat</strong> <strong>Enterprise</strong> <strong>Linux</strong> ..............................258<br />
1.5. Partition Naming Scheme .........................................................263<br />
1.6. Disk Partitions and Other Operating Systems .............................264<br />
1.7. Disk Partitions and Mount Points ...............................................265<br />
1.8. How Many Partitions ...............................................................265<br />
V. Basic System Recovery ......................................................................................267<br />
26. Basic System Recovery .............................................................................269<br />
1. Common Problems .............................................................................269<br />
1.1. Unable to Boot into <strong>Red</strong> <strong>Hat</strong> <strong>Enterprise</strong> <strong>Linux</strong> .............................269<br />
1.2. Hardware/Software Problems ....................................................269<br />
1.3. Root Password ........................................................................269<br />
2. Booting into Rescue Mode ...................................................................270<br />
2.1. Reinstalling the Boot Loader .....................................................272<br />
3. Booting into Single-User Mode .............................................................273<br />
4. Booting into Emergency Mode .............................................................273<br />
27. Rescue Mode on POWER Systems ............................................................275<br />
1. Special Considerations for Accessing the SCSI Utilities from Rescue Mode<br />
...............................................................................................................275<br />
VI. Advanced <strong>Installation</strong> and Deployment ................................................................277<br />
28. Kickstart <strong>Installation</strong>s .................................................................................279<br />
1. What are Kickstart <strong>Installation</strong>s ..........................................................279<br />
2. How Do You Perform a Kickstart <strong>Installation</strong> .......................................279<br />
3. Creating the Kickstart File ....................................................................279<br />
4. Kickstart Options .................................................................................280<br />
4.1. Advanced Partitioning Example .................................................300<br />
5. Package Selection ..............................................................................301<br />
6. Pre-installation Script ..........................................................................302<br />
6.1. Example ..................................................................................302<br />
7. Post-installation Script .........................................................................304<br />
7.1. Examples ................................................................................305<br />
8. Making the Kickstart File Available .......................................................305<br />
8.1. Creating Kickstart Boot Media ...................................................305<br />
8.2. Making the Kickstart File Available on the Network .....................306<br />
9. Making the <strong>Installation</strong> Tree Available ..................................................307<br />
10. Starting a Kickstart <strong>Installation</strong> ...........................................................307<br />
29. Kickstart Configurator .............................................................................315<br />
xi
<strong>Red</strong> <strong>Hat</strong> <strong>Enterprise</strong> <strong>Linux</strong> <strong>5.2</strong><br />
1. Basic Configuration .............................................................................315<br />
2. <strong>Installation</strong> Method ..............................................................................316<br />
3. Boot Loader Options ...........................................................................317<br />
4. Partition Information ............................................................................319<br />
4.1. Creating Partitions ....................................................................319<br />
5. Network Configuration .........................................................................323<br />
6. Authentication .....................................................................................324<br />
7. Firewall Configuration ..........................................................................326<br />
7.1. SE<strong>Linux</strong> Configuration ..............................................................327<br />
8. Display Configuration ..........................................................................327<br />
8.1. General ...................................................................................327<br />
8.2. Video Card ..............................................................................328<br />
8.3. Monitor ....................................................................................328<br />
9. Package Selection ..............................................................................329<br />
10. Pre-<strong>Installation</strong> Script ........................................................................330<br />
11. Post-<strong>Installation</strong> Script .......................................................................332<br />
11.1. Chroot Environment ................................................................334<br />
11.2. Use an Interpreter ..................................................................334<br />
12. Saving the File ..................................................................................334<br />
30. Boot Process, Init, and Shutdown ...............................................................337<br />
1. The Boot Process ...............................................................................337<br />
2. A Detailed Look at the Boot Process ....................................................337<br />
2.1. The BIOS ................................................................................337<br />
2.2. The Boot Loader ......................................................................338<br />
2.3. The Kernel ...............................................................................339<br />
2.4. The /sbin/init Program .........................................................339<br />
3. Running Additional Programs at Boot Time ...........................................343<br />
4. SysV Init Runlevels .............................................................................343<br />
4.1. Runlevels ................................................................................343<br />
4.2. Runlevel Utilities ......................................................................345<br />
5. Shutting Down ....................................................................................345<br />
31. PXE Network <strong>Installation</strong>s ..........................................................................347<br />
1. Setting up the Network Server .............................................................347<br />
2. PXE Boot Configuration .......................................................................347<br />
2.1. Command Line Configuration ....................................................347<br />
3. Adding PXE Hosts ..............................................................................348<br />
3.1. Command Line Configuration ....................................................349<br />
4. TFTPD ...............................................................................................350<br />
4.1. Starting the tftp Server ...........................................................350<br />
5. Configuring the DHCP Server ..............................................................350<br />
6. Adding a Custom Boot Message ..........................................................350<br />
7. Performing the PXE <strong>Installation</strong> ............................................................350<br />
xii
Introduction<br />
Wel<strong>com</strong>e to the <strong>Red</strong> <strong>Hat</strong> <strong>Enterprise</strong> <strong>Linux</strong> <strong>Installation</strong> <strong>Guide</strong> .<br />
HTML and PDF versions of the guides are available online at http://www.redhat.<strong>com</strong>/docs/.<br />
Note<br />
Although this manual reflects the most current information possible, read the <strong>Red</strong><br />
<strong>Hat</strong> <strong>Enterprise</strong> <strong>Linux</strong> Release Notes for information that may not have been<br />
available prior to the documentation being finalized. The Release Notes can be<br />
found on the <strong>Red</strong> <strong>Hat</strong> <strong>Enterprise</strong> <strong>Linux</strong> CD #1, online at<br />
http://www.redhat.<strong>com</strong>/docs/, or in the<br />
/usr/share/doc/redhat-release-notes-5/ directory after<br />
installation, where is Server, Client, or Desktop.<br />
1. Architecture-specific Information<br />
This manual is divided into different sections:<br />
Sections One to Three are architecture specific, and give instructions on installing <strong>Red</strong> <strong>Hat</strong><br />
<strong>Enterprise</strong> <strong>Linux</strong> 5.0.0 with specific reference to 32- and 64-bit Intel® and AMD systems, IBM<br />
POWER-based systems, and IBM System z architecture systems, respectively.<br />
Section Four deals with a number of <strong>com</strong>mon tasks, including registering your system with <strong>Red</strong><br />
<strong>Hat</strong> Network, and generic information on Disk Partitioning.<br />
Section Five deals with Basic System Recovery, and contains some architecture-specific<br />
information, as well as information that applies to all architectures.<br />
Section Six contains information on advanced installation topics such as Kickstart, PXE, and<br />
Diskless installations.<br />
2. Document Conventions<br />
In this manual, certain words are represented in different fonts, typefaces, sizes, and weights.<br />
This highlighting is systematic; different words are represented in the same style to indicate their<br />
inclusion in a specific category. The types of words that are represented this way include the<br />
following:<br />
<strong>com</strong>mand<br />
<strong>Linux</strong> <strong>com</strong>mands (and other operating system <strong>com</strong>mands, when used) are represented this<br />
way. This style should indicate to you that you can type the word or phrase on the<br />
<strong>com</strong>mand line and press Enter to invoke a <strong>com</strong>mand. Sometimes a <strong>com</strong>mand contains<br />
words that would be displayed in a different style on their own (such as file names). In these<br />
cases, they are considered to be part of the <strong>com</strong>mand, so the entire phrase is displayed as<br />
xiii
Introduction<br />
a <strong>com</strong>mand. For example:<br />
Use the cat testfile <strong>com</strong>mand to view the contents of a file, named testfile, in the<br />
current working directory.<br />
file name<br />
File names, directory names, paths, and RPM package names are represented this way.<br />
This style indicates that a particular file or directory exists with that name on your system.<br />
Examples:<br />
The .bashrc file in your home directory contains bash shell definitions and aliases for your<br />
own use.<br />
The /etc/fstab file contains information about different system devices and file systems.<br />
Install the webalizer RPM if you want to use a Web server log file analysis program.<br />
application<br />
This style indicates that the program is an end-user application (as opposed to system<br />
software). For example:<br />
Use Mozilla to browse the Web.<br />
key<br />
A key on the keyboard is shown in this style. For example:<br />
To use Tab <strong>com</strong>pletion, type in a character and then press the Tab key. Your terminal<br />
displays the list of files in the directory that start with that letter.<br />
key-<strong>com</strong>bination<br />
A <strong>com</strong>bination of keystrokes is represented in this way. For example:<br />
The Ctrl-Alt-Backspace key <strong>com</strong>bination exits your graphical session and returns you to<br />
the graphical login screen or the console.<br />
text found on a GUI interface<br />
A title, word, or phrase found on a GUI interface screen or window is shown in this style.<br />
Text shown in this style indicates that a particular GUI screen or an element on a GUI<br />
screen (such as text associated with a checkbox or field). Example:<br />
Select the Require Password checkbox if you would like your screensaver to require a<br />
password before stopping.<br />
top level of a menu on a GUI screen or window<br />
A word in this style indicates that the word is the top level of a pulldown menu. If you click<br />
on the word on the GUI screen, the rest of the menu should appear. For example:<br />
Under File on a GNOME terminal, the New Tab option allows you to open multiple shell<br />
prompts in the same window.<br />
Instructions to type in a sequence of <strong>com</strong>mands from a GUI menu look like the following<br />
xiv
Document Conventions<br />
example:<br />
Go to Applications (the main menu on the panel) => Programming => Emacs Text<br />
Editor to start the Emacs text editor.<br />
button on a GUI screen or window<br />
This style indicates that the text can be found on a clickable button on a GUI screen. For<br />
example:<br />
Click on the Back button to return to the webpage you last viewed.<br />
<strong>com</strong>puter output<br />
Text in this style indicates text displayed to a shell prompt such as error messages and<br />
responses to <strong>com</strong>mands. For example:<br />
The ls <strong>com</strong>mand displays the contents of a directory. For example:<br />
Desktop about.html logs paulwesterberg.png Mail backupfiles mail<br />
reports<br />
The output returned in response to the <strong>com</strong>mand (in this case, the contents of the directory)<br />
is shown in this style.<br />
prompt<br />
A prompt, which is a <strong>com</strong>puter's way of signifying that it is ready for you to input something,<br />
is shown in this style. Examples:<br />
$<br />
#<br />
[stephen@maturin stephen]$<br />
leopard login:<br />
user input<br />
Text that the user types, either on the <strong>com</strong>mand line or into a text box on a GUI screen, is<br />
displayed in this style. In the following example, text is displayed in this style:<br />
To boot your system into the text based installation program, you must type in the text<br />
<strong>com</strong>mand at the boot: prompt.<br />
<br />
Text used in examples that is meant to be replaced with data provided by the user is<br />
displayed in this style. In the following example, is displayed in this<br />
style:<br />
The directory for the kernel source is /usr/src/kernels//, where<br />
is the version and type of kernel installed on this system.<br />
xv
Introduction<br />
Additionally, we use several different strategies to draw your attention to certain pieces of<br />
information. In order of urgency, these items are marked as a note, tip, important, caution, or<br />
warning. For example:<br />
Note<br />
Remember that <strong>Linux</strong> is case sensitive. In other words, a rose is not a ROSE is<br />
not a rOsE.<br />
Tip<br />
The directory /usr/share/doc/ contains additional documentation for packages<br />
installed on your system.<br />
Important<br />
If you modify the DHCP configuration file, the changes do not take effect until<br />
you restart the DHCP daemon.<br />
Caution<br />
Do not perform routine tasks as root — use a regular user account unless you<br />
need to use the root account for system administration tasks.<br />
Warning<br />
Be careful to remove only the necessary partitions. Removing other partitions<br />
could result in data loss or a corrupted system environment.<br />
3. More to Come<br />
The <strong>Red</strong> <strong>Hat</strong> <strong>Enterprise</strong> <strong>Linux</strong> <strong>Installation</strong> <strong>Guide</strong> is part of <strong>Red</strong> <strong>Hat</strong>'s ongoing <strong>com</strong>mitment to<br />
provide useful and timely support and information to <strong>Red</strong> <strong>Hat</strong> <strong>Enterprise</strong> <strong>Linux</strong> users.<br />
3.1. Send in Your Feedback<br />
xvi
Where to Find Other Manuals<br />
If you spot a typo in the <strong>Red</strong> <strong>Hat</strong> <strong>Enterprise</strong> <strong>Linux</strong> <strong>Installation</strong> <strong>Guide</strong>, or if you have thought of a<br />
way to make this manual better, we would love to hear from you! Submit a report in Bugzilla<br />
(http://bugzilla.redhat.<strong>com</strong>/bugzilla/) against the <strong>com</strong>ponent <strong>Installation</strong>_<strong>Guide</strong><br />
(Product: <strong>Red</strong> <strong>Hat</strong> <strong>Enterprise</strong> <strong>Linux</strong>, Version: 5.1).<br />
If you have a suggestion for improving the documentation, try to be as specific as possible. If<br />
you have found an error, include the section number and some of the surrounding text so we<br />
can find it easily.<br />
4. Where to Find Other Manuals<br />
<strong>Red</strong> <strong>Hat</strong> <strong>Enterprise</strong> <strong>Linux</strong> manuals are available online at www.redhat.<strong>com</strong>/docs.<br />
In addition to this manual, which covers installation, the <strong>Red</strong> <strong>Hat</strong> <strong>Enterprise</strong> <strong>Linux</strong> Deployment<br />
<strong>Guide</strong> contains further information on system administration and security.<br />
HTML and PDF versions of the guides are available online at http://www.redhat.<strong>com</strong>/docs/.<br />
Note<br />
Although this manual reflects the most current information possible, read the <strong>Red</strong><br />
<strong>Hat</strong> <strong>Enterprise</strong> <strong>Linux</strong> Release Notes for information that may not have been<br />
available prior to the documentation being finalized. The Release Notes can be<br />
found on the <strong>Red</strong> <strong>Hat</strong> <strong>Enterprise</strong> <strong>Linux</strong> CD #1, online at<br />
http://www.redhat.<strong>com</strong>/docs/, or in the<br />
/usr/share/doc/redhat-release-notes-5/ directory after<br />
installation, where is Server, Client, or Desktop.<br />
xvii
xviii
Part I. x86, AMD64, Intel® 64 and<br />
Itanium- <strong>Installation</strong> and Booting<br />
The <strong>Red</strong> <strong>Hat</strong> <strong>Enterprise</strong> <strong>Linux</strong> <strong>Installation</strong> <strong>Guide</strong> for Intel and AMD 32-bit and 64-bit systems<br />
discusses the installation of <strong>Red</strong> <strong>Hat</strong> <strong>Enterprise</strong> <strong>Linux</strong> and some basic post-installation<br />
troubleshooting. Advanced installation options are covered in the second part of this manual.
Chapter 1.<br />
Itanium System Specific Information<br />
1. Itanium System <strong>Installation</strong> Overview<br />
Installing <strong>Red</strong> <strong>Hat</strong> <strong>Enterprise</strong> <strong>Linux</strong> on an Itanium system is different from installing <strong>Red</strong> <strong>Hat</strong><br />
<strong>Enterprise</strong> <strong>Linux</strong> on an x86-based system. In general, the sequence of steps to a successful<br />
installation are the following:<br />
1. Boot into the Extensible Firmware Interface (EFI) Shell.<br />
2. If you cannot boot from the CD-ROM, make an LS-120 diskette from the boot image file<br />
provided with <strong>Red</strong> <strong>Hat</strong> <strong>Enterprise</strong> <strong>Linux</strong>.<br />
3. Using the EFI Shell and the ELILO boot loader, load and run the kernel, and boot into the<br />
<strong>Red</strong> <strong>Hat</strong> <strong>Enterprise</strong> <strong>Linux</strong> installation program.<br />
2. Itanium Systems — The EFI Shell<br />
Before you start to install <strong>Red</strong> <strong>Hat</strong> <strong>Enterprise</strong> <strong>Linux</strong> on an Itanium, you must have a basic<br />
understanding of the EFI Shell, what it does, and the information it can provide.<br />
The EFI Shell is a console interface used to launch applications (such as the <strong>Red</strong> <strong>Hat</strong><br />
<strong>Enterprise</strong> <strong>Linux</strong> installation program), load EFI protocols and device drivers, and execute<br />
simple scripts. It is similar to a DOS console and can only access media that is FAT16 (VFAT)<br />
formatted.<br />
The EFI Shell also contains <strong>com</strong>mon utilities that can be used on the EFI system partition.<br />
These utilities include edit, type, cp, rm, and mkdir. For a list of utilities and other <strong>com</strong>mands,<br />
type help at the EFI Shell prompt.<br />
The EFI Shell contains a boot loader called ELILO. Additional information on EFI can be found<br />
at the following URL:<br />
http://developer.intel.<strong>com</strong>/technology/efi/index.htm<br />
2.1. Itanium Systems — EFI Device Names<br />
The map <strong>com</strong>mand can be used to list all devices and file systems that EFI can recognize. When<br />
your Itanium system boots into the EFI shell, it probes your system in the following order:<br />
1. LS-120 drive (if it contains media)<br />
2. IDE hard drives on the primary IDE interface<br />
3. IDE hard drives on the secondary IDE interface<br />
3
Chapter 1. Itanium System Specific Information<br />
4. SCSI hard drives on the SCSI interface<br />
5. CD-ROM drives on the IDE interface<br />
6. CD-ROM drives on the SCSI interface<br />
To view the results of this system poll, type the following <strong>com</strong>mand at the EFI Shell prompt:<br />
map<br />
The output is listed in the order the system was probed. So, all FAT16 file systems are listed<br />
first, then IDE hard drives, then SCSI hard drives, then IDE CD-ROM drives, and finally SCSI<br />
CD-ROM drives.<br />
For example, output of the map <strong>com</strong>mand might look like the following:<br />
Device mapping table<br />
fs0 : VenHw(Unknown Device:00)/HD(Part1,Sig00000000)<br />
fs1 : VenHw(Unknown Device:80)/HD(Part1,Sig00000000)<br />
fs2 : VenHw(Unknown Device:FF)/CDROM(Entry1)/HD(Part1,Sig00000000)<br />
blk0 : VenHw(Unknown Device:00)<br />
blk1 : VenHw(Unknown Device:00)/HD(Part1,Sig00000000)<br />
blk2 : VenHw(Unknown Device:80)<br />
blk3 : VenHw(Unknown Device:80)/HD(Part1,Sig00000000)<br />
blk4 : VenHw(Unknown Device:80)/HD(Part2,Sig00000000)<br />
blk5 : VenHw(Unknown Device:80)/HD(Part3,Sig00000000)<br />
blk6 : VenHw(Unknown<br />
Device:80)/HD(Part3,Sig00000000)/HD(Part1,Sig725F7772)<br />
blk7 : VenHw(Unknown Device:FF)<br />
blk8 : VenHw(Unknown Device:FF)/CDROM(Entry1)<br />
blk9 : VenHw(Unknown Device:FF)/CDROM(Entry1)/HD(Part1,Sig00000000)<br />
In this example, there is an LS-120 diskette in the LS-120 drive as well as a CD-ROM in the<br />
CD-ROM drive. All the listings beginning with fs are FAT16 file systems that EFI can read. All<br />
the listings beginning with blk are block devices that EFI recognizes. Both the file systems and<br />
block devices are listed in the order they are probed. Therefore, fs0 is the system partition on<br />
the LS-120, fs1 is the system partition on the hard drive, and fs2 is the system partition on the<br />
CD-ROM.<br />
2.2. Itanium Systems — EFI System Partition<br />
When partitioning your hard drive for <strong>Linux</strong>, you must create a system partition that is FAT16<br />
(VFAT) formatted and has a mount point of /boot/efi/. This partition contains the installed<br />
<strong>Linux</strong> kernel(s) as well as the ELILO configuration file (elilo.conf). The elilo.conf file<br />
contains a list of kernels from which you can boot your system.<br />
4
Chapter 2.<br />
Steps to Get You Started<br />
1. Upgrade or Install<br />
For information to help you determine whether to perform an upgrade or an installation refer to<br />
Chapter 23, Upgrading Your Current System.<br />
2. Is Your Hardware Compatible<br />
Hardware <strong>com</strong>patibility is particularly important if you have an older system or a system that you<br />
built yourself. <strong>Red</strong> <strong>Hat</strong> <strong>Enterprise</strong> <strong>Linux</strong> 5 should be <strong>com</strong>patible with most hardware in systems<br />
that were factory built within the last two years. However, hardware specifications change<br />
almost daily, so it is difficult to guarantee that your hardware is 100% <strong>com</strong>patible.<br />
The most recent list of supported hardware can be found at:<br />
http://hardware.redhat.<strong>com</strong>/hcl/<br />
3. Do You Have Enough Disk Space<br />
Nearly every modern-day operating system (OS) uses disk partitions, and <strong>Red</strong> <strong>Hat</strong> <strong>Enterprise</strong><br />
<strong>Linux</strong> is no exception. When you install <strong>Red</strong> <strong>Hat</strong> <strong>Enterprise</strong> <strong>Linux</strong>, you may have to work with<br />
disk partitions. If you have not worked with disk partitions before (or need a quick review of the<br />
basic concepts), refer to Chapter 25, An Introduction to Disk Partitions before proceeding.<br />
The disk space used by <strong>Red</strong> <strong>Hat</strong> <strong>Enterprise</strong> <strong>Linux</strong> must be separate from the disk space used<br />
by other OSes you may have installed on your system, such as Windows, OS/2, or even a<br />
different version of <strong>Linux</strong>. For x86, AMD64, and Intel® 64 systems, at least two partitions (/ and<br />
swap) must be dedicated to <strong>Red</strong> <strong>Hat</strong> <strong>Enterprise</strong> <strong>Linux</strong>. For Itanium systems, at least three<br />
partitions (/, /boot/efi/, and swap) must be dedicated to <strong>Red</strong> <strong>Hat</strong> <strong>Enterprise</strong> <strong>Linux</strong>.<br />
Before you start the installation process, you must<br />
• have enough unpartitioned 1 disk space for the installation of <strong>Red</strong> <strong>Hat</strong> <strong>Enterprise</strong> <strong>Linux</strong>, or<br />
• have one or more partitions that may be deleted, thereby freeing up enough disk space to<br />
install <strong>Red</strong> <strong>Hat</strong> <strong>Enterprise</strong> <strong>Linux</strong>.<br />
To gain a better sense of how much space you really need, refer to the re<strong>com</strong>mended<br />
partitioning sizes discussed in Section 18.4, “Re<strong>com</strong>mended Partitioning Scheme”.<br />
If you are not sure that you meet these conditions, or if you want to know how to create free disk<br />
space for your <strong>Red</strong> <strong>Hat</strong> <strong>Enterprise</strong> <strong>Linux</strong> installation, refer to Chapter 25, An Introduction to Disk<br />
Partitions.<br />
1 Unpartitioned disk space means that available disk space on the hard drive(s) you are installing to has not been<br />
divided into sections for data. When you partition a disk, each partition behaves like a separate disk drive.<br />
5
Chapter 2. Steps to Get You Started<br />
4. Can You Install Using the CD-ROM or DVD<br />
There are several methods that can be used to install <strong>Red</strong> <strong>Hat</strong> <strong>Enterprise</strong> <strong>Linux</strong>.<br />
Installing from a CD-ROM or DVD requires that you have purchased a <strong>Red</strong> <strong>Hat</strong> <strong>Enterprise</strong> <strong>Linux</strong><br />
product, you have a <strong>Red</strong> <strong>Hat</strong> <strong>Enterprise</strong> <strong>Linux</strong> 5.0.0 CD-ROM or DVD, and you have a<br />
DVD/CD-ROM drive on a system that supports booting from it.<br />
Your BIOS may need to be changed to allow booting from your DVD/CD-ROM drive. For more<br />
information about changing your BIOS, refer to Section 3.1, “Booting the <strong>Installation</strong> Program on<br />
x86, AMD64, and Intel® 64 Systems”.<br />
4.1. Alternative Boot Methods<br />
Boot DVD/CD-ROM<br />
If you can boot using the DVD/CD-ROM drive, you can create your own CD-ROM to boot<br />
the installation program. This may be useful, for example, if you are performing an<br />
installation over a network or from a hard drive. Refer to Section 4.2, “Making an <strong>Installation</strong><br />
Boot CD-ROM” for further instructions.<br />
USB pen drive<br />
If you cannot boot from the DVD/CD-ROM drive, but you can boot using a USB device,<br />
such as a USB pen drive, the following alternative boot method is available:<br />
To boot using a USB pen drive, use the dd <strong>com</strong>mand to copy the diskboot.img image file<br />
from the /images/ directory on the DVD or CD-ROM #1. For example:<br />
dd if=diskboot.img of=/dev/sda<br />
Your BIOS must support booting from a USB device in order for this boot method to work.<br />
4.2. Making an <strong>Installation</strong> Boot CD-ROM<br />
iso<strong>linux</strong> (not available for Itanium systems) is used for booting the <strong>Red</strong> <strong>Hat</strong> <strong>Enterprise</strong> <strong>Linux</strong><br />
installation CD. To create your own CD-ROM to boot the installation program, use the following<br />
instructions:<br />
Copy the iso<strong>linux</strong>/ directory from the <strong>Red</strong> <strong>Hat</strong> <strong>Enterprise</strong> <strong>Linux</strong> DVD or CD #1 into a<br />
temporary directory (referred to here as ) using the following <strong>com</strong>mand:<br />
cp -r /iso<strong>linux</strong>/<br />
Change directories to the directory you have created:<br />
cd <br />
6
Preparing for a Network <strong>Installation</strong><br />
Make sure the files you have copied have appropriate permissions:<br />
chmod u+w iso<strong>linux</strong>/*<br />
Finally, issue the following <strong>com</strong>mand to create the ISO image file:<br />
mkisofs -o file.iso -b iso<strong>linux</strong>.bin -c boot.cat -no-emul-boot \<br />
-boot-load-size 4 -boot-info-table -R -J -v -T iso<strong>linux</strong>/<br />
Note<br />
The above <strong>com</strong>mand was split into two lines for printing purposes only. When<br />
you execute this <strong>com</strong>mand, be sure to type it as a single <strong>com</strong>mand, all on the<br />
same line.<br />
Burn the resulting ISO image (named file.iso and located in ) to a<br />
CD-ROM as you normally would.<br />
5. Preparing for a Network <strong>Installation</strong><br />
Note<br />
Make sure an installation CD (or any other type of CD) is not in your system's<br />
CD/DVD drive if you are performing a network-based installation. Having a CD in<br />
the drive may cause unexpected errors.<br />
The <strong>Red</strong> <strong>Hat</strong> <strong>Enterprise</strong> <strong>Linux</strong> installation media must be available for either a network<br />
installation (via NFS, FTP, or HTTP) or installation via local storage. Use the following steps if<br />
you are performing an NFS, FTP, or HTTP installation.<br />
The NFS, FTP, or HTTP server to be used for installation over the network must be a separate<br />
machine which can provide the <strong>com</strong>plete contents of the installation DVD-ROM or the<br />
installation CD-ROMs.<br />
Note<br />
The <strong>Red</strong> <strong>Hat</strong> <strong>Enterprise</strong> <strong>Linux</strong> installation program has the ability to test the<br />
integrity of the installation media. It works with the CD, DVD, hard drive ISO, and<br />
NFS ISO installation methods. <strong>Red</strong> <strong>Hat</strong> re<strong>com</strong>mends that you test all installation<br />
7
Chapter 2. Steps to Get You Started<br />
media before starting the installation process, and before reporting any<br />
installation-related bugs (many of the bugs reported are actually due to<br />
improperly-burned CDs). To use this test, type the following <strong>com</strong>mand at the<br />
boot: prompt (prepend with elilo for Itanium systems):<br />
<strong>linux</strong> mediacheck<br />
Note<br />
In the following examples, the directory on the installation staging server that will<br />
contain the installation files will be specified as /location/of/disk/space. The<br />
directory that will be made publicly available via FTP, NFS, or HTTP will be<br />
specified as /export/directory. For example, /location/of/disk/space<br />
may be a directory you create called /var/isos. /export/directory might be<br />
/var/www/html/rhel5, for an HTTP install.<br />
To copy the files from the installation DVD or CD-ROMs to a <strong>Linux</strong> machine which acts as an<br />
installation staging server, perform the following steps:<br />
• Create an iso image from the installation disk(s) using the following <strong>com</strong>mand (for DVDs):<br />
dd if=/dev/dvd of=/location/of/disk/space/RHEL5.iso<br />
where dvd refers to your DVD drive device.<br />
For instructions on how to prepare a network installation using CD-ROMs, refer to the<br />
instructions on the README-en file in disk1.<br />
5.1. Preparing for FTP and HTTP installation<br />
For FTP and HTTP installation, the iso image or images should be mounted via loopback in the<br />
publicly available directory, in the following manner:<br />
• For DVD:<br />
mount -o loop /location/of/disk/space/RHEL5.iso /export/directory/<br />
In this case /export/directory will be a directory that is shared via FTP or HTTP.<br />
• For CDROMs:<br />
8
Preparing for an NFS install<br />
mount -o loop /location/of/disk/space/diskX.iso /export/directory/diskX/<br />
Do the above for each of the CDROM iso images, for example:<br />
mount -o loop /var/isos/disk1.iso /var/www/html/rhel5-install/disk1/<br />
Next make sure that the /export/directory directory is shared via FTP or HTTP, and verify<br />
client access. You can check to see whether the directory is accessible from the server itself,<br />
and then from another machine on the same subnet that you will be installing to.<br />
<strong>5.2</strong>. Preparing for an NFS install<br />
For NFS installation it is not necessary to mount the iso image. It is sufficient to make the iso<br />
image itself available via NFS. You can do this by moving the iso image or images to the NFS<br />
exported directory:<br />
• For DVD:<br />
mv /location/of/disk/space/RHEL5.iso /export/directory/<br />
• For CDROMs:<br />
mv /location/of/disk/space/disk*.iso /export/directory/<br />
Ensure that the /export/directory directory is exported via NFS via an entry in<br />
/etc/exports.<br />
To export to a specific system:<br />
/export/directory client.ip.address(ro,no_root_squash)<br />
To export to all systems use an entry such as:<br />
/export/directory *(ro,no_root_squash)<br />
Start the NFS daemon (on a <strong>Red</strong> <strong>Hat</strong> <strong>Enterprise</strong> <strong>Linux</strong> system, use /sbin/service nfs<br />
start). If NFS is already running, reload the configuration file (on a <strong>Red</strong> <strong>Hat</strong> <strong>Enterprise</strong> <strong>Linux</strong><br />
system use /sbin/service nfs reload).<br />
Be sure to test the NFS share following the directions in the <strong>Red</strong> <strong>Hat</strong> <strong>Enterprise</strong> <strong>Linux</strong><br />
Deployment <strong>Guide</strong>.<br />
6. Preparing for a Hard Drive <strong>Installation</strong><br />
9
Chapter 2. Steps to Get You Started<br />
Note<br />
Hard drive installations only work from ext2, ext3, or FAT file systems. If you<br />
have a file system other than those listed here, such as reiserfs, you will not be<br />
able to perform a hard drive installation.<br />
Hard drive installations require the use of the ISO (or DVD/CD-ROM) images. An ISO image is<br />
a file containing an exact copy of a DVD/CD-ROM image. After placing the required ISO images<br />
(the binary <strong>Red</strong> <strong>Hat</strong> <strong>Enterprise</strong> <strong>Linux</strong> DVD/CD-ROMs) in a directory, choose to install from the<br />
hard drive. You can then point the installation program at that directory to perform the<br />
installation.<br />
To prepare your system for a hard drive installation, you must set the system up in one of the<br />
following ways:<br />
• Using a set of CD-ROMs, or a DVD — Create ISO image files from each installation<br />
CD-ROM, or from the DVD. For each CD-ROM (once for the DVD), execute the following<br />
<strong>com</strong>mand on a <strong>Linux</strong> system:<br />
dd if=/dev/cdrom of=/tmp/file-name.iso<br />
• Using ISO images — transfer these images to the system to be installed.<br />
Verifying that ISO images are intact before you attempt an installation, helps to avoid<br />
problems. To verify the ISO images are intact prior to performing an installation, use an<br />
md5sum program (many md5sum programs are available for various operating systems). An<br />
md5sum program should be available on the same <strong>Linux</strong> machine as the ISO images.<br />
Note<br />
The <strong>Red</strong> <strong>Hat</strong> <strong>Enterprise</strong> <strong>Linux</strong> installation program has the ability to test the<br />
integrity of the installation media. It works with the CD / DVD, hard drive ISO, and<br />
NFS ISO installation methods. <strong>Red</strong> <strong>Hat</strong> re<strong>com</strong>mends that you test all installation<br />
media before starting the installation process, and before reporting any<br />
installation-related bugs (many of the bugs reported are actually due to<br />
improperly-burned CDs). To use this test, type the following <strong>com</strong>mand at the<br />
boot: prompt (prepend with elilo for Itanium systems):<br />
<strong>linux</strong> mediacheck<br />
10
Preparing for a Hard Drive <strong>Installation</strong><br />
Additionally, if a file called updates.img exists in the location from which you install, it is used<br />
for updates to anaconda, the installation program. Refer to the file install-methods.txt in the<br />
anaconda RPM package for detailed information on the various ways to install <strong>Red</strong> <strong>Hat</strong><br />
<strong>Enterprise</strong> <strong>Linux</strong>, as well as how to apply the installation program updates.<br />
11
Chapter 3.<br />
System Specifications List<br />
The most recent list of supported hardware can be found at http://hardware.redhat.<strong>com</strong>/hcl/.<br />
This system specifications list will help you keep a record of your current system settings and<br />
requirements. Enter the corresponding information about your system in the list provided below<br />
as a handy reference to help make your <strong>Red</strong> <strong>Hat</strong> <strong>Enterprise</strong> <strong>Linux</strong> installation goes smoothly.<br />
• hard drive(s): type, label, size; e.g. IDE hda=40 GB<br />
• partitions: map of partitions and mount points; e.g. /dev/hda1=/home, /dev/hda2=/ (fill this in<br />
once you know where they will reside)<br />
• memory: amount of RAM installed on your system; e.g. 512 MB, 1 GB<br />
• CD-ROM: interface type; e.g. SCSI, IDE (ATAPI)<br />
• SCSI adapter: if present, make and model number; e.g. BusLogic SCSI Adapter, Adaptec<br />
2940UW<br />
• network card: if present, make and model number; e.g. Tulip, 3COM 3C590<br />
• mouse: type, protocol, and number of buttons; e.g. generic 3 button PS/2 mouse, MouseMan<br />
2 button serial mouse<br />
• monitor: make, model, and manufacturer specifications; e.g. Optiquest Q53, ViewSonic G773<br />
• video card: make, model number and size of VRAM; e.g. Creative Labs Graphics Blaster 3D,<br />
8MB<br />
• sound card: make, chipset and model number; e.g. S3 SonicVibes, Sound Blaster 32/64 AWE<br />
• IP, DHCP, and BOOTP addresses<br />
• netmask<br />
• gateway IP address<br />
• one or more name server IP addresses (DNS)<br />
• domain name: the name given to your organization; e.g. example.<strong>com</strong><br />
• hostname: the name of your <strong>com</strong>puter; your personal choice of names; e.g. cookie,<br />
southpark<br />
If any of these networking requirements or terms are unfamiliar to you, contact your network<br />
administrator for assistance.<br />
13
Chapter 4.<br />
Installing on Intel and AMD Systems<br />
This chapter explains how to perform a <strong>Red</strong> <strong>Hat</strong> <strong>Enterprise</strong> <strong>Linux</strong> installation from the<br />
DVD/CD-ROM, using the graphical, mouse-based installation program. The following topics are<br />
discussed:<br />
• Be<strong>com</strong>ing familiar with the installation program's user interface<br />
• Starting the installation program<br />
• Selecting an installation method<br />
• Configuration steps during the installation (language, keyboard, mouse, partitioning, etc.)<br />
• Finishing the installation<br />
1. The Graphical <strong>Installation</strong> Program User Interface<br />
If you have used a graphical user interface (GUI) before, you are already familiar with this<br />
process; use your mouse to navigate the screens, click buttons, or enter text fields.<br />
You can also navigate through the installation using the keyboard. The Tab key allows you to<br />
move around the screen, the Up and Down arrow keys to scroll through lists, + and - keys<br />
expand and collapse lists, while Space and Enter selects or removes from selection a<br />
highlighted item. You can also use the Alt-X key <strong>com</strong>mand <strong>com</strong>bination as a way of clicking on<br />
buttons or making other screen selections, where X is replaced with any underlined letter<br />
appearing within that screen.<br />
Note<br />
If you are using an x86, AMD64, or Intel® 64 system, and you do not wish to use<br />
the GUI installation program, the text mode installation program is also available.<br />
To start the text mode installation program, use the following <strong>com</strong>mand at the<br />
boot: prompt:<br />
<strong>linux</strong> text<br />
Refer to Section 2, “The Text Mode <strong>Installation</strong> Program User Interface” for a<br />
brief overview of text mode installation instructions.<br />
It is highly re<strong>com</strong>mended that installs be performed using the GUI installation<br />
program. The GUI installation program offers the full functionality of the <strong>Red</strong> <strong>Hat</strong><br />
<strong>Enterprise</strong> <strong>Linux</strong> installation program, including LVM configuration which is not<br />
available during a text mode installation.<br />
15
Chapter 4. Installing on Intel® and AMD Systems<br />
Users who must use the text mode installation program can follow the GUI<br />
installation instructions and obtain all needed information.<br />
Note<br />
If you are using an Itanium system, and you do not wish to use the GUI<br />
installation program, the text mode installation program is also available. To start<br />
the text mode installation program, type the following <strong>com</strong>mand at the EFI Shell<br />
prompt:<br />
elilo <strong>linux</strong> text<br />
1.1. A Note about Virtual Consoles<br />
The <strong>Red</strong> <strong>Hat</strong> <strong>Enterprise</strong> <strong>Linux</strong> installation program offers more than the dialog boxes of the<br />
installation process. Several kinds of diagnostic messages are available to you, as well as a<br />
way to enter <strong>com</strong>mands from a shell prompt. The installation program displays these messages<br />
on five virtual consoles, among which you can switch using a single keystroke <strong>com</strong>bination.<br />
A virtual console is a shell prompt in a non-graphical environment, accessed from the physical<br />
machine, not remotely. Multiple virtual consoles can be accessed simultaneously.<br />
These virtual consoles can be helpful if you encounter a problem while installing <strong>Red</strong> <strong>Hat</strong><br />
<strong>Enterprise</strong> <strong>Linux</strong>. Messages displayed on the installation or system consoles can help pinpoint a<br />
problem. Refer to Table 4.1, “Console, Keystrokes, and Contents” for a listing of the virtual<br />
consoles, keystrokes used to switch to them, and their contents.<br />
Generally, there is no reason to leave the default console (virtual console #6) for graphical<br />
installations unless you are attempting to diagnose installation problems.<br />
console keystrokes contents<br />
1 ctrl-alt-f1 installation dialog<br />
2 ctrl-alt-f2 shell prompt<br />
3 ctrl-alt-f3 install log (messages from<br />
installation program)<br />
4 ctrl-alt-f4 system-related messages<br />
5 ctrl-alt-f5 other messages<br />
6 ctrl-alt-f6 x graphical display<br />
16
The Text Mode <strong>Installation</strong> Program User<br />
Table 4.1. Console, Keystrokes, and Contents<br />
2. The Text Mode <strong>Installation</strong> Program User Interface<br />
The <strong>Red</strong> <strong>Hat</strong> <strong>Enterprise</strong> <strong>Linux</strong> text mode installation program uses a screen-based interface that<br />
includes most of the on-screen widgets <strong>com</strong>monly found on graphical user interfaces.<br />
Figure 4.1, “<strong>Installation</strong> Program Widgets as seen in Boot Loader Configuration”, and<br />
Figure 4.2, “<strong>Installation</strong> Program Widgets as seen in Disk Druid”, illustrate the screens that<br />
appear during the installation process.<br />
Note<br />
While text mode installations are not explicitly documented, those using the text<br />
mode installation program can easily follow the GUI installation instructions. One<br />
thing to note is that manipulation of LVM (Logical Volume Management) disk<br />
volumes is only possible in graphical mode. In text mode it is only possible to<br />
view and accept the default LVM setup.<br />
Figure 4.1. <strong>Installation</strong> Program Widgets as seen in Boot Loader<br />
17
Chapter 4. Installing on Intel® and AMD Systems<br />
Configuration<br />
Figure 4.2. <strong>Installation</strong> Program Widgets as seen in Disk Druid<br />
Here is a list of the most important widgets shown in Figure 4.1, “<strong>Installation</strong> Program Widgets<br />
as seen in Boot Loader Configuration” and Figure 4.2, “<strong>Installation</strong> Program Widgets as seen<br />
in Disk Druid”:<br />
• Window — Windows (usually referred to as dialogs in this manual) appear on your screen<br />
throughout the installation process. At times, one window may overlay another; in these<br />
cases, you can only interact with the window on top. When you are finished in that window, it<br />
disappears, allowing you to continue working in the window underneath.<br />
• Checkbox — Checkboxes allow you to select or deselect a feature. The box displays either<br />
an asterisk (selected) or a space (unselected). When the cursor is within a checkbox, press<br />
Space to select or deselect a feature.<br />
• Text Input — Text input lines are regions where you can enter information required by the<br />
installation program. When the cursor rests on a text input line, you may enter and/or edit<br />
information on that line.<br />
• Text Widget — Text widgets are regions of the screen for the display of text. At times, text<br />
widgets may also contain other widgets, such as checkboxes. If a text widget contains more<br />
information than can be displayed in the space reserved for it, a scroll bar appears; if you<br />
position the cursor within the text widget, you can then use the Up and Down arrow keys to<br />
scroll through all the information available. Your current position is shown on the scroll bar by<br />
18
Interface<br />
a # character, which moves up and down the scroll bar as you scroll.<br />
• Scroll Bar — Scroll bars appear on the side or bottom of a window to control which part of a<br />
list or document is currently in the window's frame. The scroll bar makes it easy to move to<br />
any part of a file.<br />
• Button Widget — Button widgets are the primary method of interacting with the installation<br />
program. You progress through the windows of the installation program by navigating these<br />
buttons, using the Tab and Enter keys. Buttons can be selected when they are highlighted.<br />
• Cursor — Although not a widget, the cursor is used to select (and interact with) a particular<br />
widget. As the cursor is moved from widget to widget, it may cause the widget to change<br />
color, or the cursor itself may only appear positioned in or next to the widget.<br />
2.1. Using the Keyboard to Navigate<br />
Navigation through the installation dialogs is performed through a simple set of keystrokes. To<br />
move the cursor, use the Left, Right, Up, and Down arrow keys. Use Tab, and Shift-Tab to<br />
cycle forward or backward through each widget on the screen. Along the bottom, most screens<br />
display a summary of available cursor positioning keys.<br />
To "press" a button, position the cursor over the button (using Tab, for example) and press<br />
Space or Enter. To select an item from a list of items, move the cursor to the item you wish to<br />
select and press Enter. To select an item with a checkbox, move the cursor to the checkbox<br />
and press Space to select an item. To deselect, press Space a second time.<br />
Pressing F12 accepts the current values and proceeds to the next dialog; it is equivalent to<br />
pressing the OK button.<br />
Caution<br />
Unless a dialog box is waiting for your input, do not press any keys during the<br />
installation process (doing so may result in unpredictable behavior).<br />
3. Starting the <strong>Installation</strong> Program<br />
To start, first make sure that you have all necessary resources for the installation. If you have<br />
already read through Chapter 2, Steps to Get You Started, and followed the instructions, you<br />
should be ready to start the installation process. When you have verified that you are ready to<br />
begin, boot the installation program using the <strong>Red</strong> <strong>Hat</strong> <strong>Enterprise</strong> <strong>Linux</strong> DVD or CD-ROM #1 or<br />
any boot media that you have created.<br />
19
Chapter 4. Installing on Intel® and AMD Systems<br />
Note<br />
Occasionally, some hardware <strong>com</strong>ponents require a driver diskette during the<br />
installation. A driver diskette adds support for hardware that is not otherwise<br />
supported by the installation program. Refer to Chapter 7, Driver Media for Intel®<br />
and AMD Systems for more information.<br />
3.1. Booting the <strong>Installation</strong> Program on x86, AMD64, and Intel®<br />
64 Systems<br />
You can boot the installation program using any one of the following media (depending upon<br />
what your system can support):<br />
• <strong>Red</strong> <strong>Hat</strong> <strong>Enterprise</strong> <strong>Linux</strong> DVD/CD-ROM — Your machine supports a bootable DVD/CD-ROM<br />
drive and you have the <strong>Red</strong> <strong>Hat</strong> <strong>Enterprise</strong> <strong>Linux</strong> CD-ROM set or DVD.<br />
• Boot CD-ROM — Your machine supports a bootable CD-ROM drive and you want to perform<br />
network or hard drive installation.<br />
• USB pen drive — Your machine supports booting from a USB device.<br />
• PXE boot via network — Your machine supports booting from the network. This is an<br />
advanced installation path. Refer to Chapter 31, PXE Network <strong>Installation</strong>s for additional<br />
information on this method.<br />
To create a boot CD-ROM or to prepare your USB pen drive for installation, refer to Section 4.2,<br />
“Making an <strong>Installation</strong> Boot CD-ROM”.<br />
Insert the boot media and reboot the system. Your BIOS settings may need to be changed to<br />
allow you to boot from the CD-ROM or USB device.<br />
Tip<br />
To change your BIOS settings on an x86, AMD64, or Intel® 64 system, watch<br />
the instructions provided on your display when your <strong>com</strong>puter first boots. A line<br />
of text appears, telling you which key to press to enter the BIOS settings.<br />
Once you have entered your BIOS setup program, find the section where you<br />
can alter your boot sequence. The default is often C, A or A, C (depending on<br />
whether you boot from your hard drive [C] or a diskette drive [A]). Change this<br />
sequence so that the CD-ROM is first in your boot order and that C or A<br />
(whichever is your typical boot default) is second. This instructs the <strong>com</strong>puter to<br />
first look at the CD-ROM drive for bootable media; if it does not find bootable<br />
20
Booting the <strong>Installation</strong> Program on Itanium<br />
media on the CD-ROM drive, it then checks your hard drive or diskette drive.<br />
Save your changes before exiting the BIOS. For more information, refer to the<br />
documentation that came with your system.<br />
After a short delay, a screen containing the boot: prompt should appear. The screen contains<br />
information on a variety of boot options. Each boot option also has one or more help screens<br />
associated with it. To access a help screen, press the appropriate function key as listed in the<br />
line at the bottom of the screen.<br />
As you boot the installation program, be aware of two issues:<br />
• Once the boot: prompt appears, the installation program automatically begins if you take no<br />
action within the first minute. To disable this feature, press one of the help screen function<br />
keys.<br />
• If you press a help screen function key, there is a slight delay while the help screen is read<br />
from the boot media.<br />
Normally, you only need to press Enter to boot. Be sure to watch the boot messages to review if<br />
the <strong>Linux</strong> kernel detects your hardware. If your hardware is properly detected, continue to the<br />
next section. If it does not properly detect your hardware, you may need to restart the<br />
installation and use one of the boot options provided in Chapter 8, Additional Boot Options for<br />
Intel® and AMD Systems.<br />
3.2. Booting the <strong>Installation</strong> Program on Itanium Systems<br />
Your Itanium system should be able to boot the <strong>Red</strong> <strong>Hat</strong> <strong>Enterprise</strong> <strong>Linux</strong> installation program<br />
directly from the <strong>Red</strong> <strong>Hat</strong> <strong>Enterprise</strong> <strong>Linux</strong> CD #1. If your Itanium cannot boot the installation<br />
program from the CD-ROM (or if you want to perform a hard drive, NFS, FTP, or HTTP<br />
installation) you must boot from an LS-120 diskette. Refer to Section 3.2.2, “Booting the<br />
<strong>Installation</strong> Program from an LS-120 Diskette” for more information.<br />
3.2.1. Booting the <strong>Installation</strong> Program from the DVD/CD-ROM<br />
To boot from the <strong>Red</strong> <strong>Hat</strong> <strong>Enterprise</strong> <strong>Linux</strong> CD #1 follow these steps:<br />
1. Remove all media except <strong>Red</strong> <strong>Hat</strong> <strong>Enterprise</strong> <strong>Linux</strong> CD #1.<br />
2. From the Boot Option menu choose EFI Shell.<br />
3. At the Shell> prompt, change to the file system on the CD-ROM. For example, in the above<br />
sample map output, the system partition on the CD-ROM is fs1. To change to the fs1 file<br />
system, type fs1: at the prompt.<br />
21
Chapter 4. Installing on Intel® and AMD Systems<br />
4. Type elilo <strong>linux</strong> to boot into the installation program.<br />
5. Go to Chapter 4, Installing on Intel® and AMD Systems to begin the installation.<br />
3.2.2. Booting the <strong>Installation</strong> Program from an LS-120 Diskette<br />
If your Itanium cannot boot from <strong>Red</strong> <strong>Hat</strong> <strong>Enterprise</strong> <strong>Linux</strong> CD #1, you must boot from an<br />
LS-120 diskette. If you want to perform a hard drive, NFS, FTP, or HTTP installation, you must<br />
boot from a boot LS-120 diskette.<br />
You must create an LS-120 boot image file diskette from the boot image file on CD #1:<br />
images/boot.img. To create this diskette in <strong>Linux</strong>, insert a blank LS-120 diskette and type the<br />
following <strong>com</strong>mand at a shell prompt:<br />
dd if=boot.img of=/dev/hda bs=180k<br />
Replace boot.img with the full path to the boot image file and /dev/hda with the correct device<br />
name for the LS-120 diskette drive.<br />
If you are not using the <strong>Red</strong> <strong>Hat</strong> <strong>Enterprise</strong> <strong>Linux</strong> CD, the installation program starts in text<br />
mode and you must choose a few basic options for your system.<br />
If you are using the CD-ROM to load the installation program, follow the instructions contained<br />
in Chapter 4, Installing on Intel® and AMD Systems.<br />
To boot from an LS-120 diskette follow these steps:<br />
1. Insert the LS-120 diskette you made from the boot image file boot.img. If you are performing<br />
a local CD-ROM installation but booting off the LS-120 diskette, insert the <strong>Red</strong> <strong>Hat</strong> <strong>Enterprise</strong><br />
<strong>Linux</strong> CD #1 also. If you are performing a hard drive, NFS, FTP, or HTTP installation, you do<br />
not need the CD-ROM.<br />
2. From the Boot Option menu choose EFI Shell.<br />
3. At the Shell> prompt, change the device to the LS-120 drive by typing the <strong>com</strong>mand fs0:,<br />
using the example map output above.<br />
4. Type elilo <strong>linux</strong> to boot into the installation program.<br />
5. Go to Chapter 4, Installing on Intel® and AMD Systems to begin the installation.<br />
3.3. Additional Boot Options<br />
While it is easiest to boot using a CD-ROM and perform a graphical installation, sometimes<br />
there are installation scenarios where booting in a different manner may be needed. This<br />
section discusses additional boot options available for <strong>Red</strong> <strong>Hat</strong> <strong>Enterprise</strong> <strong>Linux</strong>.<br />
22
Systems<br />
For Itanium users:<br />
To pass options to the boot loader on an Itanium system, enter the following at the EFI Shell<br />
prompt:<br />
elilo <strong>linux</strong> option<br />
For x86, AMD64, and Intel® 64 users:<br />
To pass options to the boot loader on an x86, AMD64, or Intel® 64 system, use the instructions<br />
as provided in the boot loader option samples below.<br />
Note<br />
Refer to Chapter 8, Additional Boot Options for Intel® and AMD Systems for<br />
additional boot options not covered in this section.<br />
• To perform a text mode installation, at the installation boot prompt, type:<br />
<strong>linux</strong> text<br />
• ISO images have an md5sum embedded in them. To test the checksum integrity of an ISO<br />
image, at the installation boot prompt, type:<br />
<strong>linux</strong> mediacheck<br />
The installation program prompts you to insert a CD or select an ISO image to test, and select<br />
OK to perform the checksum operation. This checksum operation can be performed on any<br />
<strong>Red</strong> <strong>Hat</strong> <strong>Enterprise</strong> <strong>Linux</strong> CD and does not have to be performed in a specific order (for<br />
example, CD #1 does not have to be the first CD you verify). It is strongly re<strong>com</strong>mended to<br />
perform this operation on any <strong>Red</strong> <strong>Hat</strong> <strong>Enterprise</strong> <strong>Linux</strong> CD that was created from<br />
downloaded ISO images. This <strong>com</strong>mand works with the CD, DVD, hard drive ISO, and NFS<br />
ISO installation methods.<br />
• Also in the images/ directory is the boot.iso file. This file is an ISO image than can be used<br />
to boot the installation program. To use the boot.iso, your <strong>com</strong>puter must be able to boot<br />
from its CD-ROM drive, and its BIOS settings must be configured to do so. You must then<br />
burn the boot.iso file onto a recordable/rewriteable CD-ROM.<br />
• If you need to perform the installation in serial mode, type the following <strong>com</strong>mand:<br />
<strong>linux</strong> console=<br />
23
Chapter 4. Installing on Intel® and AMD Systems<br />
For text mode installations, use:<br />
<strong>linux</strong> text console=<br />
In the above <strong>com</strong>mand, should be the device you are using (such as ttyS0 or<br />
ttyS1). For example, <strong>linux</strong> text console=ttyS0.<br />
Text mode installations using a serial terminal work best when the terminal supports UTF-8.<br />
Under UNIX and <strong>Linux</strong>, Kermit supports UTF-8. For Windows, Kermit '95 works well.<br />
Non-UTF-8 capable terminals works as long as only English is used during the installation<br />
process. An enhanced serial display can be used by passing the utf8 <strong>com</strong>mand as a<br />
boot-time option to the installation program. For example:<br />
<strong>linux</strong> console=ttyS0 utf8<br />
3.3.1. Kernel Options<br />
Options can also be passed to the kernel. For example, to apply updates for the anaconda<br />
installation program from a floppy disk enter:<br />
<strong>linux</strong> updates<br />
For text mode installations, use:<br />
<strong>linux</strong> text updates<br />
This <strong>com</strong>mand will prompt you to insert a floppy diskette containing updates for anaconda. It is<br />
not needed if you are performing a network installation and have already placed the updates<br />
image contents in rhupdates/ on the server.<br />
After entering any options, press Enter to boot using those options.<br />
If you need to specify boot options to identify your hardware, please write them down. The boot<br />
options are needed during the boot loader configuration portion of the installation (refer to<br />
Section 19, “x86, AMD64, and Intel® 64 Boot Loader Configuration” for more information).<br />
For more information on kernel options refer to Chapter 8, Additional Boot Options for Intel®<br />
and AMD Systems.<br />
4. Selecting an <strong>Installation</strong> Method<br />
What type of installation method do you wish to use The following installation methods are<br />
available:<br />
24
Installing from DVD/CD-ROM<br />
DVD/CD-ROM<br />
If you have a DVD/CD-ROM drive and the <strong>Red</strong> <strong>Hat</strong> <strong>Enterprise</strong> <strong>Linux</strong> CD-ROMs or DVD you<br />
can use this method. Refer to Section 5, “Installing from DVD/CD-ROM”, for DVD/CD-ROM<br />
installation instructions.<br />
Hard Drive<br />
NFS<br />
FTP<br />
HTTP<br />
If you have copied the <strong>Red</strong> <strong>Hat</strong> <strong>Enterprise</strong> <strong>Linux</strong> ISO images to a local hard drive, you can<br />
use this method. You need a boot CD-ROM (use the <strong>linux</strong> askmethod boot option). Refer<br />
to Section 6, “Installing from a Hard Drive”, for hard drive installation instructions.<br />
If you are installing from an NFS server using ISO images or a mirror image of <strong>Red</strong> <strong>Hat</strong><br />
<strong>Enterprise</strong> <strong>Linux</strong>, you can use this method. You need a boot CD-ROM (use the <strong>linux</strong><br />
askmethod boot option). Refer to Section 8, “Installing via NFS” for network installation<br />
instructions. Note that NFS installations may also be performed in GUI mode.<br />
If you are installing directly from an FTP server, use this method. You need a boot CD-ROM<br />
(use the <strong>linux</strong> askmethod boot option). Refer to Section 9, “Installing via FTP”, for FTP<br />
installation instructions.<br />
If you are installing directly from an HTTP (Web) server, use this method. You need a boot<br />
CD-ROM (use the <strong>linux</strong> askmethod boot option). Refer to Section 10, “Installing via<br />
HTTP”, for HTTP installation instructions.<br />
5. Installing from DVD/CD-ROM<br />
To install <strong>Red</strong> <strong>Hat</strong> <strong>Enterprise</strong> <strong>Linux</strong> from a DVD/CD-ROM, place the DVD or CD #1 in your<br />
DVD/CD-ROM drive and boot your system from the DVD/CD-ROM.<br />
The installation program then probes your system and attempts to identify your CD-ROM drive.<br />
It starts by looking for an IDE (also known as an ATAPI) CD-ROM drive.<br />
Note<br />
To abort the installation process at this time, reboot your machine and then eject<br />
the boot media. You can safely cancel the installation at any point before the<br />
About to Install screen. Refer to Section 24, “Preparing to Install” for more<br />
information.<br />
25
Chapter 4. Installing on Intel® and AMD Systems<br />
If your CD-ROM drive is not detected, and it is a SCSI CD-ROM, the installation program<br />
prompts you to choose a SCSI driver. Choose the driver that most closely resembles your<br />
adapter. You may specify options for the driver if necessary; however, most drivers detect your<br />
SCSI adapter automatically.<br />
If the DVD/CD-ROM drive is found and the driver loaded, the installer will present you with the<br />
option to perform a media check on the DVD/CD-ROM. This will take some time, and you may<br />
opt to skip over this step. However, if you later encounter problems with the installer, you should<br />
reboot and perform the media check before calling for support. From the media check dialog,<br />
continue to the next stage of the installation process (refer to Section 11, “Wel<strong>com</strong>e to <strong>Red</strong> <strong>Hat</strong><br />
<strong>Enterprise</strong> <strong>Linux</strong>”).<br />
5.1. What If the IDE CD-ROM Was Not Found<br />
If you have an IDE (ATAPI) DVD/CD-ROM but the installation program fails to find it and asks<br />
you what type of DVD/CD-ROM drive you have, try the following boot <strong>com</strong>mand. Restart the<br />
installation, and at the boot: prompt enter <strong>linux</strong> hdX=cdrom. Replace X with one of the<br />
following letters, depending on the interface the unit is connected to, and whether it is<br />
configured as master or slave (also known as primary and secondary):<br />
• a — first IDE controller, master<br />
• b — first IDE controller, slave<br />
• c — second IDE controller, master<br />
• d — second IDE controller, slave<br />
If you have a third and/or fourth controller, continue assigning letters in alphabetical order, going<br />
from controller to controller, and master to slave.<br />
6. Installing from a Hard Drive<br />
The Select Partition screen applies only if you are installing from a disk partition (that is, if you<br />
selected Hard Drive in the <strong>Installation</strong> Method dialog). This dialog allows you to name the disk<br />
partition and directory from which you are installing <strong>Red</strong> <strong>Hat</strong> <strong>Enterprise</strong> <strong>Linux</strong>.<br />
26
Performing a Network <strong>Installation</strong><br />
Figure 4.3. Selecting Partition Dialog for Hard Drive <strong>Installation</strong><br />
Enter the device name of the partition containing the <strong>Red</strong> <strong>Hat</strong> <strong>Enterprise</strong> <strong>Linux</strong> ISO images.<br />
This partition must be formatted with a ext2 or vfat filesystem, and cannot be a logical volume.<br />
There is also a field labeled Directory holding images.<br />
If the ISO images are in the root (top-level) directory of a partition, enter a /. If the ISO images<br />
are located in a subdirectory of a mounted partition, enter the name of the directory holding the<br />
ISO images within that partition. For example, if the partition on which the ISO images is<br />
normally mounted as /home/, and the images are in /home/new/, you would enter /new/.<br />
After you have identified the disk partition, the Wel<strong>com</strong>e dialog appears.<br />
7. Performing a Network <strong>Installation</strong><br />
If you are performing a network installation, the Configure TCP/IP dialog appears. This dialog<br />
asks for your IP and other network addresses. You can choose to configure the IP address and<br />
Netmask of the device via DHCP or manually. If manually, you have the option to enter IPv4<br />
and/or IPv6 information. Enter the IP address you are using during installation and press Enter.<br />
Note that you need to supply IPv4 information if you wish to perform an NFS installation.<br />
27
Chapter 4. Installing on Intel® and AMD Systems<br />
Figure 4.4. TCP/IP Configuration<br />
8. Installing via NFS<br />
The NFS dialog applies only if you are installing from an NFS server (if you selected NFS Image<br />
in the <strong>Installation</strong> Method dialog).<br />
Enter the domain name or IP address of your NFS server. For example, if you are installing from<br />
a host named eastcoast in the domain example.<strong>com</strong>, enter eastcoast.example.<strong>com</strong> in the<br />
NFS Server field.<br />
Next, enter the name of the exported directory. If you followed the setup described in Section 5,<br />
“Preparing for a Network <strong>Installation</strong>”, you would enter the directory /export/directory/.<br />
If the NFS server is exporting a mirror of the <strong>Red</strong> <strong>Hat</strong> <strong>Enterprise</strong> <strong>Linux</strong> installation tree, enter the<br />
directory which contains the root of the installation tree. You will enter an <strong>Installation</strong> Key later<br />
on in the process which will determine which subdirectories are used to install from. If<br />
everything was specified properly, a message appears indicating that the installation program<br />
for <strong>Red</strong> <strong>Hat</strong> <strong>Enterprise</strong> <strong>Linux</strong> is running.<br />
28
Installing via FTP<br />
Figure 4.5. NFS Setup Dialog<br />
If the NFS server is exporting the ISO images of the <strong>Red</strong> <strong>Hat</strong> <strong>Enterprise</strong> <strong>Linux</strong> CD-ROMs, enter<br />
the directory which contains the ISO images.<br />
Next, the Wel<strong>com</strong>e dialog appears.<br />
9. Installing via FTP<br />
The FTP dialog applies only if you are installing from an FTP server (if you selected FTP in the<br />
<strong>Installation</strong> Method dialog). This dialog allows you to identify the FTP server from which you<br />
are installing <strong>Red</strong> <strong>Hat</strong> <strong>Enterprise</strong> <strong>Linux</strong>.<br />
29
Chapter 4. Installing on Intel® and AMD Systems<br />
Figure 4.6. FTP Setup Dialog<br />
Enter the name or IP address of the FTP site you are installing from, and the name of the<br />
directory containing the variant/ directory for your architecture. For example, if the FTP site<br />
contains the directory /mirrors/redhat/arch/variant;/, enter /mirrors/redhat/arch/<br />
(where arch is replaced with the architecture type of your system, such as i386, ia64, ppc, or<br />
s390x, and variant is the variant that you are installing, such as Client, Server, Workstation,<br />
etc.). If everything was specified properly, a message box appears indicating that files are being<br />
retrieved from the server.<br />
Next, the Wel<strong>com</strong>e dialog appears.<br />
Tip<br />
You can save disk space by using the ISO images you have already copied to<br />
the server. To ac<strong>com</strong>plish this, install <strong>Red</strong> <strong>Hat</strong> <strong>Enterprise</strong> <strong>Linux</strong> using ISO<br />
images without copying them into a single tree by loopback mounting them. For<br />
each ISO image:<br />
mkdir discX<br />
mount -o loop RHEL5-discX.iso discX<br />
Replace X with the corresponding disc number.<br />
30
Installing via HTTP<br />
10. Installing via HTTP<br />
The HTTP dialog applies only if you are installing from an HTTP server (if you selected HTTP in<br />
the <strong>Installation</strong> Method dialog). This dialog prompts you for information about the HTTP server<br />
from which you are installing <strong>Red</strong> <strong>Hat</strong> <strong>Enterprise</strong> <strong>Linux</strong>.<br />
Enter the name or IP address of the HTTP site you are installing from, and the name of the<br />
directory containing the variant/ directory for your architecture. For example, if the HTTP site<br />
contains the directory /mirrors/redhat/arch/variant/, enter /mirrors/redhat/arch/<br />
(where arch is replaced with the architecture type of your system, such as i386, ia64, ppc, or<br />
s390x, and variant is the variant that you are installing, such as Client, Server, Workstation,<br />
etc.). If everything was specified properly, a message box appears indicating that files are being<br />
retrieved from the server.<br />
Figure 4.7. HTTP Setup Dialog<br />
Next, the Wel<strong>com</strong>e dialog appears.<br />
Tip<br />
You can save disk space by using the ISO images you have already copied to<br />
the server. To ac<strong>com</strong>plish this, install <strong>Red</strong> <strong>Hat</strong> <strong>Enterprise</strong> <strong>Linux</strong> using ISO<br />
images without copying them into a single tree by loopback mounting them. For<br />
each ISO image:<br />
mkdir discX<br />
31
Chapter 4. Installing on Intel® and AMD Systems<br />
mount -o loop RHEL5-discX.iso discX<br />
Replace X with the corresponding disc number.<br />
11. Wel<strong>com</strong>e to <strong>Red</strong> <strong>Hat</strong> <strong>Enterprise</strong> <strong>Linux</strong><br />
The Wel<strong>com</strong>e screen does not prompt you for any input. From this screen you can access the<br />
Release Notes for <strong>Red</strong> <strong>Hat</strong> <strong>Enterprise</strong> <strong>Linux</strong> 5.0.0 by clicking on the Release Notes button.<br />
Click on the Next button to continue.<br />
12. Language Selection<br />
Using your mouse, select a language to use for the installation (refer to Figure 4.8, “Language<br />
Selection”).<br />
The language you select here will be<strong>com</strong>e the default language for the operating system once it<br />
is installed. Selecting the appropriate language also helps target your time zone configuration<br />
later in the installation. The installation program tries to define the appropriate time zone based<br />
on what you specify on this screen.<br />
32
Keyboard Configuration<br />
Figure 4.8. Language Selection<br />
Once you select the appropriate language, click Next to continue.<br />
13. Keyboard Configuration<br />
Using your mouse, select the correct layout type (for example, U.S. English) for the keyboard<br />
you would prefer to use for the installation and as the system default (refer to the figure below).<br />
Once you have made your selection, click Next to continue.<br />
33
Chapter 4. Installing on Intel® and AMD Systems<br />
Figure 4.9. Keyboard Configuration<br />
Tip<br />
To change your keyboard layout type after you have <strong>com</strong>pleted the installation,<br />
use the Keyboard Configuration Tool.<br />
Type the system-config-keyboard <strong>com</strong>mand in a shell prompt to launch the<br />
Keyboard Configuration Tool. If you are not root, it prompts you for the root<br />
password to continue.<br />
14. Enter the <strong>Installation</strong> Number<br />
Enter your <strong>Installation</strong> Number (refer to Figure 4.10, “<strong>Installation</strong> Number”). This number will<br />
determine the package selection set that is available to the installer. If you choose to skip<br />
entering the installation number you will be presented with a basic selection of packages to<br />
install later on.<br />
34
Disk Partitioning Setup<br />
Figure 4.10. <strong>Installation</strong> Number<br />
15. Disk Partitioning Setup<br />
Partitioning allows you to divide your hard drive into isolated sections, where each section<br />
behaves as its own hard drive. Partitioning is particularly useful if you run multiple operating<br />
systems. If you are not sure how you want your system to be partitioned, read Chapter 25, An<br />
Introduction to Disk Partitions for more information.<br />
On this screen you can choose to create the default layout or choose to manual partition using<br />
the 'Create custom layout' option of Disk Druid.<br />
The first three options allow you to perform an automated installation without having to partition<br />
your drive(s) yourself. If you do not feel <strong>com</strong>fortable with partitioning your system, it is<br />
re<strong>com</strong>mended that you do not choose to create a custom layout and instead let the installation<br />
program partition for you.<br />
You can configure an iSCSI target for installation, or disable a dmraid device from this screen by<br />
clicking on the 'Advanced storage configuration' button. For more information refer to<br />
Section 16, “ Advanced Storage Options ”.<br />
35
Chapter 4. Installing on Intel® and AMD Systems<br />
Warning<br />
The Update Agent downloads updated packages to /var/cache/yum/ by<br />
default. If you partition the system manually, and create a separate /var/<br />
partition, be sure to create the partition large enough (3.0 GB or more) to<br />
download package updates.<br />
Figure 4.11. Disk Partitioning Setup<br />
If you choose to create a custom layout using Disk Druid, refer to Section 18, “Partitioning Your<br />
System”.<br />
Warning<br />
If you receive an error after the Disk Partitioning Setup phase of the installation<br />
saying something similar to:<br />
"The partition table on device hda was unreadable. To create new partitions it<br />
36
Advanced Storage Options<br />
must be initialized, causing the loss of ALL DATA on this drive."<br />
you may not have a partition table on that drive or the partition table on the drive<br />
may not be recognizable by the partitioning software used in the installation<br />
program.<br />
Users who have used programs such as EZ-BIOS have experienced similar<br />
problems, causing data to be lost (assuming the data was not backed up before<br />
the installation began).<br />
No matter what type of installation you are performing, backups of the existing<br />
data on your systems should always be made.<br />
16. Advanced Storage Options<br />
Figure 4.12. Advanced Storage Options<br />
From this screen you can choose to disable a dmraid device, in which case the individual<br />
elements of the dmraid device will appear as separate hard drives. You can also choose to<br />
configure an iSCSI (SCSI over TCP/IP) target.<br />
To configure an ISCSI target invoke the 'Configure ISCSI Parameters' dialog by selecting 'Add<br />
ISCSI target' and clicking on the 'Add Drive' button. Fill in the details for the ISCSI target IP and<br />
provide a unique ISCSI initiator name to identify this system. Click the 'Add target' button to<br />
attempt connection to the ISCSI target using this information.<br />
37
Chapter 4. Installing on Intel® and AMD Systems<br />
Figure 4.13. Configure ISCSI Parameters<br />
Please note that you will be able to reattempt with a different ISCSI target IP should you enter it<br />
incorrectly, but in order to change the ISCSI initiator name you will need to restart the<br />
installation.<br />
17. Create Default Layout<br />
Create default layout allows you to have some control concerning what data is removed (if any)<br />
from your system. Your options are:<br />
• Remove all partitions on selected drives and create default layout — select this option to<br />
remove all partitions on your hard drive(s) (this includes partitions created by other operating<br />
systems such as Windows VFAT or NTFS partitions).<br />
Caution<br />
If you select this option, all data on the selected hard drive(s) is removed by the<br />
installation program. Do not select this option if you have information that you<br />
want to keep on the hard drive(s) where you are installing <strong>Red</strong> <strong>Hat</strong> <strong>Enterprise</strong><br />
<strong>Linux</strong>.<br />
• Remove <strong>Linux</strong> partitions on selected drives and create default layout — select this<br />
option to remove only <strong>Linux</strong> partitions (partitions created from a previous <strong>Linux</strong> installation).<br />
This does not remove other partitions you may have on your hard drive(s) (such as VFAT or<br />
38
Create Default Layout<br />
FAT32 partitions).<br />
• Use free space on selected drives and create default layout — select this option to retain<br />
your current data and partitions, assuming you have enough free space available on your<br />
hard drive(s).<br />
Figure 4.14. Create Default Layout<br />
Using your mouse, choose the storage drive(s) on which you want <strong>Red</strong> <strong>Hat</strong> <strong>Enterprise</strong> <strong>Linux</strong> to<br />
be installed. If you have two or more drives, you can choose which drive(s) should contain this<br />
installation. Unselected drives, and any data on them, are not touched.<br />
Caution<br />
It is always a good idea to back up any data that you have on your systems. For<br />
example, if you are upgrading or creating a dual-boot system, you should back<br />
up any data you wish to keep on your drive(s). Mistakes do happen and can<br />
result in the loss of all your data.<br />
39
Chapter 4. Installing on Intel® and AMD Systems<br />
Tip<br />
If you have a RAID card, be aware that some BIOSes do not support booting<br />
from the RAID card. In cases such as these, the /boot/ partition must be<br />
created on a partition outside of the RAID array, such as on a separate hard<br />
drive. An internal hard drive is necessary to use for partition creation with<br />
problematic RAID cards.<br />
A /boot/ partition is also necessary for software RAID setups.<br />
If you have chosen to automatically partition your system, you should select<br />
Review and manually edit your /boot/ partition.<br />
To review and make any necessary changes to the partitions created by automatic partitioning,<br />
select the Review option. After selecting Review and clicking Next to move forward, the<br />
partitions created for you in Disk Druid appear. You can make modifications to these partitions<br />
if they do not meet your needs.<br />
Click Next once you have made your selections to proceed.<br />
18. Partitioning Your System<br />
If you chose one of the three automatic partitioning options and did not select Review, skip<br />
ahead to Section 20, “Network Configuration”.<br />
If you chose one of the automatic partitioning options and selected Review, you can either<br />
accept the current partition settings (click Next), or modify the setup using Disk Druid, the<br />
manual partitioning tool.<br />
Note<br />
Please note that in the text mode installation it is not possible to work with LVM<br />
(Logical Volumes) beyond viewing the existing setup. LVM can only be set up<br />
using the graphical Disk Druid program in a graphical installation.<br />
If you chose to create a custom layout, you must tell the installation program where to install<br />
<strong>Red</strong> <strong>Hat</strong> <strong>Enterprise</strong> <strong>Linux</strong>. This is done by defining mount points for one or more disk partitions<br />
in which <strong>Red</strong> <strong>Hat</strong> <strong>Enterprise</strong> <strong>Linux</strong> is installed. You may also need to create and/or delete<br />
partitions at this time.<br />
40
Graphical Display of Hard Drive(s)<br />
Note<br />
If you have not yet planned how to set up your partitions, refer to Chapter 25, An<br />
Introduction to Disk Partitions and Section 18.4, “Re<strong>com</strong>mended Partitioning<br />
Scheme”. At a bare minimum, you need an appropriately-sized root partition, and<br />
a swap partition equal to twice the amount of RAM you have on the system.<br />
Itanium system users should have a /boot/efi/ partition of approximately 100<br />
MB and of type FAT (VFAT), a swap partition of at least 512 MB, and an<br />
appropriately-sized root (/) partition.<br />
Figure 4.15. Partitioning with Disk Druid on x86, AMD64, and Intel® 64<br />
Systems<br />
The partitioning tool used by the installation program is Disk Druid. With the exception of<br />
certain esoteric situations, Disk Druid can handle the partitioning requirements for a typical<br />
installation.<br />
18.1. Graphical Display of Hard Drive(s)<br />
41
Chapter 4. Installing on Intel® and AMD Systems<br />
Disk Druid offers a graphical representation of your hard drive(s).<br />
Using your mouse, click once to highlight a particular field in the graphical display. Double-click<br />
to edit an existing partition or to create a partition out of existing free space.<br />
Above the display, you can review the Drive name (such as /dev/hda), the Geom (which shows<br />
the hard disk's geometry and consists of three numbers representing the number of cylinders,<br />
heads, and sectors as reported by the hard disk), and the Model of the hard drive as detected<br />
by the installation program.<br />
18.2. Disk Druid's Buttons<br />
These buttons control Disk Druid's actions. They are used to change the attributes of a<br />
partition (for example the file system type and mount point) and also to create RAID devices.<br />
Buttons on this screen are also used to accept the changes you have made, or to exit Disk<br />
Druid. For further explanation, take a look at each button in order:<br />
• New: Used to request a new partition. When selected, a dialog box appears containing fields<br />
(such as the mount point and size fields) that must be filled in.<br />
• Edit: Used to modify attributes of the partition currently selected in the Partitions section.<br />
Selecting Edit opens a dialog box. Some or all of the fields can be edited, depending on<br />
whether the partition information has already been written to disk.<br />
You can also edit free space as represented in the graphical display to create a new partition<br />
within that space. Either highlight the free space and then select the Edit button, or<br />
double-click on the free space to edit it.<br />
• To make a RAID device, you must first create (or reuse existing) software RAID partitions.<br />
Once you have created two or more software RAID partitions, select Make RAID to join the<br />
software RAID partitions into a RAID device.<br />
• Delete: Used to remove the partition currently highlighted in the Current Disk Partitions<br />
section. You will be asked to confirm the deletion of any partition.<br />
• Reset: Used to restore Disk Druid to its original state. All changes made will be lost if you<br />
Reset the partitions.<br />
• RAID: Used to provide redundancy to any or all disk partitions. It should only be used if you<br />
have experience using RAID. To read more about RAID, refer to the <strong>Red</strong> <strong>Hat</strong> <strong>Enterprise</strong> <strong>Linux</strong><br />
Deployment <strong>Guide</strong>.<br />
To make a RAID device, you must first create software RAID partitions. Once you have<br />
created two or more software RAID partitions, select RAID to join the software RAID partitions<br />
into a RAID device.<br />
• LVM: Allows you to create an LVM logical volume. The role of LVM (Logical Volume<br />
Manager) is to present a simple logical view of underlying physical storage space, such as a<br />
hard drive(s). LVM manages individual physical disks — or to be more precise, the individual<br />
42
Partition Fields<br />
partitions present on them. It should only be used if you have experience using LVM. To read<br />
more about LVM, refer to the <strong>Red</strong> <strong>Hat</strong> <strong>Enterprise</strong> <strong>Linux</strong> Deployment <strong>Guide</strong>. Note, LVM is only<br />
available in the graphical installation program.<br />
To create an LVM logical volume, you must first create partitions of type physical volume<br />
(LVM). Once you have created one or more physical volume (LVM) partitions, select LVM to<br />
create an LVM logical volume.<br />
18.3. Partition Fields<br />
Above the partition hierarchy are labels which present information about the partitions you are<br />
creating. The labels are defined as follows:<br />
• Device: This field displays the partition's device name.<br />
• Mount Point/RAID/Volume: A mount point is the location within the directory hierarchy at<br />
which a volume exists; the volume is "mounted" at this location. This field indicates where the<br />
partition is mounted. If a partition exists, but is not set, then you need to define its mount<br />
point. Double-click on the partition or click the Edit button.<br />
• Type: This field shows the partition's file system type (for example, ext2, ext3, or vfat).<br />
• Format: This field shows if the partition being created will be formatted.<br />
• Size (MB): This field shows the partition's size (in MB).<br />
• Start: This field shows the cylinder on your hard drive where the partition begins.<br />
• End: This field shows the cylinder on your hard drive where the partition ends.<br />
Hide RAID device/LVM Volume Group members: Select this option if you do not want to view<br />
any RAID device or LVM Volume Group members that have been created.<br />
18.4. Re<strong>com</strong>mended Partitioning Scheme<br />
18.4.1. Itanium systems<br />
Unless you have a reason for doing otherwise, we re<strong>com</strong>mend that you create the following<br />
partitions for Itanium systems:<br />
• A /boot/efi/ partition (100 MB minimum) — the partition mounted on /boot/efi/ contains<br />
all the installed kernels, the initrd images, and ELILO configuration files.<br />
Warning<br />
43
Chapter 4. Installing on Intel® and AMD Systems<br />
You must create a /boot/efi/ partition of type VFAT and at least 100 MB in<br />
size as the first primary partition.<br />
• A swap partition (at least 256 MB) — swap partitions are used to support virtual memory. In<br />
other words, data is written to a swap partition when there is not enough RAM to store the<br />
data your system is processing.<br />
If you are unsure about what size swap partition to create, make it twice the amount of RAM<br />
on your machine. It must be of type swap.<br />
Creation of the proper amount of swap space varies depending on a number of factors<br />
including the following (in descending order of importance):<br />
• The applications running on the machine.<br />
• The amount of physical RAM installed on the machine.<br />
• The version of the OS.<br />
Swap should equal 2x physical RAM for up to 2 GB of physical RAM, and then an additional<br />
1x physical RAM for any amount above 2 GB, but never less than 32 MB.<br />
So, if:<br />
M = Amount of RAM in GB, and S = Amount of swap in GB, then<br />
If M < 2<br />
S = M *2<br />
Else<br />
S = M + 2<br />
Using this formula, a system with 2 GB of physical RAM would have 4 GB of swap, while one<br />
with 3 GB of physical RAM would have 5 GB of swap. Creating a large swap space partition<br />
can be especially helpful if you plan to upgrade your RAM at a later time.<br />
For systems with really large amounts of RAM (more than 32 GB) you can likely get away<br />
with a smaller swap partition (around 1x, or less, of physical RAM).<br />
• A root partition (3.0 GB - 5.0 GB) — this is where "/" (the root directory) is located. In this<br />
setup, all files (except those stored in /boot/efi) are on the root partition.<br />
A 3.0 GB partition allows you to install a minimal installation, while a 5.0 GB root partition lets<br />
you perform a full installation, choosing all package groups.<br />
18.4.2. x86, AMD64, and Intel® 64 systems<br />
44
Re<strong>com</strong>mended Partitioning Scheme<br />
Unless you have a reason for doing otherwise, we re<strong>com</strong>mend that you create the following<br />
partitions for x86, AMD64, and Intel® 64 systems:<br />
• A swap partition (at least 256 MB) — swap partitions are used to support virtual memory. In<br />
other words, data is written to a swap partition when there is not enough RAM to store the<br />
data your system is processing.<br />
If you are unsure about what size swap partition to create, make it twice the amount of RAM<br />
on your machine. It must be of type swap.<br />
Creation of the proper amount of swap space varies depending on a number of factors<br />
including the following (in descending order of importance):<br />
• The applications running on the machine.<br />
• The amount of physical RAM installed on the machine.<br />
• The version of the OS.<br />
Swap should equal 2x physical RAM for up to 2 GB of physical RAM, and then an additional<br />
1x physical RAM for any amount above 2 GB, but never less than 32 MB.<br />
So, if:<br />
M = Amount of RAM in GB, and S = Amount of swap in GB, then<br />
If M < 2<br />
S = M *2<br />
Else<br />
S = M + 2<br />
Using this formula, a system with 2 GB of physical RAM would have 4 GB of swap, while one<br />
with 3 GB of physical RAM would have 5 GB of swap. Creating a large swap space partition<br />
can be especially helpful if you plan to upgrade your RAM at a later time.<br />
For systems with really large amounts of RAM (more than 32 GB) you can likely get away<br />
with a smaller swap partition (around 1x, or less, of physical RAM).<br />
• A /boot/ partition (100 MB) — the partition mounted on /boot/ contains the operating<br />
system kernel (which allows your system to boot <strong>Red</strong> <strong>Hat</strong> <strong>Enterprise</strong> <strong>Linux</strong>), along with files<br />
used during the bootstrap process. Due to limitations, creating a native ext3 partition to hold<br />
these files is required. For most users, a 100 MB boot partition is sufficient.<br />
Tip<br />
If your hard drive is more than 1024 cylinders (and your system was<br />
manufactured more than two years ago), you may need to create a /boot/<br />
45
Chapter 4. Installing on Intel® and AMD Systems<br />
partition if you want the / (root) partition to use all of the remaining space on your<br />
hard drive.<br />
Tip<br />
If you have a RAID card, be aware that some BIOSes do not support booting<br />
from the RAID card. In cases such as these, the /boot/ partition must be<br />
created on a partition outside of the RAID array, such as on a separate hard<br />
drive.<br />
• A root partition (3.0 GB - 5.0 GB) — this is where "/" (the root directory) is located. In this<br />
setup, all files (except those stored in /boot) are on the root partition.<br />
A 3.0 GB partition allows you to install a minimal installation, while a 5.0 GB root partition lets<br />
you perform a full installation, choosing all package groups.<br />
18.5. Adding Partitions<br />
To add a new partition, select the New button. A dialog box appears (refer to Figure 4.16,<br />
“Creating a New Partition”).<br />
Note<br />
You must dedicate at least one partition for this installation, and optionally more.<br />
For more information, refer to Chapter 25, An Introduction to Disk Partitions.<br />
46
Adding Partitions<br />
Figure 4.16. Creating a New Partition<br />
• Mount Point: Enter the partition's mount point. For example, if this partition should be the<br />
root partition, enter /; enter /boot for the /boot partition, and so on. You can also use the<br />
pull-down menu to choose the correct mount point for your partition. For a swap partition the<br />
mount point should not be set - setting the filesystem type to swap is sufficient.<br />
• File System Type: Using the pull-down menu, select the appropriate file system type for this<br />
partition. For more information on file system types, refer to Section 18.5.1, “File System<br />
Types”.<br />
• Allowable Drives: This field contains a list of the hard disks installed on your system. If a<br />
hard disk's box is highlighted, then a desired partition can be created on that hard disk. If the<br />
box is not checked, then the partition will never be created on that hard disk. By using<br />
different checkbox settings, you can have Disk Druid place partitions where you need them,<br />
or let Disk Druid decide where partitions should go.<br />
• Size (MB): Enter the size (in megabytes) of the partition. Note, this field starts with 100 MB;<br />
unless changed, only a 100 MB partition will be created.<br />
47
Chapter 4. Installing on Intel® and AMD Systems<br />
• Additional Size Options: Choose whether to keep this partition at a fixed size, to allow it to<br />
"grow" (fill up the available hard drive space) to a certain point, or to allow it to grow to fill any<br />
remaining hard drive space available.<br />
If you choose Fill all space up to (MB), you must give size constraints in the field to the right<br />
of this option. This allows you to keep a certain amount of space free on your hard drive for<br />
future use.<br />
• Force to be a primary partition: Select whether the partition you are creating should be one<br />
of the first four partitions on the hard drive. If unselected, the partition is created as a logical<br />
partition. Refer to Section 1.3, “Partitions within Partitions — An Overview of Extended<br />
Partitions”, for more information.<br />
• OK: Select OK once you are satisfied with the settings and wish to create the partition.<br />
• Cancel: Select Cancel if you do not want to create the partition.<br />
18.5.1. File System Types<br />
<strong>Red</strong> <strong>Hat</strong> <strong>Enterprise</strong> <strong>Linux</strong> allows you to create different partition types, based on the file system<br />
they will use. The following is a brief description of the different file systems available, and how<br />
they can be utilized.<br />
• ext2 — An ext2 file system supports standard Unix file types (regular files, directories,<br />
symbolic links, etc). It provides the ability to assign long file names, up to 255 characters.<br />
• ext3 — The ext3 file system is based on the ext2 file system and has one main advantage —<br />
journaling. Using a journaling file system reduces time spent recovering a file system after a<br />
crash as there is no need to fsck 1 the file system. The ext3 file system is selected by default<br />
and is highly re<strong>com</strong>mended.<br />
• physical volume (LVM) — Creating one or more physical volume (LVM) partitions allows you<br />
to create an LVM logical volume. LVM can improve performance when using physical disks.<br />
For more information regarding LVM, refer to the <strong>Red</strong> <strong>Hat</strong> <strong>Enterprise</strong> <strong>Linux</strong> Deployment<br />
<strong>Guide</strong>.<br />
• software RAID — Creating two or more software RAID partitions allows you to create a RAID<br />
device. For more information regarding RAID, refer to the chapter RAID (<strong>Red</strong>undant Array of<br />
Independent Disks) in the <strong>Red</strong> <strong>Hat</strong> <strong>Enterprise</strong> <strong>Linux</strong> Deployment <strong>Guide</strong>.<br />
• swap — Swap partitions are used to support virtual memory. In other words, data is written to<br />
a swap partition when there is not enough RAM to store the data your system is processing.<br />
Refer to the <strong>Red</strong> <strong>Hat</strong> <strong>Enterprise</strong> <strong>Linux</strong> Deployment <strong>Guide</strong> for additional information.<br />
• vfat — The VFAT file system is a <strong>Linux</strong> file system that is <strong>com</strong>patible with Microsoft Windows<br />
long filenames on the FAT file system. This file system must be used for the /boot/efi/<br />
partition on Itanium systems.<br />
1 The fsck application is used to check the file system for metadata consistency and optionally repair one or more<br />
<strong>Linux</strong> file systems.<br />
48
Deleting a Partition<br />
18.6. Editing Partitions<br />
To edit a partition, select the Edit button or double-click on the existing partition.<br />
Note<br />
If the partition already exists on your disk, you can only change the partition's<br />
mount point. To make any other changes, you must delete the partition and<br />
recreate it.<br />
18.7. Deleting a Partition<br />
To delete a partition, highlight it in the Partitions section and click the Delete button. Confirm<br />
the deletion when prompted.<br />
For further installation instructions for x86, AMD64, and Intel® 64 systems, skip to Section 19,<br />
“x86, AMD64, and Intel® 64 Boot Loader Configuration”.<br />
For further installation instructions for Itanium systems, skip to Section 20, “Network<br />
Configuration”.<br />
19. x86, AMD64, and Intel® 64 Boot Loader<br />
Configuration<br />
To boot the system without boot media, you usually need to install a boot loader. A boot loader<br />
is the first software program that runs when a <strong>com</strong>puter starts. It is responsible for loading and<br />
transferring control to the operating system kernel software. The kernel, in turn, initializes the<br />
rest of the operating system.<br />
GRUB (GRand Unified Bootloader), which is installed by default, is a very powerful boot loader.<br />
GRUB can load a variety of free operating systems, as well as proprietary operating systems<br />
with chain-loading (the mechanism for loading unsupported operating systems, such as DOS or<br />
Windows, by loading another boot loader).<br />
49
Chapter 4. Installing on Intel® and AMD Systems<br />
Figure 4.17. Boot Loader Configuration<br />
If you do not want to install GRUB as your boot loader, click Change boot loader, where you<br />
can choose not to install a boot loader at all.<br />
If you already have a boot loader that can boot <strong>Red</strong> <strong>Hat</strong> <strong>Enterprise</strong> <strong>Linux</strong> and do not want to<br />
overwrite your current boot loader, choose Do not install a boot loader by clicking on the<br />
Change boot loader button.<br />
Caution<br />
If you choose not to install GRUB for any reason, you will not be able to boot the<br />
system directly, and you must use another boot method (such as a <strong>com</strong>mercial<br />
boot loader application). Use this option only if you are sure you have another<br />
way of booting the system!<br />
Every bootable partition is listed, including partitions used by other operating systems. The<br />
partition holding the system's root file system has a Label of <strong>Red</strong> <strong>Hat</strong> <strong>Enterprise</strong> <strong>Linux</strong> (for<br />
GRUB). Other partitions may also have boot labels. To add or change the boot label for other<br />
partitions that have been detected by the installation program, click once on the partition to<br />
50
Advanced Boot Loader Configuration<br />
select it. Once selected, you can change the boot label by clicking the Edit button.<br />
Select Default beside the preferred boot partition to choose your default bootable OS. You<br />
cannot move forward in the installation unless you choose a default boot image.<br />
Note<br />
The Label column lists what you must enter at the boot prompt, in non-graphical<br />
boot loaders, in order to boot the desired operating system.<br />
Once you have loaded the GRUB boot screen, use the arrow keys to choose a<br />
boot label or type e for edit. You are presented with a list of items in the<br />
configuration file for the boot label you have selected.<br />
Boot loader passwords provide a security mechanism in an environment where physical access<br />
to your server is available.<br />
If you are installing a boot loader, you should create a password to protect your system. Without<br />
a boot loader password, users with access to your system can pass options to the kernel which<br />
can <strong>com</strong>promise your system security. With a boot loader password in place, the password<br />
must first be entered before selecting any non-standard boot options. However, it is still possible<br />
for someone with physical access to the machine to boot from a diskette, CD-ROM, or USB<br />
media if the BIOS supports it. Security plans which include boot loader passwords should also<br />
address alternate boot methods.<br />
If you choose to use a boot loader password to enhance your system security, be sure to select<br />
the checkbox labeled Use a boot loader password.<br />
Once selected, enter a password and confirm it.<br />
To configure more advanced boot loader options, such as changing the drive order or passing<br />
options to the kernel, be sure Configure advanced boot loader options is selected before<br />
clicking Next.<br />
19.1. Advanced Boot Loader Configuration<br />
Now that you have chosen which boot loader to install, you can also determine where you want<br />
the boot loader to be installed. You may install the boot loader in one of two places:<br />
• The master boot record (MBR) — This is the re<strong>com</strong>mended place to install a boot loader,<br />
unless the MBR already starts another operating system loader, such as System<br />
Commander. The MBR is a special area on your hard drive that is automatically loaded by<br />
your <strong>com</strong>puter's BIOS, and is the earliest point at which the boot loader can take control of<br />
the boot process. If you install it in the MBR, when your machine boots, GRUB presents a<br />
boot prompt. You can then boot <strong>Red</strong> <strong>Hat</strong> <strong>Enterprise</strong> <strong>Linux</strong> or any other operating system that<br />
you have configured the boot loader to boot.<br />
51
Chapter 4. Installing on Intel® and AMD Systems<br />
• The first sector of your boot partition — This is re<strong>com</strong>mended if you are already using another<br />
boot loader on your system. In this case, your other boot loader takes control first. You can<br />
then configure that boot loader to start GRUB, which then boots <strong>Red</strong> <strong>Hat</strong> <strong>Enterprise</strong> <strong>Linux</strong>.<br />
Figure 4.18. Boot Loader <strong>Installation</strong><br />
Tip<br />
If you have a RAID card, be aware that some BIOSes do not support booting<br />
from the RAID card. In cases such as these, the boot loader should not be<br />
installed on the MBR of the RAID array. Rather, the boot loader should be<br />
installed on the MBR of the same drive as the /boot/ partition was created.<br />
If your system only uses <strong>Red</strong> <strong>Hat</strong> <strong>Enterprise</strong> <strong>Linux</strong>, you should choose the MBR.<br />
Click the Change Drive Order button if you would like to rearrange the drive order or if your<br />
BIOS does not return the correct drive order. Changing the drive order may be useful if you<br />
have multiple SCSI adapters, or both SCSI and IDE adapters, and you want to boot from the<br />
SCSI device.<br />
52
Rescue Mode<br />
The Force LBA32 (not normally required) option allows you to exceed the 1024 cylinder limit<br />
for the /boot/ partition. If you have a system which supports the LBA32 extension for booting<br />
operating systems above the 1024 cylinder limit, and you want to place your /boot/ partition<br />
above cylinder 1024, you should select this option.<br />
Tip<br />
While partitioning your hard drive, keep in mind that the BIOS in some older<br />
systems cannot access more than the first 1024 cylinders on a hard drive. If this<br />
is the case, leave enough room for the /boot <strong>Linux</strong> partition on the first 1024<br />
cylinders of your hard drive to boot <strong>Linux</strong>. The other <strong>Linux</strong> partitions can be after<br />
cylinder 1024.<br />
In parted, 1024 cylinders equals 528MB. For more information, refer to:<br />
http://www.pcguide.<strong>com</strong>/ref/hdd/bios/sizeMB504-c.html<br />
To add default options to the boot <strong>com</strong>mand, enter them into the Kernel parameters field. Any<br />
options you enter are passed to the <strong>Linux</strong> kernel every time it boots.<br />
19.2. Rescue Mode<br />
Rescue mode provides the ability to boot a small <strong>Red</strong> <strong>Hat</strong> <strong>Enterprise</strong> <strong>Linux</strong> environment entirely<br />
from boot media or some other boot method instead of the system's hard drive. There may be<br />
times when you are unable to get <strong>Red</strong> <strong>Hat</strong> <strong>Enterprise</strong> <strong>Linux</strong> running <strong>com</strong>pletely enough to<br />
access files on your system's hard drive. Using rescue mode, you can access the files stored on<br />
your system's hard drive, even if you cannot actually run <strong>Red</strong> <strong>Hat</strong> <strong>Enterprise</strong> <strong>Linux</strong> from that<br />
hard drive. If you need to use rescue mode, try the following method:<br />
• Using the CD-ROM to boot an x86, AMD64, or Intel® 64 system, type <strong>linux</strong> rescue at the<br />
installation boot prompt. Itanium users should type elilo <strong>linux</strong> rescue to enter rescue<br />
mode.<br />
For additional information, refer to the <strong>Red</strong> <strong>Hat</strong> <strong>Enterprise</strong> <strong>Linux</strong> Deployment <strong>Guide</strong>.<br />
19.3. Alternative Boot Loaders<br />
If you do not wish to use a boot loader, you have several alternatives:<br />
LOADLIN<br />
You can load <strong>Linux</strong> from MS-DOS. Unfortunately, this requires a copy of the <strong>Linux</strong> kernel<br />
(and an initial RAM disk, if you have a SCSI adapter) to be available on an MS-DOS<br />
partition. The only way to ac<strong>com</strong>plish this is to boot your <strong>Red</strong> <strong>Hat</strong> <strong>Enterprise</strong> <strong>Linux</strong> system<br />
53
Chapter 4. Installing on Intel® and AMD Systems<br />
using some other method (for example, from a boot CD-ROM) and then copy the kernel to<br />
an MS-DOS partition. LOADLIN is available from<br />
ftp://metalab.unc.edu/pub/<strong>Linux</strong>/system/boot/dualboot/<br />
and associated mirror sites.<br />
SYSLINUX<br />
SYSLINUX is an MS-DOS program very similar to LOADLIN. It is also available from<br />
ftp://metalab.unc.edu/pub/<strong>Linux</strong>/system/boot/loaders/<br />
and associated mirror sites.<br />
Commercial boot loaders<br />
You can load <strong>Linux</strong> using <strong>com</strong>mercial boot loaders. For example, System Commander and<br />
Partition Magic are able to boot <strong>Linux</strong> (but still require GRUB to be installed in your <strong>Linux</strong><br />
root partition).<br />
Note<br />
Boot loaders such as LOADLIN and System Commander are considered to be<br />
third-party boot loaders and are not supported by <strong>Red</strong> <strong>Hat</strong>.<br />
19.4. SMP Motherboards and GRUB<br />
In previous versions of <strong>Red</strong> <strong>Hat</strong> <strong>Enterprise</strong> <strong>Linux</strong> there were two different kernel versions, a<br />
uniprocessor version and an SMP version. In <strong>Red</strong> <strong>Hat</strong> <strong>Enterprise</strong> <strong>Linux</strong> 5.0.0 the kernel is<br />
SMP-enabled by default and will take advantage of multiple core, hyperthreading, and multiple<br />
CPU capabilities when they are present. This same kernel can run on single CPUs with a single<br />
core and no hyperthreading.<br />
20. Network Configuration<br />
If you do not have a network device, this screen does not appear during your installation and<br />
you should advance to Section 21, “Time Zone Configuration”.<br />
54
Network Configuration<br />
Figure 4.19. Network Configuration<br />
The installation program automatically detects any network devices you have and displays them<br />
in the Network Devices list.<br />
Once you have selected a network device, click Edit. From the Edit Interface pop-up screen,<br />
you can choose to configure the IP address and Netmask (for IPv4 - Prefix for IPv6) of the<br />
device via DHCP (or manually if DHCP is not selected) and you can choose to activate the<br />
device at boot time. If you select Activate on boot, your network interface is started when you<br />
boot. If you do not have DHCP client access or you are unsure what to provide here, please<br />
contact your network administrator.<br />
55
Chapter 4. Installing on Intel® and AMD Systems<br />
Figure 4.20. Editing a Network Device<br />
Note<br />
Do not use the numbers as seen in this sample configuration. These values will<br />
not work for your own network configuration. If you are not sure what values to<br />
enter, contact your network administrator for assistance.<br />
If you have a hostname (fully qualified domain name) for the network device, you can choose to<br />
have DHCP (Dynamic Host Configuration Protocol) automatically detect it or you can manually<br />
enter the hostname in the field provided.<br />
Finally, if you entered the IP and Netmask information manually, you may also enter the<br />
Gateway address and the Primary and Secondary DNS addresses.<br />
Tip<br />
Even if your <strong>com</strong>puter is not part of a network, you can enter a hostname for your<br />
system. If you do not take this opportunity to enter a name, your system will be<br />
known as localhost.<br />
56
Time Zone Configuration<br />
Tip<br />
To change your network configuration after you have <strong>com</strong>pleted the installation,<br />
use the Network Administration Tool.<br />
Type the system-config-network <strong>com</strong>mand in a shell prompt to launch the<br />
Network Administration Tool. If you are not root, it prompts you for the root<br />
password to continue.<br />
21. Time Zone Configuration<br />
Set your time zone by selecting the city closest to your <strong>com</strong>puter's physical location. Click on<br />
the map to zoom in to a particular geographical region of the world.<br />
From here there are two ways for you to select your time zone:<br />
• Using your mouse, click on the interactive map to select a specific city (represented by a<br />
yellow dot). A red X appears indicating your selection.<br />
• You can also scroll through the list at the bottom of the screen to select your time zone. Using<br />
your mouse, click on a location to highlight your selection.<br />
57
Chapter 4. Installing on Intel® and AMD Systems<br />
Figure 4.21. Configuring the Time Zone<br />
Select System Clock uses UTC if you know that your system is set to UTC.<br />
Tip<br />
To change your time zone configuration after you have <strong>com</strong>pleted the<br />
installation, use the Time and Date Properties Tool.<br />
Type the system-config-date <strong>com</strong>mand in a shell prompt to launch the Time<br />
and Date Properties Tool. If you are not root, it prompts you for the root<br />
password to continue.<br />
To run the Time and Date Properties Tool as a text-based application, use the<br />
<strong>com</strong>mand timeconfig.<br />
22. Set Root Password<br />
Setting up a root account and password is one of the most important steps during your<br />
installation. Your root account is similar to the administrator account used on Windows NT<br />
58
Set Root Password<br />
machines. The root account is used to install packages, upgrade RPMs, and perform most<br />
system maintenance. Logging in as root gives you <strong>com</strong>plete control over your system.<br />
Note<br />
The root user (also known as the superuser) has <strong>com</strong>plete access to the entire<br />
system; for this reason, logging in as the root user is best done only to perform<br />
system maintenance or administration.<br />
Figure 4.22. Root Password<br />
Use the root account only for system administration. Create a non-root account for your general<br />
use and su - to root when you need to fix something quickly. These basic rules minimize the<br />
chances of a typo or an incorrect <strong>com</strong>mand doing damage to your system.<br />
Tip<br />
To be<strong>com</strong>e root, type su - at the shell prompt in a terminal window and then<br />
59
Chapter 4. Installing on Intel® and AMD Systems<br />
press Enter. Then, enter the root password and press Enter.<br />
The installation program prompts you to set a root password 2 for your system. You cannot<br />
proceed to the next stage of the installation process without entering a root password.<br />
The root password must be at least six characters long; the password you type is not echoed to<br />
the screen. You must enter the password twice; if the two passwords do not match, the<br />
installation program asks you to enter them again.<br />
You should make the root password something you can remember, but not something that is<br />
easy for someone else to guess. Your name, your phone number, qwerty, password, root,<br />
123456, and anteater are all examples of bad passwords. Good passwords mix numerals with<br />
upper and lower case letters and do not contain dictionary words: Aard387vark or 420BMttNT,<br />
for example. Remember that the password is case-sensitive. If you write down your password,<br />
keep it in a secure place. However, it is re<strong>com</strong>mended that you do not write down this or any<br />
password you create.<br />
Note<br />
Do not use one of the example passwords offered in this manual. Using one of<br />
these passwords could be considered a security risk.<br />
Tip<br />
To change your root password after you have <strong>com</strong>pleted the installation, use the<br />
Root Password Tool.<br />
Type the system-config-rootpassword <strong>com</strong>mand in a shell prompt to launch<br />
the Root Password Tool. If you are not root, it prompts you for the root<br />
password to continue.<br />
23. Package Group Selection<br />
Now that you have made most of the choices for your installation, you are ready to confirm the<br />
2 A root password is the administrative password for your <strong>Red</strong> <strong>Hat</strong> <strong>Enterprise</strong> <strong>Linux</strong> system. You should only log in as<br />
root when needed for system maintenance. The root account does not operate within the restrictions placed on normal<br />
user accounts, so changes made as root can have implications for your entire system.<br />
60
Package Group Selection<br />
default package selection or customize packages for your system.<br />
The Package <strong>Installation</strong> Defaults screen appears and details the default package set for your<br />
<strong>Red</strong> <strong>Hat</strong> <strong>Enterprise</strong> <strong>Linux</strong> installation. This screen varies depending on the version of <strong>Red</strong> <strong>Hat</strong><br />
<strong>Enterprise</strong> <strong>Linux</strong> you are installing.<br />
If you choose to accept the current package list, skip ahead to Section 24, “Preparing to Install”.<br />
To customize your package set further, select the Customize now option on the screen.<br />
Clicking Next takes you to the Package Group Selection screen.<br />
You can select package groups, which group <strong>com</strong>ponents together according to function (for<br />
example, X Window System and Editors), individual packages, or a <strong>com</strong>bination of the two.<br />
Note<br />
Users of Itanium systems who want support for developing or running 32-bit<br />
applications are encouraged to select the Compatibility Arch Support and<br />
Compatibility Arch Development Support packages to install architecure<br />
specific support for their systems.<br />
To select a <strong>com</strong>ponent, click on the checkbox beside it (refer to Figure 4.23, “Package Group<br />
Selection”).<br />
61
Chapter 4. Installing on Intel® and AMD Systems<br />
Figure 4.23. Package Group Selection<br />
Select each <strong>com</strong>ponent you wish to install.<br />
Once a package group has been selected, if optional <strong>com</strong>ponents are available you can click on<br />
Optional packages to view which packages are installed by default, and to add or remove<br />
optional packages from that group. If there are no optional <strong>com</strong>ponents this button will be<br />
disabled.<br />
62
Preparing to Install<br />
Figure 4.24. Package Group Details<br />
24. Preparing to Install<br />
24.1. Prepare to Install<br />
A screen preparing you for the installation of <strong>Red</strong> <strong>Hat</strong> <strong>Enterprise</strong> <strong>Linux</strong> now appears.<br />
For your reference, a <strong>com</strong>plete log of your installation can be found in /root/install.log<br />
once you reboot your system.<br />
Warning<br />
If, for some reason, you would rather not continue with the installation process,<br />
this is your last opportunity to safely cancel the process and reboot your<br />
machine. Once you press the Next button, partitions are written and packages<br />
are installed. If you wish to abort the installation, you should reboot now before<br />
any existing information on any hard drive is rewritten.<br />
63
Chapter 4. Installing on Intel® and AMD Systems<br />
To cancel this installation process, press your <strong>com</strong>puter's Reset button or use the<br />
Control-Alt-Delete key <strong>com</strong>bination to restart your machine.<br />
25. Installing Packages<br />
At this point there is nothing left for you to do until all the packages have been installed. How<br />
quickly this happens depends on the number of packages you have selected and your<br />
<strong>com</strong>puter's speed.<br />
26. <strong>Installation</strong> Complete<br />
Congratulations! Your <strong>Red</strong> <strong>Hat</strong> <strong>Enterprise</strong> <strong>Linux</strong> installation is now <strong>com</strong>plete!<br />
The installation program prompts you to prepare your system for reboot. Remember to remove<br />
any installation media if it is not ejected automatically upon reboot.<br />
After your <strong>com</strong>puter's normal power-up sequence has <strong>com</strong>pleted, the graphical boot loader<br />
prompt appears at which you can do any of the following things:<br />
• Press Enter — causes the default boot entry to be booted.<br />
• Select a boot label, followed by Enter — causes the boot loader to boot the operating system<br />
corresponding to the boot label.<br />
• Do nothing — after the boot loader's timeout period, (by default, five seconds) the boot loader<br />
automatically boots the default boot entry.<br />
Do whatever is appropriate to boot <strong>Red</strong> <strong>Hat</strong> <strong>Enterprise</strong> <strong>Linux</strong>. One or more screens of<br />
messages should scroll by. Eventually, a login: prompt or a GUI login screen (if you installed<br />
the X Window System and chose to start X automatically) appears.<br />
The first time you start your <strong>Red</strong> <strong>Hat</strong> <strong>Enterprise</strong> <strong>Linux</strong> system in run level 5 (the graphical run<br />
level), the Setup Agent is presented, which guides you through the <strong>Red</strong> <strong>Hat</strong> <strong>Enterprise</strong> <strong>Linux</strong><br />
configuration. Using this tool, you can set your system time and date, install software, register<br />
your machine with <strong>Red</strong> <strong>Hat</strong> Network, and more. The Setup Agent lets you configure your<br />
environment at the beginning, so that you can get started using your <strong>Red</strong> <strong>Hat</strong> <strong>Enterprise</strong> <strong>Linux</strong><br />
system quickly.<br />
For information on registering your <strong>Red</strong> <strong>Hat</strong> <strong>Enterprise</strong> <strong>Linux</strong> subscription, refer to Chapter 24,<br />
Activate Your Subscription.<br />
27. Itanium Systems — Booting Your Machine and<br />
Post-<strong>Installation</strong> Setup<br />
This section describes how to boot your Itanium into <strong>Red</strong> <strong>Hat</strong> <strong>Enterprise</strong> <strong>Linux</strong> and how to set<br />
your EFI console variables so that <strong>Red</strong> <strong>Hat</strong> <strong>Enterprise</strong> <strong>Linux</strong> is automatically booted when the<br />
64
Post-<strong>Installation</strong> Boot Loader Options<br />
machine is powered on.<br />
After you reboot your system at the end of the installation program, type the following <strong>com</strong>mand<br />
to boot into <strong>Red</strong> <strong>Hat</strong> <strong>Enterprise</strong> <strong>Linux</strong>:<br />
elilo<br />
After you type elilo, the default kernel listed in the /boot/efi/elilo.conf configuration file is<br />
loaded. (The first kernel listed in the file is the default.)<br />
If you want to load a different kernel, type the label name of the kernel from the file<br />
/boot/efi/elilo.conf after the elilo <strong>com</strong>mand. For example, to load the kernel named<br />
<strong>linux</strong>, type:<br />
elilo <strong>linux</strong><br />
If you do not know the names of the installed kernels, you can view the /boot/efi/elilo.conf<br />
file in EFI with the following instructions:<br />
1. At the Shell> prompt, change devices to the system partition (mounted as /boot/efi in<br />
<strong>Linux</strong>). For example, if fs0 is the system boot partition, type fs0: at the EFI Shell prompt.<br />
2. Type ls at the fs0:\> to make sure you are in the correct partition.<br />
3. Then type:<br />
Shell>type elilo.conf<br />
This <strong>com</strong>mand displays the contents of the configuration file. Each stanza contains a line<br />
beginning with label followed by a label name for that kernel. The label name is what you<br />
type after elilo to boot the different kernels.<br />
27.1. Post-<strong>Installation</strong> Boot Loader Options<br />
In addition to specifying a kernel to load, you can also enter other boot options such as single<br />
for single user mode or mem=1024M to force <strong>Red</strong> <strong>Hat</strong> <strong>Enterprise</strong> <strong>Linux</strong> to use 1024 MB of<br />
memory. To pass options to the boot loader, enter the following at the EFI Shell prompt (replace<br />
<strong>linux</strong> with the label name of the kernel you want to boot and option with the boot options you<br />
want to pass to the kernel):<br />
elilo <strong>linux</strong> option<br />
27.2. Booting <strong>Red</strong> <strong>Hat</strong> <strong>Enterprise</strong> <strong>Linux</strong> Automatically<br />
65
Chapter 4. Installing on Intel® and AMD Systems<br />
After installing <strong>Red</strong> <strong>Hat</strong> <strong>Enterprise</strong> <strong>Linux</strong> you can type elilo and any boot options at the EFI<br />
Shell prompt each time you wish to boot your Itanium system. However, if you wish to configure<br />
your system to boot into <strong>Red</strong> <strong>Hat</strong> <strong>Enterprise</strong> <strong>Linux</strong> automatically, you need to configure the EFI<br />
Boot Manager.<br />
To configure the EFI Boot Manager (may vary slightly depending on your hardware):<br />
1. Boot the Itanium system and choose Boot option maintenance menu from the EFI Boot<br />
Manager menu.<br />
2. Choose Add a Boot Option from the Main Menu.<br />
3. Select the system partition that is mounted as /boot/efi/ in <strong>Linux</strong>.<br />
4. Select the elilo.efi file.<br />
5. At the Enter New Description: prompt, type <strong>Red</strong> <strong>Hat</strong> <strong>Enterprise</strong> <strong>Linux</strong> 5, or any name<br />
that you want to appear on the EFI Boot Manager menu.<br />
6. At the Enter Boot Option Data Type: prompt, enter N for No Boot Option if you do not<br />
want to pass options to the ELILO boot loader. This option works for most cases. If you want<br />
to pass options to the boot loader, you can configure it in the /boot/efi/elilo.conf<br />
configuration file instead.<br />
7. Answer Yes to the Save changes to NVRAM prompt. This returns you to the EFI Boot<br />
Maintenance Manager menu.<br />
8. Next, you want to make the <strong>Red</strong> <strong>Hat</strong> <strong>Enterprise</strong> <strong>Linux</strong> 5 menu item the default. A list of boot<br />
options appears. Move the <strong>Red</strong> <strong>Hat</strong> <strong>Enterprise</strong> <strong>Linux</strong> 5 menu item up to the top of the list by<br />
selecting it with the arrow keys and pressing the u key to move it up the list. You can move<br />
items down the list by selecting it and pressing the d key. After changing the boot order,<br />
choose Save changes to NVRAM. Choose Exit to return to the Main Menu.<br />
9. Optionally, you can change the boot timeout value by choosing Set Auto Boot TimeOut =><br />
Set Timeout Value from the Main Menu.<br />
10.Return to the EFI Boot Manager by selecting Exit.<br />
27.2.1. Using a Startup Script<br />
It is re<strong>com</strong>mended that you configure the ELILO Boot Manager to boot <strong>Red</strong> <strong>Hat</strong> <strong>Enterprise</strong><br />
<strong>Linux</strong> automatically. However, if you require additional <strong>com</strong>mands to be executed before<br />
starting the ELILO boot loader, you can create a startup script named startup.nsh. The last<br />
<strong>com</strong>mand should be elilo to boot into <strong>Linux</strong>.<br />
The startup.nsh script should be in the /boot/efi partition (/boot/efi/startup.nsh) and<br />
contain the following text:<br />
echo -off your set of <strong>com</strong>mands elilo<br />
66
Booting <strong>Red</strong> <strong>Hat</strong> <strong>Enterprise</strong> <strong>Linux</strong><br />
If you want to pass options to the boot loader (refer to Section 27.1, “Post-<strong>Installation</strong> Boot<br />
Loader Options”) add them after elilo.<br />
You can either create this file after booting into <strong>Red</strong> <strong>Hat</strong> <strong>Enterprise</strong> <strong>Linux</strong> or use the editor built<br />
into the EFI shell. To use the EFI shell, at the Shell> prompt, change devices to the system<br />
partition (mounted as /boot/efi in <strong>Linux</strong>). For example, if fs0 is the system boot partition, type<br />
fs0: at the EFI Shell prompt. Type ls to make sure you are in the correct partition. Then type<br />
edit startup.nsh. Type the contents of the file and save it.<br />
The next time the system boots, EFI detects the startup.nsh file and use it to boot the system.<br />
To stop EFI from loading the file, type Ctrl-c . This aborts the process, and returns you to the<br />
EFI shell prompt.<br />
67
Chapter 5.<br />
Removing <strong>Red</strong> <strong>Hat</strong> <strong>Enterprise</strong> <strong>Linux</strong><br />
To uninstall <strong>Red</strong> <strong>Hat</strong> <strong>Enterprise</strong> <strong>Linux</strong> from your x86-based system, you must remove the <strong>Red</strong><br />
<strong>Hat</strong> <strong>Enterprise</strong> <strong>Linux</strong> boot loader information from your master boot record (MBR).<br />
Note<br />
It is always a good idea to backup any data that you have on your system(s).<br />
Mistakes do happen and can result in the loss all of your data.<br />
In DOS and Windows, use the Windows fdisk utility to create a new MBR with the<br />
undocumented flag /mbr. This ONLY rewrites the MBR to boot the primary DOS partition. The<br />
<strong>com</strong>mand should look like the following:<br />
fdisk /mbr<br />
If you need to remove <strong>Linux</strong> from a hard drive and have attempted to do this with the default<br />
DOS (Windows) fdisk, you will experience the Partitions exist but they do not exist problem.<br />
The best way to remove non-DOS partitions is with a tool that understands partitions other than<br />
DOS.<br />
To begin, insert the <strong>Red</strong> <strong>Hat</strong> <strong>Enterprise</strong> <strong>Linux</strong> CD #1 and boot your system. Once you have<br />
booted off the CD, a boot prompt appears. At the boot prompt, type: <strong>linux</strong> rescue. This starts<br />
the rescue mode program.<br />
You are prompted for your keyboard and language requirements. Enter these values as you<br />
would during the installation of <strong>Red</strong> <strong>Hat</strong> <strong>Enterprise</strong> <strong>Linux</strong>.<br />
Next, a screen appears telling you that the program attempts to find a <strong>Red</strong> <strong>Hat</strong> <strong>Enterprise</strong> <strong>Linux</strong><br />
install to rescue. Select Skip on this screen.<br />
After selecting Skip, you are given a <strong>com</strong>mand prompt where you can access the partitions you<br />
would like to remove.<br />
First, type the <strong>com</strong>mand list-harddrives. This <strong>com</strong>mand lists all hard drives on your system<br />
that are recognizable by the installation program, as well as their sizes in megabytes.<br />
Warning<br />
Be careful to remove only the necessary <strong>Red</strong> <strong>Hat</strong> <strong>Enterprise</strong> <strong>Linux</strong> partitions.<br />
Removing other partitions could result in data loss or a corrupted system<br />
environment.<br />
69
Chapter 5. Removing <strong>Red</strong> <strong>Hat</strong> <strong>Enterprise</strong> <strong>Linux</strong><br />
To remove partitions, use the partitioning utility parted. Start parted, where /dev/hda is the<br />
device on which to remove the partition:<br />
parted /dev/hda<br />
Using the print <strong>com</strong>mand, view the current partition table to determine the minor number of the<br />
partition to remove:<br />
print<br />
The print <strong>com</strong>mand also displays the partition's type (such as <strong>linux</strong>-swap, ext2, ext3, and so<br />
on). Knowing the type of the partition helps you in determining whether to remove the partition.<br />
Remove the partition with the <strong>com</strong>mand rm. For example, to remove the partition with minor<br />
number 3:<br />
rm 3<br />
Important<br />
The changes start taking place as soon as you press [Enter], so review the<br />
<strong>com</strong>mand before <strong>com</strong>mitting to it.<br />
After removing the partition, use the print <strong>com</strong>mand to confirm that it is removed from the<br />
partition table.<br />
Once you have removed the <strong>Linux</strong> partitions and made all of the changes you need to make,<br />
type quit to quit parted.<br />
After quitting parted, type exit at the boot prompt to exit rescue mode and reboot your system,<br />
instead of continuing with the installation. The system should reboot automatically. If it does not,<br />
you can reboot your <strong>com</strong>puter using Control-Alt-Delete .<br />
70
Chapter 6.<br />
Troubleshooting <strong>Installation</strong> on an<br />
Intel or AMD System<br />
This appendix discusses some <strong>com</strong>mon installation problems and their solutions.<br />
1. You are Unable to Boot <strong>Red</strong> <strong>Hat</strong> <strong>Enterprise</strong> <strong>Linux</strong><br />
1.1. Are You Unable to Boot With Your RAID Card<br />
If you have performed an installation and cannot boot your system properly, you may need to<br />
reinstall and create your partitions differently.<br />
Some BIOSes do not support booting from RAID cards. At the end of an installation, a<br />
text-based screen showing the boot loader prompt (for example, GRUB: ) and a flashing cursor<br />
may be all that appears. If this is the case, you must repartition your system.<br />
Whether you choose automatic or manual partitioning, you must install your /boot partition<br />
outside of the RAID array, such as on a separate hard drive. An internal hard drive is necessary<br />
to use for partition creation with problematic RAID cards.<br />
You must also install your preferred boot loader (GRUB or LILO) on the MBR of a drive that is<br />
outside of the RAID array. This should be the same drive that hosts the /boot/ partition.<br />
Once these changes have been made, you should be able to finish your installation and boot<br />
the system properly.<br />
1.2. Is Your System Displaying Signal 11 Errors<br />
A signal 11 error, <strong>com</strong>monly know as a segmentation fault, means that the program accessed a<br />
memory location that was not assigned to it. A signal 11 error may be due to a bug in one of the<br />
software programs that is installed, or faulty hardware.<br />
If you receive a fatal signal 11 error during your installation, it is probably due to a hardware<br />
error in memory on your system's bus. Like other operating systems, <strong>Red</strong> <strong>Hat</strong> <strong>Enterprise</strong> <strong>Linux</strong><br />
places its own demands on your system's hardware. Some of this hardware may not be able to<br />
meet those demands, even if they work properly under another OS.<br />
Ensure that you have the latest installation updates and images from <strong>Red</strong> <strong>Hat</strong>. Review the<br />
online errata to see if newer versions are available. If the latest images still fail, it may be due to<br />
a problem with your hardware. Commonly, these errors are in your memory or CPU-cache. A<br />
possible solution for this error is turning off the CPU-cache in the BIOS, if your system supports<br />
this. You could also try to swap your memory around in the motherboard slots to check if the<br />
problem is either slot or memory related.<br />
Another option is to perform a media check on your installation CD-ROMs. The <strong>Red</strong> <strong>Hat</strong><br />
<strong>Enterprise</strong> <strong>Linux</strong> installation program has the ability to test the integrity of the installation media.<br />
71
Chapter 6. Troubleshooting <strong>Installation</strong> on an Intel® or AMD System<br />
It works with the CD, DVD, hard drive ISO, and NFS ISO installation methods. <strong>Red</strong> <strong>Hat</strong><br />
re<strong>com</strong>mends that you test all installation media before starting the installation process, and<br />
before reporting any installation-related bugs (many of the bugs reported are actually due to<br />
improperly-burned CDs). To use this test, type the following <strong>com</strong>mand at the boot: or yaboot:<br />
prompt (prepend with elilo for Itanium systems):<br />
<strong>linux</strong> mediacheck<br />
For more information concerning signal 11 errors, refer to:<br />
http://www.bitwizard.nl/sig11/<br />
2. Trouble Beginning the <strong>Installation</strong><br />
2.1. Problems with Booting into the Graphical <strong>Installation</strong><br />
There are some video cards that have trouble booting into the graphical installation program. If<br />
the installation program does not run using its default settings, it tries to run in a lower resolution<br />
mode. If that still fails, the installation program attempts to run in text mode.<br />
One possible solution is to try using the resolution= boot option. This option may be most<br />
helpful for laptop users. Another solution to try is the driver= option to specify the driver that<br />
should be loaded for your video card. If this works, it should be reported as a bug as the<br />
installer has failed to autodetect your videocard. Refer to Chapter 8, Additional Boot Options for<br />
Intel® and AMD Systems for more information on boot options.<br />
Note<br />
To disable frame buffer support and allow the installation program to run in text<br />
mode, try using the nofb boot option. This <strong>com</strong>mand may be necessary for<br />
accessibility with some screen reading hardware.<br />
3. Trouble During the <strong>Installation</strong><br />
3.1. No devices found to install <strong>Red</strong> <strong>Hat</strong> <strong>Enterprise</strong> <strong>Linux</strong> Error Message<br />
If you receive an error message stating No devices found to install <strong>Red</strong> <strong>Hat</strong> <strong>Enterprise</strong><br />
<strong>Linux</strong>, there is probably a SCSI controller that is not being recognized by the installation<br />
program.<br />
Check your hardware vendor's website to determine if a driver diskette image is available that<br />
72
Saving Traceback Messages Without a<br />
fixes your problem. For more general information on driver diskettes, refer to Chapter 7, Driver<br />
Media for Intel® and AMD Systems.<br />
You can also refer to the <strong>Red</strong> <strong>Hat</strong> Hardware Compatibility List, available online at:<br />
http://hardware.redhat.<strong>com</strong>/hcl/<br />
3.2. Saving Traceback Messages Without a Diskette Drive<br />
If you receive a traceback error message during installation, you can usually save it to a<br />
diskette.<br />
If you do not have a diskette drive available in your system, you can scp the error message to a<br />
remote system.<br />
When the traceback dialog appears, the traceback error message is automatically written to a<br />
file named /tmp/anacdump.txt. Once the dialog appears, switch over to a new tty (virtual<br />
console) by pressing the keys Ctrl-Alt-F2 and scp the message written to<br />
/tmp/anacdump.txt to a known working remote system.<br />
3.3. Trouble with Partition Tables<br />
If you receive an error after the Disk Partitioning Setup (Section 15, “Disk Partitioning Setup”)<br />
phase of the installation saying something similar to<br />
The partition table on device hda was unreadable. To create new partitions it must be<br />
initialized, causing the loss of ALL DATA on this drive.<br />
you may not have a partition table on that drive or the partition table on the drive may not be<br />
recognizable by the partitioning software used in the installation program.<br />
Users who have used programs such as EZ-BIOS have experienced similar problems, causing<br />
data to be lost (assuming the data was not backed up before the installation began) that could<br />
not be recovered.<br />
No matter what type of installation you are performing, backups of the existing data on your<br />
systems should always be made.<br />
3.4. Using Remaining Space<br />
You have a swap and a / (root) partition created, and you have selected the root partition to use<br />
the remaining space, but it does not fill the hard drive.<br />
If your hard drive is more than 1024 cylinders, you must create a /boot partition if you want the<br />
/ (root) partition to use all of the remaining space on your hard drive.<br />
3.5. Other Partitioning Problems<br />
If you are using Disk Druid to create partitions, but cannot move to the next screen, you<br />
73
Chapter 6. Troubleshooting <strong>Installation</strong> on an Intel® or AMD System<br />
probably have not created all the partitions necessary for Disk Druid's dependencies to be<br />
satisfied.<br />
You must have the following partitions as a bare minimum:<br />
• A / (root) partition<br />
• A partition of type swap<br />
Tip<br />
When defining a partition's type as swap, do not assign it a mount point. Disk<br />
Druid automatically assigns the mount point for you.<br />
3.6. Other Partitioning Problems for Itanium System Users<br />
If you are using Disk Druid to create partitions, but cannot move to the next screen, you<br />
probably have not created all the partitions necessary for Disk Druid's dependencies to be<br />
satisfied.<br />
You must have the following partitions as a bare minimum:<br />
• A /boot/efi/ partition of type VFAT<br />
• A / (root) partition<br />
• A partition of type swap<br />
Tip<br />
When defining a partition's type as swap, you do not have to assign it a mount<br />
point. Disk Druid automatically assigns the mount point for you.<br />
3.7. Are You Seeing Python Errors<br />
During some upgrades or installations of <strong>Red</strong> <strong>Hat</strong> <strong>Enterprise</strong> <strong>Linux</strong>, the installation program<br />
(also known as anaconda) may fail with a Python or traceback error. This error may occur after<br />
the selection of individual packages or while trying to save the upgrade log in the<br />
/tmp/directory. The error may look similar to:<br />
Traceback (innermost last):<br />
File "/var/tmp/anaconda-7.1//usr/lib/anaconda/iw/progress_gui.py", line 20,<br />
74
Diskette Drive<br />
in run<br />
rc = self.todo.doInstall ()<br />
File "/var/tmp/anaconda-7.1//usr/lib/anaconda/todo.py", line 1468, in<br />
doInstall<br />
self.fstab.savePartitions ()<br />
File "fstab.py", line 221, in savePartitions<br />
sys.exit(0)<br />
SystemExit: 0<br />
Local variables in innermost frame:<br />
self: <br />
sys: <br />
ToDo object: (itodo ToDo p1 (dp2 S'method' p3 (iimage<br />
CdromInstallMethod<br />
p4 (dp5 S'progressWindow' p6 <br />
This error occurs in some systems where links to /tmp/ are symbolic to other locations or have<br />
been changed since creation. These symbolic or changed links are invalid during the installation<br />
process, so the installation program cannot write information and fails.<br />
If you experience such an error, first try to download any available errata for anaconda. Errata<br />
can be found at:<br />
http://www.redhat.<strong>com</strong>/support/errata/<br />
The anaconda website may also be a useful reference and can be found online at:<br />
http://rh<strong>linux</strong>.redhat.<strong>com</strong>/anaconda/<br />
You can also search for bug reports related to this problem. To search <strong>Red</strong> <strong>Hat</strong>'s bug tracking<br />
system, go to:<br />
http://bugzilla.redhat.<strong>com</strong>/bugzilla/<br />
Finally, if you are still facing problems related to this error, register your product and contact our<br />
support team. To register your product, go to:<br />
http://www.redhat.<strong>com</strong>/apps/activate/<br />
4. Problems After <strong>Installation</strong><br />
4.1. Trouble With the Graphical GRUB Screen on an x86-based<br />
System<br />
If you are experiencing problems with GRUB, you may need to disable the graphical boot<br />
75
Chapter 6. Troubleshooting <strong>Installation</strong> on an Intel® or AMD System<br />
screen. To do this, be<strong>com</strong>e the root user and edit the /boot/grub/grub.conf file.<br />
Within the grub.conf file, <strong>com</strong>ment out the line which begins with splashimage by inserting the<br />
# character at the beginning of the line.<br />
Press Enter to exit the editing mode.<br />
Once the boot loader screen has returned, type b to boot the system.<br />
Once you reboot, the grub.conf file is reread and any changes you have made take effect.<br />
You may re-enable the graphical boot screen by un<strong>com</strong>menting (or adding) the above line back<br />
into the grub.conf file.<br />
4.2. Booting into a Graphical Environment<br />
If you have installed the X Window System but are not seeing a graphical desktop environment<br />
once you log into your <strong>Red</strong> <strong>Hat</strong> <strong>Enterprise</strong> <strong>Linux</strong> system, you can start the X Window System<br />
graphical interface using the <strong>com</strong>mand startx.<br />
Once you enter this <strong>com</strong>mand and press Enter, the graphical desktop environment is displayed.<br />
Note, however, that this is just a one-time fix and does not change the log in process for future<br />
log ins.<br />
To set up your system so that you can log in at a graphical login screen, you must edit one file,<br />
/etc/inittab, by changing just one number in the runlevel section. When you are finished,<br />
reboot the <strong>com</strong>puter. The next time you log in, you are presented with a graphical login prompt.<br />
Open a shell prompt. If you are in your user account, be<strong>com</strong>e root by typing the su <strong>com</strong>mand.<br />
Now, type gedit /etc/inittab to edit the file with gedit. The file /etc/inittab opens. Within<br />
the first screen, a section of the file which looks like the following appears:<br />
# Default runlevel. The runlevels used by RHS are:<br />
# 0 - halt (Do NOT set initdefault to this)<br />
# 1 - Single user mode<br />
# 2 - Multiuser, without NFS (The same as 3, if you do not have<br />
networking)<br />
# 3 - Full multiuser mode<br />
# 4 - unused<br />
# 5 - X11<br />
# 6 - reboot (Do NOT set initdefault to this)<br />
# id:3:initdefault:<br />
To change from a console to a graphical login, you should change the number in the line<br />
id:3:initdefault: from a 3 to a 5.<br />
76
Problems with the X Window System (GUI)<br />
Warning<br />
Change only the number of the default runlevel from 3 to 5.<br />
Your changed line should look like the following:<br />
id:5:initdefault:<br />
When you are satisfied with your change, save and exit the file using the Ctrl-Q keys. A window<br />
appears and asks if you would like to save the changes. Click Save.<br />
The next time you log in after rebooting your system, you are presented with a graphical login<br />
prompt.<br />
4.3. Problems with the X Window System (GUI)<br />
If you are having trouble getting X (the X Window System) to start, you may not have installed it<br />
during your installation.<br />
If you want X, you can either install the packages from the <strong>Red</strong> <strong>Hat</strong> <strong>Enterprise</strong> <strong>Linux</strong> CD-ROMs<br />
or perform an upgrade.<br />
If you elect to upgrade, select the X Window System packages, and choose GNOME, KDE, or<br />
both, during the upgrade package selection process.<br />
4.4. Problems with the X Server Crashing and Non-Root Users<br />
If you are having trouble with the X server crashing when anyone other than root logs in, you<br />
may have a full file system (or, a lack of available hard drive space).<br />
To verify that this is the problem you are experiencing, run the following <strong>com</strong>mand:<br />
df -h<br />
The df <strong>com</strong>mand should help you diagnose which partition is full. For additional information<br />
about df and an explanation of the options available (such as the -h option used in this<br />
example), refer to the df man page by typing man df at a shell prompt.<br />
A key indicator is 100% full or a percentage above 90% or 95% on a partition. The /home/ and<br />
/tmp/ partitions can sometimes fill up quickly with user files. You can make some room on that<br />
partition by removing old files. After you free up some disk space, try running X as the user that<br />
was unsuccessful before.<br />
4.5. Problems When You Try to Log In<br />
77
Chapter 6. Troubleshooting <strong>Installation</strong> on an Intel® or AMD System<br />
If you did not create a user account in the Setup Agent, log in as root and use the password<br />
you assigned to root.<br />
If you cannot remember your root password, boot your system as <strong>linux</strong> single.<br />
Itanium users must enter boot <strong>com</strong>mands with elilo followed by the boot <strong>com</strong>mand.<br />
If you are using an x86-based system and GRUB is your installed boot loader, type e for edit<br />
when the GRUB boot screen has loaded. You are presented with a list of items in the<br />
configuration file for the boot label you have selected.<br />
Choose the line that starts with kernel and type e to edit this boot entry.<br />
At the end of the kernel line, add:<br />
single<br />
Press Enter to exit edit mode.<br />
Once the boot loader screen has returned, type b to boot the system.<br />
Once you have booted into single user mode and have access to the # prompt, you must type<br />
passwd root, which allows you to enter a new password for root. At this point you can type<br />
shutdown -r now to reboot the system with the new root password.<br />
If you cannot remember your user account password, you must be<strong>com</strong>e root. To be<strong>com</strong>e root,<br />
type su - and enter your root password when prompted. Then, type passwd . This<br />
allows you to enter a new password for the specified user account.<br />
If the graphical login screen does not appear, check your hardware for <strong>com</strong>patibility issues. The<br />
Hardware Compatibility List can be found at:<br />
http://hardware.redhat.<strong>com</strong>/hcl/<br />
4.6. Is Your RAM Not Being Recognized<br />
Sometimes, the kernel does not recognize all of your memory (RAM). You can check this with<br />
the cat /proc/meminfo <strong>com</strong>mand.<br />
Verify that the displayed quantity is the same as the known amount of RAM in your system. If<br />
they are not equal, add the following line to the /boot/grub/grub.conf:<br />
mem=xxM<br />
Replace xx with the amount of RAM you have in megabytes.<br />
78
Your Printer Does Not Work<br />
In /boot/grub/grub.conf, the above example would look similar to the following:<br />
# NOTICE: You have a /boot partition. This means that<br />
# all kernel paths are relative to /boot/<br />
default=0<br />
timeout=30<br />
splashimage=(hd0,0)/grub/splash.xpm.gz<br />
title <strong>Red</strong> <strong>Hat</strong> <strong>Enterprise</strong> <strong>Linux</strong> (2.6.9-5.EL)<br />
root (hd0,0)<br />
kernel /vmlinuz-2.6.9-5.EL ro root=/dev/hda3 mem=128M<br />
Once you reboot, the changes made to grub.conf are reflected on your system.<br />
Once you have loaded the GRUB boot screen, type e for edit. You are presented with a list of<br />
items in the configuration file for the boot label you have selected.<br />
Choose the line that starts with kernel and type e to edit this boot entry.<br />
At the end of the kernel line, add<br />
mem=xxM<br />
where xx equals the amount of RAM in your system.<br />
Press Enter to exit edit mode.<br />
Once the boot loader screen has returned, type b to boot the system.<br />
Itanium users must enter boot <strong>com</strong>mands with elilo followed by the boot <strong>com</strong>mand.<br />
Remember to replace xx with the amount of RAM in your system. Press Enter to boot.<br />
4.7. Your Printer Does Not Work<br />
If you are not sure how to set up your printer or are having trouble getting it to work properly, try<br />
using the Printer Configuration Tool.<br />
Type the system-config-printer <strong>com</strong>mand at a shell prompt to launch the Printer<br />
Configuration Tool. If you are not root, it prompts you for the root password to continue.<br />
4.8. Problems with Sound Configuration<br />
If, for some reason, you do not hear sound and know that you do have a sound card installed,<br />
you can run the Sound Card Configuration Tool (system-config-soundcard) utility.<br />
To use the Sound Card Configuration Tool, choose Main Menu => System =><br />
Administration => Soundcard Detection in GNOME, or Main Menu => Administration =><br />
Soundcard Detection in KDE. A small text box pops up prompting you for your root password.<br />
79
Chapter 6. Troubleshooting <strong>Installation</strong> on an Intel® or AMD System<br />
You can also type the system-config-soundcard <strong>com</strong>mand at a shell prompt to launch the<br />
Sound Card Configuration Tool. If you are not root, it prompts you for the root password to<br />
continue.<br />
If the Sound Card Configuration Tool does not work (if the sample does not play and you still<br />
do not have audio sounds), it is likely that your sound card is not yet supported in <strong>Red</strong> <strong>Hat</strong><br />
<strong>Enterprise</strong> <strong>Linux</strong>.<br />
4.9. Apache-based httpd service/Sendmail Hangs During Startup<br />
If you are having trouble with the Apache-based httpd service or Sendmail hanging at startup,<br />
make sure the following line is in the /etc/hosts file:<br />
127.0.0.1 localhost.localdomain localhost<br />
80
Chapter 7.<br />
Driver Media for Intel and AMD<br />
Systems<br />
1. Why Do I Need Driver Media<br />
While the <strong>Red</strong> <strong>Hat</strong> <strong>Enterprise</strong> <strong>Linux</strong> installation program is loading, a screen may appear asking<br />
you for driver media. The driver media screen is most often seen in the following scenarios:<br />
• If you need to perform an installation from a block device<br />
• If you need to perform an installation from a PCMCIA device<br />
• If you run the installation program by entering <strong>linux</strong> dd at the installation boot prompt<br />
(Itanium users should enter elilo <strong>linux</strong> dd)<br />
• If you run the installation program on a <strong>com</strong>puter which does not have any PCI devices<br />
2. So What Is Driver Media Anyway<br />
Driver media can add support for hardware that may or may not be supported by the installation<br />
program. Driver media could include a driver diskette or image produced by <strong>Red</strong> <strong>Hat</strong>, it could be<br />
a diskette or CD-ROM you make yourself from driver images found on the Internet, or it could<br />
be a diskette or CD-ROM that a hardware vendor includes with a piece of hardware.<br />
Driver media is used if you need access to a particular device to install <strong>Red</strong> <strong>Hat</strong> <strong>Enterprise</strong><br />
<strong>Linux</strong>. Drivers can be used for network (NFS) installations, installations using a PCMCIA or<br />
block device, non-standard or very new CD-ROM drives, SCSI adapters, NICs, and other<br />
un<strong>com</strong>mon devices.<br />
Note<br />
If an unsupported device is not needed to install <strong>Red</strong> <strong>Hat</strong> <strong>Enterprise</strong> <strong>Linux</strong> on<br />
your system, continue with the installation and add support for the new piece of<br />
hardware once the installation is <strong>com</strong>plete.<br />
3. How Do I Obtain Driver Media<br />
Driver images can be obtained from several sources. They may be included with <strong>Red</strong> <strong>Hat</strong><br />
<strong>Enterprise</strong> <strong>Linux</strong>, or they may be available from a hardware or software vendor's website. If you<br />
suspect that your system may require one of these drivers, you should create a driver diskette<br />
or CD-ROM before beginning your <strong>Red</strong> <strong>Hat</strong> <strong>Enterprise</strong> <strong>Linux</strong> installation.<br />
81
Chapter 7. Driver Media for Intel® and AMD Systems<br />
Tip<br />
It is also possible to use a driver image via a network file. Instead of using the<br />
<strong>linux</strong> dd boot <strong>com</strong>mand, use the <strong>linux</strong> dd=url <strong>com</strong>mand, where url is<br />
replaced by an HTTP, FTP, or NFS address of the driver image to be used.<br />
Another option for finding specialized driver information is on <strong>Red</strong> <strong>Hat</strong>'s website at<br />
http://www.redhat.<strong>com</strong>/support/errata/<br />
under the section called Bug Fixes. Occasionally, popular hardware may be made available<br />
after a release of <strong>Red</strong> <strong>Hat</strong> <strong>Enterprise</strong> <strong>Linux</strong> that does not work with drivers already in the<br />
installation program or included on the driver images on the <strong>Red</strong> <strong>Hat</strong> <strong>Enterprise</strong> <strong>Linux</strong> CD #1. In<br />
such cases, the <strong>Red</strong> <strong>Hat</strong> website may contain a link to a driver image.<br />
3.1. Creating a Driver Diskette from an Image File<br />
To create a driver diskette from a driver diskette image using <strong>Red</strong> <strong>Hat</strong> <strong>Enterprise</strong> <strong>Linux</strong>:<br />
1. Insert a blank, formatted diskette (or LS-120 diskette for Itanium system users) into the first<br />
diskette (or LS-120) drive.<br />
2. From the same directory containing the driver diskette image, such as drvnet.img, type dd<br />
if=drvnet.img of=/dev/fd0 as root.<br />
Tip<br />
<strong>Red</strong> <strong>Hat</strong> <strong>Enterprise</strong> <strong>Linux</strong> supports using a USB pen drive as a way to add driver<br />
images during the installation process. The best way to do this is to mount the<br />
USB pen drive and copy the desired driverdisk.img onto the USB pen drive.<br />
For example:<br />
dd if=driverdisk.img of=/dev/sda<br />
You are then prompted during the installation to select the partition and specify<br />
the file to be used.<br />
4. Using a Driver Image During <strong>Installation</strong><br />
If you need to use a driver image, such as during a PCMCIA device or NFS installation, the<br />
installation program prompts you to insert the driver (as a diskette, CD-ROM, or file name) when<br />
82
Using a Driver Image During <strong>Installation</strong><br />
it is needed.<br />
For example, to specifically load a driver diskette that you have created, begin the installation<br />
process by booting from the <strong>Red</strong> <strong>Hat</strong> <strong>Enterprise</strong> <strong>Linux</strong> CD #1 (or using boot media you have<br />
created). For x86-based systems, at the boot: prompt, enter <strong>linux</strong> dd if using an x86 or<br />
x86-64 system. Refer to Section 3.1, “Booting the <strong>Installation</strong> Program on x86, AMD64, and<br />
Intel® 64 Systems” for details on booting the installation program. For Itanium systems, at the<br />
Shell> prompt, type elilo <strong>linux</strong> dd. Refer to Section 3.2, “Booting the <strong>Installation</strong> Program<br />
on Itanium Systems” for details on booting the installation program.<br />
The <strong>Red</strong> <strong>Hat</strong> <strong>Enterprise</strong> <strong>Linux</strong> installation program asks you to insert the driver diskette. Once<br />
the driver diskette is read by the installation program, it can apply those drivers to hardware<br />
discovered on your system later in the installation process.<br />
83
Chapter 8.<br />
Additional Boot Options for Intel and<br />
AMD Systems<br />
This section discusses additional boot and kernel boot options available for the <strong>Red</strong> <strong>Hat</strong><br />
<strong>Enterprise</strong> <strong>Linux</strong> installation program.<br />
To use any of the boot options presented here, type the <strong>com</strong>mand you wish to invoke at the<br />
installation boot: prompt.<br />
Boot Time Command Arguments<br />
askmethod<br />
this <strong>com</strong>mand asks you to select the installation method you would like to use when booting<br />
from the <strong>Red</strong> <strong>Hat</strong> <strong>Enterprise</strong> <strong>Linux</strong> CD-ROM.<br />
apic<br />
this x86 boot <strong>com</strong>mand works around a bug <strong>com</strong>monly encountered in the Intel 440GX<br />
chipset BIOS and should only be executed with the installation program kernel.<br />
apm=allow_ints<br />
this x86 boot <strong>com</strong>mand changes how the suspend service is handled (and may be<br />
necessary for some laptops).<br />
apm=off<br />
this x86 boot <strong>com</strong>mand disables APM (advanced power management). It is useful because<br />
some BIOSes have buggy power management (APM) and tend to crash.<br />
apm=power_off<br />
this x86 boot <strong>com</strong>mand makes <strong>Red</strong> <strong>Hat</strong> <strong>Enterprise</strong> <strong>Linux</strong> shutdown (power off) the system<br />
by default. It is useful for SMP systems that do not shutdown by default.<br />
apm=realmode_power_off<br />
some BIOSes crash on x86-based systems when trying to shutdown (power off) the<br />
machine. This <strong>com</strong>mand changes the method of how this is done from the Windows NT<br />
way to the Windows 95 way.<br />
dd<br />
this argument causes the installation program to prompt you to use a driver diskette.<br />
dd=url<br />
this argument causes the installation program to prompt you to use a driver image from a<br />
specified HTTP, FTP, or NFS network address.<br />
display=ip:0<br />
this <strong>com</strong>mand allows remote display forwarding. In this <strong>com</strong>mand, ip should be replaced<br />
with the IP address of the system on which you want the display to appear.<br />
85
Chapter 8. Additional Boot Options for Intel® and AMD Systems<br />
On the system you want the display to appear on, you must execute the <strong>com</strong>mand xhost<br />
+remotehostname, where remotehostname is the name of the host from which you are<br />
running the original display. Using the <strong>com</strong>mand xhost +remotehostname limits access to<br />
the remote display terminal and does not allow access from anyone or any system not<br />
specifically authorized for remote access.<br />
driverdisk<br />
this <strong>com</strong>mand performs the same function as the dd <strong>com</strong>mand and also prompts you to use<br />
a driver diskette during the installation of <strong>Red</strong> <strong>Hat</strong> <strong>Enterprise</strong> <strong>Linux</strong>.<br />
ide=nodma<br />
this <strong>com</strong>mand disables DMA on all IDE devices and may be useful when having IDE-related<br />
problems.<br />
<strong>linux</strong> upgradeany<br />
this <strong>com</strong>mand relaxes some of the checks on your /etc/redhat-release file. If your<br />
/etc/redhat-release file has been changed from the default, your <strong>Red</strong> <strong>Hat</strong> <strong>Enterprise</strong><br />
<strong>Linux</strong> installation may not be found when attempting an upgrade to <strong>Red</strong> <strong>Hat</strong> <strong>Enterprise</strong><br />
<strong>Linux</strong> 5. Use this option only if your existing <strong>Red</strong> <strong>Hat</strong> <strong>Enterprise</strong> <strong>Linux</strong> installation was not<br />
detected.<br />
mediacheck<br />
this <strong>com</strong>mand gives you the option of testing the integrity of the install source (if an<br />
ISO-based method). this <strong>com</strong>mand works with the CD, DVD, hard drive ISO, and NFS ISO<br />
installation methods. Verifying that the ISO images are intact before you attempt an<br />
installation helps to avoid problems that are often encountered during an installation.<br />
mem=xxxm<br />
this <strong>com</strong>mand allows you to override the amount of memory the kernel detects for the<br />
machine. This may be needed for some older systems where only 16 mb is detected and for<br />
some new machines where the video card shares the video memory with the main memory.<br />
When executing this <strong>com</strong>mand, xxx should be replaced with the amount of memory in<br />
megabytes.<br />
nmi_watchdog=1<br />
this <strong>com</strong>mand enables the built-in kernel deadlock detector. This <strong>com</strong>mand can be used to<br />
debug hard kernel lockups. by executing periodic NMI (Non Maskable Interrupt) interrupts,<br />
the kernel can monitor whether any CPU has locked up and print out debugging messages<br />
as needed.<br />
noapic<br />
this x86 boot <strong>com</strong>mand tells the kernel not to use the APIC chip. It may be helpful for some<br />
motherboards with a bad APIC (such as the Abit BP6) or with a buggy bios. systems based<br />
on the nvidia nforce3 chipset (such as the Asus SK8N) have been known to hang during<br />
IDE detection at boot time, or display other interrupt-delivery issues.<br />
noht<br />
this x86 boot <strong>com</strong>mand disables hyperthreading.<br />
86
nofb<br />
this <strong>com</strong>mand disables frame buffer support and allows the installation program to run in<br />
text mode. This <strong>com</strong>mand may be necessary for accessibility with some screen reading<br />
hardware.<br />
nomce<br />
this x86 boot <strong>com</strong>mand disables self-diagnosis checks performed on the CPU. the kernel<br />
enables self-diagnosis on the CPU by default (called machine check exception). Early<br />
Compaq Pentium systems may need this option as they do not support processor error<br />
checking correctly. A few other laptops, notably those using the Radeon IGP chipset, may<br />
also need this option.<br />
nonet<br />
this <strong>com</strong>mand disables network hardware probing.<br />
nopass<br />
this <strong>com</strong>mand disables the passing of keyboard and mouse information to stage 2 of the<br />
installation program. It can be used to test keyboard and mouse configuration screens<br />
during stage 2 of the installation program when performing a network installation.<br />
nopcmcia<br />
this <strong>com</strong>mand ignores any PCMCIA controllers in system.<br />
noprobe<br />
this <strong>com</strong>mand disables hardware detection and instead prompts the user for hardware<br />
information.<br />
noshell<br />
this <strong>com</strong>mand disables shell access on virtual console 2 during an installation.<br />
nostorage<br />
this <strong>com</strong>mand disables probing for SCSI and RAID storage hardware.<br />
nousb<br />
this <strong>com</strong>mand disables the loading of USB support during the installation. If the installation<br />
program tends to hang early in the process, this <strong>com</strong>mand may be helpful.<br />
nousbstorage<br />
this <strong>com</strong>mand disables the loading of the usbstorage module in the installation program's<br />
loader. It may help with device ordering on SCSI systems.<br />
numa=off<br />
<strong>Red</strong> <strong>Hat</strong> <strong>Enterprise</strong> <strong>Linux</strong> supports NUMA (non-uniform memory access) on the AMD64<br />
architecture. while all cpus can access all memory even without numa support, the numa<br />
support present in the updated kernel causes memory allocations to favor the cpu on which<br />
they originate as much as possible, thereby minimizing inter-CPU memory traffic. This can<br />
provide significant performance improvements in certain applications. to revert to the<br />
original non-NUMA behavior, specify this boot option.<br />
87
Chapter 8. Additional Boot Options for Intel® and AMD Systems<br />
reboot=b<br />
this x86, AMD64, and Intel® EM64T boot <strong>com</strong>mand changes the way the kernel tries to<br />
reboot the machine. If a kernel hang is experienced while the system is shutting down, this<br />
<strong>com</strong>mand may cause the system to reboot successfully.<br />
rescue<br />
this <strong>com</strong>mand runs rescue mode. Refer to Chapter 26, Basic System Recovery for more<br />
information about rescue mode.<br />
resolution=<br />
tells the installation program which video mode to run. it accepts any standard resolution,<br />
such as 640x480, 800x600, 1024x768, and so on.<br />
serial<br />
this <strong>com</strong>mand turns on serial console support.<br />
text<br />
this <strong>com</strong>mand disables the graphical installation program and forces the installation<br />
program to run in text mode.<br />
updates<br />
this <strong>com</strong>mand prompts you to insert a floppy diskette containing updates (bug fixes) for the<br />
anaconda installation program. It is not needed if you are performing a network installation<br />
and have already placed the updates image contents in rhupdates/ on the server.<br />
updates=<br />
this <strong>com</strong>mand allows you to specify a URL to retrieve updates (bug fixes) for the anaconda<br />
installation program.<br />
vnc<br />
this <strong>com</strong>mand allows you to install from a VNC server.<br />
vncpassword=<br />
this <strong>com</strong>mand sets the password used to connect to the VNC server.<br />
88
Chapter 9.<br />
The GRUB Boot Loader<br />
When a <strong>com</strong>puter with <strong>Red</strong> <strong>Hat</strong> <strong>Enterprise</strong> <strong>Linux</strong> is turned on, the operating system is loaded<br />
into memory by a special program called a boot loader. A boot loader usually exists on the<br />
system's primary hard drive (or other media device) and has the sole responsibility of loading<br />
the <strong>Linux</strong> kernel with its required files or (in some cases) other operating systems into memory.<br />
1. Boot Loaders and System Architecture<br />
Each architecture capable of running <strong>Red</strong> <strong>Hat</strong> <strong>Enterprise</strong> <strong>Linux</strong> uses a different boot loader. The<br />
following table lists the boot loaders available for each architecture:<br />
Architecture<br />
AMD® AMD64<br />
IBM®eServerSystem i<br />
IBM®eServerSystem p<br />
IBM®System z®<br />
IBM®System z®<br />
Intel®Itanium<br />
x86<br />
Boot Loaders<br />
GRUB<br />
OS/400®<br />
YABOOT<br />
z/IPL<br />
z/IPL<br />
ELILO<br />
GRUB<br />
Table 9.1. Boot Loaders by Architecture<br />
This chapter discusses <strong>com</strong>mands and configuration options for the GRUB boot loader included<br />
with <strong>Red</strong> <strong>Hat</strong> <strong>Enterprise</strong> <strong>Linux</strong> for the x86 architecture.<br />
2. GRUB<br />
The GNU GRand Unified Boot loader (GRUB) is a program which enables the selection of the<br />
installed operating system or kernel to be loaded at system boot time. It also allows the user to<br />
pass arguments to the kernel.<br />
2.1. GRUB and the x86 Boot Process<br />
This section discusses the specific role GRUB plays when booting an x86 system. For a look at<br />
the overall boot process, refer to Section 2, “A Detailed Look at the Boot Process”.<br />
GRUB loads itself into memory in the following stages:<br />
1. The Stage 1 or primary boot loader is read into memory by the BIOS from the MBR 1 . The<br />
primary boot loader exists on less than 512 bytes of disk space within the MBR and is<br />
1 For more on the system BIOS and the MBR, refer to Section 2.1, “The BIOS”.<br />
89
Chapter 9. The GRUB Boot Loader<br />
capable of loading either the Stage 1.5 or Stage 2 boot loader.<br />
2. The Stage 1.5 boot loader is read into memory by the Stage 1 boot loader, if necessary.<br />
Some hardware requires an intermediate step to get to the Stage 2 boot loader. This is<br />
sometimes true when the /boot/ partition is above the 1024 cylinder head of the hard drive<br />
or when using LBA mode. The Stage 1.5 boot loader is found either on the /boot/ partition<br />
or on a small part of the MBR and the /boot/ partition.<br />
3. The Stage 2 or secondary boot loader is read into memory. The secondary boot loader<br />
displays the GRUB menu and <strong>com</strong>mand environment. This interface allows the user to select<br />
which kernel or operating system to boot, pass arguments to the kernel, or look at system<br />
parameters.<br />
4. The secondary boot loader reads the operating system or kernel as well as the contents of<br />
/boot/sysroot/ into memory. Once GRUB determines which operating system or kernel to<br />
start, it loads it into memory and transfers control of the machine to that operating system.<br />
The method used to boot <strong>Red</strong> <strong>Hat</strong> <strong>Enterprise</strong> <strong>Linux</strong> is called direct loading because the boot<br />
loader loads the operating system directly. There is no intermediary between the boot loader<br />
and the kernel.<br />
The boot process used by other operating systems may differ. For example, the<br />
Microsoft®Windows® operating system, as well as other operating systems, are loaded using<br />
chain loading. Under this method, the MBR points to the first sector of the partition holding the<br />
operating system, where it finds the files necessary to actually boot that operating system.<br />
GRUB supports both direct and chain loading boot methods, allowing it to boot almost any<br />
operating system.<br />
Warning<br />
During installation, Microsoft's DOS and Windows installation programs<br />
<strong>com</strong>pletely overwrite the MBR, destroying any existing boot loaders. If creating a<br />
dual-boot system, it is best to install the Microsoft operating system first.<br />
2.2. Features of GRUB<br />
GRUB contains several features that make it preferable to other boot loaders available for the<br />
x86 architecture. Below is a partial list of some of the more important features:<br />
• GRUB provides a true <strong>com</strong>mand-based, pre-OS environment on x86 machines. This feature<br />
affords the user maximum flexibility in loading operating systems with specified options or<br />
gathering information about the system. For years, many non-x86 architectures have<br />
employed pre-OS environments that allow system booting from a <strong>com</strong>mand line.<br />
90
Installing GRUB<br />
• GRUB supports Logical Block Addressing (LBA) mode. LBA places the addressing<br />
conversion used to find files in the hard drive's firmware, and is used on many IDE and all<br />
SCSI hard devices. Before LBA, boot loaders could encounter the 1024-cylinder BIOS<br />
limitation, where the BIOS could not find a file after the 1024 cylinder head of the disk. LBA<br />
support allows GRUB to boot operating systems from partitions beyond the 1024-cylinder<br />
limit, so long as the system BIOS supports LBA mode. Most modern BIOS revisions support<br />
LBA mode.<br />
• GRUB can read ext2 partitions. This functionality allows GRUB to access its configuration file,<br />
/boot/grub/grub.conf, every time the system boots, eliminating the need for the user to<br />
write a new version of the first stage boot loader to the MBR when configuration changes are<br />
made. The only time a user needs to reinstall GRUB on the MBR is if the physical location of<br />
the /boot/ partition is moved on the disk. For details on installing GRUB to the MBR, refer to<br />
Section 3, “Installing GRUB”.<br />
3. Installing GRUB<br />
If GRUB was not installed during the installation process, it can be installed afterward. Once<br />
installed, it automatically be<strong>com</strong>es the default boot loader.<br />
Before installing GRUB, make sure to use the latest GRUB package available or use the GRUB<br />
package from the installation CD-ROMs. For instructions on installing packages, refer to the<br />
chapter titled Package Management with RPM in the <strong>Red</strong> <strong>Hat</strong> <strong>Enterprise</strong> <strong>Linux</strong> Deployment<br />
<strong>Guide</strong>.<br />
Once the GRUB package is installed, open a root shell prompt and run the <strong>com</strong>mand<br />
/sbin/grub-install , where is the location that the GRUB Stage 1<br />
boot loader should be installed. For example, the following <strong>com</strong>mand installs GRUB to the MBR<br />
of the master IDE device on the primary IDE bus:<br />
/sbin/grub-install /dev/hda<br />
The next time the system boots, the GRUB graphical boot loader menu appears before the<br />
kernel loads into memory.<br />
Important<br />
If GRUB is installed on a RAID 1 array, the system may be<strong>com</strong>e unbootable in<br />
the event of disk failure. An unsupported workaround is provided online at the<br />
following URL:<br />
http://www.dur.ac.uk/a.d.stribblehill/mirrored_grub.html<br />
91
Chapter 9. The GRUB Boot Loader<br />
4. GRUB Terminology<br />
One of the most important things to understand before using GRUB is how the program refers<br />
to devices, such as hard drives and partitions. This information is particularly important when<br />
configuring GRUB to boot multiple operating systems.<br />
4.1. Device Names<br />
When referring to a specific device with GRUB, do so using the following format (note that the<br />
parentheses and <strong>com</strong>ma are very important syntactically):<br />
(,)<br />
The specifies the type of device from which GRUB boots. The two most<br />
<strong>com</strong>mon options are hd for a hard disk or fd for a 3.5 diskette. A lesser used device type is also<br />
available called nd for a network disk. Instructions on configuring GRUB to boot over the<br />
network are available online at http://www.gnu.org/software/grub/manual/.<br />
The is the BIOS device number. The primary IDE hard drive is<br />
numbered 0 and a secondary IDE hard drive is numbered 1. This syntax is roughly equivalent to<br />
that used for devices by the kernel. For example, the a in hda for the kernel is analogous to the<br />
0 in hd0 for GRUB, the b in hdb is analogous to the 1 in hd1, and so on.<br />
The specifies the number of a partition on a device. Like the<br />
, most types of partitions are numbered starting at 0. However, BSD<br />
partitions are specified using letters, with a corresponding to 0, b corresponding to 1, and so on.<br />
Tip<br />
The numbering system for devices under GRUB always begins with 0, not 1.<br />
Failing to make this distinction is one of the most <strong>com</strong>mon mistakes made by<br />
new users.<br />
To give an example, if a system has more than one hard drive, GRUB refers to the first hard<br />
drive as (hd0) and the second as (hd1). Likewise, GRUB refers to the first partition on the first<br />
drive as (hd0,0) and the third partition on the second hard drive as (hd1,2).<br />
In general the following rules apply when naming devices and partitions under GRUB:<br />
• It does not matter if system hard drives are IDE or SCSI, all hard drives begin with the letters<br />
hd. The letters fd are used to specify 3.5 diskettes.<br />
• To specify an entire device without respect to partitions, leave off the <strong>com</strong>ma and the partition<br />
number. This is important when telling GRUB to configure the MBR for a particular disk. For<br />
example, (hd0) specifies the MBR on the first device and (hd3) specifies the MBR on the<br />
fourth device.<br />
92
File Names and Blocklists<br />
• If a system has multiple drive devices, it is very important to know how the drive boot order is<br />
set in the BIOS. This is a simple task if a system has only IDE or SCSI drives, but if there is a<br />
mix of devices, it be<strong>com</strong>es critical that the type of drive with the boot partition be accessed<br />
first.<br />
4.2. File Names and Blocklists<br />
When typing <strong>com</strong>mands to GRUB that reference a file, such as a menu list, it is necessary to<br />
specify an absolute file path immediately after the device and partition numbers.<br />
The following illustrates the structure of such a <strong>com</strong>mand:<br />
(,)<br />
In this example, replace with hd, fd, or nd. Replace with the<br />
integer for the device. Replace with an absolute path relative to the top-level<br />
of the device.<br />
It is also possible to specify files to GRUB that do not actually appear in the file system, such as<br />
a chain loader that appears in the first few blocks of a partition. To load such files, provide a<br />
blocklist that specifies block by block where the file is located in the partition. Since a file is often<br />
<strong>com</strong>prised of several different sets of blocks, blocklists use a special syntax. Each block<br />
containing the file is specified by an offset number of blocks, followed by the number of blocks<br />
from that offset point. Block offsets are listed sequentially in a <strong>com</strong>ma-delimited list.<br />
The following is a sample blocklist:<br />
0+50,100+25,200+1<br />
This sample blocklist specifies a file that starts at the first block on the partition and uses blocks<br />
0 through 49, 100 through 124, and 200.<br />
Knowing how to write blocklists is useful when using GRUB to load operating systems which<br />
require chain loading. It is possible to leave off the offset number of blocks if starting at block 0.<br />
As an example, the chain loading file in the first partition of the first hard drive would have the<br />
following name:<br />
(hd0,0)+1<br />
The following shows the chainloader <strong>com</strong>mand with a similar blocklist designation at the<br />
GRUB <strong>com</strong>mand line after setting the correct device and partition as root:<br />
chainloader +1<br />
4.3. The Root File System and GRUB<br />
93
Chapter 9. The GRUB Boot Loader<br />
The use of the term root file system has a different meaning in regard to GRUB. It is important<br />
to remember that GRUB's root file system has nothing to do with the <strong>Linux</strong> root file system.<br />
The GRUB root file system is the top level of the specified device. For example, the image file<br />
(hd0,0)/grub/splash.xpm.gz is located within the /grub/ directory at the top-level (or root) of<br />
the (hd0,0) partition (which is actually the /boot/ partition for the system).<br />
Next, the kernel <strong>com</strong>mand is executed with the location of the kernel file as an option. Once<br />
the <strong>Linux</strong> kernel boots, it sets up the root file system that <strong>Linux</strong> users are familiar with. The<br />
original GRUB root file system and its mounts are forgotten; they only existed to boot the kernel<br />
file.<br />
Refer to the root and kernel <strong>com</strong>mands in Section 6, “GRUB Commands” for more<br />
information.<br />
5. GRUB Interfaces<br />
GRUB features three interfaces which provide different levels of functionality. Each of these<br />
interfaces allows users to boot the <strong>Linux</strong> kernel or another operating system.<br />
The interfaces are as follows:<br />
Note<br />
The following GRUB interfaces can only be accessed by pressing any key within<br />
the three seconds of the GRUB menu bypass screen.<br />
Menu Interface<br />
This is the default interface shown when GRUB is configured by the installation program. A<br />
menu of operating systems or preconfigured kernels are displayed as a list, ordered by<br />
name. Use the arrow keys to select an operating system or kernel version and press the<br />
Enter key to boot it. If you do nothing on this screen, then after the time out period expires<br />
GRUB will load the default option.<br />
Press the e key to enter the entry editor interface or the c key to load a <strong>com</strong>mand line<br />
interface.<br />
Refer to Section 7, “GRUB Menu Configuration File” for more information on configuring this<br />
interface.<br />
Menu Entry Editor Interface<br />
To access the menu entry editor, press the e key from the boot loader menu. The GRUB<br />
<strong>com</strong>mands for that entry are displayed here, and users may alter these <strong>com</strong>mand lines<br />
before booting the operating system by adding a <strong>com</strong>mand line (o inserts a new line after<br />
the current line and O inserts a new line before it), editing one (e), or deleting one (d).<br />
94
Interfaces Load Order<br />
After all changes are made, the b key executes the <strong>com</strong>mands and boots the operating<br />
system. The Esc key discards any changes and reloads the standard menu interface. The c<br />
key loads the <strong>com</strong>mand line interface.<br />
Tip<br />
For information about changing runlevels using the GRUB menu entry editor,<br />
refer to Section 8, “Changing Runlevels at Boot Time”.<br />
Command Line Interface<br />
The <strong>com</strong>mand line interface is the most basic GRUB interface, but it is also the one that<br />
grants the most control. The <strong>com</strong>mand line makes it possible to type any relevant GRUB<br />
<strong>com</strong>mands followed by the Enter key to execute them. This interface features some<br />
advanced shell-like features, including Tab key <strong>com</strong>pletion based on context, and Ctrl key<br />
<strong>com</strong>binations when typing <strong>com</strong>mands, such as Ctrl-a to move to the beginning of a line and<br />
Ctrl-e to move to the end of a line. In addition, the arrow, Home, End, and Delete keys<br />
work as they do in the bash shell.<br />
Refer to Section 6, “GRUB Commands” for a list of <strong>com</strong>mon <strong>com</strong>mands.<br />
5.1. Interfaces Load Order<br />
When GRUB loads its second stage boot loader, it first searches for its configuration file. Once<br />
found, the menu interface bypass screen is displayed. If a key is pressed within three seconds,<br />
GRUB builds a menu list and displays the menu interface. If no key is pressed, the default<br />
kernel entry in the GRUB menu is used.<br />
If the configuration file cannot be found, or if the configuration file is unreadable, GRUB loads<br />
the <strong>com</strong>mand line interface, allowing the user to type <strong>com</strong>mands to <strong>com</strong>plete the boot process.<br />
If the configuration file is not valid, GRUB prints out the error and asks for input. This helps the<br />
user see precisely where the problem occurred. Pressing any key reloads the menu interface,<br />
where it is then possible to edit the menu option and correct the problem based on the error<br />
reported by GRUB. If the correction fails, GRUB reports an error and reloads the menu<br />
interface.<br />
6. GRUB Commands<br />
GRUB allows a number of useful <strong>com</strong>mands in its <strong>com</strong>mand line interface. Some of the<br />
<strong>com</strong>mands accept options after their name; these options should be separated from the<br />
<strong>com</strong>mand and other options on that line by space characters.<br />
The following is a list of useful <strong>com</strong>mands:<br />
95
Chapter 9. The GRUB Boot Loader<br />
• boot — Boots the operating system or chain loader that was last loaded.<br />
• chainloader — Loads the specified file as a chain loader. If the file is<br />
located on the first sector of the specified partition, use the blocklist notation, +1, instead of<br />
the file name.<br />
The following is an example chainloader <strong>com</strong>mand:<br />
chainloader +1<br />
• displaymem — Displays the current use of memory, based on information from the BIOS.<br />
This is useful to determine how much RAM a system has prior to booting it.<br />
• initrd — Enables users to specify an initial RAM disk to use when<br />
booting. An initrd is necessary when the kernel needs certain modules in order to boot<br />
properly, such as when the root partition is formatted with the ext3 file system.<br />
The following is an example initrd <strong>com</strong>mand:<br />
initrd /initrd-2.6.8-1.523.img<br />
• install pconfig-file — Installs GRUB to the<br />
system MBR.<br />
• — Signifies a device, partition, and file where the first boot loader image can be<br />
found, such as (hd0,0)/grub/stage1.<br />
• — Specifies the disk where the stage 1 boot loader should be installed,<br />
such as (hd0).<br />
• — Passes the stage 2 boot loader location to the stage 1 boot loader, such as<br />
(hd0,0)/grub/stage2.<br />
• p — This option tells the install <strong>com</strong>mand to look for the menu<br />
configuration file specified by , such as (hd0,0)/grub/grub.conf.<br />
Warning<br />
The install <strong>com</strong>mand overwrites any information already located on the MBR.<br />
• kernel ... — Specifies the kernel file to load<br />
when booting the operating system. Replace with an absolute path from<br />
the partition specified by the root <strong>com</strong>mand. Replace with options for the <strong>Linux</strong><br />
kernel, such as root=/dev/VolGroup00/LogVol00 to specify the device on which the root<br />
partition for the system is located. Multiple options can be passed to the kernel in a space<br />
96
GRUB Menu Configuration File<br />
separated list.<br />
The following is an example kernel <strong>com</strong>mand:<br />
kernel /vmlinuz-2.6.8-1.523 ro root=/dev/VolGroup00/LogVol00<br />
The option in the previous example specifies that the root file system for <strong>Linux</strong> is located on<br />
the hda5 partition.<br />
• root (,) — Configures the root partition for<br />
GRUB, such as (hd0,0), and mounts the partition.<br />
The following is an example root <strong>com</strong>mand:<br />
root (hd0,0)<br />
• rootnoverify (,) — Configures the root<br />
partition for GRUB, just like the root <strong>com</strong>mand, but does not mount the partition.<br />
Other <strong>com</strong>mands are also available; type help --all for a full list of <strong>com</strong>mands. For a<br />
description of all GRUB <strong>com</strong>mands, refer to the documentation available online at<br />
http://www.gnu.org/software/grub/manual/.<br />
7. GRUB Menu Configuration File<br />
The configuration file (/boot/grub/grub.conf), which is used to create the list of operating<br />
systems to boot in GRUB's menu interface, essentially allows the user to select a pre-set group<br />
of <strong>com</strong>mands to execute. The <strong>com</strong>mands given in Section 6, “GRUB Commands” can be used,<br />
as well as some special <strong>com</strong>mands that are only available in the configuration file.<br />
7.1. Configuration File Structure<br />
The GRUB menu interface configuration file is /boot/grub/grub.conf. The <strong>com</strong>mands to set<br />
the global preferences for the menu interface are placed at the top of the file, followed by<br />
stanzas for each operating kernel or operating system listed in the menu.<br />
The following is a very basic GRUB menu configuration file designed to boot either <strong>Red</strong> <strong>Hat</strong><br />
<strong>Enterprise</strong> <strong>Linux</strong> or Microsoft Windows 2000:<br />
default=0<br />
timeout=10<br />
splashimage=(hd0,0)/grub/splash.xpm.gz<br />
hiddenmenu<br />
title <strong>Red</strong> <strong>Hat</strong> <strong>Enterprise</strong> <strong>Linux</strong> Server (2.6.18-2.el5PAE)<br />
root (hd0,0)<br />
kernel /boot/vmlinuz-2.6.18-2.el5PAE ro root=LABEL=/1 rhgb quiet<br />
initrd /boot/initrd-2.6.18-2.el5PAE.img<br />
97
Chapter 9. The GRUB Boot Loader<br />
# section to load Windows<br />
title Windows<br />
rootnoverify (hd0,0)<br />
chainloader +1<br />
This file configures GRUB to build a menu with <strong>Red</strong> <strong>Hat</strong> <strong>Enterprise</strong> <strong>Linux</strong> as the default<br />
operating system and sets it to autoboot after 10 seconds. Two sections are given, one for each<br />
operating system entry, with <strong>com</strong>mands specific to the system disk partition table.<br />
Note<br />
Note that the default is specified as an integer. This refers to the first title line<br />
in the GRUB configuration file. For the Windows section to be set as the default in<br />
the previous example, change the default=0 to default=1.<br />
Configuring a GRUB menu configuration file to boot multiple operating systems is beyond the<br />
scope of this chapter. Consult Section 9, “Additional Resources” for a list of additional<br />
resources.<br />
7.2. Configuration File Directives<br />
The following are directives <strong>com</strong>monly used in the GRUB menu configuration file:<br />
• chainloader — Loads the specified file as a chain loader. Replace<br />
with the absolute path to the chain loader. If the file is located on the first<br />
sector of the specified partition, use the blocklist notation, +1.<br />
• color — Allows specific colors to be used in the menu,<br />
where two colors are configured as the foreground and background. Use simple color names<br />
such as red/black. For example:<br />
color red/black green/blue<br />
• default= — Replace with the default entry title number to be loaded if<br />
the menu interface times out.<br />
• fallback= — Replace with the entry title number to try if the first<br />
attempt fails.<br />
• hiddenmenu — Prevents the GRUB menu interface from being displayed, loading the<br />
default entry when the timeout period expires. The user can see the standard GRUB menu<br />
by pressing the Esc key.<br />
• initrd — Enables users to specify an initial RAM disk to use when<br />
98
Changing Runlevels at Boot Time<br />
booting. Replace with the absolute path to the initial RAM disk.<br />
• kernel — Specifies the kernel file to load<br />
when booting the operating system. Replace with an absolute path from<br />
the partition specified by the root directive. Multiple options can be passed to the kernel when<br />
it is loaded.<br />
• password= — Prevents a user who does not know the password from editing the<br />
entries for this menu option.<br />
Optionally, it is possible to specify an alternate menu configuration file after the<br />
password= directive. In this case, GRUB restarts the second stage boot loader<br />
and uses the specified alternate configuration file to build the menu. If an alternate menu<br />
configuration file is left out of the <strong>com</strong>mand, a user who knows the password is allowed to edit<br />
the current configuration file.<br />
For more information about securing GRUB, refer to the chapter titled Workstation Security in<br />
the <strong>Red</strong> <strong>Hat</strong> <strong>Enterprise</strong> <strong>Linux</strong> Deployment <strong>Guide</strong>.<br />
• root (,) — Configures the root partition for<br />
GRUB, such as (hd0,0), and mounts the partition.<br />
• rootnoverify (,) — Configures the root<br />
partition for GRUB, just like the root <strong>com</strong>mand, but does not mount the partition.<br />
• timeout= — Specifies the interval, in seconds, that GRUB waits before loading<br />
the entry designated in the default <strong>com</strong>mand.<br />
• splashimage= — Specifies the location of the splash screen image to be<br />
used when GRUB boots.<br />
• title group-title — Specifies a title to be used with a particular group of <strong>com</strong>mands used<br />
to load a kernel or operating system.<br />
To add human-readable <strong>com</strong>ments to the menu configuration file, begin the line with the hash<br />
mark character (#).<br />
8. Changing Runlevels at Boot Time<br />
Under <strong>Red</strong> <strong>Hat</strong> <strong>Enterprise</strong> <strong>Linux</strong>, it is possible to change the default runlevel at boot time.<br />
To change the runlevel of a single boot session, use the following instructions:<br />
• When the GRUB menu bypass screen appears at boot time, press any key to enter the<br />
GRUB menu (within the first three seconds).<br />
• Press the a key to append to the kernel <strong>com</strong>mand.<br />
• Add at the end of the boot options line to boot to the desired runlevel.<br />
99
Chapter 9. The GRUB Boot Loader<br />
For example, the following entry would initiate a boot process into runlevel 3:<br />
grub append> ro root=/dev/VolGroup00/LogVol00 rhgb quiet 3<br />
9. Additional Resources<br />
This chapter is only intended as an introduction to GRUB. Consult the following resources to<br />
discover more about how GRUB works.<br />
9.1. Installed Documentation<br />
• /usr/share/doc/grub-/ — This directory contains good information<br />
about using and configuring GRUB, where corresponds to the version of<br />
the GRUB package installed.<br />
• info grub — The GRUB info page contains a tutorial, a user reference manual, a<br />
programmer reference manual, and a FAQ document about GRUB and its usage.<br />
9.2. Useful Websites<br />
• http://www.gnu.org/software/grub/ 2 — The home page of the GNU GRUB project. This site<br />
contains information concerning the state of GRUB development and an FAQ.<br />
• http://kbase.redhat.<strong>com</strong>/faq/FAQ_43_4053.shtm — Details booting operating systems other<br />
than <strong>Linux</strong>.<br />
• http://www.<strong>linux</strong>gazette.<strong>com</strong>/issue64/kohli.html — An introductory article discussing the<br />
configuration of GRUB on a system from scratch, including an overview of GRUB <strong>com</strong>mand<br />
line options.<br />
9.3. Related Books<br />
• <strong>Red</strong> <strong>Hat</strong> <strong>Enterprise</strong> <strong>Linux</strong> Deployment <strong>Guide</strong>; <strong>Red</strong> <strong>Hat</strong>, Inc. — The Workstation Security<br />
chapter explains, in a concise manner, how to secure the GRUB boot loader.<br />
2 http://www.gnu.org/software/grub<br />
100
Chapter 10.<br />
Additional Resources about Itanium<br />
and <strong>Linux</strong><br />
Other reference materials, related to running <strong>Red</strong> <strong>Hat</strong> <strong>Enterprise</strong> <strong>Linux</strong> on an Itanium system,<br />
are available on the Web. A few of the available resources are as follows:<br />
• http://www.intel.<strong>com</strong>/products/processor/itanium2/ — The Intel website on the Itanium 2<br />
Processor<br />
• http://developer.intel.<strong>com</strong>/technology/efi/index.htmiid=sr+efi — The Intel website for the<br />
Extensible Firmware Interface (EFI)<br />
• http://www.itanium.<strong>com</strong>/business/bss/products/server/itanium2/index.htm — The Intel website<br />
on the Itanium 2 processor<br />
101
102
Part II. IBM POWER Architecture -<br />
<strong>Installation</strong> and Booting<br />
The <strong>Red</strong> <strong>Hat</strong> <strong>Enterprise</strong> <strong>Linux</strong> <strong>Installation</strong> <strong>Guide</strong> for IBM POWER systems discusses the<br />
installation of <strong>Red</strong> <strong>Hat</strong> <strong>Enterprise</strong> <strong>Linux</strong> and some basic post-installation troubleshooting.<br />
Advanced installation options are covered in the second part of this manual.
Chapter 11.<br />
Steps to Get You Started<br />
1. Upgrade or Install<br />
For information to help you determine whether to perform an upgrade or an installation refer to<br />
Chapter 23, Upgrading Your Current System.<br />
2. Preparation for IBM eServer System p and System i<br />
The IBM eServer System p and IBM eServer System i systems introduce many options for<br />
partitioning, virtual or native devices, and consoles. Both versions of the system use the same<br />
kernel and have many of the same options available, depending on the system configuration.<br />
If you are using a non-partitioned System p system, you do not need any pre-installation setup.<br />
For systems using the HVSI serial console, hook up your console to the T2 serial port.<br />
If using a partitioned system, whether IBM System p or IBM System i the steps to create the<br />
partition and start the installation are largely the same. You should create the partition at the<br />
HMC and assign some CPU and memory resources, as well as SCSI and Ethernet resources,<br />
which can be either virtual or native. The HMC create partition wizard steps you through the<br />
creation.<br />
For more information on creating the partition, refer to IBM's Infocenter article on Configuring<br />
<strong>Linux</strong> logical partitions available online at:<br />
http://publib.boulder.ibm.<strong>com</strong>/infocenter/eserver/v1r3s/index.jsptopic=/iphbi/iphbikickoff.htm<br />
If you are using virtual SCSI resources, rather than native SCSI, you must configure a 'link' to<br />
the virtual SCSI serving partition, and then configure the virtual SCSI serving partition itself. You<br />
create a 'link' between the virtual SCSI client and server slots using the HMC. You can configure<br />
a virtual SCSI server on either AIX or i5/OS, depending on which model and options you have.<br />
For more information on using virtual devices, including IBM <strong>Red</strong>books and other online<br />
resources see:<br />
http://publib.boulder.ibm.<strong>com</strong>/infocenter/eserver/v1r3s/index.jsptopic=/iphbi/iphbirelated.htm<br />
Additional information on virtualization eServer i5 can be found in the IBM <strong>Red</strong>book<br />
SG24-6388-01, Implementing POWER <strong>Linux</strong> on IBM System i Platform. This can be accessed<br />
at: http://www.redbooks.ibm.<strong>com</strong>/redpieces/abstracts/sg246388.htmlOpen<br />
Once you have your system configured, you need to Activate from the HMC or power it on.<br />
Depending on what type of install you are doing, you may need to configure SMS to correctly<br />
boot the system into the installation program.<br />
3. Do You Have Enough Disk Space<br />
Nearly every modern-day operating system (OS) uses disk partitions, and <strong>Red</strong> <strong>Hat</strong> <strong>Enterprise</strong><br />
<strong>Linux</strong> is no exception. When you install <strong>Red</strong> <strong>Hat</strong> <strong>Enterprise</strong> <strong>Linux</strong>, you may have to work with<br />
105
Chapter 11. Steps to Get You Started<br />
disk partitions. If you have not worked with disk partitions before (or need a quick review of the<br />
basic concepts), refer to Chapter 25, An Introduction to Disk Partitions before proceeding.<br />
The disk space used by <strong>Red</strong> <strong>Hat</strong> <strong>Enterprise</strong> <strong>Linux</strong> must be separate from the disk space used<br />
by other OSes you may have installed on your system.<br />
Before you start the installation process, you must<br />
• have enough unpartitioned 1 disk space for the installation of <strong>Red</strong> <strong>Hat</strong> <strong>Enterprise</strong> <strong>Linux</strong>, or<br />
• have one or more partitions that may be deleted, thereby freeing up enough disk space to<br />
install <strong>Red</strong> <strong>Hat</strong> <strong>Enterprise</strong> <strong>Linux</strong>.<br />
To gain a better sense of how much space you really need, refer to the re<strong>com</strong>mended<br />
partitioning sizes discussed in Section 19.4, “Re<strong>com</strong>mended Partitioning Scheme”.<br />
4. Can You Install Using the CD-ROM or DVD<br />
Installing from a CD-ROM or DVD requires that you have purchased a <strong>Red</strong> <strong>Hat</strong> <strong>Enterprise</strong> <strong>Linux</strong><br />
product, you have a <strong>Red</strong> <strong>Hat</strong> <strong>Enterprise</strong> <strong>Linux</strong> 5.0.0 CD-ROM or DVD, and you have a<br />
DVD/CD-ROM drive on a system that supports booting from it.<br />
5. Preparing for a Network <strong>Installation</strong><br />
Note<br />
Make sure an installation CD (or any other type of CD) is not in your system's<br />
CD/DVD drive if you are performing a network-based installation. Having a CD in<br />
the drive may cause unexpected errors.<br />
The <strong>Red</strong> <strong>Hat</strong> <strong>Enterprise</strong> <strong>Linux</strong> installation media must be available for either a network<br />
installation (via NFS, FTP, or HTTP) or installation via local storage. Use the following steps if<br />
you are performing an NFS, FTP, or HTTP installation.<br />
The NFS, FTP, or HTTP server to be used for installation over the network must be a separate<br />
machine which can provide the <strong>com</strong>plete contents of the installation DVD-ROM or the<br />
installation CD-ROMs.<br />
Note<br />
The <strong>Red</strong> <strong>Hat</strong> <strong>Enterprise</strong> <strong>Linux</strong> installation program has the ability to test the<br />
1 Unpartitioned disk space means that available disk space on the hard drive(s) you are installing to has not been<br />
divided into sections for data. When you partition a disk, each partition behaves like a separate disk drive.<br />
106
Preparing for FTP and HTTP installation<br />
integrity of the installation media. It works with the CD / DVD, hard drive ISO, and<br />
NFS ISO installation methods. <strong>Red</strong> <strong>Hat</strong> re<strong>com</strong>mends that you test all installation<br />
media before starting the installation process, and before reporting any<br />
installation-related bugs (many of the bugs reported are actually due to<br />
improperly-burned CDs). To use this test, type the following <strong>com</strong>mand at the<br />
yaboot: prompt:<br />
<strong>linux</strong> mediacheck<br />
Note<br />
In the following examples, the directory on the installation staging server that will<br />
contain the installation files will be specified as /location/of/disk/space. The<br />
directory that will be made publicly available via FTP, NFS, or HTTP will be<br />
specified as /export/directory. For example, /location/of/disk/space<br />
may be a directory you create called /var/isos. /export/directory might be<br />
/var/www/html/rhel5, for an HTTP install.<br />
To copy the files from the installation DVD or CD-ROMs to a <strong>Linux</strong> machine which acts as an<br />
installation staging server, perform the following steps:<br />
• Create an iso image from the installation disk(s) using the following <strong>com</strong>mand (for DVDs):<br />
dd if=/dev/dvd of=/location/of/disk/space/RHEL5.iso<br />
where dvd refers to your DVD drive device.<br />
For instructions on how to prepare a network installation using CD-ROMs, refer to the<br />
instructions on the README-en file in disk1.<br />
5.1. Preparing for FTP and HTTP installation<br />
For FTP and HTTP installation, the iso image or images should be mounted via loopback in the<br />
publicly available directory, in the following manner:<br />
• For DVD:<br />
mount -o loop /location/of/disk/space/RHEL5.iso /export/directory/<br />
107
Chapter 11. Steps to Get You Started<br />
In this case /export/directory will be a directory that is shared via FTP or HTTP.<br />
• For CDROMs:<br />
mount -o loop /location/of/disk/space/diskX.iso /export/directory/diskX/<br />
Do the above for each of the CDROM iso images, for example:<br />
mount -o loop /var/isos/disk1.iso /var/www/html/rhel5-install/disk1/<br />
Next make sure that the /export/directory directory is shared via FTP or HTTP, and verify<br />
client access. You can check to see whether the directory is accessible from the server itself,<br />
and then from another machine on the same subnet that you will be installing to.<br />
<strong>5.2</strong>. Preparing for an NFS install<br />
For NFS installation it is not necessary to mount the iso image. It is sufficient to make the iso<br />
image itself available via NFS. You can do this by moving the iso image or images to the NFS<br />
exported directory:<br />
• For DVD:<br />
mv /location/of/disk/space/RHEL5.iso /export/directory/<br />
• For CDROMs:<br />
mv /location/of/disk/space/disk*.iso /export/directory/<br />
Ensure that the /export/directory directory is exported via NFS via an entry in<br />
/etc/exports.<br />
To export to a specific system:<br />
/export/directory client.ip.address(ro,no_root_squash)<br />
To export to all systems use an entry such as:<br />
/export/directory *(ro,no_root_squash)<br />
Start the NFS daemon (on a <strong>Red</strong> <strong>Hat</strong> <strong>Enterprise</strong> <strong>Linux</strong> system, use /sbin/service nfs<br />
start). If NFS is already running, reload the configuration file (on a <strong>Red</strong> <strong>Hat</strong> <strong>Enterprise</strong> <strong>Linux</strong><br />
system use /sbin/service nfs reload).<br />
Be sure to test the NFS share following the directions in the <strong>Red</strong> <strong>Hat</strong> <strong>Enterprise</strong> <strong>Linux</strong><br />
Deployment <strong>Guide</strong>.<br />
6. Preparing for a Hard Drive <strong>Installation</strong><br />
108
Preparing for a Hard Drive <strong>Installation</strong><br />
Note<br />
Hard drive installations only work from ext2, ext3, or FAT file systems. If you<br />
have a file system other than those listed here, such as reiserfs, you will not be<br />
able to perform a hard drive installation.<br />
Hard drive installations require the use of the ISO (or DVD/CD-ROM) images. An ISO image is<br />
a file containing an exact copy of a DVD/CD-ROM image. After placing the required ISO images<br />
(the binary <strong>Red</strong> <strong>Hat</strong> <strong>Enterprise</strong> <strong>Linux</strong> DVD/CD-ROMs) in a directory, choose to install from the<br />
hard drive. You can then point the installation program at that directory to perform the<br />
installation.<br />
To prepare your system for a hard drive installation, you must set the system up in one of the<br />
following ways:<br />
• Using a set of CD-ROMs, or a DVD — Create ISO image files from each installation<br />
CD-ROM, or from the DVD. For each CD-ROM (once for the DVD), execute the following<br />
<strong>com</strong>mand on a <strong>Linux</strong> system:<br />
dd if=/dev/cdrom of=/tmp/file-name.iso<br />
• Using ISO images — transfer these images to the system to be installed.<br />
Verifying that ISO images are intact before you attempt an installation, helps to avoid<br />
problems. To verify the ISO images are intact prior to performing an installation, use an<br />
md5sum program (many md5sum programs are available for various operating systems). An<br />
md5sum program should be available on the same <strong>Linux</strong> machine as the ISO images.<br />
Additionally, if a file called updates.img exists in the location from which you install, it is used<br />
for updates to anaconda, the installation program. Refer to the file install-methods.txt in the<br />
anaconda RPM package for detailed information on the various ways to install <strong>Red</strong> <strong>Hat</strong><br />
<strong>Enterprise</strong> <strong>Linux</strong>, as well as how to apply the installation program updates.<br />
109
110
Chapter 12.<br />
Installing on IBM System i and IBM<br />
System p systems<br />
This chapter explains how to perform a <strong>Red</strong> <strong>Hat</strong> <strong>Enterprise</strong> <strong>Linux</strong> installation from the<br />
DVD/CD-ROM, using the graphical, mouse-based installation program. The following topics are<br />
discussed:<br />
• Be<strong>com</strong>ing familiar with the installation program's user interface<br />
• Starting the installation program<br />
• Selecting an installation method<br />
• Configuration steps during the installation (language, keyboard, mouse, partitioning, etc.)<br />
• Finishing the installation<br />
1. The Graphical <strong>Installation</strong> Program User Interface<br />
If you have used a graphical user interface (GUI) before, you are already familiar with this<br />
process; use your mouse to navigate the screens, click buttons, or enter text fields.<br />
You can also navigate through the installation using the keyboard. The Tab key allows you to<br />
move around the screen, the Up and Down arrow keys to scroll through lists, + and - keys<br />
expand and collapse lists, while Space and Enter selects or removes from selection a<br />
highlighted item. You can also use the Alt-X key <strong>com</strong>mand <strong>com</strong>bination as a way of clicking on<br />
buttons or making other screen selections, where X is replaced with any underlined letter<br />
appearing within that screen.<br />
If you would like to use a graphical installation with a system that does not have that capability,<br />
such as a partitioned system, you can use VNC or display forwarding. Both the VNC and display<br />
forwarding options require an active network during the installation and the use of boot time<br />
arguments. For more information on available boot time options, refer to Chapter 15, Additional<br />
Boot Options for IBM Power Systems<br />
Note<br />
If you do not wish to use the GUI installation program, the text mode installation<br />
program is also available. To start the text mode installation program, use the<br />
following <strong>com</strong>mand at the yaboot: prompt:<br />
<strong>linux</strong> text<br />
111
Chapter 12. Installing on IBM System i and IBM System p systems<br />
Refer to Section 5, “The Text Mode <strong>Installation</strong> Program User Interface” for a<br />
brief overview of text mode installation instructions.<br />
It is highly re<strong>com</strong>mended that installs be performed using the GUI installation<br />
program. The GUI installation program offers the full functionality of the <strong>Red</strong> <strong>Hat</strong><br />
<strong>Enterprise</strong> <strong>Linux</strong> installation program, including LVM configuration which is not<br />
available during a text mode installation.<br />
Users who must use the text mode installation program can follow the GUI<br />
installation instructions and obtain all needed information.<br />
2. Booting the IBM System i or IBM System p<br />
<strong>Installation</strong> Program<br />
To boot an IBM System i or IBM System p system from a CD-ROM, you must specify the install<br />
boot device in the System Management Services (SMS) menu.<br />
To enter the System Management Services GUI, press the 1 key during the boot process<br />
when you hear the chime sound. This brings up a graphical interface similar to the one<br />
described in this section.<br />
On a text console, press 1 when the self test is displaying the banner along with the tested<br />
<strong>com</strong>ponents:<br />
112
A Note about <strong>Linux</strong> Virtual Consoles<br />
Figure 12.1. SMS console<br />
Once in the SMS menu, select the option for Select Boot Options. In that menu, specify Select<br />
Install or Boot a Device. There, select CD/DVD, and then the bus type (in most cases SCSI). If<br />
you are uncertain, you can select to view all devices. This scans all available buses for boot<br />
devices, including network adapters and hard drives.<br />
Finally, select the device containing the installation CD. YABOOT is loaded from this device and<br />
you are presented with a boot: prompt. Press Enter or wait for the timeout to expire for the<br />
installation to begin.<br />
If you are booting via the network, use the images/netboot/ppc64.img file on CD #1.<br />
3. A Note about <strong>Linux</strong> Virtual Consoles<br />
This information only applies to users of non-partitioned System p systems using a video card<br />
as their console. Users of partitioned System i and System p systems should skip to Section 4,<br />
“Using the HMC vterm”.<br />
The <strong>Red</strong> <strong>Hat</strong> <strong>Enterprise</strong> <strong>Linux</strong> installation program offers more than the dialog boxes of the<br />
installation process. Several kinds of diagnostic messages are available to you, as well as a<br />
way to enter <strong>com</strong>mands from a shell prompt. The installation program displays these messages<br />
on five virtual consoles, among which you can switch using a single keystroke <strong>com</strong>bination.<br />
A virtual console is a shell prompt in a non-graphical environment, accessed from the physical<br />
machine, not remotely. Multiple virtual consoles can be accessed simultaneously.<br />
These virtual consoles can be helpful if you encounter a problem while installing <strong>Red</strong> <strong>Hat</strong><br />
<strong>Enterprise</strong> <strong>Linux</strong>. Messages displayed on the installation or system consoles can help pinpoint a<br />
problem. Refer to Table 12.1, “Console, Keystrokes, and Contents” for a listing of the virtual<br />
consoles, keystrokes used to switch to them, and their contents.<br />
Generally, there is no reason to leave the default console (virtual console #6) for graphical<br />
installations unless you are attempting to diagnose installation problems.<br />
console keystrokes contents<br />
1 ctrl-alt-f1 installation dialog<br />
2 ctrl-alt-f2 shell prompt<br />
3 ctrl-alt-f3 install log (messages from<br />
installation program)<br />
4 ctrl-alt-f4 system-related messages<br />
5 ctrl-alt-f5 other messages<br />
6 ctrl-alt-f6 x graphical display<br />
Table 12.1. Console, Keystrokes, and Contents<br />
113
Chapter 12. Installing on IBM System i and IBM System p systems<br />
4. Using the HMC vterm<br />
The HMC vterm is the console for any partitioned IBM System p or IBM System i system. This is<br />
opened by right clicking on the partition on the HMC, and then selecting Open Terminal<br />
Window. Only a single vterm can be connected to the console at one time and there is no<br />
console access for partitioned system besides the vterm. This often is referred to as a 'virtual<br />
console', but is different from the virtual consoles in Section 3, “A Note about <strong>Linux</strong> Virtual<br />
Consoles” .<br />
5. The Text Mode <strong>Installation</strong> Program User Interface<br />
The <strong>Red</strong> <strong>Hat</strong> <strong>Enterprise</strong> <strong>Linux</strong> text mode installation program uses a screen-based interface that<br />
includes most of the on-screen widgets <strong>com</strong>monly found on graphical user interfaces.<br />
Figure 12.2, “<strong>Installation</strong> Program Widgets as seen in Boot Loader Configuration”, and<br />
Figure 12.3, “<strong>Installation</strong> Program Widgets as seen in Disk Druid”, illustrate the screens that<br />
appear during the installation process.<br />
Note<br />
While text mode installations are not explicitly documented, those using the text<br />
mode installation program can easily follow the GUI installation instructions. One<br />
thing to note is that manipulation of LVM (Logical Volume Management) disk<br />
volumes is only possible in graphical mode. In text mode it is only possible to<br />
view and accept the default LVM setup.<br />
114
The Text Mode <strong>Installation</strong> Program User<br />
Figure 12.2. <strong>Installation</strong> Program Widgets as seen in Boot Loader<br />
Configuration<br />
115
Chapter 12. Installing on IBM System i and IBM System p systems<br />
Figure 12.3. <strong>Installation</strong> Program Widgets as seen in Disk Druid<br />
Here is a list of the most important widgets shown in Figure 12.2, “<strong>Installation</strong> Program Widgets<br />
as seen in Boot Loader Configuration” and Figure 12.3, “<strong>Installation</strong> Program Widgets as<br />
seen in Disk Druid”:<br />
• Window — Windows (usually referred to as dialogs in this manual) appear on your screen<br />
throughout the installation process. At times, one window may overlay another; in these<br />
cases, you can only interact with the window on top. When you are finished in that window, it<br />
disappears, allowing you to continue working in the window underneath.<br />
• Checkbox — Checkboxes allow you to select or deselect a feature. The box displays either<br />
an asterisk (selected) or a space (unselected). When the cursor is within a checkbox, press<br />
Space to select or deselect a feature.<br />
• Text Input — Text input lines are regions where you can enter information required by the<br />
installation program. When the cursor rests on a text input line, you may enter and/or edit<br />
information on that line.<br />
• Text Widget — Text widgets are regions of the screen for the display of text. At times, text<br />
widgets may also contain other widgets, such as checkboxes. If a text widget contains more<br />
information than can be displayed in the space reserved for it, a scroll bar appears; if you<br />
position the cursor within the text widget, you can then use the Up and Down arrow keys to<br />
scroll through all the information available. Your current position is shown on the scroll bar by<br />
a # character, which moves up and down the scroll bar as you scroll.<br />
• Scroll Bar — Scroll bars appear on the side or bottom of a window to control which part of a<br />
list or document is currently in the window's frame. The scroll bar makes it easy to move to<br />
any part of a file.<br />
• Button Widget — Button widgets are the primary method of interacting with the installation<br />
program. You progress through the windows of the installation program by navigating these<br />
buttons, using the Tab and Enter keys. Buttons can be selected when they are highlighted.<br />
• Cursor — Although not a widget, the cursor is used to select (and interact with) a particular<br />
widget. As the cursor is moved from widget to widget, it may cause the widget to change<br />
color, or the cursor itself may only appear positioned in or next to the widget. In Figure 12.2,<br />
“<strong>Installation</strong> Program Widgets as seen in Boot Loader Configuration”, the cursor is<br />
positioned on the OK button. Figure 12.3, “<strong>Installation</strong> Program Widgets as seen in Disk<br />
Druid”, shows the cursor on the Edit button.<br />
5.1. Using the Keyboard to Navigate<br />
Navigation through the installation dialogs is performed through a simple set of keystrokes. To<br />
move the cursor, use the Left, Right, Up, and Down arrow keys. Use Tab, and Shift-Tab to<br />
cycle forward or backward through each widget on the screen. Along the bottom, most screens<br />
116
Interface<br />
display a summary of available cursor positioning keys.<br />
To "press" a button, position the cursor over the button (using Tab, for example) and press<br />
Space or Enter. To select an item from a list of items, move the cursor to the item you wish to<br />
select and press Enter. To select an item with a checkbox, move the cursor to the checkbox<br />
and press Space to select an item. To deselect, press Space a second time.<br />
Pressing F12 accepts the current values and proceeds to the next dialog; it is equivalent to<br />
pressing the OK button.<br />
Caution<br />
Unless a dialog box is waiting for your input, do not press any keys during the<br />
installation process (doing so may result in unpredictable behavior).<br />
6. Beginning <strong>Installation</strong><br />
6.1. Installing from DVD/CD-ROM<br />
To install <strong>Red</strong> <strong>Hat</strong> <strong>Enterprise</strong> <strong>Linux</strong> from a DVD/CD-ROM, place the DVD or CD #1 in your<br />
DVD/CD-ROM drive and boot your system from the DVD/CD-ROM.<br />
The installation program then probes your system and attempts to identify your CD-ROM drive.<br />
It starts by looking for an IDE (also known as an ATAPI) CD-ROM drive.<br />
If your CD-ROM drive is not detected, and it is a SCSI CD-ROM, the installation program<br />
prompts you to choose a SCSI driver. Choose the driver that most closely resembles your<br />
adapter. You may specify options for the driver if necessary; however, most drivers detect your<br />
SCSI adapter automatically.<br />
If the DVD/CD-ROM drive is found and the driver loaded, the installer will present you with the<br />
option to perform a media check on the DVD/CD-ROM. This will take some time, and you may<br />
opt to skip over this step. However, if you later encounter problems with the installer, you should<br />
reboot and perform the media check before calling for support. From the media check dialog,<br />
continue to the next stage of the installation process (refer to Section 12, “Wel<strong>com</strong>e to <strong>Red</strong> <strong>Hat</strong><br />
<strong>Enterprise</strong> <strong>Linux</strong>”).<br />
6.1.1. What If the IDE CD-ROM Was Not Found<br />
If you have an IDE (ATAPI) DVD/CD-ROM but the installation program fails to find it and asks<br />
you what type of DVD/CD-ROM drive you have, try the following boot <strong>com</strong>mand. Restart the<br />
installation, and at the boot: prompt enter <strong>linux</strong> hdX=cdrom. Replace X with one of the<br />
following letters, depending on the interface the unit is connected to, and whether it is<br />
configured as master or slave (also known as primary and secondary):<br />
• a — first IDE controller, master<br />
117
Chapter 12. Installing on IBM System i and IBM System p systems<br />
• b — first IDE controller, slave<br />
• c — second IDE controller, master<br />
• d — second IDE controller, slave<br />
If you have a third and/or fourth controller, continue assigning letters in alphabetical order, going<br />
from controller to controller, and master to slave.<br />
7. Installing from a Hard Drive<br />
The Select Partition screen applies only if you are installing from a disk partition (that is, if you<br />
selected Hard Drive in the <strong>Installation</strong> Method dialog). This dialog allows you to name the disk<br />
partition and directory from which you are installing <strong>Red</strong> <strong>Hat</strong> <strong>Enterprise</strong> <strong>Linux</strong>.<br />
Figure 12.4. Selecting Partition Dialog for Hard Drive <strong>Installation</strong><br />
Enter the device name of the partition containing the <strong>Red</strong> <strong>Hat</strong> <strong>Enterprise</strong> <strong>Linux</strong> ISO images.<br />
This partition must be formatted with a ext2 or vfat filesystem, and cannot be a logical volume.<br />
There is also a field labeled Directory holding images.<br />
If the ISO images are in the root (top-level) directory of a partition, enter a /. If the ISO images<br />
are located in a subdirectory of a mounted partition, enter the name of the directory holding the<br />
ISO images within that partition. For example, if the partition on which the ISO images is<br />
normally mounted as /home/, and the images are in /home/new/, you would enter /new/.<br />
After you have identified the disk partition, the Wel<strong>com</strong>e dialog appears.<br />
118
Installing via NFS<br />
8. Performing a Network <strong>Installation</strong><br />
If you are performing a network installation, the Configure TCP/IP dialog appears. This dialog<br />
asks for your IP and other network addresses. You can choose to configure the IP address and<br />
Netmask of the device via DHCP or manually. If manually, you have the option to enter IPv4<br />
and/or IPv6 information. Enter the IP address you are using during installation and press Enter.<br />
Note that you need to supply IPv4 information if you wish to perform an NFS installation.<br />
Figure 12.5. TCP/IP Configuration<br />
9. Installing via NFS<br />
The NFS dialog applies only if you are installing from an NFS server (if you selected NFS Image<br />
in the <strong>Installation</strong> Method dialog).<br />
Enter the domain name or IP address of your NFS server. For example, if you are installing from<br />
a host named eastcoast in the domain example.<strong>com</strong>, enter eastcoast.example.<strong>com</strong> in the<br />
NFS Server field.<br />
Next, enter the name of the exported directory. If you followed the setup described in Section 5,<br />
“Preparing for a Network <strong>Installation</strong>”, you would enter the directory /export/directory/ which<br />
contains the variant/ directory.<br />
If the NFS server is exporting a mirror of the <strong>Red</strong> <strong>Hat</strong> <strong>Enterprise</strong> <strong>Linux</strong> installation tree, enter the<br />
directory which contains the root of the installation tree. You will enter an <strong>Installation</strong> Key later<br />
on in the process which will determine which subdirectories are used to install from. If<br />
everything was specified properly, a message appears indicating that the installation program<br />
for <strong>Red</strong> <strong>Hat</strong> <strong>Enterprise</strong> <strong>Linux</strong> is running.<br />
119
Chapter 12. Installing on IBM System i and IBM System p systems<br />
Figure 12.6. NFS Setup Dialog<br />
If the NFS server is exporting the ISO images of the <strong>Red</strong> <strong>Hat</strong> <strong>Enterprise</strong> <strong>Linux</strong> CD-ROMs, enter<br />
the directory which contains the ISO images.<br />
Next, the Wel<strong>com</strong>e dialog appears.<br />
10. Installing via FTP<br />
The FTP dialog applies only if you are installing from an FTP server (if you selected FTP in the<br />
<strong>Installation</strong> Method dialog). This dialog allows you to identify the FTP server from which you<br />
are installing <strong>Red</strong> <strong>Hat</strong> <strong>Enterprise</strong> <strong>Linux</strong>.<br />
120
Installing via HTTP<br />
Figure 12.7. FTP Setup Dialog<br />
Enter the name or IP address of the FTP site you are installing from, and the name of the<br />
directory containing the variant/ directory for your architecture. For example, if the FTP site<br />
contains the directory /mirrors/redhat/arch/variant;/, enter /mirrors/redhat/arch/<br />
(where arch is replaced with the architecture type of your system, such as i386, ia64, ppc, or<br />
s390x, and variant is the variant that you are installing, such as Client, Server, Workstation,<br />
etc.). If everything was specified properly, a message box appears indicating that files are being<br />
retrieved from the server.<br />
Next, the Wel<strong>com</strong>e dialog appears.<br />
Tip<br />
You can save disk space by using the ISO images you have already copied to<br />
the server. To ac<strong>com</strong>plish this, install <strong>Red</strong> <strong>Hat</strong> <strong>Enterprise</strong> <strong>Linux</strong> using ISO<br />
images without copying them into a single tree by loopback mounting them. For<br />
each ISO image:<br />
mkdir discX<br />
mount -o loop RHEL5-discX.iso discX<br />
Replace X with the corresponding disc number.<br />
121
Chapter 12. Installing on IBM System i and IBM System p systems<br />
11. Installing via HTTP<br />
The HTTP dialog applies only if you are installing from an HTTP server (if you selected HTTP in<br />
the <strong>Installation</strong> Method dialog). This dialog prompts you for information about the HTTP server<br />
from which you are installing <strong>Red</strong> <strong>Hat</strong> <strong>Enterprise</strong> <strong>Linux</strong>.<br />
Enter the name or IP address of the HTTP site you are installing from, and the name of the<br />
directory containing the variant/ directory for your architecture. For example, if the HTTP site<br />
contains the directory /mirrors/redhat/arch/variant/, enter /mirrors/redhat/arch/<br />
(where arch is replaced with the architecture type of your system, such as i386, ia64, ppc, or<br />
s390x, and variant is the variant that you are installing, such as Client, Server, Workstation,<br />
etc.). If everything was specified properly, a message box appears indicating that files are being<br />
retrieved from the server.<br />
Figure 12.8. HTTP Setup Dialog<br />
Next, the Wel<strong>com</strong>e dialog appears.<br />
Tip<br />
You can save disk space by using the ISO images you have already copied to<br />
the server. To ac<strong>com</strong>plish this, install <strong>Red</strong> <strong>Hat</strong> <strong>Enterprise</strong> <strong>Linux</strong> using ISO<br />
images without copying them into a single tree by loopback mounting them. For<br />
each ISO image:<br />
mkdir discX<br />
122
Wel<strong>com</strong>e to <strong>Red</strong> <strong>Hat</strong> <strong>Enterprise</strong> <strong>Linux</strong><br />
mount -o loop RHEL5-discX.iso discX<br />
Replace X with the corresponding disc number.<br />
12. Wel<strong>com</strong>e to <strong>Red</strong> <strong>Hat</strong> <strong>Enterprise</strong> <strong>Linux</strong><br />
The Wel<strong>com</strong>e screen does not prompt you for any input. From this screen you can access the<br />
Release Notes for <strong>Red</strong> <strong>Hat</strong> <strong>Enterprise</strong> <strong>Linux</strong> 5.0.0 by clicking on the Release Notes button.<br />
Click on the Next button to continue.<br />
13. Language Selection<br />
Using your mouse, select a language to use for the installation (refer to Figure 12.9, “Language<br />
Selection”).<br />
The language you select here will be<strong>com</strong>e the default language for the operating system once it<br />
is installed. Selecting the appropriate language also helps target your time zone configuration<br />
later in the installation. The installation program tries to define the appropriate time zone based<br />
on what you specify on this screen.<br />
123
Chapter 12. Installing on IBM System i and IBM System p systems<br />
Figure 12.9. Language Selection<br />
Once you select the appropriate language, click Next to continue.<br />
14. Keyboard Configuration<br />
Using your mouse, select the correct layout type (for example, U.S. English) for the keyboard<br />
you would prefer to use for the installation and as the system default (refer to Figure 12.10,<br />
“Keyboard Configuration”).<br />
Once you have made your selection, click Next to continue.<br />
124
Enter the <strong>Installation</strong> Number<br />
Figure 12.10. Keyboard Configuration<br />
Tip<br />
To change your keyboard layout type after you have <strong>com</strong>pleted the installation,<br />
use the Keyboard Configuration Tool.<br />
Type the system-config-keyboard <strong>com</strong>mand in a shell prompt to launch the<br />
Keyboard Configuration Tool. If you are not root, it prompts you for the root<br />
password to continue.<br />
15. Enter the <strong>Installation</strong> Number<br />
Enter your <strong>Installation</strong> Number (refer to Figure 12.11, “<strong>Installation</strong> Number”). This number will<br />
determine the package selection set that is available to the installer. If you choose to skip<br />
entering the installation number you will be presented with a basic selection of packages to<br />
install later on.<br />
125
Chapter 12. Installing on IBM System i and IBM System p systems<br />
Figure 12.11. <strong>Installation</strong> Number<br />
16. Disk Partitioning Setup<br />
Partitioning allows you to divide your hard drive into isolated sections, where each section<br />
behaves as its own hard drive. Partitioning is particularly useful if you run multiple operating<br />
systems. If you are not sure how you want your system to be partitioned, read Chapter 25, An<br />
Introduction to Disk Partitions for more information.<br />
On this screen you can choose to create the default layout or choose to manual partition using<br />
the 'Create custom layout' option of Disk Druid.<br />
The first three options allow you to perform an automated installation without having to partition<br />
your drive(s) yourself. If you do not feel <strong>com</strong>fortable with partitioning your system, it is<br />
re<strong>com</strong>mended that you do not choose to create a custom layout and instead let the installation<br />
program partition for you.<br />
You can configure an iSCSI target for installation, or disable a dmraid device from this screen by<br />
clicking on the 'Advanced storage configuration' button. For more information refer to<br />
Section 17, “ Advanced Storage Options ”.<br />
126
Disk Partitioning Setup<br />
Warning<br />
The Update Agent downloads updated packages to /var/cache/yum/ by<br />
default. If you partition the system manually, and create a separate /var/<br />
partition, be sure to create the partition large enough (3.0 GB or more) to<br />
download package updates.<br />
Figure 12.12. Disk Partitioning Setup<br />
If you choose to create a custom layout using Disk Druid, refer to Section 19, “Partitioning Your<br />
System”.<br />
Warning<br />
If you receive an error after the Disk Partitioning Setup phase of the installation<br />
saying something similar to:<br />
"The partition table on device hda was unreadable. To create new partitions it<br />
127
Chapter 12. Installing on IBM System i and IBM System p systems<br />
must be initialized, causing the loss of ALL DATA on this drive."<br />
No matter what type of installation you are performing, backups of the existing<br />
data on your systems should always be made.<br />
17. Advanced Storage Options<br />
Figure 12.13. Advanced Storage Options<br />
From this screen you can choose to disable a dmraid device, in which case the individual<br />
elements of the dmraid device will appear as separate hard drives. You can also choose to<br />
configure an iSCSI (SCSI over TCP/IP) target.<br />
To configure an ISCSI target invoke the 'Configure ISCSI Parameters' dialog by selecting 'Add<br />
ISCSI target' and clicking on the 'Add Drive' button. Fill in the details for the ISCSI target IP and<br />
provide a unique ISCSI initiator name to identify this system. Click the 'Add target' button to<br />
attempt connection to the ISCSI target using this information.<br />
128
Create Default Layout<br />
Figure 12.14. Configure ISCSI Parameters<br />
Please note that you will be able to reattempt with a different ISCSI target IP should you enter it<br />
incorrectly, but in order to change the ISCSI initiator name you will need to restart the<br />
installation.<br />
18. Create Default Layout<br />
Create default layout allows you to have some control concerning what data is removed (if any)<br />
from your system. Your options are:<br />
• Remove all partitions on selected drives and create default layout — select this option to<br />
remove all partitions on your hard drive(s) (this includes partitions created by other operating<br />
systems such as Windows VFAT or NTFS partitions).<br />
Caution<br />
If you select this option, all data on the selected hard drive(s) is removed by the<br />
installation program. Do not select this option if you have information that you<br />
want to keep on the hard drive(s) where you are installing <strong>Red</strong> <strong>Hat</strong> <strong>Enterprise</strong><br />
<strong>Linux</strong>.<br />
• Remove <strong>Linux</strong> partitions on selected drives and create default layout — select this<br />
option to remove only <strong>Linux</strong> partitions (partitions created from a previous <strong>Linux</strong> installation).<br />
This does not remove other partitions you may have on your hard drive(s) (such as VFAT or<br />
129
Chapter 12. Installing on IBM System i and IBM System p systems<br />
FAT32 partitions).<br />
• Use free space on selected drives and create default layout — select this option to retain<br />
your current data and partitions, assuming you have enough free space available on your<br />
hard drive(s).<br />
Figure 12.15. Create Default Layout<br />
Using your mouse, choose the storage drive(s) on which you want <strong>Red</strong> <strong>Hat</strong> <strong>Enterprise</strong> <strong>Linux</strong> to<br />
be installed. If you have two or more drives, you can choose which drive(s) should contain this<br />
installation. Unselected drives, and any data on them, are not touched.<br />
Caution<br />
It is always a good idea to back up any data that you have on your systems. For<br />
example, if you are upgrading or creating a dual-boot system, you should back<br />
up any data you wish to keep on your drive(s). Mistakes do happen and can<br />
result in the loss of all your data.<br />
130
Partitioning Your System<br />
Tip<br />
[This text does not apply to iSeries system users.]<br />
If you have a RAID card, be aware that some BIOSes do not support booting<br />
from the RAID card. In cases such as these, the /boot/ partition must be<br />
created on a partition outside of the RAID array, such as on a separate hard<br />
drive. An internal hard drive is necessary to use for partition creation with<br />
problematic RAID cards.<br />
A /boot/ partition is also necessary for software RAID setups.<br />
If you have chosen to automatically partition your system, you should select<br />
Review and manually edit your /boot/ partition.<br />
To review and make any necessary changes to the partitions created by automatic partitioning,<br />
select the Review option. After selecting Review and clicking Next to move forward, the<br />
partitions created for you in Disk Druid appear. You can make modifications to these partitions<br />
if they do not meet your needs.<br />
Click Next once you have made your selections to proceed.<br />
19. Partitioning Your System<br />
If you chose one of the three automatic partitioning options and did not select Review, skip<br />
ahead to Section 20, “Network Configuration”.<br />
If you chose one of the automatic partitioning options and selected Review, you can either<br />
accept the current partition settings (click Next), or modify the setup using Disk Druid, the<br />
manual partitioning tool.<br />
Note<br />
Please note that in the text mode installation it is not possible to work with LVM<br />
(Logical Volumes) beyond viewing the existing setup. LVM can only be set up<br />
using the graphical Disk Druid program in a graphical installation.<br />
If you chose to create a custom layout, you must tell the installation program where to install<br />
<strong>Red</strong> <strong>Hat</strong> <strong>Enterprise</strong> <strong>Linux</strong>. This is done by defining mount points for one or more disk partitions<br />
in which <strong>Red</strong> <strong>Hat</strong> <strong>Enterprise</strong> <strong>Linux</strong> is installed.<br />
131
Chapter 12. Installing on IBM System i and IBM System p systems<br />
Note<br />
If you have not yet planned how to set up your partitions, refer to Chapter 25, An<br />
Introduction to Disk Partitions and Section 19.4, “Re<strong>com</strong>mended Partitioning<br />
Scheme”. At a bare minimum, you need an appropriately-sized root (/) partition,<br />
a /boot/ partition, PPC PReP boot partition, and a swap partition equal to twice<br />
the amount of RAM you have on the system.<br />
Figure 12.16. Partitioning with Disk Druid on IBM System p and System i<br />
systems<br />
The partitioning tool used by the installation program is Disk Druid. With the exception of<br />
certain esoteric situations, Disk Druid can handle the partitioning requirements for a typical<br />
installation.<br />
19.1. Graphical Display of Hard Drive(s)<br />
Disk Druid offers a graphical representation of your hard drive(s).<br />
Using your mouse, click once to highlight a particular field in the graphical display. Double-click<br />
132
Disk Druid's Buttons<br />
to edit an existing partition or to create a partition out of existing free space.<br />
Above the display, you can review the Drive name (such as /dev/hda), the Geom (which shows<br />
the hard disk's geometry and consists of three numbers representing the number of cylinders,<br />
heads, and sectors as reported by the hard disk), and the Model of the hard drive as detected<br />
by the installation program.<br />
19.2. Disk Druid's Buttons<br />
These buttons control Disk Druid's actions. They are used to change the attributes of a<br />
partition (for example the file system type and mount point) and also to create RAID devices.<br />
Buttons on this screen are also used to accept the changes you have made, or to exit Disk<br />
Druid. For further explanation, take a look at each button in order:<br />
• New: Used to request a new partition. When selected, a dialog box appears containing fields<br />
(such as the mount point and size fields) that must be filled in.<br />
• Edit: Used to modify attributes of the partition currently selected in the Partitions section.<br />
Selecting Edit opens a dialog box. Some or all of the fields can be edited, depending on<br />
whether the partition information has already been written to disk.<br />
You can also edit free space as represented in the graphical display to create a new partition<br />
within that space. Either highlight the free space and then select the Edit button, or<br />
double-click on the free space to edit it.<br />
• To make a RAID device, you must first create (or reuse existing) software RAID partitions.<br />
Once you have created two or more software RAID partitions, select Make RAID to join the<br />
software RAID partitions into a RAID device.<br />
• Delete: Used to remove the partition currently highlighted in the Current Disk Partitions<br />
section. You will be asked to confirm the deletion of any partition.<br />
• Reset: Used to restore Disk Druid to its original state. All changes made will be lost if you<br />
Reset the partitions.<br />
• RAID: Used to provide redundancy to any or all disk partitions. It should only be used if you<br />
have experience using RAID. To read more about RAID, refer to the <strong>Red</strong> <strong>Hat</strong> <strong>Enterprise</strong> <strong>Linux</strong><br />
Deployment <strong>Guide</strong>.<br />
To make a RAID device, you must first create software RAID partitions. Once you have<br />
created two or more software RAID partitions, select RAID to join the software RAID partitions<br />
into a RAID device.<br />
• LVM: Allows you to create an LVM logical volume. The role of LVM (Logical Volume<br />
Manager) is to present a simple logical view of underlying physical storage space, such as a<br />
hard drive(s). LVM manages individual physical disks — or to be more precise, the individual<br />
partitions present on them. It should only be used if you have experience using LVM. To read<br />
more about LVM, refer to the <strong>Red</strong> <strong>Hat</strong> <strong>Enterprise</strong> <strong>Linux</strong> Deployment <strong>Guide</strong>. Note, LVM is only<br />
133
Chapter 12. Installing on IBM System i and IBM System p systems<br />
available in the graphical installation program.<br />
To create an LVM logical volume, you must first create partitions of type physical volume<br />
(LVM). Once you have created one or more physical volume (LVM) partitions, select LVM to<br />
create an LVM logical volume.<br />
19.3. Partition Fields<br />
Above the partition hierarchy are labels which present information about the partitions you are<br />
creating. The labels are defined as follows:<br />
• Device: This field displays the partition's device name.<br />
• Mount Point/RAID/Volume: A mount point is the location within the directory hierarchy at<br />
which a volume exists; the volume is "mounted" at this location. This field indicates where the<br />
partition is mounted. If a partition exists, but is not set, then you need to define its mount<br />
point. Double-click on the partition or click the Edit button.<br />
• Type: This field shows the partition's file system type (for example, ext2, ext3, or vfat).<br />
• Format: This field shows if the partition being created will be formatted.<br />
• Size (MB): This field shows the partition's size (in MB).<br />
• Start: This field shows the cylinder on your hard drive where the partition begins.<br />
• End: This field shows the cylinder on your hard drive where the partition ends.<br />
Hide RAID device/LVM Volume Group members: Select this option if you do not want to view<br />
any RAID device or LVM Volume Group members that have been created.<br />
19.4. Re<strong>com</strong>mended Partitioning Scheme<br />
Unless you have a reason for doing otherwise, we re<strong>com</strong>mend that you create the following<br />
partitions:<br />
• A swap partition (at least 256 MB) — swap partitions are used to support virtual memory. In<br />
other words, data is written to a swap partition when there is not enough RAM to store the<br />
data your system is processing.<br />
If you are unsure about what size swap partition to create, make it twice the amount of RAM<br />
on your machine. It must be of type swap.<br />
Creation of the proper amount of swap space varies depending on a number of factors<br />
including the following (in descending order of importance):<br />
• The applications running on the machine.<br />
134
Re<strong>com</strong>mended Partitioning Scheme<br />
• The amount of physical RAM installed on the machine.<br />
• The version of the OS.<br />
Swap should equal 2x physical RAM for up to 2 GB of physical RAM, and then an additional<br />
1x physical RAM for any amount above 2 GB, but never less than 32 MB.<br />
So, if:<br />
M = Amount of RAM in GB, and S = Amount of swap in GB, then<br />
If M < 2<br />
S = M *2<br />
Else<br />
S = M + 2<br />
Using this formula, a system with 2 GB of physical RAM would have 4 GB of swap, while one<br />
with 3 GB of physical RAM would have 5 GB of swap. Creating a large swap space partition<br />
can be especially helpful if you plan to upgrade your RAM at a later time.<br />
For systems with really large amounts of RAM (more than 32 GB) you can likely get away<br />
with a smaller swap partition (around 1x, or less, of physical RAM).<br />
• A PPC PReP boot partition on the first partition of the hard drive — the PPC PReP boot<br />
partition contains the YABOOT boot loader (which allows other POWER systems to boot <strong>Red</strong><br />
<strong>Hat</strong> <strong>Enterprise</strong> <strong>Linux</strong>). Unless you plan to boot from a floppy or network source, you must<br />
have a PPC PReP boot partition to boot <strong>Red</strong> <strong>Hat</strong> <strong>Enterprise</strong> <strong>Linux</strong>.<br />
For IBM System i and IBM System p users: The PPC PReP boot partition should be between<br />
4-8 MB, not to exceed 10 MB.<br />
• A /boot/ partition (100 MB) — the partition mounted on /boot/ contains the operating<br />
system kernel (which allows your system to boot <strong>Red</strong> <strong>Hat</strong> <strong>Enterprise</strong> <strong>Linux</strong>), along with files<br />
used during the bootstrap process. Due to the limitations of most PC firmware, creating a<br />
small partition to hold these is a good idea. For most users, a 100 MB boot partition is<br />
sufficient.<br />
Caution<br />
If you have a RAID card, be aware that <strong>Red</strong> <strong>Hat</strong> <strong>Enterprise</strong> <strong>Linux</strong> 5.0.0 does not<br />
support setting up hardware RAID on an IPR card. If you already have the RAID<br />
array setup, Open Firmware does not support booting from the RAID card. In<br />
cases such as these, the /boot/ partition must be created on a partition outside<br />
of the RAID array, such as on a separate hard drive.<br />
• A root partition (3.0 GB - 5.0 GB) — this is where "/" (the root directory) is located. In this<br />
135
Chapter 12. Installing on IBM System i and IBM System p systems<br />
setup, all files (except those stored in /boot) are on the root partition.<br />
A 3.0 GB partition allows you to install a minimal installation, while a 5.0 GB root partition lets<br />
you perform a full installation, choosing all package groups.<br />
19.5. Adding Partitions<br />
To add a new partition, select the New button. A dialog box appears (refer to Figure 12.17,<br />
“Creating a New Partition”).<br />
Note<br />
You must dedicate at least one partition for this installation, and optionally more.<br />
For more information, refer to Chapter 25, An Introduction to Disk Partitions.<br />
Figure 12.17. Creating a New Partition<br />
136
Adding Partitions<br />
• Mount Point: Enter the partition's mount point. For example, if this partition should be the<br />
root partition, enter /; enter /boot for the /boot partition, and so on. You can also use the<br />
pull-down menu to choose the correct mount point for your partition. For a swap partition the<br />
mount point should not be set - setting the filesystem type to swap is sufficient.<br />
• File System Type: Using the pull-down menu, select the appropriate file system type for this<br />
partition. For more information on file system types, refer to Section 19.5.1, “File System<br />
Types”.<br />
• Allowable Drives: This field contains a list of the hard disks installed on your system. If a<br />
hard disk's box is highlighted, then a desired partition can be created on that hard disk. If the<br />
box is not checked, then the partition will never be created on that hard disk. By using<br />
different checkbox settings, you can have Disk Druid place partitions where you need them,<br />
or let Disk Druid decide where partitions should go.<br />
• Size (MB): Enter the size (in megabytes) of the partition. Note, this field starts with 100 MB;<br />
unless changed, only a 100 MB partition will be created.<br />
• Additional Size Options: Choose whether to keep this partition at a fixed size, to allow it to<br />
"grow" (fill up the available hard drive space) to a certain point, or to allow it to grow to fill any<br />
remaining hard drive space available.<br />
If you choose Fill all space up to (MB), you must give size constraints in the field to the right<br />
of this option. This allows you to keep a certain amount of space free on your hard drive for<br />
future use.<br />
• Force to be a primary partition: Select whether the partition you are creating should be one<br />
of the first four partitions on the hard drive. If unselected, the partition is created as a logical<br />
partition. Refer to Section 1.3, “Partitions within Partitions — An Overview of Extended<br />
Partitions”, for more information.<br />
• OK: Select OK once you are satisfied with the settings and wish to create the partition.<br />
• Cancel: Select Cancel if you do not want to create the partition.<br />
19.5.1. File System Types<br />
<strong>Red</strong> <strong>Hat</strong> <strong>Enterprise</strong> <strong>Linux</strong> allows you to create different partition types, based on the file system<br />
they will use. The following is a brief description of the different file systems available, and how<br />
they can be utilized.<br />
• ext2 — An ext2 file system supports standard Unix file types (regular files, directories,<br />
symbolic links, etc). It provides the ability to assign long file names, up to 255 characters.<br />
• ext3 — The ext3 file system is based on the ext2 file system and has one main advantage —<br />
journaling. Using a journaling file system reduces time spent recovering a file system after a<br />
crash as there is no need to fsck 1 the file system. The ext3 file system is selected by default<br />
137
Chapter 12. Installing on IBM System i and IBM System p systems<br />
and is highly re<strong>com</strong>mended.<br />
• physical volume (LVM) — Creating one or more physical volume (LVM) partitions allows you<br />
to create an LVM logical volume. LVM can improve performance when using physical disks.<br />
For more information regarding LVM, refer to the <strong>Red</strong> <strong>Hat</strong> <strong>Enterprise</strong> <strong>Linux</strong> Deployment<br />
<strong>Guide</strong>.<br />
• software RAID — Creating two or more software RAID partitions allows you to create a RAID<br />
device. For more information regarding RAID, refer to the chapter RAID (<strong>Red</strong>undant Array of<br />
Independent Disks) in the <strong>Red</strong> <strong>Hat</strong> <strong>Enterprise</strong> <strong>Linux</strong> Deployment <strong>Guide</strong>.<br />
• swap — Swap partitions are used to support virtual memory. In other words, data is written to<br />
a swap partition when there is not enough RAM to store the data your system is processing.<br />
Refer to the <strong>Red</strong> <strong>Hat</strong> <strong>Enterprise</strong> <strong>Linux</strong> Deployment <strong>Guide</strong> for additional information.<br />
19.6. Editing Partitions<br />
To edit a partition, select the Edit button or double-click on the existing partition.<br />
Note<br />
If the partition already exists on your disk, you can only change the partition's<br />
mount point. To make any other changes, you must delete the partition and<br />
recreate it.<br />
20. Network Configuration<br />
If you do not have a network device, physical LAN, or virtual LAN, this screen does not appear<br />
during your installation and you should advance to Section 21, “Time Zone Configuration”.<br />
1 The fsck application is used to check the file system for metadata consistency and optionally repair one or more<br />
<strong>Linux</strong> file systems.<br />
138
Network Configuration<br />
Figure 12.18. Network Configuration<br />
The installation program automatically detects any network devices you have and displays them<br />
in the Network Devices list.<br />
Once you have selected a network device, click Edit. From the Edit Interface pop-up screen,<br />
you can choose to configure the IP address and Netmask (for IPv4 - Prefix for IPv6) of the<br />
device via DHCP (or manually if DHCP is not selected) and you can choose to activate the<br />
device at boot time. If you select Activate on boot, your network interface is started when you<br />
boot. If you do not have DHCP client access or you are unsure what to provide here, please<br />
contact your network administrator.<br />
139
Chapter 12. Installing on IBM System i and IBM System p systems<br />
Figure 12.19. Editing a Network Device<br />
Note<br />
Do not use the numbers as seen in this sample configuration. These values will<br />
not work for your own network configuration. If you are not sure what values to<br />
enter, contact your network administrator for assistance.<br />
If you have a hostname (fully qualified domain name) for the network device, you can choose to<br />
have DHCP (Dynamic Host Configuration Protocol) automatically detect it or you can manually<br />
enter the hostname in the field provided.<br />
Finally, if you entered the IP and Netmask information manually, you may also enter the<br />
Gateway address and the Primary and Secondary DNS addresses.<br />
Tip<br />
To change your network configuration after you have <strong>com</strong>pleted the installation,<br />
use the Network Administration Tool.<br />
Type the system-config-network <strong>com</strong>mand in a shell prompt to launch the<br />
Network Administration Tool. If you are not root, it prompts you for the root<br />
140
Time Zone Configuration<br />
password to continue.<br />
21. Time Zone Configuration<br />
Set your time zone by selecting the city closest to your <strong>com</strong>puter's physical location. Click on<br />
the map to zoom in to a particular geographical region of the world.<br />
From here there are two ways for you to select your time zone:<br />
• Using your mouse, click on the interactive map to select a specific city (represented by a<br />
yellow dot). A red X appears indicating your selection.<br />
• You can also scroll through the list at the bottom of the screen to select your time zone. Using<br />
your mouse, click on a location to highlight your selection.<br />
Figure 12.20. Configuring the Time Zone<br />
Select System Clock uses UTC if you know that your system is set to UTC.<br />
141
Chapter 12. Installing on IBM System i and IBM System p systems<br />
Tip<br />
To change your time zone configuration after you have <strong>com</strong>pleted the<br />
installation, use the Time and Date Properties Tool.<br />
Type the system-config-date <strong>com</strong>mand in a shell prompt to launch the Time<br />
and Date Properties Tool. If you are not root, it prompts you for the root<br />
password to continue.<br />
To run the Time and Date Properties Tool as a text-based application, use the<br />
<strong>com</strong>mand timeconfig.<br />
22. Set Root Password<br />
Setting up a root account and password is one of the most important steps during your<br />
installation. Your root account is similar to the administrator account used on Windows NT<br />
machines. The root account is used to install packages, upgrade RPMs, and perform most<br />
system maintenance. Logging in as root gives you <strong>com</strong>plete control over your system.<br />
Note<br />
The root user (also known as the superuser) has <strong>com</strong>plete access to the entire<br />
system; for this reason, logging in as the root user is best done only to perform<br />
system maintenance or administration.<br />
142
Set Root Password<br />
Figure 12.21. Root Password<br />
Use the root account only for system administration. Create a non-root account for your general<br />
use and su - to root when you need to fix something quickly. These basic rules minimize the<br />
chances of a typo or an incorrect <strong>com</strong>mand doing damage to your system.<br />
Tip<br />
To be<strong>com</strong>e root, type su - at the shell prompt in a terminal window and then<br />
press Enter. Then, enter the root password and press Enter.<br />
The installation program prompts you to set a root password 2 for your system. You cannot<br />
proceed to the next stage of the installation process without entering a root password.<br />
The root password must be at least six characters long; the password you type is not echoed to<br />
the screen. You must enter the password twice; if the two passwords do not match, the<br />
2 A root password is the administrative password for your <strong>Red</strong> <strong>Hat</strong> <strong>Enterprise</strong> <strong>Linux</strong> system. You should only log in as<br />
root when needed for system maintenance. The root account does not operate within the restrictions placed on normal<br />
user accounts, so changes made as root can have implications for your entire system.<br />
143
Chapter 12. Installing on IBM System i and IBM System p systems<br />
installation program asks you to enter them again.<br />
You should make the root password something you can remember, but not something that is<br />
easy for someone else to guess. Your name, your phone number, qwerty, password, root,<br />
123456, and anteater are all examples of bad passwords. Good passwords mix numerals with<br />
upper and lower case letters and do not contain dictionary words: Aard387vark or 420BMttNT,<br />
for example. Remember that the password is case-sensitive. If you write down your password,<br />
keep it in a secure place. However, it is re<strong>com</strong>mended that you do not write down this or any<br />
password you create.<br />
Note<br />
Do not use one of the example passwords offered in this manual. Using one of<br />
these passwords could be considered a security risk.<br />
Tip<br />
To change your root password after you have <strong>com</strong>pleted the installation, use the<br />
Root Password Tool.<br />
Type the system-config-rootpassword <strong>com</strong>mand in a shell prompt to launch<br />
the Root Password Tool. If you are not root, it prompts you for the root<br />
password to continue.<br />
23. Package Group Selection<br />
Now that you have made most of the choices for your installation, you are ready to confirm the<br />
default package selection or customize packages for your system.<br />
The Package <strong>Installation</strong> Defaults screen appears and details the default package set for your<br />
<strong>Red</strong> <strong>Hat</strong> <strong>Enterprise</strong> <strong>Linux</strong> installation. This screen varies depending on the version of <strong>Red</strong> <strong>Hat</strong><br />
<strong>Enterprise</strong> <strong>Linux</strong> you are installing.<br />
If you choose to accept the current package list, skip ahead to Section 24, “Preparing to Install”.<br />
To customize your package set further, select the Customize now option on the screen.<br />
Clicking Next takes you to the Package Group Selection screen.<br />
You can select package groups, which group <strong>com</strong>ponents together according to function (for<br />
example, X Window System and Editors), individual packages, or a <strong>com</strong>bination of the two.<br />
144
Package Group Selection<br />
Note<br />
Users who want support for developing or running 64-bit applications are<br />
encouraged to select the Compatibility Arch Support and Compatibility Arch<br />
Development Support packages to install architecure specific support for their<br />
systems.<br />
To select a <strong>com</strong>ponent, click on the checkbox beside it (refer to Figure 12.22, “Package Group<br />
Selection”).<br />
Figure 12.22. Package Group Selection<br />
Select each <strong>com</strong>ponent you wish to install.<br />
Once a package group has been selected, if optional <strong>com</strong>ponents are available you can click on<br />
Optional packages to view which packages are installed by default, and to add or remove<br />
optional packages from that group. If there are no optional <strong>com</strong>ponents this button will be<br />
disabled.<br />
145
Chapter 12. Installing on IBM System i and IBM System p systems<br />
Figure 12.23. Package Group Details<br />
24. Preparing to Install<br />
24.1. Prepare to Install<br />
A screen preparing you for the installation of <strong>Red</strong> <strong>Hat</strong> <strong>Enterprise</strong> <strong>Linux</strong> now appears.<br />
For your reference, a <strong>com</strong>plete log of your installation can be found in /root/install.log<br />
once you reboot your system.<br />
Warning<br />
If, for some reason, you would rather not continue with the installation process,<br />
this is your last opportunity to safely cancel the process and reboot your<br />
machine. Once you press the Next button, partitions are written and packages<br />
are installed. If you wish to abort the installation, you should reboot now before<br />
any existing information on any hard drive is rewritten.<br />
146
Installing Packages<br />
To cancel this installation process, press your <strong>com</strong>puter's Reset button or use the<br />
Control-Alt-Delete key <strong>com</strong>bination to restart your machine.<br />
25. Installing Packages<br />
At this point there is nothing left for you to do until all the packages have been installed. How<br />
quickly this happens depends on the number of packages you have selected and your<br />
<strong>com</strong>puter's speed.<br />
26. <strong>Installation</strong> Complete<br />
Congratulations! Your <strong>Red</strong> <strong>Hat</strong> <strong>Enterprise</strong> <strong>Linux</strong> installation is now <strong>com</strong>plete!<br />
The installation program prompts you to prepare your system for reboot.<br />
IBM eServer System p and System i — Completing the <strong>Installation</strong><br />
Do not forget to remove any boot media.<br />
After rebooting, you must set the open firmware boot device to the disk containing your <strong>Red</strong><br />
<strong>Hat</strong> <strong>Enterprise</strong> <strong>Linux</strong> PReP and / partitions. To ac<strong>com</strong>plish this, wait until the LED indicator<br />
or HMC SRC says E1F1, then press 1 to enter the System Management Services GUI. Click<br />
on Select Boot Options. Select Select Boot Devices. Select Configure 1st Boot Device.<br />
Select the disk containing <strong>Red</strong> <strong>Hat</strong> <strong>Enterprise</strong> <strong>Linux</strong>. Set the other devices as you wish.<br />
Then exit the SMS menus to boot your new system.<br />
Note<br />
Steps in the SMS menu may be different depending on the machine model.<br />
After your <strong>com</strong>puter's normal power-up sequence has <strong>com</strong>pleted, YABOOT's prompt<br />
appears, at which you can do any of the following things:<br />
• Press Enter — causes YABOOT's default boot entry to be booted.<br />
• Select a boot label, followed by Enter — causes YABOOT to boot the operating system<br />
corresponding to the boot label. (Press Tab for non-System i systems at the boot:<br />
prompt for a list of valid boot labels.)<br />
• Do nothing — after YABOOT's timeout period, (by default, five seconds) YABOOT<br />
automatically boots the default boot entry.<br />
Once <strong>Red</strong> <strong>Hat</strong> <strong>Enterprise</strong> <strong>Linux</strong> has booted, one or more screens of messages should scroll<br />
by. Eventually, a login: prompt or a GUI login screen (if you installed the X Window<br />
System and chose to start X automatically) appears.<br />
147
Chapter 12. Installing on IBM System i and IBM System p systems<br />
The first time you start your <strong>Red</strong> <strong>Hat</strong> <strong>Enterprise</strong> <strong>Linux</strong> system in run level 5 (the graphical run<br />
level), the Setup Agent is presented, which guides you through the <strong>Red</strong> <strong>Hat</strong> <strong>Enterprise</strong> <strong>Linux</strong><br />
configuration. Using this tool, you can set your system time and date, install software, register<br />
your machine with <strong>Red</strong> <strong>Hat</strong> Network, and more. The Setup Agent lets you configure your<br />
environment at the beginning, so that you can get started using your <strong>Red</strong> <strong>Hat</strong> <strong>Enterprise</strong> <strong>Linux</strong><br />
system quickly.<br />
For information on registering your <strong>Red</strong> <strong>Hat</strong> <strong>Enterprise</strong> <strong>Linux</strong> subscription, refer to Chapter 24,<br />
Activate Your Subscription.<br />
148
Chapter 13.<br />
Driver Media for IBM POWER<br />
Systems<br />
1. Why Do I Need Driver Media<br />
While the <strong>Red</strong> <strong>Hat</strong> <strong>Enterprise</strong> <strong>Linux</strong> installation program is loading, a screen may appear asking<br />
you for driver media. The driver media screen is most often seen in the following scenarios:<br />
• If you need to perform an installation from a network device<br />
• If you need to perform an installation from a block device<br />
• If you need to perform an installation from a PCMCIA device<br />
• If you run the installation program by entering <strong>linux</strong> dd at the installation boot prompt or in<br />
the IPL Parameter field of the NWSD<br />
• If you run the installation program on a <strong>com</strong>puter which does not have any PCI devices<br />
1.1. So What Is Driver Media Anyway<br />
Driver media can add support for hardware that may or may not be supported by the installation<br />
program. Driver media could include a driver diskette or image produced by <strong>Red</strong> <strong>Hat</strong>, it could be<br />
a diskette or CD-ROM you make yourself from driver images found on the Internet, or it could<br />
be a diskette or CD-ROM that a hardware vendor includes with a piece of hardware.<br />
Driver media is used if you need access to a particular device to install <strong>Red</strong> <strong>Hat</strong> <strong>Enterprise</strong><br />
<strong>Linux</strong>. Drivers can be used for network (NFS) installations, installations using a PCMCIA or<br />
block device, non-standard or very new CD-ROM drives, SCSI adapters, NICs, and other<br />
un<strong>com</strong>mon devices.<br />
Note<br />
If an unsupported device is not needed to install <strong>Red</strong> <strong>Hat</strong> <strong>Enterprise</strong> <strong>Linux</strong> on<br />
your system, continue with the installation and add support for the new piece of<br />
hardware once the installation is <strong>com</strong>plete.<br />
1.2. How Do I Obtain Driver Media<br />
Driver images can be obtained from several sources. They may be included with <strong>Red</strong> <strong>Hat</strong><br />
<strong>Enterprise</strong> <strong>Linux</strong>, or they may be available from a hardware or software vendor's website. If you<br />
suspect that your system may require one of these drivers, you should create a driver diskette<br />
149
Chapter 13. Driver Media for IBM POWER Systems<br />
or CD-ROM before beginning your <strong>Red</strong> <strong>Hat</strong> <strong>Enterprise</strong> <strong>Linux</strong> installation.<br />
Tip<br />
It is also possible to use a driver image via a network file. Instead of using the<br />
<strong>linux</strong> dd boot <strong>com</strong>mand, use the <strong>linux</strong> dd=url <strong>com</strong>mand, where url is<br />
replaced by an HTTP, FTP, or NFS address of the driver image to be used.<br />
Another option for finding specialized driver information is on <strong>Red</strong> <strong>Hat</strong>'s website at<br />
http://www.redhat.<strong>com</strong>/support/errata/<br />
under the section called Bug Fixes. Occasionally, popular hardware may be made available<br />
after a release of <strong>Red</strong> <strong>Hat</strong> <strong>Enterprise</strong> <strong>Linux</strong> that does not work with drivers already in the<br />
installation program or included on the driver images on the <strong>Red</strong> <strong>Hat</strong> <strong>Enterprise</strong> <strong>Linux</strong> CD #1. In<br />
such cases, the <strong>Red</strong> <strong>Hat</strong> website may contain a link to a driver image.<br />
1.3. Using a Driver Image During <strong>Installation</strong><br />
If you need to use a driver image, such as during a PCMCIA device or NFS installation, the<br />
installation program prompts you to insert the driver (as a diskette, CD-ROM, or file name) when<br />
it is needed.<br />
However, there are some cases where you must specifically tell the <strong>Red</strong> <strong>Hat</strong> <strong>Enterprise</strong> <strong>Linux</strong><br />
installation program to load that driver diskette and use it during the installation process.<br />
For example, to specifically load a driver diskette that you have created, begin the installation<br />
process by booting from the <strong>Red</strong> <strong>Hat</strong> <strong>Enterprise</strong> <strong>Linux</strong> CD #1 (or using boot media you have<br />
created). At the yaboot: prompt enter <strong>linux</strong> dd. Refer to Chapter 12, Installing on IBM System<br />
i and IBM System p systems for details on booting the installation program.<br />
The <strong>Red</strong> <strong>Hat</strong> <strong>Enterprise</strong> <strong>Linux</strong> installation program asks you to insert the driver diskette. Once<br />
the driver diskette is read by the installation program, it can apply those drivers to hardware<br />
discovered on your system later in the installation process.<br />
150
Chapter 14.<br />
Troubleshooting <strong>Installation</strong> on an<br />
IBM POWER System<br />
This appendix discusses some <strong>com</strong>mon installation problems and their solutions.<br />
You may also find the IBM Online Alert Section for System p and System i useful. It is located<br />
at:<br />
http://www14.software.ibm.<strong>com</strong>/webapp/set2/sas/f/lopdiags/info/<strong>Linux</strong>Alerts.html<br />
Please note that the url above has been split across two lines for readability. It should be<br />
entered into a browser as one continuous line, with no linebreak.<br />
1. You are Unable to Boot <strong>Red</strong> <strong>Hat</strong> <strong>Enterprise</strong> <strong>Linux</strong><br />
1.1. Is Your System Displaying Signal 11 Errors<br />
A signal 11 error, <strong>com</strong>monly know as a segmentation fault, means that the program accessed a<br />
memory location that was not assigned to it. A signal 11 error may be due to a bug in one of the<br />
software programs that is installed, or faulty hardware.<br />
If you receive a fatal signal 11 error during your installation, it is probably due to a hardware<br />
error in memory on your system's bus. Like other operating systems, <strong>Red</strong> <strong>Hat</strong> <strong>Enterprise</strong> <strong>Linux</strong><br />
places its own demands on your system's hardware. Some of this hardware may not be able to<br />
meet those demands, even if they work properly under another OS.<br />
Ensure that you have the latest installation updates and images from <strong>Red</strong> <strong>Hat</strong>. Review the<br />
online errata to see if newer versions are available. If the latest images still fail, it may be due to<br />
a problem with your hardware. Commonly, these errors are in your memory or CPU-cache. A<br />
possible solution for this error is turning off the CPU-cache in the BIOS, if your system supports<br />
this. You could also try to swap your memory around in the motherboard slots to check if the<br />
problem is either slot or memory related.<br />
Another option is to perform a media check on your installation CD-ROMs. The <strong>Red</strong> <strong>Hat</strong><br />
<strong>Enterprise</strong> <strong>Linux</strong> installation program has the ability to test the integrity of the installation media.<br />
It works with the CD, DVD, hard drive ISO, and NFS ISO installation methods. <strong>Red</strong> <strong>Hat</strong><br />
re<strong>com</strong>mends that you test all installation media before starting the installation process, and<br />
before reporting any installation-related bugs (many of the bugs reported are actually due to<br />
improperly-burned CDs). To use this test, type the following <strong>com</strong>mand at the boot: or yaboot:<br />
prompt (prepend with elilo for Itanium systems):<br />
<strong>linux</strong> mediacheck<br />
151
Chapter 14. Troubleshooting <strong>Installation</strong> on an IBM POWER System<br />
For more information concerning signal 11 errors, refer to:<br />
http://www.bitwizard.nl/sig11/<br />
2. Trouble Beginning the <strong>Installation</strong><br />
2.1. Problems with Booting into the Graphical <strong>Installation</strong><br />
There are some video cards that have trouble booting into the graphical installation program. If<br />
the installation program does not run using its default settings, it tries to run in a lower resolution<br />
mode. If that still fails, the installation program attempts to run in text mode.<br />
One possible solution is to try using the resolution= boot option. Refer to Chapter 15,<br />
Additional Boot Options for IBM Power Systems for more information.<br />
Note<br />
To disable frame buffer support and allow the installation program to run in text<br />
mode, try using the nofb boot option. This <strong>com</strong>mand may be necessary for<br />
accessibility with some screen reading hardware.<br />
3. Trouble During the <strong>Installation</strong><br />
3.1. No devices found to install <strong>Red</strong> <strong>Hat</strong> <strong>Enterprise</strong> <strong>Linux</strong> Error Message<br />
If you receive an error message stating No devices found to install <strong>Red</strong> <strong>Hat</strong> <strong>Enterprise</strong><br />
<strong>Linux</strong>, there is probably a SCSI controller that is not being recognized by the installation<br />
program.<br />
Check your hardware vendor's website to determine if a driver diskette image is available that<br />
fixes your problem. For more general information on driver diskettes, refer to Chapter 13, Driver<br />
Media for IBM POWER Systems.<br />
You can also refer to the <strong>Red</strong> <strong>Hat</strong> Hardware Compatibility List, available online at:<br />
http://hardware.redhat.<strong>com</strong>/hcl/<br />
3.2. Saving Traceback Messages Without a Diskette Drive<br />
If you receive a traceback error message during installation, you can usually save it to a<br />
diskette.<br />
If you do not have a diskette drive available in your system, you can scp the error message to a<br />
remote system.<br />
152
Trouble with Partition Tables<br />
This information does not apply to users of headless IBM System p systems.<br />
When the traceback dialog appears, the traceback error message is automatically written to a<br />
file named /tmp/anacdump.txt. Once the dialog appears, switch over to a new tty (virtual<br />
console) by pressing the keys Ctrl-Alt-F2 and scp the message written to<br />
/tmp/anacdump.txt to a known working remote system.<br />
3.3. Trouble with Partition Tables<br />
If you receive an error after the Disk Partitioning Setup (Section 16, “Disk Partitioning Setup”)<br />
phase of the installation saying something similar to<br />
The partition table on device hda was unreadable. To create new partitions it must be<br />
initialized, causing the loss of ALL DATA on this drive.<br />
you may not have a partition table on that drive or the partition table on the drive may not be<br />
recognizable by the partitioning software used in the installation program.<br />
No matter what type of installation you are performing, backups of the existing data on your<br />
systems should always be made.<br />
3.4. Other Partitioning Problems for IBM POWER System<br />
Users<br />
If you are using Disk Druid to create partitions, but cannot move to the next screen, you<br />
probably have not created all the partitions necessary for Disk Druid's dependencies to be<br />
satisfied.<br />
You must have the following partitions as a bare minimum:<br />
• A / (root) partition<br />
• A partition of type swap<br />
• A PPC PReP Boot partition.<br />
• A /boot/ partition.<br />
Tip<br />
When defining a partition's type as swap, do not assign it a mount point. Disk<br />
Druid automatically assigns the mount point for you.<br />
3.5. Are You Seeing Python Errors<br />
153
Chapter 14. Troubleshooting <strong>Installation</strong> on an IBM POWER System<br />
During some upgrades or installations of <strong>Red</strong> <strong>Hat</strong> <strong>Enterprise</strong> <strong>Linux</strong>, the installation program<br />
(also known as anaconda) may fail with a Python or traceback error. This error may occur after<br />
the selection of individual packages or while trying to save the upgrade log in the<br />
/tmp/directory. The error may look similar to:<br />
Traceback (innermost last):<br />
File "/var/tmp/anaconda-7.1//usr/lib/anaconda/iw/progress_gui.py", line 20,<br />
in run<br />
rc = self.todo.doInstall ()<br />
File "/var/tmp/anaconda-7.1//usr/lib/anaconda/todo.py", line 1468, in<br />
doInstall<br />
self.fstab.savePartitions ()<br />
File "fstab.py", line 221, in savePartitions<br />
sys.exit(0)<br />
SystemExit: 0<br />
Local variables in innermost frame:<br />
self: <br />
sys: <br />
ToDo object: (itodo ToDo p1 (dp2 S'method' p3 (iimage<br />
CdromInstallMethod<br />
p4 (dp5 S'progressWindow' p6 <br />
This error occurs in some systems where links to /tmp/ are symbolic to other locations or have<br />
been changed since creation. These symbolic or changed links are invalid during the installation<br />
process, so the installation program cannot write information and fails.<br />
If you experience such an error, first try to download any available errata for anaconda. Errata<br />
can be found at:<br />
http://www.redhat.<strong>com</strong>/support/errata/<br />
The anaconda website may also be a useful reference and can be found online at:<br />
http://rh<strong>linux</strong>.redhat.<strong>com</strong>/anaconda/<br />
You can also search for bug reports related to this problem. To search <strong>Red</strong> <strong>Hat</strong>'s bug tracking<br />
system, go to:<br />
http://bugzilla.redhat.<strong>com</strong>/bugzilla/<br />
Finally, if you are still facing problems related to this error, register your product and contact our<br />
support team. To register your product, go to:<br />
http://www.redhat.<strong>com</strong>/apps/activate/<br />
154
Unable to IPL from *NWSSTG<br />
4. Problems After <strong>Installation</strong><br />
4.1. Unable to IPL from *NWSSTG<br />
If you are experiencing difficulties when trying to IPL from *NWSSTG, you may not have created<br />
a PReP Boot partition set as active.<br />
4.2. Booting into a Graphical Environment<br />
If you have installed the X Window System but are not seeing a graphical desktop environment<br />
once you log into your <strong>Red</strong> <strong>Hat</strong> <strong>Enterprise</strong> <strong>Linux</strong> system, you can start the X Window System<br />
graphical interface using the <strong>com</strong>mand startx.<br />
Once you enter this <strong>com</strong>mand and press Enter, the graphical desktop environment is displayed.<br />
Note, however, that this is just a one-time fix and does not change the log in process for future<br />
log ins.<br />
To set up your system so that you can log in at a graphical login screen, you must edit one file,<br />
/etc/inittab, by changing just one number in the runlevel section. When you are finished,<br />
reboot the <strong>com</strong>puter. The next time you log in, you are presented with a graphical login prompt.<br />
Open a shell prompt. If you are in your user account, be<strong>com</strong>e root by typing the su <strong>com</strong>mand.<br />
Now, type gedit /etc/inittab to edit the file with gedit. The file /etc/inittab opens. Within<br />
the first screen, a section of the file which looks like the following appears:<br />
# Default runlevel. The runlevels used by RHS are:<br />
# 0 - halt (Do NOT set initdefault to this)<br />
# 1 - Single user mode<br />
# 2 - Multiuser, without NFS (The same as 3, if you do not have<br />
networking)<br />
# 3 - Full multiuser mode<br />
# 4 - unused<br />
# 5 - X11<br />
# 6 - reboot (Do NOT set initdefault to this)<br />
# id:3:initdefault:<br />
To change from a console to a graphical login, you should change the number in the line<br />
id:3:initdefault: from a 3 to a 5.<br />
Warning<br />
Change only the number of the default runlevel from 3 to 5.<br />
Your changed line should look like the following:<br />
155
Chapter 14. Troubleshooting <strong>Installation</strong> on an IBM POWER System<br />
id:5:initdefault:<br />
When you are satisfied with your change, save and exit the file using the Ctrl-Q keys. A window<br />
appears and asks if you would like to save the changes. Click Save.<br />
The next time you log in after rebooting your system, you are presented with a graphical login<br />
prompt.<br />
4.3. Problems with the X Window System (GUI)<br />
If you are having trouble getting X (the X Window System) to start, you may not have installed it<br />
during your installation.<br />
If you want X, you can either install the packages from the <strong>Red</strong> <strong>Hat</strong> <strong>Enterprise</strong> <strong>Linux</strong> CD-ROMs<br />
or perform an upgrade.<br />
If you elect to upgrade, select the X Window System packages, and choose GNOME, KDE, or<br />
both, during the upgrade package selection process.<br />
4.4. Problems with the X Server Crashing and Non-Root Users<br />
If you are having trouble with the X server crashing when anyone other than root logs in, you<br />
may have a full file system (or, a lack of available hard drive space).<br />
To verify that this is the problem you are experiencing, run the following <strong>com</strong>mand:<br />
df -h<br />
The df <strong>com</strong>mand should help you diagnose which partition is full. For additional information<br />
about df and an explanation of the options available (such as the -h option used in this<br />
example), refer to the df man page by typing man df at a shell prompt.<br />
A key indicator is 100% full or a percentage above 90% or 95% on a partition. The /home/ and<br />
/tmp/ partitions can sometimes fill up quickly with user files. You can make some room on that<br />
partition by removing old files. After you free up some disk space, try running X as the user that<br />
was unsuccessful before.<br />
4.5. Problems When You Try to Log In<br />
If you did not create a user account in the Setup Agent, log in as root and use the password<br />
you assigned to root.<br />
If you cannot remember your root password, boot your system as <strong>linux</strong> single.<br />
Once you have booted into single user mode and have access to the # prompt, you must type<br />
passwd root, which allows you to enter a new password for root. At this point you can type<br />
shutdown -r now to reboot the system with the new root password.<br />
156
Your Printer Does Not Work<br />
If you cannot remember your user account password, you must be<strong>com</strong>e root. To be<strong>com</strong>e root,<br />
type su - and enter your root password when prompted. Then, type passwd . This<br />
allows you to enter a new password for the specified user account.<br />
If the graphical login screen does not appear, check your hardware for <strong>com</strong>patibility issues. The<br />
Hardware Compatibility List can be found at:<br />
http://hardware.redhat.<strong>com</strong>/hcl/<br />
4.6. Your Printer Does Not Work<br />
If you are not sure how to set up your printer or are having trouble getting it to work properly, try<br />
using the Printer Configuration Tool.<br />
Type the system-config-printer <strong>com</strong>mand at a shell prompt to launch the Printer<br />
Configuration Tool. If you are not root, it prompts you for the root password to continue.<br />
4.7. Apache-based httpd service/Sendmail Hangs During Startup<br />
If you are having trouble with the Apache-based httpd service or Sendmail hanging at startup,<br />
make sure the following line is in the /etc/hosts file:<br />
127.0.0.1 localhost.localdomain localhost<br />
157
158
Chapter 15.<br />
Additional Boot Options for IBM<br />
Power Systems<br />
This section discusses additional boot and kernel boot options available for the <strong>Red</strong> <strong>Hat</strong><br />
<strong>Enterprise</strong> <strong>Linux</strong> installation program.<br />
To use any of the boot options presented here, type the <strong>com</strong>mand you wish to invoke at the<br />
installation boot: prompt.<br />
Boot Time Command Arguments<br />
askmethod<br />
this <strong>com</strong>mand asks you to select the installation method you would like to use when booting<br />
from the <strong>Red</strong> <strong>Hat</strong> <strong>Enterprise</strong> <strong>Linux</strong> CD-ROM.<br />
dd<br />
this argument causes the installation program to prompt you to use a driver diskette.<br />
dd=url<br />
this argument causes the installation program to prompt you to use a driver image from a<br />
specified HTTP, FTP, or NFS network address.<br />
display=ip:0<br />
this <strong>com</strong>mand allows remote display forwarding. In this <strong>com</strong>mand, ip should be replaced<br />
with the IP address of the system on which you want the display to appear.<br />
On the system you want the display to appear on, you must execute the <strong>com</strong>mand xhost<br />
+remotehostname, where remotehostname is the name of the host from which you are<br />
running the original display. Using the <strong>com</strong>mand xhost +remotehostname limits access to<br />
the remote display terminal and does not allow access from anyone or any system not<br />
specifically authorized for remote access.<br />
driverdisk<br />
this <strong>com</strong>mand performs the same function as the dd <strong>com</strong>mand and also prompts you to use<br />
a driver diskette during the installation of <strong>Red</strong> <strong>Hat</strong> <strong>Enterprise</strong> <strong>Linux</strong>.<br />
ide=nodma<br />
this <strong>com</strong>mand disables DMA on all IDE devices and may be useful when having IDE-related<br />
problems.<br />
mediacheck<br />
this <strong>com</strong>mand gives you the option of testing the integrity of the install source (if an<br />
ISO-based method). this <strong>com</strong>mand works with the CD, DVD, hard drive ISO, and NFS ISO<br />
installation methods. Verifying that the ISO images are intact before you attempt an<br />
installation helps to avoid problems that are often encountered during an installation.<br />
159
Chapter 15. Additional Boot Options for IBM Power Systems<br />
mem=xxxm<br />
this <strong>com</strong>mand allows you to override the amount of memory the kernel detects for the<br />
machine. This may be needed for some older systems where only 16 mb is detected and for<br />
some new machines where the video card shares the video memory with the main memory.<br />
When executing this <strong>com</strong>mand, xxx should be replaced with the amount of memory in<br />
megabytes.<br />
nopass<br />
this <strong>com</strong>mand disables the passing of keyboard and mouse information to stage 2 of the<br />
installation program. It can be used to test keyboard and mouse configuration screens<br />
during stage 2 of the installation program when performing a network installation.<br />
nopcmcia<br />
this <strong>com</strong>mand ignores any PCMCIA controllers in system.<br />
noprobe<br />
this <strong>com</strong>mand disables hardware detection and instead prompts the user for hardware<br />
information.<br />
noshell<br />
this <strong>com</strong>mand disables shell access on virtual console 2 during an installation.<br />
nousb<br />
this <strong>com</strong>mand disables the loading of USB support during the installation. If the installation<br />
program tends to hang early in the process, this <strong>com</strong>mand may be helpful.<br />
nousbstorage<br />
this <strong>com</strong>mand disables the loading of the usbstorage module in the installation program's<br />
loader. It may help with device ordering on SCSI systems.<br />
rescue<br />
this <strong>com</strong>mand runs rescue mode. Refer to Chapter 26, Basic System Recovery for more<br />
information about rescue mode.<br />
resolution=<br />
tells the installation program which video mode to run. it accepts any standard resolution,<br />
such as 640x480, 800x600, 1024x768, and so on.<br />
serial<br />
this <strong>com</strong>mand turns on serial console support.<br />
text<br />
this <strong>com</strong>mand disables the graphical installation program and forces the installation<br />
program to run in text mode.<br />
updates<br />
this <strong>com</strong>mand prompts you to insert a floppy diskette containing updates (bug fixes) for the<br />
anaconda installation program. It is not needed if you are performing a network installation<br />
and have already placed the updates image contents in rhupdates/ on the server.<br />
160
vnc<br />
this <strong>com</strong>mand allows you to install from a VNC server.<br />
vncpassword=<br />
this <strong>com</strong>mand sets the password used to connect to the VNC server.<br />
161
162
Part III. IBM System z Architecture -<br />
<strong>Installation</strong> and Booting<br />
The <strong>Red</strong> <strong>Hat</strong> <strong>Enterprise</strong> <strong>Linux</strong> <strong>Installation</strong> <strong>Guide</strong> for IBM System z Architecture systems<br />
discusses the installation of <strong>Red</strong> <strong>Hat</strong> <strong>Enterprise</strong> <strong>Linux</strong> and some basic post-installation<br />
troubleshooting. Advanced installation options are covered in the second part of this manual.
Chapter 16.<br />
Steps to Get You Started<br />
1. Pre-<strong>Installation</strong><br />
The installation process assumes a basic familiarity with the IBM eServer System z platforms.<br />
For additional information on these platforms, refer to the IBM <strong>Red</strong>books available online at:<br />
http://www.redbooks.ibm.<strong>com</strong>/ 1<br />
This manual assumes you are familiar with the related <strong>Red</strong>books and can set up logical<br />
partitions (LPARs) and virtual machines (VMs) on an IBM eServer System z system.<br />
Note<br />
For the most current IBM resources, visit http://www.ibm.<strong>com</strong>/eserver/zseries/.<br />
Before you install <strong>Red</strong> <strong>Hat</strong> <strong>Enterprise</strong> <strong>Linux</strong>, you must perform the following steps:<br />
1. Allocate sufficient Disk Storage Space using DASDs 2 or SCSI 3 partitions to provide suitable<br />
disk space (for example, 2 GB is sufficient for server installations, while 5 GB is minimally<br />
required to install all packages).<br />
2. Acquire a minimum of 512 MB RAM (1 GB is strongly re<strong>com</strong>mended) to designate for the<br />
<strong>Linux</strong> virtual machine.<br />
3. Determine if you need swap space and if so how much. While it is possible (and<br />
re<strong>com</strong>mended) to assign enough memory to z/VM and let z/VM do the necessary swapping,<br />
there may be cases where the amount of required RAM is not predictable. Such instances<br />
should be examined on a case-by-case basis.<br />
4. Decide on the environment under which to run the operating system (on an LPAR or as a<br />
guest operating system on one or more virtual machines).<br />
5. Finally, it is important to review sections 3.3 through 3.8, and Chapters 5 and 6 of the IBM<br />
<strong>Linux</strong> for System z <strong>Red</strong>book, as it explains the different configurations and install scenarios<br />
available on the zSeries platform as well as how to setup an initial LPAR or <strong>Linux</strong> virtual<br />
machine (z/VM).<br />
1 http://www.redbooks.ibm.<strong>com</strong><br />
2 Direct Access Storage Devices (or DASDs) are hard disks that allow a maximum of three (3) partitions per DASD. For<br />
example, dasda has dasda[123].<br />
3 Using the zFCP driver over fiber and a dedicated switch, SCSI LUNs can be presented to the <strong>linux</strong> guest as if they<br />
were locally attached SCSI drives.<br />
165
Chapter 16. Steps to Get You Started<br />
2. Additional System z Hardware Preparation for<br />
<strong>Installation</strong> Notes<br />
The network configuration must be determined beforehand. <strong>Red</strong> <strong>Hat</strong> <strong>Enterprise</strong> <strong>Linux</strong> for IBM<br />
System z supports QDIO-enabled (Queued Direct I/O) and LCS (LAN channel station) devices.<br />
The CTC (channel-to-channel) and IUCV (inter-user <strong>com</strong>munication vehicle) are deprecated<br />
and are not supported in <strong>Red</strong> <strong>Hat</strong> <strong>Enterprise</strong> <strong>Linux</strong>.<br />
For the purposes of this installation, it is re<strong>com</strong>mended that at least 4 GB of disk space (such as<br />
two 2 GB DASD, direct access storage device, partitions or equivalent IBM System z SCSI<br />
LUNs) be allocated for the installation process. All DASD disk allocations should be <strong>com</strong>pleted<br />
prior to the installation process. After the installation, more DASD or SCSI (for IBM System z<br />
only) disk partitions may be added or deleted as necessary.<br />
3. Basic Overview of the Boot Method<br />
To prepare for installation, you must have the <strong>Linux</strong> kernel (kernel.img), the ram disk<br />
(initrd.img), and if using z/VM, an optional CMS configuration file (redhat.conf) and a<br />
parameter file. Sample parameter and CMS configuration files are provided (redhat.parm and<br />
redhat.conf). You should edit the CMS configuration file and add information about your<br />
DASD. You may also want to add some information about your network configuration. Once this<br />
is started on the IBM System z, the networking is configured. You can then use ssh on another<br />
<strong>com</strong>puter to log into your installation image. Now you can start an installation script to install<br />
<strong>Red</strong> <strong>Hat</strong> <strong>Enterprise</strong> <strong>Linux</strong>.<br />
4. Preparing for a Network <strong>Installation</strong><br />
Note<br />
Make sure an installation CD (or any other type of CD) is not in your hosting<br />
partition's drive if you are performing a network-based installation. Having a CD<br />
in the drive may cause unexpected errors.<br />
The <strong>Red</strong> <strong>Hat</strong> <strong>Enterprise</strong> <strong>Linux</strong> installation media must be available for either a network<br />
installation (via NFS, FTP, or HTTP) or installation via local storage. Use the following steps if<br />
you are performing an NFS, FTP, or HTTP installation.<br />
The NFS, FTP, or HTTP server to be used for installation over the network must be a separate<br />
machine which can provide the <strong>com</strong>plete contents of the installation DVD-ROM or the<br />
installation CD-ROMs.<br />
166
Preparing for FTP and HTTP installation<br />
Note<br />
In the following examples, the directory on the installation staging server that will<br />
contain the installation files will be specified as /location/of/disk/space. The<br />
directory that will be made publicly available via FTP, NFS, or HTTP will be<br />
specified as /export/directory. For example, /location/of/disk/space<br />
may be a directory you create called /var/isos. /export/directory might be<br />
/var/www/html/rhel5, for an HTTP install.<br />
To copy the files from the installation DVD or CD-ROMs to a <strong>Linux</strong> machine which acts as an<br />
installation staging server, perform the following steps:<br />
• Create an iso image from the installation disk(s) using the following <strong>com</strong>mand (for DVDs):<br />
dd if=/dev/dvd of=/location/of/disk/space/RHEL5.iso<br />
where dvd refers to your DVD drive device.<br />
For instructions on how to prepare a network installation using CD-ROMs, refer to the<br />
instructions on the README-en file in disk1.<br />
4.1. Preparing for FTP and HTTP installation<br />
For FTP and HTTP installation, the iso image or images should be mounted via loopback in the<br />
publicly available directory, in the following manner:<br />
• For DVD:<br />
mount -o loop /location/of/disk/space/RHEL5.iso /export/directory/<br />
In this case /export/directory will be a directory that is shared via FTP or HTTP.<br />
• For CDROMs:<br />
mount -o loop /location/of/disk/space/diskX.iso /export/directory/diskX/<br />
Do the above for each of the CDROM iso images, for example:<br />
mount -o loop /var/isos/disk1.iso /var/www/html/rhel5-install/disk1/<br />
Next make sure that the /export/directory directory is shared via FTP or HTTP, and verify<br />
client access. You can check to see whether the directory is accessible from the server itself,<br />
and then from another machine on the same subnet that you will be installing to.<br />
4.2. Preparing for an NFS install<br />
167
Chapter 16. Steps to Get You Started<br />
For NFS installation it is not necessary to mount the iso image. It is sufficient to make the iso<br />
image itself available via NFS. You can do this by moving the iso image or images to the NFS<br />
exported directory:<br />
• For DVD:<br />
mv /location/of/disk/space/RHEL5.iso /export/directory/<br />
• For CDROMs:<br />
mv /location/of/disk/space/disk*.iso /export/directory/<br />
Ensure that the /export/directory directory is exported via NFS via an entry in<br />
/etc/exports.<br />
To export to a specific system:<br />
/export/directory client.ip.address(ro,no_root_squash)<br />
To export to all systems use an entry such as:<br />
/export/directory *(ro,no_root_squash)<br />
Start the NFS daemon (on a <strong>Red</strong> <strong>Hat</strong> <strong>Enterprise</strong> <strong>Linux</strong> system, use /sbin/service nfs<br />
start). If NFS is already running, reload the configuration file (on a <strong>Red</strong> <strong>Hat</strong> <strong>Enterprise</strong> <strong>Linux</strong><br />
system use /sbin/service nfs reload).<br />
Be sure to test the NFS share following the directions in the <strong>Red</strong> <strong>Hat</strong> <strong>Enterprise</strong> <strong>Linux</strong><br />
Deployment <strong>Guide</strong>.<br />
5. Preparing for a Hard Drive <strong>Installation</strong><br />
Note<br />
Hard drive installations using DASD or SCSI source storage only work from<br />
native ext2 or ext3 partitions. If you have a file system based on devices other<br />
than native ext2 or ext3 (particularly a file system based on RAID or LVM<br />
partitions) you will not be able to use it as a source to perform a hard drive<br />
installation.<br />
To prepare your system for a hard drive installation, you must set the system up in one of the<br />
following ways:<br />
• Using a set of CD-ROMs, or a DVD — Create ISO image files from each installation<br />
CD-ROM, or from the DVD. For each CD-ROM (once for the DVD), execute the following<br />
168
Installing under z/VM<br />
<strong>com</strong>mand on a <strong>Linux</strong> system:<br />
dd if=/dev/cdrom of=/tmp/file-name.iso<br />
This <strong>com</strong>mand may raise an error message when the data at the end of the CD-ROM is<br />
reached which can be ignored. The ISO images created can now be used for installation,<br />
once copied to the correct DASD.<br />
• Using ISO images - transfer these to the system to be installed (or to the correct DASD or<br />
SCSI devices).<br />
Verifying that ISO images are intact before you attempt an installation, helps to avoid<br />
problems. To verify the ISO images are intact prior to performing an installation, use an<br />
md5sum program (many md5sum programs are available for various operating systems). An<br />
md5sum program should be available on the same <strong>Linux</strong> machine as the ISO images.<br />
Make the correct DASDs or SCSI LUNs accessible to the new VM or LPAR, and then<br />
proceed with installation.<br />
Additionally, if a file called updates.img exists in the location from which you install, it is used<br />
for updates to anaconda, the installation program. Refer to the file install-methods.txt in<br />
the anaconda RPM package for detailed information on the various ways to install <strong>Red</strong> <strong>Hat</strong><br />
<strong>Enterprise</strong> <strong>Linux</strong>, as well as how to apply the installation program updates.<br />
6. Installing under z/VM<br />
Log onto z/VM as the <strong>Linux</strong> guest account. You can use x3270 or c3270 (from the x3270-text<br />
package in <strong>Red</strong> <strong>Hat</strong> <strong>Enterprise</strong> <strong>Linux</strong>) to log in to z/VM from other <strong>Linux</strong> systems. Alternatively,<br />
use the 3270 terminal emulator on the IBM System z management console. If you are working<br />
from a Windows based machine, Jolly Giant (http://www.jollygiant.<strong>com</strong>/ 4 ) offers an SSL-enabled<br />
3270 emulator.<br />
If you are not in CMS mode, enter it now.<br />
i cms<br />
If necessary, add the device containing z/VM's TCP/IP tools to your CMS disk list. For example:<br />
vmlink tcpmaint 592 592<br />
If using any of the qdio/qeth based network connection types (such as OSA express or<br />
hipersockets), set the VM guest qioassist parameter off:<br />
4 http://www.jollygiant.<strong>com</strong><br />
169
Chapter 16. Steps to Get You Started<br />
set qioassist off<br />
FTP to the machine containing the boot images (kernel.img and initrd.img), log in, and<br />
execute the following <strong>com</strong>mands (use the (repl option if you are overwriting existing<br />
kernel.img and initrd.img image files):<br />
• cd /location/of/boot/images/<br />
• locsite fix 80<br />
• bin<br />
• get kernel.img (repl<br />
• get initrd.img (repl<br />
• ascii<br />
• get generic.prmredhat.parm (repl<br />
• quit<br />
You may now create the parameter file (for example, redhat.parm). Refer to Chapter 19,<br />
Sample Parameter Files for sample parm files. Below is an explanation of the parm file contents.<br />
There is a limit of 32 total parameters in the parameter file. In order to ac<strong>com</strong>modate limitations<br />
with parameter files, a new configuration file on a CMS DASD should be used to configure the<br />
initial network setup and the DASD specification.<br />
A .parm file is still required for the real kernel parameters, such as root=/dev/ram0 ro ip=off<br />
ramdisk_size=40000, and single parameters which are not assigned to variables, such as vnc.<br />
Two parameters which are used in z/VM installs to point the installation program at the new<br />
CMS configuration file need to be added to the .parm file:<br />
CMSDASD=191 CMSCONFFILE=redhat.conf<br />
CMSDASD is the device ID of the CMS formatted DASD which contains the configuration file.<br />
CMSDASD is often the 'A' DASD (usually disk 191) of the z/VM guest account. The name of the<br />
configuration file must be set with CMSCONFFILE and needs to be all lowercase.<br />
The syntax of the CMSCONFFILE is bash style with variable="value" pairs, one on each line.<br />
Example redhat.parm file:<br />
root=/dev/ram0 ro ip=off ramdisk_size=40000<br />
CMSDASD=191 CMSCONFFILE=redhat.conf<br />
vnc<br />
170
Installing under z/VM<br />
Example redhat.exec file:<br />
/* */<br />
'cl rdr'<br />
'purge rdr all'<br />
'spool punch * rdr'<br />
'PUNCH KERNEL IMG A (NOH'<br />
'PUNCH REDHAT PARM A (NOH'<br />
'PUNCH INITRD IMG A (NOH'<br />
'ch rdr all keep nohold'<br />
'i 00c'<br />
Example redhat.conf file:<br />
HOSTNAME="foobar.systemz.example.<strong>com</strong>"<br />
DASD="200-203"<br />
NETTYPE="qeth"<br />
IPADDR="192.168.17.115"<br />
SUBCHANNELS="0.0.0600,0.0.0601,0.0.0602"<br />
PORTNAME="FOOBAR"<br />
NETWORK="192.168.17.0"<br />
NETMASK="25<strong>5.2</strong>5<strong>5.2</strong>55.0"<br />
BROADCAST="192.168.17.255"<br />
SEARCHDNS="example.<strong>com</strong>:systemz.example.<strong>com</strong>"<br />
GATEWAY="192.168.17.254"<br />
DNS="192.168.17.1"<br />
MTU="4096"<br />
The following parameters are required and must be included in the parameter file:<br />
• DASD=dasd-list<br />
Where dasd-list represents the list of DASD devices to be used by <strong>Red</strong> <strong>Hat</strong> <strong>Enterprise</strong><br />
<strong>Linux</strong>.<br />
Although autoprobing for DASDs is done if this parameter is omitted, it is highly<br />
re<strong>com</strong>mended to include the DASD= parameter, as the device numbers (and therefore the<br />
device names) can vary when a new DASD is added to the <strong>Red</strong> <strong>Hat</strong> <strong>Enterprise</strong> <strong>Linux</strong> guest.<br />
This can result in an unusable system.<br />
Additionally, in SAN-based environments, autoprobing in an LPAR-based install may have<br />
unintended side effects, as the number of DASD and SCSI volumes visible may be<br />
unexpectedly large and include volumes currently in use by other users. In particular,<br />
autoprobing during a kickstart install (which may have enabled autopartitioning to clear all<br />
partitions) is highly discouraged.<br />
• root=file-system<br />
where file-system represents the device on which the root file system can be found. For<br />
171
Chapter 16. Steps to Get You Started<br />
installation purposes, it should be set to /dev/ram0, which is the ramdisk containing the <strong>Red</strong><br />
<strong>Hat</strong> <strong>Enterprise</strong> <strong>Linux</strong> installation program.<br />
The following parameters are required to set up networking:<br />
• SUBCHANNELS=<br />
Provides required device bus IDs for the various network interfaces.<br />
qeth: SUBCHANNELS="read_device_bus_id,write_device_bus_id,<br />
data_device_bus_id"<br />
lcs: SUBCHANNELS="read_device_bus_id,write_device_bus_id"<br />
For example (a sample qeth SUBCHANNEL statement):<br />
SUBCHANNELS=0.0.0600,0.0.0601,0.0.0602<br />
The following parameters are optional:<br />
• HOSTNAME=string<br />
Where string is the hostname of the newly-installed <strong>Linux</strong> guest.<br />
• NETTYPE=type<br />
Where type must be one of the following: lcs, or qeth.<br />
• IPADDR=IP<br />
Where IP is the IP address of the new <strong>Linux</strong> guest.<br />
• NETWORK=network<br />
Where network is the address of your network.<br />
• NETMASK=netmask<br />
Where netmask is the netmask.<br />
• BROADCAST=broadcast<br />
Where broadcast is the broadcast address.<br />
• GATEWAY=gw<br />
Where gw is the gateway-IP for your eth device.<br />
• MTU=mtu<br />
172
Installing under z/VM<br />
Where mtu is the Maximum Transmission Unit (MTU) for this connection.<br />
• DNS=server1:server2::serverN<br />
Where server1:server2::serverN is a list of DNS servers, separated by colons. For<br />
example:<br />
DNS=10.0.0.1:10.0.0.2<br />
• SEARCHDNS=domain1:domain2::domainN<br />
Where domain1:domain2::domainN is a list of the search domains, separated by colons. For<br />
example:<br />
SEARCHDNS=example.<strong>com</strong>:example.org<br />
• PORTNAME=osa_portname | lcs_portnumber<br />
This variable supports OSA devices operating in qdio mode or non-qdio mode.<br />
When using qdio mode: osa_portname is the portname specified on the OSA device when<br />
operating in qeth mode. PORTNAME is only required for z/VM 4.3 or older without APARs<br />
VM63308 and PQ73878.<br />
When using non-qdio mode: lcs_portnumber is used to pass the relative port number as<br />
integer in the range of 0 through 15.<br />
• FCP_n="device_number SCSI_ID WWPN SCSI_LUN FCP_LUN"<br />
The variables can be used on systems with FCP devices to preconfigure the FCP setup and<br />
can be subsequently edited in anaconda during the installation. An example value may look<br />
similar to:<br />
FCP_1="0.0.5000 0x01 0x5105074308c212e9 0x0 4010"<br />
• n is an integer value (e.g. FCP_1, FCP_2, ...).<br />
• device_number is used to specify the address of the FCP device ( 0.0.5000 for device<br />
5000, for example).<br />
• SCSI_ID is specified in hex-value, typically sequential values (e.g. 0x01, 0x02 ... ) are used<br />
over multiple FCP_ variables.<br />
• WWPN is the world wide port name used for routing (often in conjunction with multipathing)<br />
and is as a 16-digit hex value (e.g. 0x5105074308c212e9).<br />
• SCSI_LUN refers to the local SCSI logical unit value and is specified as a hex-value,<br />
typically sequential values (e.g. 0x00, 0x01, ...) are used over multiple FCP_ variables.<br />
• FCP_LUN refers to the storage logical unit identifier and is specified as a hex-value (such as<br />
173
Chapter 16. Steps to Get You Started<br />
0x4010).<br />
Note<br />
Each of the values used in the FCP parameters (FCP_1, FCP_2, ...) are<br />
site-specific and are normally supplied by the FCP storage administrator.<br />
The following parameters for kickstart installations are optional:<br />
• RUNKS=value<br />
Where value is defined as 1 if you want to run the installation program in noninteractive<br />
(kickstart) mode in the 3270 terminal, or 0 otherwise.<br />
• cmdline<br />
When cmdline is specified, 3270 terminal output be<strong>com</strong>es much more readable, as the<br />
installer disables most escape terminal sequences that are applicable to unix-like consoles,<br />
but not supported on the 3270 console.<br />
• Make sure that your kickstart file contains all required parameters before you use either of the<br />
RUNKS of cmdline options.<br />
If any of the network parameters required to make the network operate correctly are omitted<br />
from the parm file, a prompt appears during the installation boot process.<br />
If you logged off, reconnect and log in using z/VM guest ID you configured for installation. If you<br />
are not in CMS mode, enter it now.<br />
i cms<br />
Create an executable script containing the <strong>com</strong>mands necessary to IPL the kernel image and<br />
start the installation. The following sample script is a typical initial start-up script:<br />
/* */ 'CL RDR' 'PURGE RDR ALL' 'SPOOL PUNCH * RDR' 'PUNCH KERNEL IMG A (NOH'<br />
'PUNCH REDHAT PARM A (NOH' 'PUNCH INITRD IMG A (NOH' 'CH RDR ALL KEEP<br />
NOHOLD' 'IPL 00C CLEAR'<br />
The initial installation start-up script prompts you for information about your networking and<br />
DASDs unless you have specified all necessary information in the parm file.<br />
Once all questions have been answered, you are ready to begin the core installation program,<br />
loader. To continue with the installation, refer to Chapter 17, Installing on IBM System z<br />
174
Installing in an LPAR using the <strong>Red</strong> <strong>Hat</strong><br />
Systems for further instructions.<br />
7. Installing in an LPAR using the <strong>Red</strong> <strong>Hat</strong> <strong>Enterprise</strong><br />
<strong>Linux</strong> LPAR CD<br />
The following steps must be taken when installing onto an LPAR.<br />
• Log in on the Hardware Master Console (HMC) or the Support Element Workplace (SEW) as<br />
a user with sufficient privileges to install a new OS to an LPAR. The SYSPROG user is<br />
re<strong>com</strong>mended.<br />
• Select Images, then select the LPAR to which you wish to install. Use the arrows in the frame<br />
on the right side to navigate to the CPC Recovery menu.<br />
• Double-click on Load from CD-ROM or Server.<br />
• In the dialog box that follows, select Local CD-ROM then click Continue.<br />
• In the dialog that follows, keep the default selection of generic.ins then click Continue.<br />
• Skip to Section 9, “Installing in an LPAR (Common Steps)” to continue.<br />
8. Installing in an LPAR without the <strong>Red</strong> <strong>Hat</strong> <strong>Enterprise</strong><br />
<strong>Linux</strong> for System z CD-ROMs<br />
• Log in on the Support Element Workplace as a user with sufficient privileges to install a new<br />
OS to an LPAR.<br />
• Select Images, then select the LPAR you wish to install to.<br />
• Use the arrows in the frame on the right side to navigate to the CPC Recovery menu.<br />
• Double-click on Load from CD-ROM or Server.<br />
• In the dialog box that follows, select FTP Source, and enter the following information:<br />
Host Computer:<br />
Hostname or IP address of the FTP server you wish to install from (for example,<br />
ftp.redhat.<strong>com</strong>)<br />
User ID:<br />
Your user name on the FTP server (or anonymous)<br />
Password:<br />
Your password (use your email address if you are logging in as anonymous)<br />
Account:<br />
175
Chapter 16. Steps to Get You Started<br />
Leave this field empty<br />
File location (can be left blank):<br />
Directory on the FTP server holding <strong>Red</strong> <strong>Hat</strong> <strong>Enterprise</strong> <strong>Linux</strong> for System z (for example,<br />
/pub/redhat/<strong>linux</strong>/rawhide/s390x)<br />
• Click Continue.<br />
• In the dialog that follows, keep the default selection of redhat.ins and click Continue.<br />
• Refer to Section 9, “Installing in an LPAR (Common Steps)” to continue.<br />
9. Installing in an LPAR (Common Steps)<br />
Once the installation program has started (if the red field behind the LPAR icon is disappearing,<br />
the installation program has begun), select the LPAR and double-click on Operating System<br />
Messages.<br />
The initial installation start-up script asks you questions about your networking and DASD<br />
configurations. <strong>Red</strong> <strong>Hat</strong> <strong>Enterprise</strong> <strong>Linux</strong> has changed the limit for parameter file definitions and<br />
now accepts thirty-two (32) parameters. Any information not specified in the parameter file must<br />
be specified by answering the installation program questions.<br />
Once all questions have been answered, you are ready to begin the core installation program,<br />
loader. To continue with the installation, refer to Chapter 17, Installing on IBM System z<br />
Systems for further instructions.<br />
Note<br />
If you install over a network with a Hard Drive <strong>Installation</strong> source you must<br />
perform a text mode installation.<br />
10. Do You Have Enough Disk Space<br />
Nearly every modern-day operating system (OS) uses disk partitions, and <strong>Red</strong> <strong>Hat</strong> <strong>Enterprise</strong><br />
<strong>Linux</strong> is no exception. When you install <strong>Red</strong> <strong>Hat</strong> <strong>Enterprise</strong> <strong>Linux</strong>, you may have to work with<br />
disk partitions.<br />
The disk space used by <strong>Red</strong> <strong>Hat</strong> <strong>Enterprise</strong> <strong>Linux</strong> must be separate from the disk space used<br />
by other OSes you may have installed on your system.<br />
For more information about disks and partition configuration, refer to Section 14.4,<br />
“Re<strong>com</strong>mended Partitioning Scheme”.<br />
176
Chapter 17.<br />
Installing on IBM System z Systems<br />
This chapter explains how to perform a <strong>Red</strong> <strong>Hat</strong> <strong>Enterprise</strong> <strong>Linux</strong> installation using the<br />
graphical, mouse-based installation program. The following topics are discussed:<br />
• Be<strong>com</strong>ing familiar with the installation program's user interface<br />
• Starting the installation program<br />
• Selecting an installation method<br />
• Configuration steps during the installation (language, keyboard, mouse, partitioning, etc.)<br />
• Finishing the installation<br />
1. The Graphical <strong>Installation</strong> Program User Interface<br />
If you have used a graphical user interface (GUI) before, you are already familiar with this<br />
process; use your mouse to navigate the screens, click buttons, or enter text fields.<br />
You can also navigate through the installation using the keyboard. The Tab key allows you to<br />
move around the screen, the Up and Down arrow keys to scroll through lists, + and - keys<br />
expand and collapse lists, while Space and Enter selects or removes from selection a<br />
highlighted item. You can also use the Alt-X key <strong>com</strong>mand <strong>com</strong>bination as a way of clicking on<br />
buttons or making other screen selections, where X is replaced with any underlined letter<br />
appearing within that screen.<br />
Note<br />
While text mode installations are not explicitly documented, those using the text<br />
mode installation program can easily follow the GUI installation instructions. One<br />
thing to note is that manipulation of LVM (Logical Volume Management) disk<br />
volumes and the configuration of zFCP devices are only possible in graphical<br />
mode. In text mode it is only possible to view and accept the default LVM setup.<br />
2. The Text Mode <strong>Installation</strong> Program User Interface<br />
The <strong>Red</strong> <strong>Hat</strong> <strong>Enterprise</strong> <strong>Linux</strong> text mode installation program uses a screen-based interface that<br />
includes most of the on-screen widgets <strong>com</strong>monly found on graphical user interfaces.<br />
Figure 17.1, “<strong>Installation</strong> Program Widgets as seen in Boot Loader Configuration”, and<br />
Figure 17.2, “<strong>Installation</strong> Program Widgets as seen in Disk Druid”, illustrate the screens that<br />
appear during the installation process.<br />
177
Chapter 17. Installing on IBM System z Systems<br />
Note<br />
While text mode installations are not explicitly documented, those using the text<br />
mode installation program can easily follow the GUI installation instructions. One<br />
thing to note is that manipulation of LVM (Logical Volume Management) disk<br />
volumes is only possible in graphical mode. In text mode it is only possible to<br />
view and accept the default LVM setup.<br />
Figure 17.1. <strong>Installation</strong> Program Widgets as seen in Boot Loader<br />
Configuration<br />
178
The Text Mode <strong>Installation</strong> Program User<br />
Figure 17.2. <strong>Installation</strong> Program Widgets as seen in Disk Druid<br />
Here is a list of the most important widgets shown in Figure 17.1, “<strong>Installation</strong> Program Widgets<br />
as seen in Boot Loader Configuration” and Figure 17.2, “<strong>Installation</strong> Program Widgets as<br />
seen in Disk Druid”:<br />
• Window — Windows (usually referred to as dialogs in this manual) appear on your screen<br />
throughout the installation process. At times, one window may overlay another; in these<br />
cases, you can only interact with the window on top. When you are finished in that window, it<br />
disappears, allowing you to continue working in the window underneath.<br />
• Checkbox — Checkboxes allow you to select or deselect a feature. The box displays either<br />
an asterisk (selected) or a space (unselected). When the cursor is within a checkbox, press<br />
Space to select or deselect a feature.<br />
• Text Input — Text input lines are regions where you can enter information required by the<br />
installation program. When the cursor rests on a text input line, you may enter and/or edit<br />
information on that line.<br />
• Text Widget — Text widgets are regions of the screen for the display of text. At times, text<br />
widgets may also contain other widgets, such as checkboxes. If a text widget contains more<br />
information than can be displayed in the space reserved for it, a scroll bar appears; if you<br />
position the cursor within the text widget, you can then use the Up and Down arrow keys to<br />
scroll through all the information available. Your current position is shown on the scroll bar by<br />
a # character, which moves up and down the scroll bar as you scroll.<br />
179
Chapter 17. Installing on IBM System z Systems<br />
• Scroll Bar — Scroll bars appear on the side or bottom of a window to control which part of a<br />
list or document is currently in the window's frame. The scroll bar makes it easy to move to<br />
any part of a file.<br />
• Button Widget — Button widgets are the primary method of interacting with the installation<br />
program. You progress through the windows of the installation program by navigating these<br />
buttons, using the Tab and Enter keys. Buttons can be selected when they are highlighted.<br />
• Cursor — Although not a widget, the cursor is used to select (and interact with) a particular<br />
widget. As the cursor is moved from widget to widget, it may cause the widget to change<br />
color, or the cursor itself may only appear positioned in or next to the widget. In Figure 17.1,<br />
“<strong>Installation</strong> Program Widgets as seen in Boot Loader Configuration”, the cursor is<br />
positioned on the OK button. Figure 17.2, “<strong>Installation</strong> Program Widgets as seen in Disk<br />
Druid”, shows the cursor on the Edit button.<br />
2.1. Using the Keyboard to Navigate<br />
Navigation through the installation dialogs is performed through a simple set of keystrokes. To<br />
move the cursor, use the Left, Right, Up, and Down arrow keys. Use Tab, and Shift-Tab to<br />
cycle forward or backward through each widget on the screen. Along the bottom, most screens<br />
display a summary of available cursor positioning keys.<br />
To "press" a button, position the cursor over the button (using Tab, for example) and press<br />
Space or Enter. To select an item from a list of items, move the cursor to the item you wish to<br />
select and press Enter. To select an item with a checkbox, move the cursor to the checkbox<br />
and press Space to select an item. To deselect, press Space a second time.<br />
Pressing F12 accepts the current values and proceeds to the next dialog; it is equivalent to<br />
pressing the OK button.<br />
Caution<br />
Unless a dialog box is waiting for your input, do not press any keys during the<br />
installation process (doing so may result in unpredictable behavior).<br />
3. Running the <strong>Installation</strong> Program<br />
After following the steps outlined in Chapter 16, Steps to Get You Started for booting an LPAR<br />
or VM system, ssh to the configured <strong>Linux</strong> install system on the IBM System z.<br />
Although the text mode installation program is run by default for most installations, you can<br />
optionally run the graphical installation program available for both VM and LPAR installations via<br />
the NFS installation method.<br />
180
Interface<br />
Note<br />
If you have a slow network connection or prefer a text-based installation, do not<br />
set the DISPLAY= variable in the parm file. The text-based installation is similar to<br />
the graphical installation; however, the graphical installation offers more package<br />
selection details and other options not available in text-based installs. It is<br />
strongly re<strong>com</strong>mended to use the graphical installation whenever possible.<br />
To run the graphical installation, use a workstation that has an X Window System server or VNC<br />
client installed. Use an SSH client that allows X11 forwarding or a Telnet client. SSH is strongly<br />
re<strong>com</strong>mended for its security features as well as its ability to forward X and VNC sessions.<br />
Enable X11 forwarding in your SSH client prior to connecting to the <strong>Linux</strong> image (the <strong>Linux</strong><br />
guest running on z/VM).<br />
3.1. <strong>Installation</strong> using X11 Forwarding<br />
For example, to connect to the <strong>Linux</strong> image and display the graphical installation program using<br />
OpenSSH with X11 forwarding on a <strong>Linux</strong> workstation, type the following at the workstation shell<br />
prompt:<br />
ssh -X <strong>linux</strong>vm.example.<strong>com</strong><br />
The -X option enables X11 forwarding.<br />
The graphical installation program cannot be started if your DNS or hostnames are not set<br />
correctly, or the <strong>Linux</strong> image is not allowed to open applications on your display. You can<br />
prevent this by setting a correct DISPLAY= variable. Add the parameter<br />
DISPLAY=workstationname:0.0 in the parameter file, replacing workstationname with the<br />
hostname of the client workstation connecting to the <strong>Linux</strong> Image. Allow the <strong>Linux</strong> image to<br />
connect to the workstation using the <strong>com</strong>mand xhost +<strong>linux</strong>vm on the local workstation.<br />
If the graphical installation via NFS does not automatically begin for you, verify the DISPLAY=<br />
variable settings in the parm file. If performing a VM installation, rerun the installation to load the<br />
new parm file on the reader. Additionally, make sure when performing an X11 forwarded display<br />
that the X server is started on the workstation machine. Finally, make sure either the NFS, FTP<br />
or HTTP protocols are selected, as all 3 methods support graphical installations.<br />
3.2. <strong>Installation</strong> using VNC<br />
If you are using VNC, a message on the workstation SSH terminal prompts you to start the VNC<br />
client viewer and details the VNC display specifications. Enter the specifications from the SSH<br />
terminal into the VNC client viewer and connect to the <strong>Linux</strong> image to begin the installation.<br />
Once you have logged into the <strong>Linux</strong> image the loader will start the installation program.<br />
181
Chapter 17. Installing on IBM System z Systems<br />
When the loader starts, several screens appear for selecting the installation method.<br />
4. Installing from a Hard Drive (DASD)<br />
The Select Partition screen applies only if you are installing from a disk partition (that is, if you<br />
selected Hard Drive in the <strong>Installation</strong> Method dialog). This dialog allows you to name the disk<br />
partition and directory from which you are installing <strong>Red</strong> <strong>Hat</strong> <strong>Enterprise</strong> <strong>Linux</strong>.<br />
Enter the device name of the partition containing the <strong>Red</strong> <strong>Hat</strong> <strong>Enterprise</strong> <strong>Linux</strong> ISO images.<br />
This partition must be formatted with a ext2 or vfat filesystem, and cannot be a logical volume.<br />
There is also a field labeled Directory holding images.<br />
If the ISO images are in the root (top-level) directory of a partition, enter a /. If the ISO images<br />
are located in a subdirectory of a mounted partition, enter the name of the directory holding the<br />
ISO images within that partition. For example, if the partition on which the ISO images is<br />
normally mounted as /home/, and the images are in /home/new/, you would enter /new/.<br />
After you have identified the disk partition, the Wel<strong>com</strong>e dialog appears.<br />
5. Installing via NFS<br />
The NFS dialog applies only if you are installing from an NFS server (if you selected NFS Image<br />
in the <strong>Installation</strong> Method dialog).<br />
Enter the domain name or IP address of your NFS server. For example, if you are installing from<br />
a host named eastcoast in the domain example.<strong>com</strong>, enter eastcoast.example.<strong>com</strong> in the<br />
NFS Server field.<br />
Next, enter the name of the exported directory. If you followed the setup described in Section 4,<br />
“Preparing for a Network <strong>Installation</strong>”, you would enter the directory /export/directory/.<br />
If the NFS server is exporting a mirror of the <strong>Red</strong> <strong>Hat</strong> <strong>Enterprise</strong> <strong>Linux</strong> installation tree, enter the<br />
directory which contains the root of the installation tree. You will enter an <strong>Installation</strong> Key later<br />
on in the process which will determine which subdirectories are used to install from. If<br />
everything was specified properly, a message appears indicating that the installation program<br />
for <strong>Red</strong> <strong>Hat</strong> <strong>Enterprise</strong> <strong>Linux</strong> is running.<br />
182
Installing via FTP<br />
Figure 17.3. NFS Setup Dialog<br />
If the NFS server is exporting the ISO images of the <strong>Red</strong> <strong>Hat</strong> <strong>Enterprise</strong> <strong>Linux</strong> CD-ROMs, enter<br />
the directory which contains the ISO images.<br />
Next, the Wel<strong>com</strong>e dialog appears.<br />
6. Installing via FTP<br />
The FTP dialog applies only if you are installing from an FTP server (if you selected FTP in the<br />
<strong>Installation</strong> Method dialog). This dialog allows you to identify the FTP server from which you<br />
are installing <strong>Red</strong> <strong>Hat</strong> <strong>Enterprise</strong> <strong>Linux</strong>.<br />
183
Chapter 17. Installing on IBM System z Systems<br />
Figure 17.4. FTP Setup Dialog<br />
Enter the name or IP address of the FTP site you are installing from, and the name of the<br />
directory containing the variant/ directory for your architecture. For example, if the FTP site<br />
contains the directory /mirrors/redhat/arch/variant;/, enter /mirrors/redhat/arch/<br />
(where arch is replaced with the architecture type of your system, such as i386, ia64, ppc, or<br />
s390x, and variant is the variant that you are installing, such as Client, Server, Workstation,<br />
etc.). If everything was specified properly, a message box appears indicating that files are being<br />
retrieved from the server.<br />
Next, the Wel<strong>com</strong>e dialog appears.<br />
Tip<br />
You can save disk space by using the ISO images you have already copied to<br />
the server. To ac<strong>com</strong>plish this, install <strong>Red</strong> <strong>Hat</strong> <strong>Enterprise</strong> <strong>Linux</strong> using ISO<br />
images without copying them into a single tree by loopback mounting them. For<br />
each ISO image:<br />
mkdir discX<br />
mount -o loop RHEL5-discX.iso discX<br />
Replace X with the corresponding disc number.<br />
184
Installing via HTTP<br />
7. Installing via HTTP<br />
The HTTP dialog applies only if you are installing from an HTTP server (if you selected HTTP in<br />
the <strong>Installation</strong> Method dialog). This dialog prompts you for information about the HTTP server<br />
from which you are installing <strong>Red</strong> <strong>Hat</strong> <strong>Enterprise</strong> <strong>Linux</strong>.<br />
Enter the name or IP address of the HTTP site you are installing from, and the name of the<br />
directory containing the variant/ directory for your architecture. For example, if the HTTP site<br />
contains the directory /mirrors/redhat/arch/variant/, enter /mirrors/redhat/arch/<br />
(where arch is replaced with the architecture type of your system, such as i386, ia64, ppc, or<br />
s390x, and variant is the variant that you are installing, such as Client, Server, Workstation,<br />
etc.). If everything was specified properly, a message box appears indicating that files are being<br />
retrieved from the server.<br />
Figure 17.5. HTTP Setup Dialog<br />
Next, the Wel<strong>com</strong>e dialog appears.<br />
Tip<br />
You can save disk space by using the ISO images you have already copied to<br />
the server. To ac<strong>com</strong>plish this, install <strong>Red</strong> <strong>Hat</strong> <strong>Enterprise</strong> <strong>Linux</strong> using ISO<br />
images without copying them into a single tree by loopback mounting them. For<br />
each ISO image:<br />
mkdir discX<br />
185
Chapter 17. Installing on IBM System z Systems<br />
mount -o loop RHEL5-discX.iso discX<br />
Replace X with the corresponding disc number.<br />
8. Wel<strong>com</strong>e to <strong>Red</strong> <strong>Hat</strong> <strong>Enterprise</strong> <strong>Linux</strong><br />
The Wel<strong>com</strong>e screen does not prompt you for any input. From this screen you can access the<br />
Release Notes for <strong>Red</strong> <strong>Hat</strong> <strong>Enterprise</strong> <strong>Linux</strong> 5.0.0 by clicking on the Release Notes button.<br />
Click on the Next button to continue.<br />
9. Language Selection<br />
Using your mouse, select a language to use for the installation (refer to Figure 17.6, “Language<br />
Selection”).<br />
The language you select here will be<strong>com</strong>e the default language for the operating system once it<br />
is installed. Selecting the appropriate language also helps target your time zone configuration<br />
later in the installation. The installation program tries to define the appropriate time zone based<br />
on what you specify on this screen.<br />
186
Enter the <strong>Installation</strong> Number<br />
Figure 17.6. Language Selection<br />
Once you select the appropriate language, click Next to continue.<br />
10. Enter the <strong>Installation</strong> Number<br />
Enter your <strong>Installation</strong> Number (refer to Figure 17.7, “<strong>Installation</strong> Number”). This number will<br />
determine the package selection set that is available to the installer. If you choose to skip<br />
entering the installation number you will be presented with a basic selection of packages to<br />
install later on.<br />
187
Chapter 17. Installing on IBM System z Systems<br />
Figure 17.7. <strong>Installation</strong> Number<br />
11. Disk Partitioning Setup<br />
Partitioning allows you to divide your storage drive(s) into isolated sections, where each section<br />
behaves as its own drive. Partitioning is particularly useful if you run multiple operating systems,<br />
or wish to enforce a logical or functional distinction between your storage partitions (such as a<br />
/home partition that persistently contains user information).<br />
On this screen you can choose to create the default layout or choose to manual partition using<br />
the 'Create custom layout' option of Disk Druid.<br />
The first three options allow you to perform an automated installation without having to partition<br />
your drive(s) yourself. If you do not feel <strong>com</strong>fortable with partitioning your system, it is<br />
re<strong>com</strong>mended that you do not choose to create a custom layout and instead let the installation<br />
program partition for you.<br />
You can configure an zFCP LUN for installation, or disable a dmraid device from this screen by<br />
clicking on the 'Advanced storage configuration' button. For more information refer to<br />
Section 12, “ Advanced Storage Options ”.<br />
188
Disk Partitioning Setup<br />
Warning<br />
The Update Agent downloads updated packages to /var/cache/yum/ by<br />
default. If you partition the system manually, and create a separate /var/<br />
partition, be sure to create the partition large enough (3.0 GB or more) to<br />
download package updates.<br />
Figure 17.8. Disk Partitioning Setup<br />
If you choose to create a custom layout using Disk Druid, refer to Section 14, “Partitioning Your<br />
System”.<br />
Warning<br />
If you receive an error after the Disk Partitioning Setup phase of the installation<br />
saying something similar to:<br />
"The partition table on device dasda was unreadable. To create new partitions it<br />
189
Chapter 17. Installing on IBM System z Systems<br />
must be initialized, causing the loss of ALL DATA on this drive."<br />
you may not have a partition table on that drive or the partition table on the drive<br />
may not be recognizable by the partitioning software used in the installation<br />
program.<br />
No matter what type of installation you are performing, backups of the existing<br />
data on your systems should always be made.<br />
12. Advanced Storage Options<br />
12.1. FCP Devices<br />
FCP (Fibre Channel protocol) devices enable IBM System z to use SCSI devices rather than<br />
DASD devices. FCP (Fibre Channel protocol) devices provide a switched fabric topology that<br />
enables zSeries systems to use SCSI LUNs as disk devices in addition to traditional DASD<br />
devices.<br />
Typically, an operating system is loaded, and the automatic probing and defining of hardware is<br />
done by the OS. However, because of the flexibility of configurations associated with FCP, IBM<br />
System z requires that any FCP (Fibre Channel protocol) device be entered manually (either in<br />
the installation program interactively, or specified as unique parameter entries in the CMS conf<br />
file) in order for the installation program to recognize the hardware. The values entered here are<br />
unique to each site in which they are setup.<br />
Note<br />
Interactive creation of a zFCP device is only possible in the graphical mode<br />
installer. It is not possible to interactively configure a zFCP device in a text-only<br />
install.<br />
Each value entered should be verified as correct, as any mistakes made may cause the system<br />
not to operate properly.<br />
For more information on these values, refer to the hardware documentation that came with your<br />
system and check with the system administrator who has setup the network for this system.<br />
190
FCP Devices<br />
Figure 17.9. Advanced Storage Options<br />
To configure a Fiber Channel Protocol SCSI device invoke the 'Add FCP device' dialog by<br />
selecting 'Add ZFCP LUN' and clicking on the 'Add Drive' button. Fill in the details for the 16 bit<br />
device number, 64 bit World Wide Port Number (WWPN) and 64 bit FCP LUN. Click the 'Add'<br />
button to attempt connection to the FCP device using this information.<br />
191
Chapter 17. Installing on IBM System z Systems<br />
Figure 17.10. Configure FCP Device<br />
The newly added device should then be present and usable during the Disk Druid portion of<br />
the installation.<br />
192
Create Default Layout<br />
Figure 17.11. Configure FCP Device<br />
Note<br />
The installer requires that at least one ECKD DASD be defined. In the situation<br />
where a SCSI-only installation is desired a DASD= parameter should be entered<br />
into the CMS conf file with a non-existent device number. This will satisfy<br />
Anaconda's requirement for a defined ECKD DASD, while resulting in a<br />
SCSI-only environment.<br />
13. Create Default Layout<br />
Create default layout allows you to have some control concerning what data is removed (if any)<br />
from your system. Your options are:<br />
• Remove all partitions on selected drives and create default layout — select this option to<br />
remove all partitions on your hard drive(s) (this includes partitions created by other operating<br />
systems such as z/VM or z/OS).<br />
193
Chapter 17. Installing on IBM System z Systems<br />
Caution<br />
If you select this option, all data on the selected DASD and SCSI storage drive(s)<br />
is removed by the installation program. Do not select this option if you have<br />
information that you want to keep on the storage drive(s) where you are installing<br />
<strong>Red</strong> <strong>Hat</strong> <strong>Enterprise</strong> <strong>Linux</strong>.<br />
• Remove <strong>Linux</strong> partitions on selected drives and create default layout — select this<br />
option to remove only <strong>Linux</strong> partitions (partitions created from a previous <strong>Linux</strong> installation).<br />
This does not remove other partitions you may have on your storage drive(s) (such as z/VM<br />
or z/OS partitions).<br />
• Use free space on selected drives and create default layout — select this option to retain<br />
your current data and partitions, assuming you have enough free space available on your<br />
storage drive(s).<br />
Figure 17.12. Create Default Layout<br />
194
Partitioning Your System<br />
Using your mouse, choose the storage drive(s) on which you want <strong>Red</strong> <strong>Hat</strong> <strong>Enterprise</strong> <strong>Linux</strong> to<br />
be installed. If you have two or more drives, you can choose which drive(s) should contain this<br />
installation. Unselected drives, and any data on them, are not touched.<br />
Caution<br />
It is always a good idea to back up any data that you have on your systems. For<br />
example, if you are upgrading or creating a dual-boot system, you should back<br />
up any data you wish to keep on your drive(s). Mistakes do happen and can<br />
result in the loss of all your data.<br />
To review and make any necessary changes to the partitions created by automatic partitioning,<br />
select the Review option. After selecting Review and clicking Next to move forward, the<br />
partitions created for you in Disk Druid appear. You can make modifications to these partitions<br />
if they do not meet your needs.<br />
Click Next once you have made your selections to proceed.<br />
14. Partitioning Your System<br />
If you chose to create a custom layout, you must tell the installation program where to install<br />
<strong>Red</strong> <strong>Hat</strong> <strong>Enterprise</strong> <strong>Linux</strong>. This is done by defining mount points for one or more disk partitions<br />
in which <strong>Red</strong> <strong>Hat</strong> <strong>Enterprise</strong> <strong>Linux</strong> is installed.<br />
195
Chapter 17. Installing on IBM System z Systems<br />
Figure 17.13. Partitioning with Disk Druid<br />
The partitioning tool used by the installation program is Disk Druid. With the exception of<br />
certain esoteric situations, Disk Druid can handle the partitioning requirements for a typical<br />
installation.<br />
14.1. Graphical Display of DASD Device(s)<br />
Disk Druid offers a graphical representation of your DASD device(s).<br />
Using your mouse, click once to highlight a particular field in the graphical display. Double-click<br />
to edit an existing partition or to create a partition out of existing free space.<br />
Above the display, you can review the Drive name (such as /dev/dasda), the Geom (which<br />
shows the hard disk's geometry and consists of three numbers representing the number of<br />
cylinders, heads, and sectors as reported by the hard disk), and the Model of the hard drive as<br />
detected by the installation program.<br />
Finally, note which device is associated with /boot. The kernel files and bootloader sector will<br />
be associated with this device. For most <strong>com</strong>mon cases, the first DASD or SCSI LUN will be<br />
used, but for some unusual cases, this may not be the case. The device number will be used<br />
when re-ipling the post-installed system.<br />
196
Partition Fields<br />
14.2. Disk Druid's Buttons<br />
These buttons control Disk Druid's actions. They are used to change the attributes of a<br />
partition (for example the file system type and mount point) and also to create RAID devices.<br />
Buttons on this screen are also used to accept the changes you have made, or to exit Disk<br />
Druid. For further explanation, take a look at each button in order:<br />
• Edit: Used to modify attributes of the partition currently selected in the Partitions section.<br />
Selecting Edit opens a dialog box. Some or all of the fields can be edited, depending on<br />
whether the partition information has already been written to disk.<br />
• RAID: Used to provide redundancy to any or all disk partitions. It should only be used if you<br />
have experience using RAID. To read more about RAID, refer to the <strong>Red</strong> <strong>Hat</strong> <strong>Enterprise</strong> <strong>Linux</strong><br />
Deployment <strong>Guide</strong>.<br />
To make a RAID device, you must first create software RAID partitions. Once you have<br />
created two or more software RAID partitions, select RAID to join the software RAID partitions<br />
into a RAID device.<br />
14.3. Partition Fields<br />
Above the partition hierarchy are labels which present information about the partitions you are<br />
creating. The labels are defined as follows:<br />
• Device: This field displays the partition's device name.<br />
• Mount Point/RAID/Volume: A mount point is the location within the directory hierarchy at<br />
which a volume exists; the volume is "mounted" at this location. This field indicates where the<br />
partition is mounted. If a partition exists, but is not set, then you need to define its mount<br />
point. Double-click on the partition or click the Edit button.<br />
• Type: This field shows the partition's file system type (for example, ext2, ext3, or vfat).<br />
• Format: This field shows if the partition being created will be formatted.<br />
• Size (MB): This field shows the partition's size (in MB).<br />
• Start: This field shows the cylinder on your hard drive where the partition begins.<br />
• End: This field shows the cylinder on your hard drive where the partition ends.<br />
Hide RAID device/LVM Volume Group members: Select this option if you do not want to view<br />
any RAID device or LVM Volume Group members that have been created.<br />
14.4. Re<strong>com</strong>mended Partitioning Scheme<br />
Unless you have a reason for doing otherwise, we re<strong>com</strong>mend that you create the following<br />
197
Chapter 17. Installing on IBM System z Systems<br />
partitions:<br />
• A swap partition (at least 256 MB) — swap partitions are used to support virtual memory. In<br />
other words, data is written to a swap partition when there is not enough RAM to store the<br />
data your system is processing.<br />
If you are unsure about what size swap partition to create, make it twice the amount of RAM<br />
on your machine. It must be of type swap.<br />
Creation of the proper amount of swap space varies depending on a number of factors<br />
including the following (in descending order of importance):<br />
• The applications running on the machine.<br />
• The amount of physical RAM installed on the machine.<br />
• The version of the OS.<br />
Swap should equal 2x physical RAM for up to 2 GB of physical RAM, and then an additional<br />
1x physical RAM for any amount above 2 GB, but never less than 32 MB.<br />
So, if:<br />
M = Amount of RAM in GB, and S = Amount of swap in GB, then<br />
If M < 2<br />
S = M *2<br />
Else<br />
S = M + 2<br />
Using this formula, a system with 2 GB of physical RAM would have 4 GB of swap, while one<br />
with 3 GB of physical RAM would have 5 GB of swap. Creating a large swap space partition<br />
can be especially helpful if you plan to upgrade your RAM at a later time.<br />
For systems with really large amounts of RAM (more than 32 GB) you can likely get away<br />
with a smaller swap partition (around 1x, or less, of physical RAM).<br />
• A /boot/ partition (100 MB) — the partition mounted on /boot/ contains the operating<br />
system kernel (which allows your system to boot <strong>Red</strong> <strong>Hat</strong> <strong>Enterprise</strong> <strong>Linux</strong>), along with files<br />
used during the bootstrap process. Due to limitations, creating a native ext3 partition to hold<br />
these files is required. For most users, a 100 MB boot partition is sufficient.<br />
14.5. Editing Partitions<br />
To edit a partition, select the Edit button or double-click on the existing partition.<br />
198
Network Configuration<br />
Note<br />
If the partition already exists on your disk, you can only change the partition's<br />
mount point. To make any other changes, you must delete the partition and<br />
recreate it.<br />
15. Network Configuration<br />
If you do not have a network device, this screen does not appear during your installation and<br />
you should advance to Section 16, “Time Zone Configuration”.<br />
Figure 17.14. Network Configuration<br />
The installation program automatically detects any network devices you have and displays them<br />
in the Network Devices list.<br />
Once you have selected a network device, click Edit. From the Edit Interface pop-up screen,<br />
you can choose to configure the IP address and Netmask (for IPv4 - Prefix for IPv6) of the<br />
device via DHCP (or manually if DHCP is not selected) and you can choose to activate the<br />
device at boot time. If you select Activate on boot, your network interface is started when you<br />
199
Chapter 17. Installing on IBM System z Systems<br />
boot. If you do not have DHCP client access or you are unsure what to provide here, please<br />
contact your network administrator.<br />
Note<br />
DHCP should not be chosen for qdio/qeth devices that are configured with<br />
OSA layer 3 support. Layer 3 does not provide MAC address or Address<br />
Resolution Protocol (ARP) abilities and so can not be used with network services<br />
that require them.<br />
Figure 17.15. Editing a Network Device<br />
Note<br />
Do not use the numbers as seen in this sample configuration. These values will<br />
not work for your own network configuration. If you are not sure what values to<br />
enter, contact your network administrator for assistance.<br />
200
Time Zone Configuration<br />
If you have a hostname (fully qualified domain name) for the network device, you can choose to<br />
have DHCP (Dynamic Host Configuration Protocol) automatically detect it or you can manually<br />
enter the hostname in the field provided.<br />
Finally, if you entered the IP and Netmask information manually, you may also enter the<br />
Gateway address and the Primary and Secondary DNS addresses.<br />
16. Time Zone Configuration<br />
Set your time zone by selecting the city closest to your <strong>com</strong>puter's physical location. Click on<br />
the map to zoom in to a particular geographical region of the world.<br />
From here there are two ways for you to select your time zone:<br />
• Using your mouse, click on the interactive map to select a specific city (represented by a<br />
yellow dot). A red X appears indicating your selection.<br />
• You can also scroll through the list at the bottom of the screen to select your time zone. Using<br />
your mouse, click on a location to highlight your selection.<br />
Figure 17.16. Configuring the Time Zone<br />
201
Chapter 17. Installing on IBM System z Systems<br />
Select System Clock uses UTC if you know that your system is set to UTC.<br />
Tip<br />
To change your time zone configuration after you have <strong>com</strong>pleted the<br />
installation, use the Time and Date Properties Tool.<br />
Type the system-config-date <strong>com</strong>mand in a shell prompt to launch the Time<br />
and Date Properties Tool. If you are not root, it prompts you for the root<br />
password to continue.<br />
To run the Time and Date Properties Tool as a text-based application, use the<br />
<strong>com</strong>mand timeconfig.<br />
17. Set Root Password<br />
Setting up a root account and password is one of the most important steps during your<br />
installation. Your root account is similar to the administrator account used on Windows NT<br />
machines. The root account is used to install packages, upgrade RPMs, and perform most<br />
system maintenance. Logging in as root gives you <strong>com</strong>plete control over your system.<br />
Note<br />
The root user (also known as the superuser) has <strong>com</strong>plete access to the entire<br />
system; for this reason, logging in as the root user is best done only to perform<br />
system maintenance or administration.<br />
202
Set Root Password<br />
Figure 17.17. Root Password<br />
Use the root account only for system administration. Create a non-root account for your general<br />
use and su - to root when you need to fix something quickly. These basic rules minimize the<br />
chances of a typo or an incorrect <strong>com</strong>mand doing damage to your system.<br />
Tip<br />
To be<strong>com</strong>e root, type su - at the shell prompt in a terminal window and then<br />
press Enter. Then, enter the root password and press Enter.<br />
The installation program prompts you to set a root password 1 for your system. You cannot<br />
proceed to the next stage of the installation process without entering a root password.<br />
The root password must be at least six characters long; the password you type is not echoed to<br />
the screen. You must enter the password twice; if the two passwords do not match, the<br />
1 A root password is the administrative password for your <strong>Red</strong> <strong>Hat</strong> <strong>Enterprise</strong> <strong>Linux</strong> system. You should only log in as<br />
root when needed for system maintenance. The root account does not operate within the restrictions placed on normal<br />
user accounts, so changes made as root can have implications for your entire system.<br />
203
Chapter 17. Installing on IBM System z Systems<br />
installation program asks you to enter them again.<br />
You should make the root password something you can remember, but not something that is<br />
easy for someone else to guess. Your name, your phone number, qwerty, password, root,<br />
123456, and anteater are all examples of bad passwords. Good passwords mix numerals with<br />
upper and lower case letters and do not contain dictionary words: Aard387vark or 420BMttNT,<br />
for example. Remember that the password is case-sensitive. If you write down your password,<br />
keep it in a secure place. However, it is re<strong>com</strong>mended that you do not write down this or any<br />
password you create.<br />
Note<br />
Do not use one of the example passwords offered in this manual. Using one of<br />
these passwords could be considered a security risk.<br />
Tip<br />
To change your root password after you have <strong>com</strong>pleted the installation, use the<br />
Root Password Tool.<br />
Type the system-config-rootpassword <strong>com</strong>mand in a shell prompt to launch<br />
the Root Password Tool. If you are not root, it prompts you for the root<br />
password to continue.<br />
18. Package Group Selection<br />
Now that you have made most of the choices for your installation, you are ready to confirm the<br />
default package selection or customize packages for your system.<br />
The Package <strong>Installation</strong> Defaults screen appears and details the default package set for your<br />
<strong>Red</strong> <strong>Hat</strong> <strong>Enterprise</strong> <strong>Linux</strong> installation. This screen varies depending on the version of <strong>Red</strong> <strong>Hat</strong><br />
<strong>Enterprise</strong> <strong>Linux</strong> you are installing.<br />
If you choose to accept the current package list, skip ahead to Section 19, “Preparing to Install”.<br />
To customize your package set further, select the Customize now option on the screen.<br />
Clicking Next takes you to the Package Group Selection screen.<br />
You can select package groups, which group <strong>com</strong>ponents together according to function (for<br />
example, X Window System and Editors), individual packages, or a <strong>com</strong>bination of the two.<br />
204
Package Group Selection<br />
Note<br />
Users of IBM System z who want support for developing or running legacy 31-bit<br />
applications are encouraged to select the Compatibility Arch Support and<br />
Compatibility Arch Development Support packages to install architecture<br />
specific support for their systems.<br />
To select a <strong>com</strong>ponent, click on the checkbox beside it (refer to Figure 17.18, “Package Group<br />
Selection”).<br />
Figure 17.18. Package Group Selection<br />
Select each <strong>com</strong>ponent you wish to install.<br />
Once a package group has been selected, if optional <strong>com</strong>ponents are available you can click on<br />
Optional packages to view which packages are installed by default, and to add or remove<br />
optional packages from that group. If there are no optional <strong>com</strong>ponents this button will be<br />
disabled.<br />
205
Chapter 17. Installing on IBM System z Systems<br />
Figure 17.19. Package Group Details<br />
19. Preparing to Install<br />
19.1. Preparing to Install<br />
A screen preparing you for the installation of <strong>Red</strong> <strong>Hat</strong> <strong>Enterprise</strong> <strong>Linux</strong> now appears.<br />
For your reference, a <strong>com</strong>plete log of your installation can be found in /root/install.log<br />
once you reboot your system.<br />
Warning<br />
If, for some reason, you would rather not continue with the installation process,<br />
this is your last opportunity to safely cancel the process and reboot your<br />
machine. Once you press the Next button, partitions are written and packages<br />
are installed. If you wish to abort the installation, you should close your SSH<br />
session and re-IPL the machineeboot now before any existing information on any<br />
hard drive is rewritten.<br />
206
Installing Packages<br />
To cancel this installation process, close your SSH session and re-IPL the system using your<br />
3270 terminal emulator.<br />
20. Installing Packages<br />
At this point there is nothing left for you to do until all the packages have been installed. How<br />
quickly this happens depends on the number of packages you have selected and your<br />
<strong>com</strong>puter's speed.<br />
21. <strong>Installation</strong> Complete<br />
Congratulations! Your <strong>Red</strong> <strong>Hat</strong> <strong>Enterprise</strong> <strong>Linux</strong> installation is now <strong>com</strong>plete!<br />
The installation program prompts you to prepare your system for reboot.<br />
Once the installation is <strong>com</strong>plete, you must IPL (boot) from either the DASD or SCSI LUN where<br />
the /boot partition for <strong>Red</strong> <strong>Hat</strong> <strong>Enterprise</strong> <strong>Linux</strong> has been installed.<br />
For example, using dasd at device 200 on the 3270 console you may issue the <strong>com</strong>mand #cp i<br />
200. Often, especially in DASD only environments where automatic partitioning (clearing data<br />
from all partitions) was chosen, the first dasd (dasda) is where the /boot partition is located.<br />
Using /boot on a SCSI LUN in a z/VM guest account, it may be necessary to provide WWPN<br />
and LUN information through which a zFCP device can ipl. As an example,<br />
#CP SET LOADDEV PORTNAME 50050763 FCCD9689 LUN 83030000 00000000<br />
could be used to provide zFCP routing information to a zFCP device (where<br />
0x50050763FCCD9689 is the example WWPN, and 8303 is the SCSI LUN). Then the zFCP<br />
device information can be queried and used to start the IPL:<br />
#cp q v fcp<br />
After querying this information the zFCP device (4322 in this example) could be ipl-ed with a<br />
<strong>com</strong>mand like:<br />
#cp ipl 4322<br />
For LPAR-based installations, the HMC console may be used to issue a load <strong>com</strong>mand to the<br />
LPAR, specifying the particular DASD or SCSI LUN and zFCP WWPN where the /boot<br />
partition is located.<br />
Note<br />
For guest accounts using z/VM, assuming you want to disconnect from the 3270<br />
console without halting the <strong>linux</strong> guest, use #cp disc instead of #cp logout or<br />
#cp log. This allows for the virtual system running <strong>Red</strong> <strong>Hat</strong> <strong>Enterprise</strong> <strong>Linux</strong> for<br />
207
Chapter 17. Installing on IBM System z Systems<br />
IBM System z to continue even when not connected to the 3270 console.<br />
Following IPLing the installed <strong>Red</strong> <strong>Hat</strong> <strong>Enterprise</strong> <strong>Linux</strong> OS, you may log on to the system via<br />
ssh. It is important to note that the only place you can log in as root is from the 3270 or from<br />
other devices as listed in /etc/securetty.<br />
The first time you start your <strong>Red</strong> <strong>Hat</strong> <strong>Enterprise</strong> <strong>Linux</strong> system in a graphical environment, the<br />
Setup Agent may be manually started, which guides you through the <strong>Red</strong> <strong>Hat</strong> <strong>Enterprise</strong> <strong>Linux</strong><br />
configuration. Using this tool, you can set your system time and date, install software, register<br />
your machine with <strong>Red</strong> <strong>Hat</strong> Network, and more. The Setup Agent lets you configure your<br />
environment at the beginning, so that you can get started using your <strong>Red</strong> <strong>Hat</strong> <strong>Enterprise</strong> <strong>Linux</strong><br />
system quickly.<br />
For information on registering your <strong>Red</strong> <strong>Hat</strong> <strong>Enterprise</strong> <strong>Linux</strong> subscription, refer to Chapter 24,<br />
Activate Your Subscription.<br />
208
Chapter 18.<br />
Removing <strong>Red</strong> <strong>Hat</strong> <strong>Enterprise</strong> <strong>Linux</strong><br />
To remove from the S/390 you can either remove the DASD allocation from the VM or you can<br />
start the installation program and re-format all of the DASD partitions. Instead of selecting OK<br />
you will select Cancel to exit the installation program.<br />
209
210
Chapter 19.<br />
Sample Parameter Files<br />
The IBM System z architectures use a special parameter file to set up networking before the<br />
installation program (anaconda) can be started. This section describes the contents of the<br />
parameter file.<br />
The parameter file has a limit of 32 total parameters. To ac<strong>com</strong>modate limitations of the<br />
parameter files, a new configuration file on a CMS DASD should be used to configure the initial<br />
network setup and the DASD specification. The .parm file should contain the real kernel<br />
parameters, such as root=/dev/ram0 ro ip=off ramdisk_size=40000, and single<br />
parameters which are not assigned to variables, such as vnc. Two new parameters which point<br />
the installation program at the new configuration file need to be added to the .parm file. They<br />
are CMSDASD and CMSCONF .<br />
CMSDASD=cmsdasd_address<br />
Where cmsdasd_address represents the list of the device ID of the CMS DASD device<br />
which contains the configuration file. This is usually the CMS user's 'A' disk. This option is<br />
applicable only for users who have a CMS formatted disk (z/VM) available.<br />
For example: CMSDASD=191<br />
CMSCONFFILE=configuration_file<br />
Where configuration_file represents the name of the configuration file. This value must<br />
be specified in lower case. It is specified in a <strong>Linux</strong> style file name format. The CMS file<br />
REDHAT CONF is specified as redhat.conf. This option is applicable only for users who<br />
have a CMS formatted disk (z/VM) available.<br />
For example: CMSCONFFILE=redhat.conf<br />
DASD=dasd-list<br />
Where dasd-list represents the list of DASD devices to be used by <strong>Red</strong> <strong>Hat</strong> <strong>Enterprise</strong><br />
<strong>Linux</strong>.<br />
Although automatic probing for DASDs is done if this parameter is omitted, it is highly<br />
re<strong>com</strong>mended to include the DASD= parameter, as the device numbers (and therefore the<br />
device names) can vary when a new DASD is added to the guest. This can result in an<br />
unusable system.<br />
For example: DASD=0.0.0100,0.0201-0.0.0204<br />
The following parameters are required to set up networking:<br />
SUBCHANNELS=<br />
Provides required device bus IDs for the various network interfaces.<br />
qeth: SUBCHANNELS="read_device_bus_id,write_device_bus_id,<br />
data_device_bus_id"<br />
211
Chapter 19. Sample Parameter Files<br />
lcs: SUBCHANNELS="read_device_bus_id,write_device_bus_id"<br />
Due to the length of the qeth <strong>com</strong>mand line, it has been broken into two lines.<br />
Note<br />
The CTC, and NETIUCV drivers have been deprecated and are no longer<br />
supported in <strong>Red</strong> <strong>Hat</strong> <strong>Enterprise</strong> <strong>Linux</strong>.<br />
For example (a sample qeth SUBCHANNEL statement):<br />
SUBCHANNELS=0.0.0600,0.0.0601,0.0.0602<br />
The following parameters are optional:<br />
HOSTNAME=string<br />
Where string is the hostname of the newly-installed <strong>Linux</strong> guest.<br />
NETTYPE=type<br />
Where type must be one of the following: qeth or lcs.<br />
IPADDR=IP<br />
Where IP is the IP address of the new <strong>Linux</strong> guest.<br />
NETWORK=network<br />
Where network is the address of your network.<br />
NETMASK=netmask<br />
Where netmask is the netmask.<br />
BROADCAST=broadcast<br />
Where broadcast is the broadcast address.<br />
GATEWAY=gw<br />
Where gw is the gateway-IP for your eth device.<br />
MTU=mtu<br />
Where mtu is the Maximum Transmission Unit (MTU) for this connection.<br />
DNS=server1:server2:additional_server_terms:serverN<br />
Where server1:server2:additional_server_terms:serverN is a list of DNS servers,<br />
separated by colons. For example:<br />
DNS=10.0.0.1:10.0.0.2<br />
212
SEARCHDNS=domain1:domain2:additional_dns_terms:domainN<br />
Where domain1:domain2:additional_dns_terms:domainN is a list of the search domains,<br />
separated by colons. For example:<br />
SEARCHDNS=example.<strong>com</strong>:example.org<br />
PORTNAME=osa_portname | lcs_portnumber<br />
This variable supports OSA devices operating in qdio mode or in non-qdio mode.<br />
When using qdio mode: osa_portname is the portname specified on the OSA device when<br />
operating in qeth mode. PORTNAME is only required for z/VM 4.3 or older without APARs<br />
VM63308 and PQ73878.<br />
When using non-qdio mode: lcs_portnumber is used to pass the relative port number as<br />
integer in the range of 0 through 15.<br />
FCP_* (FCP_1, FCP_2, ...)<br />
These variables can be used on systems with FCP devices to preconfigure the FCP setup<br />
(these can be changed during the installation).<br />
Use the following samples as a guide to formatting proper parameter files.<br />
Sample file with minimally required parameters:<br />
root=/dev/ram0 DASD=200<br />
Note<br />
The installation program prompts the user for any required parameters not<br />
specified in the parameter file.<br />
Sample file configuring a QETH networking device:<br />
Example of redhat.parm file:<br />
root=/dev/ram0 ro ip=off ramdisk_size=40000<br />
CMSDASD=191 CMSCONFFILE=redhat.conf<br />
vnc<br />
Example of redhat.conf file (pointed to by CMSCONFFILE in redhat.parm)<br />
DASD=200<br />
HOSTNAME="foobar.systemz.example.<strong>com</strong>"<br />
DASD="200-203"<br />
213
Chapter 19. Sample Parameter Files<br />
NETTYPE="qeth"<br />
IPADDR="192.168.17.115"<br />
SUBCHANNELS="0.0.0600,0.0.0601,0.0.0602"<br />
PORTNAME="FOOBAR"<br />
NETWORK="192.168.17.0"<br />
NETMASK="25<strong>5.2</strong>5<strong>5.2</strong>55.0"<br />
BROADCAST="192.168.17.255"<br />
SEARCHDNS="example.<strong>com</strong>:systemz.example.<strong>com</strong>"<br />
GATEWAY="192.168.17.254"<br />
DNS="192.168.17.1"<br />
MTU="4096"<br />
214
Chapter 20.<br />
Additional Boot Options<br />
This section discusses additional boot and kernel boot options available for the <strong>Red</strong> <strong>Hat</strong><br />
<strong>Enterprise</strong> <strong>Linux</strong> installation program.<br />
To use any of the boot options presented here, type the <strong>com</strong>mand you wish to invoke at the<br />
installation boot: prompt.<br />
boot time <strong>com</strong>mand arguments<br />
askmethod<br />
this <strong>com</strong>mand asks you to select the installation method you would like to use when booting<br />
from the <strong>Red</strong> <strong>Hat</strong> <strong>Enterprise</strong> <strong>Linux</strong> CD-ROM.<br />
dd=url<br />
this argument causes the installation program to prompt you to use a driver image from a<br />
specified HTTP, FTP, or NFS network address.<br />
display=ip:0<br />
this <strong>com</strong>mand allows remote display forwarding. In this <strong>com</strong>mand, ip should be replaced<br />
with the IP address of the system on which you want the display to appear.<br />
On the system you want the display to appear on, you must execute the <strong>com</strong>mand xhost<br />
+remotehostname, where remotehostname is the name of the host from which you are<br />
running the original display. Using the <strong>com</strong>mand xhost +remotehostname limits access to<br />
the remote display terminal and does not allow access from anyone or any system not<br />
specifically authorized for remote access.<br />
mediacheck<br />
this <strong>com</strong>mand gives you the option of testing the integrity of the install source (if an<br />
ISO-based method). this <strong>com</strong>mand works with the CD, DVD, hard drive ISO, and NFS ISO<br />
installation methods. Verifying that the ISO images are intact before you attempt an<br />
installation helps to avoid problems that are often encountered during an installation.<br />
noprobe<br />
this <strong>com</strong>mand disables hardware detection and instead prompts the user for hardware<br />
information.<br />
rescue<br />
this <strong>com</strong>mand runs rescue mode. Refer to Chapter 26, Basic System Recovery for more<br />
information about rescue mode.<br />
text<br />
this <strong>com</strong>mand disables the graphical installation program and forces the installation<br />
program to run in text mode.<br />
vnc<br />
215
Chapter 20. Additional Boot Options<br />
this <strong>com</strong>mand allows you to install from a VNC server.<br />
vncpassword=<br />
this <strong>com</strong>mand sets the password used to connect to the VNC server.<br />
noipv6<br />
this <strong>com</strong>mand disables the default selection of ipv6 options during the installer stage 1<br />
processing. Ipv6 settings may still be made manually if this option is specified, but the<br />
default behavior will be that Ipv6 settings are not enabled.<br />
cmdline<br />
The 3270 console (most often used during installation on IBM System z) does not recognize<br />
terminal formatting entries <strong>com</strong>mon to most unix-style terminals. Specifying this option<br />
changes the behavior of anaconda during kickstart installations so that console output on<br />
the 3270 is much better. This option should not be used for regular, interactive installations.<br />
RUNKS=1<br />
This option is used to specify (usually in conjunction with the cmdline option) kickstart<br />
installation for IBM System z.<br />
216
Chapter 21.<br />
Troubleshooting <strong>Installation</strong> on an<br />
IBM System z System<br />
This appendix discusses some <strong>com</strong>mon installation problems and their solutions.<br />
1. You are Unable to Boot <strong>Red</strong> <strong>Hat</strong> <strong>Enterprise</strong> <strong>Linux</strong><br />
1.1. Is Your System Displaying Signal 11 Errors<br />
A signal 11 error, <strong>com</strong>monly know as a segmentation fault, means that the program accessed a<br />
memory location that was not assigned to it. A signal 11 error may be due to a bug in one of the<br />
software programs that is installed, or faulty hardware.<br />
Ensure that you have the latest installation updates and images from <strong>Red</strong> <strong>Hat</strong>. Review the<br />
online errata to see if newer versions are available.<br />
2. Trouble During the <strong>Installation</strong><br />
2.1. No devices found to install <strong>Red</strong> <strong>Hat</strong> <strong>Enterprise</strong> <strong>Linux</strong> Error Message<br />
If you receive an error message stating No devices found to install <strong>Red</strong> <strong>Hat</strong> <strong>Enterprise</strong><br />
<strong>Linux</strong>, then there may be an issue with your DASD devices. If you encounter this error, add the<br />
DASD= parameter to your parm file (where disks is the DASD range reserved for<br />
installation) and start the install again.<br />
Additionally, make sure you format the DASDs using the dasdfmt <strong>com</strong>mand within a <strong>Linux</strong> root<br />
shell, instead of formatting the DASDs using CMS.<br />
2.2. Trouble with Partition Tables<br />
If you receive an error after the Disk Partitioning Setup (Section 11, “Disk Partitioning Setup”)<br />
phase of the installation saying something similar to<br />
The partition table on device hda was unreadable. To create new partitions it must be<br />
initialized, causing the loss of ALL DATA on this drive.<br />
you may not have a partition table on that drive or the partition table on the drive may not be<br />
recognizable by the partitioning software used in the installation program.<br />
No matter what type of installation you are performing, backups of the existing data on your<br />
systems should always be made.<br />
2.3. Other Partitioning Problems<br />
If you are using Disk Druid to create partitions, but cannot move to the next screen, you<br />
probably have not created all the partitions necessary for Disk Druid's dependencies to be<br />
217
Chapter 21. Troubleshooting <strong>Installation</strong> on an IBM System z System<br />
satisfied.<br />
You must have the following partitions as a bare minimum:<br />
• A / (root) partition<br />
• A partition of type swap<br />
Tip<br />
When defining a partition's type as swap, do not assign it a mount point. Disk<br />
Druid automatically assigns the mount point for you.<br />
2.4. Are You Seeing Python Errors<br />
During some upgrades or installations of <strong>Red</strong> <strong>Hat</strong> <strong>Enterprise</strong> <strong>Linux</strong>, the installation program<br />
(also known as anaconda) may fail with a Python or traceback error. This error may occur after<br />
the selection of individual packages or while trying to save the upgrade log in the<br />
/tmp/directory. The error may look similar to:<br />
Traceback (innermost last):<br />
File "/var/tmp/anaconda-7.1//usr/lib/anaconda/iw/progress_gui.py", line 20,<br />
in run<br />
rc = self.todo.doInstall ()<br />
File "/var/tmp/anaconda-7.1//usr/lib/anaconda/todo.py", line 1468, in<br />
doInstall<br />
self.fstab.savePartitions ()<br />
File "fstab.py", line 221, in savePartitions<br />
sys.exit(0)<br />
SystemExit: 0<br />
Local variables in innermost frame:<br />
self: <br />
sys: <br />
ToDo object: (itodo ToDo p1 (dp2 S'method' p3 (iimage<br />
CdromInstallMethod<br />
p4 (dp5 S'progressWindow' p6 <br />
This error occurs in some systems where links to /tmp/ are symbolic to other locations or have<br />
been changed since creation. These symbolic or changed links are invalid during the installation<br />
process, so the installation program cannot write information and fails.<br />
If you experience such an error, first try to download any available errata for anaconda. Errata<br />
can be found at:<br />
http://www.redhat.<strong>com</strong>/support/errata/<br />
218
Problems After <strong>Installation</strong><br />
The anaconda website may also be a useful reference and can be found online at:<br />
http://rh<strong>linux</strong>.redhat.<strong>com</strong>/anaconda/<br />
You can also search for bug reports related to this problem. To search <strong>Red</strong> <strong>Hat</strong>'s bug tracking<br />
system, go to:<br />
http://bugzilla.redhat.<strong>com</strong>/bugzilla/<br />
Finally, if you are still facing problems related to this error, register your product and contact our<br />
support team. To register your product, go to:<br />
http://www.redhat.<strong>com</strong>/apps/activate/<br />
3. Problems After <strong>Installation</strong><br />
3.1. Remote Graphical Desktops and XDMCP<br />
If you have installed the X Window System and would like to log in to your <strong>Red</strong> <strong>Hat</strong> <strong>Enterprise</strong><br />
<strong>Linux</strong> system using a graphical login manager, enable the X Display Manager Control Protocol<br />
(XDMCP). This protocol allows users to remotely log in to a desktop environment from any X<br />
Window System <strong>com</strong>patible client (such as a network-connected workstation or X terminal). To<br />
enable remote login using XDMCP, edit the following line in the /etc/gdm/custom.conf file on<br />
the <strong>Red</strong> <strong>Hat</strong> <strong>Enterprise</strong> <strong>Linux</strong> system with a text editor such as vi or nano:<br />
Add the line Enable=true, save the file, and exit the text editor. Switch to runlevel 5 to start the<br />
X server:<br />
/sbin/init 5<br />
From the client machine, start remote X session using X. For example:<br />
X :1 -query s390vm.example.<strong>com</strong><br />
The <strong>com</strong>mand connects to the remote X server via XDMCP (replace s390vm.example.<strong>com</strong> with<br />
the hostname of the remote X server) and displays the remote graphical login screen on display<br />
:1 of the client system (usually accessible by using the Ctrl-Alt-F8 key <strong>com</strong>bination).<br />
You may also access remote desktop sessions using a nested X server, which opens the<br />
remote desktop as a window in your current X session. Xnest allows users to open a remote<br />
desktop nested within their local X session. For example, run Xnest using the following<br />
<strong>com</strong>mand, replacing s390vm.example.<strong>com</strong> with the hostname of the remote X server:<br />
219
Chapter 21. Troubleshooting <strong>Installation</strong> on an IBM System z System<br />
Xnest :1 -query s390vm.example.<strong>com</strong><br />
3.2. Problems When You Try to Log In<br />
If you did not create a user account in the Setup Agent, log in as root and use the password<br />
you assigned to root.<br />
If you cannot remember your root password, boot your system as <strong>linux</strong> single.<br />
Once you have booted into single user mode and have access to the # prompt, you must type<br />
passwd root, which allows you to enter a new password for root. At this point you can type<br />
shutdown -r now to reboot the system with the new root password.<br />
If you cannot remember your user account password, you must be<strong>com</strong>e root. To be<strong>com</strong>e root,<br />
type su - and enter your root password when prompted. Then, type passwd . This<br />
allows you to enter a new password for the specified user account.<br />
If the graphical login screen does not appear, check your hardware for <strong>com</strong>patibility issues. The<br />
Hardware Compatibility List can be found at:<br />
http://hardware.redhat.<strong>com</strong>/hcl/<br />
3.3. Your Printer Does Not Work<br />
If you are not sure how to set up your printer or are having trouble getting it to work properly, try<br />
using the Printer Configuration Tool.<br />
Type the system-config-printer <strong>com</strong>mand at a shell prompt to launch the Printer<br />
Configuration Tool. If you are not root, it prompts you for the root password to continue.<br />
3.4. Apache-based httpd service/Sendmail Hangs During Startup<br />
If you are having trouble with the Apache-based httpd service or Sendmail hanging at startup,<br />
make sure the following line is in the /etc/hosts file:<br />
127.0.0.1 localhost.localdomain localhost<br />
220
Chapter 22.<br />
Additional Information for IBM<br />
System z Users<br />
1. The sysfs File System<br />
The <strong>Linux</strong> 2.6 kernel introduced the sysfs file system. The sysfs file system is described as a<br />
union of the proc, devfs, and devpty file systems. The sysfs file system enumerates the<br />
devices and busses attached to the system into a file system hierarchy that can be accessed<br />
from user space. It is designed to handle the device and driver specific options that have<br />
previously resided in /proc/, and en<strong>com</strong>pass the dynamic device addition previously offered by<br />
devfs.<br />
The sysfs file system is mounted at /sys/ and contains directories that organize the devices<br />
attached to the system in several different ways. The /sysfs/ subdirectories include:<br />
1. The /devices/ directory<br />
This directory contains the /css0/ directory. Its subdirectories represent all the subchannels<br />
detected by the <strong>Linux</strong> kernel. Subchannel directories are named in the form 0.0.nnnn where<br />
nnnn is the subchannel number in hex between 0000 and ffff. Subchannel directories in turn<br />
contain status files and another subdirectory which represents the actual device. The device<br />
directory is named 0.0.xxxx where xxxx is the unit address for the device. The /devices/<br />
directory also contains status information as well as configuration options for the device.<br />
2. The /bus/ directory<br />
This contains a /ccw/ subdirectory and a /ccwgroup/ subdirectory. CCW devices are<br />
accessed using channel <strong>com</strong>mand words. Devices in the /ccw/ directory only use one<br />
subchannel on the mainframe channel subsystem. CCW group devices are also accessed<br />
with channel <strong>com</strong>mand words, but they use more than one subchannel per device. For<br />
example, a 3390-3 DASD device uses one subchannel, while a QDIO network connection for<br />
an OSA adapter uses three subchannels. The /ccw/ and the /ccwgroup/ directories both<br />
contain directories called devices and drivers:<br />
The /devices/ directory contains a symbolic link to the device directories in the<br />
/sys/devices/css0/ directory.<br />
The /drivers/ directory contains directories for each device driver currently loaded on the<br />
system. Drivers associated with devices such as dasd, console, qeth, and zfcp have<br />
directory entries here. The /driver/ directory contains settings for the device driver, as well<br />
as symbolic links to the devices it is using (in the /sys/devices/css0/ directory).<br />
3. The /class/ directory<br />
This contains directories that group together similar devices such as ttys, SCSI tape drives,<br />
network devices, and other miscellaneous devices.<br />
221
Chapter 22. Additional Information for IBM System z Users<br />
4. The /block/ directory<br />
This directory contains directories for each of the block devices on the system. These are<br />
mostly disk type devices such as real DASD, loopback devices, and software raid block<br />
devices. The noticeable difference between older <strong>Linux</strong> systems and ones that use sysfs is<br />
the need to refer to devices by their sysfs name. On a 2.4 kernel image, the zFCP driver was<br />
passed as its device addresses. On the 2.6 Kernel image system the driver is passed as<br />
0.0.1600.<br />
2. Using the zFCP Driver<br />
During the initial installation, you are prompted to enter SCSI/FCP information. If this information<br />
is entered, it creates the /etc/zfcp.conf file which contains your SCSI configuration. It also<br />
adds the line alias scsi_hostadapter zFCP to /etc/modprobe.conf. This loads the required<br />
zFCP modules.<br />
# cat /etc/zfcp.conf<br />
0.0.010a 0x01 0x5005076300c18154 0x00 0x5719000000000000<br />
# cat /etc/modprobe.conf<br />
alias eth0 qeth<br />
options dasd_mod dasd=201,4b2e<br />
alias scsi_hostadapter zfcp<br />
If no SCSI devices were defined during the initial installation, the following example<br />
demonstrates how to add one manually:<br />
# cd /lib/modules/2.6.7-1.451.2.3/kernel/drivers/s390/scsi<br />
# modprobe zfcp<br />
# lsmod<br />
Module Size Used by<br />
zfcp 221460 0 [permanent]<br />
autofs4 39944 0<br />
qeth 166288 0<br />
qdio 60240 3 zfcp,qeth<br />
ccwgroup 25344 1 qeth<br />
ipt_REJECT 23552 1<br />
ipt_state 18944 5<br />
ip_conntrack 57904 1 ipt_state<br />
iptable_filter 19712 1<br />
ip_tables 37888 3 ipt_REJECT,ipt_state,iptable_filter<br />
sd_mod 39688 0<br />
scsi_mod 182904 2 zfcp,sd_mod<br />
dm_mod 86408 0<br />
ext3 179056 2<br />
jbd 92720 1 ext3<br />
dasd_fba_mod 25344 0<br />
dasd_eckd_mod 77056 4<br />
dasd_mod 85328 6 dasd_fba_mod,dasd_eckd_mod<br />
222
Using the zFCP Driver<br />
# cd /sys/bus/ccw/drivers/zfcp/0.0.010a<br />
# echo 1 > online<br />
# cat online<br />
1<br />
# echo 0x5005076300c18154 > /sys/bus/ccw/drivers/zfcp/0.0.010a/port_add<br />
# ls<br />
0x5005076300c18154 failed lic_version s_id<br />
availability fc_link_speed nameserver status<br />
card_version fc_service_class online wwnn<br />
cmb_enable fc_topology port_add wwpn<br />
cutype hardware_version port_remove<br />
detach_state host2 scsi_host_no<br />
devtype in_recovery serial_number<br />
# cd /sys/bus/ccw/drivers/zfcp/0.0.010a/0x5005076300c18154<br />
# echo 0x5719000000000000 > unit_add<br />
# ls<br />
0x5719000000000000 d_id in_recovery status unit_remove<br />
detach_state failed scsi_id unit_add wwnn<br />
# cat /sys/bus/ccw/drivers/zfcp/0.0.010a/scsi_host_no<br />
0x0<br />
# cat /sys/bus/ccw/drivers/zfcp/0.0.010a/0x5005076300c18154/scsi_id<br />
0x1<br />
# cat \<br />
/sys/bus/ccw/drivers/zfcp/0.0.010a/0x5005076300c18154/0x5719000000000000/scsi_lun<br />
0x0<br />
# cat /sys/bus/scsi/devices/0\:0\:1\:0/hba_id<br />
0.0.010a<br />
# cat /sys/bus/scsi/devices/0\:0\:1\:0/wwpn<br />
0x5005076300c18154<br />
# cat /sys/bus/scsi/devices/0\:0\:1\:0/fcp_lun<br />
0x5719000000000000<br />
# cat /sys/bus/scsi/devices/0\:0\:1\:0/block/dev<br />
8:0<br />
# cat /sys/bus/scsi/devices/0\:0\:1\:0/block/sda1/dev<br />
8:1<br />
# cat /proc/scsi/scsi<br />
Attached devices:<br />
Host: scsi2 Channel: 00 Id: 01 Lun: 00<br />
Vendor: IBM Model: 2105F20 Rev: .123<br />
Type: Direct-Access ANSI SCSI revision: 03<br />
# fdisk /dev/sda<br />
# mke2fs -j /dev/sda1<br />
# mount /dev/sda1 /mnt<br />
# df<br />
Filesystem 1K-blocks Used Available Use% Mounted on<br />
/dev/dasda1 2344224 1427948 797196 65% /<br />
none 511652 0 511652 0% /dev/shm<br />
223
Chapter 22. Additional Information for IBM System z Users<br />
/dev/dasdb1 2365444 32828 2212456 2% /opt<br />
/dev/sda1 3844088 32828 3615988 1% /mnt<br />
# cd /boot<br />
# mv initrd-2.6.7-1.451.2.3.img initrd-2.6.7-1.451.2.3.img.orig<br />
# mkinitrd -v --with=scsi_mod --with=zfcp --with=sd_mod<br />
initrd-2.6.7-1.451.2.3.img 2.6.7-1.451.2.3<br />
Looking for deps of module ide-disk<br />
Looking for deps of module dasd_mod<br />
Looking for deps of module dasd_eckd_mod<br />
dasd_mod<br />
Looking for deps of module dasd_mod<br />
Looking for deps of module dasd_fba_mod dasd_mod<br />
Looking for deps of module dasd_mod<br />
Looking for deps of module ext3 jbd<br />
Looking for deps of module jbd<br />
Looking for deps of module scsi_mod<br />
Looking for deps of module zfcp qdio scsi_mod<br />
Looking for deps of module qdio<br />
Looking for deps of module scsi_mod<br />
Looking for deps of module sd_mod scsi_mod<br />
Looking for deps of module scsi_mod<br />
Using modules: ./kernel/drivers/s390/block/dasd_mod.ko<br />
./kernel/drivers/s390/block/dasd_eckd_mod.ko<br />
./kernel/drivers/s390/block/dasd_fba_mod.ko ./kernel/fs/jbd/jbd.ko<br />
./kernel/fs/ext3/ext3.ko ./kernel/drivers/scsi/scsi_mod.ko<br />
./kernel/drivers/s390/cio/qdio.ko ./kernel/drivers/s390/scsi/zfcp.ko<br />
./kernel/drivers/scsi/sd_mod.ko<br />
Using loopback device /dev/loop0<br />
/sbin/nash -> /tmp/initrd.cT1534/bin/nash<br />
/sbin/insmod.static -> /tmp/initrd.cT1534/bin/insmod<br />
`/lib/modules/2.6.7-1.451.2.3/./kernel/drivers/s390/block/dasd_mod.ko'-><br />
`/tmp/initrd.cT1534/lib/dasd_mod.ko'<br />
`/lib/modules/2.6.7-1.451.2.3/./kernel/drivers/s390/block/dasd_eckd_mod.ko'<br />
-><br />
`/tmp/initrd.cT1534/lib/dasd_eckd_mod.ko'<br />
`/lib/modules/2.6.7-1.451.2.3/./kernel/drivers/s390/block/dasd_fba_mod.ko'<br />
-><br />
`/tmp/initrd.cT1534/lib/dasd_fba_mod.ko'<br />
`/lib/modules/2.6.7-1.451.2.3/./kernel/fs/jbd/jbd.ko' -><br />
`/tmp/initrd.cT1534/lib/jbd.ko'<br />
`/lib/modules/2.6.7-1.451.2.3/./kernel/fs/ext3/ext3.ko' -><br />
`/tmp/initrd.cT1534/lib/ext3.ko'<br />
`/lib/modules/2.6.7-1.451.2.3/./kernel/drivers/scsi/scsi_mod.ko' -><br />
`/tmp/initrd.cT1534/lib/scsi_mod.ko'<br />
`/lib/modules/2.6.7-1.451.2.3/./kernel/drivers/s390/cio/qdio.ko' -><br />
`/tmp/initrd.cT1534/lib/qdio.ko'<br />
`/lib/modules/2.6.7-1.451.2.3/./kernel/drivers/s390/scsi/zfcp.ko' -><br />
`/tmp/initrd.cT1534/lib/zfcp.ko'<br />
`/lib/modules/2.6.7-1.451.2.3/./kernel/drivers/scsi/sd_mod.ko' -><br />
`/tmp/initrd.cT1534/lib/sd_mod.ko'<br />
...<br />
Loading module dasd_mod with options dasd=201,4b2e<br />
Loading module dasd_eckd_mod<br />
Loading module dasd_fba_mod<br />
Loading module jbd<br />
Loading module ext3<br />
Loading module scsi_mod<br />
224
Using mdadm to Configure RAID-Based and<br />
Loading module qdio<br />
Loading module zfcp<br />
Loading module sd_mod<br />
# zipl -V<br />
Using config file '/etc/zipl.conf'<br />
Target device information<br />
Device..........................: 5e:00<br />
Partition.......................: 5e:01<br />
Device name.....................: dasda<br />
DASD device number..............: 0201<br />
Type............................: disk partition<br />
Disk layout.....................: ECKD/<strong>com</strong>patible disk layout<br />
Geometry - heads................: 15<br />
Geometry - sectors..............: 12<br />
Geometry - cylinders............: 3308<br />
Geometry - start................: 24<br />
File system block size..........: 4096<br />
Physical block size.............: 4096<br />
Device size in physical blocks..: 595416<br />
Building bootmap '/boot//bootmap'<br />
Building menu 'rh-automatic-menu'<br />
Adding #1: IPL section '<strong>linux</strong>' (default)<br />
kernel image......: /boot/vmlinuz-2.6.7-1.451.2.3 at 0x10000<br />
kernel parmline...: 'root=LABEL=/' at 0x1000<br />
initial ramdisk...: /boot/initrd-2.6.7-1.451.2.3.img at 0x800000<br />
Preparing boot device: dasda (0201).<br />
Preparing boot menu<br />
Interactive prompt......: disabled<br />
Menu timeout............: disabled<br />
Default configuration...: '<strong>linux</strong>'<br />
Syncing disks...<br />
Done.<br />
3. Using mdadm to Configure RAID-Based and Multipath<br />
Storage<br />
Similar to other tools <strong>com</strong>prising the raidtools package set, the mdadm <strong>com</strong>mand can be used<br />
to perform all the necessary functions related to administering multiple-device sets. This section<br />
explains how mdadm can be used to:<br />
• Create a RAID device<br />
• Create a multipath device<br />
3.1. Creating a RAID Device With mdadm<br />
To create a RAID device, edit the /etc/mdadm.conf file to define appropriate DEVICE and<br />
ARRAY values:<br />
225
Chapter 22. Additional Information for IBM System z Users<br />
DEVICE /dev/sd[abcd]1<br />
ARRAY /dev/md0 devices=/dev/sda1,/dev/sdb1,/dev/sdc1,/dev/sdd1<br />
In this example, the DEVICE line is using traditional file name globbing (refer to the glob(7) man<br />
page for more information) to define the following SCSI devices:<br />
• /dev/sda1<br />
• /dev/sdb1<br />
• /dev/sdc1<br />
• /dev/sdd1<br />
The ARRAY line defines a RAID device (/dev/md0) that is <strong>com</strong>prised of the SCSI devices defined<br />
by the DEVICE line.<br />
Prior to the creation or usage of any RAID devices, the /proc/mdstat file shows no active<br />
RAID devices:<br />
Personalities :<br />
read_ahead not set<br />
Event: 0<br />
unused devices: none<br />
Next, use the above configuration and the mdadm <strong>com</strong>mand to create a RAID 0 array:<br />
mdadm -C /dev/md0 --level=raid0 --raid-devices=4 /dev/sda1 /dev/sdb1<br />
/dev/sdc1 \<br />
/dev/sdd1<br />
Continue creating array yes<br />
mdadm: array /dev/md0 started.<br />
Once created, the RAID device can be queried at any time to provide status information. The<br />
following example shows the output from the <strong>com</strong>mand mdadm --detail /dev/md0:<br />
/dev/md0:<br />
Version : 00.90.00<br />
Creation Time : Mon Mar 1 13:49:10 2004<br />
Raid Level : raid0<br />
Array Size : 15621632 (14.90 GiB 15.100 GB)<br />
Raid Devices : 4<br />
Total Devices : 4<br />
Preferred Minor : 0<br />
Persistence : Superblock is persistent<br />
Update Time : Mon Mar 1 13:49:10 2004<br />
State : dirty, no-errors<br />
226
Multipath Storage<br />
Active Devices : 4<br />
Working Devices : 4<br />
Failed Devices : 0<br />
Spare Devices : 0<br />
Chunk Size : 64K<br />
Number Major Minor RaidDevice State<br />
0 8 1 0 active sync /dev/sda1<br />
1 8 17 1 active sync /dev/sdb1<br />
2 8 33 2 active sync /dev/sdc1<br />
3 8 49 3 active sync /dev/sdd1<br />
UUID : 25c0f2a1:e882dfc0:c0fe135e:6940d932<br />
Events : 0.1<br />
3.2. Creating a Multipath Device With mdadm<br />
In addition to creating RAID arrays, mdadm can also be used to take advantage of hardware<br />
supporting more than one I/O path to individual SCSI LUNs (disk drives). The goal of multipath<br />
storage is continued data availability in the event of hardware failure or individual path<br />
saturation. Because this configuration contains multiple paths (each acting as an independent<br />
virtual controller) accessing a <strong>com</strong>mon SCSI LUN (disk drive), the <strong>Linux</strong> kernel detects each<br />
shared drive once "through" each path. In other words, the SCSI LUN (disk drive) known as<br />
/dev/sda may also be accessible as /dev/sdb, /dev/sdc, and so on, depending on the<br />
specific configuration.<br />
To provide a single device that can remain accessible if an I/O path fails or be<strong>com</strong>es saturated,<br />
mdadm includes an additional parameter to its level option. This parameter multipath directs<br />
the md layer in the <strong>Linux</strong> kernel to re-route I/O requests from one pathway to another in the<br />
event of an I/O path failure.<br />
To create a multipath device, edit the /etc/mdadm.conf file to define values for the DEVICE and<br />
ARRAY lines that reflect your hardware configuration.<br />
Note<br />
Unlike the previous RAID example (where each device specified in<br />
/etc/mdadm.conf must represent different physical disk drives), each device in<br />
this file refers to the same shared disk drive.<br />
The <strong>com</strong>mand used for the creation of a multipath device is similar to that used to create a<br />
RAID device; the difference is the replacement of a RAID level parameter with the multipath<br />
parameter:<br />
mdadm -C /dev/md0 --level=multipath --raid-devices=4 /dev/sda1 /dev/sdb1<br />
/dev/sdc1 /dev/sdd1<br />
Continue creating array yes<br />
227
Chapter 22. Additional Information for IBM System z Users<br />
mdadm: array /dev/md0 started.<br />
Due to the length of the mdadm <strong>com</strong>mand line, it has been broken into two lines.<br />
In this example, the hardware consists of one SCSI LUN presented as four separate SCSI<br />
devices, each accessing the same storage by a different pathway. Once the multipath device<br />
/dev/md0 is created, all I/O operations referencing /dev/md0 are directed to /dev/sda1,<br />
/dev/sdb1, /dev/sdc1, or /dev/sdd1 (depending on which path is currently active and<br />
operational).<br />
The configuration of /dev/md0 can be examined more closely using the <strong>com</strong>mand mdadm<br />
--detail /dev/md0 to verify that it is, in fact, a multipath device:<br />
/dev/md0:<br />
Version : 00.90.00<br />
Creation Time : Tue Mar 2 10:56:37 2004<br />
Raid Level : multipath<br />
Array Size : 3905408 (3.72 GiB 3.100 GB)<br />
Raid Devices : 1<br />
Total Devices : 4<br />
Preferred Minor : 0<br />
Persistence : Superblock is persistent<br />
Update Time : Tue Mar 2 10:56:37 2004<br />
State : dirty, no-errors<br />
Active Devices : 1<br />
Working Devices : 4<br />
Failed Devices : 0<br />
Spare Devices : 3<br />
Number Major Minor RaidDevice State<br />
0 8 49 0 active sync /dev/sdd1<br />
1 8 17 1 spare /dev/sdb1<br />
2 8 33 2 spare /dev/sdc1<br />
3 8 1 3 spare /dev/sda1<br />
UUID : 4b564608:fa01c716:550bd8ff:735d92dc<br />
Events : 0.1<br />
Another feature of mdadm is the ability to force a device (be it a member of a RAID array or a<br />
path in a multipath configuration) to be removed from an operating configuration. In the<br />
following example, /dev/sda1 is flagged as being faulty, is then removed, and finally is added<br />
back into the configuration. For a multipath configuration, these actions would not affect any I/O<br />
activity taking place at the time:<br />
# mdadm /dev/md0 -f /dev/sda1<br />
mdadm: set /dev/sda1 faulty in /dev/md0<br />
# mdadm /dev/md0 -r /dev/sda1<br />
mdadm: hot removed /dev/sda1<br />
# mdadm /dev/md0 -a /dev/sda1<br />
mdadm: hot added /dev/sda1<br />
#<br />
228
Configuring IPL from a SCSI Device<br />
4. Configuring IPL from a SCSI Device<br />
Anaconda (the installation program) supports the direct installation to SCSI devices. This<br />
section includes information on how to IPL from a SCSI device within z/VM.<br />
4.1. IPL the SCSI Disk<br />
To IPL the SCSI disk, we provide the WWPN and LUN to the machine loader using the SET<br />
LOADDEV <strong>com</strong>mand.<br />
#cp set loaddev portname 50050763 00c18154 lun 57190000 00000000<br />
Ready; T=0.01/0.01 15:47:53<br />
q loaddev<br />
PORTNAME 50050763 00C18154 LUN 57190000 00000000 BOOTPROG 0<br />
BR_LBA 00000000 00000000<br />
Ready; T=0.01/0.01 15:47:56<br />
IPL the SCSI disk using the FCP device defined to the guest.<br />
q fcp<br />
00: FCP 010A ON FCP 010ACHPID C1 SUBCHANNEL = 0000<br />
00: 010A QDIO-ELIGIBLE QIOASSIST-ELIGIBLE<br />
Ready; T=0.01/0.01 15:51:29<br />
i 010a<br />
00: I 010A<br />
00: HCPLDI2816I Acquiring the machine loader from the processor<br />
controller.<br />
00: HCPLDI2817I Load <strong>com</strong>pleted from the processor controller.<br />
00: HCPLDI2817I Now starting machine loader version 0001.<br />
01: HCPGSP2630I The virtual machine is placed in CP mode due to a SIGP<br />
stop and<br />
store status from CPU 00.<br />
00: MLOEVL012I: Machine loader up and running (version 0.13).<br />
00: MLOPDM003I: Machine loader finished, moving data to final storage<br />
location.<br />
<strong>Linux</strong> version 2.6.7-1.451.2.3 (bh<strong>com</strong>pile@example.z900.redhat.<strong>com</strong>) (gcc<br />
version 3.4<br />
.1 20040702 (<strong>Red</strong> <strong>Hat</strong> <strong>Linux</strong> 3.4.1-2)) #1 SMP Wed Jul 14 17:52:22 EDT 2004<br />
We are running under VM (64 bit mode)<br />
Note<br />
The example may vary slightly from your installed system due to the code<br />
available during the documentation process for this manual.<br />
229
Chapter 22. Additional Information for IBM System z Users<br />
5. Adding DASD<br />
The following is an example of how to add a DASD volume:<br />
Note<br />
Make sure the device is attached or linked to the <strong>Linux</strong> system if running under<br />
VM.<br />
CP LINK RHEL4X 4B2E 4B2E MR<br />
DASD 4B2E LINKED R/W<br />
Procedure 22.1. Bringing a disk online<br />
1. Use the cd <strong>com</strong>mand to change to the /sys/ directory that represents that volume:<br />
# cd /sys/bus/ccw/drivers/dasd-eckd/0.0.4b2e/<br />
# ls -l<br />
total 0<br />
-r--r--r-- 1 root root 4096 Aug 25 17:04 availability<br />
-rw-r--r-- 1 root root 4096 Aug 25 17:04 cmb_enable<br />
-r--r--r-- 1 root root 4096 Aug 25 17:04 cutype<br />
-rw-r--r-- 1 root root 4096 Aug 25 17:04 detach_state<br />
-r--r--r-- 1 root root 4096 Aug 25 17:04 devtype<br />
-r--r--r-- 1 root root 4096 Aug 25 17:04 discipline<br />
-rw-r--r-- 1 root root 4096 Aug 25 17:04 online<br />
-rw-r--r-- 1 root root 4096 Aug 25 17:04 readonly<br />
-rw-r--r-- 1 root root 4096 Aug 25 17:04 use_diag<br />
2. Next, check to see if it is already online:<br />
# cat online<br />
0<br />
3. If it is not online, run the following <strong>com</strong>mand to bring it online:<br />
# echo 1 > online<br />
# cat online<br />
1<br />
4. Verify which block devnode it is being accessed as:<br />
# ls -l<br />
230
Adding DASD<br />
total 0<br />
-r--r--r-- 1 root root 4096 Aug 25 17:04 availability<br />
lrwxrwxrwx 1 root root 0 Aug 25 17:07 block -> ../../../../block/dasdb<br />
-rw-r--r-- 1 root root 4096 Aug 25 17:04 cmb_enable<br />
-r--r--r-- 1 root root 4096 Aug 25 17:04 cutype<br />
-rw-r--r-- 1 root root 4096 Aug 25 17:04 detach_state<br />
-r--r--r-- 1 root root 4096 Aug 25 17:04 devtype<br />
-r--r--r-- 1 root root 4096 Aug 25 17:04 discipline<br />
-rw-r--r-- 1 root root 0 Aug 25 17:04 online<br />
-rw-r--r-- 1 root root 4096 Aug 25 17:04 readonly<br />
-rw-r--r-- 1 root root 4096 Aug 25 17:04 use_diag<br />
As shown in this example, device 4B2E is being accessed as /dev/dasdb.<br />
As an alternative, the re<strong>com</strong>mended method for bringing a disk online (automatically) is to use<br />
the following simple <strong>com</strong>mand:<br />
# chccwdev -e 4b2e<br />
Once the disk is online, change back to the /root directory and format the device:<br />
# cd<br />
# dasdfmt -b 4096 -d cdl -f /dev/dasdb -l LX4B2E -p -y<br />
cyl 97 of 3338 |#----------------------------------------------| 2%<br />
When the progress bar reaches the end and the format is <strong>com</strong>plete, use fdasd to partition the<br />
device:<br />
# fdasd -a /dev/dasdb<br />
auto-creating one partition for the whole disk...<br />
writing volume label...<br />
writing VTOC...<br />
checking !<br />
wrote NATIVE!<br />
rereading partition table...<br />
Next, make a file system on the new partition:<br />
# mke2fs -j /dev/dasdb1<br />
mke2fs 1.35 (28-Feb-2004)<br />
Filesystem label=<br />
OS type: <strong>Linux</strong><br />
Block size=4096 (log=2)<br />
Fragment size=4096 (log=2)<br />
300960 inodes, 600816 blocks<br />
30040 blocks (5.00%) reserved for the super user<br />
231
Chapter 22. Additional Information for IBM System z Users<br />
First data block=0<br />
19 block groups<br />
32768 blocks per group, 32768 fragments per group<br />
15840 inodes per group<br />
Superblock backups stored on blocks:<br />
32768, 98304, 163840, 229376, 294912<br />
Writing inode tables: done<br />
Creating journal (8192 blocks): done<br />
Writing superblocks and filesystem accounting information: done<br />
This filesystem will be automatically checked every 39 mounts or<br />
180 days, whichever <strong>com</strong>es first. Use tune2fs -c or -i to override.<br />
Mount the new file system:<br />
# mount /dev/dasdb1 /opt<br />
# mount<br />
/dev/dasda1 on / type ext3 (rw)<br />
none on /proc type proc (rw)<br />
none on /sys type sysfs (rw)<br />
none on /dev/pts type devpts (rw,gid=5,mode=620)<br />
none on /dev/shm type tmpfs (rw)<br />
/dev/dasdb1 on /opt type ext3 (rw)<br />
Add an entry to /etc/fstab so that the file system is mounted at IPL time:<br />
# vi /etc/fstab<br />
# cat /etc/fstab<br />
LABEL=/ / ext3 defaults<br />
1 1<br />
none /dev/pts devpts gid=5,mode=620<br />
0 0<br />
none /dev/shm tmpfs defaults<br />
0 0<br />
none /proc proc defaults<br />
0 0<br />
none /sys sysfs defaults<br />
0 0<br />
/dev/dasdb1 /opt ext3 defaults<br />
1 2<br />
Add the device to the option line for the dasd_mod in /etc/modprobe.conf Make sure to add<br />
the new device at the end of the list, otherwise it changes the device number : devnode<br />
mapping and file systems are not on the devices they used to be on.<br />
# vi /etc/modprobe.conf<br />
# cat /etc/modprobe.conf<br />
alias eth0 qeth<br />
options dasd_mod dasd=201,4B2E<br />
232
Adding DASD<br />
Rerun mkinitrd to pick up the changes to modprobe.conf so that the device can be online and<br />
mountable after the next IPL:<br />
Note that the example below has been modified slightly for readability and for printing purposes.<br />
Each line that ends with "(elf64-s390)" should be treated as one line with no spaces, such as<br />
/tmp/initrd.AR1182/lib/dasd_mod.ko(elf64-s390).<br />
# cd /boot<br />
# mv initrd-2.6.7-1.451.2.3.img initrd-2.6.7-1.451.2.3.img.old<br />
# mkinitrd -v initrd-2.6.7-1.451.2.3.img 2.6.7-1.451.2.3<br />
Looking for deps of module ide-disk<br />
Looking for deps of module dasd_mod<br />
Looking for deps of module dasd_eckd_mod<br />
dasd_mod<br />
Looking for deps of module dasd_mod<br />
Looking for deps of module dasd_fba_mod dasd_mod<br />
Looking for deps of module dasd_mod<br />
Looking for deps of module ext3 jbd<br />
Looking for deps of module jbd<br />
Using modules: ./kernel/drivers/s390/block/dasd_mod.ko<br />
./kernel/drivers/s390/block/dasd_eckd_mod.ko<br />
./kernel/drivers/s390/block/dasd_fba_mod.ko ./kernel/fs/jbd/jbd.ko<br />
./kernel/fs/ext3/ext3.ko<br />
Using loopback device /dev/loop0<br />
/sbin/nash -> /tmp/initrd.AR1182/bin/nash<br />
/sbin/insmod.static -> /tmp/initrd.AR1182/bin/insmod<br />
copy from<br />
/lib/modules/2.6.7-1.451.2.3/./kernel/drivers/s390/block/dasd_mod.ko<br />
(elf64-s390) to<br />
/tmp/initrd.AR1182/lib/dasd_mod.ko(elf64-s390)<br />
copy from<br />
/lib/modules/2.6.7-1.451.2.3/./kernel/drivers/s390/block/dasd_eckd_mod.ko<br />
(elf64-s390) to<br />
/tmp/initrd.AR1182/lib/dasd_eckd_mod.ko<br />
(elf64-s390)<br />
copy from<br />
/lib/modules/2.6.7-1.451.2.3/./kernel/drivers/s390/block/dasd_fba_mod.ko<br />
(elf64-s390) to<br />
/tmp/initrd.AR1182/lib/dasd_fba_mod.ko<br />
(elf64-s390)<br />
copy from<br />
/lib/modules/2.6.7-1.451.2.3/./kernel/fs/jbd/jbd.ko(elf64-s390) to<br />
/tmp/initrd.AR1182/lib/jbd.ko(elf64-s390)<br />
copy from<br />
/lib/modules/2.6.7-1.451.2.3/./kernel/fs/ext3/ext3.ko(elf64-s390) to<br />
/tmp/initrd.AR1182/lib/ext3.ko(elf64-s390)<br />
Loading module dasd_mod with options dasd=201,4B2E<br />
Loading module dasd_eckd_mod<br />
Loading module dasd_fba_mod<br />
Loading module jbd<br />
Loading module ext3<br />
Run zipl to save the changes to initrd for the next IPL:<br />
# zipl -V<br />
233
Chapter 22. Additional Information for IBM System z Users<br />
Using config file '/etc/zipl.conf'<br />
Target device information<br />
Device..........................: 5e:00<br />
Partition.......................: 5e:01<br />
Device name.....................: dasda<br />
DASD device number..............: 0201<br />
Type............................: disk partition<br />
Disk layout.....................: ECKD/<strong>com</strong>patible disk layout<br />
Geometry - heads................: 15<br />
Geometry - sectors..............: 12<br />
Geometry - cylinders............: 3308<br />
Geometry - start................: 24<br />
File system block size..........: 4096<br />
Physical block size.............: 4096<br />
Device size in physical blocks..: 595416<br />
Building bootmap '/boot//bootmap'<br />
Building menu 'rh-automatic-menu'<br />
Adding #1: IPL section '<strong>linux</strong>' (default)<br />
kernel image......: /boot/vmlinuz-2.6.7-1.451.2.3 at 0x10000<br />
kernel parmline...: 'root=LABEL=/' at 0x1000<br />
initial ramdisk...: /boot/initrd-2.6.7-1.451.2.3.img at 0x800000<br />
Preparing boot device: dasda (0201).<br />
Preparing boot menu<br />
Interactive prompt......: disabled<br />
Menu timeout............: disabled<br />
Default configuration...: '<strong>linux</strong>'<br />
Syncing disks...<br />
Done.<br />
6. Adding a Network Device<br />
The process of adding a network device has changed with the migration of the 2.4 kernel to the<br />
2.6 kernel:<br />
• The proc file system is no longer used to control or obtain status on network devices.<br />
• The new sys file system now provides facilities for controlling devices.<br />
• /sys/class/net/interface_name/device now provides status on active devices.<br />
interface_name is a name such as eth0 or eth2 that is given to a network interface by the<br />
device driver when the device is configured.<br />
• /etc/chandev.conf no longer exists.<br />
The sys file system now contains the information that was placed in /etc/chandev.conf.<br />
• /etc/modules.conf no longer exists.<br />
Network interface alias specifications are now placed in /etc/modprobe.conf.<br />
234
Adding a qeth Device<br />
Section 6.1, “Adding a qeth Device” describes in detail how to add a qeth device to an existing<br />
instance of <strong>Red</strong> <strong>Hat</strong> <strong>Enterprise</strong> <strong>Linux</strong>. Section 6.2, “Quick Reference for Adding Network<br />
Devices” is a quick reference for installing other IBM System z network interfaces.<br />
6.1. Adding a qeth Device<br />
First, determine whether the qeth device driver modules are loaded.<br />
# lsmod | grep qeth<br />
qeth 135240 0<br />
qdio 45360 2 qeth<br />
ipv6 303984 13 qeth<br />
ccwgroup 15104 1 qeth<br />
If the output of the lsmod <strong>com</strong>mand shows that the modules are not loaded, you must run the<br />
modprobe <strong>com</strong>mand to load them:<br />
# modprobe qeth<br />
Next, create a qeth group device.<br />
# echo read_device_bus_id,write_device_bus_id,data_device_bus_id ><br />
/sys/bus/ccwgroup/drivers/qeth/group<br />
Due to the length of this <strong>com</strong>mand, it has been broken into two lines.<br />
In the following example, read_device_bus_id is 0.0.0600, write_device_bus_id is 0.0.0601,<br />
and data_device_bus_id is 0.0.0602. The device is a z/VM virtual NIC and the IP address to<br />
be assigned to this interface is 192.168.70.69.<br />
# echo 0.0.0600,0.0.0601,0.0.0602 > /sys/bus/ccwgroup/drivers/qeth/group<br />
Next, verify that the qeth group device was created properly:<br />
# ls /sys/bus/ccwgroup/drivers/qeth<br />
0.0.0600 0.0.09a0 group notifier_register<br />
You may optionally add a portname. First, you must check to see if a portname is required:<br />
# cat /sys/bus/ccwgroup/drivers/qeth/0.0.0600/portname<br />
no portname required<br />
The response indicates that you do not need to provide a portname.<br />
235
Chapter 22. Additional Information for IBM System z Users<br />
To add a port name, check that the devices are offline, and then run the following <strong>com</strong>mand:<br />
Note<br />
The device(s) must be offline when you add a portname.<br />
# echo portname > /sys/bus/ccwgroup/drivers/qeth/0.0.0600/portname<br />
Next, bring the device back online:<br />
# echo 1 /sys/bus/ccwgroup/drivers/qeth/0.0.0600/online<br />
Then verify the state of the device:<br />
# cat /sys/bus/ccwgroup/drivers/qeth/0.0.0600/online1<br />
A return value of "1" indicates that the device is online, while a return value '0' indicates that the<br />
device is offline.<br />
Check to see what interface name was assigned to the device:<br />
# cat /sys/bus/ccwgroup/drivers/qeth/0.0.0600/if_name<br />
eth1<br />
To change the value of if_name, run the following <strong>com</strong>mand:<br />
# echo new_if_name > /sys/bus/ccwgroup/drivers/qeth/0.0.0600/if_name<br />
You may optionally set additional parameters and features, depending on the way you are<br />
setting up your system and the features you require.<br />
• add_hhlen<br />
• broadcast_mode<br />
• buffer_count<br />
• canonical_macaddr<br />
• card_type<br />
• checksumming<br />
236
Adding a qeth Device<br />
• chpid<br />
• detach_state<br />
• fake_broadcast<br />
• fake_ll<br />
• ipa_takeover<br />
• portno<br />
• priority_queueing<br />
• recover<br />
• route4<br />
• rxip<br />
• state<br />
• ungroup<br />
• vipa<br />
For information on how these features work, refer to<br />
http://www-128.ibm.<strong>com</strong>/developerworks/<strong>linux</strong>/<strong>linux</strong>390/october2005_documentation.html#3<br />
(Device Drivers, Features, and Commands - SC33-8289-02).<br />
Now you need to create the configuration file for your new interface. The network interface<br />
configuration files are placed in /etc/sysconfig/network-scripts/.<br />
The network configuration files use the naming convention ifcfg-device, where device is the<br />
value found in the if_name file in the qeth group device that was created earlier. In this example<br />
it is eth1.<br />
If there is an existing configuration file for another device of the same type already defined, the<br />
simplest solution is to copy it to the new name.<br />
# cd /etc/sysconfig/network-scripts<br />
# cp ifcfg-eth0 ifcfg-eth1<br />
If you do not have a similar device defined you must create one. Use this example of<br />
ifcfg-eth0 as a template.<br />
/etc/sysconfig/network-scripts/ifcfg-eth0<br />
# IBM QETH<br />
DEVICE=eth0<br />
BOOTPROTO=static<br />
HWADDR=00:06:29:FB:5F:F1<br />
237
Chapter 22. Additional Information for IBM System z Users<br />
IPADDR=9.12.20.136<br />
NETMASK=25<strong>5.2</strong>5<strong>5.2</strong>55.0<br />
ONBOOT=yes<br />
NETTYPE=qeth<br />
SUBCHANNELS=0.0.09a0,0.0.09a1,0.0.09a2<br />
TYPE=Ethernet<br />
Edit the new ifcfg-eth1 file.<br />
Remove the HWADDR line for now.<br />
Modify the DEVICE statement to reflect the contents of the if_name file from your ccwgroup.<br />
Modify the IPADDR statement to reflect the IP address of your new interface.<br />
Modify the NETMASK statement as needed.<br />
If you want your new interface to be activated at boot time, then make sure ONBOOT is set to<br />
yes .<br />
Make sure the SUBCHANNELS statement matches the hardware addresses for your qeth<br />
device.<br />
/etc/sysconfig/network-scripts/ifcfg-eth1<br />
# IBM QETH<br />
DEVICE=eth1<br />
BOOTPROTO=static<br />
IPADDR=192.168.70.87<br />
NETMASK=25<strong>5.2</strong>5<strong>5.2</strong>55.0<br />
ONBOOT=yes<br />
NETTYPE=qeth<br />
SUBCHANNELS=0.0.0600,0.0.0601,0.0.0602<br />
TYPE=Ethernet<br />
A qeth device requires an alias definition in /etc/modprobe.conf. Edit this file and add an alias<br />
for your interface.<br />
/etc/modprobe.conf<br />
alias eth0 qeth<br />
alias eth1 qeth<br />
options dasd_mod dasd=0.0.0100,0.0.4b19<br />
Now you can start the new interface:<br />
# ifup eth1<br />
Check the status of the interface:<br />
238<br />
# ifconfig eth1
Quick Reference for Adding Network<br />
eth1 Link encap:Ethernet HWaddr 02:00:00:00:00:01<br />
inet addr:192.168.70.87 Bcast:192.168.70.255 Mask:25<strong>5.2</strong>5<strong>5.2</strong>55.0<br />
inet6 addr: fe80::ff:fe00:1/64 Scope:Link<br />
UP BROADCAST RUNNING NOARP MULTICAST MTU:1492 Metric:1<br />
RX packets:23 errors:0 dropped:0 overruns:0 frame:0<br />
TX packets:3 errors:0 dropped:0 overruns:0 carrier:0<br />
collisions:0 txqueuelen:1000<br />
RX bytes:644 (644.0 b) TX bytes:264 (264.0 b)<br />
Note that the HWaddr field in the first line of the ifconfig <strong>com</strong>mand output. The value after that<br />
must be added to the ifcfg-eth1 file. Add a line like the following to that file:<br />
HWADDR=02:00:00:00:00:01<br />
Now ifcfg-eth1 looks similar to the following:<br />
# IBM QETH<br />
DEVICE=eth1<br />
HWADDR=02:00:00:00:00:01<br />
BOOTPROTO=static<br />
IPADDR=192.168.70.69<br />
NETMASK=25<strong>5.2</strong>5<strong>5.2</strong>55.0<br />
ONBOOT=yes<br />
NETTYPE=qeth<br />
SUBCHANNELS=0.0.0600,0.0.0601,0.0.0602<br />
TYPE=Ethernet<br />
Check the routing for the new interface:<br />
# route<br />
Kernel IP routing table<br />
Destination Gateway Genmask Flags Metric Ref Use Iface<br />
192.168.70.0 * 25<strong>5.2</strong>5<strong>5.2</strong>55.0 U 0 0 0 eth1<br />
9.12.20.0 * 25<strong>5.2</strong>5<strong>5.2</strong>55.0 U 0 0 0 eth0<br />
169.254.0.0 * 25<strong>5.2</strong>55.0.0 U 0 0 0 eth1<br />
default pdlrouter-if5.p 0.0.0.0 UG 0 0 0 eth0<br />
Verify your changes by using the ping <strong>com</strong>mand to ping the gateway:<br />
# ping -c 1 192.168.70.8<br />
PING 192.168.70.8 (192.168.70.8) 56(84) bytes of data.<br />
64 bytes from 192.168.70.8: icmp_seq=0 ttl=63 time=8.07 ms<br />
If the default route information has changed, you must also update /etc/sysconfig/network<br />
accordingly.<br />
6.2. Quick Reference for Adding Network Devices<br />
239
Chapter 22. Additional Information for IBM System z Users<br />
There are several basic tasks for adding a network interface on IBM System z.<br />
• Load the device driver.<br />
• Create the group device.<br />
• Configure the device.<br />
• Set the device online.<br />
• Define the alias (if needed).<br />
• Create a configuration script.<br />
• Activate the device.<br />
The following sections provide basic information for each task of each IBM System z network<br />
device driver.<br />
6.2.1. Working With the LCS Device Driver<br />
The LAN channel station (LCS) device driver supports OSA-2 Ethernet/Token Ring,<br />
OSA-Express Fast Ethernet in non-QDIO mode, and OSA-Express High Speed Token Ring in<br />
non-QDIO mode. For z990, the LCS driver also supports Gigabit Ethernet in non-QDIO mode<br />
(including 1000Base-T).<br />
Based on the type of interface being added, the LCS driver assigns one of two base interface<br />
names: ethn for OSA-Express Fast Ethernet and Gigabit Ethernet trn for Token Ring, where n is<br />
an integer that uniquely identifies the device. n is 0 for the first device of that type, 1 for the<br />
second, and so on.<br />
• Load the device driver:<br />
# modprobe lcs<br />
• Create the group device:<br />
# echo read_device_bus_id,write_device_bus_id ><br />
/sys/bus/ccwgroup/drivers/lcs/group<br />
Due to the length of this <strong>com</strong>mand, it has been broken into two lines.<br />
• Configure the device.<br />
OSA cards can provide up to 16 ports for a single CHPID. By default, the LCS group device<br />
uses port 0. To use a different port, issue a <strong>com</strong>mand similar to the following:<br />
240
Devices<br />
# echo portno > /sys/bus/ccwgroup/drivers/lcs/device_bus_id/portno<br />
For more information about configuration of the LCS driver, refer to the following:<br />
http://www- 128.ibm.<strong>com</strong>/developerworks/<strong>linux</strong>/<strong>linux</strong>390/october2005_documentation.html#3<br />
(<strong>Linux</strong> for IBM System z and S/390 Device Drivers, Features, and Commands)<br />
• Set the device online:<br />
# echo 1 > /sys/bus/ccwgroup/drivers/lcs/read_device_bus_id/online<br />
• Define the alias.<br />
Based on the type interface being added, add a line to /etc/modprobe.conf that is similar to<br />
one of the following:<br />
ethn alias lcs<br />
trn alias lcs<br />
• Create a configuration script.<br />
Create a file in /etc/sysconfig/network-scripts/ with a name like one of the following:<br />
ifcfg-ethn<br />
ifcfg-trn<br />
The file should look similar to the following:<br />
/etc/sysconfig/network-scripts/ifcfg-eth0<br />
# IBM LCS<br />
DEVICE=eth0<br />
BOOTPROTO=static<br />
HWADDR=00:06:29:FB:5F:F1<br />
IPADDR=9.12.20.136<br />
NETMASK=25<strong>5.2</strong>5<strong>5.2</strong>55.0<br />
ONBOOT=yes<br />
NETTYPE=lcs<br />
SUBCHANNELS=0.0.09a0,0.0.09a1<br />
PORTNAME=0<br />
TYPE=Ethernet<br />
Based on the type interface being added, the DEVICE parameter should be one of the<br />
following:<br />
DEVICE=ethn<br />
DEVICE=trn<br />
241
Chapter 22. Additional Information for IBM System z Users<br />
• Activate the device.<br />
Based on the type interface being added, issue an ifup <strong>com</strong>mand:<br />
# ifup ethn<br />
# ifup trn<br />
6.2.2. Working With the QETH Device Driver<br />
The QETH network device driver supports IBM System z HiperSockets, OSA-Express Fast<br />
Ethernet, Gigabit Ethernet (including 1000Base-T), High Speed Token Ring, and ATM features<br />
(running Ethernet LAN emulation) in QDIO mode.<br />
Based on the type of interface being added, the QETH driver assigns one of three base<br />
interface names:<br />
• hsin for HiperSocket devices<br />
• ethn for OSA-Express Fast Ethernet and Gigabit Ethernet<br />
• trn for Token Ring<br />
The value n is an integer that uniquely identifies the device. n is 0 for the first device of that<br />
type, 1 for the second, and so on.<br />
• Load the device driver:<br />
# modprobe qeth<br />
• Create the group device:<br />
# echo read_device_bus_id,write_device_bus_id,data_device_bus_id ><br />
/sys/bus/ccwgroup/drivers/qeth/group<br />
Due to the length of this <strong>com</strong>mand, it has been broken into two lines.<br />
• Configure the device.<br />
For more information about configuration of the QETH driver, refer to the following:<br />
http://oss.software.ibm.<strong>com</strong>/developerworks/opensource/<strong>linux</strong>390/docu/lx26apr04dd01.pdf<br />
(<strong>Linux</strong> for IBM System z and S/390 Device Drivers, Features, and Commands)<br />
242
Quick Reference for Adding Network<br />
• Set the device online:<br />
# echo 1 > /sys/bus/ccwgroup/drivers/qeth/read_device_bus_id/online<br />
• Define the alias.<br />
Based on the type interface being added, add a line to /etc/modprobe.conf that is like one<br />
of the following:<br />
hsin alias qeth<br />
ethn alias qeth<br />
trn alias qeth<br />
• Create a configuration script.<br />
Create a file in /etc/sysconfig/network-scripts/ with a name like one of the following:<br />
ifcfg-hsin<br />
ifcfg-ethn<br />
ifcfg-trn<br />
The file should look like this:<br />
/etc/sysconfig/network-scripts/ifcfg-eth0<br />
# IBM QETH<br />
DEVICE=eth0<br />
BOOTPROTO=static<br />
HWADDR=00:06:29:FB:5F:F1<br />
IPADDR=9.12.20.136<br />
NETMASK=25<strong>5.2</strong>5<strong>5.2</strong>55.0<br />
ONBOOT=yes<br />
NETTYPE=qeth<br />
SUBCHANNELS=0.0.09a0,0.0.09a1,0.0.09a2<br />
TYPE=Ethernet<br />
Based on the type interface being added, the DEVICE parameter should be like one of the<br />
following:<br />
DEVICE=hsin<br />
DEVICE=ethn<br />
DEVICE=trn<br />
• Activate the device.<br />
Based on the type interface being added, issue an ifup <strong>com</strong>mand:<br />
# ifup hsin<br />
243
Chapter 22. Additional Information for IBM System z Users<br />
# ifup ethn<br />
# ifup trn<br />
7. Kernel-Related Information<br />
<strong>Red</strong> <strong>Hat</strong> <strong>Enterprise</strong> <strong>Linux</strong> includes a modification to the way the <strong>Linux</strong> kernel timer interrupt is<br />
handled. Normally, a hardware timer is set to generate periodic interrupts at a fixed rate (100<br />
times a second for most architectures). These periodic timer interrupts are used by the kernel to<br />
schedule various internal housekeeping tasks, such as process scheduling, accounting, and<br />
maintaining system uptime.<br />
While a timer-based approach works well for a system environment where only one copy of the<br />
kernel is running, it can cause additional overhead when many copies of the kernel are running<br />
on a single system (for example, as z/VM(R) guests). In these cases, having thousands of<br />
copies of the kernel each generating interrupts many times a second can result in excessive<br />
system overhead.<br />
Therefore, <strong>Red</strong> <strong>Hat</strong> <strong>Enterprise</strong> <strong>Linux</strong> now includes the ability to turn off periodic timer interrupts.<br />
This is done through the /proc/ file system. To disable periodic timer interrupts, issue the<br />
following <strong>com</strong>mand:<br />
echo 0 > /proc/sys/kernel/hz_timer<br />
To enable periodic timer interrupts, issue the following <strong>com</strong>mand:<br />
echo 1 > /proc/sys/kernel/hz_timer<br />
By default, periodic timer interrupts are disabled.<br />
Periodic timer interrupt states can also be set at boot-time; to do so, add the following line to<br />
/etc/sysctl.conf to disable periodic timer interrupts:<br />
kernel.hz_timer = 0<br />
Note<br />
Disabling periodic timer interrupts can violate basic assumptions in system<br />
accounting tools. If you notice a malfunction related to system accounting, verify<br />
that the malfunction disappears if periodic timer interrupts are enabled, then<br />
submit a bug at http://bugzilla.redhat.<strong>com</strong>/bugzilla/ (for malfunctioning bundled<br />
tools), or inform the tool vendor (for malfunctioning third-party tools).<br />
244
Part IV. Common Tasks<br />
Information that is <strong>com</strong>mon to all architectures related to registering your system with <strong>Red</strong> <strong>Hat</strong><br />
Network, choosing whether to install or upgrade, and information on disk partitioning is<br />
contained in this section.
Chapter 23.<br />
Upgrading Your Current System<br />
This chapter explains the various methods available for upgrading your <strong>Red</strong> <strong>Hat</strong> <strong>Enterprise</strong><br />
<strong>Linux</strong> system.<br />
1. Determining Whether to Upgrade or Re-Install<br />
While upgrading from <strong>Red</strong> <strong>Hat</strong> <strong>Enterprise</strong> <strong>Linux</strong> version 4 Update 4 is supported, you are more<br />
likely to have a consistent experience by backing up your data and then installing this release of<br />
<strong>Red</strong> <strong>Hat</strong> <strong>Enterprise</strong> <strong>Linux</strong> 5.0.0 over your previous <strong>Red</strong> <strong>Hat</strong> <strong>Enterprise</strong> <strong>Linux</strong> installation.<br />
To upgrade from <strong>Red</strong> <strong>Hat</strong> <strong>Enterprise</strong> <strong>Linux</strong> 4 you should bring your system up to date using<br />
RHN before performing the upgrade.<br />
This re<strong>com</strong>mended reinstallation method helps to ensure the best system stability possible.<br />
For more information about re-installing your <strong>Red</strong> <strong>Hat</strong> <strong>Enterprise</strong> <strong>Linux</strong> system, refer to the<br />
Whitepapers available online at http://www.redhat.<strong>com</strong>/rhel/resource_center/.<br />
If you currently use <strong>Red</strong> <strong>Hat</strong> <strong>Enterprise</strong> <strong>Linux</strong> 4 Update 4, you can perform a traditional,<br />
installation program-based upgrade.<br />
However, before you chose to upgrade your system, there are a few things you should keep in<br />
mind:<br />
• Individual package configuration files may or may not work after performing an upgrade due<br />
to changes in various configuration file formats or layouts.<br />
• If you have one of <strong>Red</strong> <strong>Hat</strong>'s layered products (such as the Cluster Suite) installed, it may<br />
need to be manually upgraded after the <strong>Red</strong> <strong>Hat</strong> <strong>Enterprise</strong> <strong>Linux</strong> upgrade has been<br />
<strong>com</strong>pleted.<br />
• Third party or ISV applications may not work correctly following the upgrade.<br />
Upgrading your system installs updated versions of the packages which are currently installed<br />
on your system.<br />
The upgrade process preserves existing configuration files by renaming them with an .rpmsave<br />
extension (for example, sendmail.cf.rpmsave). The upgrade process also creates a log of its<br />
actions in /root/upgrade.log.<br />
Caution<br />
As software evolves, configuration file formats can change. It is very important to<br />
carefully <strong>com</strong>pare your original configuration files to the new files before<br />
integrating your changes.<br />
247
Chapter 23. Upgrading Your Current System<br />
Note<br />
It is always a good idea to back up any data that you have on your systems. For<br />
example, if you are upgrading or creating a dual-boot system, you should back<br />
up any data you wish to keep on your hard drive(s). Mistakes do happen and can<br />
result in the loss of all of your data.<br />
Some upgraded packages may require the installation of other packages for proper operation. If<br />
you choose to customize your packages to upgrade, you may be required to resolve<br />
dependency problems. Otherwise, the upgrade procedure takes care of these dependencies,<br />
but it may need to install additional packages which are not on your system.<br />
Depending on how you have partitioned your system, the upgrade program may prompt you to<br />
add an additional swap file. If the upgrade program does not detect a swap file that equals twice<br />
your RAM, it asks you if you would like to add a new swap file. If your system does not have a<br />
lot of RAM (less than 256 MB), it is re<strong>com</strong>mended that you add this swap file.<br />
2. Upgrading Your System<br />
The Upgrade Examine screen appears if you have instructed the installation program to<br />
perform an upgrade.<br />
Note<br />
If the contents of your /etc/redhat-release file have been changed from the<br />
default, your <strong>Red</strong> <strong>Hat</strong> <strong>Enterprise</strong> <strong>Linux</strong> installation may not be found when<br />
attempting an upgrade to <strong>Red</strong> <strong>Hat</strong> <strong>Enterprise</strong> <strong>Linux</strong> 5.0.0.<br />
You can relax some of the checks against this file by booting with the following<br />
boot <strong>com</strong>mand:<br />
<strong>linux</strong> upgradeany<br />
Use the <strong>linux</strong> upgradeany <strong>com</strong>mand if your <strong>Red</strong> <strong>Hat</strong> <strong>Enterprise</strong> <strong>Linux</strong><br />
installation was not given as an option to upgrade.<br />
To perform an upgrade, select Perform an upgrade of an existing installation. Click Next<br />
when you are ready to begin your upgrade.<br />
To re-install your system, select Perform a new <strong>Red</strong> <strong>Hat</strong> <strong>Enterprise</strong> <strong>Linux</strong> installation and<br />
refer to http://www.redhat.<strong>com</strong>/docs/wp/ as well as Chapter 4, Installing on Intel® and AMD<br />
Systems, Chapter 12, Installing on IBM System i and IBM System p systems, or Chapter 17,<br />
248
Upgrading Your System<br />
Installing on IBM System z Systems for further instructions.<br />
To perform a new installation of <strong>Red</strong> <strong>Hat</strong> <strong>Enterprise</strong> <strong>Linux</strong> on your system, select Perform a<br />
new <strong>Red</strong> <strong>Hat</strong> <strong>Enterprise</strong> <strong>Linux</strong> installation and refer to Chapter 4, Installing on Intel® and<br />
AMD Systems, Chapter 12, Installing on IBM System i and IBM System p systems, or<br />
Chapter 17, Installing on IBM System z Systems for further instructions.<br />
249
250
Chapter 24.<br />
Activate Your Subscription<br />
1. RHN Registration<br />
Before you can access service and software maintenance information, and the support<br />
documentation included in your subscription, you must activate your subscription by registering<br />
with <strong>Red</strong> <strong>Hat</strong>. Registration includes these simple steps:<br />
• Provide a <strong>Red</strong> <strong>Hat</strong> login<br />
• Provide an installation number<br />
• Connect your system<br />
The first time you boot your installation of <strong>Red</strong> <strong>Hat</strong> <strong>Enterprise</strong> <strong>Linux</strong>, you are prompted to<br />
register with <strong>Red</strong> <strong>Hat</strong> using the Setup Agent. If you follow the prompts during the Setup Agent,<br />
you can <strong>com</strong>plete the registration steps and activate your subscription.<br />
If you can not <strong>com</strong>plete registration during the Setup Agent (which requires network access),<br />
you can alternatively <strong>com</strong>plete the <strong>Red</strong> <strong>Hat</strong> registration process online at<br />
http://www.redhat.<strong>com</strong>/register/.<br />
1.1. Provide a <strong>Red</strong> <strong>Hat</strong> Login<br />
If you do not have an existing <strong>Red</strong> <strong>Hat</strong> login, you can create one when prompted during the<br />
Setup Agent or online at:<br />
https://www.redhat.<strong>com</strong>/apps/activate/newlogin.html<br />
A <strong>Red</strong> <strong>Hat</strong> login enables your access to:<br />
• Software updates, errata and maintenance via <strong>Red</strong> <strong>Hat</strong> Network<br />
• <strong>Red</strong> <strong>Hat</strong> technical support resources, documentation, and Knowledgebase<br />
If you have forgotten your <strong>Red</strong> <strong>Hat</strong> login, you can search for your <strong>Red</strong> <strong>Hat</strong> login online at:<br />
https://rhn.redhat.<strong>com</strong>/help/forgot_password.pxt<br />
1.2. Provide Your <strong>Installation</strong> Number<br />
Your installation number is located in the package that came with your order. If your package<br />
did not include an installation number, your subscription was activated for you and you can skip<br />
this step.<br />
251
Chapter 24. Activate Your Subscription<br />
You can provide your installation number when prompted during the Setup Agent or by visiting<br />
http://www.redhat.<strong>com</strong>/register/.<br />
1.3. Connect Your System<br />
The <strong>Red</strong> <strong>Hat</strong> Network Registration Client helps you connect your system so that you can begin<br />
to get updates and perform systems management. There are three ways to connect:<br />
1. During the Setup Agent — Check the Send hardware information and Send system<br />
package list options when prompted.<br />
2. After the Setup Agent has been <strong>com</strong>pleted — From Applications (the main menu on the<br />
panel), go to System Tools, then select Package Updater.<br />
3. After the Setup Agent has been <strong>com</strong>pleted — Run rhn_register from the <strong>com</strong>mand line as<br />
the root user.<br />
252
Chapter 25.<br />
An Introduction to Disk Partitions<br />
Note<br />
This appendix is not necessarily applicable to non-x86-based architectures.<br />
However, the general concepts mentioned here may apply.<br />
This appendix is not necessarily applicable to non-x86-based architectures. However, the<br />
general concepts mentioned here may apply.<br />
If you are reasonably <strong>com</strong>fortable with disk partitions, you could skip ahead to Section 1.4,<br />
“Making Room For <strong>Red</strong> <strong>Hat</strong> <strong>Enterprise</strong> <strong>Linux</strong>”, for more information on the process of freeing up<br />
disk space to prepare for a <strong>Red</strong> <strong>Hat</strong> <strong>Enterprise</strong> <strong>Linux</strong> installation. This section also discusses<br />
the partition naming scheme used by <strong>Linux</strong> systems, sharing disk space with other operating<br />
systems, and related topics.<br />
1. Hard Disk Basic Concepts<br />
Hard disks perform a very simple function — they store data and reliably retrieve it on<br />
<strong>com</strong>mand.<br />
When discussing issues such as disk partitioning, it is important to know a bit about the<br />
underlying hardware. Unfortunately, it is easy to be<strong>com</strong>e bogged down in details. Therefore, this<br />
appendix uses a simplified diagram of a disk drive to help explain what is really happening when<br />
a disk drive is partitioned. Figure 25.1, “An Unused Disk Drive”, shows a brand-new, unused<br />
disk drive.<br />
Figure 25.1. An Unused Disk Drive<br />
Not much to look at, is it But if we are talking about disk drives on a basic level, it is adequate.<br />
Say that we would like to store some data on this drive. As things stand now, it will not work.<br />
There is something we need to do first.<br />
1.1. It is Not What You Write, it is How You Write It<br />
Experienced <strong>com</strong>puter users probably got this one on the first try. We need to format the drive.<br />
Formatting (usually known as "making a file system") writes information to the drive, creating<br />
253
Chapter 25. An Introduction to Disk Partitions<br />
order out of the empty space in an unformatted drive.<br />
Figure 2<strong>5.2</strong>. Disk Drive with a File System<br />
As Figure 2<strong>5.2</strong>, “Disk Drive with a File System”, implies, the order imposed by a file system<br />
involves some trade-offs:<br />
• A small percentage of the drive's available space is used to store file system-related data and<br />
can be considered as overhead.<br />
• A file system splits the remaining space into small, consistently-sized segments. For <strong>Linux</strong>,<br />
these segments are known as blocks. 1<br />
Given that file systems make things like directories and files possible, these trade-offs are<br />
usually seen as a small price to pay.<br />
It is also worth noting that there is no single, universal file system. As Figure 25.3, “Disk Drive<br />
with a Different File System”, shows, a disk drive may have one of many different file systems<br />
written on it. As you might guess, different file systems tend to be in<strong>com</strong>patible; that is, an<br />
operating system that supports one file system (or a handful of related file system types) may<br />
not support another. This last statement is not a hard-and-fast rule, however. For example, <strong>Red</strong><br />
<strong>Hat</strong> <strong>Enterprise</strong> <strong>Linux</strong> supports a wide variety of file systems (including many <strong>com</strong>monly used by<br />
other operating systems), making data interchange between different file systems easy.<br />
Figure 25.3. Disk Drive with a Different File System<br />
Of course, writing a file system to disk is only the beginning. The goal of this process is to<br />
actually store and retrieve data. Let us take a look at our drive after some files have been<br />
written to it.<br />
1 Blocks really are consistently sized, unlike our illustrations. Keep in mind, also, that an average disk drive contains<br />
thousands of blocks. But for the purposes of this discussion, please ignore these minor discrepancies.<br />
254
Partitions: Turning One Drive Into Many<br />
Figure 25.4. Disk Drive with Data Written to It<br />
As Figure 25.4, “Disk Drive with Data Written to It”, shows, some of the previously-empty blocks<br />
are now holding data. However, by just looking at this picture, we cannot determine exactly how<br />
many files reside on this drive. There may only be one file or many, as all files use at least one<br />
block and some files use multiple blocks. Another important point to note is that the used blocks<br />
do not have to form a contiguous region; used and unused blocks may be interspersed. This is<br />
known as fragmentation. Fragmentation can play a part when attempting to resize an existing<br />
partition.<br />
As with most <strong>com</strong>puter-related technologies, disk drives changed over time after their<br />
introduction. In particular, they got bigger. Not larger in physical size, but bigger in their capacity<br />
to store information. And, this additional capacity drove a fundamental change in the way disk<br />
drives were used.<br />
1.2. Partitions: Turning One Drive Into Many<br />
As disk drive capacities soared, some people began to wonder if having all of that formatted<br />
space in one big chunk was such a great idea. This line of thinking was driven by several<br />
issues, some philosophical, some technical. On the philosophical side, above a certain size, it<br />
seemed that the additional space provided by a larger drive created more clutter. On the<br />
technical side, some file systems were never designed to support anything above a certain<br />
capacity. Or the file systems could support larger drives with a greater capacity, but the<br />
overhead imposed by the file system to track files became excessive.<br />
The solution to this problem was to divide disks into partitions. Each partition can be accessed<br />
as if it was a separate disk. This is done through the addition of a partition table.<br />
Note<br />
While the diagrams in this chapter show the partition table as being separate<br />
from the actual disk drive, this is not entirely accurate. In reality, the partition<br />
table is stored at the very start of the disk, before any file system or user data.<br />
But for clarity, they are separate in our diagrams.<br />
255
Chapter 25. An Introduction to Disk Partitions<br />
Figure 25.5. Disk Drive with Partition Table<br />
As Figure 25.5, “Disk Drive with Partition Table” shows, the partition table is divided into four<br />
sections or four primary partitions. A primary partition is a partition on a hard drive that can<br />
contain only one logical drive (or section). Each section can hold the information necessary to<br />
define a single partition, meaning that the partition table can define no more than four partitions.<br />
Each partition table entry contains several important characteristics of the partition:<br />
• The points on the disk where the partition starts and ends<br />
• Whether the partition is "active"<br />
• The partition's type<br />
Let us take a closer look at each of these characteristics. The starting and ending points<br />
actually define the partition's size and location on the disk. The "active" flag is used by some<br />
operating systems' boot loaders. In other words, the operating system in the partition that is<br />
marked "active" is booted.<br />
The partition's type can be a bit confusing. The type is a number that identifies the partition's<br />
anticipated usage. If that statement sounds a bit vague, that is because the meaning of the<br />
partition type is a bit vague. Some operating systems use the partition type to denote a specific<br />
file system type, to flag the partition as being associated with a particular operating system, to<br />
indicate that the partition contains a bootable operating system, or some <strong>com</strong>bination of the<br />
three.<br />
By this point, you might be wondering how all this additional <strong>com</strong>plexity is normally used. Refer<br />
to Figure 25.6, “Disk Drive With Single Partition”, for an example.<br />
Figure 25.6. Disk Drive With Single Partition<br />
256
Partitions within Partitions — An Overview<br />
In many cases, there is only a single partition spanning the entire disk, essentially duplicating<br />
the method used before partitions. The partition table has only one entry used, and it points to<br />
the start of the partition.<br />
We have labeled this partition as being of the "DOS" type. Although it is only one of several<br />
possible partition types listed in Table 25.1, “Partition Types”, it is adequate for the purposes of<br />
this discussion.<br />
Table 25.1, “Partition Types”, contains a listing of some popular (and obscure) partition types,<br />
along with their hexadecimal numeric values.<br />
Partition Type Value Partition Type Value<br />
Empty 00 Novell Netware 386 65<br />
DOS 12-bit FAT 01 PIC/IX 75<br />
XENIX root 02 Old MINIX 80<br />
XENIX usr 03 <strong>Linux</strong>/MINUX 81<br />
DOS 16-bit =32 06 <strong>Linux</strong> extended 85<br />
OS/2 HPFS 07 Amoeba 93<br />
AIX 08 Amoeba BBT 94<br />
AIX bootable 09 BSD/386 a5<br />
OS/2 Boot Manager 0a OpenBSD a6<br />
Win95 FAT32 0b NEXTSTEP a7<br />
Win95 FAT32 (LBA) 0c BSDI fs b7<br />
Win95 FAT16 (LBA) 0e BSDI swap b8<br />
Win95 Extended (LBA) 0f Syrinx c7<br />
Venix 80286 40 CP/M db<br />
Novell 51 DOS access e1<br />
PPC PReP Boot 41 DOS R/O e3<br />
GNU HURD 63 DOS secondary f2<br />
Novell Netware 286 64 BBT ff<br />
Table 25.1. Partition Types<br />
1.3. Partitions within Partitions — An Overview of Extended<br />
257
Chapter 25. An Introduction to Disk Partitions<br />
Partitions<br />
Of course, over time it became obvious that four partitions would not be enough. As disk drives<br />
continued to grow, it became more and more likely that a person could configure four<br />
reasonably-sized partitions and still have disk space left over. There needed to be some way of<br />
creating more partitions.<br />
Enter the extended partition. As you may have noticed in Table 25.1, “Partition Types”, there is<br />
an "Extended" partition type. It is this partition type that is at the heart of extended partitions.<br />
When a partition is created and its type is set to "Extended," an extended partition table is<br />
created. In essence, the extended partition is like a disk drive in its own right — it has a partition<br />
table that points to one or more partitions (now called logical partitions, as opposed to the four<br />
primary partitions) contained entirely within the extended partition itself. Figure 25.7, “Disk Drive<br />
With Extended Partition”, shows a disk drive with one primary partition and one extended<br />
partition containing two logical partitions (along with some unpartitioned free space).<br />
Figure 25.7. Disk Drive With Extended Partition<br />
As this figure implies, there is a difference between primary and logical partitions — there can<br />
only be four primary partitions, but there is no fixed limit to the number of logical partitions that<br />
can exist. However, due to the way in which partitions are accessed in <strong>Linux</strong>, you should avoid<br />
defining more than 12 logical partitions on a single disk drive.<br />
Now that we have discussed partitions in general, let us review how to use this knowledge to<br />
install <strong>Red</strong> <strong>Hat</strong> <strong>Enterprise</strong> <strong>Linux</strong>.<br />
1.4. Making Room For <strong>Red</strong> <strong>Hat</strong> <strong>Enterprise</strong> <strong>Linux</strong><br />
The following list presents some possible scenarios you may face when attempting to repartition<br />
your hard disk:<br />
• Unpartitioned free space is available<br />
• An unused partition is available<br />
• Free space in an actively used partition is available<br />
258
of Extended Partitions<br />
Let us look at each scenario in order.<br />
Note<br />
Keep in mind that the following illustrations are simplified in the interest of clarity<br />
and do not reflect the exact partition layout that you encounter when actually<br />
installing <strong>Red</strong> <strong>Hat</strong> <strong>Enterprise</strong> <strong>Linux</strong>.<br />
1.4.1. Using Unpartitioned Free Space<br />
In this situation, the partitions already defined do not span the entire hard disk, leaving<br />
unallocated space that is not part of any defined partition. Figure 25.8, “Disk Drive with<br />
Unpartitioned Free Space”, shows what this might look like.<br />
Figure 25.8. Disk Drive with Unpartitioned Free Space<br />
In Figure 25.8, “Disk Drive with Unpartitioned Free Space”, 1 represents an undefined partition<br />
with unallocated space and 2 represents a defined partition with allocated space.<br />
If you think about it, an unused hard disk also falls into this category. The only difference is that<br />
all the space is not part of any defined partition.<br />
In any case, you can create the necessary partitions from the unused space. Unfortunately, this<br />
scenario, although very simple, is not very likely (unless you have just purchased a new disk<br />
just for <strong>Red</strong> <strong>Hat</strong> <strong>Enterprise</strong> <strong>Linux</strong>). Most pre-installed operating systems are configured to take<br />
up all available space on a disk drive (refer to Section 1.4.3, “Using Free Space from an Active<br />
Partition”).<br />
Next, we will discuss a slightly more <strong>com</strong>mon situation.<br />
1.4.2. Using Space from an Unused Partition<br />
In this case, maybe you have one or more partitions that you do not use any longer. Perhaps<br />
you have dabbled with another operating system in the past, and the partition(s) you dedicated<br />
to it never seem to be used anymore. Figure 25.9, “Disk Drive With an Unused Partition”,<br />
illustrates such a situation.<br />
259
Chapter 25. An Introduction to Disk Partitions<br />
Figure 25.9. Disk Drive With an Unused Partition<br />
In Figure 25.9, “Disk Drive With an Unused Partition”, 1 represents an unused partition and 2<br />
represents reallocating an unused partition for <strong>Linux</strong>.<br />
If you find yourself in this situation, you can use the space allocated to the unused partition. You<br />
first must delete the partition and then create the appropriate <strong>Linux</strong> partition(s) in its place. You<br />
can delete the unused partition and manually create new partitions during the installation<br />
process.<br />
1.4.3. Using Free Space from an Active Partition<br />
This is the most <strong>com</strong>mon situation. It is also, unfortunately, the hardest to handle. The main<br />
problem is that, even if you have enough free space, it is presently allocated to a partition that is<br />
already in use. If you purchased a <strong>com</strong>puter with pre-installed software, the hard disk most likely<br />
has one massive partition holding the operating system and data.<br />
Aside from adding a new hard drive to your system, you have two choices:<br />
Destructive Repartitioning<br />
Basically, you delete the single large partition and create several smaller ones. As you<br />
might imagine, any data you had in the original partition is destroyed. This means that<br />
making a <strong>com</strong>plete backup is necessary. For your own sake, make two backups, use<br />
verification (if available in your backup software), and try to read data from your backup<br />
before you delete the partition.<br />
Caution<br />
If there was an operating system of some type installed on that partition, it needs<br />
to be reinstalled as well. Be aware that some <strong>com</strong>puters sold with pre-installed<br />
operating systems may not include the CD-ROM media to reinstall the original<br />
operating system. The best time to notice if this applies to your system is before<br />
you destroy your original partition and its operating system installation.<br />
After creating a smaller partition for your existing operating system, you can reinstall any<br />
software, restore your data, and start your <strong>Red</strong> <strong>Hat</strong> <strong>Enterprise</strong> <strong>Linux</strong> installation.<br />
260
Making Room For <strong>Red</strong> <strong>Hat</strong> <strong>Enterprise</strong> <strong>Linux</strong><br />
Figure 25.10, “Disk Drive Being Destructively Repartitioned” shows this being done.<br />
Figure 25.10. Disk Drive Being Destructively Repartitioned<br />
In Figure 25.10, “Disk Drive Being Destructively Repartitioned”, 1 represents before and 2<br />
represents after.<br />
Caution<br />
As Figure 25.10, “Disk Drive Being Destructively Repartitioned”, shows, any data<br />
present in the original partition is lost without proper backup!<br />
Non-Destructive Repartitioning<br />
Here, you run a program that does the seemingly impossible: it makes a big partition<br />
smaller without losing any of the files stored in that partition. Many people have found this<br />
method to be reliable and trouble-free. What software should you use to perform this feat<br />
There are several disk management software products on the market. Do some research to<br />
find the one that is best for your situation.<br />
While the process of non-destructive repartitioning is rather straightforward, there are a<br />
number of steps involved:<br />
• Compress and backup existing data<br />
• Resize the existing partition<br />
• Create new partition(s)<br />
Next we will look at each step in a bit more detail.<br />
1.4.3.1. Compress existing data<br />
As Figure 25.11, “Disk Drive Being Compressed”, shows, the first step is to <strong>com</strong>press the data<br />
in your existing partition. The reason for doing this is to rearrange the data such that it<br />
maximizes the available free space at the "end" of the partition.<br />
261
Chapter 25. An Introduction to Disk Partitions<br />
Figure 25.11. Disk Drive Being Compressed<br />
In Figure 25.11, “Disk Drive Being Compressed”, 1 represents before and 2 represents after.<br />
This step is crucial. Without it, the location of your data could prevent the partition from being<br />
resized to the extent desired. Note also that, for one reason or another, some data cannot be<br />
moved. If this is the case (and it severely restricts the size of your new partition(s)), you may be<br />
forced to destructively repartition your disk.<br />
1.4.3.2. Resize the existing partition<br />
Figure 25.12, “Disk Drive with Partition Resized”, shows the actual resizing process. While the<br />
actual result of the resizing operation varies depending on the software used, in most cases the<br />
newly freed space is used to create an unformatted partition of the same type as the original<br />
partition.<br />
Figure 25.12. Disk Drive with Partition Resized<br />
In Figure 25.12, “Disk Drive with Partition Resized”, 1 represents before and 2 represents after.<br />
It is important to understand what the resizing software you use does with the newly freed<br />
space, so that you can take the appropriate steps. In the case we have illustrated, it would be<br />
best to delete the new DOS partition and create the appropriate <strong>Linux</strong> partition(s).<br />
1.4.3.3. Create new partition(s)<br />
As the previous step implied, it may or may not be necessary to create new partitions. However,<br />
unless your resizing software is <strong>Linux</strong>-aware, it is likely that you must delete the partition that<br />
was created during the resizing process. Figure 25.13, “Disk Drive with Final Partition<br />
Configuration”, shows this being done.<br />
262
Partition Naming Scheme<br />
Figure 25.13. Disk Drive with Final Partition Configuration<br />
In Figure 25.13, “Disk Drive with Final Partition Configuration”, 1 represents before and 2<br />
represents after.<br />
Note<br />
The following information is specific to x86-based <strong>com</strong>puters only.<br />
As a convenience to our customers, we provide the parted utility. This is a freely available<br />
program that can resize partitions.<br />
If you decide to repartition your hard drive with parted, it is important that you be familiar with<br />
disk storage and that you perform a backup of your <strong>com</strong>puter data. You should make two<br />
copies of all the important data on your <strong>com</strong>puter. These copies should be to removable media<br />
(such as tape, CD-ROM, or diskettes), and you should make sure they are readable before<br />
proceeding.<br />
Should you decide to use parted, be aware that after parted runs you are left with two<br />
partitions: the one you resized, and the one parted created out of the newly freed space. If your<br />
goal is to use that space to install <strong>Red</strong> <strong>Hat</strong> <strong>Enterprise</strong> <strong>Linux</strong>, you should delete the newly<br />
created partition, either by using the partitioning utility under your current operating system or<br />
while setting up partitions during installation.<br />
1.5. Partition Naming Scheme<br />
<strong>Linux</strong> refers to disk partitions using a <strong>com</strong>bination of letters and numbers which may be<br />
confusing, particularly if you are used to the "C drive" way of referring to hard disks and their<br />
partitions. In the DOS/Windows world, partitions are named using the following method:<br />
• Each partition's type is checked to determine if it can be read by DOS/Windows.<br />
• If the partition's type is <strong>com</strong>patible, it is assigned a "drive letter." The drive letters start with a<br />
"C" and move on to the following letters, depending on the number of partitions to be labeled.<br />
• The drive letter can then be used to refer to that partition as well as the file system contained<br />
263
Chapter 25. An Introduction to Disk Partitions<br />
on that partition.<br />
<strong>Red</strong> <strong>Hat</strong> <strong>Enterprise</strong> <strong>Linux</strong> uses a naming scheme that is more flexible and conveys more<br />
information than the approach used by other operating systems. The naming scheme is<br />
file-based, with file names in the form of /dev/xxyN.<br />
Here is how to decipher the partition naming scheme:<br />
/dev/<br />
This is the name of the directory in which all device files reside. Since partitions reside on<br />
hard disks, and hard disks are devices, the files representing all possible partitions reside in<br />
/dev/.<br />
xx<br />
y<br />
N<br />
The first two letters of the partition name indicate the type of device on which the partition<br />
resides, usually either hd (for IDE disks) or sd (for SCSI disks).<br />
This letter indicates which device the partition is on. For example, /dev/hda (the first IDE<br />
hard disk) or /dev/sdb (the second SCSI disk).<br />
The final number denotes the partition. The first four (primary or extended) partitions are<br />
numbered 1 through 4. Logical partitions start at 5. So, for example, /dev/hda3 is the third<br />
primary or extended partition on the first IDE hard disk, and /dev/sdb6 is the second logical<br />
partition on the second SCSI hard disk.<br />
Note<br />
There is no part of this naming convention that is based on partition type; unlike<br />
DOS/Windows, all partitions can be identified under <strong>Red</strong> <strong>Hat</strong> <strong>Enterprise</strong> <strong>Linux</strong>. Of<br />
course, this does not mean that <strong>Red</strong> <strong>Hat</strong> <strong>Enterprise</strong> <strong>Linux</strong> can access data on<br />
every type of partition, but in many cases it is possible to access data on a<br />
partition dedicated to another operating system.<br />
Keep this information in mind; it makes things easier to understand when you are setting up the<br />
partitions <strong>Red</strong> <strong>Hat</strong> <strong>Enterprise</strong> <strong>Linux</strong> requires.<br />
1.6. Disk Partitions and Other Operating Systems<br />
If your <strong>Red</strong> <strong>Hat</strong> <strong>Enterprise</strong> <strong>Linux</strong> partitions are sharing a hard disk with partitions used by other<br />
operating systems, most of the time you will have no problems. However, there are certain<br />
<strong>com</strong>binations of <strong>Linux</strong> and other operating systems that require extra care.<br />
264
How Many Partitions<br />
1.7. Disk Partitions and Mount Points<br />
One area that many people new to <strong>Linux</strong> find confusing is the matter of how partitions are used<br />
and accessed by the <strong>Linux</strong> operating system. In DOS/Windows, it is relatively simple: Each<br />
partition gets a "drive letter." You then use the correct drive letter to refer to files and directories<br />
on its corresponding partition.<br />
This is entirely different from how <strong>Linux</strong> deals with partitions and, for that matter, with disk<br />
storage in general. The main difference is that each partition is used to form part of the storage<br />
necessary to support a single set of files and directories. This is done by associating a partition<br />
with a directory through a process known as mounting. Mounting a partition makes its storage<br />
available starting at the specified directory (known as a mount point).<br />
For example, if partition /dev/hda5 is mounted on /usr/, that would mean that all files and<br />
directories under /usr/ physically reside on /dev/hda5. So the file<br />
/usr/share/doc/FAQ/txt/<strong>Linux</strong>-FAQ would be stored on /dev/hda5, while the file<br />
/etc/X11/gdm/Sessions/Gnome would not.<br />
Continuing our example, it is also possible that one or more directories below /usr/ would be<br />
mount points for other partitions. For instance, a partition (say, /dev/hda7) could be mounted<br />
on /usr/local/, meaning that /usr/local/man/whatis would then reside on /dev/hda7<br />
rather than /dev/hda5.<br />
1.8. How Many Partitions<br />
At this point in the process of preparing to install <strong>Red</strong> <strong>Hat</strong> <strong>Enterprise</strong> <strong>Linux</strong>, you must give some<br />
consideration to the number and size of the partitions to be used by your new operating system.<br />
The question of "how many partitions" continues to spark debate within the <strong>Linux</strong> <strong>com</strong>munity<br />
and, without any end to the debate in sight, it is safe to say that there are probably as many<br />
partition layouts as there are people debating the issue.<br />
Keeping this in mind, we re<strong>com</strong>mend that, unless you have a reason for doing otherwise, you<br />
should at least create the following partitions: swap, /boot/ (or a /boot/efi/ partition for<br />
Itanium systems), a /var/ partition for Itanium systems, and / (root).<br />
For more information, refer to Section 18.4, “Re<strong>com</strong>mended Partitioning Scheme”.<br />
265
266
Part V. Basic System Recovery<br />
When things go wrong, there are ways to fix problems. However, these methods require that<br />
you understand the system well. This section describes how to boot into rescue mode,<br />
single-user mode, and emergency mode, where you can use your own knowledge to repair the<br />
system..
Chapter 26.<br />
Basic System Recovery<br />
When things go wrong, there are ways to fix problems. However, these methods require that<br />
you understand the system well. This chapter describes how to boot into rescue mode,<br />
single-user mode, and emergency mode, where you can use your own knowledge to repair the<br />
system.<br />
1. Common Problems<br />
You might need to boot into one of these recovery modes for any of the following reasons:<br />
• You are unable to boot normally into <strong>Red</strong> <strong>Hat</strong> <strong>Enterprise</strong> <strong>Linux</strong> (runlevel 3 or 5).<br />
• You are having hardware or software problems, and you want to get a few important files off<br />
of your system's hard drive.<br />
• You forgot the root password.<br />
1.1. Unable to Boot into <strong>Red</strong> <strong>Hat</strong> <strong>Enterprise</strong> <strong>Linux</strong><br />
This problem is often caused by the installation of another operating system after you have<br />
installed <strong>Red</strong> <strong>Hat</strong> <strong>Enterprise</strong> <strong>Linux</strong>. Some other operating systems assume that you have no<br />
other operating system(s) on your <strong>com</strong>puter. They overwrite the Master Boot Record (MBR) that<br />
originally contained the GRUB boot loader. If the boot loader is overwritten in this manner, you<br />
cannot boot <strong>Red</strong> <strong>Hat</strong> <strong>Enterprise</strong> <strong>Linux</strong> unless you can get into rescue mode and reconfigure the<br />
boot loader.<br />
Another <strong>com</strong>mon problem occurs when using a partitioning tool to resize a partition or create a<br />
new partition from free space after installation, and it changes the order of your partitions. If the<br />
partition number of your / partition changes, the boot loader might not be able to find it to mount<br />
the partition. To fix this problem, boot in rescue mode and modify the /boot/grub/grub.conf<br />
file.<br />
For instructions on how to reinstall the GRUB boot loader from a rescue environment, refer to<br />
Section 2.1, “Reinstalling the Boot Loader”.<br />
1.2. Hardware/Software Problems<br />
This category includes a wide variety of different situations. Two examples include failing hard<br />
drives and specifying an invalid root device or kernel in the boot loader configuration file. If<br />
either of these occur, you might not be able to reboot into <strong>Red</strong> <strong>Hat</strong> <strong>Enterprise</strong> <strong>Linux</strong>. However, if<br />
you boot into one of the system recovery modes, you might be able to resolve the problem or at<br />
least get copies of your most important files.<br />
1.3. Root Password<br />
269
Chapter 26. Basic System Recovery<br />
What can you do if you forget your root password To reset it to a different password, boot into<br />
rescue mode or single-user mode, and use the passwd <strong>com</strong>mand to reset the root password.<br />
2. Booting into Rescue Mode<br />
Rescue mode provides the ability to boot a small <strong>Red</strong> <strong>Hat</strong> <strong>Enterprise</strong> <strong>Linux</strong> environment entirely<br />
from CD-ROM, or some other boot method, instead of the system's hard drive.<br />
As the name implies, rescue mode is provided to rescue you from something. During normal<br />
operation, your <strong>Red</strong> <strong>Hat</strong> <strong>Enterprise</strong> <strong>Linux</strong> system uses files located on your system's hard drive<br />
to do everything — run programs, store your files, and more.<br />
However, there may be times when you are unable to get <strong>Red</strong> <strong>Hat</strong> <strong>Enterprise</strong> <strong>Linux</strong> running<br />
<strong>com</strong>pletely enough to access files on your system's hard drive. Using rescue mode, you can<br />
access the files stored on your system's hard drive, even if you cannot actually run <strong>Red</strong> <strong>Hat</strong><br />
<strong>Enterprise</strong> <strong>Linux</strong> from that hard drive.<br />
To boot into rescue mode, you must be able to boot the system using one of the following<br />
methods 1 :<br />
• By booting the system from an installation boot CD-ROM.<br />
• By booting the system from other installation boot media, such as USB flash devices.<br />
• By booting the system from the <strong>Red</strong> <strong>Hat</strong> <strong>Enterprise</strong> <strong>Linux</strong> CD-ROM #1.<br />
Once you have booted using one of the described methods, add the keyword rescue as a<br />
kernel parameter. For example, for an x86 system, type the following <strong>com</strong>mand at the<br />
installation boot prompt:<br />
<strong>linux</strong> rescue<br />
You are prompted to answer a few basic questions, including which language to use. It also<br />
prompts you to select where a valid rescue image is located. Select from Local CD-ROM, Hard<br />
Drive, NFS image, FTP, or HTTP. The location selected must contain a valid installation tree,<br />
and the installation tree must be for the same version of <strong>Red</strong> <strong>Hat</strong> <strong>Enterprise</strong> <strong>Linux</strong> as the <strong>Red</strong><br />
<strong>Hat</strong> <strong>Enterprise</strong> <strong>Linux</strong> disk from which you booted. If you used a boot CD-ROM or other media to<br />
start rescue mode, the installation tree must be from the same tree from which the media was<br />
created. For more information about how to setup an installation tree on a hard drive, NFS<br />
server, FTP server, or HTTP server, refer to the earlier section of this guide.<br />
If you select a rescue image that does not require a network connection, you are asked whether<br />
or not you want to establish a network connection. A network connection is useful if you need to<br />
backup files to a different <strong>com</strong>puter or install some RPM packages from a shared network<br />
1 Refer to the earlier sections of this guide for more details.<br />
270
Booting into Rescue Mode<br />
location, for example.<br />
The following message is displayed:<br />
The rescue environment will now attempt to find your <strong>Linux</strong> installation and<br />
mount it under the directory /mnt/sysimage. You can then make any changes<br />
required to your system. If you want to proceed with this step choose<br />
'Continue'. You can also choose to mount your file systems read-only instead<br />
of read-write by choosing 'Read-only'. If for some reason this process fails<br />
you can choose 'Skip' and this step will be skipped and you will go directly<br />
to a <strong>com</strong>mand shell.<br />
If you select Continue, it attempts to mount your file system under the directory<br />
/mnt/sysimage/. If it fails to mount a partition, it notifies you. If you select Read-Only, it<br />
attempts to mount your file system under the directory /mnt/sysimage/, but in read-only mode.<br />
If you select Skip, your file system is not mounted. Choose Skip if you think your file system is<br />
corrupted.<br />
Once you have your system in rescue mode, a prompt appears on VC (virtual console) 1 and<br />
VC 2 (use the Ctrl-Alt-F1 key <strong>com</strong>bination to access VC 1 and Ctrl-Alt-F2 to access VC 2):<br />
sh-3.00b#<br />
If you selected Continue to mount your partitions automatically and they were mounted<br />
successfully, you are in single-user mode.<br />
Even if your file system is mounted, the default root partition while in rescue mode is a<br />
temporary root partition, not the root partition of the file system used during normal user mode<br />
(runlevel 3 or 5). If you selected to mount your file system and it mounted successfully, you can<br />
change the root partition of the rescue mode environment to the root partition of your file system<br />
by executing the following <strong>com</strong>mand:<br />
chroot /mnt/sysimage<br />
This is useful if you need to run <strong>com</strong>mands such as rpm that require your root partition to be<br />
mounted as /. To exit the chroot environment, type exit to return to the prompt.<br />
If you selected Skip, you can still try to mount a partition or LVM2 logical volume manually<br />
inside rescue mode by creating a directory such as /foo, and typing the following <strong>com</strong>mand:<br />
mount -t ext3 /dev/mapper/VolGroup00-LogVol02 /foo<br />
In the above <strong>com</strong>mand, /foo is a directory that you have created and<br />
/dev/mapper/VolGroup00-LogVol02 is the LVM2 logical volume you want to mount. If the<br />
partition is of type ext2, replace ext3 with ext2.<br />
271
Chapter 26. Basic System Recovery<br />
If you do not know the names of all physical partitions, use the following <strong>com</strong>mand to list them:<br />
fdisk -l<br />
If you do not know the names of all LVM2 physical volumes, volume groups, or logical volumes,<br />
use the following <strong>com</strong>mands to list them:<br />
pvdisplay<br />
vgdisplay<br />
lvdisplay<br />
From the prompt, you can run many useful <strong>com</strong>mands, such as:<br />
• ssh, scp, and ping if the network is started<br />
• dump and restore for users with tape drives<br />
• parted and fdisk for managing partitions<br />
• rpm for installing or upgrading software<br />
• joe for editing configuration files<br />
Note<br />
If you try to start other popular editors such as emacs, pico, or vi, the joe editor<br />
is started.<br />
2.1. Reinstalling the Boot Loader<br />
In many cases, the GRUB boot loader can mistakenly be deleted, corrupted, or replaced by<br />
other operating systems.<br />
The following steps detail the process on how GRUB is reinstalled on the master boot record:<br />
• Boot the system from an installation boot medium.<br />
• Type <strong>linux</strong> rescue at the installation boot prompt to enter the rescue environment.<br />
• Type chroot /mnt/sysimage to mount the root partition.<br />
272
Booting into Single-User Mode<br />
• Type /sbin/grub-install /dev/hda to reinstall the GRUB boot loader, where /dev/hda is<br />
the boot partition.<br />
• Review the /boot/grub/grub.conf file, as additional entries may be needed for GRUB to<br />
control additional operating systems.<br />
• Reboot the system.<br />
3. Booting into Single-User Mode<br />
One of the advantages of single-user mode is that you do not need a boot CD-ROM; however, it<br />
does not give you the option to mount the file systems as read-only or not mount them at all.<br />
If your system boots, but does not allow you to log in when it has <strong>com</strong>pleted booting, try<br />
single-user mode.<br />
In single-user mode, your <strong>com</strong>puter boots to runlevel 1. Your local file systems are mounted, but<br />
your network is not activated. You have a usable system maintenance shell. Unlike rescue<br />
mode, single-user mode automatically tries to mount your file system. Do not use single-user<br />
mode if your file system cannot be mounted successfully. You cannot use single-user mode if<br />
the runlevel 1 configuration on your system is corrupted.<br />
On an x86 system using GRUB, use the following steps to boot into single-user mode:<br />
1. At the GRUB splash screen at boot time, press any key to enter the GRUB interactive menu.<br />
2. Select <strong>Red</strong> <strong>Hat</strong> <strong>Enterprise</strong> <strong>Linux</strong> with the version of the kernel that you wish to boot and<br />
type a to append the line.<br />
3. Go to the end of the line and type single as a separate word (press the Spacebar and then<br />
type single). Press Enter to exit edit mode.<br />
4. Booting into Emergency Mode<br />
In emergency mode, you are booted into the most minimal environment possible. The root file<br />
system is mounted read-only and almost nothing is set up. The main advantage of emergency<br />
mode over single-user mode is that the init files are not loaded. If init is corrupted or not<br />
working, you can still mount file systems to recover data that could be lost during a<br />
re-installation.<br />
To boot into emergency mode, use the same method as described for single-user mode in<br />
Section 3, “Booting into Single-User Mode” with one exception, replace the keyword single<br />
with the keyword emergency.<br />
273
274
Chapter 27.<br />
Rescue Mode on POWER Systems<br />
You can use the installation disks in rescue mode, in case your system does not boot. Rescue<br />
mode gives you access to the disk partitions on your system so you can make any changes<br />
necessary to rescue your installation.<br />
To boot in rescue mode on IBM System i with power control NWSD , follow the instructions for<br />
booting the installation program, with this change: In the NWSD, set the IPL parameters field to<br />
'rescue' (including the quotes), or to 'dd rescue' if you need to load the SCSI driver. On<br />
other systems, specify the rescue or dd rescue (without quotes) after the default kernel name<br />
at the YABOOT prompt.<br />
After the Language Selection screen (Section 13, “Language Selection”), the installation<br />
program attempts to mount the disk partitions on your system. It then presents you with a shell<br />
prompt where you can make the changes you need. These changes may include storing the<br />
kernel and <strong>com</strong>mand line into the IPL source, as described in the <strong>Installation</strong> Complete section<br />
(Section 26, “<strong>Installation</strong> Complete”).<br />
When your changes are <strong>com</strong>plete, you can exit the shell using exit 0. This causes a reboot<br />
from the C side. To reboot from the A or B side or from *NWSSTG, you should vary off the<br />
system instead of exiting the shell.<br />
1. Special Considerations for Accessing the SCSI<br />
Utilities from Rescue Mode<br />
If your system uses Native DASD disks, you may need access to the SCSI utilities from rescue<br />
mode. These utilities are located on the driver disc CD. The driver disc CD cannot be mounted<br />
from rescue mode unless special steps are taken. These steps are described below.<br />
If you have a second CD-ROM drive assigned to your <strong>Linux</strong> system, you can mount the driver<br />
disc CD in the second drive.<br />
If you have only one CD-ROM drive, you must set up an NFS boot, using the following steps:<br />
1. Boot from the CD-ROM with the <strong>linux</strong> rescue askmethod <strong>com</strong>mand. This allows you to<br />
manually select NFS as the source of your rescue media instead of defaulting to the<br />
CD-ROM drive.<br />
2. Copy the first installation disc onto a file system of another <strong>Linux</strong> system.<br />
3. Make this copy of the installation disc available through NFS or FTP.<br />
4. Vary off or power down the system you need to rescue. Set its IPL parameters as instructed<br />
for booting the <strong>Installation</strong> discs in rescue mode, except that the IPL source should point to<br />
the copy of boot.img on your IFS (from step 1, above).<br />
5. Make sure the installation disc is not in your CD-ROM drive.<br />
275
Chapter 27. Rescue Mode on POWER Systems<br />
6. IPL the <strong>Linux</strong> system.<br />
7. Follow the prompts as decribed in Chapter 27, Rescue Mode on POWER Systems. An<br />
additonal prompt for the installation source appears. Select NFS or FTP (as appropriate) and<br />
<strong>com</strong>plete the following network configuration screen.<br />
8. When the <strong>Linux</strong> system has booted into rescue mode, the CD-ROM drive is available for use<br />
and you can mount the driver media to access the SCSI utilities.<br />
276
Part VI. Advanced <strong>Installation</strong> and<br />
Deployment<br />
The <strong>Red</strong> <strong>Hat</strong> <strong>Enterprise</strong> <strong>Linux</strong> <strong>Installation</strong> <strong>Guide</strong> discusses the installation of <strong>Red</strong> <strong>Hat</strong> <strong>Enterprise</strong><br />
<strong>Linux</strong> and some basic post-installation troubleshooting. However, advanced installation options<br />
are also covered in this manual. This part provides instructions for kickstart (an automated<br />
installation technique)and all related tools. Use this part in conjunction with the first part of the<br />
<strong>Red</strong> <strong>Hat</strong> <strong>Enterprise</strong> <strong>Linux</strong> <strong>Installation</strong> <strong>Guide</strong> to perform any of these advanced installation tasks.
Chapter 28.<br />
Kickstart <strong>Installation</strong>s<br />
1. What are Kickstart <strong>Installation</strong>s<br />
Many system administrators would prefer to use an automated installation method to install <strong>Red</strong><br />
<strong>Hat</strong> <strong>Enterprise</strong> <strong>Linux</strong> on their machines. To answer this need, <strong>Red</strong> <strong>Hat</strong> created the kickstart<br />
installation method. Using kickstart, a system administrator can create a single file containing<br />
the answers to all the questions that would normally be asked during a typical installation.<br />
Kickstart files can be kept on a single server system and read by individual <strong>com</strong>puters during<br />
the installation. This installation method can support the use of a single kickstart file to install<br />
<strong>Red</strong> <strong>Hat</strong> <strong>Enterprise</strong> <strong>Linux</strong> on multiple machines, making it ideal for network and system<br />
administrators.<br />
Kickstart provides a way for users to automate a <strong>Red</strong> <strong>Hat</strong> <strong>Enterprise</strong> <strong>Linux</strong> installation.<br />
2. How Do You Perform a Kickstart <strong>Installation</strong><br />
Kickstart installations can be performed using a local CD-ROM, a local hard drive, or via NFS,<br />
FTP, or HTTP.<br />
To use kickstart, you must:<br />
1. Create a kickstart file.<br />
2. Create a boot media with the kickstart file or make the kickstart file available on the network.<br />
3. Make the installation tree available.<br />
4. Start the kickstart installation.<br />
This chapter explains these steps in detail.<br />
3. Creating the Kickstart File<br />
The kickstart file is a simple text file, containing a list of items, each identified by a keyword. You<br />
can create it by using the Kickstart Configurator application, or writing it from scratch. The<br />
<strong>Red</strong> <strong>Hat</strong> <strong>Enterprise</strong> <strong>Linux</strong> installation program also creates a sample kickstart file based on the<br />
options that you selected during installation. It is written to the file /root/anaconda-ks.cfg.<br />
You should be able to edit it with any text editor or word processor that can save files as ASCII<br />
text.<br />
First, be aware of the following issues when you are creating your kickstart file:<br />
• Sections must be specified in order. Items within the sections do not have to be in a specific<br />
order unless otherwise specified. The section order is:<br />
279
Chapter 28. Kickstart <strong>Installation</strong>s<br />
• Command section — Refer to Section 4, “Kickstart Options” for a list of kickstart options.<br />
You must include the required options.<br />
• The %packages section — Refer to Section 5, “Package Selection” for details.<br />
• The %pre and %post sections — These two sections can be in any order and are not<br />
required. Refer to Section 6, “Pre-installation Script” and Section 7, “Post-installation Script”<br />
for details.<br />
• Items that are not required can be omitted.<br />
• Omitting any required item results in the installation program prompting the user for an<br />
answer to the related item, just as the user would be prompted during a typical installation.<br />
Once the answer is given, the installation continues unattended (unless it finds another<br />
missing item).<br />
• Lines starting with a pound (also known as hash) sign (#) are treated as <strong>com</strong>ments and are<br />
ignored.<br />
• For kickstart upgrades, the following items are required:<br />
• Language<br />
• <strong>Installation</strong> method<br />
• Device specification (if device is needed to perform the installation)<br />
• Keyboard setup<br />
• The upgrade keyword<br />
• Boot loader configuration<br />
If any other items are specified for an upgrade, those items are ignored (note that this<br />
includes package selection).<br />
4. Kickstart Options<br />
The following options can be placed in a kickstart file. If you prefer to use a graphical interface<br />
for creating your kickstart file, use the Kickstart Configurator application. Refer to Chapter 29,<br />
Kickstart Configurator for details.<br />
Note<br />
If the option is followed by an equals mark (=), a value must be specified after it.<br />
In the example <strong>com</strong>mands, options in brackets ([]) are optional arguments for the<br />
<strong>com</strong>mand.<br />
280
Kickstart Options<br />
autopart (optional)<br />
Automatically create partitions — 1 GB or more root (/) partition, a swap partition, and an<br />
appropriate boot partition for the architecture. One or more of the default partition sizes can<br />
be redefined with the part directive.<br />
ignoredisk (optional)<br />
Causes the installer to ignore the specified disks. This is useful if you use autopartition and<br />
want to be sure that some disks are ignored. For example, without ignoredisk, attempting<br />
to deploy on a SAN-cluster the kickstart would fail, as the installer detects passive paths to<br />
the SAN that return no partition table.<br />
The ignoredisk option is also useful if you have multiple paths to your disks.<br />
The syntax is:<br />
ignoredisk --drives=drive1,drive2,...<br />
where driveN is one of sda, sdb,..., hda,... etc.<br />
autostep (optional)<br />
Similar to interactive except it goes to the next screen for you. It is used mostly for<br />
debugging.<br />
• --autoscreenshot — Take a screenshot at every step during installation and copy the<br />
images over to /root/anaconda-screenshots after installation is <strong>com</strong>plete. This is most<br />
useful for documentation.<br />
auth or authconfig (required)<br />
Sets up the authentication options for the system. It is similar to the authconfig <strong>com</strong>mand,<br />
which can be run after the install. By default, passwords are normally encrypted and are not<br />
shadowed.<br />
• --enablemd5 — Use md5 encryption for user passwords.<br />
• --enablenis — Turns on NIS support. By default, --enablenis uses whatever domain it<br />
finds on the network. A domain should almost always be set by hand with the<br />
--nisdomain= option.<br />
• --nisdomain= — NIS domain name to use for NIS services.<br />
• --nisserver= — Server to use for NIS services (broadcasts by default).<br />
• --useshadow or --enableshadow — Use shadow passwords.<br />
• --enableldap — Turns on LDAP support in /etc/nsswitch.conf, allowing your system<br />
to retrieve information about users (UIDs, home directories, shells, etc.) from an LDAP<br />
directory. To use this option, you must install the nss_ldap package. You must also<br />
specify a server and a base DN (distinguished name) with --ldapserver= and<br />
281
Chapter 28. Kickstart <strong>Installation</strong>s<br />
--ldapbasedn=.<br />
• --enableldapauth — Use LDAP as an authentication method. This enables the<br />
pam_ldap module for authentication and changing passwords, using an LDAP directory.<br />
To use this option, you must have the nss_ldap package installed. You must also specify<br />
a server and a base DN with --ldapserver= and --ldapbasedn=.<br />
• --ldapserver= — If you specified either --enableldap or --enableldapauth, use this<br />
option to specify the name of the LDAP server to use. This option is set in the<br />
/etc/ldap.conf file.<br />
• --ldapbasedn= — If you specified either --enableldap or --enableldapauth, use this<br />
option to specify the DN in your LDAP directory tree under which user information is<br />
stored. This option is set in the /etc/ldap.conf file.<br />
• --enableldaptls — Use TLS (Transport Layer Security) lookups. This option allows<br />
LDAP to send encrypted usernames and passwords to an LDAP server before<br />
authentication.<br />
• --enablekrb5 — Use Kerberos 5 for authenticating users. Kerberos itself does not know<br />
about home directories, UIDs, or shells. If you enable Kerberos, you must make users'<br />
accounts known to this workstation by enabling LDAP, NIS, or Hesiod or by using the<br />
/usr/sbin/useradd <strong>com</strong>mand. If you use this option, you must have the pam_krb5<br />
package installed.<br />
• --krb5realm= — The Kerberos 5 realm to which your workstation belongs.<br />
• --krb5kdc= — The KDC (or KDCs) that serve requests for the realm. If you have multiple<br />
KDCs in your realm, separate their names with <strong>com</strong>mas (,).<br />
• --krb5adminserver= — The KDC in your realm that is also running kadmind. This server<br />
handles password changing and other administrative requests. This server must be run<br />
on the master KDC if you have more than one KDC.<br />
• --enablehesiod — Enable Hesiod support for looking up user home directories, UIDs,<br />
and shells. More information on setting up and using Hesiod on your network is in<br />
/usr/share/doc/glibc-2.x.x/README.hesiod, which is included in the glibc<br />
package. Hesiod is an extension of DNS that uses DNS records to store information<br />
about users, groups, and various other items.<br />
• --hesiodlhs — The Hesiod LHS ("left-hand side") option, set in /etc/hesiod.conf.<br />
This option is used by the Hesiod library to determine the name to search DNS for when<br />
looking up information, similar to LDAP's use of a base DN.<br />
• --hesiodrhs — The Hesiod RHS ("right-hand side") option, set in /etc/hesiod.conf.<br />
This option is used by the Hesiod library to determine the name to search DNS for when<br />
looking up information, similar to LDAP's use of a base DN.<br />
282
Kickstart Options<br />
Tip<br />
To look up user information for "jim", the Hesiod library looks up<br />
jim.passwd, which should resolve to a TXT record that looks like<br />
what his passwd entry would look like (jim:*:501:501:Jungle<br />
Jim:/home/jim:/bin/bash). For groups, the situation is identical, except<br />
jim.group would be used.<br />
Looking up users and groups by number is handled by making "501.uid" a<br />
CNAME for "jim.passwd", and "501.gid" a CNAME for "jim.group". Note that the<br />
library does not place a period . in front of the LHS and RHS values when<br />
performing a search. Therefore the LHS and RHS values need to have a period<br />
placed in front of them in order if they require this.<br />
• --enablesmbauth — Enables authentication of users against an SMB server (typically a<br />
Samba or Windows server). SMB authentication support does not know about home<br />
directories, UIDs, or shells. If you enable SMB, you must make users' accounts known to<br />
the workstation by enabling LDAP, NIS, or Hesiod or by using the /usr/sbin/useradd<br />
<strong>com</strong>mand to make their accounts known to the workstation. To use this option, you must<br />
have the pam_smb package installed.<br />
• --smbservers= — The name of the server(s) to use for SMB authentication. To specify<br />
more than one server, separate the names with <strong>com</strong>mas (,).<br />
• --smbworkgroup= — The name of the workgroup for the SMB servers.<br />
• --enablecache — Enables the nscd service. The nscd service caches information about<br />
users, groups, and various other types of information. Caching is especially helpful if you<br />
choose to distribute information about users and groups over your network using NIS,<br />
LDAP, or hesiod.<br />
bootloader (required)<br />
Specifies how the boot loader should be installed. This option is required for both<br />
installations and upgrades.<br />
• --append= — Specifies kernel parameters. To specify multiple parameters, separate<br />
them with spaces. For example:<br />
bootloader --location=mbr --append="hdd=ide-scsi ide=nodma"<br />
• --driveorder — Specify which drive is first in the BIOS boot order. For example:<br />
bootloader --driveorder=sda,hda<br />
283
Chapter 28. Kickstart <strong>Installation</strong>s<br />
• --location= — Specifies where the boot record is written. Valid values are the following:<br />
mbr (the default), partition (installs the boot loader on the first sector of the partition<br />
containing the kernel), or none (do not install the boot loader).<br />
• --password= — If using GRUB, sets the GRUB boot loader password to the one<br />
specified with this option. This should be used to restrict access to the GRUB shell, where<br />
arbitrary kernel options can be passed.<br />
• --md5pass= — If using GRUB, similar to --password= except the password should<br />
already be encrypted.<br />
• --upgrade — Upgrade the existing boot loader configuration, preserving the old entries.<br />
This option is only available for upgrades.<br />
clearpart (optional)<br />
Removes partitions from the system, prior to creation of new partitions. By default, no<br />
partitions are removed.<br />
Note<br />
If the clearpart <strong>com</strong>mand is used, then the --onpart <strong>com</strong>mand cannot be<br />
used on a logical partition.<br />
• --all — Erases all partitions from the system.<br />
• --drives= — Specifies which drives to clear partitions from. For example, the following<br />
clears all the partitions on the first two drives on the primary IDE controller:<br />
clearpart --drives=hda,hdb --all<br />
• --initlabel — Initializes the disk label to the default for your architecture (for example<br />
msdos for x86 and gpt for Itanium). It is useful so that the installation program does not<br />
ask if it should initialize the disk label if installing to a brand new hard drive.<br />
• --<strong>linux</strong> — Erases all <strong>Linux</strong> partitions.<br />
• --none (default) — Do not remove any partitions.<br />
cmdline (optional)<br />
Perform the installation in a <strong>com</strong>pletely non-interactive <strong>com</strong>mand line mode. Any prompts<br />
for interaction halts the install. This mode is useful on IBM System z systems with the x3270<br />
console.<br />
device (optional)<br />
On most PCI systems, the installation program autoprobes for Ethernet and SCSI cards<br />
properly. On older systems and some PCI systems, however, kickstart needs a hint to find<br />
284
Kickstart Options<br />
the proper devices. The device <strong>com</strong>mand, which tells the installation program to install<br />
extra modules, is in this format:<br />
device --opts=<br />
• — Replace with either scsi or eth.<br />
• — Replace with the name of the kernel module which should be installed.<br />
• --opts= — Mount options to use for mounting the NFS export. Any options that can be<br />
specified in /etc/fstab for an NFS mount are allowed. The options are listed in the<br />
nfs(5) man page. Multiple options are separated with a <strong>com</strong>ma.<br />
driverdisk (optional)<br />
Driver diskettes can be used during kickstart installations. You must copy the driver<br />
diskettes's contents to the root directory of a partition on the system's hard drive. Then you<br />
must use the driverdisk <strong>com</strong>mand to tell the installation program where to look for the<br />
driver disk.<br />
driverdisk [--type=]<br />
Alternatively, a network location can be specified for the driver diskette:<br />
driverdisk --source=ftp://path/to/dd.img<br />
driverdisk --source=http://path/to/dd.img<br />
driverdisk --source=nfs:host:/path/to/img<br />
• — Partition containing the driver disk.<br />
• --type= — File system type (for example, vfat or ext2).<br />
firewall (optional)<br />
This option corresponds to the Firewall Configuration screen in the installation program:<br />
firewall --enabled|--disabled [--trust=] [--port=]<br />
• --enabled or --enable — Reject in<strong>com</strong>ing connections that are not in response to<br />
outbound requests, such as DNS replies or DHCP requests. If access to services running<br />
on this machine is needed, you can choose to allow specific services through the firewall.<br />
• --disabled or --disable — Do not configure any iptables rules.<br />
• --trust= — Listing a device here, such as eth0, allows all traffic <strong>com</strong>ing from that device<br />
to go through the firewall. To list more than one device, use --trust eth0 --trust<br />
eth1. Do NOT use a <strong>com</strong>ma-separated format such as --trust eth0, eth1.<br />
• — Replace with one or more of the following to allow the specified services<br />
285
Chapter 28. Kickstart <strong>Installation</strong>s<br />
through the firewall.<br />
• --ssh<br />
• --telnet<br />
• --smtp<br />
• --http<br />
• --ftp<br />
• --port= — You can specify that ports be allowed through the firewall using the<br />
port:protocol format. For example, to allow IMAP access through your firewall, specify<br />
imap:tcp. Numeric ports can also be specified explicitly; for example, to allow UDP<br />
packets on port 1234 through, specify 1234:udp. To specify multiple ports, separate them<br />
by <strong>com</strong>mas.<br />
firstboot (optional)<br />
Determine whether the Setup Agent starts the first time the system is booted. If enabled,<br />
the firstboot package must be installed. If not specified, this option is disabled by default.<br />
• --enable or --enabled — The Setup Agent is started the first time the system boots.<br />
• --disable or --disabled — The Setup Agent is not started the first time the system<br />
boots.<br />
• --reconfig — Enable the Setup Agent to start at boot time in reconfiguration mode.<br />
This mode enables the language, mouse, keyboard, root password, security level, time<br />
zone, and networking configuration options in addition to the default ones.<br />
halt (optional)<br />
Halt the system after the installation has successfully <strong>com</strong>pleted. This is similar to a manual<br />
installation, where anaconda displays a message and waits for the user to press a key<br />
before rebooting. During a kickstart installation, if no <strong>com</strong>pletion method is specified, the<br />
reboot option is used as default.<br />
The halt option is roughly equivalent to the shutdown -h <strong>com</strong>mand.<br />
For other <strong>com</strong>pletion methods, refer to the poweroff, reboot, and shutdown kickstart<br />
options.<br />
graphical (optional)<br />
Perform the kickstart installation in graphical mode. This is the default.<br />
install (optional)<br />
Tells the system to install a fresh system rather than upgrade an existing system. This is the<br />
default mode. For installation, you must specify the type of installation from cdrom,<br />
harddrive, nfs, or url (for FTP or HTTP installations). The install <strong>com</strong>mand and the<br />
installation method <strong>com</strong>mand must be on separate lines.<br />
286
Kickstart Options<br />
• cdrom — Install from the first CD-ROM drive on the system.<br />
• harddrive — Install from a <strong>Red</strong> <strong>Hat</strong> installation tree on a local drive, which must be<br />
either vfat or ext2.<br />
• --biospart=<br />
BIOS partition to install from (such as 82).<br />
• --partition=<br />
Partition to install from (such as sdb2).<br />
• --dir=<br />
Directory containing the variant directory of the installation tree.<br />
For example:<br />
harddrive --partition=hdb2 --dir=/tmp/install-tree<br />
• nfs — Install from the NFS server specified.<br />
• --server=<br />
Server from which to install (hostname or IP).<br />
• --dir=<br />
Directory containing the variant directory of the installation tree.<br />
• --opts=<br />
Mount options to use for mounting the NFS export. (optional)<br />
For example:<br />
nfs --server=nfsserver.example.<strong>com</strong> --dir=/tmp/install-tree<br />
• url — Install from an installation tree on a remote server via FTP or HTTP.<br />
For example:<br />
url --url http:///<br />
or:<br />
url --url ftp://:@/<br />
287
Chapter 28. Kickstart <strong>Installation</strong>s<br />
interactive (optional)<br />
Uses the information provided in the kickstart file during the installation, but allow for<br />
inspection and modification of the values given. You are presented with each screen of the<br />
installation program with the values from the kickstart file. Either accept the values by<br />
clicking Next or change the values and click Next to continue. Refer to the autostep<br />
<strong>com</strong>mand.<br />
iscsi (optional)<br />
issci --ipaddr= [options].<br />
• --target —<br />
• --port= —<br />
• --user= —<br />
• --password= —<br />
key (optional)<br />
Specify an installation key, which is needed to aid in package selection and identify your<br />
system for support purposes. This <strong>com</strong>mand is <strong>Red</strong> <strong>Hat</strong> <strong>Enterprise</strong> <strong>Linux</strong>-specific; it has no<br />
meaning for Fedora and will be ignored.<br />
• --skip — Skip entering a key. Usually if the key <strong>com</strong>mand is not given, anaconda will<br />
pause at this step to prompt for a key. This option allows automated installation to<br />
continue if you do not have a key or do not want to provide one.<br />
keyboard (required)<br />
Sets system keyboard type. Here is the list of available keyboards on i386, Itanium, and<br />
Alpha machines:<br />
be-latin1, bg, br-abnt2, cf, cz-lat2, cz-us-qwertz, de, de-latin1,<br />
de-latin1-nodeadkeys, dk, dk-latin1, dvorak, es, et, fi, fi-latin1,<br />
fr, fr-latin0, fr-latin1, fr-pc, fr_CH, fr_CH-latin1, gr, hu, hu101,<br />
is-latin1, it, it-ibm, it2, jp106, la-latin1, mk-utf, no, no-latin1,<br />
pl, pt-latin1, ro_win, ru, ru-cp1251, ru-ms, ru1, ru2, ru_win,<br />
se-latin1, sg, sg-latin1, sk-qwerty, slovene, speakup, speakup-lt,<br />
sv-latin1, sg, sg-latin1, sk-querty, slovene, trq, ua, uk, us, us-acentos<br />
The file /usr/lib/python2.2/site-packages/rhpl/keyboard_models.py also contains<br />
this list and is part of the rhpl package.<br />
lang (required)<br />
Sets the language to use during installation and the default language to use on the installed<br />
system. For example, to set the language to English, the kickstart file should contain the<br />
following line:<br />
lang en_US<br />
288
Kickstart Options<br />
The file /usr/share/system-config-language/locale-list provides a list of the valid<br />
language codes in the first column of each line and is part of the system-config-language<br />
package.<br />
Certain languages (mainly Chinese, Japanese, Korean, and Indic languages) are not<br />
supported during text mode installation. If one of these languages is specified using the lang<br />
<strong>com</strong>mand, installation will continue in English though the running system will have the<br />
specified langauge by default.<br />
langsupport (deprecated)<br />
The langsupport keyword is deprecated and its use will cause an error message to be<br />
printed to the screen and installation to halt. Instead of using the langsupport keyword, you<br />
should now list the support package groups for all languages you want supported in the<br />
%packages section of your kickstart file. For instance, adding support for French means you<br />
should add the following to %packages:<br />
@french-support<br />
logvol (optional)<br />
Create a logical volume for Logical Volume Management (LVM) with the syntax:<br />
logvol --vgname= --size= --name=<br />
The options are as follows:<br />
• --noformat — Use an existing logical volume and do not format it.<br />
• --useexisting — Use an existing logical volume and reformat it.<br />
• --fstype= — Sets the file system type for the logical volume. Valid values are ext2, ext3,<br />
swap, and vfat.<br />
• --fsoptions= — Specifies a free form string of options to be used when mounting the<br />
filesystem. This string will be copied into the /etc/fstab file of the installed system and<br />
should be enclosed in quotes.<br />
• --bytes-per-inode= — Specifies the size of inodes on the filesystem to be made on the<br />
logical volume. Not all filesystems support this option, so it is silently ignored for those<br />
cases.<br />
• --grow= — Tells the logical volume to grow to fill available space (if any), or up to the<br />
maximum size setting.<br />
• --maxsize= — The maximum size in megabytes when the logical volume is set to grow.<br />
Specify an integer value here, and do not append the number with MB.<br />
• --re<strong>com</strong>mended= — Determine the size of the logical volume automatically.<br />
289
Chapter 28. Kickstart <strong>Installation</strong>s<br />
• --percent= — Specify the size of the logical volume as a percentage of available space<br />
in the volume group.<br />
Create the partition first, create the logical volume group, and then create the logical<br />
volume. For example:<br />
part pv.01 --size 3000<br />
volgroup myvg pv.01<br />
logvol / --vgname=myvg --size=2000 --name=rootvol<br />
logging (optional)<br />
This <strong>com</strong>mand controls the error logging of anaconda during installation. It has no effect on<br />
the installed system.<br />
• --host= — Send logging information to the given remote host, which must be running a<br />
syslogd process configured to accept remote logging.<br />
• --port= — If the remote syslogd process uses a port other than the default, it may be<br />
specified with this option.<br />
• --level= — One of debug, info, warning, error, or critical.<br />
Specify the minimum level of messages that appear on tty3. All messages will still be sent<br />
to the log file regardless of this level, however.<br />
mediacheck (optional)<br />
If given, this will force anaconda to run mediacheck on the installation media. This<br />
<strong>com</strong>mand requires that installs be attended, so it is disabled by default.<br />
monitor (optional)<br />
If the monitor <strong>com</strong>mand is not given, anaconda will use X to automatically detect your<br />
monitor settings. Please try this before manually configuring your monitor.<br />
• --hsync= — Specifies the horizontal sync frequency of the monitor.<br />
• --monitor= — Use specified monitor; monitor name should be from the list of monitors in<br />
/usr/share/hwdata/MonitorsDB from the hwdata package. The list of monitors can also be<br />
found on the X Configuration screen of the Kickstart Configurator. This is ignored if<br />
--hsync or --vsync is provided. If no monitor information is provided, the installation<br />
program tries to probe for it automatically.<br />
• --noprobe= — Do not try to probe the monitor.<br />
• --vsync= — Specifies the vertical sync frequency of the monitor.<br />
mouse (deprecated)<br />
The mouse keyword is deprecated.<br />
network (optional)<br />
Configures network information for the system. If the kickstart installation does not require<br />
290
Kickstart Options<br />
networking (in other words, it is not installed over NFS, HTTP, or FTP), networking is not<br />
configured for the system. If the installation does require networking and network<br />
information is not provided in the kickstart file, the installation program assumes that the<br />
installation should be done over eth0 via a dynamic IP address (BOOTP/DHCP), and<br />
configures the final, installed system to determine its IP address dynamically. The network<br />
option configures networking information for kickstart installations via a network as well as<br />
for the installed system.<br />
• --bootproto= — One of dhcp, bootp, or static.<br />
It defaults to dhcp. bootp and dhcp are treated the same.<br />
The DHCP method uses a DHCP server system to obtain its networking configuration. As<br />
you might guess, the BOOTP method is similar, requiring a BOOTP server to supply the<br />
networking configuration. To direct a system to use DHCP:<br />
network --bootproto=dhcp<br />
To direct a machine to use BOOTP to obtain its networking configuration, use the<br />
following line in the kickstart file:<br />
network --bootproto=bootp<br />
The static method requires that you enter all the required networking information in the<br />
kickstart file. As the name implies, this information is static and are used during and after<br />
the installation. The line for static networking is more <strong>com</strong>plex, as you must include all<br />
network configuration information on one line. You must specify the IP address, netmask,<br />
gateway, and nameserver. For example: (the "\" indicates that this should be read as one<br />
continuous line):<br />
network --bootproto=static --ip=10.0.2.15 --netmask=25<strong>5.2</strong>5<strong>5.2</strong>55.0 \<br />
--gateway=10.0.2.254 --nameserver=10.0.2.1<br />
If you use the static method, be aware of the following two restrictions:<br />
• All static networking configuration information must be specified on one line; you<br />
cannot wrap lines using a backslash, for example.<br />
• You can also configure multiple nameservers here. To do so, specify them as a<br />
<strong>com</strong>ma-delimited list in the <strong>com</strong>mand line. For example:<br />
network --bootproto=static --ip=10.0.2.15 --netmask=25<strong>5.2</strong>5<strong>5.2</strong>55.0 \<br />
--gateway=10.0.2.254 --nameserver 192.168.2.1,192.168.3.1<br />
• --device= — Used to select a specific Ethernet device for installation. Note that using<br />
--device= is not effective unless the kickstart file is a local file (such as ks=floppy),<br />
291
Chapter 28. Kickstart <strong>Installation</strong>s<br />
since the installation program configures the network to find the kickstart file. For<br />
example:<br />
network --bootproto=dhcp --device=eth0<br />
• --ip= — IP address for the machine to be installed.<br />
• --gateway= — Default gateway as an IP address.<br />
• --nameserver= — Primary nameserver, as an IP address.<br />
• --nodns — Do not configure any DNS server.<br />
• --netmask= — Netmask for the installed system.<br />
• --hostname= — Hostname for the installed system.<br />
• --ethtool= — Specifies additional low-level settings for the network device which will be<br />
passed to the ethtool program.<br />
• --essid= — The network ID for wireless networks.<br />
• --wepkey= — The encryption key for wireless networks.<br />
• --onboot= — Whether or not to enable the device at boot time.<br />
• --class= — The DHCP class.<br />
• --mtu= — The MTU of the device.<br />
• --noipv4 — Disable IPv4 on this device.<br />
• --noipv6 — Disable IPv6 on this device.<br />
multipath (optional)<br />
multipath --name= --device= --rule=<br />
part or partition (required for installs, ignored for upgrades)<br />
Creates a partition on the system.<br />
If more than one <strong>Red</strong> <strong>Hat</strong> <strong>Enterprise</strong> <strong>Linux</strong> installation exists on the system on different<br />
partitions, the installation program prompts the user and asks which installation to upgrade.<br />
Warning<br />
All partitions created are formatted as part of the installation process unless<br />
--noformat and --onpart are used.<br />
292
Kickstart Options<br />
For a detailed example of part in action, refer to Section 4.1, “Advanced Partitioning<br />
Example”.<br />
• — The is where the partition is mounted and must be of one of<br />
the following forms:<br />
• /<br />
For example, /, /usr, /home<br />
• swap<br />
The partition is used as swap space.<br />
To determine the size of the swap partition automatically, use the --re<strong>com</strong>mended<br />
option:<br />
swap --re<strong>com</strong>mended<br />
The minimum size of the automatically-generated swap partition is no smaller than the<br />
amount of RAM in the system and no larger than twice the amount of RAM in the<br />
system.<br />
• raid.<br />
The partition is used for software RAID (refer to raid).<br />
• pv.<br />
The partition is used for LVM (refer to logvol).<br />
• --size= — The minimum partition size in megabytes. Specify an integer value here such<br />
as 500. Do not append the number with MB.<br />
• --grow — Tells the partition to grow to fill available space (if any), or up to the maximum<br />
size setting.<br />
• --maxsize= — The maximum partition size in megabytes when the partition is set to<br />
grow. Specify an integer value here, and do not append the number with MB.<br />
• --noformat — Tells the installation program not to format the partition, for use with the<br />
--onpart <strong>com</strong>mand.<br />
• --onpart= or --usepart= — Put the partition on the already existing device. For<br />
example:<br />
partition /home --onpart=hda1<br />
puts /home on /dev/hda1, which must already exist.<br />
293
Chapter 28. Kickstart <strong>Installation</strong>s<br />
• --ondisk= or --ondrive= — Forces the partition to be created on a particular disk. For<br />
example, --ondisk=sdb puts the partition on the second SCSI disk on the system.<br />
• --asprimary — Forces automatic allocation of the partition as a primary partition, or the<br />
partitioning fails.<br />
• --type= (replaced by fstype) — This option is no longer available. Use fstype.<br />
• --fstype= — Sets the file system type for the partition. Valid values are ext2, ext3,<br />
swap, and vfat.<br />
• --start= — Specifies the starting cylinder for the partition. It requires that a drive be<br />
specified with --ondisk= or ondrive=. It also requires that the ending cylinder be<br />
specified with --end= or the partition size be specified with --size=.<br />
• --end= — Specifies the ending cylinder for the partition. It requires that the starting<br />
cylinder be specified with --start=.<br />
• --bytes-per-inode= — Specifies the size of inodes on the filesystem to be made on the<br />
partition. Not all filesystems support this option, so it is silently ignored for those cases.<br />
• --re<strong>com</strong>mended — Determine the size of the partition automatically.<br />
• --onbiosdisk — Forces the partition to be created on a particular disk as discovered by<br />
the BIOS.<br />
Note<br />
If partitioning fails for any reason, diagnostic messages appear on virtual console<br />
3.<br />
poweroff (optional)<br />
Shut down and power off the system after the installation has successfully <strong>com</strong>pleted.<br />
Normally during a manual installation, anaconda displays a message and waits for the user<br />
to press a key before rebooting. During a kickstart installation, if no <strong>com</strong>pletion method is<br />
specified, the reboot option is used as default.<br />
The poweroff option is roughly equivalent to the shutdown -p <strong>com</strong>mand.<br />
Note<br />
The poweroff option is highly dependent on the system hardware in use.<br />
Specifically, certain hardware <strong>com</strong>ponents such as the BIOS, APM (advanced<br />
power management), and ACPI (advanced configuration and power interface)<br />
must be able to interact with the system kernel. Contact your manufacturer for<br />
294
Kickstart Options<br />
more information on you system's APM/ACPI abilities.<br />
For other <strong>com</strong>pletion methods, refer to the halt, reboot, and shutdown kickstart options.<br />
raid (optional)<br />
Assembles a software RAID device. This <strong>com</strong>mand is of the form:<br />
raid --level= --device=<br />
• — Location where the RAID file system is mounted. If it is /, the RAID level<br />
must be 1 unless a boot partition (/boot) is present. If a boot partition is present, the<br />
/boot partition must be level 1 and the root (/) partition can be any of the available types.<br />
The (which denotes that multiple partitions can be listed) lists the RAID<br />
identifiers to add to the RAID array.<br />
• --level= — RAID level to use (0, 1, or 5).<br />
• --device= — Name of the RAID device to use (such as md0 or md1). RAID devices<br />
range from md0 to md15, and each may only be used once.<br />
• --bytes-per-inode= — Specifies the size of inodes on the filesystem to be made on the<br />
RAID device. Not all filesystems support this option, so it is silently ignored for those<br />
cases.<br />
• --spares= — Specifies the number of spare drives allocated for the RAID array. Spare<br />
drives are used to rebuild the array in case of drive failure.<br />
• --fstype= — Sets the file system type for the RAID array. Valid values are ext2, ext3,<br />
swap, and vfat.<br />
• --fsoptions= — Specifies a free form string of options to be used when mounting the<br />
filesystem. This string will be copied into the /etc/fstab file of the installed system and<br />
should be enclosed in quotes.<br />
• --noformat — Use an existing RAID device and do not format the RAID array.<br />
• --useexisting — Use an existing RAID device and reformat it.<br />
The following example shows how to create a RAID level 1 partition for /, and a RAID level<br />
5 for /usr, assuming there are three SCSI disks on the system. It also creates three swap<br />
partitions, one on each drive.<br />
part raid.01 --size=60 --ondisk=sda<br />
part raid.02 --size=60 --ondisk=sdb<br />
part raid.03 --size=60 --ondisk=sdc<br />
295
Chapter 28. Kickstart <strong>Installation</strong>s<br />
part swap --size=128 --ondisk=sda<br />
part swap --size=128 --ondisk=sdb<br />
part swap --size=128 --ondisk=sdc<br />
part raid.11 --size=1 --grow --ondisk=sda<br />
part raid.12 --size=1 --grow --ondisk=sdb<br />
part raid.13 --size=1 --grow --ondisk=sdc<br />
raid / --level=1 --device=md0 raid.01 raid.02 raid.03<br />
raid /usr --level=5 --device=md1 raid.11 raid.12 raid.13<br />
For a detailed example of raid in action, refer to Section 4.1, “Advanced Partitioning<br />
Example”.<br />
reboot (optional)<br />
Reboot after the installation is successfully <strong>com</strong>pleted (no arguments). Normally, kickstart<br />
displays a message and waits for the user to press a key before rebooting.<br />
The reboot option is roughly equivalent to the shutdown -r <strong>com</strong>mand.<br />
Note<br />
Use of the reboot option may result in an endless installation loop, depending<br />
on the installation media and method.<br />
The reboot option is the default <strong>com</strong>pletion method if no other methods are<br />
explicitly specified in the kickstart file.<br />
For other <strong>com</strong>pletion methods, refer to the halt, poweroff, and shutdown kickstart options.<br />
repo (optional)<br />
Configures additional yum repositories that may be used as sources for package<br />
installation. Multiple repo lines may be specified.<br />
repo --name= [--baseurl=| --mirrorlist=]<br />
• --name= — The repo id. This option is required.<br />
• --baseurl= — The URL for the repository. The variables that may be used in yum repo<br />
config files are not supported here. You may use one of either this option or --mirrorlist,<br />
not both.<br />
• --mirrorlist= — The URL pointing at a list of mirrors for the repository. The variables<br />
296
Kickstart Options<br />
that may be used in yum repo config files are not supported here. You may use one of<br />
either this option or --baseurl, not both.<br />
rootpw (required)<br />
Sets the system's root password to the argument.<br />
rootpw [--iscrypted] <br />
• --iscrypted — If this is present, the password argument is assumed to already be<br />
encrypted.<br />
se<strong>linux</strong> (optional)<br />
Sets the state of SE<strong>Linux</strong> on the installed system. SE<strong>Linux</strong> defaults to enforcing in<br />
anaconda.<br />
se<strong>linux</strong> [--disabled|--enforcing|--permissive]<br />
• --enforcing — Enables SE<strong>Linux</strong> with the default targeted policy being enforced.<br />
Note<br />
If the se<strong>linux</strong> option is not present in the kickstart file, SE<strong>Linux</strong> is enabled and<br />
set to --enforcing by default.<br />
• --permissive — Outputs warnings based on the SE<strong>Linux</strong> policy, but does not actually<br />
enforce the policy.<br />
• --disabled — Disables SE<strong>Linux</strong> <strong>com</strong>pletely on the system.<br />
For <strong>com</strong>plete information regarding SE<strong>Linux</strong> for <strong>Red</strong> <strong>Hat</strong> <strong>Enterprise</strong> <strong>Linux</strong>, refer to the <strong>Red</strong><br />
<strong>Hat</strong> <strong>Enterprise</strong> <strong>Linux</strong> Deployment <strong>Guide</strong>.<br />
services (optional)<br />
Modifies the default set of services that will run under the default runlevel. The services<br />
listed in the disabled list will be disabled before the services listed in the enabled list are<br />
enabled.<br />
• --disabled — Disable the services given in the <strong>com</strong>ma separated list.<br />
• --enabled — Enable the services given in the <strong>com</strong>ma separated list.<br />
shutdown (optional)<br />
Shut down the system after the installation has successfully <strong>com</strong>pleted. During a kickstart<br />
installation, if no <strong>com</strong>pletion method is specified, the reboot option is used as default.<br />
The shutdown option is roughly equivalent to the shutdown <strong>com</strong>mand.<br />
297
Chapter 28. Kickstart <strong>Installation</strong>s<br />
For other <strong>com</strong>pletion methods, refer to the halt, poweroff, and reboot kickstart options.<br />
skipx (optional)<br />
If present, X is not configured on the installed system.<br />
text (optional)<br />
Perform the kickstart installation in text mode. Kickstart installations are performed in<br />
graphical mode by default.<br />
timezone (required)<br />
Sets the system time zone to which may be any of the time zones listed by<br />
timeconfig.<br />
timezone [--utc] <br />
• --utc — If present, the system assumes the hardware clock is set to UTC (Greenwich<br />
Mean) time.<br />
upgrade (optional)<br />
Tells the system to upgrade an existing system rather than install a fresh system. You must<br />
specify one of cdrom, harddrive, nfs, or url (for FTP and HTTP) as the location of the<br />
installation tree. Refer to install for details.<br />
user (optional)<br />
Creates a new user on the system.<br />
user --name= [--groups=] [--homedir=]<br />
[--password=] [--iscrypted] [--shell=] [--uid=]<br />
• --name= — Provides the name of the user. This option is required.<br />
• --groups= — In addition to the default group, a <strong>com</strong>ma separated list of group names the<br />
user should belong to.<br />
• --homedir= — The home directory for the user. If not provided, this defaults to<br />
/home/.<br />
• --password= — The new user's password. If not provided, the account will be locked by<br />
default.<br />
• --iscrypted= — Is the password provided by --password already encrypted or not<br />
• --shell= — The user's login shell. If not provided, this defaults to the system default.<br />
• --uid= — The user's UID. If not provided, this defaults to the next available non-system<br />
UID.<br />
vnc (optional)<br />
298
Kickstart Options<br />
Allows the graphical installation to be viewed remotely via VNC. This method is usually<br />
preferred over text mode, as there are some size and language limitations in text installs.<br />
With no options, this <strong>com</strong>mand will start a VNC server on the machine with no password<br />
and will print out the <strong>com</strong>mand that needs to be run to connect a remote machine.<br />
vnc [--host=] [--port=] [--password=]<br />
• --host= — Instead of starting a VNC server on the install machine, connect to the VNC<br />
viewer process listening on the given hostname.<br />
• --port= — Provide a port that the remote VNC viewer process is listening on. If not<br />
provided, anaconda will use the VNC default.<br />
• --password= — Set a password which must be provided to connect to the VNC session.<br />
This is optional, but re<strong>com</strong>mended.<br />
volgroup (optional)<br />
Use to create a Logical Volume Management (LVM) group with the syntax:<br />
volgroup <br />
The options are as follows:<br />
• --noformat — Use an existing volume group and do not format it.<br />
• --useexisting — Use an existing volume group and reformat it.<br />
• --pesize= — Set the size of the physical extents.<br />
Create the partition first, create the logical volume group, and then create the logical<br />
volume. For example:<br />
part pv.01 --size 3000<br />
volgroup myvg pv.01<br />
logvol / --vgname=myvg --size=2000 --name=rootvol<br />
For a detailed example of volgroup in action, refer to Section 4.1, “Advanced Partitioning<br />
Example”.<br />
xconfig (optional)<br />
Configures the X Window System. If this option is not given, the user must configure X<br />
manually during the installation, if X was installed; this option should not be used if X is not<br />
installed on the final system.<br />
• --driver — Specify the X driver to use for the video hardware.<br />
• --videoram= — Specifies the amount of video RAM the video card has.<br />
299
Chapter 28. Kickstart <strong>Installation</strong>s<br />
• --defaultdesktop= — Specify either GNOME or KDE to set the default desktop<br />
(assumes that GNOME Desktop Environment and/or KDE Desktop Environment has<br />
been installed through %packages).<br />
• --startxonboot — Use a graphical login on the installed system.<br />
• --resolution= — Specify the default resolution for the X Window System on the<br />
installed system. Valid values are 640x480, 800x600, 1024x768, 1152x864, 1280x1024,<br />
1400x1050, 1600x1200. Be sure to specify a resolution that is <strong>com</strong>patible with the video<br />
card and monitor.<br />
• --depth= — Specify the default color depth for the X Window System on the installed<br />
system. Valid values are 8, 16, 24, and 32. Be sure to specify a color depth that is<br />
<strong>com</strong>patible with the video card and monitor.<br />
zerombr (optional)<br />
If zerombr is specified any invalid partition tables found on disks are initialized. This<br />
destroys all of the contents of disks with invalid partition tables.<br />
zfcp (optional)<br />
Define a Fiber channel device (IBM System z).<br />
zfcp [--devnum=] [--fcplun=] [--scsiid=]<br />
[--scsilun=] [--wwpn=]<br />
%include (optional)<br />
Use the %include /path/to/file <strong>com</strong>mand to include the contents of another file in the<br />
kickstart file as though the contents were at the location of the %include <strong>com</strong>mand in the<br />
kickstart file.<br />
4.1. Advanced Partitioning Example<br />
The following is a single, integrated example showing the clearpart, raid, part, volgroup,<br />
and logvol kickstart options in action:<br />
clearpart --drives=hda,hdc --initlabel<br />
# Raid 1 IDE config<br />
part raid.11 --size 1000 --asprimary --ondrive=hda<br />
part raid.12 --size 1000 --asprimary --ondrive=hda<br />
part raid.13 --size 2000 --asprimary --ondrive=hda<br />
part raid.14 --size 8000 --ondrive=hda<br />
part raid.15 --size 1 --grow --ondrive=hda<br />
part raid.21 --size 1000 --asprimary --ondrive=hdc<br />
part raid.22 --size 1000 --asprimary --ondrive=hdc<br />
part raid.23 --size 2000 --asprimary --ondrive=hdc<br />
part raid.24 --size 8000 --ondrive=hdc<br />
part raid.25 --size 1 --grow --ondrive=hdc<br />
# You can add --spares=x<br />
raid /<br />
--fstype ext3 --device md0 --level=RAID1 raid.11 raid.21<br />
raid /safe --fstype ext3 --device md1 --level=RAID1 raid.12 raid.22<br />
300
Package Selection<br />
raid swap<br />
raid /usr<br />
raid pv.01<br />
--fstype swap --device md2 --level=RAID1 raid.13 raid.23<br />
--fstype ext3 --device md3 --level=RAID1 raid.14 raid.24<br />
--fstype ext3 --device md4 --level=RAID1 raid.15 raid.25<br />
# LVM configuration so that we can resize /var and /usr/local later<br />
volgroup sysvg pv.01<br />
logvol /var --vgname=sysvg --size=8000 --name=var<br />
logvol /var/freespace --vgname=sysvg --size=8000<br />
--name=freespacetouse<br />
logvol /usr/local --vgname=sysvg --size=1 --grow --name=usrlocal<br />
This advanced example implements LVM over RAID, as well as the ability to resize various<br />
directories for future growth.<br />
5. Package Selection<br />
Use the %packages <strong>com</strong>mand to begin a kickstart file section that lists the packages you would<br />
like to install (this is for installations only, as package selection during upgrades is not<br />
supported).<br />
Packages can be specified by group or by individual package name, including with globs using<br />
the asterisk. The installation program defines several groups that contain related packages.<br />
Refer to the variant/repodata/<strong>com</strong>ps-*.xml file on the first <strong>Red</strong> <strong>Hat</strong> <strong>Enterprise</strong> <strong>Linux</strong><br />
CD-ROM for a list of groups. Each group has an id, user visibility value, name, description, and<br />
package list. In the package list, the packages marked as mandatory are always installed if the<br />
group is selected, the packages marked default are selected by default if the group is selected,<br />
and the packages marked optional must be specifically selected even if the group is selected to<br />
be installed.<br />
In most cases, it is only necessary to list the desired groups and not individual packages. Note<br />
that the Core and Base groups are always selected by default, so it is not necessary to specify<br />
them in the %packages section.<br />
Here is an example %packages selection:<br />
%packages<br />
@ X Window System<br />
@ GNOME Desktop Environment<br />
@ Graphical Internet<br />
@ Sound and Video dhcp<br />
As you can see, groups are specified, one to a line, starting with an @ symbol, a space, and then<br />
the full group name as given in the <strong>com</strong>ps.xml file. Groups can also be specified using the id for<br />
the group, such as gnome-desktop. Specify individual packages with no additional characters<br />
(the dhcp line in the example above is an individual package).<br />
You can also specify which packages not to install from the default package list:<br />
301
Chapter 28. Kickstart <strong>Installation</strong>s<br />
-autofs<br />
The following options are available for the %packages option:<br />
--nobase<br />
Do not install the @Base group. Use this option if you are trying to create a very small<br />
system.<br />
--resolvedeps<br />
The --resolvedeps option has been deprecated. Dependencies are resolved automatically<br />
every time now.<br />
--ignoredeps<br />
The --ignoredeps option has been deprecated. Dependencies are resolved automatically<br />
every time now.<br />
--ignoremissing<br />
Ignore the missing packages and groups instead of halting the installation to ask if the<br />
installation should be aborted or continued. For example:<br />
%packages --ignoremissing<br />
6. Pre-installation Script<br />
You can add <strong>com</strong>mands to run on the system immediately after the ks.cfg has been parsed.<br />
This section must be at the end of the kickstart file (after the <strong>com</strong>mands) and must start with the<br />
%pre <strong>com</strong>mand. You can access the network in the %pre section; however, name service has<br />
not been configured at this point, so only IP addresses work.<br />
Note<br />
Note that the pre-install script is not run in the change root environment.<br />
--interpreter /usr/bin/python<br />
Allows you to specify a different scripting language, such as Python. Replace<br />
/usr/bin/python with the scripting language of your choice.<br />
6.1. Example<br />
Here is an example %pre section:<br />
302
Example<br />
%pre<br />
#!/bin/sh<br />
hds=""<br />
mymedia=""<br />
for file in /proc/ide/h* do<br />
mymedia=`cat $file/media`<br />
if [ $mymedia == "disk" ] ; then<br />
hds="$hds `basename $file`"<br />
fi<br />
done<br />
set $hds<br />
numhd=`echo $#`<br />
drive1=`echo $hds | cut -d' ' -f1`<br />
drive2=`echo $hds | cut -d' ' -f2`<br />
#Write out partition scheme based on whether there are 1 or 2 hard drives<br />
if [ $numhd == "2" ] ; then<br />
#2 drives<br />
echo "#partitioning scheme generated in %pre for 2 drives" ><br />
/tmp/part-include<br />
echo "clearpart --all" >> /tmp/part-include<br />
echo "part /boot --fstype ext3 --size 75 --ondisk hda" >><br />
/tmp/part-include<br />
echo "part / --fstype ext3 --size 1 --grow --ondisk hda" >><br />
/tmp/part-include<br />
echo "part swap --re<strong>com</strong>mended --ondisk $drive1" >> /tmp/part-include<br />
echo "part /home --fstype ext3 --size 1 --grow --ondisk hdb" >><br />
/tmp/part-include<br />
else<br />
#1 drive<br />
echo "#partitioning scheme generated in %pre for 1 drive" ><br />
/tmp/part-include<br />
echo "clearpart --all" >> /tmp/part-include<br />
echo "part /boot --fstype ext3 --size 75" >> /tmp/part-includ<br />
echo "part swap --re<strong>com</strong>mended" >> /tmp/part-include<br />
echo "part / --fstype ext3 --size 2048" >> /tmp/part-include<br />
echo "part /home --fstype ext3 --size 2048 --grow" >><br />
/tmp/part-include<br />
fi<br />
This script determines the number of hard drives in the system and writes a text file with a<br />
different partitioning scheme depending on whether it has one or two drives. Instead of having a<br />
set of partitioning <strong>com</strong>mands in the kickstart file, include the line:<br />
%include /tmp/part-include<br />
The partitioning <strong>com</strong>mands selected in the script are used.<br />
Note<br />
The pre-installation script section of kickstart cannot manage multiple install trees<br />
303
Chapter 28. Kickstart <strong>Installation</strong>s<br />
or source media. This information must be included for each created ks.cfg file,<br />
as the pre-installation script occurs during the second stage of the installation<br />
process.<br />
7. Post-installation Script<br />
You have the option of adding <strong>com</strong>mands to run on the system once the installation is<br />
<strong>com</strong>plete. This section must be at the end of the kickstart file and must start with the %post<br />
<strong>com</strong>mand. This section is useful for functions such as installing additional software and<br />
configuring an additional nameserver.<br />
Note<br />
If you configured the network with static IP information, including a nameserver,<br />
you can access the network and resolve IP addresses in the %post section. If<br />
you configured the network for DHCP, the /etc/resolv.conf file has not been<br />
<strong>com</strong>pleted when the installation executes the %post section. You can access the<br />
network, but you can not resolve IP addresses. Thus, if you are using DHCP, you<br />
must specify IP addresses in the %post section.<br />
Note<br />
The post-install script is run in a chroot environment; therefore, performing tasks<br />
such as copying scripts or RPMs from the installation media do not work.<br />
--nochroot<br />
Allows you to specify <strong>com</strong>mands that you would like to run outside of the chroot<br />
environment.<br />
The following example copies the file /etc/resolv.conf to the file system that was just<br />
installed.<br />
%post --nochroot cp /etc/resolv.conf /mnt/sysimage/etc/resolv.conf<br />
--interpreter /usr/bin/python<br />
Allows you to specify a different scripting language, such as Python. Replace<br />
/usr/bin/python with the scripting language of your choice.<br />
304
Making the Kickstart File Available<br />
7.1. Examples<br />
Register the system to a <strong>Red</strong> <strong>Hat</strong> Network Satellite:<br />
%post<br />
( # Note that in this example we run the entire %post section as a subshell<br />
for logging.<br />
wget -O- http://proxy-or-sat.example.<strong>com</strong>/pub/bootstrap_script | /bin/bash<br />
/usr/sbin/rhnreg_ks --activationkey=<br />
# End the subshell and capture any output to a post-install log file.<br />
) 1>/root/post_install.log 2>&1<br />
Run a script named runme from an NFS share:<br />
mkdir /mnt/temp<br />
mount -o nolock 10.10.0.2:/usr/new-machines /mnt/temp open -s -w --<br />
/mnt/temp/runme<br />
umount /mnt/temp<br />
Note<br />
NFS file locking is not supported while in kickstart mode, therefore -o nolock is<br />
required when mounting an NFS mount.<br />
8. Making the Kickstart File Available<br />
A kickstart file must be placed in one of the following locations:<br />
• On a boot diskette<br />
• On a boot CD-ROM<br />
• On a network<br />
Normally a kickstart file is copied to the boot diskette, or made available on the network. The<br />
network-based approach is most <strong>com</strong>monly used, as most kickstart installations tend to be<br />
performed on networked <strong>com</strong>puters.<br />
Let us take a more in-depth look at where the kickstart file may be placed.<br />
8.1. Creating Kickstart Boot Media<br />
Diskette-based booting is no longer supported in <strong>Red</strong> <strong>Hat</strong> <strong>Enterprise</strong> <strong>Linux</strong>. <strong>Installation</strong>s must<br />
use CD-ROM or flash memory products for booting. However, the kickstart file may still reside<br />
on a diskette's top-level directory, and must be named ks.cfg.<br />
305
Chapter 28. Kickstart <strong>Installation</strong>s<br />
To perform a CD-ROM-based kickstart installation, the kickstart file must be named ks.cfg and<br />
must be located in the boot CD-ROM's top-level directory. Since a CD-ROM is read-only, the file<br />
must be added to the directory used to create the image that is written to the CD-ROM. Refer to<br />
the <strong>Red</strong> <strong>Hat</strong> <strong>Enterprise</strong> <strong>Linux</strong> <strong>Installation</strong> <strong>Guide</strong> for instructions on creating boot media;<br />
however, before making the file.iso image file, copy the ks.cfg kickstart file to the<br />
iso<strong>linux</strong>/ directory.<br />
To perform a pen-based flash memory kickstart installation, the kickstart file must be named<br />
ks.cfg and must be located in the flash memory's top-level directory. Create the boot image<br />
first, and then copy the ks.cfg file.<br />
For example, the following transfers a boot image to the pen drive (/dev/sda) using the dd<br />
<strong>com</strong>mand:<br />
dd if=diskboot.img of=/dev/sda bs=1M<br />
Note<br />
Creation of USB flash memory pen drives for booting is possible, but is heavily<br />
dependent on system hardware BIOS settings. Refer to your hardware<br />
manufacturer to see if your system supports booting to alternate devices.<br />
8.2. Making the Kickstart File Available on the Network<br />
Network installations using kickstart are quite <strong>com</strong>mon, because system administrators can<br />
easily automate the installation on many networked <strong>com</strong>puters quickly and painlessly. In<br />
general, the approach most <strong>com</strong>monly used is for the administrator to have both a<br />
BOOTP/DHCP server and an NFS server on the local network. The BOOTP/DHCP server is<br />
used to give the client system its networking information, while the actual files used during the<br />
installation are served by the NFS server. Often, these two servers run on the same physical<br />
machine, but they are not required to.<br />
To perform a network-based kickstart installation, you must have a BOOTP/DHCP server on<br />
your network, and it must include configuration information for the machine on which you are<br />
attempting to install <strong>Red</strong> <strong>Hat</strong> <strong>Enterprise</strong> <strong>Linux</strong>. The BOOTP/DHCP server provides the client<br />
with its networking information as well as the location of the kickstart file.<br />
If a kickstart file is specified by the BOOTP/DHCP server, the client system attempts an NFS<br />
mount of the file's path, and copies the specified file to the client, using it as the kickstart file.<br />
The exact settings required vary depending on the BOOTP/DHCP server you use.<br />
Here is an example of a line from the dhcpd.conf file for the DHCP server:<br />
filename"/usr/new-machine/kickstart/"; next-server blarg.redhat.<strong>com</strong>;<br />
306
Making the <strong>Installation</strong> Tree Available<br />
Note that you should replace the value after filename with the name of the kickstart file (or the<br />
directory in which the kickstart file resides) and the value after next-server with the NFS<br />
server name.<br />
If the file name returned by the BOOTP/DHCP server ends with a slash ("/"), then it is<br />
interpreted as a path only. In this case, the client system mounts that path using NFS, and<br />
searches for a particular file. The file name the client searches for is:<br />
-kickstart<br />
The section of the file name should be replaced with the client's IP address in dotted<br />
decimal notation. For example, the file name for a <strong>com</strong>puter with an IP address of 10.10.0.1<br />
would be 10.10.0.1-kickstart.<br />
Note that if you do not specify a server name, then the client system attempts to use the server<br />
that answered the BOOTP/DHCP request as its NFS server. If you do not specify a path or file<br />
name, the client system tries to mount /kickstart from the BOOTP/DHCP server and tries to<br />
find the kickstart file using the same -kickstart file name as described above.<br />
9. Making the <strong>Installation</strong> Tree Available<br />
The kickstart installation must access an installation tree. An installation tree is a copy of the<br />
binary <strong>Red</strong> <strong>Hat</strong> <strong>Enterprise</strong> <strong>Linux</strong> CD-ROMs with the same directory structure.<br />
If you are performing a CD-based installation, insert the <strong>Red</strong> <strong>Hat</strong> <strong>Enterprise</strong> <strong>Linux</strong> CD-ROM #1<br />
into the <strong>com</strong>puter before starting the kickstart installation.<br />
If you are performing a hard drive installation, make sure the ISO images of the binary <strong>Red</strong> <strong>Hat</strong><br />
<strong>Enterprise</strong> <strong>Linux</strong> CD-ROMs are on a hard drive in the <strong>com</strong>puter.<br />
If you are performing a network-based (NFS, FTP, or HTTP) installation, you must make the<br />
installation tree available over the network. Refer to the Preparing for a Network <strong>Installation</strong><br />
section of the <strong>Red</strong> <strong>Hat</strong> <strong>Enterprise</strong> <strong>Linux</strong> <strong>Installation</strong> <strong>Guide</strong> for details.<br />
10. Starting a Kickstart <strong>Installation</strong><br />
To begin a kickstart installation, you must boot the system from boot media you have made or<br />
the <strong>Red</strong> <strong>Hat</strong> <strong>Enterprise</strong> <strong>Linux</strong> CD-ROM #1, and enter a special boot <strong>com</strong>mand at the boot<br />
prompt. The installation program looks for a kickstart file if the ks <strong>com</strong>mand line argument is<br />
passed to the kernel.<br />
CD-ROM #1 and Diskette<br />
The <strong>linux</strong> ks=floppy <strong>com</strong>mand also works if the ks.cfg file is located on a vfat or ext2<br />
file system on a diskette and you boot from the <strong>Red</strong> <strong>Hat</strong> <strong>Enterprise</strong> <strong>Linux</strong> CD-ROM #1.<br />
An alternate boot <strong>com</strong>mand is to boot off the <strong>Red</strong> <strong>Hat</strong> <strong>Enterprise</strong> <strong>Linux</strong> CD-ROM #1 and<br />
have the kickstart file on a vfat or ext2 file system on a diskette. To do so, enter the<br />
307
Chapter 28. Kickstart <strong>Installation</strong>s<br />
following <strong>com</strong>mand at the boot: prompt:<br />
<strong>linux</strong> ks=hd:fd0:/ks.cfg<br />
With Driver Disk<br />
If you need to use a driver disk with kickstart, specify the dd option as well. For example, to<br />
boot off a boot diskette and use a driver disk, enter the following <strong>com</strong>mand at the boot:<br />
prompt:<br />
<strong>linux</strong> ks=floppy dd<br />
Boot CD-ROM<br />
If the kickstart file is on a boot CD-ROM as described in Section 8.1, “Creating Kickstart<br />
Boot Media”, insert the CD-ROM into the system, boot the system, and enter the following<br />
<strong>com</strong>mand at the boot: prompt (where ks.cfg is the name of the kickstart file):<br />
<strong>linux</strong> ks=cdrom:/ks.cfg<br />
Other options to start a kickstart installation are as follows:<br />
askmethod<br />
Do not automatically use the CD-ROM as the install source if we detect a <strong>Red</strong> <strong>Hat</strong><br />
<strong>Enterprise</strong> <strong>Linux</strong> CD in your CD-ROM drive.<br />
autostep<br />
Make kickstart non-interactive.<br />
debug<br />
Start up pdb immediately.<br />
dd<br />
Use a driver disk.<br />
dhcpclass=<br />
Sends a custom DHCP vendor class identifier. ISC's dhcpcd can inspect this value using<br />
"option vendor-class-identifier".<br />
dns=<br />
Comma separated list of nameservers to use for a network installation.<br />
driverdisk<br />
Same as 'dd'.<br />
expert<br />
308
Starting a Kickstart <strong>Installation</strong><br />
Turns on special features:<br />
• allows partitioning of removable media<br />
• prompts for a driver disk<br />
gateway=<br />
Gateway to use for a network installation.<br />
graphical<br />
Force graphical install. Required to have ftp/http use GUI.<br />
isa<br />
Prompt user for ISA devices configuration.<br />
ip=<br />
IP to use for a network installation, use 'dhcp' for DHCP.<br />
keymap=<br />
Keyboard layout to use. Valid values are those which can be used for the 'keyboard'<br />
kickstart <strong>com</strong>mand.<br />
ks=nfs::/<br />
The installation program looks for the kickstart file on the NFS server , as file<br />
. The installation program uses DHCP to configure the Ethernet card. For example, if<br />
your NFS server is server.example.<strong>com</strong> and the kickstart file is in the NFS share<br />
/mydir/ks.cfg, the correct boot <strong>com</strong>mand would be<br />
ks=nfs:server.example.<strong>com</strong>:/mydir/ks.cfg.<br />
ks=http:///<br />
The installation program looks for the kickstart file on the HTTP server , as file<br />
. The installation program uses DHCP to configure the Ethernet card. For example, if<br />
your HTTP server is server.example.<strong>com</strong> and the kickstart file is in the HTTP directory<br />
/mydir/ks.cfg, the correct boot <strong>com</strong>mand would be<br />
ks=http://server.example.<strong>com</strong>/mydir/ks.cfg.<br />
ks=floppy<br />
The installation program looks for the file ks.cfg on a vfat or ext2 file system on the<br />
diskette in /dev/fd0.<br />
ks=floppy:/<br />
The installation program looks for the kickstart file on the diskette in /dev/fd0, as file<br />
.<br />
ks=hd::/<br />
The installation program mounts the file system on (which must be vfat or ext2),<br />
and look for the kickstart configuration file as in that file system (for example,<br />
ks=hd:sda3:/mydir/ks.cfg).<br />
ks=file:/<br />
309
Chapter 28. Kickstart <strong>Installation</strong>s<br />
The installation program tries to read the file from the file system; no mounts are<br />
done. This is normally used if the kickstart file is already on the initrd image.<br />
ks=cdrom:/<br />
The installation program looks for the kickstart file on CD-ROM, as file .<br />
ks<br />
If ks is used alone, the installation program configures the Ethernet card to use DHCP. The<br />
kickstart file is read from the "bootServer" from the DHCP response as if it is an NFS server<br />
sharing the kickstart file. By default, the bootServer is the same as the DHCP server. The<br />
name of the kickstart file is one of the following:<br />
• If DHCP is specified and the boot file begins with a /, the boot file provided by DHCP is<br />
looked for on the NFS server.<br />
• If DHCP is specified and the boot file begins with something other than a /, the boot file<br />
provided by DHCP is looked for in the /kickstart directory on the NFS server.<br />
• If DHCP did not specify a boot file, then the installation program tries to read the file<br />
/kickstart/1.2.3.4-kickstart, where 1.2.3.4 is the numeric IP address of the<br />
machine being installed.<br />
ksdevice=<br />
The installation program uses this network device to connect to the network. For example,<br />
consider a system connected to an NFS server through the eth1 device. To perform a<br />
kickstart installation on this system using a kickstart file from the NFS server, you would use<br />
the <strong>com</strong>mand ks=nfs::/ ksdevice=eth1 at the boot: prompt.<br />
kssendmac<br />
Adds HTTP headers to ks=http:// request that can be helpful for provisioning systems.<br />
Includes MAC address of all nics in CGI environment variables of the form:<br />
"X-RHN-Provisioning-MAC-0: eth0 01:23:45:67:89:ab".<br />
lang=<br />
Language to use for the installation. This should be a language which is valid to be used<br />
with the 'lang' kickstart <strong>com</strong>mand.<br />
loglevel=<br />
Set the minimum level required for messages to be logged. Values for are debug,<br />
info, warning, error, and critical. The default value is info.<br />
lowres<br />
Force GUI installer to run at 640x480.<br />
mediacheck<br />
Activates loader code to give user option of testing integrity of install source (if an<br />
ISO-based method).<br />
method=cdrom<br />
Do a CDROM based installation.<br />
310
Starting a Kickstart <strong>Installation</strong><br />
method=ftp://<br />
Use for an FTP installation.<br />
method=hd::<br />
Use on for a hard drive installation.<br />
method=http://<br />
Use for an HTTP installation.<br />
method=nfs:<br />
Use for an NFS installation.<br />
netmask=<br />
Netmask to use for a network installation.<br />
nofallback<br />
If GUI fails exit.<br />
nofb<br />
Do not load the VGA16 framebuffer required for doing text-mode installation in some<br />
languages.<br />
nofirewire<br />
Do not load support for firewire devices.<br />
noipv6<br />
Disable IPv6 networking during installation.<br />
nokill<br />
A debugging option that prevents anaconda from terminating all running programs when a<br />
fatal error occurs.<br />
nomount<br />
Don't automatically mount any installed <strong>Linux</strong> partitions in rescue mode.<br />
nonet<br />
Do not auto-probe network devices.<br />
noparport<br />
Do not attempt to load support for parallel ports.<br />
nopass<br />
Don't pass keyboard/mouse info to stage 2 installer, good for testing keyboard and mouse<br />
config screens in stage2 installer during network installs.<br />
nopcmcia<br />
Ignore PCMCIA controller in system.<br />
noprobe<br />
Do not attempt to detect hw, prompts user instead.<br />
311
Chapter 28. Kickstart <strong>Installation</strong>s<br />
noshell<br />
Do not put a shell on tty2 during install.<br />
nostorage<br />
Do not auto-probe storage devices (SCSI, IDE, RAID).<br />
nousb<br />
Do not load USB support (helps if install hangs early sometimes).<br />
nousbstorage<br />
Do not load usbstorage module in loader. May help with device ordering on SCSI systems.<br />
rescue<br />
Run rescue environment.<br />
resolution=<br />
Run installer in mode specified, '1024x768' for example.<br />
serial<br />
Turns on serial console support.<br />
skipddc<br />
Skips DDC probe of monitor, may help if it's hanging system.<br />
syslog=[:]<br />
Once installation is up and running, send log messages to the syslog process on ,<br />
and optionally, on port . Requires the remote syslog process to accept connections<br />
(the -r option).<br />
text<br />
Force text mode install.<br />
updates<br />
Prompt for floppy containing updates (bug fixes).<br />
updates=ftp://<br />
Image containing updates over FTP.<br />
updates=http://<br />
Image containing updates over HTTP.<br />
upgradeany<br />
Don't require an /etc/redhat-release that matches the expected syntax to upgrade.<br />
vnc<br />
Enable vnc-based installation. You will need to connect to the machine using a vnc client<br />
application.<br />
vncconnect=[:]<br />
Once installation is up and running, connect to the vnc client named , and optionally<br />
312
Starting a Kickstart <strong>Installation</strong><br />
use port .<br />
Requires 'vnc' option to be specified as well.<br />
vncpassword=<br />
Enable a password for the vnc connection. This will prevent someone from inadvertently<br />
connecting to the vnc-based installation.<br />
Requires 'vnc' option to be specified as well.<br />
313
314
Chapter 29.<br />
Kickstart Configurator<br />
Kickstart Configurator allows you to create or modify a kickstart file using a graphical user<br />
interface, so that you do not have to remember the correct syntax of the file.<br />
To use Kickstart Configurator, you must be running the X Window System. To start Kickstart<br />
Configurator, select Applications (the main menu on the panel) => System Tools =><br />
Kickstart, or type the <strong>com</strong>mand /usr/sbin/system-config-kickstart.<br />
As you are creating a kickstart file, you can select File => Preview at any time to review your<br />
current selections.<br />
To start with an existing kickstart file, select File => Open and select the existing file.<br />
1. Basic Configuration<br />
Figure 29.1. Basic Configuration<br />
Choose the language to use during the installation and as the default language to be used after<br />
installation from the Default Language menu.<br />
Select the system keyboard type from the Keyboard menu.<br />
From the Time Zone menu, choose the time zone to use for the system. To configure the<br />
system to use UTC, select Use UTC clock.<br />
315
Chapter 29. Kickstart Configurator<br />
Enter the desired root password for the system in the Root Password text entry box. Type the<br />
same password in the Confirm Password text box. The second field is to make sure you do not<br />
mistype the password and then realize you do not know what it is after you have <strong>com</strong>pleted the<br />
installation. To save the password as an encrypted password in the file, select Encrypt root<br />
password. If the encryption option is selected, when the file is saved, the plain text password<br />
that you typed is encrypted and written to the kickstart file. Do not type an already encrypted<br />
password and select to encrypt it. Because a kickstart file is a plain text file that can be easily<br />
read, it is re<strong>com</strong>mended that an encrypted password be used.<br />
Choosing Target Architecture specifies which specific hardware architecture distribution is<br />
used during installation.<br />
Choosing Reboot system after installation reboots your system automatically after the<br />
installation is finished.<br />
Kickstart installations are performed in graphical mode by default. To override this default and<br />
use text mode instead, select the Perform installation in text mode option.<br />
You can perform a kickstart installation in interactive mode. This means that the installation<br />
program uses all the options pre-configured in the kickstart file, but it allows you to preview the<br />
options in each screen before continuing to the next screen. To continue to the next screen,<br />
click the Next button after you have approved the settings or change them before continuing the<br />
installation. To select this type of installation, select the Perform installation in interactive<br />
mode option.<br />
2. <strong>Installation</strong> Method<br />
316
Boot Loader Options<br />
Figure 29.2. <strong>Installation</strong> Method<br />
The <strong>Installation</strong> Method screen allows you to choose whether to perform a new installation or<br />
an upgrade. If you choose upgrade, the Partition Information and Package Selection options<br />
are disabled. They are not supported for kickstart upgrades.<br />
Choose the type of kickstart installation or upgrade from the following options:<br />
• CD-ROM — Choose this option to install or upgrade from the <strong>Red</strong> <strong>Hat</strong> <strong>Enterprise</strong> <strong>Linux</strong><br />
CD-ROMs.<br />
• NFS — Choose this option to install or upgrade from an NFS shared directory. In the text field<br />
for the the NFS server, enter a fully-qualified domain name or IP address. For the NFS<br />
directory, enter the name of the NFS directory that contains the variant directory of the<br />
installation tree. For example, if the NFS server contains the directory<br />
/mirrors/redhat/i386/Server/, enter /mirrors/redhat/i386/ for the NFS directory.<br />
• FTP — Choose this option to install or upgrade from an FTP server. In the FTP server text<br />
field, enter a fully-qualified domain name or IP address. For the FTP directory, enter the name<br />
of the FTP directory that contains the variant directory. For example, if the FTP server<br />
contains the directory /mirrors/redhat/i386/Server/, enter<br />
/mirrors/redhat/i386/Server/ for the FTP directory. If the FTP server requires a<br />
username and password, specify them as well.<br />
• HTTP — Choose this option to install or upgrade from an HTTP server. In the text field for the<br />
HTTP server, enter the fully-qualified domain name or IP address. For the HTTP directory,<br />
enter the name of the HTTP directory that contains the variant directory. For example, if the<br />
HTTP server contains the directory /mirrors/redhat/i386/Server/, enter<br />
/mirrors/redhat/i386/Server/ for the HTTP directory.<br />
• Hard Drive — Choose this option to install or upgrade from a hard drive. Hard drive<br />
installations require the use of ISO (or CD-ROM) images. Be sure to verify that the ISO<br />
images are intact before you start the installation. To verify them, use an md5sum program as<br />
well as the <strong>linux</strong> mediacheck boot option as discussed in the <strong>Red</strong> <strong>Hat</strong> <strong>Enterprise</strong> <strong>Linux</strong><br />
<strong>Installation</strong> <strong>Guide</strong>. Enter the hard drive partition that contains the ISO images (for example,<br />
/dev/hda1) in the Hard Drive Partition text box. Enter the directory that contains the ISO<br />
images in the Hard Drive Directory text box.<br />
3. Boot Loader Options<br />
317
Chapter 29. Kickstart Configurator<br />
Figure 29.3. Boot Loader Options<br />
Please note that this screen will be disabled if you have specified a target architecture other<br />
than x86 / x86_64.<br />
GRUB is the default boot loader for <strong>Red</strong> <strong>Hat</strong> <strong>Enterprise</strong> <strong>Linux</strong> on x86 / x86_64 architectures. If<br />
you do not want to install a boot loader, select Do not install a boot loader. If you choose not<br />
to install a boot loader, make sure you create a boot diskette or have another way to boot your<br />
system, such as a third-party boot loader.<br />
You must choose where to install the boot loader (the Master Boot Record or the first sector of<br />
the /boot partition). Install the boot loader on the MBR if you plan to use it as your boot loader.<br />
To pass any special parameters to the kernel to be used when the system boots, enter them in<br />
the Kernel parameters text field. For example, if you have an IDE CD-ROM Writer, you can tell<br />
the kernel to use the SCSI emulation driver that must be loaded before using cdrecord by<br />
configuring hdd=ide-scsi as a kernel parameter (where hdd is the CD-ROM device).<br />
You can password protect the GRUB boot loader by configuring a GRUB password. Select Use<br />
GRUB password, and enter a password in the Password field. Type the same password in the<br />
Confirm Password text field. To save the password as an encrypted password in the file,<br />
select Encrypt GRUB password. If the encryption option is selected, when the file is saved, the<br />
plain text password that you typed is encrypted and written to the kickstart file. If the password<br />
you typed was already encrypted, unselect the encryption option.<br />
If Upgrade an existing installation is selected on the <strong>Installation</strong> Method page, select<br />
Upgrade existing boot loader to upgrade the existing boot loader configuration, while<br />
318
Partition Information<br />
preserving the old entries.<br />
4. Partition Information<br />
Figure 29.4. Partition Information<br />
Select whether or not to clear the Master Boot Record (MBR). Choose to remove all existing<br />
partitions, remove all existing <strong>Linux</strong> partitions, or preserve existing partitions.<br />
To initialize the disk label to the default for the architecture of the system (for example, msdos<br />
for x86 and gpt for Itanium), select Initialize the disk label if you are installing on a brand new<br />
hard drive.<br />
Note<br />
Although anaconda and kickstart support Logical Volume Management (LVM),<br />
at present there is no mechanism for configuring this using the Kickstart<br />
Configurator.<br />
4.1. Creating Partitions<br />
To create a partition, click the Add button. The Partition Options window shown in Figure 29.5,<br />
“Creating Partitions” appears. Choose the mount point, file system type, and partition size for<br />
the new partition. Optionally, you can also choose from the following:<br />
319
Chapter 29. Kickstart Configurator<br />
• In the Additional Size Options section, choose to make the partition a fixed size, up to a<br />
chosen size, or fill the remaining space on the hard drive. If you selected swap as the file<br />
system type, you can select to have the installation program create the swap partition with the<br />
re<strong>com</strong>mended size instead of specifying a size.<br />
• Force the partition to be created as a primary partition.<br />
• Create the partition on a specific hard drive. For example, to make the partition on the first<br />
IDE hard disk (/dev/hda), specify hda as the drive. Do not include /dev in the drive name.<br />
• Use an existing partition. For example, to make the partition on the first partition on the first<br />
IDE hard disk (/dev/hda1), specify hda1 as the partition. Do not include /dev in the partition<br />
name.<br />
• Format the partition as the chosen file system type.<br />
320
Creating Partitions<br />
Figure 29.5. Creating Partitions<br />
To edit an existing partition, select the partition from the list and click the Edit button. The same<br />
Partition Options window appears as when you chose to add a partition as shown in<br />
Figure 29.5, “Creating Partitions”, except it reflects the values for the selected partition. Modify<br />
the partition options and click OK.<br />
To delete an existing partition, select the partition from the list and click the Delete button.<br />
4.1.1. Creating Software RAID Partitions<br />
To create a software RAID partition, use the following steps:<br />
321
Chapter 29. Kickstart Configurator<br />
1. Click the RAID button.<br />
2. Select Create a software RAID partition.<br />
3. Configure the partitions as previously described, except select Software RAID as the file<br />
system type. Also, you must specify a hard drive on which to make the partition or specify an<br />
existing partition to use.<br />
Figure 29.6. Creating a Software RAID Partition<br />
Repeat these steps to create as many partitions as needed for your RAID setup. All of your<br />
partitions do not have to be RAID partitions.<br />
322
Network Configuration<br />
After creating all the partitions needed to form a RAID device, follow these steps:<br />
1. Click the RAID button.<br />
2. Select Create a RAID device.<br />
3. Select a mount point, file system type, RAID device name, RAID level, RAID members,<br />
number of spares for the software RAID device, and whether to format the RAID device.<br />
Figure 29.7. Creating a Software RAID Device<br />
4. Click OK to add the device to the list.<br />
5. Network Configuration<br />
323
Chapter 29. Kickstart Configurator<br />
Figure 29.8. Network Configuration<br />
If the system to be installed via kickstart does not have an Ethernet card, do not configure one<br />
on the Network Configuration page.<br />
Networking is only required if you choose a networking-based installation method (NFS, FTP, or<br />
HTTP). Networking can always be configured after installation with the Network<br />
Administration Tool (system-config-network). Refer to the <strong>Red</strong> <strong>Hat</strong> <strong>Enterprise</strong> <strong>Linux</strong><br />
Deployment <strong>Guide</strong> for details.<br />
For each Ethernet card on the system, click Add Network Device and select the network<br />
device and network type for the device. Select eth0 to configure the first Ethernet card, eth1 for<br />
the second Ethernet card, and so on.<br />
6. Authentication<br />
324
Firewall Configuration<br />
Figure 29.9. Authentication<br />
In the Authentication section, select whether to use shadow passwords and MD5 encryption<br />
for user passwords. These options are highly re<strong>com</strong>mended and chosen by default.<br />
The Authentication Configuration options allow you to configure the following methods of<br />
authentication:<br />
• NIS<br />
• LDAP<br />
• Kerberos 5<br />
• Hesiod<br />
• SMB<br />
• Name Switch Cache<br />
These methods are not enabled by default. To enable one or more of these methods, click the<br />
appropriate tab, click the checkbox next to Enable, and enter the appropriate information for the<br />
authentication method. Refer to the <strong>Red</strong> <strong>Hat</strong> <strong>Enterprise</strong> <strong>Linux</strong> Deployment <strong>Guide</strong> for more<br />
information about the options.<br />
325
Chapter 29. Kickstart Configurator<br />
7. Firewall Configuration<br />
The Firewall Configuration window is similar to the screen in the installation program and the<br />
Security Level Configuration Tool.<br />
Figure 29.10. Firewall Configuration<br />
If Disable firewall is selected, the system allows <strong>com</strong>plete access to any active services and<br />
ports. No connections to the system are refused or denied.<br />
Selecting Enable firewall configures the system to reject in<strong>com</strong>ing connections that are not in<br />
response to outbound requests, such as DNS replies or DHCP requests. If access to services<br />
running on this machine is required, you can choose to allow specific services through the<br />
firewall.<br />
Only devices configured in the Network Configuration section are listed as available Trusted<br />
devices. Connections from any devices selected in the list are accepted by the system. For<br />
example, if eth1 only receives connections from internal system, you might want to allow<br />
connections from it.<br />
If a service is selected in the Trusted services list, connections for the service are accepted<br />
and processed by the system.<br />
In the Other ports text field, list any additional ports that should be opened for remote access.<br />
Use the following format: port:protocol. For example, to allow IMAP access through the<br />
firewall, specify imap:tcp. Numeric ports can also be specified explicitly; to allow UDP packets<br />
326
SE<strong>Linux</strong> Configuration<br />
on port 1234 through the firewall, enter 1234:udp. To specify multiple ports, separate them with<br />
<strong>com</strong>mas.<br />
7.1. SE<strong>Linux</strong> Configuration<br />
Kickstart can set SE<strong>Linux</strong> to enforcing, permissive or disabled mode. Finer grained<br />
configuration is not possible at this time.<br />
8. Display Configuration<br />
If you are installing the X Window System, you can configure it during the kickstart installation<br />
by checking the Configure the X Window System option on the Display Configuration<br />
window as shown in Figure 29.11, “X Configuration - General”. If this option is not chosen, the X<br />
configuration options are disabled and the skipx option is written to the kickstart file.<br />
8.1. General<br />
The first step in configuring X is to choose the default color depth and resolution. Select them<br />
from their respective pulldown menus. Be sure to specify a color depth and resolution that is<br />
<strong>com</strong>patible with the video card and monitor for the system.<br />
Figure 29.11. X Configuration - General<br />
If you are installing both the GNOME and KDE desktops, you must choose which desktop<br />
should be the default. If only one desktop is to be installed, be sure to choose it. Once the<br />
system is installed, users can choose which desktop they want to be their default.<br />
327
Chapter 29. Kickstart Configurator<br />
Next, choose whether to start the X Window System when the system is booted. This option<br />
starts the system in runlevel 5 with the graphical login screen. After the system is installed, this<br />
can be changed by modifying the /etc/inittab configuration file.<br />
Also select whether to start the Setup Agent the first time the system is rebooted. It is disabled<br />
by default, but the setting can be changed to enabled or enabled in reconfiguration mode.<br />
Reconfiguration mode enables the language, mouse, keyboard, root password, security level,<br />
time zone, and networking configuration options in addition to the default ones.<br />
8.2. Video Card<br />
Probe for video card driver is selected by default. Accept this default to have the installation<br />
program probe for the video card during installation. Probing works for most modern video<br />
cards. If this option is selected and the installation program cannot successfully probe the video<br />
card, the installation program stops at the video card configuration screen. To continue the<br />
installation process, select the driver for your video card from the list and click Next.<br />
Alternatively, you can select the video card driver from the list on the Video Card tab as shown<br />
in Figure 29.12, “X Configuration - Video Card”. Specify the amount of video RAM the selected<br />
video card has from the Video Card RAM pulldown menu. These values are used by the<br />
installation program to configure the X Window System.<br />
Figure 29.12. X Configuration - Video Card<br />
8.3. Monitor<br />
328
Package Selection<br />
After configuring the video card, click on the Monitor tab as shown in Figure 29.13, “X<br />
Configuration - Monitor”.<br />
Figure 29.13. X Configuration - Monitor<br />
Probe for monitor is selected by default. Accept this default to have the installation program<br />
probe for the monitor during installation. Probing works for most modern monitors. If this option<br />
is selected and the installation program cannot successfully probe the monitor, the installation<br />
program stops at the monitor configuration screen. To continue the installation process, select<br />
your monitor from the list and click Next.<br />
Alternatively, you can select your monitor from the list. You can also specify the horizontal and<br />
vertical sync rates instead of selecting a specific monitor by checking the Specify hsync and<br />
vsync instead of monitor option. This option is useful if the monitor for the system is not listed.<br />
Notice that when this option is enabled, the monitor list is disabled.<br />
9. Package Selection<br />
329
Chapter 29. Kickstart Configurator<br />
Figure 29.14. Package Selection<br />
The Package Selection window allows you to choose which package groups to install.<br />
Package resolution is carried out automatically.<br />
Currently, Kickstart Configurator does not allow you to select individual packages. To install<br />
individual packages, modify the %packages section of the kickstart file after you save it. Refer to<br />
Section 5, “Package Selection” for details.<br />
10. Pre-<strong>Installation</strong> Script<br />
330
Pre-<strong>Installation</strong> Script<br />
Figure 29.15. Pre-<strong>Installation</strong> Script<br />
You can add <strong>com</strong>mands to run on the system immediately after the kickstart file has been<br />
parsed and before the installation begins. If you have configured the network in the kickstart file,<br />
the network is enabled before this section is processed. To include a pre-installation script, type<br />
it in the text area.<br />
To specify a scripting language to use to execute the script, select the Use an interpreter<br />
option and enter the interpreter in the text box beside it. For example, /usr/bin/python2.4 can<br />
be specified for a Python script. This option corresponds to using %pre --interpreter<br />
/usr/bin/python2.4 in your kickstart file.<br />
Many of the <strong>com</strong>mands that are available in the pre-installation environment are provided by a<br />
version of busybox called busybox-anaconda. Busybox-supplied <strong>com</strong>mands do not provide<br />
all features, but supply only the most <strong>com</strong>monly used features. The following list of available<br />
<strong>com</strong>mands include <strong>com</strong>mands provided by busybox:<br />
addgroup, adduser, adjtimex, ar, arping, ash, awk, basename, bbconfig, bunzip2, busybox,<br />
bzcat, cal, cat, catv, chattr, chgrp, chmod, chown, chroot, chvt, cksum, clear, cmp, <strong>com</strong>m,<br />
cp, cpio, crond, crontab, cut, date, dc, dd, deallocvt, delgroup, deluser, devfsd, df,<br />
diff, dirname, dmesg, dnsd, dos2unix, dpkg, dpkg-deb, du, dumpkmap, dumpleases, e2fsck,<br />
e2label, echo, ed, egrep, eject, env, ether-wake, expr, fakeidentd, false, fbset,<br />
fdflush, fdformat, fdisk, fgrep, find, findfs, fold, free, freeramdisk, fsck, fsck.ext2,<br />
fsck.ext3, fsck.minix, ftpget, ftpput, fuser, getopt, getty, grep, gunzip, gzip, hdparm,<br />
head, hexdump, hostid, hostname, httpd, hush, hwclock, id, ifconfig, ifdown, ifup, inetd,<br />
331
Chapter 29. Kickstart Configurator<br />
insmod, install, ip, ipaddr, ipcalc, ipcrm, ipcs, iplink, iproute, iptunnel, kill,<br />
killall, lash, last, length, less, <strong>linux</strong>32, <strong>linux</strong>64, ln, load_policy, loadfont,<br />
loadkmap, login, logname, losetup, ls, lsattr, lsmod, lzmacat, makedevs, md5sum, mdev,<br />
mesg, mkdir, mke2fs, mkfifo, mkfs.ext2, mkfs.ext3, mkfs.minix, mknod, mkswap, mktemp,<br />
modprobe, more, mount, mountpoint, msh, mt, mv, nameif, nc, netstat, nice, nohup,<br />
nslookup, od, openvt, passwd, patch, pidof, ping, ping6, pipe_progress, pivot_root,<br />
printenv, printf, ps, pwd, rdate, readlink, readprofile, realpath, renice, reset, rm,<br />
rmdir, rmmod, route, rpm, rpm2cpio, run-parts, runlevel, rx, sed, seq, setarch,<br />
setconsole, setkeycodes, setlogcons, setsid, sh, sha1sum, sleep, sort,<br />
start-stop-daemon, stat, strings, stty, su, sulogin, sum, swapoff, swapon, switch_root,<br />
sync, sysctl, tail, tar, tee, telnet, telnetd, test, tftp, time, top, touch, tr,<br />
traceroute, true, tty, tune2fs, udhcpc, udhcpd, umount, uname, un<strong>com</strong>press, uniq,<br />
unix2dos, unlzma, unzip, uptime, usleep, uudecode, uuencode, vconfig, vi, vlock, watch,<br />
watchdog, wc, wget, which, who, whoami, xargs, yes, zcat, zcip<br />
For a description of any of these <strong>com</strong>mands, run:<br />
busybox <strong>com</strong>mand --help<br />
In addition to the aforementioned <strong>com</strong>mands, the following <strong>com</strong>mands are provided in their full<br />
featured versions:<br />
anaconda, bash, bzip2, jmacs, ftp, head, joe, kudzu-probe, list-harddrives, loadkeys,<br />
mtools, mbchk, mtools, mini-wm, mtools, jpico, pump, python, python2.4, raidstart,<br />
raidstop, rcp, rlogin, rsync, setxkbmap, sftp, shred, ssh, sys<strong>linux</strong>, syslogd, tac,<br />
termidx, vncconfig, vncpasswd, xkb<strong>com</strong>p, Xorg, Xvnc, zcat<br />
Caution<br />
Do not include the %pre <strong>com</strong>mand. It is added for you.<br />
Note<br />
The pre-installation script is run after the source media is mounted and stage 2 of<br />
the bootloader has been loaded. For this reason it is not possible to change the<br />
source media in the pre-installation script.<br />
11. Post-<strong>Installation</strong> Script<br />
332
Chroot Environment<br />
Figure 29.16. Post-<strong>Installation</strong> Script<br />
You can also add <strong>com</strong>mands to execute on the system after the installation is <strong>com</strong>pleted. If the<br />
network is properly configured in the kickstart file, the network is enabled, and the script can<br />
include <strong>com</strong>mands to access resources on the network. To include a post-installation script,<br />
type it in the text area.<br />
Caution<br />
Do not include the %post <strong>com</strong>mand. It is added for you.<br />
For example, to change the message of the day for the newly installed system, add the<br />
following <strong>com</strong>mand to the %post section:<br />
echo "Hackers will be punished!" > /etc/motd<br />
Tip<br />
More examples can be found in Section 7.1, “Examples”.<br />
333
Chapter 29. Kickstart Configurator<br />
11.1. Chroot Environment<br />
To run the post-installation script outside of the chroot environment, click the checkbox next to<br />
this option on the top of the Post-<strong>Installation</strong> window. This is equivalent to using the<br />
--nochroot option in the %post section.<br />
To make changes to the newly installed file system, within the post-installation section, but<br />
outside of the chroot environment, you must prepend the directory name with /mnt/sysimage/.<br />
For example, if you select Run outside of the chroot environment, the previous example<br />
must be changed to the following:<br />
echo "Hackers will be punished!" > /mnt/sysimage/etc/motd<br />
11.2. Use an Interpreter<br />
To specify a scripting language to use to execute the script, select the Use an interpreter<br />
option and enter the interpreter in the text box beside it. For example, /usr/bin/python2.2 can<br />
be specified for a Python script. This option corresponds to using %post --interpreter<br />
/usr/bin/python2.2 in your kickstart file.<br />
12. Saving the File<br />
To review the contents of the kickstart file after you have finished choosing your kickstart<br />
options, select File => Preview from the pull-down menu.<br />
334
Saving the File<br />
Figure 29.17. Preview<br />
To save the kickstart file, click the Save to File button in the preview window. To save the file<br />
without previewing it, select File => Save File or press Ctrl-S . A dialog box appears. Select<br />
where to save the file.<br />
After saving the file, refer to Section 10, “Starting a Kickstart <strong>Installation</strong>” for information on how<br />
to start the kickstart installation.<br />
335
336
Chapter 30.<br />
Boot Process, Init, and Shutdown<br />
An important and powerful aspect of <strong>Red</strong> <strong>Hat</strong> <strong>Enterprise</strong> <strong>Linux</strong> is the open, user-configurable<br />
method it uses for starting the operating system. Users are free to configure many aspects of<br />
the boot process, including specifying the programs launched at boot-time. Similarly, system<br />
shutdown gracefully terminates processes in an organized and configurable way, although<br />
customization of this process is rarely required.<br />
Understanding how the boot and shutdown processes work not only allows customization, but<br />
also makes it easier to troubleshoot problems related to starting or shutting down the system.<br />
1. The Boot Process<br />
Below are the basic stages of the boot process for an x86 system:<br />
1. The system BIOS checks the system and launches the first stage boot loader on the MBR of<br />
the primary hard disk.<br />
2. The first stage boot loader loads itself into memory and launches the second stage boot<br />
loader from the /boot/ partition.<br />
3. The second stage boot loader loads the kernel into memory, which in turn loads any<br />
necessary modules and mounts the root partition read-only.<br />
4. The kernel transfers control of the boot process to the /sbin/init program.<br />
5. The /sbin/init program loads all services and user-space tools, and mounts all partitions<br />
listed in /etc/fstab.<br />
6. The user is presented with a login screen for the freshly booted <strong>Linux</strong> system.<br />
Because configuration of the boot process is more <strong>com</strong>mon than the customization of the<br />
shutdown process, the remainder of this chapter discusses in detail how the boot process works<br />
and how it can be customized to suite specific needs.<br />
2. A Detailed Look at the Boot Process<br />
The beginning of the boot process varies depending on the hardware platform being used.<br />
However, once the kernel is found and loaded by the boot loader, the default boot process is<br />
identical across all architectures. This chapter focuses primarily on the x86 architecture.<br />
2.1. The BIOS<br />
When an x86 <strong>com</strong>puter is booted, the processor looks at the end of system memory for the<br />
Basic Input/Output System or BIOS program and runs it. The BIOS controls not only the first<br />
step of the boot process, but also provides the lowest level interface to peripheral devices. For<br />
this reason it is written into read-only, permanent memory and is always available for use.<br />
337
Chapter 30. Boot Process, Init, and Shutdown<br />
Other platforms use different programs to perform low-level tasks roughly equivalent to those of<br />
the BIOS on an x86 system. For instance, Itanium-based <strong>com</strong>puters use the Extensible<br />
Firmware Interface (EFI) Shell.<br />
Once loaded, the BIOS tests the system, looks for and checks peripherals, and then locates a<br />
valid device with which to boot the system. Usually, it checks any diskette drives and CD-ROM<br />
drives present for bootable media, then, failing that, looks to the system's hard drives. In most<br />
cases, the order of the drives searched while booting is controlled with a setting in the BIOS,<br />
and it looks on the master IDE device on the primary IDE bus. The BIOS then loads into<br />
memory whatever program is residing in the first sector of this device, called the Master Boot<br />
Record or MBR. The MBR is only 512 bytes in size and contains machine code instructions for<br />
booting the machine, called a boot loader, along with the partition table. Once the BIOS finds<br />
and loads the boot loader program into memory, it yields control of the boot process to it.<br />
2.2. The Boot Loader<br />
This section looks at the default boot loader for the x86 platform, GRUB. Depending on the<br />
system's architecture, the boot process may differ slightly. Refer to Section 2.2.1, “Boot Loaders<br />
for Other Architectures” for a brief overview of non-x86 boot loaders. For more information about<br />
configuring and using GRUB, see Chapter 9, The GRUB Boot Loader.<br />
A boot loader for the x86 platform is broken into at least two stages. The first stage is a small<br />
machine code binary on the MBR. Its sole job is to locate the second stage boot loader and load<br />
the first part of it into memory.<br />
GRUB has the advantage of being able to read ext2 and ext3 1 partitions and load its<br />
configuration file — /boot/grub/grub.conf — at boot time. Refer to Section 7, “GRUB Menu<br />
Configuration File” for information on how to edit this file.<br />
Tip<br />
If upgrading the kernel using the <strong>Red</strong> <strong>Hat</strong> Update Agent, the boot loader<br />
configuration file is updated automatically. More information on <strong>Red</strong> <strong>Hat</strong> Network<br />
can be found online at the following URL: https://rhn.redhat.<strong>com</strong>/.<br />
Once the second stage boot loader is in memory, it presents the user with a graphical screen<br />
showing the different operating systems or kernels it has been configured to boot. On this<br />
screen a user can use the arrow keys to choose which operating system or kernel they wish to<br />
boot and press Enter. If no key is pressed, the boot loader loads the default selection after a<br />
configurable period of time has passed.<br />
Once the second stage boot loader has determined which kernel to boot, it locates the<br />
corresponding kernel binary in the /boot/ directory. The kernel binary is named using the<br />
1 GRUB reads ext3 file systems as ext2, disregarding the journal file. Refer to the chapter titled The ext3 File System in<br />
the <strong>Red</strong> <strong>Hat</strong> <strong>Enterprise</strong> <strong>Linux</strong> Deployment <strong>Guide</strong> for more information on the ext3 file system.<br />
338
The Kernel<br />
following format — /boot/vmlinuz- file (where <br />
corresponds to the kernel version specified in the boot loader's settings).<br />
For instructions on using the boot loader to supply <strong>com</strong>mand line arguments to the kernel, refer<br />
to Chapter 9, The GRUB Boot Loader. For information on changing the runlevel at the boot<br />
loader prompt, refer Section 8, “Changing Runlevels at Boot Time”.<br />
The boot loader then places one or more appropriate initramfs images into memory. Next, the<br />
kernel de<strong>com</strong>presses these images from memory to /sysroot/, a RAM-based virtual file<br />
system, via cpio. The initramfs is used by the kernel to load drivers and modules necessary<br />
to boot the system. This is particularly important if SCSI hard drives are present or if the<br />
systems use the ext3 file system.<br />
Once the kernel and the initramfs image(s) are loaded into memory, the boot loader hands<br />
control of the boot process to the kernel.<br />
For a more detailed overview of the GRUB boot loader, refer to Chapter 9, The GRUB Boot<br />
Loader.<br />
2.2.1. Boot Loaders for Other Architectures<br />
Once the kernel loads and hands off the boot process to the init <strong>com</strong>mand, the same<br />
sequence of events occurs on every architecture. So the main difference between each<br />
architecture's boot process is in the application used to find and load the kernel.<br />
For example, the Itanium architecture uses the ELILO boot loader, the IBM eServer pSeries<br />
architecture uses yaboot, and the IBM System z systems use the z/IPL boot loader.<br />
2.3. The Kernel<br />
When the kernel is loaded, it immediately initializes and configures the <strong>com</strong>puter's memory and<br />
configures the various hardware attached to the system, including all processors, I/O<br />
subsystems, and storage devices. It then looks for the <strong>com</strong>pressed initramfs image(s) in a<br />
predetermined location in memory, de<strong>com</strong>presses it directly to /sysroot/, and loads all<br />
necessary drivers. Next, it initializes virtual devices related to the file system, such as LVM or<br />
software RAID, before <strong>com</strong>pleting the initramfs processes and freeing up all the memory the<br />
disk image once occupied.<br />
The kernel then creates a root device, mounts the root partition read-only, and frees any unused<br />
memory.<br />
At this point, the kernel is loaded into memory and operational. However, since there are no<br />
user applications that allow meaningful input to the system, not much can be done with the<br />
system.<br />
To set up the user environment, the kernel executes the /sbin/init program.<br />
2.4. The /sbin/init Program<br />
The /sbin/init program (also called init) coordinates the rest of the boot process and<br />
339
Chapter 30. Boot Process, Init, and Shutdown<br />
configures the environment for the user.<br />
When the init <strong>com</strong>mand starts, it be<strong>com</strong>es the parent or grandparent of all of the processes<br />
that start up automatically on the system. First, it runs the /etc/rc.d/rc.sysinit script, which<br />
sets the environment path, starts swap, checks the file systems, and executes all other steps<br />
required for system initialization. For example, most systems use a clock, so rc.sysinit reads<br />
the /etc/sysconfig/clock configuration file to initialize the hardware clock. Another example<br />
is if there are special serial port processes which must be initialized, rc.sysinit executes the<br />
/etc/rc.serial file.<br />
The init <strong>com</strong>mand then runs the /etc/inittab script, which describes how the system should<br />
be set up in each SysV init runlevel. Runlevels are a state, or mode, defined by the services<br />
listed in the SysV /etc/rc.d/rc.d/ directory, where is the number of the runlevel. For<br />
more information on SysV init runlevels, refer to Section 4, “SysV Init Runlevels”.<br />
Next, the init <strong>com</strong>mand sets the source function library, /etc/rc.d/init.d/functions, for<br />
the system, which configures how to start, kill, and determine the PID of a program.<br />
The init program starts all of the background processes by looking in the appropriate rc<br />
directory for the runlevel specified as the default in /etc/inittab. The rc directories are<br />
numbered to correspond to the runlevel they represent. For instance, /etc/rc.d/rc5.d/ is the<br />
directory for runlevel 5.<br />
When booting to runlevel 5, the init program looks in the /etc/rc.d/rc5.d/ directory to<br />
determine which processes to start and stop.<br />
Below is an example listing of the /etc/rc.d/rc5.d/ directory:<br />
340<br />
K05innd -> ../init.d/innd<br />
K05saslauthd -> ../init.d/saslauthd<br />
K10dc_server -> ../init.d/dc_server<br />
K10psacct -> ../init.d/psacct<br />
K10radiusd -> ../init.d/radiusd<br />
K12dc_client -> ../init.d/dc_client<br />
K12FreeWnn -> ../init.d/FreeWnn<br />
K12mailman -> ../init.d/mailman<br />
K12mysqld -> ../init.d/mysqld<br />
K15httpd -> ../init.d/httpd<br />
K20netdump-server -> ../init.d/netdump-server<br />
K20rstatd -> ../init.d/rstatd<br />
K20rusersd -> ../init.d/rusersd<br />
K20rwhod -> ../init.d/rwhod<br />
K24irda -> ../init.d/irda<br />
K25squid -> ../init.d/squid<br />
K28amd -> ../init.d/amd<br />
K30spamassassin -> ../init.d/spamassassin<br />
K34dhcrelay -> ../init.d/dhcrelay<br />
K34yppasswdd -> ../init.d/yppasswdd<br />
K35dhcpd -> ../init.d/dhcpd<br />
K35smb -> ../init.d/smb<br />
K35vncserver -> ../init.d/vncserver<br />
K36lisa -> ../init.d/lisa<br />
K45arpwatch -> ../init.d/arpwatch
The /sbin/init Program<br />
K45named -> ../init.d/named<br />
K46radvd -> ../init.d/radvd<br />
K50netdump -> ../init.d/netdump<br />
K50snmpd -> ../init.d/snmpd<br />
K50snmptrapd -> ../init.d/snmptrapd<br />
K50tux -> ../init.d/tux<br />
K50vsftpd -> ../init.d/vsftpd<br />
K54dovecot -> ../init.d/dovecot<br />
K61ldap -> ../init.d/ldap<br />
K65kadmin -> ../init.d/kadmin<br />
K65kprop -> ../init.d/kprop<br />
K65krb524 -> ../init.d/krb524<br />
K65krb5kdc -> ../init.d/krb5kdc<br />
K70aep1000 -> ../init.d/aep1000<br />
K70bcm5820 -> ../init.d/bcm5820<br />
K74ypserv -> ../init.d/ypserv<br />
K74ypxfrd -> ../init.d/ypxfrd<br />
K85mdmpd -> ../init.d/mdmpd<br />
K89netplugd -> ../init.d/netplugd<br />
K99microcode_ctl -> ../init.d/microcode_ctl<br />
S04readahead_early -> ../init.d/readahead_early<br />
S05kudzu -> ../init.d/kudzu<br />
S06cpuspeed -> ../init.d/cpuspeed<br />
S08ip6tables -> ../init.d/ip6tables<br />
S08iptables -> ../init.d/iptables<br />
S09isdn -> ../init.d/isdn<br />
S10network -> ../init.d/network<br />
S12syslog -> ../init.d/syslog<br />
S13irqbalance -> ../init.d/irqbalance<br />
S13portmap -> ../init.d/portmap<br />
S15mdmonitor -> ../init.d/mdmonitor<br />
S15zebra -> ../init.d/zebra<br />
S16bgpd -> ../init.d/bgpd<br />
S16ospf6d -> ../init.d/ospf6d<br />
S16ospfd -> ../init.d/ospfd<br />
S16ripd -> ../init.d/ripd<br />
S16ripngd -> ../init.d/ripngd<br />
S20random -> ../init.d/random<br />
S24pcmcia -> ../init.d/pcmcia<br />
S25netfs -> ../init.d/netfs<br />
S26apmd -> ../init.d/apmd<br />
S27ypbind -> ../init.d/ypbind<br />
S28autofs -> ../init.d/autofs<br />
S40smartd -> ../init.d/smartd<br />
S44acpid -> ../init.d/acpid<br />
S54hpoj -> ../init.d/hpoj<br />
S55cups -> ../init.d/cups<br />
S55sshd -> ../init.d/sshd<br />
S56rawdevices -> ../init.d/rawdevices<br />
S56xinetd -> ../init.d/xinetd<br />
S58ntpd -> ../init.d/ntpd<br />
S75postgresql -> ../init.d/postgresql<br />
S80sendmail -> ../init.d/sendmail<br />
S85gpm -> ../init.d/gpm<br />
S87iiim -> ../init.d/iiim<br />
S90canna -> ../init.d/canna<br />
S90crond -> ../init.d/crond<br />
341
Chapter 30. Boot Process, Init, and Shutdown<br />
S90xfs -> ../init.d/xfs<br />
S95atd -> ../init.d/atd<br />
S96readahead -> ../init.d/readahead<br />
S97messagebus -> ../init.d/messagebus<br />
S97rhnsd -> ../init.d/rhnsd<br />
S99local -> ../rc.local<br />
As illustrated in this listing, none of the scripts that actually start and stop the services are<br />
located in the /etc/rc.d/rc5.d/ directory. Rather, all of the files in /etc/rc.d/rc5.d/ are<br />
symbolic links pointing to scripts located in the /etc/rc.d/init.d/ directory. Symbolic links<br />
are used in each of the rc directories so that the runlevels can be reconfigured by creating,<br />
modifying, and deleting the symbolic links without affecting the actual scripts they reference.<br />
The name of each symbolic link begins with either a K or an S. The K links are processes that<br />
are killed on that runlevel, while those beginning with an S are started.<br />
The init <strong>com</strong>mand first stops all of the K symbolic links in the directory by issuing the<br />
/etc/rc.d/init.d/ stop <strong>com</strong>mand, where is the process to be killed. It<br />
then starts all of the S symbolic links by issuing /etc/rc.d/init.d/ start.<br />
Tip<br />
After the system is finished booting, it is possible to log in as root and execute<br />
these same scripts to start and stop services. For instance, the <strong>com</strong>mand<br />
/etc/rc.d/init.d/httpd stop stops the Apache HTTP Server.<br />
Each of the symbolic links are numbered to dictate start order. The order in which the services<br />
are started or stopped can be altered by changing this number. The lower the number, the<br />
earlier it is started. Symbolic links with the same number are started alphabetically.<br />
Note<br />
One of the last things the init program executes is the /etc/rc.d/rc.local<br />
file. This file is useful for system customization. Refer to Section 3, “Running<br />
Additional Programs at Boot Time” for more information about using the<br />
rc.local file.<br />
After the init <strong>com</strong>mand has progressed through the appropriate rc directory for the runlevel,<br />
the /etc/inittab script forks an /sbin/mingetty process for each virtual console (login<br />
prompt) allocated to the runlevel. Runlevels 2 through 5 have all six virtual consoles, while<br />
runlevel 1 (single user mode) has one, and runlevels 0 and 6 have none. The /sbin/mingetty<br />
process opens <strong>com</strong>munication pathways to tty devices 2 , sets their modes, prints the login<br />
342
Running Additional Programs at Boot Time<br />
prompt, accepts the user's username and password, and initiates the login process.<br />
In runlevel 5, the /etc/inittab runs a script called /etc/X11/prefdm. The prefdm script<br />
executes the preferred X display manager 3 — gdm, kdm, or xdm, depending on the contents of<br />
the /etc/sysconfig/desktop file.<br />
Once finished, the system operates on runlevel 5 and displays a login screen.<br />
3. Running Additional Programs at Boot Time<br />
The /etc/rc.d/rc.local script is executed by the init <strong>com</strong>mand at boot time or when<br />
changing runlevels. Adding <strong>com</strong>mands to the bottom of this script is an easy way to perform<br />
necessary tasks like starting special services or initialize devices without writing <strong>com</strong>plex<br />
initialization scripts in the /etc/rc.d/init.d/ directory and creating symbolic links.<br />
The /etc/rc.serial script is used if serial ports must be setup at boot time. This script runs<br />
setserial <strong>com</strong>mands to configure the system's serial ports. Refer to the setserial man page<br />
for more information.<br />
4. SysV Init Runlevels<br />
The SysV init runlevel system provides a standard process for controlling which programs init<br />
launches or halts when initializing a runlevel. SysV init was chosen because it is easier to use<br />
and more flexible than the traditional BSD-style init process.<br />
The configuration files for SysV init are located in the /etc/rc.d/ directory. Within this<br />
directory, are the rc, rc.local, rc.sysinit, and, optionally, the rc.serial scripts as well as<br />
the following directories:<br />
init.d/ rc0.d/ rc1.d/ rc2.d/ rc3.d/ rc4.d/ rc5.d/ rc6.d/<br />
The init.d/ directory contains the scripts used by the /sbin/init <strong>com</strong>mand when controlling<br />
services. Each of the numbered directories represent the six runlevels configured by default<br />
under <strong>Red</strong> <strong>Hat</strong> <strong>Enterprise</strong> <strong>Linux</strong>.<br />
4.1. Runlevels<br />
The idea behind SysV init runlevels revolves around the idea that different systems can be used<br />
in different ways. For example, a server runs more efficiently without the drag on system<br />
resources created by the X Window System. Or there may be times when a system<br />
administrator may need to operate the system at a lower runlevel to perform diagnostic tasks,<br />
like fixing disk corruption in runlevel 1.<br />
The characteristics of a given runlevel determine which services are halted and started by init.<br />
2 Refer to the <strong>Red</strong> <strong>Hat</strong> <strong>Enterprise</strong> <strong>Linux</strong> Deployment <strong>Guide</strong> for more information about tty devices.<br />
3 Refer to the <strong>Red</strong> <strong>Hat</strong> <strong>Enterprise</strong> <strong>Linux</strong> Deployment <strong>Guide</strong> for more information about display managers.<br />
343
Chapter 30. Boot Process, Init, and Shutdown<br />
For instance, runlevel 1 (single user mode) halts any network services, while runlevel 3 starts<br />
these services. By assigning specific services to be halted or started on a given runlevel, init<br />
can quickly change the mode of the machine without the user manually stopping and starting<br />
services.<br />
The following runlevels are defined by default under <strong>Red</strong> <strong>Hat</strong> <strong>Enterprise</strong> <strong>Linux</strong>:<br />
• 0 — Halt<br />
• 1 — Single-user text mode<br />
• 2 — Not used (user-definable)<br />
• 3 — Full multi-user text mode<br />
• 4 — Not used (user-definable)<br />
• 5 — Full multi-user graphical mode (with an X-based login screen)<br />
• 6 — Reboot<br />
In general, users operate <strong>Red</strong> <strong>Hat</strong> <strong>Enterprise</strong> <strong>Linux</strong> at runlevel 3 or runlevel 5 — both full<br />
multi-user modes. Users sometimes customize runlevels 2 and 4 to meet specific needs, since<br />
they are not used.<br />
The default runlevel for the system is listed in /etc/inittab. To find out the default runlevel for<br />
a system, look for the line similar to the following near the top of /etc/inittab:<br />
id:5:initdefault:<br />
The default runlevel listed in this example is five, as the number after the first colon indicates.<br />
To change it, edit /etc/inittab as root.<br />
Warning<br />
Be very careful when editing /etc/inittab. Simple typos can cause the system<br />
to be<strong>com</strong>e unbootable. If this happens, either use a boot diskette, enter<br />
single-user mode, or enter rescue mode to boot the <strong>com</strong>puter and repair the file.<br />
For more information on single-user and rescue mode, refer to the chapter titled<br />
Basic System Recovery in the <strong>Red</strong> <strong>Hat</strong> <strong>Enterprise</strong> <strong>Linux</strong> Deployment <strong>Guide</strong>.<br />
It is possible to change the default runlevel at boot time by modifying the arguments passed by<br />
the boot loader to the kernel. For information on changing the runlevel at boot time, refer to<br />
Section 8, “Changing Runlevels at Boot Time”.<br />
344
Shutting Down<br />
4.2. Runlevel Utilities<br />
One of the best ways to configure runlevels is to use an initscript utility. These tools are<br />
designed to simplify the task of maintaining files in the SysV init directory hierarchy and relieves<br />
system administrators from having to directly manipulate the numerous symbolic links in the<br />
subdirectories of /etc/rc.d/.<br />
<strong>Red</strong> <strong>Hat</strong> <strong>Enterprise</strong> <strong>Linux</strong> provides three such utilities:<br />
• /sbin/chkconfig — The /sbin/chkconfig utility is a simple <strong>com</strong>mand line tool for<br />
maintaining the /etc/rc.d/init.d/ directory hierarchy.<br />
• /usr/sbin/ntsysv — The ncurses-based /sbin/ntsysv utility provides an interactive<br />
text-based interface, which some find easier to use than chkconfig.<br />
• Services Configuration Tool — The graphical Services Configuration Tool<br />
(system-config-services) program is a flexible utility for configuring runlevels.<br />
Refer to the chapter titled Controlling Access to Services in the <strong>Red</strong> <strong>Hat</strong> <strong>Enterprise</strong> <strong>Linux</strong><br />
Deployment <strong>Guide</strong> for more information regarding these tools.<br />
5. Shutting Down<br />
To shut down <strong>Red</strong> <strong>Hat</strong> <strong>Enterprise</strong> <strong>Linux</strong>, the root user may issue the /sbin/shutdown<br />
<strong>com</strong>mand. The shutdown man page has a <strong>com</strong>plete list of options, but the two most <strong>com</strong>mon<br />
uses are:<br />
/sbin/shutdown -h now/sbin/shutdown -r now<br />
After shutting everything down, the -h option halts the machine, and the -r option reboots.<br />
PAM console users can use the reboot and halt <strong>com</strong>mands to shut down the system while in<br />
runlevels 1 through 5. For more information about PAM console users, refer to the <strong>Red</strong> <strong>Hat</strong><br />
<strong>Enterprise</strong> <strong>Linux</strong> Deployment <strong>Guide</strong>.<br />
If the <strong>com</strong>puter does not power itself down, be careful not to turn off the <strong>com</strong>puter until a<br />
message appears indicating that the system is halted.<br />
Failure to wait for this message can mean that not all the hard drive partitions are unmounted,<br />
which can lead to file system corruption.<br />
345
346
Chapter 31.<br />
PXE Network <strong>Installation</strong>s<br />
<strong>Red</strong> <strong>Hat</strong> <strong>Enterprise</strong> <strong>Linux</strong> allows for installation over a network using the NFS, FTP, or HTTP<br />
protocols. A network installation can be started from a boot CD-ROM, a bootable flash memory<br />
drive, or by using the askmethod boot option with the <strong>Red</strong> <strong>Hat</strong> <strong>Enterprise</strong> <strong>Linux</strong> CD #1.<br />
Alternatively, if the system to be installed contains a network interface card (NIC) with<br />
Pre-Execution Environment (PXE) support, it can be configured to boot from files on another<br />
networked system rather than local media such as a CD-ROM.<br />
For a PXE network installation, the client's NIC with PXE support sends out a broadcast request<br />
for DHCP information. The DHCP server provides the client with an IP address, other network<br />
information such as name server, the IP address or hostname of the tftp server (which<br />
provides the files necessary to start the installation program), and the location of the files on the<br />
tftp server. This is possible because of PXELINUX, which is part of the sys<strong>linux</strong> package.<br />
The following steps must be performed to prepare for a PXE installation:<br />
1. Configure the network (NFS, FTP, HTTP) server to export the installation tree.<br />
2. Configure the files on the tftp server necessary for PXE booting.<br />
3. Configure which hosts are allowed to boot from the PXE configuration.<br />
4. Start the tftp service.<br />
5. Configure DHCP.<br />
6. Boot the client, and start the installation.<br />
1. Setting up the Network Server<br />
First, configure an NFS, FTP, or HTTP server to export the entire installation tree for the version<br />
and variant of <strong>Red</strong> <strong>Hat</strong> <strong>Enterprise</strong> <strong>Linux</strong> to be installed. Refer to the section Preparing for a<br />
Network <strong>Installation</strong> in the <strong>Red</strong> <strong>Hat</strong> <strong>Enterprise</strong> <strong>Linux</strong> <strong>Installation</strong> <strong>Guide</strong> for detailed instructions.<br />
2. PXE Boot Configuration<br />
The next step is to copy the files necessary to start the installation to the tftp server so they<br />
can be found when the client requests them. The tftp server is usually the same server as the<br />
network server exporting the installation tree.<br />
To copy these files, run the Network Booting Tool on the NFS, FTP, or HTTP server. A<br />
separate PXE server is not necessary.<br />
2.1. Command Line Configuration<br />
If the network server is not running X, the pxeos <strong>com</strong>mand line utility, which is part of the<br />
347
Chapter 31. PXE Network <strong>Installation</strong>s<br />
system-config-netboot package, can be used to configure the tftp server files as described<br />
in Section 4, “TFTPD”:<br />
pxeos -a -i "" -p -D 0 -s client.example.<strong>com</strong> \<br />
-L -k -K <br />
The following list explains the options:<br />
• -a — Specifies that an OS instance is being added to the PXE configuration.<br />
• -i "" — Replace "" with a description of the OS instance.<br />
• -p — Specify which of the NFS, FTP, or HTTP protocols to use for<br />
installation. Only one may be specified.<br />
• -D — Specify "0" which indicates that it is not a diskless configuration since pxeos can<br />
be used to configure a diskless environment as well.<br />
• -sclient.example.<strong>com</strong> — Provide the name of the NFS, FTP, or HTTP server after the -s<br />
option.<br />
• -L — Provide the location of the installation tree on that server after the -L<br />
option.<br />
• -k — Provide the specific kernel version of the server installation tree for booting.<br />
• -K — Provide the location of the kickstart file, if available.<br />
• — Specify the OS identifier, which is used as the directory name in the<br />
/tftpboot/<strong>linux</strong>-install/ directory.<br />
If FTP is selected as the installation protocol and anonymous login is not available, specify a<br />
username and password for login, with the following options before in the<br />
previous <strong>com</strong>mand:<br />
-A 0 -u -p <br />
For more information on <strong>com</strong>mand line options available for the pxeos <strong>com</strong>mand, refer to the<br />
pxeos man page.<br />
3. Adding PXE Hosts<br />
After configuring the network server, the interface as shown in Figure 31.1, “Add Hosts” is<br />
displayed.<br />
Figure 31.1. Add Hosts<br />
348
Command Line Configuration<br />
The next step is to configure which hosts are allowed to connect to the PXE boot server. For the<br />
<strong>com</strong>mand line version of this step, refer to Section 3.1, “Command Line Configuration”.<br />
To add hosts, click the New button.<br />
Figure 31.2. Add a Host<br />
Enter the following information:<br />
• Hostname or IP Address/Subnet — The IP address, fully qualified hostname, or a subnet of<br />
systems that should be allowed to connect to the PXE server for installations.<br />
• Operating System — The operating system identifier to install on this client. The list is<br />
populated from the network install instances created from the Network <strong>Installation</strong> Dialog.<br />
• Serial Console — This option allows use of a serial console.<br />
• Kickstart File — The location of a kickstart file to use, such as<br />
http://server.example.<strong>com</strong>/kickstart/ks.cfg. This file can be created with the<br />
Kickstart Configurator. Refer to Chapter 29, Kickstart Configurator for details.<br />
Ignore the Snapshot name and Ethernet options. They are only used for diskless<br />
environments.<br />
3.1. Command Line Configuration<br />
If the network server is not running X, the pxeboot utility, a part of the system-config-netboot<br />
package, can be used to add hosts which are allowed to connect to the PXE server:<br />
pxeboot -a -K -O -r <br />
The following list explains the options:<br />
• -a — Specifies that a host is to be added.<br />
• -K — The location of the kickstart file, if available.<br />
• -O — Specifies the operating system identifier as defined in Section 2,<br />
“PXE Boot Configuration”.<br />
• -r — Specifies the ram disk size.<br />
• — Specifies the IP address or hostname of the host to add.<br />
349
Chapter 31. PXE Network <strong>Installation</strong>s<br />
For more information on <strong>com</strong>mand line options available for the pxeboot <strong>com</strong>mand, refer to the<br />
pxeboot man page.<br />
4. TFTPD<br />
4.1. Starting the tftp Server<br />
On the DHCP server, verify that the tftp-server package is installed with the <strong>com</strong>mand rpm<br />
-q tftp-server. If it is not installed, install it via <strong>Red</strong> <strong>Hat</strong> Network or the <strong>Red</strong> <strong>Hat</strong> <strong>Enterprise</strong><br />
<strong>Linux</strong> CD-ROMs.<br />
Note<br />
For more information on installing RPM packages, refer to the Package<br />
Management Section of the <strong>Red</strong> <strong>Hat</strong> <strong>Enterprise</strong> <strong>Linux</strong> Deployment <strong>Guide</strong>.<br />
tftp is an xinetd-based service; start it with the following <strong>com</strong>mands:<br />
/sbin/chkconfig --level 345 xinetd on /sbin/chkconfig --level 345 tftp on<br />
These <strong>com</strong>mands configure the tftp and xinetd services to immediately turn on and also<br />
configure them to start at boot time in runlevels 3, 4, and 5.<br />
5. Configuring the DHCP Server<br />
If a DHCP server does not already exist on the network, configure one. Refer to the <strong>Red</strong> <strong>Hat</strong><br />
<strong>Enterprise</strong> <strong>Linux</strong> Deployment <strong>Guide</strong> for details. Make sure the configuration file contains the<br />
following so that PXE booting is enabled for systems which support it:<br />
allow booting; allow bootp; class "pxeclients" { match if substring(option<br />
vendor-class-identifier, 0, 9) = "PXEClient"; next-server ;<br />
filename "<strong>linux</strong>-install/pxe<strong>linux</strong>.0"; }<br />
where the next-server should be replaced with the IP address of the tftp server.<br />
6. Adding a Custom Boot Message<br />
Optionally, modify /tftpboot/<strong>linux</strong>-install/msgs/boot.msg to use a custom boot message.<br />
7. Performing the PXE <strong>Installation</strong><br />
For instructions on how to configure the network interface card with PXE support to boot from<br />
the network, consult the documentation for the NIC. It varies slightly per card.<br />
350
Performing the PXE <strong>Installation</strong><br />
After the system boots the installation program, refer to the <strong>Red</strong> <strong>Hat</strong> <strong>Enterprise</strong> <strong>Linux</strong> <strong>Installation</strong><br />
<strong>Guide</strong>.<br />
351
352