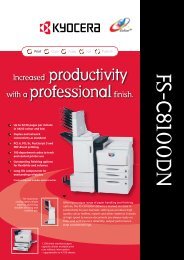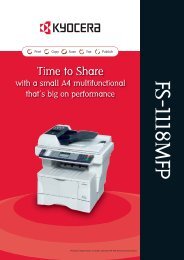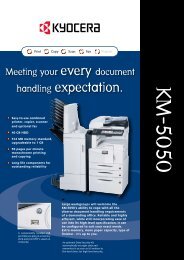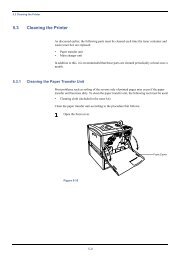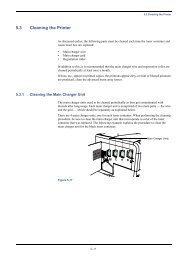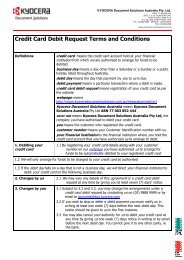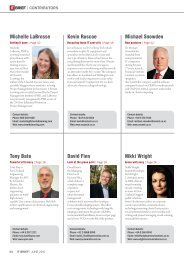KM-2030 Instruction Handbook - KYOCERA Document Solutions
KM-2030 Instruction Handbook - KYOCERA Document Solutions
KM-2030 Instruction Handbook - KYOCERA Document Solutions
You also want an ePaper? Increase the reach of your titles
YUMPU automatically turns print PDFs into web optimized ePapers that Google loves.
CHAPTER 2<br />
NAMES OF PARTS<br />
2. Operation panel<br />
1 Start key (Indicator)<br />
(When the indicator is lit green, press to start copying.)<br />
2 Clear All key (See the “● Initial mode” on page 2-4.)<br />
3 Interrupt key (Indicator)<br />
(Press to interrupt copying. The Indicator will light when the<br />
key is pressed. See page 4-6.)<br />
4 Energy Saver (preheat) key (Indicator)<br />
(Press to select the energy saver mode. The indicator is lit<br />
while the energy saver mode is ON. See page 4-7.)<br />
5 Stop/Clear key<br />
(Press to stop copying or to change the number of copies<br />
to be made. Press to return to the previous setting screen,<br />
such as the copy function setting, too.)<br />
6 Numeric keys<br />
(Press to set the number of copies and enter other values.)<br />
7 Message display<br />
(Displays messages on how to operate the copier as well<br />
as trouble. Display contrast can be adjusted.<br />
See “! DISPLAY CONTRAST ADJUST.” on page 6-18.)<br />
8 Enter key<br />
(Press to confirm selected functions and selected items on<br />
the message display.)<br />
9 Paper Select/Cursor up key<br />
(Paper size can be selected by simply changing the paper<br />
feed drawer. The paper size selected at present is indicated<br />
on the message display. Also used to move the<br />
cursor in the message display upward.)<br />
0 Original/Cursor down key<br />
(Press to select the original size. Also used to move the<br />
cursor in the message display downward.)<br />
! Manual/Cursor right key<br />
(Press to make copies at the same ratio, regardless of the<br />
original size. Also used to move the cursor in the message<br />
display to the right.)<br />
2-3<br />
@ Cursor left key<br />
(Press to move the cursor in the message display to the<br />
left.)<br />
# Machine Error indicator<br />
(Lights when a machine problem occurs, such as a paper<br />
misfeed.)<br />
$ Data indicator<br />
(Lights/blinks when using the optional printer function.)<br />
% Zoom (+) key<br />
(Press to increase magnification ratio in zoom copying.)<br />
^ Zoom (–) key<br />
(Press to decrease magnification ratio in zoom copying.)<br />
& Preset R/E key<br />
(Press to change the magnification ratio.)<br />
* On-line/Printer key (Indicator)<br />
(Press to switch to the printer mode when the optional<br />
printer board has been installed. The On-line/Printer<br />
indicator will light while the copier is in the online mode.)<br />
( Layout key (Indicator)<br />
(Press to copy multiple images onto the same face of the<br />
copy. The indicator is lit in the layout copy mode.<br />
See page 5-7.)<br />
) Copy exposure adjustment keys/Copy exposure indicators<br />
(Press to adjust copy exposure. The indicator will show the<br />
present copy exposure.)<br />
⁄ Scanner key (Indicator)<br />
(Press to switch to the scanner mode when the optional<br />
network scanner has been installed. The indicator will light<br />
while the copier is in the scanner mode.)<br />
¤ Duplex/Split Page key (Indicator)<br />
(Press to perform duplex or page separation copying. The<br />
indicator will light. The optional duplex unit must be<br />
installed to use these functions. See pages 5-1 and 4.)<br />
‹ * /Language key<br />
(Press to set copy management, default settings and<br />
language selection.)