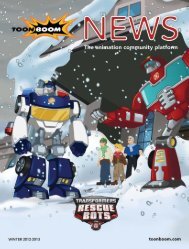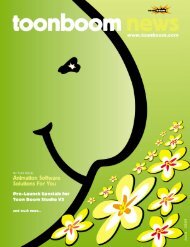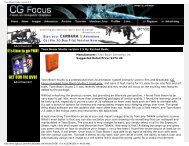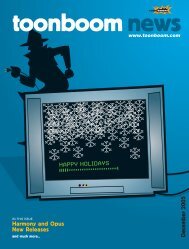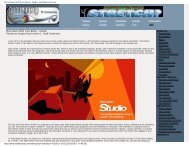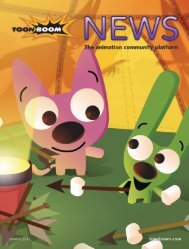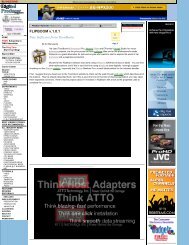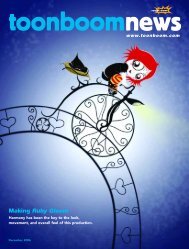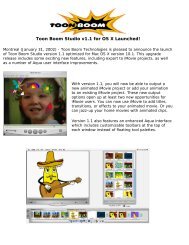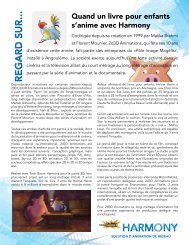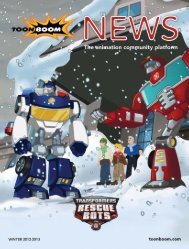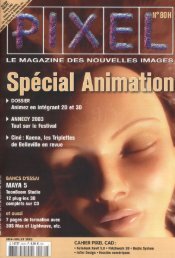Toon Boom Solo V3.5 Tutorial - Toon Boom Animation
Toon Boom Solo V3.5 Tutorial - Toon Boom Animation
Toon Boom Solo V3.5 Tutorial - Toon Boom Animation
You also want an ePaper? Increase the reach of your titles
YUMPU automatically turns print PDFs into web optimized ePapers that Google loves.
<strong>Toon</strong> <strong>Boom</strong> Studio <strong>V3.5</strong> User Guide<br />
A square appears in the<br />
Timeline to identify the<br />
keyframe on the trackbar.<br />
4. Advance the red frame slider at the top of the Timeline window to frame 20.<br />
5. On the Color Transform tab, drag the Alpha slider in the Multiplicative section<br />
of the tab all the way to the left. The value should appear as 0 in the Alpha field.<br />
6. Drag the red frame slider at the top of the window from frame 11 to 20 and watch<br />
as the element fades-out.<br />
7. Select File > Save to save your animation project.<br />
Step 3: Create the Next Color Transform<br />
Effect<br />
In this step, you are going to create another color transform effect, for the next element<br />
in the series, that will go from transparent to opaque to transparent.<br />
To achieve this effect, you will add a Color Transform element, set three keyframes,<br />
and multiply the alpha value at each keyframe by 0, 1, and 0.<br />
To create the next color transform effect:<br />
1. Add a Color Transform element and name it skateColor2.<br />
2. Drag and drop the Color Transform-skateColor2 element just before the sk_3<br />
element in the element list. This will also attach it to the SkatePeg 2 element.<br />
3. Attach the sk_3 element to the Color Transform-skateColor2 element.<br />
4. Change the start frame of the Color Transform-skateColor2 element so that it<br />
matches the sk_3 element. Start frame: 16; End frame: 24.<br />
48