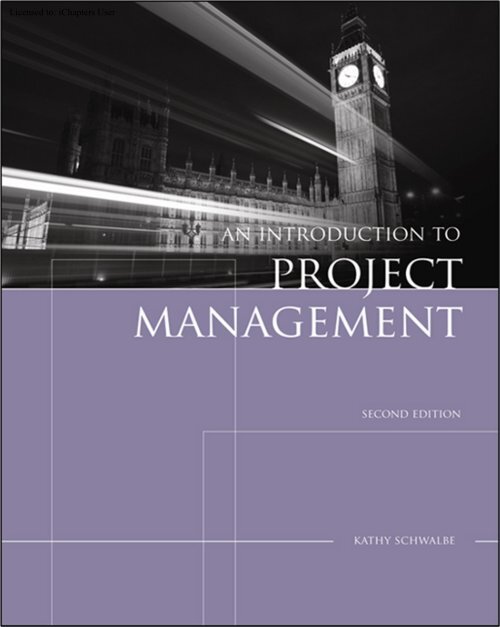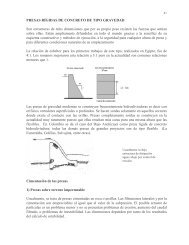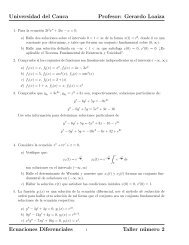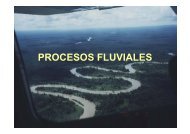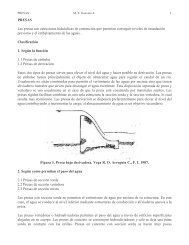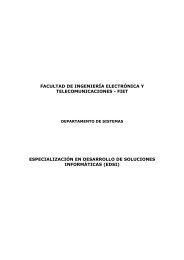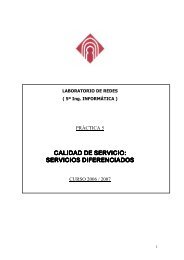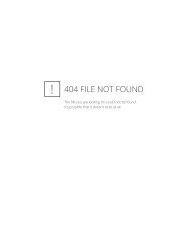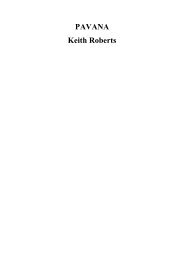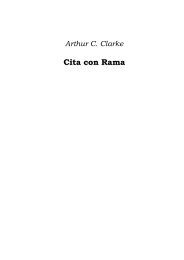Advice for the Project Management Professional (PMP)
Advice for the Project Management Professional (PMP)
Advice for the Project Management Professional (PMP)
Create successful ePaper yourself
Turn your PDF publications into a flip-book with our unique Google optimized e-Paper software.
Licensed to:
Licensed to:<br />
TAKE ADVANTAGE OF THE included<br />
RESOURCES<br />
Companion Web Site (www.course.com/mis/pm2/schwalbe or http://login.course.com)<br />
The companion Web site <strong>for</strong> this text includes <strong>the</strong> following:<br />
• Lecture notes <strong>for</strong> each chapter created in PowerPoint<br />
• Interactive, multiple-choice quizzes <strong>for</strong> each chapter where you can test your understanding of key concepts<br />
• Jeopardy games <strong>for</strong> each chapter created in PowerPoint, ano<strong>the</strong>r method <strong>for</strong> testing your understanding of materials<br />
• Over 50 template fi les mentioned in this text as well as sample documents<br />
• Podcasts <strong>for</strong> each chapter that include <strong>the</strong> chapter summary, quick quiz, and key terms. A podcast is a short audio<br />
fi le designed <strong>for</strong> use on an iPod, MP3 player, or on a computer using iTunes, Windows Media Player, or o<strong>the</strong>r digital<br />
music player<br />
• Microsoft <strong>Project</strong> 2007 data fi les and <strong>the</strong> Guide to Using Microsoft <strong>Project</strong> 2003 and its data fi les (similar to Appendix<br />
A in this text, but <strong>for</strong> <strong>the</strong> previous version of Microsoft <strong>Project</strong>)<br />
• Links and suggested readings mentioned in each chapter and appendix<br />
• Instructions <strong>for</strong> accessing and using a 90-day trial <strong>for</strong> up to ten users of VPMi Express, a Web-based enterprise<br />
project management software product from Virtual Communications Services (VCS)<br />
• Instructions <strong>for</strong> using Fissure’s project management simulation software, a bundled option with this text<br />
• More ideas <strong>for</strong> team projects, including real projects, and additional case studies similar to <strong>the</strong> one in Appendix C<br />
• Links to additional resources related to project management, such as those mentioned in <strong>the</strong> last section of<br />
Appendix C<br />
Microsoft <strong>Project</strong> 2007 Trial Edition<br />
The CD enclosed with this book includes a 60-day trial edition of Microsoft <strong>Project</strong> 2007 <strong>Professional</strong>. You can also<br />
download a free trial version from www.microsoft.com. Appendix A includes an 84-page guide to using this powerful<br />
project management software.<br />
Free VPMi Express Web 2.0 Enterprise <strong>Project</strong> <strong>Management</strong> Software<br />
Book owners can also utilize <strong>the</strong> VPMi Express, an online project and team collaboration solution from VCSonline.com.<br />
The VPMi Express is a simple, sensible, and supportable way to manage projects, documents, workplans, timesheets<br />
and resources. To access this free, 90-day license <strong>for</strong> up to 10 users, go to www.VCSonline.com, click <strong>the</strong> VPMi Express<br />
Free Trial icon and enter ITPME10U3MF <strong>for</strong> <strong>the</strong> promotional code.<br />
Course Technology’s Web Site (www.course.com)<br />
Go to Thomson Course Technology’s Web site to fi nd additional product in<strong>for</strong>mation, access instructor resources,<br />
download student fi les, or to contact technical support.<br />
Copyright 2009 Cengage Learning. All Rights Reserved.<br />
May not be copied, scanned, or duplicated, in whole or in part.
Licensed to:<br />
INTRODUCTION TO<br />
PROJECT MANAGEMENT<br />
Kathy Schwalbe, Ph.D., <strong>PMP</strong><br />
Augsburg College<br />
Australia • Brazil • Japan • Korea • Mexico • Singapore • Spain • United Kingdom • United States<br />
Copyright 2009 Cengage Learning. All Rights Reserved.<br />
May not be copied, scanned, or duplicated, in whole or in part.<br />
Second Edition
Licensed to:<br />
Introduction to <strong>Project</strong> <strong>Management</strong>,<br />
Second Edition<br />
Kathy Schwalbe, Ph.D., <strong>PMP</strong><br />
Vice President, Technology and Trades:<br />
Dave Garza<br />
Director of Learning Solutions: Sandy Clark<br />
Managing Editor: Tricia Coia<br />
Editorial Assistant: Patrick Frank<br />
Senior Content <strong>Project</strong> Manager:<br />
Ca<strong>the</strong>rine G. DiMassa<br />
Marketing Manager: Bryant Chrzan<br />
Manufacturing Coordinator: Justin Palmeiro<br />
Proofreader: Wendy Benedetto<br />
Indexer: Alexandra Nickerson<br />
Product Manager: Kate Hennessy<br />
Art Director: Marissa Falco<br />
Cover Photo: ® 2007 Jupiterimages<br />
Corporation<br />
Printed in <strong>the</strong> United States<br />
123456789WC11100908<br />
® 2009 Course Technology Cengage Learning<br />
ALL RIGHTS RESERVED. No part of this work covered by <strong>the</strong> copyright<br />
hereon may be reproduced, transmitted, stored, or used in any <strong>for</strong>m or by<br />
any means graphic, electronic, or mechanical, including but not limited to<br />
photocopying, recording, scanning, digitizing, taping, Web distribution,<br />
in<strong>for</strong>mation networks, or in<strong>for</strong>mation storage and retrieval systems, except<br />
as permitted under Section 107 or 108 of <strong>the</strong> 1976 United States Copyright<br />
Act, without <strong>the</strong> prior written permission of <strong>the</strong> publisher.<br />
For product in<strong>for</strong>mation and technology assistance, contact us at<br />
Cengage Learning Academic Resource Center, 1-800-423-0563<br />
For permission to use material from this text or product,<br />
submit all requests online at www.cengage.com/permissions<br />
Fur<strong>the</strong>r permission questions can be emailed to<br />
permissionrequest@cengage.com<br />
ISBN-13: 978-1-4239-0220-1<br />
ISBN-10: 1-4239-0220-3<br />
Course Technology Cengage Learning<br />
25 Thomson Place<br />
Boston, Massachusetts, 02210<br />
USA<br />
Cengage Learning products are represented in Canada by Nelson<br />
Education, Ltd.<br />
For your lifelong learning solutions, visit course.cengage.com<br />
Visit our corporate website at www.cengage.com<br />
Some of <strong>the</strong> product names and company names used in this book have<br />
been used <strong>for</strong> identification purposes only and may be trademarks or registered<br />
trademarks of <strong>the</strong>ir respective manufacturers and sellers.<br />
PMI, <strong>PMP</strong>, and PMBOK are registered marks of <strong>the</strong> <strong>Project</strong> <strong>Management</strong><br />
Institute, Inc.<br />
DILBERT: ® Scott Adams/Dist. by United Feature Syndicate, Inc. No part of<br />
it may be reproduced or used in any <strong>for</strong>m without prior written permission.<br />
Copyright 2009 Cengage Learning. All Rights Reserved.<br />
May not be copied, scanned, or duplicated, in whole or in part.
Licensed to:<br />
For Dan, Anne, Bobby, and Scott<br />
Copyright 2009 Cengage Learning. All Rights Reserved.<br />
May not be copied, scanned, or duplicated, in whole or in part.
Licensed to:<br />
TABLE OF CONTENTS<br />
Preface xi<br />
Chapter 1 An Introduction to <strong>Project</strong>, Program, and Portfolio <strong>Management</strong> 1<br />
Introduction 2<br />
What is a <strong>Project</strong>? 4<br />
Examples of <strong>Project</strong>s 4<br />
<strong>Project</strong> Attributes 4<br />
The Triple Constraint 5<br />
What is <strong>Project</strong> <strong>Management</strong>? 7<br />
<strong>Project</strong> Stakeholders 8<br />
<strong>Project</strong> <strong>Management</strong> Knowledge Areas 9<br />
<strong>Project</strong> <strong>Management</strong> Tools and Techniques 10<br />
<strong>Project</strong> Success 12<br />
Program and <strong>Project</strong> Portfolio <strong>Management</strong> 13<br />
Programs 13<br />
<strong>Project</strong> Portfolio <strong>Management</strong> 15<br />
The <strong>Project</strong> <strong>Management</strong> Profession 17<br />
Suggested Skills <strong>for</strong> <strong>Project</strong>, Program, and Portfolio Managers 17<br />
<strong>Project</strong> <strong>Management</strong> Certification 22<br />
Ethics in <strong>Project</strong> <strong>Management</strong> 23<br />
<strong>Project</strong> <strong>Management</strong> Software 24<br />
Chapter Summary 29<br />
Quick Quiz 30<br />
Discussion Questions 31<br />
Exercises 32<br />
Team <strong>Project</strong>s 32<br />
Companion Web Site 33<br />
Key Terms 33<br />
End Notes 34<br />
Chapter 2 <strong>Project</strong>, Program, and Portfolio Selection 37<br />
Aligning <strong>Project</strong>s with Business Strategy 38<br />
Strategic Planning 39<br />
SWOT Analysis 39<br />
Four-Stage Planning Process <strong>for</strong> <strong>Project</strong> Selection 41<br />
Methods <strong>for</strong> Selecting <strong>Project</strong>s 42<br />
Focusing on Competitive Strategy and Broad Organizational Needs 43<br />
Per<strong>for</strong>ming Financial <strong>Project</strong>ions 44<br />
Using a Weighted Scoring Model 50<br />
Implementing a Balanced Scorecard 52<br />
Problems, Opportunities, and Directives 53<br />
<strong>Project</strong> Time Frame 54<br />
<strong>Project</strong> Priority 54<br />
Program Selection 54<br />
Focusing on Coordination and Benefits 55<br />
Approaches to Creating Programs 55<br />
<strong>Project</strong> Portfolio Selection 56<br />
Focusing on Enterprise Success 57<br />
Copyright 2009 Cengage Learning. All Rights Reserved.<br />
May not be copied, scanned, or duplicated, in whole or in part.
Licensed to:<br />
Sample Approach <strong>for</strong> Creating a <strong>Project</strong> Portfolio 58<br />
Five Levels of <strong>Project</strong> Portfolio <strong>Management</strong> 60<br />
Chapter Summary 62<br />
Quick Quiz 62<br />
Discussion Questions 64<br />
Exercises 64<br />
Team <strong>Project</strong>s 65<br />
Companion Web Site 66<br />
Key Terms 66<br />
End Notes 67<br />
Chapter 3 Initiating <strong>Project</strong>s 69<br />
<strong>Project</strong> <strong>Management</strong> Process Groups 70<br />
Mapping <strong>the</strong> Process Groups to <strong>the</strong> Knowledge Areas 72<br />
Developing a <strong>Project</strong> <strong>Management</strong> Methodology 75<br />
The Importance of Top <strong>Management</strong> Commitment 77<br />
The Need <strong>for</strong> Organizational Standards 78<br />
Initiating Process <strong>for</strong> Global Construction’s Just-In-Time Training <strong>Project</strong> 79<br />
Pre-initiating Tasks 79<br />
Initiating Tasks 82<br />
Identifying and Understanding <strong>Project</strong> Stakeholders 82<br />
Preparing a Stakeholder Analysis 83<br />
Sample Stakeholder Analysis 83<br />
Preparing a Business Case <strong>for</strong> <strong>the</strong> <strong>Project</strong> 85<br />
Contents of a Business Case 85<br />
Sample Business Case 85<br />
Creating a <strong>Project</strong> Charter 89<br />
Contents of a <strong>Project</strong> Charter 89<br />
Sample <strong>Project</strong> Charter 89<br />
Holding a <strong>Project</strong> Kick-Off Meeting 92<br />
Purpose of <strong>the</strong> Kick-Off Meeting 92<br />
Sample Kick-Off Meeting Agenda 92<br />
Developing a Preliminary Scope Statement 94<br />
Contents of a Scope Statement 94<br />
Sample Sections of a Preliminary Scope Statement 96<br />
Chapter Summary 98<br />
Quick Quiz 98<br />
Discussion Questions 100<br />
Exercises 100<br />
Team <strong>Project</strong>s 101<br />
Companion Web Site 102<br />
Key Terms 102<br />
End Notes 103<br />
Chapter 4 Planning <strong>Project</strong>s, Part I (<strong>Project</strong> Integration, Scope, Time,<br />
and Cost <strong>Management</strong>) 105<br />
Introduction 106<br />
<strong>Project</strong> Planning Should Guide <strong>Project</strong> Execution 106<br />
Summary of Planning Tasks and Outputs 107<br />
<strong>Project</strong> Integration <strong>Management</strong> Planning Tasks 108<br />
Team Contracts 108<br />
Sample Team Contract 109<br />
<strong>Project</strong> <strong>Management</strong> Plans 109<br />
Sample <strong>Project</strong> <strong>Management</strong> Plan 111<br />
<strong>Project</strong> Scope <strong>Management</strong> Planning Tasks 113<br />
Scope Planning and <strong>the</strong> Scope <strong>Management</strong> Plan 114<br />
Sample Scope <strong>Management</strong> Plan 114<br />
v Introduction to <strong>Project</strong> <strong>Management</strong><br />
Copyright 2009 Cengage Learning. All Rights Reserved.<br />
May not be copied, scanned, or duplicated, in whole or in part.
Licensed to:<br />
Scope Definition and <strong>the</strong> Scope Statement 114<br />
Sample Scope Statement 116<br />
Creating <strong>the</strong> Work Breakdown Structure 116<br />
Approaches to Developing Work Breakdown Structures 120<br />
Sample WBS 123<br />
Creating <strong>the</strong> WBS Dictionary 124<br />
Sample WBS Dictionary Entry 126<br />
<strong>Project</strong> Time <strong>Management</strong> Planning Tasks 127<br />
Activity Definition 127<br />
Creating <strong>the</strong> Activity List and Attributes 127<br />
Sample Activity List and Attributes 128<br />
Creating a Milestone List 128<br />
Sample Milestone List 128<br />
Activity Sequencing 130<br />
Network Diagrams 131<br />
Activity Resource Estimating 135<br />
Sample Activity Resource Requirements 135<br />
Activity Duration Estimating 136<br />
Sample Activity Duration Estimates 137<br />
Schedule Development 138<br />
Critical Path Analysis 139<br />
Critical Chain Scheduling 142<br />
Sample <strong>Project</strong> Schedule 145<br />
<strong>Project</strong> Cost <strong>Management</strong> Planning Tasks 147<br />
Cost Estimating 147<br />
Cost Estimation Tools and Techniques 147<br />
Sample Cost Estimate 148<br />
Cost Budgeting 151<br />
Sample Cost Baseline 151<br />
Chapter Summary 153<br />
Quick Quiz 153<br />
Discussion Questions 155<br />
Exercises 155<br />
Team <strong>Project</strong>s 157<br />
Companion Web Site 157<br />
Key Terms 158<br />
End Notes 160<br />
Chapter 5 Planning <strong>Project</strong>s, Part 2 (<strong>Project</strong> Quality, Human Resource,<br />
Communications, Risk, and Procurement <strong>Management</strong>) 161<br />
Introduction 162<br />
Summary of Planning Tasks and Outputs 162<br />
<strong>Project</strong> Quality <strong>Management</strong> Planning Tasks 163<br />
Quality Planning and <strong>the</strong> Quality <strong>Management</strong> Plan 164<br />
Sample Quality <strong>Management</strong> Plan 164<br />
Quality Metrics 166<br />
Sample <strong>Project</strong> Dashboard and Quality Metrics Description 167<br />
Quality Checklists 167<br />
Sample Quality Checklist 168<br />
<strong>Project</strong> Human Resource <strong>Management</strong> Planning Tasks 169<br />
<strong>Project</strong> Organizational Charts 169<br />
Sample <strong>Project</strong> Organizational Chart 169<br />
Responsibility Assignment Matrices 169<br />
Sample Responsibility Assignment Matrix 170<br />
Resource Histograms 171<br />
Sample Resource Histogram 171<br />
Copyright 2009 Cengage Learning. All Rights Reserved.<br />
May not be copied, scanned, or duplicated, in whole or in part.<br />
Table of Contents vi
Licensed to:<br />
Staffing <strong>Management</strong> Plans 172<br />
Sample Staffing <strong>Management</strong> Plan 172<br />
<strong>Project</strong> Communications <strong>Management</strong> Planning Tasks 173<br />
Communications <strong>Management</strong> Plans 174<br />
Sample Communications <strong>Management</strong> Plan 174<br />
<strong>Project</strong> Web Sites 176<br />
Sample <strong>Project</strong> Web Site 177<br />
<strong>Project</strong> Risk <strong>Management</strong> Planning Tasks 177<br />
Risk <strong>Management</strong> Plans 178<br />
Sample Risk <strong>Management</strong> Plan 179<br />
Probability/Impact Matrices 180<br />
Sample Probability/Impact Matrix 181<br />
Risk Registers 181<br />
Sample Risk Register 183<br />
Risk-Related Contractual Agreements 183<br />
Sample Risk-Related Contractual Agreements 184<br />
<strong>Project</strong> Procurement <strong>Management</strong> Planning Tasks 186<br />
Make-or-Buy Analyses 187<br />
Sample Make-or-Buy Analysis 188<br />
Procurement <strong>Management</strong> Plans 190<br />
Types of Contracts 190<br />
Sample Procurement <strong>Management</strong> Plan 191<br />
Requests <strong>for</strong> Proposal or Quote 192<br />
Sample Requests <strong>for</strong> Proposal or Quote 193<br />
Contract Statements of Work 195<br />
Sample Contract Statement of Work 195<br />
Supplier Evaluation Matrices 195<br />
Sample Supplier Evaluation Matrix 197<br />
Chapter Summary 198<br />
Quick Quiz 198<br />
Discussion Questions 200<br />
Exercises 200<br />
Team <strong>Project</strong>s 201<br />
Companion Web Site 202<br />
Key Terms 202<br />
End Notes 204<br />
Chapter 6 Executing <strong>Project</strong>s 205<br />
Introduction 206<br />
Summary of Executing Tasks and Outputs 207<br />
Executing Tasks <strong>for</strong> <strong>Project</strong> Integration <strong>Management</strong> 208<br />
Deliverables 209<br />
Sample Deliverables 209<br />
Implemented Solutions to Problems 210<br />
Sample Implemented Solutions to Problems 210<br />
Work Per<strong>for</strong>mance In<strong>for</strong>mation 212<br />
Sample Work Per<strong>for</strong>mance In<strong>for</strong>mation 212<br />
Requested Changes 213<br />
Sample Requested Changes 213<br />
Executing Tasks <strong>for</strong> <strong>Project</strong> Quality <strong>Management</strong> 215<br />
Recommended Corrective Actions 215<br />
Sample Recommended Corrective Actions 216<br />
Executing Tasks <strong>for</strong> <strong>Project</strong> Human Resource <strong>Management</strong> 217<br />
Motivation 217<br />
Thamhain and Wilemon’s Influence Bases 221<br />
Covey’s Effectiveness Research 222<br />
vii Introduction to <strong>Project</strong> <strong>Management</strong><br />
Copyright 2009 Cengage Learning. All Rights Reserved.<br />
May not be copied, scanned, or duplicated, in whole or in part.
Licensed to:<br />
Acquiring <strong>the</strong> <strong>Project</strong> Team and Making Staffing Updates 225<br />
Resource Loading and Leveling 226<br />
Sample Staffing Updates 229<br />
Developing <strong>the</strong> <strong>Project</strong> Team and Assessing Team Per<strong>for</strong>mance 229<br />
Training 230<br />
Team-Building Activities 230<br />
Reward and Recognition Systems 233<br />
Sample Team Per<strong>for</strong>mance Assessment 233<br />
Executing Tasks <strong>for</strong> <strong>Project</strong> Communications <strong>Management</strong> 235<br />
Important <strong>Project</strong> Communications Concepts 235<br />
In<strong>for</strong>mation Distribution and Updating Business Processes 238<br />
Sample Updates to Business Processes 239<br />
Executing Tasks <strong>for</strong> <strong>Project</strong> Procurement <strong>Management</strong> 239<br />
Requesting Seller Responses, Qualified Sellers Lists, and Procurement<br />
Document Packages 240<br />
Sample Qualified Seller List 240<br />
Selecting Sellers and Writing Contracts 241<br />
Sample Contract 242<br />
Chapter Summary 245<br />
Quick Quiz 245<br />
Discussion Questions 247<br />
Exercises 248<br />
Team <strong>Project</strong>s 249<br />
Companion Web Site 249<br />
Key Terms 250<br />
End Notes 251<br />
Chapter 7 Monitoring and Controlling <strong>Project</strong>s 253<br />
Introduction 254<br />
Summary of Monitoring and Controlling Outputs 254<br />
Monitoring and Controlling Tasks <strong>for</strong> <strong>Project</strong> Integration <strong>Management</strong> 255<br />
Monitoring and Controlling <strong>Project</strong> Work 255<br />
Integrated Change Control 259<br />
Monitoring and Controlling Tasks <strong>for</strong> <strong>Project</strong> Scope <strong>Management</strong> 260<br />
Scope Verification 261<br />
Sample of Accepted and Unaccepted Deliverables 261<br />
Scope Control 262<br />
Monitoring and Controlling Tasks <strong>for</strong> <strong>Project</strong> Time <strong>Management</strong> 263<br />
Sample Schedule Per<strong>for</strong>mance Measurements 264<br />
Monitoring and Controlling Tasks <strong>for</strong> <strong>Project</strong> Cost <strong>Management</strong> 267<br />
Monitoring and Controlling Tasks <strong>for</strong> <strong>Project</strong> Quality <strong>Management</strong> 268<br />
Sample Quality-Control Measurements 269<br />
Monitoring and Controlling Tasks <strong>for</strong> <strong>Project</strong> Human Resource <strong>Management</strong> 275<br />
Tools and Techniques <strong>for</strong> Managing <strong>Project</strong> Teams 276<br />
General <strong>Advice</strong> on Managing Teams 276<br />
Monitoring and Controlling Tasks <strong>for</strong> <strong>Project</strong> Communications <strong>Management</strong> 277<br />
Per<strong>for</strong>mance Reporting 277<br />
Sample Per<strong>for</strong>mance Report 278<br />
Managing Stakeholders 280<br />
Sample Issue Log 280<br />
Monitoring and Controlling Tasks <strong>for</strong> <strong>Project</strong> Risk <strong>Management</strong> 281<br />
Sample Risk Register Updates 281<br />
Monitoring and Controlling Tasks <strong>for</strong> <strong>Project</strong> Procurement <strong>Management</strong> 282<br />
Suggestions <strong>for</strong> Administering Contracts 283<br />
Chapter Summary 284<br />
Quick Quiz 284<br />
Copyright 2009 Cengage Learning. All Rights Reserved.<br />
May not be copied, scanned, or duplicated, in whole or in part.<br />
Table of Contents viii
Licensed to:<br />
Discussion Questions 286<br />
Exercises 287<br />
Team <strong>Project</strong>s 288<br />
Companion Web Sites 289<br />
Key Terms 289<br />
End Notes 290<br />
Chapter 8 Closing <strong>Project</strong>s and Best Practices 291<br />
Introduction 292<br />
Summary of Closing Outputs 292<br />
Closing Tasks <strong>for</strong> <strong>Project</strong> Integration <strong>Management</strong> 293<br />
Sample Customer Acceptance/<strong>Project</strong> Completion Form 294<br />
Sample Final Report 295<br />
Sample Transition Plan 295<br />
Sample Lessons-Learned Report 297<br />
<strong>Project</strong> Close-Out Meeting and Knowledge Transfer 299<br />
Closing Tasks <strong>for</strong> <strong>Project</strong> Procurement <strong>Management</strong> 300<br />
Sample Written Notice of a Closed Contract 300<br />
Organizational <strong>Project</strong> <strong>Management</strong> Maturity Model (OPM3) Best Practices 302<br />
Ultimate Business Library Best Practices 304<br />
Best Practices of Alpha <strong>Project</strong> Managers 306<br />
Summary of Best Practices Mentioned in This Text 308<br />
<strong>Project</strong> <strong>Management</strong> Maturity 308<br />
Capability Maturity Model Integration 309<br />
<strong>Project</strong> <strong>Management</strong> Maturity Models 310<br />
Research on <strong>Project</strong> <strong>Management</strong> Maturity 310<br />
Final <strong>Advice</strong> on <strong>Project</strong> <strong>Management</strong> 314<br />
Chapter Summary 316<br />
Quick Quiz 316<br />
Discussion Questions 318<br />
Exercises 318<br />
Team <strong>Project</strong>s 319<br />
Companion Web Site 319<br />
Key Terms 320<br />
End Notes 320<br />
Appendix A Guide to Using Microsoft <strong>Project</strong> 2007 321<br />
Introduction 322<br />
New Features of <strong>Project</strong> 2007 323<br />
Backward Compatibility 324<br />
Be<strong>for</strong>e You Begin 324<br />
Overview of <strong>Project</strong> 2007 325<br />
Starting <strong>Project</strong> 2007 and Using <strong>the</strong> Getting Started and <strong>Project</strong> Guide Features 325<br />
Main Screen Elements 328<br />
<strong>Project</strong> 2007 Views 334<br />
<strong>Project</strong> 2007 Filters 338<br />
<strong>Project</strong> Scope <strong>Management</strong> 339<br />
Creating a New <strong>Project</strong> File 340<br />
Developing a Work Breakdown Structure 342<br />
Saving <strong>Project</strong> Files With or Without a Baseline 345<br />
<strong>Project</strong> Time <strong>Management</strong> 346<br />
Entering Task Durations 347<br />
Establishing Task Dependencies 352<br />
Changing Task Dependency Types and Adding Lead or Lag Time 355<br />
Gantt Charts 358<br />
Network Diagrams 360<br />
Critical Path Analysis 362<br />
ix Introduction to <strong>Project</strong> <strong>Management</strong><br />
Copyright 2009 Cengage Learning. All Rights Reserved.<br />
May not be copied, scanned, or duplicated, in whole or in part.
Licensed to:<br />
<strong>Project</strong> Cost <strong>Management</strong> 364<br />
Fixed and Variable Cost Estimates 364<br />
Assigning Resources to Tasks 368<br />
Baseline Plan, Actual Costs, and Actual Times 374<br />
Earned Value <strong>Management</strong> 379<br />
<strong>Project</strong> Human Resource <strong>Management</strong> 381<br />
Resource Calendars 382<br />
Resource Histograms 384<br />
Resource Leveling 387<br />
<strong>Project</strong> Communications <strong>Management</strong> 390<br />
Common Reports and Views 390<br />
Using Templates and Inserting Hyperlinks and Comments 391<br />
Using <strong>the</strong> Copy Picture Feature 395<br />
Discussion Questions 397<br />
Exercises 397<br />
Exercise A-1: Web Site Development 397<br />
Exercise A-2: Software Training Program 398<br />
Exercise A-3: <strong>Project</strong> Tracking Database 400<br />
Exercise A-4: Real <strong>Project</strong> Application 402<br />
Appendix B <strong>Advice</strong> <strong>for</strong> <strong>the</strong> <strong>Project</strong> <strong>Management</strong> <strong>Professional</strong> (<strong>PMP</strong>) Exam<br />
and Related Certifications 403<br />
Introduction to <strong>Project</strong> <strong>Management</strong> Certification Programs 403<br />
What is <strong>PMP</strong> Certification? 403<br />
What Are <strong>the</strong> Requirements <strong>for</strong> Earning and Maintaining <strong>PMP</strong> Certification? 405<br />
What Is <strong>the</strong> Structure and Content of <strong>the</strong> <strong>PMP</strong> Exam? 407<br />
How Should You Prepare <strong>for</strong> <strong>the</strong> <strong>PMP</strong> Exam? 408<br />
Ten Tips <strong>for</strong> Taking <strong>the</strong> <strong>PMP</strong> Exam 409<br />
Sample <strong>PMP</strong> Exam Questions 412<br />
What is <strong>Project</strong>+ Certification? 415<br />
What Are <strong>the</strong> Requirements <strong>for</strong> Earning and Maintaining <strong>Project</strong>+ Certification? 416<br />
Additional In<strong>for</strong>mation on <strong>the</strong> <strong>Project</strong>+ Exam 417<br />
Sample <strong>Project</strong>+ Exam Questions 418<br />
What o<strong>the</strong>r exams or certifications related to project management are available? 419<br />
Discussion Questions 421<br />
Exercises 421<br />
Answers to Sample <strong>PMP</strong> Exam Questions 422<br />
Answers to Sample <strong>Project</strong>+ Exam Questions 422<br />
End Notes 422<br />
Appendix C Resources 423<br />
Introduction 423<br />
Companion Web Site (www.course.com/mis/pm2/schwalbe or http://login.<br />
course.com) 423<br />
Case Studies 424<br />
New Business Venture Case Study 424<br />
Template Files 432<br />
Useful <strong>Project</strong> <strong>Management</strong> Sites 434<br />
<strong>Professional</strong> Societies 434<br />
Sites with <strong>Project</strong> <strong>Management</strong> Articles (in Alphabetical Order) 435<br />
Glossary 437<br />
Index 445<br />
Copyright 2009 Cengage Learning. All Rights Reserved.<br />
May not be copied, scanned, or duplicated, in whole or in part.<br />
Table of Contents x
Licensed to:<br />
PREFACE<br />
The future of many organizations depends on <strong>the</strong>ir ability to manage projects, programs, and<br />
portfolios of projects. Skills in <strong>the</strong>se areas continue to be in high demand. Colleges have<br />
responded to this need by establishing courses and degree programs in project management, and<br />
corporations are investing in continuing education to help develop effective project teams and<br />
project, program, and portfolio managers.<br />
What makes this text different from o<strong>the</strong>r project management texts? First of all, people actually<br />
enjoy reading it. They like <strong>the</strong> fact that I explain concepts in a way that enables <strong>the</strong>m to<br />
understand and apply <strong>the</strong>m. I’ve taken some in<strong>for</strong>mation and several features of my first book,<br />
In<strong>for</strong>mation Technology <strong>Project</strong> <strong>Management</strong>, now in its fifth edition, and adapted <strong>the</strong>m to create<br />
a more general project management book that addresses <strong>the</strong> need <strong>for</strong> people in all majors and<br />
industries to understand and use good project management. This book includes many real-world<br />
examples in <strong>the</strong> “What Went Right,” “What Went Wrong,” “Media Snapshot,” and “Best Practice”<br />
segments. People like to read about real projects that succeeded and those that failed to learn<br />
from <strong>the</strong> successes and failures of o<strong>the</strong>rs. They also like to recognize that <strong>the</strong>re are projects in all<br />
aspects of life, particularly in <strong>the</strong> media. Additional features of this text are listed under “Pedagogical<br />
Features.”<br />
I’m most excited about <strong>the</strong> fact that this book provides comprehensive samples of applying<br />
various tools and techniques to a realistic project. Many people learn best by example, so I’ve provided<br />
detailed examples of applying project management to a project everyone can relate to. I<br />
have never come across a textbook that presents project management concepts and <strong>the</strong>n brings<br />
<strong>the</strong>m to life in a fully developed sample project. I believe this approach will help many people<br />
truly understand and apply good project management.<br />
New to <strong>the</strong> Second Edition<br />
Building on <strong>the</strong> success of <strong>the</strong> previous edition, Introduction to <strong>Project</strong> <strong>Management</strong>, Second<br />
Edition introduces a uniquely effective combination of features. The main changes to <strong>the</strong> second<br />
edition include <strong>the</strong> following:<br />
● A Guide to Using Microsoft <strong>Project</strong> 2007 (92 pages) is included in <strong>the</strong> physical text as<br />
Appendix A. The previous Guide to Using Microsoft <strong>Project</strong> 2003 is available on <strong>the</strong><br />
companion Web site.<br />
● <strong>Advice</strong> <strong>for</strong> <strong>the</strong> <strong>Project</strong> <strong>Management</strong> <strong>Professional</strong> (<strong>PMP</strong>) Exam and Related<br />
Certifications (23 pages) is now included in Appendix B.<br />
● Appendix C, Resources, now includes a detailed running case study, and additional<br />
case studies are available on <strong>the</strong> companion Web site.<br />
● The Fissure simulation software is now an optional bundling. Instructions <strong>for</strong> using<br />
<strong>the</strong> simulation are available on <strong>the</strong> companion Web site.<br />
● The new “Best Practice” feature enhances each chapter by providing optimal<br />
approaches to implementing project management in various industries, which helps<br />
improve project management in organizations.<br />
Copyright 2009 Cengage Learning. All Rights Reserved.<br />
May not be copied, scanned, or duplicated, in whole or in part.
Licensed to:<br />
● Several more advanced topics have been included, such as mind mapping<br />
(Chapters 2 and 4), critical chain scheduling (Chapter 4), resource leveling<br />
(Chapter 6), and project management maturity models (Chapter 8).<br />
● Jeopardy games are included on <strong>the</strong> companion Web site <strong>for</strong> each chapter. You<br />
can use <strong>the</strong>se as review games in class, or students can go through <strong>the</strong>m on<br />
<strong>the</strong>ir own to help rein<strong>for</strong>ce <strong>the</strong>ir understanding of key terms and o<strong>the</strong>r concepts<br />
in each chapter.<br />
● Podcasts are also provided on <strong>the</strong> companion Web site <strong>for</strong> each chapter. Podcasts<br />
are short audio files, about five minutes long, which are designed <strong>for</strong> use on an<br />
iPod, MP3 player, or on a PC using iTunes, Windows Media Player, or o<strong>the</strong>r digital<br />
music players. You can listen to Podcasts on your way to class, while driving, or<br />
whenever cracking open <strong>the</strong> book isn’t practical. Podcasts <strong>for</strong> each chapter<br />
include <strong>the</strong> chapter summary, quick quizzes, and key terms.<br />
● Updated examples and references are provided throughout <strong>the</strong> text, and user<br />
feedback is incorporated.<br />
Approach<br />
Businesses change rapidly, and <strong>the</strong> project management field changes just as quickly to<br />
lead conceptual thinking and meet business needs. For this reason, you cannot assume<br />
that what worked even five years ago is still <strong>the</strong> best approach today. This text provides<br />
up-to-date in<strong>for</strong>mation on how good project, program, and portfolio management can help<br />
you achieve organizational success. Five distinct features of this text include its:<br />
● relationship to <strong>the</strong> <strong>Project</strong> <strong>Management</strong> Body of Knowledge<br />
● bundling with Microsoft <strong>Project</strong> 2007 and VPMi software<br />
● comprehensive samples of applying tools and techniques to a realistic project<br />
● inclusion of templates and seamless integration of various software<br />
applications<br />
● robust companion Web site<br />
Use of PMBOK® Guide Framework<br />
The <strong>Project</strong> <strong>Management</strong> Institute (PMI) created <strong>the</strong> Guide to <strong>the</strong> <strong>Project</strong> <strong>Management</strong><br />
Body of Knowledge (<strong>the</strong> PMBOK® Guide) as a framework and starting point <strong>for</strong> understanding<br />
project management. The PMBOK® Guide is, however, just that—a guide. This<br />
text uses <strong>the</strong> PMBOK® Guide, Third Edition as a foundation, but goes beyond it by providing<br />
more details, highlighting additional topics, and providing a real-world context <strong>for</strong><br />
project management. It also includes in<strong>for</strong>mation and examples of applying project, program,<br />
and portfolio management as well as a summary of best practices in <strong>the</strong> field.<br />
xii Introduction to <strong>Project</strong> <strong>Management</strong><br />
Copyright 2009 Cengage Learning. All Rights Reserved.<br />
May not be copied, scanned, or duplicated, in whole or in part.
Licensed to:<br />
Inclusion of Microsoft <strong>Project</strong> 2007, VPMi Enterprise <strong>Project</strong> <strong>Management</strong><br />
Software, and Optional Fissure Simulation Software<br />
Software has advanced tremendously in recent years, and it is important <strong>for</strong> project, program,<br />
and portfolio managers and <strong>the</strong>ir teams to use software to help manage projects. Each copy of<br />
Introduction to <strong>Project</strong> <strong>Management</strong>, Second Edition includes a 60-day trial version of <strong>the</strong><br />
leading project management software on <strong>the</strong> market—Microsoft <strong>Project</strong> 2007. Appendix A of<br />
<strong>the</strong> text includes a 92-page document, Guide to Using Microsoft <strong>Project</strong> 2007, which teaches<br />
you to use this powerful software in a systematic way. You do not need to buy a separate book<br />
to learn how to use <strong>Project</strong> 2007 effectively, but suggested resources are provided if you want<br />
to learn even more about <strong>the</strong> software. You also get a 120-day free trial of VPMi Express, a<br />
Web-based enterprise project management software product from Virtual Communications<br />
Services (VCS). This software automates project, program, and portfolio management and<br />
includes Microsoft <strong>Project</strong> integration. You can also purchase a special bundling of this text<br />
with a project management simulation tool developed by Fissure, a PMI Registered Education<br />
Provider. Fissure has used an expanded version of this simulation tool to help thousands of<br />
people learn how to apply various project management concepts.<br />
Comprehensive Samples of Applying Tools and Techniques to a Realistic<br />
<strong>Project</strong><br />
Unlike o<strong>the</strong>r texts, this text shows <strong>the</strong> reader how an organization selected, initiated,<br />
planned, executed, monitored and controlled, and closed a realistic project, called <strong>the</strong> Just-<br />
In-Time Training project. It provides over 50 sample applications of documents, tools, and<br />
techniques such as a business case, project charter, project management plan, work breakdown<br />
structure, Gantt chart, cost baseline, Pareto chart, resource histogram, per<strong>for</strong>mance<br />
report, risk register, contract, lessons learned report, and so on <strong>for</strong> this project. You can<br />
also access <strong>the</strong> template files used to create <strong>the</strong>m from <strong>the</strong> companion Web site <strong>for</strong> this<br />
text. As one reviewer of this text stated:<br />
It comprehensively communicates what it really takes to manage a large project,<br />
including required deliverables, work products, and documentation. I haven’t seen ei<strong>the</strong>r<br />
a text or documentation in industry which communicates this subject this comprehensively<br />
or this accurately.<br />
(Gilbert S. Leonard, Adjunct Professor and retired project manager, Exxon Mobil<br />
Corporation)<br />
Provides Templates and Seamless Integration of Various Software<br />
Applications<br />
Most organizations have learned by now that <strong>the</strong>y do not have to reinvent <strong>the</strong> wheel when<br />
it comes to much of <strong>the</strong> documentation required <strong>for</strong> managing projects. This text uses over<br />
50 templates <strong>for</strong> creating various documents, spreadsheets, diagrams, and charts, and you<br />
can download <strong>the</strong>se templates from <strong>the</strong> companion Web site. Various software applications<br />
are used throughout <strong>the</strong> text in a seamless fashion. Let’s face it—if you’re involved in<br />
project, program, or portfolio management, you have to know how to use various software<br />
tools to do your job.<br />
Copyright 2009 Cengage Learning. All Rights Reserved.<br />
May not be copied, scanned, or duplicated, in whole or in part.<br />
Preface xiii
Licensed to:<br />
Includes a Companion Web Site (www.course.com/mis/pm2/schwalbe or<br />
http://login.course.com)<br />
A companion Web site provides you with a one-stop location to access in<strong>for</strong>mative links<br />
and tools to enhance your learning. Similar to o<strong>the</strong>r companion Web sites provided by<br />
Course Technology, this site will be a valuable resource as you access lecture notes, online<br />
quizzes, Jeopardy games, podcasts, templates, student files <strong>for</strong> <strong>Project</strong> 2007, and links to<br />
references. You can also access <strong>the</strong> author’s site to see real class syllabi, samples of student<br />
projects, and o<strong>the</strong>r helpful links.<br />
CoursePort: CoursePort provides a central location from which you can access Course<br />
Technology’s online learning solutions with convenience and flexibility.<br />
● Gain access to online resources including robust Student Online Companion<br />
Web sites.<br />
● Simplify your course work by reducing human error and <strong>the</strong> need to keep<br />
track of multiple passwords.<br />
● Take advantage of CoursePort’s tailored services, including personalized<br />
homepages.<br />
Please see <strong>the</strong> password card included in this book <strong>for</strong> instructions on how to access <strong>the</strong><br />
CoursePort site <strong>for</strong> this text.<br />
Organization and Content<br />
Introduction to <strong>Project</strong> <strong>Management</strong>, Second Edition, is organized into eight chapters and<br />
three appendices. The first two chapters introduce project, program, and portfolio management<br />
and discuss different approaches <strong>for</strong> <strong>the</strong>ir selection. You’ll read about Global Construction,<br />
Inc. and how <strong>the</strong>y decided to pursue <strong>the</strong> Just-In-Time Training project. The next<br />
six chapters follow <strong>the</strong> five process groups of project management: initiating, planning<br />
(broken down into two chapters), executing, monitoring and controlling, and closing.<br />
These six chapters apply various tools and techniques in each of <strong>the</strong>se process groups to<br />
<strong>the</strong> Just-In-Time Training project. Best practices are described throughout <strong>the</strong> text, with a<br />
summary in <strong>the</strong> final chapter. Appendix A provides a detailed Guide to Using Microsoft<br />
<strong>Project</strong> 2007, and Appendix B includes <strong>Advice</strong> <strong>for</strong> <strong>the</strong> <strong>Project</strong> <strong>Management</strong> <strong>Professional</strong><br />
(<strong>PMP</strong>) Exam and Related Certifications. Appendix C provides a summary of in<strong>for</strong>mation on<br />
<strong>the</strong> companion Web site, a list of templates, a detailed running case study, and a list of suggested<br />
resources to help you learn more about project management.<br />
Pedagogical Features<br />
Several pedagogical features are included in this text to enhance presentation of <strong>the</strong> materials<br />
so that you can more easily understand <strong>the</strong> concepts and apply <strong>the</strong>m. Throughout <strong>the</strong><br />
text, emphasis is placed on applying concepts to up-to-date, real-world project<br />
management.<br />
xiv Introduction to <strong>Project</strong> <strong>Management</strong><br />
Copyright 2009 Cengage Learning. All Rights Reserved.<br />
May not be copied, scanned, or duplicated, in whole or in part.
Licensed to:<br />
Learning Objectives, Chapter Summaries, Quick Quizzes, Discussion Questions,<br />
Exercises, Team <strong>Project</strong>s, and Case Studies<br />
Learning Objectives, Chapter Summaries, Quick Quizzes, Discussion Questions, Exercises,<br />
Team <strong>Project</strong>s, and Case Studies are designed to function as integrated study tools. Learning<br />
Objectives reflect what you should be able to accomplish after completing each<br />
chapter. Chapter Summaries highlight key concepts you should master. The Quick Quizzes<br />
help rein<strong>for</strong>ce your understanding of important concepts in each chapter. The Discussion<br />
Questions help guide critical thinking about those key concepts. Exercises provide opportunities<br />
to practice important techniques, as do <strong>the</strong> Team <strong>Project</strong>s. The Case Studies in<br />
Appendix C and those on <strong>the</strong> companion Web site provide a robust means to apply what<br />
you have learned from <strong>the</strong> text to realistic case studies, similar to <strong>the</strong> example used<br />
throughout <strong>the</strong> text. The companion Web site also provides several additional study aids,<br />
such as lecture notes and interactive quizzes, Jeopardy games, and Podcasts <strong>for</strong> each<br />
chapter.<br />
Opening Case and Case Wrap-Up<br />
To set <strong>the</strong> stage, each chapter begins with an opening case related to <strong>the</strong> materials in that<br />
chapter. These scenarios spark student interest and introduce important concepts in a<br />
real-world context. As project management concepts and techniques are discussed, <strong>the</strong>y<br />
are applied to <strong>the</strong> opening case and o<strong>the</strong>r similar scenarios. Each chapter <strong>the</strong>n closes with<br />
a Case Wrap-Up—some problems are overcome and some problems require more<br />
ef<strong>for</strong>t—to fur<strong>the</strong>r illustrate <strong>the</strong> real world of project management.<br />
What Went Right? and What Went Wrong?<br />
Failures, as much as successes, can be valuable learning experiences. Each chapter of <strong>the</strong><br />
text includes one or more examples of real projects that went right as well as examples of<br />
projects that went wrong. These examples fur<strong>the</strong>r illustrate <strong>the</strong> importance of mastering<br />
key concepts in each chapter.<br />
Media Snapshots and Best Practice Features<br />
The world is full of projects. Several television shows, movies, newspapers, Web sites, and<br />
o<strong>the</strong>r media highlight project results, good and bad. Relating project management concepts<br />
to all types of projects, as highlighted in <strong>the</strong> media, will help you understand and see <strong>the</strong><br />
importance of this growing field. Why not get people excited about studying project management<br />
by showing <strong>the</strong>m how to recognize project management concepts in popular television<br />
shows, movies, or o<strong>the</strong>r media? It is also important to study Best Practices so<br />
readers can learn how to implement project management in an optimum way.<br />
Cartoons<br />
Each chapter includes a cartoon, some from Dilbert and some original ones, which uses<br />
humor to illustrate concepts from <strong>the</strong> text.<br />
Copyright 2009 Cengage Learning. All Rights Reserved.<br />
May not be copied, scanned, or duplicated, in whole or in part.<br />
Preface xv
Licensed to:<br />
Key Terms<br />
The field of project management includes many unique terms that are vital to creating a<br />
common language and understanding of <strong>the</strong> field. Key terms are displayed in boldface and<br />
are defined <strong>the</strong> first time <strong>the</strong>y appear. Definitions of key terms are provided in alphabetical<br />
order at <strong>the</strong> end of each chapter and in a glossary at <strong>the</strong> end of <strong>the</strong> text.<br />
Application Software<br />
Learning becomes much more dynamic with hands-on practice using <strong>the</strong> top project management<br />
software tool in <strong>the</strong> industry, Microsoft <strong>Project</strong> 2007, as well as o<strong>the</strong>r tools, such<br />
as spreadsheet software and Internet browsers. Each chapter offers you many opportunities<br />
to get hands-on experience and build new software skills by applying concepts to problems<br />
posed <strong>for</strong> <strong>the</strong>m. In this way, <strong>the</strong> text accommodates both those who learn by reading<br />
and those who learn by doing. In addition to <strong>the</strong> exercises and team projects found at <strong>the</strong><br />
end of chapters, several challenging projects are provided at <strong>the</strong> end of Guide to Using<br />
Microsoft <strong>Project</strong> 2007, available in Appendix A.<br />
SUPPLEMENTS<br />
The following supplemental materials are available when this text is used in a classroom<br />
setting. All of <strong>the</strong> teaching tools available with this text are provided to <strong>the</strong> instructor on<br />
CD-ROM or from www.course.com.<br />
● Electronic Instructor’s Manual: The Instructor’s Manual that accompanies this<br />
textbook includes additional instructional material to assist in class preparation,<br />
including suggestions <strong>for</strong> lecture topics and additional discussion questions.<br />
● ExamView®: This textbook is accompanied by ExamView, a powerful testing<br />
software package that allows instructors to create and administer printed,<br />
computer (LAN-based), and Internet exams. ExamView includes hundreds of<br />
questions that correspond to <strong>the</strong> topics covered in this text, enabling students<br />
to generate detailed study guides that include page references <strong>for</strong> fur<strong>the</strong>r<br />
review. The computer-based and Internet testing components allow students to<br />
take exams at <strong>the</strong>ir computers, and also save <strong>the</strong> instructor time by grading<br />
each exam automatically.<br />
● PowerPoint Presentations: This text comes with Microsoft PowerPoint slides<br />
<strong>for</strong> each chapter. These are included as a teaching aid <strong>for</strong> classroom presentation,<br />
to be made available to students on <strong>the</strong> network <strong>for</strong> chapter review, or to<br />
be printed <strong>for</strong> classroom distribution. Instructors can modify slides or add<br />
<strong>the</strong>ir own slides <strong>for</strong> additional topics <strong>the</strong>y introduce to <strong>the</strong> class.<br />
● Solution Files: Solutions to end-of-chapter questions can be found on <strong>the</strong><br />
Instructor Resource CD-ROM and may also be found on <strong>the</strong> Course Technology<br />
Web site at www.course.com. The solutions are password protected.<br />
xvi Introduction to <strong>Project</strong> <strong>Management</strong><br />
Copyright 2009 Cengage Learning. All Rights Reserved.<br />
May not be copied, scanned, or duplicated, in whole or in part.
Licensed to:<br />
● Distance Learning: Course Technology offers online WebCT and Blackboard (versions<br />
5.0 and 6.0) courses <strong>for</strong> this text to provide <strong>the</strong> most complete and dynamic<br />
learning experience possible. When you add online content to one of your<br />
courses, you’re adding a lot: automated tests, topic reviews, quick quizzes, and<br />
additional case projects with solutions. For more in<strong>for</strong>mation on how to bring distance<br />
learning to your course, contact your local Course Technology sales<br />
representative.<br />
● Student Online Companion: Visit <strong>the</strong> companion Web site <strong>for</strong> this text at<br />
www.course.com/mis/pm2/schwalbe <strong>for</strong> links to lecture notes, template files,<br />
interactive quizzes, Jeopardy games, podcasts, in<strong>for</strong>mation <strong>for</strong> accessing VPMi<br />
Web-based project management software, and o<strong>the</strong>r helpful resources.<br />
ACKNOWLEDGEMENTS<br />
I never would have taken on ano<strong>the</strong>r major book project without <strong>the</strong> help of many people.<br />
I would like to thank <strong>the</strong> staff at Course Technology <strong>for</strong> <strong>the</strong>ir dedication and hard work in<br />
helping me produce this book and in doing such an excellent job of marketing it. Tricia<br />
Coia, Patricia Shogren, Cathie DiMassa, and many more people did a great job in planning<br />
and executing all of <strong>the</strong> work involved in producing this book. It’s amazing how many little<br />
details are involved in writing a good book, and Course Technology worked effectively to<br />
produce a high quality text.<br />
I thank my many colleagues and experts in <strong>the</strong> field who contributed in<strong>for</strong>mation to<br />
this book. Paul Sundby provided in<strong>for</strong>mation on <strong>the</strong> construction industry, Mike Vinje<br />
shared best practice in<strong>for</strong>mation, Nick Matteucci provided VPMi access, Jesse Freese provided<br />
<strong>the</strong> Fissure simulation software, Angela Jaskowiak provided feedback on <strong>the</strong> New<br />
Business Venture case study, and many o<strong>the</strong>r people provided input and inspiration. I<br />
really enjoy <strong>the</strong> network of project managers, authors, and consultants in this field who are<br />
passionate about improving <strong>the</strong> <strong>the</strong>ory and practice of project management.<br />
I also want to thank my students and colleagues at Augsburg College, <strong>the</strong> University of<br />
Minnesota, and corporate classes <strong>for</strong> providing input. I received many valuable comments from<br />
<strong>the</strong>m on ways to improve my materials and courses. I am also grateful <strong>for</strong> <strong>the</strong> examples students<br />
provide and <strong>the</strong> questions <strong>the</strong>y ask in classes. I learn new aspects of project management<br />
and teaching all <strong>the</strong> time by interacting with students, faculty, and staff.<br />
Four faculty reviewers provided excellent feedback <strong>for</strong> me in writing this book. Gary<br />
Armstrong, Shippensburg University; Raffael Guidone, New York City College of<br />
Technology; Gilbert S. Leonard, Cy-Fair College; and Tom Norris, State University of New<br />
York at Cobleskill provided outstanding suggestions <strong>for</strong> improving <strong>the</strong> text.<br />
Most of all, I am grateful to my family. Without <strong>the</strong>ir support, I never could have written<br />
this book. My wonderful husband, Dan, was very patient and supportive, as always.<br />
Our three children, Anne, Bobby, and Scott, continue to be very supportive of <strong>the</strong>ir mom’s<br />
work. Our oldest, Anne, is now a teacher herself, teaching 9th grade English on <strong>the</strong> Rosebud<br />
Indian Reservation in South Dakota <strong>for</strong> <strong>the</strong> Teach <strong>for</strong> America program.<br />
Copyright 2009 Cengage Learning. All Rights Reserved.<br />
May not be copied, scanned, or duplicated, in whole or in part.<br />
Preface xvii
Licensed to:<br />
Bobby is a senior in college now, and he actually thinks it’s cool that his mom wrote a<br />
textbook. Scott, now a freshman in high school, is glad that I can work at home a lot and<br />
likes seeing his name in print. Our children all understand <strong>the</strong> main reason why I write—I<br />
have a passion <strong>for</strong> educating future leaders of <strong>the</strong> world, including <strong>the</strong>m.<br />
As always, I am eager to receive your feedback on this book. Please send all feedback<br />
to me at schwalbe@augsburg.edu<br />
Kathy Schwalbe, Ph.D., <strong>PMP</strong><br />
Augsburg College<br />
ABOUT THE AUTHOR<br />
Kathy Schwalbe is an Associate Professor in <strong>the</strong><br />
Department of Business Administration at Augsburg<br />
College in Minneapolis, where she teaches courses in<br />
project management, problem solving <strong>for</strong> business,<br />
systems analysis and design, in<strong>for</strong>mation systems<br />
projects, and electronic commerce. Kathy was also<br />
an adjunct faculty member at <strong>the</strong> University of Minnesota,<br />
where she taught a graduate-level course in<br />
project management in <strong>the</strong> engineering department.<br />
She also provides training and consulting services to<br />
several organizations and speaks at numerous<br />
conferences. Kathy’s first job out of college was as a<br />
project manager in <strong>the</strong> Air Force. Kathy worked <strong>for</strong><br />
10 years in industry be<strong>for</strong>e entering academia in<br />
1991. She was an Air Force officer, project manager,<br />
systems analyst, senior engineer, and in<strong>for</strong>mation<br />
technology consultant. Kathy is an active member of<br />
PMI, having served as <strong>the</strong> Student Chapter Liaison<br />
<strong>for</strong> <strong>the</strong> Minnesota chapter, VP of Education <strong>for</strong> <strong>the</strong><br />
Minnesota chapter, Editor of <strong>the</strong> ISSIG Review, member of PMI’s test-writing team, and<br />
member of <strong>the</strong> OPM3 update team. She is currently <strong>the</strong> Director of Communications <strong>for</strong><br />
PMI’s In<strong>for</strong>mation Systems Specific Interest Group. Kathy earned her Ph.D. in Higher Education<br />
at <strong>the</strong> University of Minnesota, her MBA at Nor<strong>the</strong>astern University’s High Technology<br />
MBA program, and her B.S. in ma<strong>the</strong>matics at <strong>the</strong> University of Notre Dame.<br />
xviii Introduction to <strong>Project</strong> <strong>Management</strong><br />
Copyright 2009 Cengage Learning. All Rights Reserved.<br />
May not be copied, scanned, or duplicated, in whole or in part.
Licensed to:<br />
APPENDIXA<br />
GUIDE TO<br />
USING MICROSOFT<br />
PROJECT 2007<br />
Introduction A.2<br />
New Features of <strong>Project</strong> 2007 A.3<br />
Backward Compatibility A.4<br />
Be<strong>for</strong>e You Begin A.4<br />
Overview of <strong>Project</strong> 2007 A.5<br />
Starting <strong>Project</strong> 2007 and Using <strong>the</strong> Getting Started and <strong>Project</strong><br />
Guide Features<br />
Main Screen Elements A.9<br />
<strong>Project</strong> 2007 Views A.15<br />
<strong>Project</strong> 2007 Filters A.20<br />
<strong>Project</strong> Scope <strong>Management</strong> A.21<br />
Creating a New <strong>Project</strong> File A.22<br />
Developing a Work Breakdown Structure A.24<br />
Saving <strong>Project</strong> Files With or Without a Baseline A.28<br />
<strong>Project</strong> Time <strong>Management</strong> A.29<br />
Entering Task Durations A.29<br />
Establishing Task Dependencies A.35<br />
Changing Task Dependency Types and Adding Lead or Lag Time A.39<br />
Gantt Charts A.42<br />
Network Diagrams A.45<br />
Critical Path Analysis A.47<br />
<strong>Project</strong> Cost <strong>Management</strong> A.49<br />
Fixed and Variable Cost Estimates A.50<br />
Assigning Resources to Tasks A.53<br />
Copyright 2009 Cengage Learning. All Rights Reserved.<br />
May not be copied, scanned, or duplicated, in whole or in part.<br />
A.5
Licensed to:<br />
322<br />
Appendix A<br />
Baseline Plan, Actual Costs, and Actual Times A.60<br />
Earned Value <strong>Management</strong> A.66<br />
<strong>Project</strong> Human Resource <strong>Management</strong> A.68<br />
Resource Calendars A.68<br />
Resource Histograms A.71<br />
Resource Leveling A.75<br />
<strong>Project</strong> Communications <strong>Management</strong> A.78<br />
Common Reports and Views A.78<br />
Using Templates and Inserting Hyperlinks and Comments A.79<br />
Using <strong>the</strong> Copy Picture Feature A.84<br />
Discussion Questions A.85<br />
Exercises A.86<br />
Exercise A-1: Web Site Development A.86<br />
Exercise A-2: Software Training Program A.88<br />
Exercise A-3: <strong>Project</strong> Tracking Database A.90<br />
Exercise A-4: Real <strong>Project</strong> Application A.93<br />
INTRODUCTION<br />
This appendix provides a concise guide to using Microsoft Office <strong>Project</strong> <strong>Professional</strong> 2007<br />
(often referred to as <strong>Project</strong> 2007) to assist in per<strong>for</strong>ming project management functions.<br />
The Office <strong>Project</strong> 2007 family includes several different products:<br />
● <strong>Project</strong> Standard 2007, a non-Web-based, stand-alone program <strong>for</strong> individuals<br />
who manage projects independently, similar to earlier versions of <strong>Project</strong><br />
Standard.<br />
● <strong>Project</strong> <strong>Professional</strong> 2007, which is basically <strong>Project</strong> Standard 2007 plus <strong>Project</strong><br />
Web Access and allows you to connect to <strong>Project</strong> Server 2007, if available. (Note:<br />
This text includes a 60-day trial of <strong>Project</strong> <strong>Professional</strong> 2007. This guide does not<br />
include in<strong>for</strong>mation on connecting to <strong>Project</strong> Server 2007.)<br />
● The Microsoft Office Enterprise <strong>Project</strong> <strong>Management</strong> (EPM) Solution, which<br />
combines <strong>Project</strong> Server 2007, <strong>Project</strong> <strong>Professional</strong> 2007, <strong>Project</strong> Web Access,<br />
<strong>Project</strong> Portfolio Server 2007, and <strong>Project</strong> Portfolio Web Access to <strong>for</strong>m a business<br />
solution <strong>for</strong> organizations, departments, and teams. As its name suggests,<br />
this version is designed <strong>for</strong> use across an enterprise and provides project<br />
portfolio management capabilities. Organizations should develop and apply<br />
many standards, templates, codes, and procedures be<strong>for</strong>e using <strong>the</strong> enterprise<br />
version of <strong>Project</strong> 2007 to make <strong>the</strong> best use of its capabilities.<br />
Copyright 2009 Cengage Learning. All Rights Reserved.<br />
May not be copied, scanned, or duplicated, in whole or in part.
Licensed to:<br />
Each version of <strong>Project</strong> 2007 can help users manage different aspects of all nine project<br />
management knowledge areas. (Consult Microsoft’s Web site <strong>for</strong> more details on all of <strong>the</strong><br />
versions of <strong>Project</strong> 2007.) Most users, however, focus on using <strong>Project</strong> 2007 to assist with<br />
scope, time, cost, human resource, and communications management. This guide uses<br />
<strong>the</strong>se project management knowledge areas as <strong>the</strong> context <strong>for</strong> learning how to use <strong>Project</strong><br />
2007. The basic order of steps in this appendix follows best practices in project<br />
management. That is, you should first determine <strong>the</strong> scope of a project, <strong>the</strong>n <strong>the</strong> time,<br />
and <strong>the</strong>n <strong>the</strong> resource and cost in<strong>for</strong>mation. You can <strong>the</strong>n set a baseline and enter actuals<br />
to track and communicate per<strong>for</strong>mance in<strong>for</strong>mation.<br />
Hundreds of project management software products are available today, but Microsoft<br />
<strong>Project</strong> is <strong>the</strong> clear market leader among midrange applications. Be<strong>for</strong>e you can use <strong>Project</strong><br />
2007 or any project management software effectively, you must understand <strong>the</strong> fundamental<br />
concepts of project management, such as creating work breakdown structures, linking<br />
tasks, entering duration estimates, and so on. See <strong>the</strong> Suggested Readings on <strong>the</strong><br />
companion Web site (www.course.com/mis/pm2/schwalbe) <strong>for</strong> recommendations on<br />
o<strong>the</strong>r resources to help you gain an even deeper understanding of <strong>Project</strong> 2007.<br />
New Features of <strong>Project</strong> 2007<br />
Because <strong>the</strong>re have been several previous versions of Microsoft <strong>Project</strong>, it is useful to<br />
understand some of <strong>the</strong> new capabilities of <strong>Project</strong> 2007, especially if you are working with<br />
people who are upgrading from a previous version. Several new or improved features are<br />
available in <strong>Project</strong> 2007, such as <strong>the</strong> following:<br />
● The Review Tasks Drivers feature lets you show prerequisites and resource constraints<br />
that drive <strong>the</strong> start date of <strong>the</strong> selected task. Simply click <strong>the</strong>se drivers<br />
to link to relevant in<strong>for</strong>mation.<br />
● The Visual Change Highlights feature allows you to determine <strong>the</strong> impact of<br />
each change you make on all o<strong>the</strong>r dependent tasks.<br />
● The Multiple Level Undo feature allows you to reverse <strong>the</strong> most recent series<br />
of changes: undo and redo changes to views, data, and options. This function<br />
also lets you undo actions or sets of actions from macros or third-party<br />
applications.<br />
● You can now apply predefined financial fields, such as cost codes, and improve<br />
mapping to <strong>the</strong> financial fields tracked in your organization’s project accounting<br />
systems.<br />
● The Budget Tracking feature lets you define a budget at a high level so you can<br />
allocate funds and track costs against <strong>the</strong> budget.<br />
● The Cost Resources feature, which also supports integration of <strong>Project</strong> 2007<br />
with accounting systems, allows you to assign planned and actual costs to a<br />
task, not just work or materials.<br />
● You can now use Microsoft Excel and Office Visio <strong>Professional</strong> to produce<br />
charts, graphs, and diagrams based on <strong>Project</strong> 2007 data by means of <strong>the</strong> Visual<br />
Reports feature. For example, you can now create earned value charts using<br />
Visual Reports.<br />
● You can now define and share custom report templates with o<strong>the</strong>r <strong>Project</strong> 2007<br />
users. These reports include a data cube <strong>for</strong> drill downs and pivot tables.<br />
Copyright 2009 Cengage Learning. All Rights Reserved.<br />
May not be copied, scanned, or duplicated, in whole or in part.<br />
323<br />
Guide to Using Microsoft <strong>Project</strong> 2007
Licensed to:<br />
324<br />
Appendix A<br />
● The Background Cell Highlighting feature lets you shade cells, similar to Excel,<br />
to add emphasis to cells.<br />
● Enhancements to <strong>the</strong> Calendar Interface and <strong>the</strong> addition of 3-D Gantt bars<br />
allow you to create even more visually effective reports.<br />
Backward Compatibility<br />
<strong>Project</strong> 2007 can open files created in previous versions of <strong>Project</strong>, such as <strong>Project</strong> 98, 2000,<br />
2002, or 2003. Any features that do not map to prior file <strong>for</strong>mats will be discarded when<br />
a project is saved in <strong>the</strong> older file <strong>for</strong>mat. <strong>Project</strong> 2007 also saves to file <strong>for</strong>mats including<br />
XML (extensible markup language), CSV (comma-separated values), text (tab-delimited),<br />
Excel workbook, Excel PivotTable, Web page, <strong>Project</strong> 2003, and <strong>Project</strong> 2002. <strong>Project</strong> 2007<br />
no longer supports OLEDB.<br />
Be<strong>for</strong>e You Begin<br />
This appendix assumes you are using <strong>Project</strong> 2007 with Windows XP or Vista and are<br />
familiar with o<strong>the</strong>r Windows-based applications. This text includes a trial CD of <strong>Project</strong> <strong>Professional</strong><br />
2007 that is good <strong>for</strong> 60 days from <strong>the</strong> time it is first used. You can also download<br />
a free trial from Microsoft’s Web site, and you can launch <strong>the</strong> trial application <strong>for</strong> a total<br />
of 25 times be<strong>for</strong>e having to enter <strong>the</strong> Product Key and Activating <strong>the</strong> product. Additionally,<br />
students and faculty can purchase software at deep discounts from several sources,<br />
including www.journeyed.com. Check your work by reviewing <strong>the</strong> many screen shots<br />
included in <strong>the</strong> steps, or by using <strong>the</strong> solution files that are available <strong>for</strong> download from <strong>the</strong><br />
companion Web site <strong>for</strong> this text or from your instructor. Instructions <strong>for</strong> using previous<br />
editions of <strong>Project</strong> and <strong>the</strong>ir solution files are also available on <strong>the</strong> companion Web site <strong>for</strong><br />
this text.<br />
You need to be running Windows XP or Vista to use <strong>Project</strong> 2007. If you have any technical<br />
difficulties, contact Course Technology’s Support Services at www.course.com/<br />
support.<br />
This appendix uses a fictitious in<strong>for</strong>mation technology project—<strong>the</strong> <strong>Project</strong> Tracking<br />
Database project—to illustrate how to use <strong>the</strong> software. The goal of this project is to create<br />
a database to keep track of all <strong>the</strong> projects a company is working on. Each section of<br />
<strong>the</strong> appendix includes hands-on activities <strong>for</strong> you to per<strong>for</strong>m. To complete <strong>the</strong> hands-on<br />
activities in <strong>the</strong> appendix, you will need to copy a set of files from <strong>the</strong> companion Web site<br />
<strong>for</strong> this text (www.course.com/mis/pm2/schwalbe) to your computer. You can also download<br />
<strong>the</strong> files from <strong>the</strong> author’s Web site (www.kathyschwalbe.com) under Book FAQs.<br />
When you begin each set of steps, make sure you are using <strong>the</strong> correct file. Be<strong>for</strong>e you begin<br />
your work you should have <strong>the</strong> finance.mpp, resource.mpp, and kickoffmeeting.doc files.<br />
In addition, you will create <strong>the</strong> following files from scratch as you work through<br />
<strong>the</strong> steps:<br />
● scope.mpp<br />
● time.mpp<br />
● tracking.mpp<br />
● baseline.mpp<br />
● level.mpp<br />
Copyright 2009 Cengage Learning. All Rights Reserved.<br />
May not be copied, scanned, or duplicated, in whole or in part.
Licensed to:<br />
Now that you understand project management concepts and <strong>the</strong> basic project management<br />
terminology, you will learn how to start <strong>Project</strong> 2007, review <strong>the</strong> Help facility and a<br />
template file, and begin to plan <strong>the</strong> <strong>Project</strong> Tracking Database project.<br />
OVERVIEW OF PROJECT 2007<br />
The first step to mastering <strong>Project</strong> 2007 is to become familiar with <strong>the</strong> Help facility, online<br />
tutorials, major screen elements, views, and filters. This section describes each of <strong>the</strong>se<br />
features.<br />
Starting <strong>Project</strong> 2007 and Using <strong>the</strong> Getting Started and <strong>Project</strong> Guide<br />
Features<br />
To start <strong>Project</strong> 2007:<br />
Menu bar<br />
Toolbar<br />
View Bar<br />
1. Open <strong>Project</strong> 2007. Click <strong>the</strong> Start button on <strong>the</strong> taskbar, point to All<br />
Programs, point to Microsoft Office, and <strong>the</strong>n click Microsoft Office <strong>Project</strong><br />
2007. If you are using Vista, click Microsoft Office instead of pointing to it.<br />
Alternatively, a shortcut or icon might be available on <strong>the</strong> desktop; in this case,<br />
double-click <strong>the</strong> icon to start <strong>the</strong> software.<br />
2. Maximize <strong>Project</strong> 2007. If <strong>the</strong> <strong>Project</strong> 2007 window does not fill <strong>the</strong> entire<br />
screen as shown in Figure A-1, click <strong>the</strong> Maximize button in <strong>the</strong> upperright<br />
corner of <strong>the</strong> window.<br />
<strong>Project</strong> Guide<br />
Tasks pane<br />
FIGURE A-1 <strong>Project</strong> Guide Tasks Pane and <strong>Project</strong> 2007 Main Screen<br />
Main screen showing<br />
Gantt Chart view<br />
Copyright 2009 Cengage Learning. All Rights Reserved.<br />
May not be copied, scanned, or duplicated, in whole or in part.<br />
325<br />
Guide to Using Microsoft <strong>Project</strong> 2007
Licensed to:<br />
326<br />
Appendix A<br />
HELP<br />
If <strong>the</strong> View Bar is not open, click View on <strong>the</strong> Menu bar, and <strong>the</strong>n click View Bar. If <strong>the</strong> <strong>Project</strong> Guide pane<br />
is not open, click View on <strong>the</strong> Menu bar, and <strong>the</strong>n click Turn On <strong>Project</strong> Guide. Also, your toolbars, date <strong>for</strong>mats,<br />
or o<strong>the</strong>r screen elements may look slightly different from Figure A-1. Focus on <strong>the</strong> <strong>Project</strong> 2007 main<br />
screen and <strong>the</strong> <strong>Project</strong> Guide Tasks pane.<br />
<strong>Project</strong> 2007 is now running and ready to use. Look at some of <strong>the</strong> elements of <strong>the</strong><br />
<strong>Project</strong> 2007 screen. The default view is <strong>the</strong> Gantt Chart view, which shows tasks and o<strong>the</strong>r<br />
in<strong>for</strong>mation in <strong>the</strong> Entry table as well as a calendar display. You can access o<strong>the</strong>r views by<br />
clicking each button in <strong>the</strong> View Bar on <strong>the</strong> left side of <strong>the</strong> screen. Notice that when<br />
<strong>Project</strong> 2007 starts, it opens a new file named <strong>Project</strong>1, as shown in <strong>the</strong> title bar. If you open<br />
a second file, <strong>the</strong> name will be <strong>Project</strong>2, and so on, until you save and rename <strong>the</strong> file.<br />
When you start <strong>Project</strong> 2007, <strong>the</strong> <strong>Project</strong> Guide Tasks pane automatically opens, as<br />
shown in Figure A-1. The <strong>Project</strong> Guide helps you learn <strong>Project</strong> 2007 by providing instructions<br />
<strong>for</strong> completing various steps in building a <strong>Project</strong> 2007 file.<br />
To use <strong>the</strong> <strong>Project</strong> Guide:<br />
<strong>Project</strong><br />
Guide<br />
toolbar<br />
1. Open <strong>the</strong> <strong>Project</strong> Guide. Click <strong>the</strong> Tasks list arrow on <strong>the</strong> <strong>Project</strong> Guide toolbar,<br />
as shown in Figure A-2. Notice <strong>the</strong> various options listed. The Resources,<br />
Track, and Report buttons on <strong>the</strong> <strong>Project</strong> Guide toolbar list additional options.<br />
You will use some of <strong>the</strong>se options later in this appendix.<br />
FIGURE A-2 Using <strong>the</strong> <strong>Project</strong> Guide<br />
Copyright 2009 Cengage Learning. All Rights Reserved.<br />
May not be copied, scanned, or duplicated, in whole or in part.
Licensed to:<br />
HELP<br />
2. Set <strong>the</strong> project start date. Click <strong>the</strong> first option in <strong>the</strong> Tasks list, Define <strong>the</strong><br />
project.<br />
3. Review <strong>the</strong> <strong>Project</strong> Guide instructions. Review <strong>the</strong> in<strong>for</strong>mation that displays<br />
in <strong>the</strong> pane on <strong>the</strong> left side of <strong>the</strong> screen. As you select different options in <strong>the</strong><br />
<strong>Project</strong> Guide, <strong>the</strong> Task pane displays specific in<strong>for</strong>mation related to that<br />
option. Notice that <strong>the</strong> default project start date is set at <strong>the</strong> current date. Click<br />
<strong>the</strong> date list arrow on <strong>the</strong> pop-up calendar to select a date. Select <strong>the</strong> last day<br />
of <strong>the</strong> month that displays.<br />
4. Close <strong>the</strong> <strong>Project</strong> Guide. Click <strong>the</strong> Close button in <strong>the</strong> upper-right corner<br />
of <strong>the</strong> <strong>Project</strong> Guide window, and click Yes to exit <strong>the</strong> wizard.<br />
If <strong>the</strong> <strong>Project</strong> Guide toolbar is not visible, click View on <strong>the</strong> Menu bar, select Toolbars, and <strong>the</strong>n click<br />
<strong>Project</strong> Guide.<br />
In addition to using <strong>the</strong> <strong>Project</strong> Guide window, you can access o<strong>the</strong>r in<strong>for</strong>mation to help<br />
you learn how to use <strong>Project</strong> 2007 under <strong>the</strong> Help menu. Figure A-3 shows <strong>the</strong> Help menu<br />
options available by clicking Help on <strong>the</strong> Menu bar or by pressing F1. Figure A-4 shows<br />
<strong>the</strong> detailed list of topics available from <strong>the</strong> first Help option, Microsoft Office <strong>Project</strong> Help.<br />
FIGURE A-3 <strong>Project</strong> 2007 Help Menu Options<br />
Microsoft realizes that <strong>Project</strong> 2007 can take some time to learn and provides a number<br />
of resources on its Web site. Select Microsoft Office Online from <strong>the</strong> <strong>Project</strong> 2007 Help<br />
menu to go to Microsoft’s Web site <strong>for</strong> Office products. Microsoft’s Web site <strong>for</strong> <strong>Project</strong> 2007<br />
(www.microsoft.com/project) provides files <strong>for</strong> users to download, case studies, articles,<br />
and o<strong>the</strong>r useful materials. Also see <strong>the</strong> Suggested Readings under Appendix A on <strong>the</strong> companion<br />
Web site <strong>for</strong> this text.<br />
Copyright 2009 Cengage Learning. All Rights Reserved.<br />
May not be copied, scanned, or duplicated, in whole or in part.<br />
327<br />
Guide to Using Microsoft <strong>Project</strong> 2007
Licensed to:<br />
328<br />
Appendix A<br />
FIGURE A-4 Topics Under Microsoft Office <strong>Project</strong> Help<br />
Main Screen Elements<br />
The <strong>Project</strong> 2007 default main screen is called <strong>the</strong> Gantt Chart view. At <strong>the</strong> top of <strong>the</strong> main<br />
screen, <strong>the</strong> Menu bar and Standard toolbar are similar to those in Windows 2003 programs.<br />
<strong>Project</strong> 2007 does not have <strong>the</strong> new ribbons found in o<strong>the</strong>r Office 2007 applications. The<br />
order and appearance of buttons on <strong>the</strong> Standard toolbar may vary, depending on <strong>the</strong> features<br />
you are using and how <strong>the</strong> Standard toolbar is customized. When you use a button,<br />
it automatically becomes visible on <strong>the</strong> toolbar it is associated with. You can display <strong>the</strong><br />
Standard toolbar in one row or two, or you can set it to always show full menus so that all<br />
buttons are visible all <strong>the</strong> time. Additional toolbars in <strong>Project</strong> 2007 include <strong>the</strong> Formatting<br />
toolbar, <strong>the</strong> Custom Forms toolbar, and <strong>the</strong> Tracking toolbar, among o<strong>the</strong>rs.<br />
To customize <strong>the</strong> Standard toolbar:<br />
1. Open <strong>the</strong> Customize dialog box. Click Tools on <strong>the</strong> Menu bar, point to<br />
Customize, and <strong>the</strong>n click Toolbars to display <strong>the</strong> Customize dialog box. Click<br />
<strong>the</strong> Options tab.<br />
2. Show full menus. Click <strong>the</strong> option to Always show full menus, as shown in Figure<br />
A-5, and <strong>the</strong>n click <strong>the</strong> Close button to close <strong>the</strong> dialog box.<br />
Copyright 2009 Cengage Learning. All Rights Reserved.<br />
May not be copied, scanned, or duplicated, in whole or in part.
Licensed to:<br />
Check <strong>the</strong> toolbar<br />
options you<br />
prefer, such as<br />
always showing<br />
<strong>the</strong> full menus<br />
FIGURE A-5 Customizing <strong>the</strong> Toolbar<br />
3. If needed, add <strong>the</strong> Zoom In and Zoom Out buttons to <strong>the</strong> toolbar. Click <strong>the</strong><br />
Toolbar Options button on <strong>the</strong> toolbar, and <strong>the</strong>n click <strong>the</strong> Zoom In button .<br />
Click <strong>the</strong> Toolbar Options button again, and <strong>the</strong>n click <strong>the</strong> Zoom Out button<br />
, as shown in Figure A-6.<br />
FIGURE A-6 Adding <strong>the</strong> Zoom In and Zoom Out Buttons to <strong>the</strong> Toolbar<br />
TIP<br />
Toolbar<br />
Options<br />
Zoom In<br />
Zoom Out<br />
Add or<br />
Remove<br />
Buttons<br />
You can select <strong>the</strong> Add or Remove Buttons option to add or remove several toolbar buttons at once.<br />
Figure A-7 shows <strong>the</strong> main screen elements of <strong>Project</strong> 2007. Below <strong>the</strong> Standard toolbar<br />
is <strong>the</strong> Entry bar, which displays entries you make in <strong>the</strong> Entry table, located right<br />
below <strong>the</strong> Entry bar. The Gantt chart calendar display appears on <strong>the</strong> right of <strong>the</strong> split bar,<br />
Copyright 2009 Cengage Learning. All Rights Reserved.<br />
May not be copied, scanned, or duplicated, in whole or in part.<br />
329<br />
Guide to Using Microsoft <strong>Project</strong> 2007
Licensed to:<br />
330<br />
Appendix A<br />
which separates <strong>the</strong> Entry table and <strong>the</strong> Gantt chart. The column to <strong>the</strong> left of <strong>the</strong> Task<br />
Name column is <strong>the</strong> Indicators column. The Indicators column displays indicators or<br />
symbols related to items associated with each task, such as task notes or hyperlinks to<br />
o<strong>the</strong>r files.<br />
Indicators<br />
View bar<br />
Current<br />
view<br />
Split bar<br />
Entry bar<br />
Entry table<br />
FIGURE A-7 <strong>Project</strong> 2007 Main Screen Elements<br />
TIP<br />
Gantt chart calendar display<br />
Many features in <strong>Project</strong> 2007 are similar to ones in o<strong>the</strong>r Windows programs. For example, to collapse<br />
or expand tasks, click <strong>the</strong> appropriate symbols to <strong>the</strong> left of <strong>the</strong> task name. To access shortcut items, rightclick<br />
in ei<strong>the</strong>r <strong>the</strong> Entry table area or <strong>the</strong> Gantt chart. Many of <strong>the</strong> Entry table operations in <strong>Project</strong> 2007<br />
are very similar to operations in Excel. For example, to adjust a column width, click and drag or doubleclick<br />
between <strong>the</strong> column heading titles.<br />
If you select ano<strong>the</strong>r view and want to return to <strong>the</strong> Gantt Chart view, click <strong>the</strong> Gantt<br />
Chart button on <strong>the</strong> View Bar on <strong>the</strong> left of <strong>the</strong> screen, or select View from <strong>the</strong> Menu bar,<br />
and click Gantt Chart, as shown in Figure A-8. If <strong>the</strong> Entry table on <strong>the</strong> left appears to<br />
be different, select View from <strong>the</strong> Menu bar, point to Table: Entry, and <strong>the</strong>n click Entry to<br />
return to <strong>the</strong> default Entry table view. If <strong>the</strong> View Bar does not display, select View Bar from<br />
<strong>the</strong> View menu.<br />
Notice <strong>the</strong> split bar that separates <strong>the</strong> Entry table from <strong>the</strong> Gantt chart. When you move<br />
<strong>the</strong> mouse over <strong>the</strong> split bar, your cursor changes to <strong>the</strong> resize pointer. Clicking and dragging<br />
<strong>the</strong> split bar to <strong>the</strong> right reveals o<strong>the</strong>r task in<strong>for</strong>mation in <strong>the</strong> Entry table, including<br />
<strong>the</strong> Duration, Start date, Finish date, Predecessors, and Resource Names columns.<br />
Copyright 2009 Cengage Learning. All Rights Reserved.<br />
May not be copied, scanned, or duplicated, in whole or in part.
Licensed to:<br />
View menu<br />
Selected<br />
view<br />
Entry table<br />
view<br />
View Bar<br />
selected<br />
Split bar<br />
FIGURE A-8 <strong>Project</strong> 2007 View Menu Options<br />
Next, you will open a template file to explore more screen elements. <strong>Project</strong> 2007 comes<br />
with several template files, and you can also access templates from Microsoft Office Online<br />
or o<strong>the</strong>r Web sites. To open template files on your computer, click File on <strong>the</strong> Menu bar,<br />
and <strong>the</strong>n click New. In <strong>the</strong> New <strong>Project</strong> task pane, click <strong>the</strong> On computer option under Templates,<br />
as shown in Figure A-9.<br />
Access<br />
templates<br />
from<br />
various<br />
locations<br />
List of<br />
recently<br />
used<br />
templates<br />
FIGURE A-9 Opening a Template File<br />
HELP<br />
To access template files on your computer, you must do a full or custom install of <strong>Project</strong> 2007.<br />
Copyright 2009 Cengage Learning. All Rights Reserved.<br />
May not be copied, scanned, or duplicated, in whole or in part.<br />
331<br />
Guide to Using Microsoft <strong>Project</strong> 2007
Licensed to:<br />
332<br />
Appendix A<br />
TIP<br />
To open a template file and adjust <strong>Project</strong> 2007 screen elements:<br />
1. Open a template file. Click <strong>the</strong> Open button on <strong>the</strong> Standard toolbar,<br />
browse to find <strong>the</strong> file named finance.mpp that you copied from <strong>the</strong> companion<br />
Web site, or author’s Web site <strong>for</strong> this text, and <strong>the</strong>n double-click <strong>the</strong> filename<br />
to open <strong>the</strong> file. This file provides a template <strong>for</strong> a project to implement<br />
a new finance and accounting system in a corporate environment.<br />
The finance.mpp file is identical to <strong>the</strong> template named “Finance and Accounting System Implementation”<br />
that comes with <strong>Project</strong> 2007, which you can also access from <strong>the</strong> Templates, On computer... option<br />
shown in Figure A-9.<br />
Indicator<br />
column<br />
Notes<br />
icon<br />
2. View <strong>the</strong> Note. Move your mouse over <strong>the</strong> Notes icon in <strong>the</strong> Indicators column<br />
and read its contents. It is a good idea to provide a short note describing<br />
<strong>the</strong> purpose of project files. (You’ll learn how to add notes in <strong>the</strong><br />
Communications section of this guide.) Your screen should resemble<br />
Figure A-10.<br />
FIGURE A-10 The Finance.mpp File<br />
3. Adjust <strong>the</strong> timescale. Click <strong>the</strong> Zoom Out button on <strong>the</strong> toolbar twice to<br />
display <strong>the</strong> timescale in months and <strong>the</strong>n weeks. If you cannot find <strong>the</strong> Zoom<br />
Out button, you can add it to <strong>the</strong> Standard toolbar by clicking <strong>the</strong> Toolbar<br />
Copyright 2009 Cengage Learning. All Rights Reserved.<br />
May not be copied, scanned, or duplicated, in whole or in part.
Licensed to:<br />
Options button, as described earlier. Notice that this project started on January<br />
1, 2007, and ended in early April 2007. The first line in <strong>the</strong> Entry bar displays<br />
<strong>the</strong> filename, and <strong>the</strong> bar in <strong>the</strong> Gantt chart next to that line shows <strong>the</strong><br />
timeline <strong>for</strong> <strong>the</strong> entire project.<br />
4. Select Outline Level 2 to display WBS level 1 tasks. On <strong>the</strong> Standard toolbar,<br />
click <strong>the</strong> Show button’s list arrow , and <strong>the</strong>n click Outline Level 1, as<br />
shown in Figure A-11. Notice that only <strong>the</strong> level 1 WBS items display in <strong>the</strong><br />
Entry table after you select Outline Level 1, and <strong>the</strong> timescale shows months.<br />
The black bars on <strong>the</strong> Gantt chart represent <strong>the</strong> summary tasks. The entire<br />
project is normally referred to as WBS level zero, and <strong>the</strong> next highest level is<br />
called level 1. This view of <strong>the</strong> file also shows two milestone tasks in rows 1<br />
and 137 indicating when a new Accounting and Finance system was chosen and<br />
when <strong>the</strong> project was completed. Recall that <strong>the</strong> black diamond symbol on a<br />
Gantt chart shows milestones.<br />
Task Name column<br />
Show list arrow<br />
FIGURE A-11 Viewing Summary Tasks Using <strong>the</strong> Show Button<br />
Summary tasks<br />
Milestone<br />
5. Adjust <strong>the</strong> Task Name column. Move <strong>the</strong> cursor over <strong>the</strong> right-column gridline<br />
in <strong>the</strong> Task Name column heading until you see <strong>the</strong> resize pointer, and <strong>the</strong>n<br />
double-click <strong>the</strong> left mouse button to resize <strong>the</strong> column width automatically.<br />
6. Move <strong>the</strong> split bar to reveal more Entry table columns. Move <strong>the</strong> split bar to<br />
<strong>the</strong> right to reveal <strong>the</strong> Resource Names column. Your screen should resemble<br />
Figure A-12.<br />
7. Expand a task. Click <strong>the</strong> expand symbol to <strong>the</strong> left of Task 112, Package<br />
Deployment, to see its subtasks. Click <strong>the</strong> collapse symbol to hide its<br />
subtasks.<br />
Copyright 2009 Cengage Learning. All Rights Reserved.<br />
May not be copied, scanned, or duplicated, in whole or in part.<br />
333<br />
Guide to Using Microsoft <strong>Project</strong> 2007
Licensed to:<br />
334<br />
Appendix A<br />
Collapse<br />
symbol<br />
Expand<br />
symbol<br />
Move split<br />
bar to<br />
reveal<br />
more<br />
columns<br />
FIGURE A-12 Adjusting Screen Elements<br />
<strong>Project</strong> 2007 Views<br />
<strong>Project</strong> 2007 provides many ways to display project in<strong>for</strong>mation. These displays are called<br />
views. To <strong>the</strong> left of <strong>the</strong> Entry table is <strong>the</strong> View Bar. Instead of using commands on <strong>the</strong> View<br />
menu to change views, you can click buttons on <strong>the</strong> View Bar. Several views discussed<br />
in <strong>the</strong> main text are on <strong>the</strong> default View Bar: Gantt Chart, Network Diagram, Tracking Gantt,<br />
and Resource Graph. O<strong>the</strong>r views include Calendar, Task Usage, Resource Sheet, Resource<br />
Usage, and an option to display More Views. These different views allow you to examine<br />
project in<strong>for</strong>mation in different ways, which helps you analyze and understand what<br />
is happening on your project.<br />
To save screen space, you can hide <strong>the</strong> View Bar by selecting View from <strong>the</strong> Menu bar<br />
and deselecting View Bar. When <strong>the</strong> View Bar is not visible, a blue bar with <strong>the</strong> name of <strong>the</strong><br />
current view appears to <strong>the</strong> far left of <strong>the</strong> main screen. When you right-click this blue<br />
bar, a shortcut menu appears, which gives you quick access to <strong>the</strong> o<strong>the</strong>r views.<br />
The View menu also provides access to different tables that display in<strong>for</strong>mation in a<br />
variety of ways. Some tables that you can access from <strong>the</strong> View menu include Schedule,<br />
Cost, Tracking, and Earned Value. Some <strong>Project</strong> 2007 views, such as <strong>the</strong> Gantt Chart view,<br />
present a broad look at <strong>the</strong> entire project, whereas o<strong>the</strong>rs, such as <strong>the</strong> Form views, focus on<br />
specific pieces of in<strong>for</strong>mation about each task. Three main categories of views are<br />
available:<br />
● Graphical: A chart or graphical representation of data using bars, boxes, lines,<br />
and images.<br />
● Task Sheet or Table: A spreadsheet-like representation of data in which each<br />
task appears as a new row and each piece of in<strong>for</strong>mation about <strong>the</strong> task is represented<br />
by a column. Different tables are applied to a task sheet to display different<br />
kinds of in<strong>for</strong>mation.<br />
● Form: A specific view of in<strong>for</strong>mation <strong>for</strong> one task. Forms are used to focus on<br />
<strong>the</strong> details of one task.<br />
Table A-1 describes some of <strong>the</strong> predesigned views within each category that <strong>Project</strong><br />
2007 provides to help you display <strong>the</strong> project or task in<strong>for</strong>mation that you need.<br />
Copyright 2009 Cengage Learning. All Rights Reserved.<br />
May not be copied, scanned, or duplicated, in whole or in part.
Licensed to:<br />
TABLE A-1 Common <strong>Project</strong> 2007 Views<br />
Category of View View Name Description of View<br />
Graphical Gantt Chart Standard <strong>for</strong>mat <strong>for</strong> displaying project schedule in<strong>for</strong>mation<br />
that lists project tasks and <strong>the</strong>ir corresponding start and finish<br />
dates in a calendar <strong>for</strong>mat. Shows each task as a horizontal<br />
bar with <strong>the</strong> length and position corresponding to <strong>the</strong> timescale<br />
at <strong>the</strong> top of <strong>the</strong> Gantt chart.<br />
Task Sheet<br />
or Table<br />
Network<br />
Diagram<br />
Form Task Details<br />
Form<br />
Schematic display of <strong>the</strong> logical relationships or sequencing of<br />
project activities. Presents each task as a box with linking<br />
lines between tasks to show sequencing. Critical tasks appear<br />
in red.<br />
Entry Table Default table view showing columns <strong>for</strong> Task Name and<br />
Duration. By revealing more of <strong>the</strong> Entry table, you can enter<br />
start and end dates, predecessors, and resource names.<br />
Schedule Table Displays columns <strong>for</strong> Task Name, Start, Finish, Late Start,<br />
Late Finish, Free Slack, and Total Slack.<br />
Cost Table Displays columns <strong>for</strong> Task Name, Fixed Cost, Fixed Cost<br />
Accrual, Total Cost, Baseline, Variance, Actual, and<br />
Remaining.<br />
Tracking Table Displays columns <strong>for</strong> Task Name, Actual Start, Actual Finish,<br />
% Complete, Physical % Complete, Actual Duration, Remaining<br />
Duration, Actual Cost, and Actual Work.<br />
Earned Value Displays columns <strong>for</strong> Task Name, PV, EV, AC, SV, CV, EAC,<br />
BAC, and VAC. See <strong>the</strong> earned value section of this text <strong>for</strong><br />
descriptions of <strong>the</strong>se acronyms.<br />
Task Name<br />
Form<br />
Displays detailed in<strong>for</strong>mation about a single task in one<br />
window.<br />
Displays columns <strong>for</strong> Task Name, Resources, and Predecessors<br />
<strong>for</strong> a single task.<br />
Next, you will use <strong>the</strong> same file (finance.mpp) to access and explore some of <strong>the</strong> views<br />
available in <strong>Project</strong> 2007.<br />
To access and explore different views:<br />
1. Show all subtasks. Click <strong>the</strong> Show button on <strong>the</strong> toolbar, and <strong>the</strong>n<br />
click All Subtasks. Click <strong>the</strong> Task Name <strong>for</strong> Task 0, finance.<br />
2. Explore <strong>the</strong> Network Diagram view. Click <strong>the</strong> Network Diagram button on<br />
<strong>the</strong> View Bar, and <strong>the</strong>n click <strong>the</strong> Zoom Out button on <strong>the</strong> toolbar three<br />
times. Your screen should resemble Figure A-13.<br />
Copyright 2009 Cengage Learning. All Rights Reserved.<br />
May not be copied, scanned, or duplicated, in whole or in part.<br />
335<br />
Guide to Using Microsoft <strong>Project</strong> 2007
Licensed to:<br />
336<br />
Appendix A<br />
FIGURE A-13 Network Diagram View of <strong>Project</strong> 2007 Finance File<br />
3. Explore <strong>the</strong> Calendar view. Click <strong>the</strong> Calendar button on <strong>the</strong> View Bar.<br />
Your screen should resemble Figure A-14.<br />
FIGURE A-14 Calendar View of <strong>Project</strong> 2007 Finance File<br />
4. Examine columns in <strong>the</strong> Entry table. Click <strong>the</strong> Gantt Chart button on <strong>the</strong><br />
View Bar, and observe <strong>the</strong> in<strong>for</strong>mation provided in each column of <strong>the</strong> Entry<br />
table.<br />
Copyright 2009 Cengage Learning. All Rights Reserved.<br />
May not be copied, scanned, or duplicated, in whole or in part.
Licensed to:<br />
Select All<br />
button<br />
5. Examine <strong>the</strong> Table: Schedule view. Click View on <strong>the</strong> Menu bar, move your<br />
mouse to Table: Entry, and <strong>the</strong>n click Schedule in <strong>the</strong> cascading menu to <strong>the</strong><br />
right. Notice that <strong>the</strong> columns to <strong>the</strong> left of <strong>the</strong> Gantt chart now display more<br />
detailed schedule in<strong>for</strong>mation. Also notice that all of <strong>the</strong> text in <strong>the</strong> Task<br />
Name column is not visible. You can widen <strong>the</strong> column by moving <strong>the</strong> mouse<br />
to <strong>the</strong> right of <strong>the</strong> Task Name column and double-clicking <strong>the</strong> resize pointer<br />
. You can also move <strong>the</strong> split bar to <strong>the</strong> right to reveal more columns.<br />
6. Right-click <strong>the</strong> Select All button to access different table views. Move your<br />
mouse to <strong>the</strong> Select All button to <strong>the</strong> left of <strong>the</strong> Task Name column symbol,<br />
and <strong>the</strong>n right-click with your mouse. A shortcut menu to different table views<br />
displays, as shown in Figure A-15. Experiment with o<strong>the</strong>r table views, <strong>the</strong>n<br />
return to <strong>the</strong> Table: Entry view.<br />
FIGURE A-15 Changing Table Views<br />
Schedule table view<br />
7. Explore <strong>the</strong> Reports feature. Click Report on <strong>the</strong> Menu bar, and <strong>the</strong>n click<br />
Reports. The Reports dialog box displays, as shown in Figure A-16.<br />
8. View <strong>the</strong> <strong>Project</strong> Summary report. Double-click Overview from <strong>the</strong> Reports<br />
dialog box, and <strong>the</strong>n double-click <strong>Project</strong> Summary in <strong>the</strong> Overview Reports<br />
dialog box. Notice that <strong>the</strong> insertion point now resembles a magnifying glass.<br />
Click inside <strong>the</strong> report to zoom in or zoom out. Click <strong>the</strong> Close button to close<br />
this report, and <strong>the</strong>n experiment with viewing o<strong>the</strong>r reports. You will use several<br />
reports and o<strong>the</strong>r views throughout this appendix.<br />
9. Close <strong>the</strong> Reports feature. Click Close to close <strong>the</strong> Reports dialog box and<br />
return to <strong>the</strong> Gantt Chart view.<br />
Copyright 2009 Cengage Learning. All Rights Reserved.<br />
May not be copied, scanned, or duplicated, in whole or in part.<br />
337<br />
Guide to Using Microsoft <strong>Project</strong> 2007
Licensed to:<br />
338<br />
Appendix A<br />
FIGURE A-16 Reports Dialog Box<br />
<strong>Project</strong> 2007 Filters<br />
<strong>Project</strong> 2007 uses an underlying relational database to filter, sort, store, and display<br />
in<strong>for</strong>mation. Filtering project in<strong>for</strong>mation is very useful. For example, if a project includes<br />
hundreds of tasks, you might want to view only summary or milestone tasks to get an overview<br />
of <strong>the</strong> project. To get this type of over-view of a project, select <strong>the</strong> Milestones or<br />
Summary Tasks filter from <strong>the</strong> Filter list. If you are concerned about <strong>the</strong> schedule, you can<br />
select a filter that shows only tasks on <strong>the</strong> critical path. O<strong>the</strong>r filters include Completed<br />
Tasks, Late/Overbudget Tasks, and Date Range, which displays tasks based on dates you<br />
provide. As shown earlier, you can also click <strong>the</strong> Show button on <strong>the</strong> toolbar to display different<br />
levels in <strong>the</strong> WBS quickly. For example, Outline Level 1 shows <strong>the</strong> highest-level items<br />
in <strong>the</strong> WBS, Outline Level 2 shows <strong>the</strong> next level of detail in <strong>the</strong> WBS, and so on.<br />
To explore <strong>Project</strong> 2007 filters:<br />
1. Apply a filter to see only milestone tasks. From <strong>the</strong> Table: Entry view in <strong>the</strong><br />
finance.mpp file, click <strong>the</strong> Toolbar Options button on <strong>the</strong> toolbar, and <strong>the</strong>n<br />
click <strong>the</strong> Filter list arrow, as shown in Figure A-17.<br />
FIGURE A-17 Using a Filter<br />
Toolbar options<br />
Filter list arrow<br />
2. Filter to show specific tasks. Click Milestones in <strong>the</strong> list of filters, and move<br />
<strong>the</strong> split bar to <strong>the</strong> left to see all <strong>the</strong> milestones on <strong>the</strong> Gantt chart. Your screen<br />
Copyright 2009 Cengage Learning. All Rights Reserved.<br />
May not be copied, scanned, or duplicated, in whole or in part.
Licensed to:<br />
should resemble Figure A-18. The black diamond symbol represents a milestone,<br />
a significant event on a project.<br />
Milestones filter applied<br />
FIGURE A-18 Milestone Tasks Filter <strong>for</strong> <strong>Project</strong> 2007 Finance File<br />
3. Show summary tasks. Select All Tasks from <strong>the</strong> Filter list box to reveal all <strong>the</strong><br />
tasks in <strong>the</strong> WBS again. Click <strong>the</strong> Filter list arrow, scroll down until you see<br />
Summary Tasks, and <strong>the</strong>n click Summary Tasks. Now only <strong>the</strong> summary tasks<br />
appear in <strong>the</strong> WBS. Experiment with o<strong>the</strong>r outline levels and filters.<br />
4. Close <strong>the</strong> file. When you are finished reviewing <strong>the</strong> finance.mpp file, click Close<br />
from <strong>the</strong> File menu or click <strong>the</strong> Close button. A dialog box appears asking if<br />
you want to save changes. Click No.<br />
5. Exit <strong>Project</strong> 2007. Select Exit from <strong>the</strong> File menu or click <strong>the</strong> Close button <strong>for</strong><br />
<strong>Project</strong> 2007.<br />
Now that you are familiar with <strong>the</strong> <strong>Project</strong> 2007 main screen elements, views, and filters,<br />
you will learn how to use <strong>Project</strong> 2007 to assist in project scope management by creating<br />
a new project file, developing a WBS, and setting a baseline.<br />
PROJECT SCOPE MANAGEMENT<br />
Gantt chart<br />
only shows<br />
milestones<br />
and<br />
summary<br />
tasks<br />
<strong>Project</strong> scope management involves defining <strong>the</strong> work to per<strong>for</strong>m to carry out <strong>the</strong> project.<br />
To use <strong>Project</strong> 2007, you must first determine <strong>the</strong> scope of <strong>the</strong> project. To begin determining<br />
<strong>the</strong> project’s scope, create a new file with <strong>the</strong> project name and start date. Develop<br />
a list of tasks that need to be done to carry out <strong>the</strong> project. This list of tasks becomes <strong>the</strong><br />
work breakdown structure (WBS). If you intend to track actual project in<strong>for</strong>mation<br />
against <strong>the</strong> initial plan, you must set a baseline. In this section, you will learn how to create<br />
a new project file, develop a WBS, and set a baseline to help plan and manage <strong>the</strong><br />
<strong>Project</strong> Tracking Database project. To start, you will enter <strong>the</strong> scope-related in<strong>for</strong>mation.<br />
Copyright 2009 Cengage Learning. All Rights Reserved.<br />
May not be copied, scanned, or duplicated, in whole or in part.<br />
339<br />
Guide to Using Microsoft <strong>Project</strong> 2007
Licensed to:<br />
340<br />
Appendix A<br />
TIP<br />
In this section, you will go through several steps to create a <strong>Project</strong> 2007 file named scope.mpp. If you<br />
want to download <strong>the</strong> completed file to check your work or continue to <strong>the</strong> next section, a copy of scope.<br />
mpp is available on <strong>the</strong> companion Web site <strong>for</strong> this text, from <strong>the</strong> author’s Web site, or from your instructor.<br />
Try to complete an entire section of this appendix (project scope management, project time management,<br />
and so on) in one sitting to create <strong>the</strong> complete file.<br />
Creating a New <strong>Project</strong> File<br />
To create a new project file:<br />
Start date<br />
text box<br />
1. Create a blank project. Open <strong>Project</strong> 2007, and close <strong>the</strong> <strong>Project</strong> Guide Tasks<br />
pane. A blank project file automatically opens when you start <strong>Project</strong> 2007.<br />
The default filenames are <strong>Project</strong>1, <strong>Project</strong>2, and so on. If <strong>Project</strong> 2007 is<br />
already open and you want to open a new file, click <strong>the</strong> New button on <strong>the</strong><br />
toolbar or select File and <strong>the</strong>n New from <strong>the</strong> Menu bar, as with o<strong>the</strong>r Office<br />
2003 programs.<br />
2. Open <strong>the</strong> <strong>Project</strong> In<strong>for</strong>mation dialog box. Click <strong>Project</strong> on <strong>the</strong> Menu bar, and<br />
<strong>the</strong>n click <strong>Project</strong> In<strong>for</strong>mation to display <strong>the</strong> <strong>Project</strong> In<strong>for</strong>mation dialog box,<br />
as shown in Figure A-19. The <strong>Project</strong> In<strong>for</strong>mation dialog box enables you to<br />
set dates <strong>for</strong> <strong>the</strong> project, select <strong>the</strong> calendar to use, and view project statistics.<br />
The project start date will default to today’s date.<br />
FIGURE A-19 <strong>Project</strong> In<strong>for</strong>mation Dialog Box<br />
3. Enter <strong>the</strong> project start date. In <strong>the</strong> Start date text box, enter 6/01/09. Setting<br />
your project start date to 6/01/09 will ensure that your work matches <strong>the</strong><br />
results that appear in this appendix. Leave <strong>the</strong> Finish date, Current date, and<br />
o<strong>the</strong>r in<strong>for</strong>mation at <strong>the</strong> default settings. Click OK.<br />
Copyright 2009 Cengage Learning. All Rights Reserved.<br />
May not be copied, scanned, or duplicated, in whole or in part.
Licensed to:<br />
HELP<br />
This appendix uses American date <strong>for</strong>mats. For example, 6/01/09 represents June 1, 2009. Be sure to enter<br />
dates in this <strong>for</strong>mat <strong>for</strong> <strong>the</strong>se steps. However, you can change <strong>the</strong> date <strong>for</strong>mat by selecting Tools from <strong>the</strong><br />
Menu bar, clicking Options, and <strong>the</strong>n selecting <strong>the</strong> View tab. In <strong>the</strong> Date Format box, click <strong>the</strong> date <strong>for</strong>mat<br />
you want to use.<br />
TIP<br />
4. Enter project properties. Click File on <strong>the</strong> Menu bar, and <strong>the</strong>n click Properties.<br />
Any command that you click in <strong>the</strong> expanded menu is added immediately to <strong>the</strong> personalized (short) version<br />
of <strong>the</strong> menu. If you stop using a command <strong>for</strong> a while, <strong>Project</strong> 2007 stops showing it on <strong>the</strong> short version<br />
of <strong>the</strong> menu.<br />
5. Enter project in<strong>for</strong>mation. Type <strong>Project</strong> Tracking Database in <strong>the</strong> Title text<br />
box, type Terry Dunlay in <strong>the</strong> Author text box, as shown in Figure A-20, and<br />
<strong>the</strong>n click OK. You may have some default in<strong>for</strong>mation entered in <strong>the</strong> <strong>Project</strong><br />
Properties dialog box, such as your company’s name. Keep this file open <strong>for</strong> <strong>the</strong><br />
next set of steps.<br />
FIGURE A-20 <strong>Project</strong> Properties Dialog Box<br />
Copyright 2009 Cengage Learning. All Rights Reserved.<br />
May not be copied, scanned, or duplicated, in whole or in part.<br />
341<br />
Guide to Using Microsoft <strong>Project</strong> 2007
Licensed to:<br />
342<br />
Appendix A<br />
Developing a Work Breakdown Structure<br />
Be<strong>for</strong>e using <strong>Project</strong> 2007, you must develop a work breakdown structure (WBS) <strong>for</strong> your<br />
project. Developing a good WBS takes time, and it will make entering tasks into <strong>the</strong> Entry<br />
table easier if you develop <strong>the</strong> WBS first. It is also a good idea to establish milestones be<strong>for</strong>e<br />
entering tasks in <strong>Project</strong> 2007. You will use <strong>the</strong> in<strong>for</strong>mation in Table A-2 to enter tasks <strong>for</strong><br />
<strong>the</strong> <strong>Project</strong> Tracking Database project. Be aware that this example is much shorter and<br />
simpler than most WBSs.<br />
To develop a WBS and enter milestones <strong>for</strong> <strong>the</strong> <strong>Project</strong> Tracking Database project:<br />
HELP<br />
1. Enter task names. Enter <strong>the</strong> 20 tasks in Table A-2 into <strong>the</strong> Task Name column<br />
in <strong>the</strong> order shown. Do not worry about durations or any o<strong>the</strong>r in<strong>for</strong>mation<br />
at this time. Type <strong>the</strong> name of each task into <strong>the</strong> Task Name column of<br />
<strong>the</strong> Entry table, beginning with <strong>the</strong> first row. Press Enter or <strong>the</strong> down arrow key<br />
on your keyboard to move to <strong>the</strong> next row.<br />
If you accidentally skip a task, highlight <strong>the</strong> task row and select Insert from <strong>the</strong> Menu bar, and <strong>the</strong>n select<br />
New Task to insert a blank row. To edit a task entry, click <strong>the</strong> text <strong>for</strong> that task, click <strong>the</strong> Entry bar under<br />
<strong>the</strong> Formatting toolbar, and ei<strong>the</strong>r type over <strong>the</strong> old text or edit <strong>the</strong> existing text.<br />
TABLE A-2 <strong>Project</strong> Tracking Database Tasks<br />
Order Task Name<br />
1 Initiating<br />
2 Kickoff meeting<br />
3 Develop project charter<br />
4 Charter signed<br />
5 Planning<br />
6 Develop project plans<br />
7 Review project plans<br />
8 <strong>Project</strong> plans approved<br />
9 Executing<br />
10 Analysis<br />
11 Design<br />
12 Implementation<br />
13 System implemented<br />
14 Controlling<br />
15 Report per<strong>for</strong>mance<br />
Copyright 2009 Cengage Learning. All Rights Reserved.<br />
May not be copied, scanned, or duplicated, in whole or in part.
Licensed to:<br />
TABLE A-2 <strong>Project</strong> Tracking Database Tasks (continued)<br />
Order Task Name<br />
16 Control changes<br />
17 Closing<br />
18 Prepare final project report<br />
19 Present final project<br />
20 <strong>Project</strong> completed<br />
TIP<br />
Entering tasks into <strong>Project</strong> 2007 and editing <strong>the</strong> in<strong>for</strong>mation is similar to entering and editing data in an<br />
Excel spreadsheet. <strong>Project</strong> 2007, like earlier versions, includes a feature called a SmartTag, which<br />
appears, <strong>for</strong> example, when you delete a row. The SmartTag clarifies whe<strong>the</strong>r you want to delete <strong>the</strong> entire<br />
task or only clear <strong>the</strong> contents of a cell.<br />
2. Move <strong>the</strong> split bar to reveal more columns. If necessary, move <strong>the</strong> split bar<br />
to <strong>the</strong> right to reveal <strong>the</strong> entire Task Name and Duration columns.<br />
3. Adjust <strong>the</strong> Task Name column width as needed. To make all <strong>the</strong> text display<br />
in <strong>the</strong> Task Name column, move <strong>the</strong> mouse over <strong>the</strong> right-column gridline in<br />
<strong>the</strong> Task Name column heading until you see <strong>the</strong> resize pointer , and <strong>the</strong>n<br />
click <strong>the</strong> left mouse button and drag <strong>the</strong> line to <strong>the</strong> right to make <strong>the</strong> column<br />
wider, or double-click to adjust <strong>the</strong> column width automatically.<br />
This WBS separates tasks according to <strong>the</strong> project management process groups of initiating,<br />
planning, executing, controlling, and closing. These tasks will be <strong>the</strong> level 1 items<br />
in <strong>the</strong> WBS <strong>for</strong> this project. It is a good idea to include all of <strong>the</strong>se process groups because<br />
<strong>the</strong>re are important tasks that must be done under each of <strong>the</strong>m. Recall that <strong>the</strong> WBS<br />
should include all of <strong>the</strong> work required <strong>for</strong> <strong>the</strong> project. In <strong>the</strong> <strong>Project</strong> Tracking Database<br />
WBS, <strong>the</strong> tasks will be purposefully left at a high WBS level (level 2). You will create <strong>the</strong>se<br />
levels, or <strong>the</strong> WBS hierarchy, next when you create summary tasks. For a real project, you<br />
would usually break <strong>the</strong> WBS into even more levels to provide more details to describe all<br />
<strong>the</strong> work involved in <strong>the</strong> project. For example, analysis tasks <strong>for</strong> a database project might<br />
be broken down fur<strong>the</strong>r to include preparing entity relationship diagrams <strong>for</strong> <strong>the</strong> database<br />
and developing guidelines <strong>for</strong> <strong>the</strong> user interface. Design tasks might be broken down to<br />
include preparing prototypes, incorporating user feedback, entering data, and testing <strong>the</strong><br />
database. Implementation tasks might include more levels, such as installing new hardware<br />
or software, training <strong>the</strong> users, fully documenting <strong>the</strong> system, and so on.<br />
Creating Summary Tasks<br />
After entering <strong>the</strong> WBS tasks listed in Table A-2 into <strong>the</strong> Entry table, <strong>the</strong> next step is to show<br />
<strong>the</strong> WBS levels by creating summary tasks. The summary tasks in this example are Tasks<br />
1 (initiating), 5 (planning), 9 (executing), 14 (controlling), and 17 (closing). You create<br />
summary tasks by highlighting and indenting <strong>the</strong>ir respective subtasks.<br />
Copyright 2009 Cengage Learning. All Rights Reserved.<br />
May not be copied, scanned, or duplicated, in whole or in part.<br />
343<br />
Guide to Using Microsoft <strong>Project</strong> 2007
Licensed to:<br />
344<br />
Appendix A<br />
To create <strong>the</strong> summary tasks:<br />
1. Select lower level or subtasks. Highlight Tasks 2 through 4 by clicking <strong>the</strong> cell<br />
<strong>for</strong> Task 2 and dragging <strong>the</strong> mouse through <strong>the</strong> cells to Task 4.<br />
2. Indent subtasks. Click <strong>the</strong> Indent button on <strong>the</strong> Formatting toolbar so your<br />
screen resembles Figure A-21. After <strong>the</strong> subtasks (Tasks 2 through 4) are<br />
indented, notice that Task 1 automatically becomes boldface, which indicates<br />
that it is a summary task. A collapse symbol appears to <strong>the</strong> left of <strong>the</strong> new<br />
summary task name. Clicking <strong>the</strong> collapse symbol will collapse <strong>the</strong> summary<br />
task and hide <strong>the</strong> subtasks beneath it. When subtasks are hidden, an<br />
expand symbol appears to <strong>the</strong> left of <strong>the</strong> summary task name. Clicking <strong>the</strong><br />
expand symbol will expand <strong>the</strong> summary task. Also, notice that <strong>the</strong> symbol <strong>for</strong><br />
<strong>the</strong> summary task on <strong>the</strong> Gantt chart has changed from a blue to a black line<br />
with arrows indicating <strong>the</strong> start and end dates.<br />
Expand or collapse symbols by<br />
summary tasks Indent Summary task symbol<br />
FIGURE A-21 Indenting Tasks to Create <strong>the</strong> WBS Hierarchy<br />
3. Create o<strong>the</strong>r summary tasks and subtasks. Create subtasks and summary<br />
tasks <strong>for</strong> Tasks 5, 9, 14, and 17 by following <strong>the</strong> same steps. Indent Tasks 6<br />
through 8 to make Task 5 a summary task. Indent Tasks 10 through 13 to make<br />
Task 9 a summary task. Indent Tasks 15 through 16 to make Task 14 a summary<br />
task. Indent Tasks 18 through 20 to make Task 17 a summary task.<br />
Widen <strong>the</strong> Task Name column to see all of your text, as needed.<br />
Copyright 2009 Cengage Learning. All Rights Reserved.<br />
May not be copied, scanned, or duplicated, in whole or in part.
Licensed to:<br />
TIP<br />
To change a task from a subtask to a summary task or to change its level in <strong>the</strong> WBS, you can “outdent”<br />
<strong>the</strong> task. To outdent <strong>the</strong> task, click <strong>the</strong> cell of <strong>the</strong> task or tasks you want to change, and <strong>the</strong>n click<br />
<strong>the</strong> Outdent button on <strong>the</strong> Formatting toolbar. Remember, <strong>the</strong> tasks in <strong>Project</strong> 2007 should be entered<br />
in an appropriate WBS <strong>for</strong>mat with several levels in <strong>the</strong> hierarchy.<br />
Numbering Tasks<br />
Depending on how <strong>Project</strong> 2007 is set up on your computer, you may or may not see numbers<br />
associated with tasks as you enter and indent <strong>the</strong>m.<br />
To display automatic numbering of tasks using <strong>the</strong> standard tabular numbering system<br />
<strong>for</strong> a WBS:<br />
Outline<br />
numbers<br />
show WBS<br />
hierarchy<br />
Show<br />
outline<br />
number<br />
check box<br />
1. Display <strong>the</strong> Options dialog box. Click Tools on <strong>the</strong> Menu bar, and <strong>the</strong>n click<br />
Options. The Options dialog box opens.<br />
2. Show outline numbers. Click <strong>the</strong> View tab, if necessary. Check Show outline<br />
number in <strong>the</strong> “Outline options <strong>for</strong> <strong>Project</strong>1” section of <strong>the</strong> View tab. Click OK<br />
to close <strong>the</strong> dialog box. Figure A-22 shows <strong>the</strong> Options dialog box and resulting<br />
outline numbers applied to <strong>the</strong> WBS tasks.<br />
FIGURE A-22 Adding Outline Numbers<br />
Saving <strong>Project</strong> Files With or Without a Baseline<br />
An important part of project management is tracking per<strong>for</strong>mance against a baseline, or<br />
approved plan. <strong>Project</strong> 2007 does not prompt you to save a file with or without a baseline<br />
each time you save it, as some previous versions did. The default is to save without a<br />
baseline. It is important to wait until you are ready to save your file with a baseline because<br />
<strong>Project</strong> 2007 will show changes against a baseline. Since you are still developing your<br />
Copyright 2009 Cengage Learning. All Rights Reserved.<br />
May not be copied, scanned, or duplicated, in whole or in part.<br />
345<br />
Guide to Using Microsoft <strong>Project</strong> 2007
Licensed to:<br />
346<br />
Appendix A<br />
project file <strong>for</strong> <strong>the</strong> <strong>Project</strong> Tracking Database project, you want to save <strong>the</strong> file without a<br />
baseline. Later in this appendix, you will save <strong>the</strong> file with a baseline by selecting Tools,<br />
Tracking, and <strong>the</strong>n Set Baseline. You will <strong>the</strong>n enter actual in<strong>for</strong>mation to compare<br />
planned and actual per<strong>for</strong>mance data.<br />
To save a file without a baseline:<br />
HELP<br />
1. Save your file. Click File on <strong>the</strong> Menu bar and <strong>the</strong>n click Save, or click <strong>the</strong> Save<br />
button on <strong>the</strong> Standard toolbar.<br />
2. Enter a filename. In <strong>the</strong> Save As dialog box, type scope in <strong>the</strong> File name text<br />
box. Browse to <strong>the</strong> location in which you want to save <strong>the</strong> file, and <strong>the</strong>n click<br />
Save. Your <strong>Project</strong> 2007 file should look like Figure A-23. (You can adjust <strong>the</strong><br />
timescale to show months by clicking Zoom In or Zoom Out.)<br />
If you want to download <strong>the</strong> <strong>Project</strong> 2007 file scope.mpp to check your work or continue to <strong>the</strong> next section,<br />
a copy is available on <strong>the</strong> companion Web site <strong>for</strong> this text, <strong>the</strong> author’s Web site, or from your<br />
instructor.<br />
FIGURE A-23 <strong>Project</strong> 2007 Scope File<br />
Now that you have finished entering all 20 tasks, created <strong>the</strong> summary tasks and subtasks,<br />
set <strong>the</strong> options to show <strong>the</strong> standard WBS tabular numbering system, and saved your<br />
file, you will learn how to use <strong>the</strong> <strong>Project</strong> 2007 time management features.<br />
PROJECT TIME MANAGEMENT<br />
Many people use <strong>Project</strong> 2007 <strong>for</strong> its time management features. The first step in using<br />
<strong>the</strong>se features, after inputting <strong>the</strong> WBS <strong>for</strong> <strong>the</strong> project, is to enter durations <strong>for</strong> tasks or specific<br />
dates when tasks will occur. Inserting durations or specific dates will automatically<br />
update <strong>the</strong> Gantt chart. To use <strong>Project</strong> 2007 to adjust schedules automatically and to do<br />
critical path analysis, you must also enter task dependencies. After entering durations<br />
Copyright 2009 Cengage Learning. All Rights Reserved.<br />
May not be copied, scanned, or duplicated, in whole or in part.
Licensed to:<br />
and task dependencies, you can view <strong>the</strong> network diagram and critical path in<strong>for</strong>mation.<br />
This section describes how to use each of <strong>the</strong>se time management features.<br />
Entering Task Durations<br />
When you enter a task, <strong>Project</strong> 2007 automatically assigns to it a default duration of one<br />
day, followed by a question mark. To change <strong>the</strong> default duration, type a task’s estimated<br />
duration in <strong>the</strong> Duration column. If you are unsure of an estimate and want to review it<br />
again later, enter a question mark after it. For example, you could enter 5d? <strong>for</strong> a task with<br />
an estimated duration of five days that you want to review later. You can <strong>the</strong>n use <strong>the</strong> Tasks<br />
With Estimated Durations filter to see quickly <strong>the</strong> tasks <strong>for</strong> which you need to review<br />
duration estimates.<br />
To indicate <strong>the</strong> length of a task’s duration, you must type both a number and an appropriate<br />
duration symbol. If you type only a number, <strong>Project</strong> 2007 automatically enters days<br />
as <strong>the</strong> duration unit. Duration unit symbols include:<br />
● d = days (default)<br />
● w = weeks<br />
● m = minutes<br />
● h = hours<br />
● mo or mon = months<br />
● ed = elapsed days<br />
● ew = elapsed weeks<br />
For example, to enter one week <strong>for</strong> a task duration, type 1w in <strong>the</strong> Duration column.<br />
(You can also type wk, wks, week, or weeks, instead of just w.) To enter two days <strong>for</strong> a task<br />
duration, type 2d in <strong>the</strong> Duration column. The default unit is days, so if you enter 2 <strong>for</strong> <strong>the</strong><br />
duration, it will be entered as 2 days. You can also enter elapsed times in <strong>the</strong> Duration<br />
column. For example, 2ed means two elapsed days, and 2ew means two elapsed weeks. You<br />
would use an elapsed duration <strong>for</strong> a task like “Allow paint to dry.” The paint will dry in<br />
exactly <strong>the</strong> same amount of time regardless of whe<strong>the</strong>r it is a workday, a weekend, or a<br />
holiday.<br />
TIP<br />
If <strong>the</strong> Duration column is not visible, drag <strong>the</strong> split bar to <strong>the</strong> right until <strong>the</strong> Duration column is in view.<br />
Entering time estimates or durations might seem like a straight<strong>for</strong>ward process. However,<br />
you must follow a few important procedures:<br />
● As you saw in <strong>the</strong> previous section, when you enter a task in <strong>the</strong> Task Name column,<br />
1 day? appears in <strong>the</strong> Duration column. The question mark means that<br />
you are unsure of <strong>the</strong> duration or want to go back to it. Be sure to enter <strong>the</strong><br />
durations you want to appear.<br />
● Do not enter durations <strong>for</strong> summary tasks. Summary task durations are calculated<br />
automatically based on <strong>the</strong> subtasks. If you enter a duration <strong>for</strong> a task and<br />
<strong>the</strong>n make it a summary task, its duration will automatically change to match<br />
<strong>the</strong> durations of its subtasks. <strong>Project</strong> 2007 will not allow you to enter or change <strong>the</strong><br />
Copyright 2009 Cengage Learning. All Rights Reserved.<br />
May not be copied, scanned, or duplicated, in whole or in part.<br />
347<br />
Guide to Using Microsoft <strong>Project</strong> 2007
Licensed to:<br />
348<br />
Appendix A<br />
duration of a summary task. Think of it as entering durations <strong>for</strong> work packages,<br />
<strong>the</strong> lowest-level items in your WBS. The o<strong>the</strong>r items are really <strong>the</strong> WBS<br />
hierarchy. Let <strong>Project</strong> 2007 do <strong>the</strong> duration calculations <strong>for</strong> you.<br />
● To mark a task as a milestone, enter 0 <strong>for</strong> <strong>the</strong> duration. You can also mark tasks<br />
that have a non-zero duration as milestones by checking <strong>the</strong> “Mark task as<br />
milestone” option in <strong>the</strong> Task In<strong>for</strong>mation dialog box on <strong>the</strong> Advanced tab. The<br />
milestone symbol <strong>for</strong> those tasks will appear at <strong>the</strong>ir start date. Double-click<br />
a task to access <strong>the</strong> Task In<strong>for</strong>mation dialog box.<br />
● To enter recurring tasks, such as weekly meetings or monthly status reports,<br />
select Recurring Task from <strong>the</strong> Insert menu. Enter <strong>the</strong> task name, <strong>the</strong> duration,<br />
and when <strong>the</strong> task occurs. <strong>Project</strong> 2007 will automatically insert appropriate<br />
subtasks based on <strong>the</strong> length of <strong>the</strong> project and <strong>the</strong> number of tasks<br />
required <strong>for</strong> <strong>the</strong> recurring task. For example, if you enter a recurring task <strong>for</strong><br />
monthly review meetings that occur on <strong>the</strong> first day of every month <strong>for</strong> a<br />
12-month project, <strong>Project</strong> 2007 will enter a summary task <strong>for</strong> monthly review<br />
meetings and 12 subtasks—one meeting <strong>for</strong> each month.<br />
● You can enter <strong>the</strong> exact start and finish dates <strong>for</strong> activities instead of entering<br />
durations. To enter start and finish dates, move <strong>the</strong> split bar to <strong>the</strong> right<br />
to reveal <strong>the</strong> Start and Finish columns. Enter start and finish dates only when<br />
those dates are certain. If you want task dates to adjust according to any o<strong>the</strong>r<br />
task dates, do not enter exact start and finish dates. Instead, enter a duration<br />
and <strong>the</strong>n establish a dependency to related tasks. The real scheduling<br />
power of <strong>Project</strong> 2007 comes from setting up dependencies or relationships<br />
among tasks, as described in <strong>the</strong> next section.<br />
● <strong>Project</strong> 2007 uses a default calendar with standard workdays and hours. Duration<br />
estimates will vary according to <strong>the</strong> calendar you use. For example, entering<br />
5d in <strong>the</strong> standard calendar may result in more than five days on <strong>the</strong> Gantt<br />
chart if <strong>the</strong> time period includes Saturday or Sunday. You can change specific<br />
working and nonworking days, or <strong>the</strong> entire project calendar, by selecting<br />
Change Working Time from <strong>the</strong> Tools menu.<br />
● You often need to adjust <strong>the</strong> timescale on <strong>the</strong> Gantt chart to see your project’s<br />
schedule in different time frames, such as weeks, months, quarters, or years.<br />
You expand <strong>the</strong> timescale by clicking <strong>the</strong> Zoom Out button. The Zoom In button<br />
collapses <strong>the</strong> timescale. You can also change <strong>the</strong> <strong>for</strong>mat of <strong>the</strong> timescale by<br />
having three tiers instead of two or by <strong>for</strong>matting dates differently by doubleclicking<br />
<strong>the</strong> timescale section of <strong>the</strong> Gantt chart.<br />
Next, you will set task durations in <strong>the</strong> <strong>Project</strong> Tracking Database file (scope.mpp) that<br />
you created and saved in <strong>the</strong> previous section. If you did not create <strong>the</strong> file named scope.<br />
mpp, you can download it from <strong>the</strong> companion Web site <strong>for</strong> this text. You will create a<br />
new recurring task and enter its duration, and <strong>the</strong>n you will enter o<strong>the</strong>r task durations. First,<br />
create a new recurring task called Status Reports above Task 15, Report per<strong>for</strong>mance.<br />
Copyright 2009 Cengage Learning. All Rights Reserved.<br />
May not be copied, scanned, or duplicated, in whole or in part.
Licensed to:<br />
TIP<br />
To create a new recurring task:<br />
1. Insert a recurring task above Task 15, Report per<strong>for</strong>mance. Open scope.<br />
mpp, if necessary, and <strong>the</strong>n click Report per<strong>for</strong>mance (Task 15) in <strong>the</strong> Task<br />
Name column to select that task. Click Insert on <strong>the</strong> Menu bar, and <strong>the</strong>n click<br />
Recurring Task. The Recurring Task In<strong>for</strong>mation dialog box opens.<br />
2. Enter task and duration in<strong>for</strong>mation <strong>for</strong> <strong>the</strong> recurring task. Type Status<br />
Reports as <strong>the</strong> task title in <strong>the</strong> Task Name text box. Type 1h in <strong>the</strong> Duration<br />
text box. Select <strong>the</strong> Weekly radio button under Recurrence pattern. Make<br />
sure that 1 is entered in <strong>the</strong> Recur every list box. Select <strong>the</strong> Wednesday check<br />
box. In <strong>the</strong> Range of recurrence section, type 6/10/09 in <strong>the</strong> Start text box,<br />
click <strong>the</strong> End by radio button, and <strong>the</strong>n type 10/28/09 in <strong>the</strong> End by text box.<br />
Click <strong>the</strong> End by list arrow to see <strong>the</strong> calendar, as shown in Figure A-24. You<br />
can use <strong>the</strong> calendar to enter <strong>the</strong> Start and End by dates. The new recurring<br />
task will appear above Task 15, Report per<strong>for</strong>mance, when you are<br />
finished.<br />
You can also enter a number of occurrences instead of an End by <strong>for</strong> a recurring task. You might need to<br />
adjust <strong>the</strong> End by date after you enter all of your task durations and dependencies. Remember, <strong>the</strong> date<br />
on your computer determines <strong>the</strong> date listed as Today in <strong>the</strong> calendar.<br />
FIGURE A-24 Recurring Task In<strong>for</strong>mation Dialog Box<br />
Copyright 2009 Cengage Learning. All Rights Reserved.<br />
May not be copied, scanned, or duplicated, in whole or in part.<br />
349<br />
Guide to Using Microsoft <strong>Project</strong> 2007
Licensed to:<br />
350<br />
Appendix A<br />
Recurring<br />
task<br />
3. View <strong>the</strong> new summary task and its subtasks. Click OK. <strong>Project</strong> 2007 inserts<br />
a new Status Reports subtask in <strong>the</strong> Task Name column. Expand <strong>the</strong> new subtask<br />
by clicking <strong>the</strong> expand symbol to <strong>the</strong> left of Status Reports. To collapse<br />
<strong>the</strong> recurring task, click <strong>the</strong> collapse symbol .<br />
4. Adjust <strong>the</strong> Duration column width and Gantt chart timescale. Notice <strong>the</strong> # signs<br />
that appear in <strong>the</strong> Duration column <strong>for</strong> <strong>the</strong> Status Reports task. Like Excel, <strong>Project</strong><br />
2007 uses <strong>the</strong>se symbols to denote that <strong>the</strong> column width needs to be increased.<br />
Increase <strong>the</strong> Duration column’s width by moving your mouse to <strong>the</strong> right of <strong>the</strong><br />
Duration column heading until you see a resize pointer . Double-click to adjust<br />
<strong>the</strong> column width and display <strong>the</strong> in<strong>for</strong>mation. Click <strong>the</strong> Zoom Out button<br />
on <strong>the</strong> toolbar twice to display <strong>the</strong> Gantt chart in months. Move your mouse over<br />
<strong>the</strong> Recurring Task symbol in <strong>the</strong> Indicator column <strong>for</strong> row 15. Your screen<br />
should resemble Figure A-25. Notice that <strong>the</strong> recurring task appears on <strong>the</strong> appropriate<br />
dates on <strong>the</strong> Gantt chart.<br />
FIGURE A-25 A Recurring Task<br />
Use <strong>the</strong> in<strong>for</strong>mation in Table A-3 to enter durations <strong>for</strong> <strong>the</strong> o<strong>the</strong>r tasks <strong>for</strong> <strong>the</strong> <strong>Project</strong><br />
Tracking Database project. The <strong>Project</strong> 2007 row number is shown to <strong>the</strong> left of each task<br />
name in <strong>the</strong> table. Remember, you already entered a duration <strong>for</strong> <strong>the</strong> recurring task. Also,<br />
remember that you should not enter durations <strong>for</strong> summary tasks. Durations <strong>for</strong> summary<br />
tasks are automatically calculated to match <strong>the</strong> durations and dependencies of subtasks,<br />
as described fur<strong>the</strong>r in <strong>the</strong> next section, Establishing Task Dependencies.<br />
To enter task durations <strong>for</strong> <strong>the</strong> o<strong>the</strong>r tasks:<br />
1. Enter <strong>the</strong> duration <strong>for</strong> Task 2. Click <strong>the</strong> Duration column <strong>for</strong> row 2, Kickoff<br />
meeting, type 2h, and <strong>the</strong>n press Enter.<br />
2. Enter <strong>the</strong> duration <strong>for</strong> Task 3. In<strong>the</strong>Duration column <strong>for</strong> row 3, Develop<br />
project charter, type 10d, <strong>the</strong>n press Enter. You can also just type 10, since<br />
d or days is <strong>the</strong> default duration.<br />
Copyright 2009 Cengage Learning. All Rights Reserved.<br />
May not be copied, scanned, or duplicated, in whole or in part.
Licensed to:<br />
3. Enter remaining task durations. Continue to enter <strong>the</strong> durations using <strong>the</strong><br />
in<strong>for</strong>mation in Table A-3.<br />
TABLE 1-3 Durations <strong>for</strong> <strong>Project</strong> Tracking Database Tasks<br />
Task Number/Row Task Name Duration<br />
2 Kickoff meeting 2h<br />
3 Develop project charter 10d<br />
4 Charter signed 0<br />
6 Develop project management plans 3w<br />
7 Review project management plans 4mo<br />
8 <strong>Project</strong> management plans approved 0<br />
10 Analysis 1mo<br />
11 Design 2mo<br />
12 Implementation 1mo<br />
13 System implemented 0<br />
37 Report per<strong>for</strong>mance 5mo<br />
38 Control changes 5mo<br />
40 Prepare final project report 2w<br />
41 Present final project 1w<br />
42 <strong>Project</strong> completed 0<br />
4. Save your file and name it. Click File on <strong>the</strong> Menu bar, and <strong>the</strong>n click Save As.<br />
Enter time as <strong>the</strong> filename, and <strong>the</strong>n save <strong>the</strong> file to <strong>the</strong> desired location on<br />
your computer or network. Your file should resemble Figure A-26. Notice that<br />
all of <strong>the</strong> tasks still begin on June 1. This will change in <strong>the</strong> next section when<br />
we add task dependencies. Keep this file open <strong>for</strong> <strong>the</strong> next set of steps.<br />
Copyright 2009 Cengage Learning. All Rights Reserved.<br />
May not be copied, scanned, or duplicated, in whole or in part.<br />
351<br />
Guide to Using Microsoft <strong>Project</strong> 2007
Licensed to:<br />
352<br />
Appendix A<br />
FIGURE A-26 Time File with Durations Entered<br />
Establishing Task Dependencies<br />
To use <strong>Project</strong> 2007 to adjust schedules automatically and to do critical path analysis, you<br />
must determine <strong>the</strong> dependencies or relationships among tasks. <strong>Project</strong> 2007 provides<br />
three methods <strong>for</strong> creating task dependencies: using <strong>the</strong> Link Tasks button, using <strong>the</strong> Predecessors<br />
column of <strong>the</strong> Entry table or <strong>the</strong> Predecessors tab in <strong>the</strong> Task In<strong>for</strong>mation dialog<br />
box, or clicking and dragging <strong>the</strong> Gantt chart symbols <strong>for</strong> tasks with dependencies.<br />
To create dependencies using <strong>the</strong> Link Tasks button, highlight tasks that are related<br />
and <strong>the</strong>n click <strong>the</strong> Link Tasks button on <strong>the</strong> toolbar. For example, to create a finish-tostart<br />
dependency between Task 1 and Task 2, click any cell in row 1, drag down to row 2,<br />
and <strong>the</strong>n click <strong>the</strong> Link Tasks button. The default type of link is finish-to-start. In <strong>the</strong><br />
<strong>Project</strong> Tracking Database example, all <strong>the</strong> tasks use this default relationship. You will learn<br />
about o<strong>the</strong>r types of dependencies later in this appendix.<br />
TIP<br />
Selecting tasks is similar to selecting cells in Excel. To select adjacent tasks, click and drag <strong>the</strong> mouse.<br />
You can also click <strong>the</strong> first task, hold down <strong>the</strong> Shift key, and <strong>the</strong>n click <strong>the</strong> last task. To select nonadjacent<br />
tasks, hold down <strong>the</strong> Control (Ctrl) key as you click tasks in order of <strong>the</strong>ir dependencies.<br />
When you use <strong>the</strong> Predecessors column of <strong>the</strong> Entry table to create dependencies, you<br />
must manually enter <strong>the</strong> in<strong>for</strong>mation. To create dependencies manually, type <strong>the</strong> task row<br />
number of <strong>the</strong> preceding task in <strong>the</strong> Predecessors column of <strong>the</strong> Entry table. For<br />
example, Task 3 in Table A-3 has Task 2 as a predecessor, which can be entered in <strong>the</strong> Predecessors<br />
column, meaning that Task 3 cannot start until Task 2 is finished. To see <strong>the</strong> Predecessors<br />
column of <strong>the</strong> Entry table, move <strong>the</strong> split bar to <strong>the</strong> right. You can also doubleclick<br />
on <strong>the</strong> task, click <strong>the</strong> Predecessors tab in <strong>the</strong> Task In<strong>for</strong>mation dialog box, and enter<br />
<strong>the</strong> predecessors <strong>the</strong>re. (This is more work than just typing it in <strong>the</strong> Predecessor column.)<br />
You can also create task dependencies by clicking <strong>the</strong> Gantt chart symbol <strong>for</strong> a task and<br />
<strong>the</strong>n dragging to <strong>the</strong> Gantt chart symbol <strong>for</strong> a task that succeeds it. For example, you could<br />
Copyright 2009 Cengage Learning. All Rights Reserved.<br />
May not be copied, scanned, or duplicated, in whole or in part.
Licensed to:<br />
click <strong>the</strong> Milestone symbol <strong>for</strong> Task 4, hold down <strong>the</strong> left mouse button, and drag to <strong>the</strong><br />
Task Bar symbol <strong>for</strong> Task 6 to create a dependency, as shown in <strong>the</strong> Gantt chart in Figure<br />
A-27. Note <strong>the</strong> Finish-to-Start Link dialog box that appears when you use this method.<br />
Link Tasks<br />
Predecessors<br />
column<br />
FIGURE A-27 Creating Task Dependencies<br />
Gantt chart<br />
symbols<br />
Next, you will use in<strong>for</strong>mation from Figure A-28 to enter <strong>the</strong> predecessors <strong>for</strong> tasks as<br />
indicated. You will create some dependencies by manually typing <strong>the</strong> predecessors in <strong>the</strong><br />
Predecessors column, some by using <strong>the</strong> Link Tasks button, some by using <strong>the</strong> Gantt chart<br />
symbols, and <strong>the</strong> remaining dependencies by using whichever method you prefer.<br />
To link tasks or establish dependencies <strong>for</strong> <strong>the</strong> <strong>Project</strong> Tracking Database project:<br />
1. Display <strong>the</strong> Predecessors column in <strong>the</strong> Entry table. Move <strong>the</strong> split bar to <strong>the</strong><br />
right to reveal <strong>the</strong> full Predecessors column in <strong>the</strong> time.mpp file. Widen <strong>the</strong><br />
Task Name or o<strong>the</strong>r columns, if needed.<br />
2. Highlight <strong>the</strong> cell where you want to enter a predecessor, and <strong>the</strong>n type <strong>the</strong><br />
task number <strong>for</strong> <strong>the</strong> preceding task. Click <strong>the</strong> Predecessors cell <strong>for</strong> Task 3,<br />
type 2, and press Enter. Notice that as you enter task dependencies, <strong>the</strong> Gantt<br />
chart changes to reflect <strong>the</strong> new schedule. Also notice that several cells<br />
become highlighted. In this case, <strong>the</strong> Duration and Finish cells <strong>for</strong> Task 1, and<br />
<strong>the</strong> Start and Finish cells <strong>for</strong> Task 3, are highlighted in light blue. This is <strong>the</strong><br />
new Visual Change Highlights feature of <strong>Project</strong> 2007.<br />
3. Enter predecessors <strong>for</strong> Task 4. Click <strong>the</strong> Predecessors cell <strong>for</strong> Task 4, type 3,<br />
and press Enter.<br />
4. Establish dependencies using <strong>the</strong> Link Tasks button. To link Tasks 10 through<br />
13, click <strong>the</strong> task name <strong>for</strong> Task 10 in <strong>the</strong> Task Name column and drag down<br />
through Task 13. Then, click <strong>the</strong> Link Tasks button on <strong>the</strong> toolbar. Alternately,<br />
you can click Edit on <strong>the</strong> Menu bar, and <strong>the</strong>n click Link Tasks.<br />
5. Create a dependency using Gantt chart symbols. Click <strong>the</strong> Milestone symbol<br />
<strong>for</strong> Task 4 on <strong>the</strong> Gantt chart, hold down <strong>the</strong> left mouse button, and drag<br />
to <strong>the</strong> Task Bar symbol <strong>for</strong> Task 6. (See Figure A-27 to see this step in<br />
progress.)<br />
6. Enter remaining dependencies. Link <strong>the</strong> o<strong>the</strong>r tasks by ei<strong>the</strong>r manually entering<br />
<strong>the</strong> predecessors into <strong>the</strong> Predecessors column, by using <strong>the</strong> Link Tasks<br />
button, or by clicking and dragging <strong>the</strong> Gantt chart symbols. Note <strong>the</strong> visual<br />
change highlighting feature that displays as you enter dependencies. You can<br />
Copyright 2009 Cengage Learning. All Rights Reserved.<br />
May not be copied, scanned, or duplicated, in whole or in part.<br />
353<br />
Guide to Using Microsoft <strong>Project</strong> 2007
Licensed to:<br />
354<br />
Appendix A<br />
view <strong>the</strong> dependencies in Figure A-28. For example, Task 8 has Task 6 as a predecessor,<br />
Task 10 has Task 8 as a predecessor, Task 11 has 10, Task 12 has 11,<br />
Task 13 has 12, Task 40 has 13, Task 41 has 40, and Task 42 has 41 as a<br />
predecessor. If you have entered all data correctly, <strong>the</strong> project should end on<br />
11/16/09, or November 16, 2009.<br />
7. Adjust screen elements. Click View from <strong>the</strong> Menu bar, and select View Bar<br />
to collapse <strong>the</strong> View Bar. Drag <strong>the</strong> resize line between <strong>the</strong> Indicator column<br />
and <strong>the</strong> Task Name column to <strong>the</strong> left to remove <strong>the</strong> Indicator column. Click<br />
View on <strong>the</strong> Menu bar, point to Toolbars, and <strong>the</strong>n click <strong>Project</strong> Guide to hide<br />
<strong>the</strong> <strong>Project</strong> Guide toolbar. When you finish, your screen should resemble Figure<br />
A-28. If needed, click <strong>the</strong> Zoom Out button to view <strong>the</strong> Gantt chart timescale<br />
in quarters. Double-check your screen to make sure you entered <strong>the</strong><br />
dependencies correctly.<br />
Visual change highlights<br />
FIGURE A-28 <strong>Project</strong> Tracking Database File with Durations and Dependencies Entered<br />
8. Preview and save your file. Click File on <strong>the</strong> Menu bar, and <strong>the</strong>n select Print<br />
Preview, or click <strong>the</strong> Print Preview button on <strong>the</strong> Standard toolbar. When<br />
you are finished, close <strong>the</strong> Print Preview and save your file again by clicking<br />
<strong>the</strong> Save button on <strong>the</strong> Standard toolbar. If you desire, print your file by<br />
clicking <strong>the</strong> Print button on <strong>the</strong> Standard toolbar, or by selecting Print<br />
from <strong>the</strong> File menu. Keep <strong>the</strong> file open <strong>for</strong> <strong>the</strong> next set of steps.<br />
Copyright 2009 Cengage Learning. All Rights Reserved.<br />
May not be copied, scanned, or duplicated, in whole or in part.
Licensed to:<br />
HELP<br />
If your previewed file does not resemble Figure A-28, you may need to adjust <strong>the</strong> location of <strong>the</strong> split bar<br />
between <strong>the</strong> Entry table and <strong>the</strong> Gantt chart. The entire Predecessors column must be visible in <strong>the</strong> Gantt<br />
Chart view <strong>for</strong> it to show up in <strong>the</strong> Print Preview. Part of <strong>the</strong> next column may be showing, but it will not<br />
print. Close <strong>the</strong> Print Preview and move <strong>the</strong> split bar to reveal <strong>the</strong> column fully, and <strong>the</strong>n select Print Preview<br />
again. Also, check your timescale to make sure you are not wasting paper by having a timescale too<br />
detailed. You should not print your file until <strong>the</strong> Print Preview displays <strong>the</strong> desired in<strong>for</strong>mation.<br />
Changing Task Dependency Types and Adding Lead or Lag Time<br />
A task dependency or relationship describes how a task is related to <strong>the</strong> start or finish of<br />
ano<strong>the</strong>r task. <strong>Project</strong> 2007 allows <strong>for</strong> four task dependencies: finish-to-start (FS), start-tostart<br />
(SS), finish-to-finish (FF), and start-to-finish (SF). By using <strong>the</strong>se dependencies effectively,<br />
you can modify <strong>the</strong> critical path and shorten your project schedule. The most<br />
common type of dependency is finish-to-start (FS). All of <strong>the</strong> dependencies in <strong>the</strong> <strong>Project</strong><br />
Tracking Database example are FS dependencies. However, sometimes you need to establish<br />
o<strong>the</strong>r types of dependencies. This section describes how to change task dependency<br />
types. It also explains how to add lead or lag times between tasks. You will shorten <strong>the</strong> duration<br />
of <strong>the</strong> <strong>Project</strong> Tracking Database project by adding lead time between some tasks.<br />
To change a dependency type, open <strong>the</strong> Task In<strong>for</strong>mation dialog box <strong>for</strong> that task by<br />
double-clicking <strong>the</strong> task name. On <strong>the</strong> Predecessors tab of <strong>the</strong> Task In<strong>for</strong>mation dialog box,<br />
select a new dependency type from <strong>the</strong> Type column list arrow.<br />
The Predecessors tab also allows you to add lead or lag time to a dependency. You can<br />
enter both lead and lag time using <strong>the</strong> Lag column on <strong>the</strong> Predecessors tab. Lead time<br />
reflects an overlap between tasks that have a dependency. For example, if Task B can start<br />
when its predecessor, Task A, is half-finished, you can specify a finish-to-start dependency<br />
with a lead time of 50% <strong>for</strong> <strong>the</strong> successor task. Enter lead times as negative numbers.<br />
In this example, enter –50% in <strong>the</strong> first cell of <strong>the</strong> Lag column. Adding lead times is also<br />
called fast tracking and is one way to compress a project’s schedule.<br />
Lag time is <strong>the</strong> opposite of lead time; it is a time gap or delay between tasks that have<br />
a dependency. If you need a two-day delay between <strong>the</strong> finish of Task C and <strong>the</strong> start of<br />
Task D, establish a finish-to-start dependency between Tasks C and D and specify a twoday<br />
lag time. Enter lag time as a positive value. In this example, type 2d in <strong>the</strong> Lag<br />
column.<br />
In <strong>the</strong> <strong>Project</strong> Tracking Database example, notice that work on design tasks does not<br />
begin until all <strong>the</strong> work on <strong>the</strong> analysis tasks has been completed (see Rows 10 and 11), and<br />
work on implementation tasks does not begin until all <strong>the</strong> work on <strong>the</strong> design tasks has<br />
been completed (see Rows 11 and 12). In reality, it is rare to wait until all of <strong>the</strong> analysis<br />
work is complete be<strong>for</strong>e starting any design work, or to wait until all of <strong>the</strong> design work is<br />
finished be<strong>for</strong>e starting any implementation work. It is also a good idea to add some additional<br />
time, or a buffer, be<strong>for</strong>e crucial milestones, such as a system being implemented. To<br />
create a more realistic schedule, add lead times to <strong>the</strong> design and implementation tasks and<br />
lag time be<strong>for</strong>e <strong>the</strong> system implemented milestone.<br />
Copyright 2009 Cengage Learning. All Rights Reserved.<br />
May not be copied, scanned, or duplicated, in whole or in part.<br />
355<br />
Guide to Using Microsoft <strong>Project</strong> 2007
Licensed to:<br />
356<br />
Appendix A<br />
To add lead and lag times:<br />
1. Open <strong>the</strong> Task In<strong>for</strong>mation dialog box <strong>for</strong> Task 11, Design. In <strong>the</strong> Task Name<br />
column, double-click <strong>the</strong> text <strong>for</strong> Task 11, Design. The Task In<strong>for</strong>mation dialog<br />
box opens. Click <strong>the</strong> Predecessors tab.<br />
2. Enter lead time <strong>for</strong> Task 11. Type –10% in <strong>the</strong> Lag column, as shown in Figure<br />
A-29. Click OK. You could also type a value such as –5d to indicate a fiveday<br />
overlap. In <strong>the</strong> resulting Gantt chart, notice that <strong>the</strong> bar <strong>for</strong> this task has<br />
moved slightly to <strong>the</strong> left. Also, notice that <strong>the</strong> project completion date has<br />
moved from 11/16 to 11/12.<br />
FIGURE A-29 Adding Lead or Lag Time to Task Dependencies<br />
3. Enter lead time <strong>for</strong> Task 12. Double-click <strong>the</strong> text <strong>for</strong> Task 12, Implementation,<br />
type –3d in <strong>the</strong> Lag column, and click OK. Notice that <strong>the</strong> project now ends<br />
on 11/9.<br />
4. Enter lag time <strong>for</strong> Task 13. Double-click <strong>the</strong> text <strong>for</strong> Task 13, System<br />
Implemented, type 5d in <strong>the</strong> Lag column <strong>for</strong> this task, and click OK. Move <strong>the</strong><br />
split bar to <strong>the</strong> right, if necessary, to reveal <strong>the</strong> Predecessors column. Also<br />
double-click <strong>the</strong> Zoom In button to see <strong>the</strong> Gantt chart bars more clearly.<br />
When you are finished, your screen should resemble Figure A-30. Notice <strong>the</strong><br />
slight overlap in <strong>the</strong> taskbars <strong>for</strong> Tasks 10 and 11 and <strong>the</strong> short gap between <strong>the</strong><br />
taskbars <strong>for</strong> Tasks 12 and 13. Also notice <strong>the</strong> changes in <strong>the</strong> Predecessors column<br />
<strong>for</strong> tasks 11, 12, and 13. Double-click <strong>the</strong> Zoom Out button to see<br />
all of <strong>the</strong> Gantt chart symbols and <strong>the</strong> main timeline in quarters. The project<br />
completion date should be 11/16.<br />
Copyright 2009 Cengage Learning. All Rights Reserved.<br />
May not be copied, scanned, or duplicated, in whole or in part.
Licensed to:<br />
Slight<br />
overlap due<br />
to lead time<br />
Slight<br />
gap due to<br />
lag time<br />
FIGURE A-30 Schedule <strong>for</strong> <strong>Project</strong> Tracking Database File with Lead and Lag Times<br />
Task Drivers<br />
pane<br />
5. Review <strong>the</strong> Task Drivers pane. <strong>Project</strong> 2007 includes a new feature to help<br />
you clearly identify how tasks affect each o<strong>the</strong>r. Click Task 13, System<br />
Implemented, click <strong>Project</strong> on <strong>the</strong> Menu bar, and <strong>the</strong>n click Task Drivers. The<br />
Task Drivers pane appears on <strong>the</strong> left, as shown in Figure A-31. The Task Drivers<br />
pane describes what o<strong>the</strong>r tasks or factors are affecting <strong>the</strong> start date <strong>for</strong><br />
this task.<br />
FIGURE A-31 Task Drivers Pane<br />
6. Save your file. Click <strong>the</strong> Close button to close <strong>the</strong> Task Drivers pane. Click<br />
File on <strong>the</strong> Menu bar, and <strong>the</strong>n click Save. Or, click <strong>the</strong> Save button on <strong>the</strong><br />
Standard toolbar. Keep this file open <strong>for</strong> <strong>the</strong> next set of steps.<br />
Copyright 2009 Cengage Learning. All Rights Reserved.<br />
May not be copied, scanned, or duplicated, in whole or in part.<br />
357<br />
Guide to Using Microsoft <strong>Project</strong> 2007
Licensed to:<br />
358<br />
Appendix A<br />
TIP<br />
You can enter or modify lead or lag times directly in <strong>the</strong> Predecessors column of <strong>the</strong> Entry table. Notice<br />
how <strong>the</strong> predecessors appear <strong>for</strong> Tasks 11, 12, and 13. For example, <strong>the</strong> Predecessors column <strong>for</strong> Task<br />
11 shows 10FS-10%. This notation means that Task 11 has a finish-to-start (FS) dependency with Task 10<br />
and a 10% lead. You can enter lead or lag times to task dependencies directly into <strong>the</strong> Predecessors column<br />
of <strong>the</strong> Entry table by using this same <strong>for</strong>mat: task row number, followed by type of dependency, followed<br />
by <strong>the</strong> amount of lead or lag.<br />
Gantt Charts<br />
<strong>Project</strong> 2007 shows a Gantt chart as <strong>the</strong> default view to <strong>the</strong> right of <strong>the</strong> Entry table. Gantt<br />
charts show <strong>the</strong> timescale <strong>for</strong> a project and all of its activities. In <strong>Project</strong> 2007, dependencies<br />
between tasks are shown on <strong>the</strong> Gantt chart by <strong>the</strong> arrows between tasks. Many Gantt<br />
charts, however, do not show any dependencies. Instead, as you might recall, network diagrams<br />
or PERT charts are used to show task dependencies. This section explains important<br />
in<strong>for</strong>mation about Gantt charts and describes how to make critical path in<strong>for</strong>mation<br />
more visible in <strong>the</strong> Gantt Chart view.<br />
You must follow a few important procedures when working with Gantt charts:<br />
● To adjust <strong>the</strong> timescale, click <strong>the</strong> Zoom Out button or <strong>the</strong> Zoom In button<br />
. Clicking <strong>the</strong>se buttons automatically makes <strong>the</strong> dates on <strong>the</strong> Gantt<br />
chart show more or less in<strong>for</strong>mation. For example, if <strong>the</strong> timescale <strong>for</strong> <strong>the</strong><br />
Gantt chart is showing months and you click <strong>the</strong> Zoom Out button, <strong>the</strong><br />
timescale will adjust to show quarters. Clicking Zoom Out again will display<br />
<strong>the</strong> timescale in years. Similarly, each time you click <strong>the</strong> Zoom In button, <strong>the</strong><br />
timescale changes to display more detailed time in<strong>for</strong>mation—from years to<br />
quarters, quarters to months, and months to weeks.<br />
● You can also adjust <strong>the</strong> timescale and access more <strong>for</strong>matting options by selecting<br />
Timescale from <strong>the</strong> Format menu. Adjusting <strong>the</strong> timescale enables you to<br />
see <strong>the</strong> entire Gantt chart on one screen and in <strong>the</strong> time increments that you<br />
desire.<br />
● A Gantt Chart Wizard is available on <strong>the</strong> Format menu. This wizard helps you<br />
adjust <strong>the</strong> <strong>for</strong>mat of <strong>the</strong> Gantt chart. For example, you can select an option<br />
to display critical path in<strong>for</strong>mation on <strong>the</strong> Gantt chart, and those items on <strong>the</strong><br />
critical path will automatically display using a red bar.<br />
● You can view a tracking Gantt chart by setting a baseline <strong>for</strong> your entire project<br />
or <strong>for</strong> selected tasks and <strong>the</strong>n entering actual durations <strong>for</strong> tasks. The Tracking<br />
Gantt view displays two taskbars, one above <strong>the</strong> o<strong>the</strong>r, <strong>for</strong> each task. One<br />
taskbar shows planned or baseline start and finish dates, and <strong>the</strong> o<strong>the</strong>r taskbar<br />
shows actual start and finish dates. You will find a sample Tracking Gantt<br />
chart later in this appendix, after you enter actual in<strong>for</strong>mation <strong>for</strong> <strong>the</strong> <strong>Project</strong><br />
Tracking Database project.<br />
Because you have already created task dependencies, you can now find <strong>the</strong> critical path<br />
<strong>for</strong> <strong>the</strong> <strong>Project</strong> Tracking Database project. You can view <strong>the</strong> critical tasks by changing <strong>the</strong><br />
color of those items on <strong>the</strong> critical path in <strong>the</strong> Task Name column. You can also change<br />
Copyright 2009 Cengage Learning. All Rights Reserved.<br />
May not be copied, scanned, or duplicated, in whole or in part.
Licensed to:<br />
<strong>the</strong> color of <strong>the</strong> bars on <strong>the</strong> Gantt chart. Tasks on <strong>the</strong> critical path will automatically be red<br />
in <strong>the</strong> Network Diagram view, as described in <strong>the</strong> following section.<br />
To make <strong>the</strong> text <strong>for</strong> <strong>the</strong> critical path tasks appear in red in <strong>the</strong> Entry table and on <strong>the</strong><br />
Gantt chart:<br />
Select<br />
Critical<br />
Tasks<br />
Select<br />
Red<br />
1. Open <strong>the</strong> Text Styles dialog box. Click Format on <strong>the</strong> Menu bar, and <strong>the</strong>n click<br />
Text Styles. The Text Styles dialog box opens.<br />
2. Change <strong>the</strong> critical tasks color option to red. Click <strong>the</strong> Item to Change list<br />
arrow, and <strong>the</strong>n select Critical Tasks. Click <strong>the</strong> Color list arrow, and <strong>the</strong>n select<br />
Red, as shown in Figure A-32. Click OK to accept <strong>the</strong> changes to <strong>the</strong> text<br />
styles.<br />
FIGURE A-32 Text Styles Dialog Box Settings to Display Critical Tasks in Red<br />
3. Open <strong>the</strong> Gantt Chart Wizard. Click Format on <strong>the</strong> Menu bar and <strong>the</strong>n select<br />
Gantt Chart Wizard. Alternately, you can click <strong>the</strong> Gantt Chart Wizard button<br />
on <strong>the</strong> Formatting toolbar. The Gantt Chart Wizard opens. Click Next,<br />
and <strong>the</strong> next step of <strong>the</strong> wizard appears.<br />
4. Select <strong>the</strong> Critical Path option. Click <strong>the</strong> Critical path radio button, as shown<br />
in Figure A-33. Notice that <strong>the</strong> sample Gantt chart in <strong>the</strong> Gantt Chart Wizard<br />
displays some bars in red, representing tasks on <strong>the</strong> critical path. Click Finish<br />
to proceed to <strong>the</strong> next step in <strong>the</strong> Gantt Chart Wizard.<br />
5. Format <strong>the</strong> Gantt chart. Click Format It, and <strong>the</strong>n click Exit Wizard. Critical<br />
taskbars on <strong>the</strong> Gantt chart will now be red. Your screen should resemble<br />
Figure A-34, with task in<strong>for</strong>mation and bars <strong>for</strong> all <strong>the</strong> critical tasks displayed<br />
in red on your computer screen.<br />
6. Save your file without a baseline. Click File on <strong>the</strong> Menu bar, and <strong>the</strong>n click<br />
Save. Or, click <strong>the</strong> Save button on <strong>the</strong> Standard toolbar to save your file. Keep<br />
this file open <strong>for</strong> <strong>the</strong> next set of steps.<br />
Copyright 2009 Cengage Learning. All Rights Reserved.<br />
May not be copied, scanned, or duplicated, in whole or in part.<br />
359<br />
Guide to Using Microsoft <strong>Project</strong> 2007
Licensed to:<br />
360<br />
Appendix A<br />
FIGURE A-33 Gantt Chart Wizard Showing Critical Path Format<br />
Test and<br />
Gantt chart<br />
symbols <strong>for</strong><br />
critical tasks<br />
should<br />
display in<br />
red on your<br />
computer<br />
FIGURE A-34 Formatted Gantt Chart<br />
Network Diagrams<br />
The network diagrams in <strong>Project</strong> 2007 use <strong>the</strong> precedence diagramming method, with tasks<br />
displayed in rectangular boxes and relationships shown by lines connecting <strong>the</strong> boxes. In<br />
<strong>the</strong> Network Diagram view, tasks on <strong>the</strong> critical path are automatically shown in red.<br />
To view <strong>the</strong> network diagram <strong>for</strong> <strong>the</strong> <strong>Project</strong> Tracking Database project:<br />
1. View <strong>the</strong> network diagram. Click View on <strong>the</strong> Menu bar, and <strong>the</strong>n click View<br />
Bar. Click <strong>the</strong> Network Diagram button on <strong>the</strong> View Bar or select Network<br />
Diagram from <strong>the</strong> View menu.<br />
2. Adjust <strong>the</strong> Network Diagram view. To see more tasks in <strong>the</strong> Network Diagram<br />
view, double-click <strong>the</strong> Zoom Out button . You can also use <strong>the</strong> scroll<br />
bars to see different parts of <strong>the</strong> network diagram. Figure A-35 shows several<br />
of <strong>the</strong> tasks in <strong>the</strong> <strong>Project</strong> Tracking Database network diagram. Note that<br />
milestone tasks, such as Charter signed, appear as pointed rectangular boxes,<br />
Copyright 2009 Cengage Learning. All Rights Reserved.<br />
May not be copied, scanned, or duplicated, in whole or in part.
Licensed to:<br />
while o<strong>the</strong>r tasks appear as rectangles. Tasks on <strong>the</strong> critical path automatically<br />
appear in red, while noncritical tasks appear in blue. Each task in <strong>the</strong> network<br />
diagram also shows in<strong>for</strong>mation such as <strong>the</strong> start and finish dates, task<br />
ID, and duration. Move your mouse over <strong>the</strong> Charter signed box to see it in a<br />
larger view. A dashed line on a network diagram represents a page break. You<br />
often need to change some of <strong>the</strong> default settings <strong>for</strong> <strong>the</strong> Network Diagram view<br />
be<strong>for</strong>e printing it.<br />
FIGURE A-35 Network Diagram View<br />
3. View <strong>the</strong> Help topic on rearranging network diagram boxes. Click <strong>the</strong><br />
Microsoft <strong>Project</strong> Help button on <strong>the</strong> Standard toolbar or press F1 to display<br />
<strong>the</strong> <strong>Project</strong> Help. Type Network diagram layout in <strong>the</strong> text box and <strong>the</strong>n<br />
press Enter. Click <strong>the</strong> resulting Help topic called Move Network Diagram<br />
boxes manually. Note that you can change several layout options <strong>for</strong> <strong>the</strong> network<br />
diagram, hide fields, and manually position boxes. Close <strong>the</strong> Help window,<br />
and <strong>the</strong>n close <strong>the</strong> Search Results window.<br />
4. View <strong>the</strong> Layout menu. Click Format on <strong>the</strong> Menu bar and <strong>the</strong>n click Layout.<br />
Review <strong>the</strong> various options <strong>for</strong> changing <strong>the</strong> Network diagram layout, as shown<br />
in Figure A-36, and <strong>the</strong>n click OK to close <strong>the</strong> Layout dialog box.<br />
5. Return to Gantt Chart view. Click <strong>the</strong> Gantt Chart button on <strong>the</strong> View Bar<br />
to return to Gantt Chart view. Alternately, you can select Gantt Chart from<br />
<strong>the</strong> View menu on <strong>the</strong> Menu bar. Keep this file open <strong>for</strong> <strong>the</strong> next set of steps.<br />
Copyright 2009 Cengage Learning. All Rights Reserved.<br />
May not be copied, scanned, or duplicated, in whole or in part.<br />
361<br />
Guide to Using Microsoft <strong>Project</strong> 2007
Licensed to:<br />
362<br />
Appendix A<br />
FIGURE A-36 Changing <strong>the</strong> Network Diagram Layout<br />
TIP<br />
Some users prefer to create or modify files in Network Diagram view instead of Gantt Chart view. To add<br />
a new task or node in Network Diagram view, select New Task from <strong>the</strong> Insert menu, or press <strong>the</strong> Insert<br />
key on your keyboard. Double-click <strong>the</strong> new node to add a task name and o<strong>the</strong>r in<strong>for</strong>mation. Create finishto-start<br />
dependencies between tasks in Network Diagram view by clicking <strong>the</strong> preceding node and dragging<br />
to <strong>the</strong> succeeding node. To modify <strong>the</strong> type of dependency and add lead or lag time, double-click <strong>the</strong><br />
arrow between <strong>the</strong> dependent nodes.<br />
Critical Path Analysis<br />
The critical path is <strong>the</strong> path through <strong>the</strong> network diagram with <strong>the</strong> least amount of slack;<br />
it represents <strong>the</strong> shortest possible time to complete <strong>the</strong> project. If a task on <strong>the</strong> critical<br />
path takes longer than planned, <strong>the</strong> project schedule will slip unless time is reduced on a<br />
task later on <strong>the</strong> critical path. Sometimes you can shift resources between tasks to help<br />
keep a project on schedule. <strong>Project</strong> 2007 has several views and reports to help analyze critical<br />
path in<strong>for</strong>mation.<br />
Two particularly useful features are <strong>the</strong> Schedule table view and <strong>the</strong> Critical Tasks<br />
report. The Schedule table view shows <strong>the</strong> early and late start dates <strong>for</strong> each task, <strong>the</strong> early<br />
and late finish dates <strong>for</strong> each task, and <strong>the</strong> free and total slack <strong>for</strong> each task. This in<strong>for</strong>mation<br />
shows how flexible <strong>the</strong> schedule is and helps in making schedule compression<br />
decisions. The Critical Tasks report lists only tasks that are on <strong>the</strong> critical path <strong>for</strong> <strong>the</strong><br />
project. If meeting schedule deadlines is essential <strong>for</strong> a project, project managers will want<br />
to monitor tasks on <strong>the</strong> critical path closely.<br />
Copyright 2009 Cengage Learning. All Rights Reserved.<br />
May not be copied, scanned, or duplicated, in whole or in part.
Licensed to:<br />
To access <strong>the</strong> Schedule table view and view <strong>the</strong> Critical Tasks report <strong>for</strong> a file:<br />
Select All<br />
button<br />
1. View <strong>the</strong> Schedule table. Right-click <strong>the</strong> Select All button to <strong>the</strong> left of <strong>the</strong> Task<br />
Name column heading and select Schedule. Alternatively, you can click View<br />
on <strong>the</strong> Menu bar, point to Table: Entry, and <strong>the</strong>n click Schedule. The Schedule<br />
table replaces <strong>the</strong> Entry table to <strong>the</strong> left of <strong>the</strong> Gantt chart.<br />
2. Reveal all columns in <strong>the</strong> Schedule table. Move <strong>the</strong> split bar to <strong>the</strong> right until<br />
you see <strong>the</strong> entire Schedule table. Your screen should resemble Figure A-37.<br />
This view shows <strong>the</strong> start and finish (meaning <strong>the</strong> early start and early finish)<br />
and late start and late finish dates <strong>for</strong> each task, as well as free and total<br />
slack. Right-click <strong>the</strong> Select All button and select Entry to return to <strong>the</strong> Entry<br />
table view.<br />
FIGURE A-37 Schedule Table View<br />
3. Open <strong>the</strong> Reports dialog box. Click Report on <strong>the</strong> Menu bar, and <strong>the</strong>n click<br />
Reports. Double-click Overview to open <strong>the</strong> Overview Reports dialog box. Your<br />
screen should resemble Figure A-38.<br />
FIGURE A-38 Accessing <strong>the</strong> Critical Tasks Report<br />
Copyright 2009 Cengage Learning. All Rights Reserved.<br />
May not be copied, scanned, or duplicated, in whole or in part.<br />
363<br />
Guide to Using Microsoft <strong>Project</strong> 2007
Licensed to:<br />
364<br />
Appendix A<br />
HELP<br />
4. Display <strong>the</strong> Critical Tasks report. Double-click Critical Tasks. A Critical Tasks<br />
report as of today’s date is displayed.<br />
5. Close <strong>the</strong> report and save your file. When you are finished examining <strong>the</strong> Critical<br />
Tasks report, click Close. Click Close on <strong>the</strong> Reports dialog box. Click <strong>the</strong><br />
Save button on <strong>the</strong> Standard toolbar to save your file. Close <strong>Project</strong> 2007<br />
if you are not continuing to <strong>the</strong> next section.<br />
If you want to download <strong>the</strong> <strong>Project</strong> 2007 file time.mpp to check your work or continue to <strong>the</strong> next section,<br />
a copy is available on <strong>the</strong> companion Web site <strong>for</strong> this text, <strong>the</strong> author’s Web site, or from your<br />
instructor.<br />
Now that you have entered task durations, established task dependencies, and reviewed<br />
<strong>the</strong> network diagram and critical path in<strong>for</strong>mation, you are ready to explore some of <strong>the</strong><br />
<strong>Project</strong> 2007 cost management features.<br />
PROJECT COST MANAGEMENT<br />
Many people do not use <strong>Project</strong> 2007 <strong>for</strong> cost management. Most organizations have more<br />
established cost management software products and procedures in place, and many<br />
people simply do not know how to use <strong>the</strong> cost features of <strong>Project</strong> 2007. However, <strong>the</strong> cost<br />
features of <strong>Project</strong> 2007 make it possible to integrate total project in<strong>for</strong>mation more easily.<br />
This section offers brief instructions <strong>for</strong> entering fixed and variable cost estimates and<br />
actual cost and time in<strong>for</strong>mation after establishing a baseline plan. It also explains how to<br />
use <strong>Project</strong> 2007 <strong>for</strong> earned value management. More details on <strong>the</strong>se features are available<br />
in <strong>Project</strong> 2007 Help, online tutorials, or o<strong>the</strong>r texts.<br />
TIP<br />
To complete <strong>the</strong> steps in this section, you need to use <strong>the</strong> <strong>Project</strong> 2007 file resource.mpp mentioned<br />
earlier.You can download it from <strong>the</strong> companion Web site <strong>for</strong> this text or from <strong>the</strong> author’s Web site under<br />
Book FAQs.<br />
Fixed and Variable Cost Estimates<br />
The first step to using <strong>the</strong> cost features of <strong>Project</strong> 2007 is entering cost-related in<strong>for</strong>mation.<br />
You enter costs as fixed or variable based on per-use material costs, or variable based on<br />
<strong>the</strong> type and amount of resources used. Costs related to personnel are often a significant<br />
part of project costs. A new feature of <strong>Project</strong> 2007 is <strong>the</strong> addition of a “cost resource,”<br />
which allows you to add a fixed cost to a task without making <strong>the</strong> cost dependent on <strong>the</strong><br />
work per<strong>for</strong>med.<br />
Entering Fixed Costs in <strong>the</strong> Cost Table<br />
The Cost table allows you to enter fixed costs related to each task. To access <strong>the</strong> Cost table,<br />
right-click <strong>the</strong> Select All button in <strong>the</strong> Entry table and select Cost or select Table: Cost from<br />
Copyright 2009 Cengage Learning. All Rights Reserved.<br />
May not be copied, scanned, or duplicated, in whole or in part.
Licensed to:<br />
<strong>the</strong> View menu. Figure A-39 shows <strong>the</strong> resulting view <strong>for</strong> <strong>the</strong> <strong>Project</strong> Tracking Database<br />
project using time.mpp. You can also assign a per-use cost to a resource that represents<br />
materials or supplies and use it as a base <strong>for</strong> calculating <strong>the</strong> total materials or supplies<br />
cost of a task. See <strong>Project</strong> 2007 Help <strong>for</strong> details on this feature.<br />
FIGURE A-39 Cost Table View<br />
Entering Human Resource Costs<br />
Human resources represent a major part of <strong>the</strong> costs on many projects. By defining and <strong>the</strong>n<br />
assigning human resources and <strong>the</strong>ir related costs to tasks in <strong>Project</strong> 2007, you can calculate<br />
human resource costs, track how people are used, identify potential resource shortages<br />
that could <strong>for</strong>ce you to miss deadlines, and identify underutilized resources. It is often<br />
possible to shorten a project’s schedule by reassigning underutilized resources. This section<br />
focuses on entering human resource costs and assigning resources to tasks. The following<br />
section describes o<strong>the</strong>r features of <strong>Project</strong> 2007 related to human resource<br />
management.<br />
Several methods are available <strong>for</strong> entering resource in<strong>for</strong>mation in <strong>Project</strong> 2007. One<br />
of <strong>the</strong> easiest is to enter basic resource in<strong>for</strong>mation in <strong>the</strong> Resource Sheet. Access <strong>the</strong><br />
Resource Sheet from <strong>the</strong> View Bar, or by selecting Resource Sheet from <strong>the</strong> View menu. The<br />
Resource Sheet allows you to enter <strong>the</strong> resource name, initials, resource group, maximum<br />
units, standard rate, overtime rate, cost/use, accrual method, base calendar, and code.<br />
Entering data into <strong>the</strong> Resource Sheet is similar to entering data into an Excel spreadsheet,<br />
and you can easily sort items by selecting Sort from <strong>the</strong> <strong>Project</strong> menu. In addition,<br />
you can use <strong>the</strong> Filter list on <strong>the</strong> Formatting toolbar to filter resources. Once you have<br />
established resources in <strong>the</strong> Resource Sheet, you can assign those resources to tasks in <strong>the</strong><br />
Entry table with <strong>the</strong> list arrow that appears when you click a cell in <strong>the</strong> Resource Names<br />
column. The Resource Names column is <strong>the</strong> last column of <strong>the</strong> Entry table. You can also use<br />
o<strong>the</strong>r methods <strong>for</strong> assigning resources, as described below.<br />
Next, you will use <strong>the</strong> <strong>Project</strong> 2007 file time.mpp, which you saved in <strong>the</strong> preceding section,<br />
to assign resources to tasks. (If you did not save your file, download it from <strong>the</strong> companion<br />
Web site or from <strong>the</strong> author’s Web site.) Assume that <strong>the</strong>re are four people<br />
working on <strong>the</strong> <strong>Project</strong> Tracking database project, and that <strong>the</strong> only costs <strong>for</strong> this project<br />
Copyright 2009 Cengage Learning. All Rights Reserved.<br />
May not be copied, scanned, or duplicated, in whole or in part.<br />
365<br />
Guide to Using Microsoft <strong>Project</strong> 2007
Licensed to:<br />
366<br />
Appendix A<br />
are <strong>for</strong> <strong>the</strong>se human resources. Kathy is <strong>the</strong> project manager; John is <strong>the</strong> business analyst;<br />
Mary is <strong>the</strong> database analyst; and Chris is an intern or trainee.<br />
To enter basic in<strong>for</strong>mation about each person into <strong>the</strong> Resource Sheet:<br />
1. Display <strong>the</strong> Resource Sheet view. Open your <strong>Project</strong> 2007 file time.mpp, if<br />
necessary. Click <strong>the</strong> Resource Sheet button on <strong>the</strong> View Bar (you may<br />
need to scroll to see it), or click View on <strong>the</strong> Menu bar, and <strong>the</strong>n click Resource<br />
Sheet.<br />
2. Enter resource in<strong>for</strong>mation. Enter <strong>the</strong> in<strong>for</strong>mation from Table A-4 into <strong>the</strong><br />
Resource Sheet. Type <strong>the</strong> in<strong>for</strong>mation as shown and press <strong>the</strong> Tab key to move<br />
to <strong>the</strong> next field. Notice that you are putting abbreviated job titles in <strong>the</strong> Initials<br />
column: PM stands <strong>for</strong> project manager; BA, business analyst; DA, database<br />
analyst; and IN, intern. When you type <strong>the</strong> standard and overtime rates,<br />
you can just type 50, and <strong>Project</strong> 2007 will automatically enter $50.00/hr. The<br />
standard and overtime rates entered are based on hourly rates. You can also<br />
enter annual salaries by typing <strong>the</strong> annual salary number followed by /y <strong>for</strong><br />
“per year.” Leave <strong>the</strong> default values <strong>for</strong> <strong>the</strong> o<strong>the</strong>r columns in <strong>the</strong> Resource<br />
Sheet as <strong>the</strong>y are. Your screen should resemble Figure A-40 when you are<br />
finished entering <strong>the</strong> resource data.<br />
TABLE A-4 <strong>Project</strong> Tracking Database Resource Data<br />
Resource Name Initials Group Stand. Rate Ovt. Rate<br />
Kathy PM 1 $50.00/h $60.00/h<br />
John BA 1 $40.00/h $50.00/h<br />
Mary DA 1 $40.00/h $50.00/h<br />
Chris IN 1 $20.00/h $25.00/h<br />
FIGURE A-40 Resource Sheet View with Resource Data Entered<br />
Copyright 2009 Cengage Learning. All Rights Reserved.<br />
May not be copied, scanned, or duplicated, in whole or in part.
Licensed to:<br />
TIP<br />
If you know that some people will be available <strong>for</strong> a project only part time, enter <strong>the</strong>ir percentage of availability<br />
in <strong>the</strong> Max Units column of <strong>the</strong> Resource Sheet. <strong>Project</strong> 2007 will <strong>the</strong>n automatically assign those<br />
people based on <strong>the</strong>ir maximum units. For example, if someone can work only 25% of <strong>the</strong>ir time on a<br />
project throughout most of <strong>the</strong> project, enter 25% in <strong>the</strong> Max Units column <strong>for</strong> that person. When you enter<br />
that person as a resource <strong>for</strong> a task, his or her default number of hours will be 25% of a standard eighthour<br />
workday, or two hours per day.<br />
Adjusting Resource Costs<br />
To make a resource cost adjustment, such as a raise, double-click <strong>the</strong> person’s name in <strong>the</strong><br />
Resource Name column, select <strong>the</strong> Costs tab in <strong>the</strong> Resource In<strong>for</strong>mation dialog box, and<br />
<strong>the</strong>n enter <strong>the</strong> effective date and raise percentage. You can also adjust o<strong>the</strong>r resource cost<br />
in<strong>for</strong>mation, such as standard and overtime rates.<br />
To give <strong>the</strong> project manager a 10% raise starting 9/1/09:<br />
1. Open <strong>the</strong> Resource In<strong>for</strong>mation dialog box. In Resource Sheet view, doubleclick<br />
Kathy in <strong>the</strong> Resource Name column. The Resource In<strong>for</strong>mation dialog<br />
box opens.<br />
2. Enter an effective date <strong>for</strong> a raise. Select <strong>the</strong> Costs tab, and <strong>the</strong>n select tab<br />
A, if needed. Type 9/1/09 in <strong>the</strong> second cell in <strong>the</strong> Effective Date column and<br />
press Enter. Alternately, click <strong>the</strong> list arrow in <strong>the</strong> second cell and use <strong>the</strong> calendar<br />
that appears to enter <strong>the</strong> effective date, September 1, 2009.<br />
3. Enter <strong>the</strong> raise percentage. Type 10% in <strong>the</strong> second cell <strong>for</strong> <strong>the</strong> Standard Rate<br />
column, and <strong>the</strong>n press Enter. The Resource In<strong>for</strong>mation screen should<br />
resemble Figure A-41. Notice that <strong>Project</strong> 2007 calculated <strong>the</strong> 10% raise to be<br />
$55.00 per hour. Click OK.<br />
FIGURE A-41 Adjusting Resource Costs<br />
Copyright 2009 Cengage Learning. All Rights Reserved.<br />
May not be copied, scanned, or duplicated, in whole or in part.<br />
367<br />
Guide to Using Microsoft <strong>Project</strong> 2007
Licensed to:<br />
368<br />
Appendix A<br />
Assigning Resources to Tasks<br />
For <strong>Project</strong> 2007 to calculate resource costs, you must assign <strong>the</strong> appropriate resources to<br />
tasks in your WBS. There are several methods <strong>for</strong> assigning resources. The Resources column<br />
in <strong>the</strong> Entry table allows you to select a resource using a list. However, you can use<br />
this method to assign only one resource to a task full time, unless you know that you can<br />
enter a comma between each resource name. You can use o<strong>the</strong>r methods to assign<br />
resources, such as <strong>the</strong> Assign Resources button on <strong>the</strong> Resource <strong>Management</strong> toolbar or<br />
<strong>the</strong> Resource Cost window, to ensure that <strong>Project</strong> 2007 captures resource assignments as<br />
you intend <strong>the</strong>m. Next, you will use <strong>the</strong>se three methods <strong>for</strong> assigning resources to <strong>the</strong><br />
<strong>Project</strong> Tracking Database project.<br />
Assigning Resources Using <strong>the</strong> Entry Table<br />
To assign resources using <strong>the</strong> Entry table:<br />
1. Select <strong>the</strong> task to which you want to assign resources. Click <strong>the</strong> Gantt Chart<br />
button on <strong>the</strong> View Bar. Click View on <strong>the</strong> Menu bar, and <strong>the</strong>n point to Table:<br />
Cost, and <strong>the</strong>n click Entry., to return to <strong>the</strong> Entry table.<br />
2. Reveal <strong>the</strong> Resource Names column of <strong>the</strong> Entry table. Move <strong>the</strong> split bar to<br />
<strong>the</strong> right to reveal <strong>the</strong> entire Resource Names column in <strong>the</strong> Entry table.<br />
3. Select a resource from <strong>the</strong> Resource Names column. In <strong>the</strong> Resource Names<br />
column, click <strong>the</strong> cell associated with Task 2, Kickoff meeting. Click <strong>the</strong> cell’s<br />
list arrow, and <strong>the</strong>n click Kathy to assign her to Task 2. Notice that <strong>the</strong><br />
resource choices are based on in<strong>for</strong>mation that you entered in <strong>the</strong> Resource<br />
Sheet. If you had not entered any resources, you would not have a list arrow<br />
or any choices to select.<br />
4. Try to select ano<strong>the</strong>r resource <strong>for</strong> Task 2. Again, click <strong>the</strong> cell’s list arrow in<br />
<strong>the</strong> Resource Names column <strong>for</strong> Task 2, click John, and <strong>the</strong>n press Enter.<br />
Notice that only John’s name appears in <strong>the</strong> Resource Names column. You can<br />
assign only one resource to a task using this method.<br />
5. Clear <strong>the</strong> resource assignment. Right-click <strong>the</strong> Resource Names column <strong>for</strong><br />
Task 2, and <strong>the</strong>n select Clear Contents to remove <strong>the</strong> resource assignments.<br />
Assigning Resources Using <strong>the</strong> Toolbar<br />
To assign resources using <strong>the</strong> Resource <strong>Management</strong> toolbar:<br />
1. Select <strong>the</strong> task to which you want to assign resources. Click <strong>the</strong> task name<br />
<strong>for</strong> Task 2, Kickoff meeting, in <strong>the</strong> second row of <strong>the</strong> Task Name column.<br />
2. Open <strong>the</strong> Assign Resources dialog box. Click View on <strong>the</strong> menu bar, select<br />
Toolbars, and <strong>the</strong>n click Resource <strong>Management</strong> to display that toolbar. Click<br />
<strong>the</strong> Assign Resources button on <strong>the</strong> Resource <strong>Management</strong> toolbar. (If <strong>the</strong><br />
Assign Resources button is not visible, click <strong>the</strong> Toolbar Options button on<br />
<strong>the</strong> Resource <strong>Management</strong> toolbar, and <strong>the</strong>n click <strong>the</strong> Assign Resources<br />
button.) The Assign Resources dialog box, which lists <strong>the</strong> names of <strong>the</strong> people<br />
assigned to <strong>the</strong> project, is displayed, as shown in Figure A-42. This dialog box<br />
remains open while you move from task to task to assign resources.<br />
Copyright 2009 Cengage Learning. All Rights Reserved.<br />
May not be copied, scanned, or duplicated, in whole or in part.
Licensed to:<br />
FIGURE A-42 Assign Resources Dialog Box<br />
TIP<br />
3. Assign Kathy to Task 2. Click Kathy in <strong>the</strong> Resource Name column of <strong>the</strong><br />
Assign Resources dialog box, and <strong>the</strong>n click Assign. Notice that <strong>the</strong> duration<br />
estimate <strong>for</strong> Task 2 remains at 2 hours, and Kathy’s name appears on <strong>the</strong> Gantt<br />
chart by <strong>the</strong> bar <strong>for</strong> Task 2.<br />
4. Assign John to Task 2. Click John in <strong>the</strong> Resource Name column of <strong>the</strong> Assign<br />
Resources dialog box, and <strong>the</strong>n click Assign. The duration <strong>for</strong> Task 2 changes<br />
to 1 hour, but you do not want this change to occur. Click Close in <strong>the</strong> Assign<br />
Resources dialog box.<br />
5. Clear <strong>the</strong> resource assignments. Right-click <strong>the</strong> Resource Names column <strong>for</strong><br />
Task 2, and <strong>the</strong>n select Clear Contents to remove <strong>the</strong> resource assignments.<br />
6. Reenter <strong>the</strong> duration <strong>for</strong> Task 2. Type 2h in <strong>the</strong> Duration column <strong>for</strong> Task 2<br />
and press Enter.<br />
<strong>Project</strong> 2007 includes a multiple-level undo feature, so you can click <strong>the</strong> Undo button on <strong>the</strong> standard<br />
toolbar several times to undo several steps in your file.<br />
Assigning Resources Using <strong>the</strong> Split Window and Resource Cost View<br />
Even though using <strong>the</strong> Assign Resources button seems simple, it is often better to use a split<br />
window and <strong>the</strong> Resource Cost view when assigning resources. When you assign resources<br />
using <strong>the</strong> split view, <strong>the</strong> durations of tasks will not automatically change when you assign<br />
more resources, and you have more control over how you enter in<strong>for</strong>mation. <strong>Project</strong> 2007<br />
Help offers more in<strong>for</strong>mation on different options <strong>for</strong> resource assignment.<br />
To assign both Kathy and John to attend <strong>the</strong> two-hour kickoff meeting:<br />
1. Split <strong>the</strong> window to reveal more in<strong>for</strong>mation. Click Window on <strong>the</strong> Menu bar,<br />
and <strong>the</strong>n click Split. The Gantt Chart view is displayed at <strong>the</strong> top of <strong>the</strong> screen<br />
and a resource in<strong>for</strong>mation table is displayed at <strong>the</strong> bottom of <strong>the</strong> screen.<br />
Copyright 2009 Cengage Learning. All Rights Reserved.<br />
May not be copied, scanned, or duplicated, in whole or in part.<br />
369<br />
Guide to Using Microsoft <strong>Project</strong> 2007
Licensed to:<br />
370<br />
Appendix A<br />
Ef<strong>for</strong>t driven<br />
check box<br />
Task type<br />
2. Open <strong>the</strong> Resource Cost window. Right-click anywhere in <strong>the</strong> bottom window<br />
and select Resource Cost.<br />
3. Assign Kathy to Task 2. Select Task 2, Kickoff meeting in <strong>the</strong> top window, and<br />
<strong>the</strong>n click <strong>the</strong> first cell in <strong>the</strong> Resource Name column in <strong>the</strong> Resource Cost<br />
window. Click <strong>the</strong> cell’s list arrow and select Kathy. Press Enter.<br />
4. Assign John to Task 2. Click <strong>the</strong> cell’s list arrow and select John. Press Enter.<br />
5. Enter <strong>the</strong> resource assignment and review <strong>the</strong> Gantt chart. Click OK in <strong>the</strong><br />
Resource Cost window. Your screen should resemble Figure A-43. Notice that<br />
<strong>the</strong> duration <strong>for</strong> Task 2 is still two hours, and both Kathy and John are<br />
assigned to that task 100%. You can also enter a different percentage under <strong>the</strong><br />
Units column if resources will not work 100% of <strong>the</strong>ir available time on a task.<br />
Note that <strong>the</strong> default settings are tasks that are ef<strong>for</strong>t driven and that <strong>the</strong><br />
Task type is Fixed Units. You will learn more about <strong>the</strong>se settings later.<br />
FIGURE A-43 Split Screen View <strong>for</strong> Entering Resource In<strong>for</strong>mation<br />
6. Open <strong>the</strong> Resource Schedule window. Right-click anywhere in <strong>the</strong> lower window<br />
and select Resource Schedule. Notice that Kathy and John are assigned<br />
to Task 2 <strong>for</strong> two hours, as you intended. You can also enter resource in<strong>for</strong>mation<br />
using <strong>the</strong> Resource Schedule option.<br />
7. Close <strong>the</strong> file and do not save it. Close <strong>the</strong> file, but do not save <strong>the</strong> changes<br />
you made. O<strong>the</strong>r resource in<strong>for</strong>mation has been entered <strong>for</strong> you in <strong>the</strong> <strong>Project</strong><br />
2007 file named resource.mpp.<br />
Copyright 2009 Cengage Learning. All Rights Reserved.<br />
May not be copied, scanned, or duplicated, in whole or in part.
Licensed to:<br />
HELP<br />
A copy of <strong>the</strong> <strong>Project</strong> 2007 file resource.mpp is available on <strong>the</strong> companion Web site <strong>for</strong> this text, from <strong>the</strong><br />
author’s Web site under Book FAQs, or from your instructor. You must use this file to continue <strong>the</strong> steps<br />
in <strong>the</strong> next section.<br />
As you can see, you must be careful when assigning resources. <strong>Project</strong> 2007 assumes<br />
that <strong>the</strong> durations of tasks are not fixed, but are ef<strong>for</strong>t driven, and this assumption can create<br />
some problems when you are assigning resources. Figure A-44 shows <strong>the</strong> results of adding<br />
resources with different settings. The first four task entries assume <strong>the</strong> task, Design, is<br />
ef<strong>for</strong>t driven. When you assign one resource, John, to <strong>the</strong> Design task, <strong>the</strong> duration is one<br />
month. If you later assign two resources, John and Mary, to that same task without changing<br />
any settings, <strong>Project</strong> 2007 automatically adjusts <strong>the</strong> duration of that task to half its<br />
original duration, or 0.5 months. If you change <strong>the</strong> task type to be Fixed Duration and assign<br />
two resources, <strong>the</strong> duration remains at one month and each resource is assigned 50% to<br />
<strong>the</strong> task. If you change <strong>the</strong> type to Fixed Work and assign two resources, <strong>the</strong> duration is cut<br />
in half and <strong>the</strong> resources are assigned full time. The bottom part of Figure A-44 shows <strong>the</strong><br />
results when a task is not ef<strong>for</strong>t driven or when you assign <strong>the</strong> Fixed Work task type. You<br />
must be very careful when entering resource in<strong>for</strong>mation to make sure <strong>the</strong> task duration and<br />
work hours reflect what you want.<br />
Fixed Work <strong>for</strong>ces <strong>the</strong> Ef<strong>for</strong>t<br />
Driven field to “yes”<br />
FIGURE A-44 Results of Adding Resources with Various Task Types<br />
Note <strong>the</strong> effects of type<br />
on resource assignments<br />
Viewing <strong>Project</strong> Cost In<strong>for</strong>mation<br />
Once you enter resource in<strong>for</strong>mation, <strong>Project</strong> 2007 automatically calculates resource costs<br />
<strong>for</strong> <strong>the</strong> project. There are several ways to view project cost in<strong>for</strong>mation. You can view <strong>the</strong><br />
Cost table to see cost in<strong>for</strong>mation, or you can run various cost reports. Next, you will<br />
view cost in<strong>for</strong>mation <strong>for</strong> <strong>the</strong> <strong>Project</strong> Tracking Database project.<br />
To view cost in<strong>for</strong>mation:<br />
1. Open resource.mpp. Download resource.mpp from <strong>the</strong> companion Web site.<br />
Open <strong>the</strong> file.<br />
2. Open <strong>the</strong> Cost table. Right-click <strong>the</strong> Select All button in <strong>the</strong> Entry table and<br />
click Cost, or click View on <strong>the</strong> Menu bar, point to Table: Entry, and <strong>the</strong>n click<br />
Copyright 2009 Cengage Learning. All Rights Reserved.<br />
May not be copied, scanned, or duplicated, in whole or in part.<br />
371<br />
Guide to Using Microsoft <strong>Project</strong> 2007
Licensed to:<br />
372<br />
Appendix A<br />
Cost. The Cost table displays cost in<strong>for</strong>mation and <strong>the</strong> Gantt chart. Move <strong>the</strong><br />
split bar to <strong>the</strong> right to reveal all of <strong>the</strong> columns. Your screen should resemble<br />
Figure A-45. Note that by assigning resources, costs have been automatically<br />
calculated <strong>for</strong> tasks. You could also enter fixed costs <strong>for</strong> tasks in <strong>the</strong> cost table,<br />
but <strong>the</strong>re are no fixed costs associated with this project.<br />
FIGURE A-45 Cost Table <strong>for</strong> <strong>the</strong> Resource File<br />
3. Open <strong>the</strong> Cost Reports dialog box. Click Report on <strong>the</strong> Menu bar, and <strong>the</strong>n<br />
click Reports. Double-click Costs to display <strong>the</strong> Cost Reports dialog box.<br />
4. Set <strong>the</strong> time units <strong>for</strong> <strong>the</strong> report. Click Cash Flow, if necessary, and <strong>the</strong>n click<br />
Edit. The Crosstab Report dialog box is displayed. Click <strong>the</strong> Column list arrow<br />
and select Months, as shown in Figure A-46, to change <strong>the</strong> report’s display<br />
from Weeks to Months. Click OK.<br />
FIGURE A-46 Crosstab Report Dialog Box<br />
Copyright 2009 Cengage Learning. All Rights Reserved.<br />
May not be copied, scanned, or duplicated, in whole or in part.
Licensed to:<br />
5. View <strong>the</strong> Cash Flow report. Click Select in <strong>the</strong> Cost Reports dialog box. A Cash<br />
Flow report <strong>for</strong> <strong>the</strong> <strong>Project</strong> Tracking Database project appears, as shown in Figure<br />
A-47. Notice how it displays by WBS by month. Click Close.<br />
FIGURE A-47 Cash Flow Report<br />
TIP<br />
6. View <strong>the</strong> <strong>Project</strong> Summary report. In <strong>the</strong> Reports dialog box, double-click<br />
Overview, and <strong>the</strong>n double-click <strong>Project</strong> Summary. A <strong>Project</strong> Summary report<br />
<strong>for</strong> <strong>the</strong> <strong>Project</strong> Tracking Database project is displayed, listing in<strong>for</strong>mation such<br />
as project baseline start and finish dates; actual start and finish dates; summaries<br />
of duration, work hours, and costs; as well as variance in<strong>for</strong>mation.<br />
Since you have not yet saved <strong>the</strong> file as a baseline, much of this in<strong>for</strong>mation<br />
is blank in <strong>the</strong> report. The <strong>Project</strong> Summary report provides a high-level<br />
overview of a project. Click Close to close <strong>the</strong> report after reviewing it. Click<br />
Close on <strong>the</strong> Reports dialog box. Keep this file open <strong>for</strong> <strong>the</strong> next set of steps.<br />
You can edit many of <strong>the</strong> report <strong>for</strong>mats in <strong>Project</strong> 2007. Instead of double-clicking <strong>the</strong> report, select <strong>the</strong><br />
desired report, and <strong>the</strong>n click Edit.<br />
The total estimated cost <strong>for</strong> this project, based on <strong>the</strong> in<strong>for</strong>mation entered, should be<br />
$49,774.35, as shown in <strong>the</strong> Cash Flow and <strong>Project</strong> Summary reports. In <strong>the</strong> next section,<br />
you will save this data as a baseline plan and enter actual in<strong>for</strong>mation.<br />
Copyright 2009 Cengage Learning. All Rights Reserved.<br />
May not be copied, scanned, or duplicated, in whole or in part.<br />
373<br />
Guide to Using Microsoft <strong>Project</strong> 2007
Licensed to:<br />
374<br />
Appendix A<br />
Baseline Plan, Actual Costs, and Actual Times<br />
Once you complete <strong>the</strong> initial process of creating a plan—entering tasks, establishing<br />
dependencies, assigning costs, and so on—you are ready to set a baseline plan. By comparing<br />
<strong>the</strong> in<strong>for</strong>mation in your baseline plan to an updated plan during <strong>the</strong> course of <strong>the</strong><br />
project, you can identify and solve problems. After <strong>the</strong> project ends, you can use <strong>the</strong> baseline<br />
and actual in<strong>for</strong>mation to plan similar, future projects more accurately. To use <strong>Project</strong><br />
2007 to help control projects, you must establish a baseline plan, enter actual costs, and<br />
enter actual durations.<br />
Establishing a Baseline Plan<br />
An important part of project management is setting a baseline plan. If you plan to compare<br />
actual in<strong>for</strong>mation such as durations and costs, you must first save <strong>the</strong> <strong>Project</strong> 2007<br />
file as a baseline. Select Tools from <strong>the</strong> Menu bar, point to Tracking, and <strong>the</strong>n click Set<br />
Baseline. Be<strong>for</strong>e setting a baseline, you must complete <strong>the</strong> baseline plan by entering time,<br />
cost, and human resources in<strong>for</strong>mation. Be careful not to set a baseline until you have<br />
completed <strong>the</strong> baseline plan. If you do save a baseline be<strong>for</strong>e completing <strong>the</strong> baseline plan,<br />
<strong>Project</strong> 2007 allows you to save up to 10 baselines. You can <strong>the</strong>n clear unwanted baseline<br />
plans.<br />
Even though you can clear a baseline plan or save multiple baselines, it is a good idea<br />
to save a separate, backup file of <strong>the</strong> original baseline <strong>for</strong> your project. Enter actuals and<br />
save that in<strong>for</strong>mation in <strong>the</strong> main file, but always keep a backup baseline file without<br />
actuals. Keeping separate baseline and actual files will allow you to return to <strong>the</strong> original<br />
file in case you ever need to use it again.<br />
To rename resource.mpp and <strong>the</strong>n save it as a baseline plan in <strong>Project</strong> 2007:<br />
1. Save resource.mpp as a new file named baseline.mpp. Click File on <strong>the</strong> Menu<br />
bar, and <strong>the</strong>n click Save As. Type baseline as <strong>the</strong> filename, and <strong>the</strong>n click Save.<br />
2. Open <strong>the</strong> Save Baseline dialog box. Click Tools on <strong>the</strong> Menu bar, point<br />
to Tracking, and <strong>the</strong>n click Set Baseline. The Set Baseline dialog box is<br />
displayed. Click <strong>the</strong> Baseline list arrow to reveal multiple baselines, as shown<br />
in Figure A-48.<br />
Copyright 2009 Cengage Learning. All Rights Reserved.<br />
May not be copied, scanned, or duplicated, in whole or in part.
Licensed to:<br />
FIGURE A-48 Set Baseline Dialog Box Showing Ability to Set Multiple Baselines<br />
TIP<br />
3. Review <strong>the</strong> Set Baseline options, and save <strong>the</strong> entire project as a baseline. If<br />
necessary, click <strong>the</strong> Set baseline radio button and <strong>the</strong> Entire project radio<br />
button. Use <strong>the</strong> default option of <strong>the</strong> first Set baseline name, Baseline. These<br />
options should be <strong>the</strong> default settings in <strong>Project</strong> 2007. Click OK.<br />
There are several options in <strong>the</strong> Save Baseline dialog box, as shown in Figure A-48.You can save <strong>the</strong> file<br />
as an interim plan if you anticipate several versions of <strong>the</strong> plan. You can also select <strong>the</strong> entire project or<br />
selected tasks when saving a baseline or interim plan. As mentioned above, you can save up to 10 baselines<br />
with <strong>Project</strong> 2007.<br />
Entering Actual Costs and Times<br />
After you set <strong>the</strong> baseline plan, you can track in<strong>for</strong>mation on each of <strong>the</strong> tasks as <strong>the</strong> project<br />
progresses. You can also adjust planned task in<strong>for</strong>mation <strong>for</strong> tasks still in <strong>the</strong> future. The<br />
Tracking table displays tracking in<strong>for</strong>mation, and <strong>the</strong> Tracking toolbar helps you enter this<br />
in<strong>for</strong>mation. Figure A-49 describes each button on <strong>the</strong> Tracking toolbar. The 100% button<br />
and <strong>the</strong> Update as Scheduled button are <strong>the</strong> most commonly used buttons <strong>for</strong> entering<br />
actual in<strong>for</strong>mation.<br />
Copyright 2009 Cengage Learning. All Rights Reserved.<br />
May not be copied, scanned, or duplicated, in whole or in part.<br />
375<br />
Guide to Using Microsoft <strong>Project</strong> 2007
Licensed to:<br />
376<br />
Appendix A<br />
Button Name Description<br />
<strong>Project</strong><br />
Statistics<br />
Update as<br />
Scheduled<br />
Reschedule<br />
Work<br />
Add Progress<br />
Line<br />
Provides summary in<strong>for</strong>mation about <strong>the</strong> project baseline, <strong>the</strong> actual<br />
project start and finish dates, and overall project duration, costs,<br />
and work<br />
Updates <strong>the</strong> selected tasks to indicate that actual dates, costs, and work<br />
match <strong>the</strong> scheduled dates, costs, and work<br />
Schedules <strong>the</strong> remaining duration <strong>for</strong> a task that is behind schedule so<br />
that it will continue from <strong>the</strong> status date<br />
Displays a progress line on <strong>the</strong> Gantt chart from a date that you select<br />
on <strong>the</strong> time scale<br />
0% Complete Marks <strong>the</strong> selected tasks as 0% complete as of <strong>the</strong> status date (Actual<br />
date, work, and duration data is updated)<br />
25% Complete Marks <strong>the</strong> selected tasks as 25% complete as of <strong>the</strong> status date (Actual<br />
date, work, and duration data is updated)<br />
50% Complete Marks <strong>the</strong> selected tasks as 50% complete as of <strong>the</strong> status date (Actual<br />
date, work, and duration data is updated)<br />
75% Complete Marks <strong>the</strong> selected tasks as 75% complete as of <strong>the</strong> status date (Actual<br />
date, work, and duration data is updated)<br />
100% Complete Marks <strong>the</strong> selected tasks as 100% complete as of <strong>the</strong> status date (Actual<br />
date, work, and duration data is updated)<br />
Update Tasks Displays <strong>the</strong> Update Tasks dialog box <strong>for</strong> <strong>the</strong> selected tasks so that you<br />
can enter <strong>the</strong>ir percentages completed, actual durations, remaining durations,<br />
or actual start or finish dates<br />
Set Reminder Allows you to set a reminder <strong>for</strong> a specified time at <strong>the</strong> start or finish of<br />
a specific task<br />
Collaborate<br />
Toolbar<br />
FIGURE A-49 Buttons on <strong>the</strong> Tracking Toolbar<br />
Turns <strong>the</strong> collaborate toolbar on and off<br />
To practice entering actual in<strong>for</strong>mation, enter just a few changes to <strong>the</strong> baseline.<br />
Assume that Tasks 1 through 8 were completed as planned, but that Task 10 took longer<br />
than planned.<br />
To enter actual in<strong>for</strong>mation <strong>for</strong> tasks that were completed as planned:<br />
1. Display <strong>the</strong> Tracking toolbar. Click View on <strong>the</strong> Menu bar, point to Toolbars,<br />
and <strong>the</strong>n click Tracking. Move <strong>the</strong> toolbar as desired.<br />
2. Display <strong>the</strong> Tracking table. Right-click <strong>the</strong> Select All button in <strong>the</strong> Entry table,<br />
and <strong>the</strong>n click Tracking to see more in<strong>for</strong>mation as you enter actual data.<br />
Widen <strong>the</strong> Task Name column to see all of <strong>the</strong> text, and <strong>the</strong>n move <strong>the</strong> split bar<br />
to reveal all <strong>the</strong> columns in <strong>the</strong> Tracking table.<br />
Copyright 2009 Cengage Learning. All Rights Reserved.<br />
May not be copied, scanned, or duplicated, in whole or in part.
Licensed to:<br />
Tracking<br />
toolbar<br />
3. Mark Tasks 1 though 8 as 100% complete. Click <strong>the</strong> Task Name <strong>for</strong> Task 1,<br />
Initiating, and drag down through Task 8 to highlight <strong>the</strong> first eight tasks. Click<br />
<strong>the</strong> 100% Complete button on <strong>the</strong> Tracking toolbar. The columns with<br />
dates, durations, and cost in<strong>for</strong>mation should now contain data instead of <strong>the</strong><br />
default values, such as NA or 0. The % Comp column should display 100%.<br />
Adjust column widths if needed. Your screen should resemble Figure A-50.<br />
FIGURE A-50 Tracking Table In<strong>for</strong>mation<br />
4. Enter actual completion dates <strong>for</strong> Task 10. Click <strong>the</strong> Task Name <strong>for</strong> Task 10,<br />
Analysis, and <strong>the</strong>n click <strong>the</strong> Update Tasks button on <strong>the</strong> far right side of<br />
<strong>the</strong> Tracking toolbar. The Update Tasks dialog box opens. For Task 10, enter <strong>the</strong><br />
Actual Start date as 7/08/09 and <strong>the</strong> Actual Finish date as 8/13/09, as shown<br />
in Figure A-51. Click OK. Notice how <strong>the</strong> in<strong>for</strong>mation in <strong>the</strong> tracking sheet<br />
has changed.<br />
FIGURE A-51 Update Tasks Dialog Box<br />
Copyright 2009 Cengage Learning. All Rights Reserved.<br />
May not be copied, scanned, or duplicated, in whole or in part.<br />
377<br />
Guide to Using Microsoft <strong>Project</strong> 2007
Licensed to:<br />
378<br />
Appendix A<br />
TIP<br />
5. Display <strong>the</strong> Indicators column. Click Insert on <strong>the</strong> Menu bar, and <strong>the</strong>n click<br />
Column. The Column Definition dialog box opens. Click <strong>the</strong> Field name list<br />
arrow, select Indicators, and <strong>the</strong>n click OK. The Indicators column is displayed,<br />
showing a check mark by completed tasks.<br />
6. Display a project summary task bar. Click Tools on <strong>the</strong> Menu bar, and<br />
<strong>the</strong>n click Options. The Options dialog box opens. Click <strong>the</strong> Show project<br />
summary task option in <strong>the</strong> lower right side of <strong>the</strong> dialog box, and <strong>the</strong>n click<br />
OK. The name of <strong>the</strong> file is now displayed in Row 0.<br />
7. Review changes in <strong>the</strong> Gantt chart. Move <strong>the</strong> split bar to <strong>the</strong> left to reveal more<br />
of <strong>the</strong> Gantt chart. Notice that <strong>the</strong> Gantt chart bars <strong>for</strong> completed tasks have<br />
changed. Gantt chart bars <strong>for</strong> completed tasks appear with a black line drawn<br />
through <strong>the</strong> middle. You can also see <strong>the</strong> project summary task bar as <strong>the</strong> first<br />
bar displayed.<br />
You can hide <strong>the</strong> Indicators column by dragging <strong>the</strong> right border of <strong>the</strong> column heading to <strong>the</strong> left.<br />
You can also view actual and baseline schedule in<strong>for</strong>mation more clearly with <strong>the</strong> Tracking<br />
Gantt view. See <strong>the</strong> main text or use <strong>the</strong> Help facility <strong>for</strong> descriptions of <strong>the</strong> symbols<br />
on a Tracking Gantt chart.<br />
To display <strong>the</strong> Tracking Gantt chart:<br />
1. View <strong>the</strong> Tracking Gantt chart. Click View on <strong>the</strong> Menu bar, and <strong>the</strong>n click<br />
Tracking Gantt. Alternatively, you can click <strong>the</strong> Tracking Gantt button on<br />
<strong>the</strong> View Bar, if it is displayed. Use <strong>the</strong> horizontal scroll bar in <strong>the</strong> Gantt chart<br />
window, if necessary, to see symbols on <strong>the</strong> Tracking Gantt chart.<br />
2. Display Gantt chart in<strong>for</strong>mation in months. Double-click <strong>the</strong> Zoom Out<br />
button to display in<strong>for</strong>mation in months. Your screen should resemble Figure<br />
A-52. Notice that <strong>the</strong> delay in this one task on <strong>the</strong> critical path has caused<br />
<strong>the</strong> planned completion date <strong>for</strong> <strong>the</strong> entire project to slip. Because <strong>the</strong><br />
Analysis task preceded o<strong>the</strong>rs on <strong>the</strong> critical path, such as Design, Implementation,<br />
and so on, <strong>the</strong>y were delayed in starting. A good project manager would<br />
take corrective action to make up <strong>for</strong> this lost time or renegotiate <strong>the</strong><br />
completion date.<br />
3. Save your file as a new file named tracking.mpp. Click File on <strong>the</strong> Menu bar,<br />
and <strong>the</strong>n click Save As. Name <strong>the</strong> file tracking, and <strong>the</strong>n click Save.<br />
Notice <strong>the</strong> additional in<strong>for</strong>mation available on <strong>the</strong> Tracking Gantt chart. Completed tasks<br />
have 100% by <strong>the</strong>ir symbols on <strong>the</strong> Tracking Gantt chart. Tasks that have not started yet display<br />
0%. Tasks in progress, such as Task 9, show <strong>the</strong> percentage of <strong>the</strong> work completed (31%<br />
in this example). The project summary task bar indicates that <strong>the</strong> entire project is 32%<br />
complete. Also, note that <strong>the</strong> project completion date has moved to 11/26 since several tasks<br />
depended on <strong>the</strong> completion of Task 10, which took longer than planned. Recall from <strong>the</strong> main<br />
text that a white diamond represents a slipped milestone. Viewing <strong>the</strong> Tracking Gantt chart<br />
allows you to easily see your schedule progress against <strong>the</strong> baseline plan.<br />
Copyright 2009 Cengage Learning. All Rights Reserved.<br />
May not be copied, scanned, or duplicated, in whole or in part.
Licensed to:<br />
<strong>Project</strong><br />
summary<br />
task<br />
Notice <strong>the</strong><br />
analysis task<br />
started late<br />
and took<br />
longer than<br />
planned to<br />
complete<br />
FIGURE A-52 Tracking Gantt Chart View<br />
After you have entered some actuals, you can review earned value in<strong>for</strong>mation <strong>for</strong> <strong>the</strong><br />
initiating tasks of this project.<br />
Earned Value <strong>Management</strong><br />
This one delay could cause <strong>the</strong><br />
project completion date to slip<br />
unless corrective action is taken<br />
Earned value management is an important project management technique <strong>for</strong> measuring<br />
project per<strong>for</strong>mance. Because you have entered actual in<strong>for</strong>mation <strong>for</strong> <strong>the</strong> initiating tasks in<br />
<strong>the</strong> <strong>Project</strong> Tracking Database project, you can now view earned value in<strong>for</strong>mation in<br />
<strong>Project</strong> 2007. You can also view an earned value report using <strong>the</strong> new visual reports feature<br />
in <strong>Project</strong> 2007.<br />
To view earned value in<strong>for</strong>mation:<br />
1. View <strong>the</strong> Earned Value table. Click View on <strong>the</strong> Menu bar, point to Table:<br />
Entry, and <strong>the</strong>n select More Tables. The More Tables dialog box opens. Doubleclick<br />
Earned Value.<br />
2. Display all <strong>the</strong> Earned Value table columns. Move <strong>the</strong> split bar to <strong>the</strong> right to<br />
reveal all of <strong>the</strong> columns, as shown in Figure A-53. Note that <strong>the</strong> Earned Value<br />
table includes columns <strong>for</strong> each earned value acronym, such as SV, CV, etc.,<br />
as explained in this text. Also note that <strong>the</strong> EAC (Estimate at Completion) is<br />
higher than <strong>the</strong> BAC (Budget at Completion) starting with Task 9, where <strong>the</strong><br />
task took longer than planned to complete. Task 9 shows a VAC (Variance at<br />
Completion) of ($2,772.00), meaning <strong>the</strong> project is projected to cost $2,772<br />
more than planned at completion at that point in time. Remember that not all<br />
of <strong>the</strong> actual in<strong>for</strong>mation has been entered yet. Also note that <strong>the</strong> date on your<br />
computer must be set later than <strong>the</strong> date of a completed task <strong>for</strong> <strong>the</strong> data<br />
to calculate properly.<br />
Copyright 2009 Cengage Learning. All Rights Reserved.<br />
May not be copied, scanned, or duplicated, in whole or in part.<br />
379<br />
Guide to Using Microsoft <strong>Project</strong> 2007
Licensed to:<br />
380<br />
Appendix A<br />
FIGURE A-53 Earned Value Table<br />
HELP<br />
The Earned Value table in Figure A-53 uses earned value terms from <strong>the</strong> first edition of <strong>the</strong> PMBOK®<br />
Guide, which was published in 1996. BCWS is <strong>the</strong> same as PV or planned value, BCWP is <strong>the</strong> same as<br />
EV or earned vale, and ACWP is <strong>the</strong> same as AC or actual cost. See <strong>the</strong> earned value section of this text<br />
<strong>for</strong> explanations of all <strong>the</strong> earned value terms.<br />
HELP<br />
3. View <strong>the</strong> earned value chart. Click Report on <strong>the</strong> Menu bar, and <strong>the</strong>n click<br />
Visual Reports to open <strong>the</strong> Visual Reports dialog box. Click Earned Value Over<br />
Time Report, as shown in Figure A-54. Notice <strong>the</strong> sample of <strong>the</strong> selected report<br />
on <strong>the</strong> right side of <strong>the</strong> dialog box. If you have Excel, click View to see <strong>the</strong><br />
resulting report as <strong>Project</strong> 2007 automatically creates Excel data and a chart<br />
based on your current file. Close Excel without saving <strong>the</strong> file, and <strong>the</strong>n click<br />
<strong>the</strong> Close button of <strong>the</strong> Visual Reports dialog box.<br />
4. Save and close <strong>the</strong> file. Click <strong>the</strong> Save button on <strong>the</strong> Standard toolbar, and <strong>the</strong>n<br />
close <strong>the</strong> tracking.mpp file. You can also exit <strong>Project</strong> 2007 and take a break,<br />
if desired.<br />
To take full advantage of <strong>the</strong> visual reports features, you must have .Net Framework 2.0, Excel 2007, and<br />
Visio 2007 installed on your computer. You may also need to adjust data, such as displaying weeks or<br />
months versus quarters, to get <strong>the</strong> reports to display as desired.<br />
Copyright 2009 Cengage Learning. All Rights Reserved.<br />
May not be copied, scanned, or duplicated, in whole or in part.
Licensed to:<br />
FIGURE A-54 Visual Reports Dialog Box<br />
HELP<br />
If you want to download <strong>the</strong> <strong>Project</strong> 2007 files baseline.mpp and tracking.mpp to check your work or continue<br />
to <strong>the</strong> next section, a copy is available on <strong>the</strong> companion Web site, <strong>the</strong> author’s Web site, or from<br />
your instructor.<br />
Now that you have entered and analyzed various project cost in<strong>for</strong>mation, you will<br />
examine some of <strong>the</strong> human resource management features of <strong>Project</strong> 2007.<br />
PROJECT HUMAN RESOURCE MANAGEMENT<br />
In <strong>the</strong> project cost management section, you learned how to enter resource in<strong>for</strong>mation<br />
into <strong>Project</strong> 2007 and how to assign resources to tasks. Two o<strong>the</strong>r helpful human resource<br />
features include resource calendars and histograms. In addition, it is important to know<br />
how to use <strong>Project</strong> 2007 to assist in resource leveling.<br />
Copyright 2009 Cengage Learning. All Rights Reserved.<br />
May not be copied, scanned, or duplicated, in whole or in part.<br />
381<br />
Guide to Using Microsoft <strong>Project</strong> 2007
Licensed to:<br />
382<br />
Appendix A<br />
Resource Calendars<br />
When you created <strong>the</strong> <strong>Project</strong> Tracking Database file, you used <strong>the</strong> standard <strong>Project</strong> 2007<br />
calendar. This calendar assumes that standard working hours are Monday through Friday,<br />
from 8:00 a.m. to 5:00 p.m., with an hour <strong>for</strong> lunch starting at noon. Ra<strong>the</strong>r than using<br />
this standard calendar, you can create a different calendar that takes into account each<br />
project’s unique requirements. You can create a new calendar by using <strong>the</strong> Tasks pane or<br />
by changing <strong>the</strong> working time under <strong>the</strong> Tools menu.<br />
To create a new base calendar:<br />
Calendar<br />
wizard<br />
1. Open <strong>Project</strong> 2007, and open a new file. After opening <strong>Project</strong> 2007, click <strong>the</strong><br />
New button on <strong>the</strong> Standard toolbar to open a new <strong>Project</strong> 2007 file. The<br />
Tasks pane opens on <strong>the</strong> left side of your screen.<br />
2. Use <strong>the</strong> Tasks pane to create a new calendar. Click Define general working<br />
times in <strong>the</strong> Tasks pane. A calendar wizard appears, as shown in Figure A-55.<br />
FIGURE A-55 Using <strong>the</strong> Tasks Pane to Change Working Time<br />
HELP<br />
If <strong>the</strong> Tasks pane does not appear on your screen, click View on <strong>the</strong> Menu bar, and <strong>the</strong>n click Turn On<br />
<strong>Project</strong> Guide to see <strong>the</strong> <strong>Project</strong> Guide Task pane. Then click Define general working times.<br />
3. Make changes to <strong>the</strong> calendar using <strong>the</strong> wizard. Click Continue to Step 2 at<br />
<strong>the</strong> lower part of <strong>the</strong> <strong>Project</strong> Working Times pane, select <strong>the</strong> check box <strong>for</strong><br />
Saturday to make it a working day, and <strong>the</strong>n click <strong>the</strong> I want to adjust <strong>the</strong><br />
working hours shown <strong>for</strong> one or more days of <strong>the</strong> week radio button. Scroll<br />
down to read <strong>the</strong> instructions <strong>for</strong> adjusting working hours, and make changes<br />
as desired. Click through <strong>the</strong> remaining steps to close <strong>the</strong> wizard.<br />
Copyright 2009 Cengage Learning. All Rights Reserved.<br />
May not be copied, scanned, or duplicated, in whole or in part.
Licensed to:<br />
4. Create a new base calendar. Click Tools on <strong>the</strong> Menu bar, and <strong>the</strong>n click<br />
Change Working Time. The Change Working Time dialog box opens.<br />
5. Name <strong>the</strong> new base calendar. In <strong>the</strong> Change Working Time dialog box, click<br />
Create New Calendar. The Create New Base Calendar dialog box opens. Click<br />
<strong>the</strong> Create new base calendar radio button, type Mine as <strong>the</strong> name of <strong>the</strong> new<br />
calendar in <strong>the</strong> Name text box, and <strong>the</strong>n click OK. Click OK to close <strong>the</strong><br />
Change Working Time dialog box.<br />
You can use this new calendar <strong>for</strong> <strong>the</strong> whole project, or you can assign it to specific<br />
resources on <strong>the</strong> project.<br />
To assign <strong>the</strong> new calendar to <strong>the</strong> whole project:<br />
1. Open <strong>the</strong> <strong>Project</strong> In<strong>for</strong>mation dialog box. Click <strong>Project</strong> on <strong>the</strong> Menu bar, and<br />
<strong>the</strong>n click <strong>Project</strong> In<strong>for</strong>mation. The <strong>Project</strong> In<strong>for</strong>mation dialog box opens.<br />
2. Select a new calendar. Click <strong>the</strong> Calendar list arrow to display a list of available<br />
calendars. Select your new calendar named Mine from this list, and <strong>the</strong>n<br />
click OK.<br />
To assign a specific calendar to a specific resource:<br />
1. Assign a new calendar. Click View on <strong>the</strong> Menu bar, and <strong>the</strong>n click Resource<br />
Sheet. Type Me in <strong>the</strong> Resource Name column, press Enter, and <strong>the</strong>n select<br />
<strong>the</strong> word Me.<br />
2. Select <strong>the</strong> calendar. Click <strong>the</strong> Base Calendar cell <strong>for</strong> that resource name. If<br />
<strong>the</strong> Base Calendar column is not visible, click <strong>the</strong> horizontal scroll bar to view<br />
more columns. Click <strong>the</strong> Base Calendar list arrow to display <strong>the</strong> options, and<br />
<strong>the</strong>n select Mine, if needed.<br />
3. Block off vacation time. Double-click <strong>the</strong> resource name Me to display <strong>the</strong><br />
Resource In<strong>for</strong>mation dialog box, and <strong>the</strong>n click <strong>the</strong> Change Working Time<br />
button, located on <strong>the</strong> General tab in <strong>the</strong> Resource In<strong>for</strong>mation dialog box. You<br />
can block off vacation time <strong>for</strong> people by selecting <strong>the</strong> appropriate days on <strong>the</strong><br />
calendar and marking <strong>the</strong>m as nonworking days, as shown in Figure A-56.<br />
Click OK to accept your changes, and <strong>the</strong>n click OK to close <strong>the</strong> Resource<br />
In<strong>for</strong>mation dialog box.<br />
4. Close <strong>the</strong> file without saving it. Click File on <strong>the</strong> Menu bar, and <strong>the</strong>n click<br />
Close. Click No when you are prompted to save <strong>the</strong> file.<br />
Copyright 2009 Cengage Learning. All Rights Reserved.<br />
May not be copied, scanned, or duplicated, in whole or in part.<br />
383<br />
Guide to Using Microsoft <strong>Project</strong> 2007
Licensed to:<br />
384<br />
Appendix A<br />
FIGURE A-56 Blocking Off Vacation Time<br />
Resource Histograms<br />
A resource histogram is a type of chart that shows <strong>the</strong> number of resources assigned to a<br />
project over time. A histogram by individual shows whe<strong>the</strong>r a person is over- or underallocated<br />
during certain periods. To view histograms in <strong>Project</strong> 2007, select Resource Graph<br />
from <strong>the</strong> View Bar or select Resource Graph from <strong>the</strong> View menu. The Resource Graph helps<br />
you see which resources are overallocated, by how much, and when. It also shows you <strong>the</strong><br />
percentage of capacity each resource is scheduled to work, so you can reallocate<br />
resources, if necessary, to meet <strong>the</strong> needs of <strong>the</strong> project.<br />
To view resource histograms <strong>for</strong> <strong>the</strong> <strong>Project</strong> Tracking Database project:<br />
1. View <strong>the</strong> Resource Graph. Open <strong>the</strong> baseline.mpp file, and open <strong>the</strong> View Bar,<br />
if necessary. Click <strong>the</strong> Resource Graph button on <strong>the</strong> View Bar. If you cannot<br />
see <strong>the</strong> Resource Graph button, you may need to click <strong>the</strong> up or down<br />
arrows on <strong>the</strong> View Bar. Alternatively, you can click View on <strong>the</strong> Menu bar, and<br />
<strong>the</strong>n click Resource Graph. A histogram <strong>for</strong> Kathy appears, as shown in Figure<br />
A-57. The screen is divided into two sections: <strong>the</strong> left pane displays a person’s<br />
name and <strong>the</strong> right pane displays a resource histogram <strong>for</strong> that person.<br />
You may need to click <strong>the</strong> right scroll bar to get <strong>the</strong> histogram to appear on your<br />
Copyright 2009 Cengage Learning. All Rights Reserved.<br />
May not be copied, scanned, or duplicated, in whole or in part.
Licensed to:<br />
screen. Notice that Kathy is overallocated slightly in <strong>the</strong> month of June, since<br />
<strong>the</strong> column <strong>for</strong> that month goes above <strong>the</strong> 100% line.<br />
FIGURE A-57 Resource Histogram View<br />
2. Adjust <strong>the</strong> histogram’s timescale. Click Zoom Out or Zoom In , if nec-<br />
3.<br />
essary, to adjust <strong>the</strong> timescale <strong>for</strong> <strong>the</strong> histogram so that it appears in quarters<br />
and <strong>the</strong>n months, as shown in Figure A-57.<br />
View <strong>the</strong> next resource’s histogram. Click <strong>the</strong> right scroll arrow at <strong>the</strong> bottom<br />
of <strong>the</strong> resource name pane on <strong>the</strong> left side of <strong>the</strong> screen. The resource histogram<br />
<strong>for</strong> <strong>the</strong> next person appears. View <strong>the</strong> resource histograms <strong>for</strong> all four<br />
people, and <strong>the</strong>n go back to <strong>the</strong> first one <strong>for</strong> Kathy.<br />
Notice that Kathy’s histogram has a partially red bar in June 2007. This red portion of<br />
<strong>the</strong> bar means that she has been overallocated during that month. The percentages at <strong>the</strong><br />
bottom of each bar show <strong>the</strong> percentage each resource is assigned to work. For example,<br />
Kathy is scheduled to work 107% of her available time in June, 62% of her available time in<br />
July, and so on. <strong>Project</strong> 2007 has two tools that enable you to see more details about<br />
resource overallocation: <strong>the</strong> Resource Usage view and <strong>the</strong> Resource <strong>Management</strong> toolbar.<br />
To see more details about an overallocated resource using <strong>the</strong> Resource Usage view:<br />
1. Display <strong>the</strong> Resource Usage view. Click <strong>the</strong> Resource Usage button from<br />
<strong>the</strong> View Bar or click View on <strong>the</strong> Menu bar, and <strong>the</strong>n click Resource Usage.<br />
2. Adjust <strong>the</strong> in<strong>for</strong>mation displayed. On <strong>the</strong> right side of <strong>the</strong> screen, click <strong>the</strong><br />
right scroll arrow to display <strong>the</strong> hours Kathy is assigned to work each day, starting<br />
on June 1, 2009. You may also need to click <strong>the</strong> scroll down arrow to see<br />
all of Kathy’s hours. If you need to adjust <strong>the</strong> timescale to display weeks,<br />
click Zoom Out or Zoom In. When you are finished, your screen should<br />
resemble Figure A-58.<br />
Copyright 2009 Cengage Learning. All Rights Reserved.<br />
May not be copied, scanned, or duplicated, in whole or in part.<br />
385<br />
Guide to Using Microsoft <strong>Project</strong> 2007
Licensed to:<br />
386<br />
Appendix A<br />
FIGURE A-58 Resource Usage View<br />
3. Examine overallocation in<strong>for</strong>mation. Notice in <strong>the</strong> Resource Usage View (Figure<br />
A-58) that Kathy’s name appears in red, as does <strong>the</strong> value 5.57h in <strong>the</strong> column<br />
<strong>for</strong> Monday, June 1, 2009. Although Kathy is not scheduled to work more<br />
than eight hours on Monday, some of <strong>the</strong> tasks were entered as hours, and<br />
<strong>Project</strong> 2007 assumes those hours start as soon as possible, thus causing <strong>the</strong><br />
scheduling conflict. You will remove <strong>the</strong> conflict using hour-by-hour leveling<br />
later in this section.<br />
To learn more about an overallocated resource, you can also use <strong>the</strong> Resource <strong>Management</strong><br />
toolbar <strong>for</strong> resource allocation.<br />
To see more resource allocation in<strong>for</strong>mation:<br />
HELP<br />
1. View <strong>the</strong> Resource <strong>Management</strong> toolbar. If <strong>the</strong> Resource <strong>Management</strong> toolbar<br />
is not already displayed, click View on <strong>the</strong> Menu bar, point to Toolbars,<br />
and <strong>the</strong>n click Resource <strong>Management</strong>. The Resource <strong>Management</strong> toolbar displays<br />
below <strong>the</strong> Formatting toolbar.<br />
2. Select <strong>the</strong> Resource Allocation view. Click <strong>the</strong> Resource Allocation View<br />
button , <strong>the</strong> first one on <strong>the</strong> left on <strong>the</strong> Resource <strong>Management</strong> toolbar. The<br />
Resource Allocation view appears, showing <strong>the</strong> Resource Usage view at <strong>the</strong> top<br />
of <strong>the</strong> screen and <strong>the</strong> Gantt Chart view at <strong>the</strong> bottom of <strong>the</strong> screen. Figure<br />
A-59 shows this view with Kathy’s in<strong>for</strong>mation highlighted.<br />
If you are running <strong>Project</strong> 2007 Standard instead of <strong>Professional</strong>, you may have slightly different options<br />
on your screen.<br />
Copyright 2009 Cengage Learning. All Rights Reserved.<br />
May not be copied, scanned, or duplicated, in whole or in part.
Licensed to:<br />
FIGURE A-59 Resource Allocation View<br />
3. Close <strong>the</strong> file, but do not save any changes. Click File on <strong>the</strong> Menu bar, and<br />
<strong>the</strong>n click Close. Click No when you are prompted to save changes.<br />
The Resource Allocation view can help you identify <strong>the</strong> source of a resource<br />
overallocation. It is not obvious that Kathy has an overallocation <strong>the</strong> first day of <strong>the</strong> project<br />
because she is only assigned to work a total of 5.57 hours. The problem in this case is that<br />
she is assigned to several tasks that day that were entered with durations of hours, and<br />
<strong>Project</strong> 2007 assumes each of those tasks starts as soon as possible, thus resulting in <strong>the</strong><br />
overallocation on an hourly basis. You could ignore this problem or fix it with resource leveling,<br />
as shown in <strong>the</strong> next section. By using <strong>the</strong> scroll bar, you can view in<strong>for</strong>mation <strong>for</strong><br />
o<strong>the</strong>r resources. If you scroll down to look at Mary’s resource allocation in<strong>for</strong>mation and<br />
scroll to <strong>the</strong> right to reveal August and September, you can see that overlapping <strong>the</strong> design<br />
and implementation tasks may have caused ano<strong>the</strong>r overallocation problem. To fix <strong>the</strong> problem,<br />
you can have Mary work overtime, assign ano<strong>the</strong>r resource to help, or reschedule <strong>the</strong><br />
implementation task to reduce <strong>the</strong> overlap. You can also determine if resource leveling,<br />
as described in <strong>the</strong> next section, will help solve <strong>the</strong> problem.<br />
Resource Leveling<br />
Resource leveling is a technique <strong>for</strong> resolving resource conflicts by delaying tasks. Resource<br />
leveling also creates a smoo<strong>the</strong>r distribution of resource usage. You can find detailed in<strong>for</strong>mation<br />
on resource leveling in <strong>the</strong> Help facility.<br />
To use resource leveling:<br />
1. Reopen <strong>the</strong> baseline file. Click File on <strong>the</strong> Menu bar, and <strong>the</strong>n click <strong>the</strong> filename<br />
baseline.mpp, to open it. Notice by <strong>the</strong> last milestone on <strong>the</strong> Gantt chart<br />
that <strong>the</strong> project is projected to be completed on 11/16/09.<br />
Copyright 2009 Cengage Learning. All Rights Reserved.<br />
May not be copied, scanned, or duplicated, in whole or in part.<br />
387<br />
Guide to Using Microsoft <strong>Project</strong> 2007
Licensed to:<br />
388<br />
Appendix A<br />
2. Open <strong>the</strong> Resource Leveling dialog box. Click Tools on <strong>the</strong> Menu bar, and <strong>the</strong>n<br />
click Level Resources. The Resource Leveling dialog box opens, as shown in<br />
Figure A-60. Uncheck <strong>the</strong> Level only within available slack option, if necessary.<br />
Uncheck Level only<br />
within available slack,<br />
if needed<br />
FIGURE A-60 Resource Leveling Dialog Box<br />
3. Level <strong>the</strong> file and review <strong>the</strong> date changes. Click <strong>the</strong> Level Now button. In this<br />
example, resource leveling moved <strong>the</strong> project completion date from 11/16 to<br />
11/19, as shown on <strong>the</strong> Gantt chart milestone symbol <strong>for</strong> Task 42, <strong>Project</strong><br />
completed. Also notice that <strong>Project</strong> 2007 automatically highlighted <strong>the</strong> cells<br />
that were affected by this change.<br />
4. View Kathy’s Resource Graph again. Click <strong>the</strong> Resource Graph button on<br />
<strong>the</strong> View Bar. If necessary, use <strong>the</strong> scroll bar in <strong>the</strong> resource histogram pane<br />
to display June 2009. Notice that Kathy is still overallocated in June 2009.<br />
5. Level using <strong>the</strong> Hour by Hour option. Click Tools on <strong>the</strong> Menu bar, and <strong>the</strong>n<br />
click Level Resources. Change <strong>the</strong> basis <strong>for</strong> leveling from Day by Day to Hour<br />
by Hour, click <strong>the</strong> Level Now button, keep <strong>the</strong> default option of Entire pool<br />
in <strong>the</strong> Level Now dialog box, and <strong>the</strong>n click OK. Notice that Kathy’s overallocation<br />
disappears. Double-click <strong>the</strong> right scroll arrow in <strong>the</strong> resource name<br />
pane to reveal in<strong>for</strong>mation about Mary. Remember that <strong>the</strong> left pane displays<br />
different resources, and <strong>the</strong> right pane reveals <strong>the</strong> resource histogram over<br />
time. Mary’s overallocations are also gone because of this resource leveling.<br />
6. View <strong>the</strong> Gantt chart again. Click <strong>the</strong> Gantt Chart button on <strong>the</strong> View Bar<br />
and move <strong>the</strong> split bar to review <strong>the</strong> Gantt chart, if necessary. The project<br />
completion date has been moved back to 11/23 because of <strong>the</strong> resource<br />
leveling.<br />
7. View <strong>the</strong> Leveling Gantt chart. Click View on <strong>the</strong> Menu bar, click More Views,<br />
and <strong>the</strong>n double-click Leveling Gantt. Click <strong>the</strong> Zoom Out button to adjust<br />
<strong>the</strong> timescale to show months and weeks, and scroll to <strong>the</strong> right in <strong>the</strong> Gantt<br />
Copyright 2009 Cengage Learning. All Rights Reserved.<br />
May not be copied, scanned, or duplicated, in whole or in part.
Licensed to:<br />
chart to reach June 2009, as needed. Also reveal all of <strong>the</strong> contents in <strong>the</strong> Task<br />
Name column. Your screen should resemble Figure A-61. Notice that <strong>Project</strong><br />
2007 adds a green bar to <strong>the</strong> Gantt chart to show leveled tasks.<br />
FIGURE A-61 Leveling Gantt Chart View<br />
TIP<br />
8. Save <strong>the</strong> file as level.mpp. Click File on <strong>the</strong> Menu bar, click Save As, type level<br />
as <strong>the</strong> filename, and <strong>the</strong>n click Save. Close <strong>the</strong> file.<br />
If you want to undo <strong>the</strong> leveling, immediately click <strong>the</strong> Undo button on <strong>the</strong> Standard toolbar. Alternatively,<br />
you can return to <strong>the</strong> Resource Leveling dialog box, and click <strong>the</strong> Clear Leveling button.<br />
HELP<br />
If you want to download <strong>the</strong> <strong>Project</strong> 2007 file level.mpp to check your work or continue to <strong>the</strong> next section,<br />
a copy is available on <strong>the</strong> companion Web site, <strong>the</strong> author’s Web site, or from your instructor.<br />
Consult <strong>the</strong> <strong>Project</strong> 2007 Help feature and use <strong>the</strong> keyword “level” <strong>for</strong> more in<strong>for</strong>mation<br />
on resource leveling. Also, when setting options <strong>for</strong> this feature, be careful that <strong>the</strong><br />
software adjusts resources only when it should. For example, <strong>the</strong> end date <strong>for</strong> <strong>the</strong> <strong>Project</strong><br />
Tracking Database project was pushed back because you set <strong>the</strong> leveling options to allow<br />
<strong>the</strong> dates to slip. In this case, <strong>the</strong> project manager might prefer to ask her team to work a<br />
little overtime to remain on schedule.<br />
Now that you have learned how to change resource calendars, view resource histograms,<br />
and level resources, you are ready to learn how to use <strong>Project</strong> 2007 to assist in<br />
project communications management.<br />
Copyright 2009 Cengage Learning. All Rights Reserved.<br />
May not be copied, scanned, or duplicated, in whole or in part.<br />
389<br />
Guide to Using Microsoft <strong>Project</strong> 2007
Licensed to:<br />
390<br />
Appendix A<br />
PROJECT COMMUNICATIONS MANAGEMENT<br />
<strong>Project</strong> 2007 can help you generate, collect, disseminate, store, and report project<br />
in<strong>for</strong>mation. There are many different tables, views, reports, and <strong>for</strong>matting features to aid<br />
in project communications, as you have seen in <strong>the</strong> previous sections. This section highlights<br />
some common reports and views. It also describes how to use templates and insert<br />
hyperlinks from <strong>Project</strong> 2007 into o<strong>the</strong>r project documents, and how to use <strong>Project</strong> 2007<br />
in a workgroup setting.<br />
Common Reports and Views<br />
To use <strong>Project</strong> 2007 to enhance project communications, it is important to know when to<br />
use <strong>the</strong> many different ways to collect, view, and display project in<strong>for</strong>mation. Table A-5<br />
provides a brief summary of <strong>Project</strong> 2007 features and <strong>the</strong>ir functions, which will help you<br />
understand when to use which feature. Examples of most of <strong>the</strong>se features are provided as<br />
figures in this appendix.<br />
You can see from Table A-5 that many different reports are available in <strong>Project</strong> 2007.<br />
The overview reports provide summary in<strong>for</strong>mation that top management might want to<br />
see, such as a project summary or a report of milestone tasks. Current activities reports help<br />
project managers stay abreast of and control project activities. The reports of unstarted<br />
tasks and slipping tasks alert project managers to problem areas. Cost reports provide in<strong>for</strong>mation<br />
related to <strong>the</strong> cash flow <strong>for</strong> <strong>the</strong> project, budget in<strong>for</strong>mation, overbudget items, and<br />
earned value management.<br />
Assignment reports help <strong>the</strong> entire project team by providing different views of who<br />
is doing what on a project. You can see who is overallocated by running <strong>the</strong> Overallocated<br />
Resources report or by viewing <strong>the</strong> two workload reports. You can also create custom<br />
reports based on any project in<strong>for</strong>mation you have entered into <strong>Project</strong> 2007.<br />
TABLE A-5 Functions of <strong>Project</strong> 2007 Features<br />
Feature Function<br />
Gantt Chart view, Entry table Enter basic task in<strong>for</strong>mation<br />
Network Diagram view View task dependencies and critical path graphically<br />
Schedule table View schedule in<strong>for</strong>mation in a tabular <strong>for</strong>m<br />
Cost table Enter fixed costs or view cost in<strong>for</strong>mation<br />
Resource Sheet view Enter resource in<strong>for</strong>mation<br />
Resource In<strong>for</strong>mation and Gantt<br />
Chart split view<br />
Assign resources to tasks<br />
Set Baseline Save project baseline plan<br />
Tracking toolbar Enter actual in<strong>for</strong>mation<br />
Earned Value table View earned value in<strong>for</strong>mation<br />
Resource Graph View resource allocation<br />
Copyright 2009 Cengage Learning. All Rights Reserved.<br />
May not be copied, scanned, or duplicated, in whole or in part.
Licensed to:<br />
TABLE A-5 Functions of <strong>Project</strong> 2007 Features (continued)<br />
Feature Function<br />
Resource Usage View detailed resource usage<br />
Resource <strong>Management</strong> View resource usage and Gantt chart to find toolbar overallocation<br />
problems<br />
Resource Leveling Level resources<br />
Overview Reports View project summary, top-level tasks, critical tasks, milestones,<br />
working days<br />
Current Activities Reports View unstarted tasks, tasks starting soon, tasks in progress, completed<br />
tasks, should-have-started tasks, slipping tasks<br />
Cost Reports View cash flow, budget, overbudget tasks, overbudget<br />
resources, earned value<br />
Assignment Reports View who does what, who does what when, to-do list, overallocated<br />
resources<br />
Workload Reports View task usage, resource usage<br />
Custom Reports Allow customization of each type of report<br />
Insert Hyperlink Insert hyperlinks to o<strong>the</strong>r files or Web sites<br />
Using Templates and Inserting Hyperlinks and Comments<br />
This text provides examples of many templates that you can use to improve project<br />
communications. Because it is often difficult to create good project files, many organizations<br />
keep a repository of template or sample files. As shown earlier in this appendix,<br />
<strong>Project</strong> 2007 includes several template files, and you can also access several templates<br />
online. You must load <strong>the</strong> template files when installing <strong>Project</strong> 2007 or access templates via<br />
<strong>the</strong> Internet.<br />
To access <strong>the</strong> <strong>Project</strong> 2007 templates:<br />
1. Open <strong>the</strong> New <strong>Project</strong> task pane. Start <strong>Project</strong> 2007, if necessary, click File<br />
on <strong>the</strong> Menu bar, and <strong>the</strong>n click New to display <strong>the</strong> New <strong>Project</strong> task pane, as<br />
shown in Figure A-62.<br />
Copyright 2009 Cengage Learning. All Rights Reserved.<br />
May not be copied, scanned, or duplicated, in whole or in part.<br />
391<br />
Guide to Using Microsoft <strong>Project</strong> 2007
Licensed to:<br />
392<br />
Appendix A<br />
New <strong>Project</strong><br />
task pane<br />
Templates<br />
section<br />
FIGURE A-62 Opening Templates<br />
Access more<br />
templates<br />
online<br />
2. Open <strong>the</strong> Templates dialog box. Click <strong>the</strong> On computer link in <strong>the</strong> Templates<br />
section of <strong>the</strong> New <strong>Project</strong> task pane. The Templates dialog box is displayed.<br />
Click <strong>the</strong> <strong>Project</strong> Templates tab, as shown in Figure A-63. As you can see, many<br />
templates are available. You can also access additional templates from <strong>the</strong><br />
Templates on Office Online link from <strong>the</strong> New <strong>Project</strong> task pane, from o<strong>the</strong>r<br />
Web sites, or from your own organization.<br />
FIGURE A-63 <strong>Project</strong> Templates On Computer<br />
HELP<br />
If you do not have any templates loaded on your computer, you will not see <strong>the</strong> files displayed in Figure<br />
A-63. You must load <strong>the</strong> template files when installing <strong>Project</strong> 2007.<br />
Copyright 2009 Cengage Learning. All Rights Reserved.<br />
May not be copied, scanned, or duplicated, in whole or in part.
Licensed to:<br />
Enter search<br />
in<strong>for</strong>mation<br />
3. Open <strong>the</strong> Microsoft Office Templates Gallery. Click <strong>the</strong> Templates on Office<br />
Online button on <strong>the</strong> lower left section of <strong>the</strong> Templates dialog box. The resulting<br />
screen should resemble Figure A-64. Experiment with searching <strong>for</strong> various<br />
template files.<br />
FIGURE A-64 Microsoft Office Online Web Site<br />
4. Close your browser and <strong>the</strong> open <strong>Project</strong> file. Click <strong>the</strong> Close button on<br />
your browser and <strong>the</strong>n close <strong>the</strong> file in <strong>Project</strong> 2007.<br />
Using templates can help you prepare your project files, but be careful to address <strong>the</strong><br />
unique needs of your project and organization. For example, even though <strong>the</strong> Home Move<br />
template file can provide guidance in preparing a <strong>Project</strong> 2007 file <strong>for</strong> a specific home move<br />
project, you need to tailor <strong>the</strong> file <strong>for</strong> your particular situation and schedule. You can also<br />
create your own <strong>Project</strong> 2007 templates by saving your file as a template using <strong>the</strong> Save<br />
As option from <strong>the</strong> File menu. Simply change <strong>the</strong> Save As Type option to Template. <strong>Project</strong><br />
2007 <strong>the</strong>n gives <strong>the</strong> file an .mpt extension (Microsoft <strong>Project</strong> Template) to identify <strong>the</strong> file<br />
as a template.<br />
In addition to using templates <strong>for</strong> <strong>Project</strong> 2007 files, it is helpful to use templates <strong>for</strong><br />
o<strong>the</strong>r project documents and insert hyperlinks to <strong>the</strong>m from <strong>Project</strong> 2007. For example,<br />
your organization might have templates <strong>for</strong> meeting agendas, project charters, status<br />
reports, and project management plans. See <strong>the</strong> companion Web site <strong>for</strong> examples of o<strong>the</strong>r<br />
template files. Next, you will create hyperlinks to some template files created in o<strong>the</strong>r<br />
applications.<br />
To insert a hyperlink within a <strong>Project</strong> 2007 file:<br />
1. Display <strong>the</strong> Entry table. Open <strong>the</strong> baseline.mpp file. The Entry table and Gantt<br />
Chart view should display.<br />
2. Select <strong>the</strong> task in which you want to insert a hyperlink. Click <strong>the</strong> Task Name<br />
<strong>for</strong> Task 2, Kickoff meeting.<br />
3. Open <strong>the</strong> Insert Hyperlink dialog box. Click Insert on <strong>the</strong> Menu bar, and <strong>the</strong>n<br />
click Hyperlink. Alternatively, you can right-click <strong>the</strong> task name and select<br />
Copyright 2009 Cengage Learning. All Rights Reserved.<br />
May not be copied, scanned, or duplicated, in whole or in part.<br />
393<br />
Guide to Using Microsoft <strong>Project</strong> 2007
Licensed to:<br />
394<br />
Appendix A<br />
Hyperlink. The Insert Hyperlink dialog box opens, as shown in Figure A-65.<br />
You may have different folders visible based on your computer’s directory<br />
structure.<br />
FIGURE A-65 Insert Hyperlink Dialog Box<br />
4. Enter <strong>the</strong> filename of <strong>the</strong> hyperlink file. Click <strong>the</strong> Browse <strong>for</strong> File button<br />
browse <strong>for</strong> <strong>the</strong> kickoffmeeting.doc file you downloaded earlier. Double-click<br />
kickoffmeeting.doc, and <strong>the</strong>n click OK.<br />
to<br />
5. Reveal <strong>the</strong> Indicators column. Click Insert on <strong>the</strong> Menu bar, and <strong>the</strong>n click<br />
Column. Click <strong>the</strong> Field Name list arrow, select Indicators, and <strong>the</strong>n click OK.<br />
A Hyperlink button appears in <strong>the</strong> Indicators column to <strong>the</strong> left of <strong>the</strong> Task<br />
Name <strong>for</strong> Task 2. Move your mouse over <strong>the</strong> hyperlink button until <strong>the</strong><br />
mouse pointer changes to <strong>the</strong> Hand symbol<br />
linked file.<br />
to reveal <strong>the</strong> name of <strong>the</strong> hyper-<br />
Clicking <strong>the</strong> Hyperlink button in <strong>the</strong> Indicators column or right-clicking, pointing to<br />
Hyperlink, and selecting Open will automatically open <strong>the</strong> hyperlinked file. Using hyperlinks<br />
is a good way to keep all project documents organized.<br />
It is also a good idea to insert notes or comments into <strong>Project</strong> 2007 files to provide more<br />
in<strong>for</strong>mation on specific tasks.<br />
To insert a note <strong>for</strong> Task 4:<br />
1. Open <strong>the</strong> Task In<strong>for</strong>mation dialog box <strong>for</strong> Task 4. Double-click <strong>the</strong> Task Name<br />
<strong>for</strong> Task 4, Charter signed. Click <strong>the</strong> Notes tab.<br />
2. Enter your note text. Type The charter was developed as a joint ef<strong>for</strong>t. in <strong>the</strong><br />
Notes text box, as shown in Figure A-66.<br />
3. See <strong>the</strong> resulting Notes icon. Click OK to enter <strong>the</strong> note. The Notes icon<br />
appears in <strong>the</strong> Indicators column next to Task 4.<br />
Copyright 2009 Cengage Learning. All Rights Reserved.<br />
May not be copied, scanned, or duplicated, in whole or in part.
Licensed to:<br />
FIGURE A-66 Task In<strong>for</strong>mation Dialog Box Notes Tab<br />
4. Open <strong>the</strong> note. Double-click <strong>the</strong> Notes icon in <strong>the</strong> Indicators column <strong>for</strong> Task<br />
4 to view <strong>the</strong> note, and <strong>the</strong>n click OK.<br />
5. Close <strong>the</strong> file without saving it. Click File on <strong>the</strong> Menu bar, and <strong>the</strong>n click<br />
Close. Click No when you are prompted to save <strong>the</strong> file.<br />
Using <strong>the</strong> Copy Picture Feature<br />
The Copy Picture feature is now under <strong>the</strong> Report menu in <strong>Project</strong> 2007. This feature helps<br />
you easily create and copy graphical images into o<strong>the</strong>r applications. After answering a few<br />
questions in <strong>the</strong> wizard, you can quickly display project data as a static picture in Office<br />
applications, including PowerPoint, Word, and Visio. You can access this wizard on <strong>the</strong><br />
Analysis toolbar.<br />
To use <strong>the</strong> Copy Picture feature:<br />
1. Prepare <strong>the</strong> file you want to copy. Open tracking.mpp. Drag <strong>the</strong> split bar to<br />
<strong>the</strong> left so that only <strong>the</strong> entire Task Name column is showing. You should be<br />
able to see <strong>the</strong> entire Gantt chart on your screen.<br />
2. Open <strong>the</strong> Copy Picture dialog box. Click Report on <strong>the</strong> Menu bar, and <strong>the</strong>n<br />
click Copy Picture to display <strong>the</strong> Copy Picture dialog box, as shown in<br />
Figure A-67.<br />
3. Copy a Picture. After reviewing and adjusting <strong>the</strong> settings in <strong>the</strong> Copy Picture<br />
dialog box (you can accept <strong>the</strong> defaults <strong>for</strong> now), click OK.<br />
Copyright 2009 Cengage Learning. All Rights Reserved.<br />
May not be copied, scanned, or duplicated, in whole or in part.<br />
395<br />
Guide to Using Microsoft <strong>Project</strong> 2007
Licensed to:<br />
396<br />
Appendix A<br />
FIGURE A-67 Copy Picture Dialog Box<br />
4. Open <strong>the</strong> application where you want to copy <strong>the</strong> picture and paste it in. Open<br />
PowerPoint, Word, or ano<strong>the</strong>r application, if desired. Copy <strong>the</strong> picture of your<br />
<strong>Project</strong> 2007 file by pressing Ctrl+V or using ano<strong>the</strong>r method to paste <strong>the</strong><br />
picture. Figure A-68 shows <strong>the</strong> resulting picture in a PowerPoint file.<br />
FIGURE A-68 <strong>Project</strong> 2007 Picture Copied into PowerPoint<br />
5. Close all open windows. Click <strong>the</strong> Close button on any open windows. You do<br />
not need to save any of <strong>the</strong> open files.<br />
As you can see, <strong>Project</strong> 2007 is a very powerful tool. If used properly, it can greatly help<br />
users successfully manage projects.<br />
Copyright 2009 Cengage Learning. All Rights Reserved.<br />
May not be copied, scanned, or duplicated, in whole or in part.
Licensed to:<br />
Discussion Questions<br />
1. What are some new features of <strong>Project</strong> 2007 and how do <strong>the</strong>y differ from previous<br />
versions of Microsoft <strong>Project</strong>?<br />
2. How do you use <strong>Project</strong> 2007 to create a WBS hierarchy?<br />
3. Summarize how you use <strong>Project</strong> 2007 to assist in time management. How do<br />
you enter durations, link tasks, and view critical path in<strong>for</strong>mation?<br />
4. How can <strong>Project</strong> 2007 assist you in project cost management? What table view<br />
would you use to enter fixed costs? How do you enter resources and assign<br />
<strong>the</strong>m to tasks? How can you view earned value in<strong>for</strong>mation?<br />
5. Briefly describe how to change resource calendars, view resource histograms,<br />
and level resources.<br />
6. Summarize ways to communicate in<strong>for</strong>mation with <strong>Project</strong> 2007. How do you link<br />
to o<strong>the</strong>r files from within your <strong>Project</strong> 2007 file? How can you find and use<br />
templates? How can you copy pictures from <strong>Project</strong> 2007 into o<strong>the</strong>r applications?<br />
EXERCISES<br />
The more you practice using <strong>the</strong> features of <strong>Project</strong> 2007, <strong>the</strong> more quickly you will master<br />
<strong>the</strong> application and use it to manage projects. This section includes exercises based on<br />
three examples of in<strong>for</strong>mation technology projects that could benefit from using <strong>Project</strong><br />
2007 to assist in project scope, time, cost, human resource, and communications<br />
management. It also includes an exercise you can use to apply <strong>Project</strong> 2007 on a real<br />
project. Simpler exercises that use <strong>Project</strong> 2007 are at <strong>the</strong> end of several chapters in this<br />
text. You can also recreate several screen shots in this text to practice your skills, or you<br />
can open and make changes to template files or <strong>the</strong> files that come with this text. You can<br />
find additional exercises on <strong>the</strong> companion Web site.<br />
Exercise A-1: Web Site Development<br />
A nonprofit organization would like you to lead a Web site development project. The organization<br />
has Internet access that includes space on a Web server, but no experience developing<br />
Web sites. In addition to creating its Web site, <strong>the</strong> organization would like you to train two<br />
people on its staff to do simple Web page updates. The Web site should include <strong>the</strong> following<br />
in<strong>for</strong>mation, as a minimum: description of <strong>the</strong> organization (mission, history, and recent<br />
events), list of services, and contact in<strong>for</strong>mation. The organization wants <strong>the</strong> Web site to include<br />
graphics (photographs and o<strong>the</strong>r images) and have an attractive, easy-to-use layout.<br />
1. <strong>Project</strong> Scope <strong>Management</strong><br />
Create a WBS <strong>for</strong> this project and enter <strong>the</strong> tasks in <strong>Project</strong> 2007. Create<br />
milestones and summary tasks. Assume that some of <strong>the</strong> project management<br />
tasks are similar to tasks from <strong>the</strong> <strong>Project</strong> Tracking Database project.<br />
Some of <strong>the</strong> specific analysis, design, and implementation tasks will be to:<br />
a. Collect in<strong>for</strong>mation on <strong>the</strong> organization in hardcopy and digital <strong>for</strong>m (brochures,<br />
reports, organization charts, photographs, and so on).<br />
b. Research Web sites of similar organizations.<br />
c. Collect detailed in<strong>for</strong>mation about <strong>the</strong> customer’s design preferences and<br />
access to space on a Web server.<br />
Copyright 2009 Cengage Learning. All Rights Reserved.<br />
May not be copied, scanned, or duplicated, in whole or in part.<br />
397<br />
Guide to Using Microsoft <strong>Project</strong> 2007
Licensed to:<br />
398<br />
Appendix A<br />
d. Develop a template <strong>for</strong> <strong>the</strong> customer to review (background color <strong>for</strong> all<br />
pages, position of navigation buttons, layout of text and images, typography,<br />
including basic text font and display type, and so on).<br />
e. Create a site map or hierarchy chart showing <strong>the</strong> flow of Web pages.<br />
f. Digitize <strong>the</strong> photographs and find o<strong>the</strong>r images <strong>for</strong> <strong>the</strong> Web pages; digitize<br />
hardcopy text.<br />
g. Create <strong>the</strong> individual Web pages <strong>for</strong> <strong>the</strong> site.<br />
h. Test <strong>the</strong> pages and <strong>the</strong> site.<br />
i. Implement <strong>the</strong> Web site on <strong>the</strong> customer’s Web server.<br />
j. Get customer feedback.<br />
k. Incorporate changes.<br />
l. Create training materials <strong>for</strong> <strong>the</strong> customer on how to update <strong>the</strong> Web pages.<br />
m. Train <strong>the</strong> customer’s staff on updating <strong>the</strong> Web pages.<br />
2. <strong>Project</strong> Time <strong>Management</strong><br />
a. Enter realistic durations <strong>for</strong> each task, and <strong>the</strong>n link <strong>the</strong> tasks as<br />
appropriate. Be sure that all tasks are linked (in some fashion) to <strong>the</strong> start<br />
and end of <strong>the</strong> project. Assume that you have four months to complete <strong>the</strong><br />
entire project. (Hint: Use <strong>the</strong> <strong>Project</strong> Tracking Database as an example.)<br />
b. Print <strong>the</strong> Gantt Chart view and Network Diagram view <strong>for</strong> <strong>the</strong> project.<br />
c. Print <strong>the</strong> Schedule table to see key dates and slack times <strong>for</strong> each task.<br />
3. <strong>Project</strong> Cost <strong>Management</strong><br />
a. Assume that you have three people working on <strong>the</strong> project, and each of <strong>the</strong>m<br />
would charge $20 per hour. Enter this in<strong>for</strong>mation in <strong>the</strong> Resource Sheet.<br />
b. Estimate that each person will spend an average of about five hours per<br />
week <strong>for</strong> <strong>the</strong> four-month period. Assign resources to <strong>the</strong> tasks, and try to<br />
make <strong>the</strong> final cost in line with this estimate.<br />
c. Print <strong>the</strong> budget report <strong>for</strong> your project.<br />
4. <strong>Project</strong> Human Resource <strong>Management</strong><br />
a. Assume that one project team member will be unavailable (due to vacation)<br />
<strong>for</strong> two weeks in <strong>the</strong> middle of <strong>the</strong> project. Make adjustments to<br />
accommodate this vacation so that <strong>the</strong> schedule does not slip and <strong>the</strong><br />
costs do not change. Document <strong>the</strong> changes from <strong>the</strong> original plan and<br />
<strong>the</strong> new plan.<br />
b. Use <strong>the</strong> Resource Usage view to see each person’s work each month. Print<br />
a copy of <strong>the</strong> Resource Usage view.<br />
5. <strong>Project</strong> Communications <strong>Management</strong><br />
a. Print a Gantt chart <strong>for</strong> this project. Use a timescale that enables <strong>the</strong> chart<br />
to fit on one page. Then paste a copy of <strong>the</strong> Gantt chart in PowerPoint and<br />
print out <strong>the</strong> slide.<br />
b. Print a “To-do List” report <strong>for</strong> each team member.<br />
c. Create a “Who Does What Report” and print it out.<br />
Exercise A-2: Software Training Program<br />
ABC Company has 50,000 employees and wants to increase employee productivity by<br />
setting up an internal software applications training program. The training program<br />
will teach employees how to use Microsoft software programs such as Vista, Word 2007,<br />
Copyright 2009 Cengage Learning. All Rights Reserved.<br />
May not be copied, scanned, or duplicated, in whole or in part.
Licensed to:<br />
Excel 2007, PowerPoint 2007, Access 2007, and <strong>Project</strong> 2007. Courses will be offered in<br />
<strong>the</strong> evenings and on Saturdays and taught by qualified volunteer employees. Instructors will<br />
be paid $40 per hour. In <strong>the</strong> past, employees were sent to courses offered by local vendors<br />
during company time. In contrast, this internal training program should save <strong>the</strong> company<br />
money on training as well as make people more productive. The Human Resources<br />
department will manage <strong>the</strong> program, and any employee can take <strong>the</strong> courses. Employees<br />
will receive a certificate <strong>for</strong> completing courses, and a copy will be put in <strong>the</strong>ir personnel<br />
files. The company is not sure which vendor’s off-<strong>the</strong>-shelf training materials to use. The<br />
company needs to set up a training classroom, survey employees on desired courses, find<br />
qualified volunteer instructors, and start offering courses. The company wants to offer<br />
<strong>the</strong> first courses within six months. One person from Human Resources is assigned full time<br />
to manage this project, and top management has pledged its support.<br />
1. <strong>Project</strong> Scope <strong>Management</strong><br />
Create a WBS <strong>for</strong> this project and enter <strong>the</strong> tasks in <strong>Project</strong> 2007. Create<br />
milestones and summary tasks. Assume that some of <strong>the</strong> project management<br />
tasks you need to do are similar to tasks from <strong>the</strong> <strong>Project</strong> Tracking Database<br />
example. Some of <strong>the</strong> tasks specific to this project will be to:<br />
a. Review off-<strong>the</strong>-shelf training materials from three major vendors and<br />
decide which materials to use.<br />
b. Negotiate a contract with <strong>the</strong> selected vendor <strong>for</strong> its materials.<br />
c. Develop communications in<strong>for</strong>mation about this new training program.<br />
Disseminate <strong>the</strong> in<strong>for</strong>mation via department meetings, e-mail, <strong>the</strong> company’s<br />
intranet, and flyers to all employees.<br />
d. Create a survey to determine <strong>the</strong> number and type of courses needed and<br />
employees’ preferred times <strong>for</strong> taking courses.<br />
e. Administer <strong>the</strong> survey.<br />
f. Solicit qualified volunteers to teach <strong>the</strong> courses.<br />
g. Review resumes, interview candidates <strong>for</strong> teaching <strong>the</strong> courses, and<br />
develop a list of preferred instructors.<br />
h. Coordinate with <strong>the</strong> Facilities department to build two classrooms with 20<br />
personal computers each, a teacher station, and an overhead projection<br />
system (assume that Facilities will manage this part of <strong>the</strong> project).<br />
i. Schedule courses.<br />
j. Develop a fair system <strong>for</strong> signing up <strong>for</strong> classes.<br />
k. Develop a course evaluation <strong>for</strong>m to assess <strong>the</strong> usefulness of each course<br />
and <strong>the</strong> instructor’s teaching ability.<br />
l. Offer classes.<br />
2. <strong>Project</strong> Time <strong>Management</strong><br />
a. Enter realistic durations <strong>for</strong> each task and <strong>the</strong>n link appropriate tasks. Be<br />
sure that all tasks are linked in some fashion to <strong>the</strong> start and end of <strong>the</strong><br />
project. Use <strong>the</strong> <strong>Project</strong> Tracking Database as an example. Assume that you<br />
have six months to complete <strong>the</strong> entire project.<br />
b. Print <strong>the</strong> Gantt Chart view and Network Diagram view <strong>for</strong> <strong>the</strong> project.<br />
c. Print <strong>the</strong> Schedule table to see key dates and slack times <strong>for</strong> each task.<br />
Copyright 2009 Cengage Learning. All Rights Reserved.<br />
May not be copied, scanned, or duplicated, in whole or in part.<br />
399<br />
Guide to Using Microsoft <strong>Project</strong> 2007
Licensed to:<br />
400<br />
Appendix A<br />
3. <strong>Project</strong> Cost <strong>Management</strong><br />
a. Assume that you have four people from various departments available part<br />
time to support <strong>the</strong> full-time Human Resources person, Terry, on <strong>the</strong> project.<br />
Assume that Terry’s hourly rate is $40. Two people from <strong>the</strong> In<strong>for</strong>mation<br />
Technology department will each spend up to 25% of <strong>the</strong>ir time supporting <strong>the</strong><br />
project. Their hourly rate is $50. One person from <strong>the</strong> Marketing department<br />
is available 25% of <strong>the</strong> time at $40 per hour, and one person from Corporate<br />
is available 30% of <strong>the</strong> time at $35 per hour. Enter this in<strong>for</strong>mation<br />
about time and hourly wages into <strong>the</strong> Resource Sheet. Assume that <strong>the</strong> cost<br />
to build <strong>the</strong> two classrooms will be $100,000, and enter it as a fixed cost.<br />
b. Using your best judgment, assign resources to <strong>the</strong> tasks.<br />
c. View <strong>the</strong> Resource Graphs <strong>for</strong> each person. If anyone is overallocated,<br />
make adjustments.<br />
d. Print <strong>the</strong> budget report <strong>for</strong> <strong>the</strong> project.<br />
4. <strong>Project</strong> Human Resource <strong>Management</strong><br />
a. Assume that <strong>the</strong> Marketing person will be unavailable <strong>for</strong> one week, two<br />
months into <strong>the</strong> project, and <strong>for</strong> ano<strong>the</strong>r week, four months into <strong>the</strong><br />
project. Make adjustments to accommodate this unavailability, so <strong>the</strong><br />
schedule does not slip and costs do not change. Document <strong>the</strong> changes<br />
from <strong>the</strong> original plan and <strong>the</strong> new plan.<br />
b. Add to each resource a 5% raise that starts three months into <strong>the</strong> project.<br />
Print a new budget report.<br />
c. Use <strong>the</strong> Resource Usage view to see each person’s work each month. Print<br />
a copy.<br />
5. <strong>Project</strong> Communications <strong>Management</strong><br />
a. Print a Gantt chart <strong>for</strong> this project. Use a timescale that enables <strong>the</strong> chart<br />
to fit on one page. Then copy a picture of <strong>the</strong> same Gantt chart in Power-<br />
Point and print out <strong>the</strong> slide.<br />
b. Print a “To-do List” report <strong>for</strong> each team member.<br />
c. Review some of <strong>the</strong> o<strong>the</strong>r reports and print out one that you think would<br />
help in managing <strong>the</strong> project.<br />
Exercise A-3: <strong>Project</strong> Tracking Database<br />
Expand <strong>the</strong> <strong>Project</strong> Tracking Database example. Assume that XYZ Company wants to create<br />
a history of project in<strong>for</strong>mation, and <strong>the</strong> <strong>Project</strong> Tracking Database example is <strong>the</strong> best<br />
<strong>for</strong>mat <strong>for</strong> this type of history. The company wants to track in<strong>for</strong>mation on 20 past and current<br />
projects and wants <strong>the</strong> database to be able to handle 100 projects total. The company<br />
wants to track <strong>the</strong> following project in<strong>for</strong>mation:<br />
● <strong>Project</strong> name<br />
● Sponsor name<br />
● Sponsor department<br />
● Type of project<br />
● <strong>Project</strong> description<br />
● <strong>Project</strong> manager<br />
● Team members<br />
Copyright 2009 Cengage Learning. All Rights Reserved.<br />
May not be copied, scanned, or duplicated, in whole or in part.
Licensed to:<br />
● Date project was proposed<br />
● Date project was approved or denied<br />
● Initial cost estimate<br />
● Initial time estimate<br />
● Dates of milestones (<strong>for</strong> example, project approval, funding approval, project<br />
completion)<br />
● Actual cost<br />
● Actual time<br />
● Location of project files<br />
1. <strong>Project</strong> Scope <strong>Management</strong><br />
Open scope.mpp and add more detail to Executing tasks, using <strong>the</strong> in<strong>for</strong>mation<br />
in Table A-6.<br />
TABLE A-6 Company XYZ <strong>Project</strong> Tracking Database Executing Tasks<br />
Analysis Tasks Design Tasks Implementation Tasks<br />
Collect list of 20 projects Ga<strong>the</strong>r detailed requirements<br />
<strong>for</strong> desired outputs from <strong>the</strong><br />
database<br />
Ga<strong>the</strong>r in<strong>for</strong>mation on projects Create fully attributed, normalized<br />
data model<br />
Define draft requirements Create list of edit rules <strong>for</strong><br />
fields, determine default values,<br />
develop queries, and determine<br />
<strong>for</strong>mats <strong>for</strong> reports<br />
Create entity relationship diagram<br />
<strong>for</strong> database<br />
Develop list of queries required<br />
<strong>for</strong> database<br />
Create sample entry screen Review design in<strong>for</strong>mation with<br />
customer<br />
Create sample report Make adjustments to design<br />
based on customer feedback<br />
Develop simple prototype of<br />
database<br />
Review prototype with<br />
customer<br />
Make adjustments based on<br />
customer feedback<br />
Create full table structure in<br />
database prototype<br />
Create data input screens<br />
Write queries<br />
Create reports<br />
Create main screen<br />
Review new prototype with<br />
customer<br />
Enter project data<br />
Test database<br />
Make adjustments, as needed<br />
Conduct user testing<br />
Make adjustments based on<br />
user testing<br />
Create online Help, user<br />
manual, and o<strong>the</strong>r<br />
documentation<br />
Train users on <strong>the</strong> system<br />
Copyright 2009 Cengage Learning. All Rights Reserved.<br />
May not be copied, scanned, or duplicated, in whole or in part.<br />
401<br />
Guide to Using Microsoft <strong>Project</strong> 2007
Licensed to:<br />
402<br />
Appendix A<br />
2. <strong>Project</strong> Time <strong>Management</strong><br />
a. Enter realistic durations <strong>for</strong> each task, and <strong>the</strong>n link appropriate tasks.<br />
Make <strong>the</strong> additional tasks fit <strong>the</strong> time estimate: 20 days <strong>for</strong> analysis tasks,<br />
30 days <strong>for</strong> design tasks, and 20 days <strong>for</strong> implementation tasks. Assume<br />
that all of <strong>the</strong> executing tasks have a total duration of 70 days. Do not overlap<br />
analysis, design, and implementation tasks.<br />
b. Print <strong>the</strong> Gantt Chart view and Network Diagram view <strong>for</strong> <strong>the</strong> project.<br />
c. Print <strong>the</strong> Schedule table to see key dates and slack times <strong>for</strong> each task.<br />
3. <strong>Project</strong> Cost <strong>Management</strong><br />
a. Use <strong>the</strong> resource and cost in<strong>for</strong>mation provided in resource.mpp.<br />
b. Assign resources to <strong>the</strong> new tasks. Try to make <strong>the</strong> final cost about <strong>the</strong><br />
same as that shown in <strong>the</strong> <strong>Project</strong> Tracking Database example: about<br />
$50,000.<br />
c. Print <strong>the</strong> budget report <strong>for</strong> <strong>the</strong> project.<br />
4. <strong>Project</strong> Human Resources <strong>Management</strong><br />
a. Two months after <strong>the</strong> project begins, give everyone on <strong>the</strong> team a 10% raise.<br />
Document <strong>the</strong> increase in costs that <strong>the</strong>se raises cause.<br />
b. Use <strong>the</strong> Resource Usage view to see each person’s work each month. Print<br />
a copy of <strong>the</strong> Resource Usage view.<br />
5. <strong>Project</strong> Communications <strong>Management</strong><br />
a. Print a Gantt chart <strong>for</strong> this project. Use a timescale that enables <strong>the</strong> chart<br />
to fit on one page. Then copy a picture of <strong>the</strong> Gantt chart in PowerPoint<br />
and print out <strong>the</strong> slide.<br />
b. Print a “Top-Level Tasks” report.<br />
c. Review some of <strong>the</strong> o<strong>the</strong>r reports and print out one that you think would<br />
help in managing <strong>the</strong> project.<br />
Exercise A-4: Real <strong>Project</strong> Application<br />
If you are doing a group project as part of your class or <strong>for</strong> a project at work, use <strong>Project</strong><br />
2007 to create a detailed file describing <strong>the</strong> work you plan to do. Enter a sufficient WBS, estimate<br />
task durations, link tasks, enter resources and costs, assign resources, and so on. Save<br />
your file as a baseline and track your progress. View earned value in<strong>for</strong>mation when you<br />
are halfway through <strong>the</strong> project or course. Export <strong>the</strong> earned value in<strong>for</strong>mation into Excel<br />
and create an earned value chart. Continue tracking your progress until <strong>the</strong> project or<br />
course is finished. Print your Gantt chart, Resource Sheet, <strong>Project</strong> Summary report, and relevant<br />
in<strong>for</strong>mation. Write a two- to three-page report describing your experience. What did<br />
you learn about <strong>Project</strong> 2007 from this exercise? What did you learn about managing a<br />
project? How do you think <strong>Project</strong> 2007 helps in managing a project? You may also want<br />
to interview people who use <strong>Project</strong> 2007 <strong>for</strong> <strong>the</strong>ir experiences and suggestions.<br />
Copyright 2009 Cengage Learning. All Rights Reserved.<br />
May not be copied, scanned, or duplicated, in whole or in part.
Licensed to:<br />
APPENDIXB<br />
ADVICE FOR THE<br />
PROJECT MANAGEMENT<br />
PROFESSIONAL (<strong>PMP</strong>)<br />
EXAM AND RELATED<br />
CERTIFICATIONS<br />
INTRODUCTION TO PROJECT MANAGEMENT<br />
CERTIFICATION PROGRAMS<br />
This appendix provides in<strong>for</strong>mation on project management certification programs and<br />
offers some advice <strong>for</strong> earning certifications. It briefly describes various certification programs<br />
and provides detailed in<strong>for</strong>mation on PMI’s <strong>PMP</strong> and CompTIA’s <strong>Project</strong>+ certifications,<br />
<strong>the</strong> structure and content of <strong>the</strong>se exams, suggestions on preparing <strong>for</strong> <strong>the</strong> exams, tips<br />
<strong>for</strong> taking <strong>the</strong> exams, sample questions, and in<strong>for</strong>mation on related certifications.<br />
WHAT IS <strong>PMP</strong> CERTIFICATION?<br />
The <strong>Project</strong> <strong>Management</strong> Institute (PMI) offers certification as a <strong>Project</strong> <strong>Management</strong> <strong>Professional</strong><br />
(<strong>PMP</strong>). As mentioned in Chapter 1, <strong>the</strong> number of people earning <strong>PMP</strong> certification<br />
grew rapidly in <strong>the</strong> past 10 years. There are <strong>PMP</strong>s in more than 120 countries<br />
throughout <strong>the</strong> world. Detailed in<strong>for</strong>mation about <strong>PMP</strong> certification, <strong>the</strong> <strong>PMP</strong> Certification<br />
Handbook, and an online application is available from PMI’s Web site (www.pmi.org)<br />
under <strong>Professional</strong> Development & Careers. The following in<strong>for</strong>mation is quoted from PMI’s<br />
Web site:<br />
The <strong>Project</strong> <strong>Management</strong> Institute (PMI®) is <strong>the</strong> world’s leading association <strong>for</strong><br />
<strong>the</strong> project management profession. It administers a globally recognized, rigorous,<br />
education, and/or professional experience and examination-based professional<br />
credentialing program that maintains an ISO 9001 certification in<br />
Quality <strong>Management</strong> Systems. To get <strong>the</strong> latest in<strong>for</strong>mation, please visit <strong>the</strong><br />
breaking news section.<br />
Earning a professional credential through PMI means that one has:<br />
● Demonstrated <strong>the</strong> appropriate education and/or professional experience;<br />
● Passed a rigorous examination;<br />
Copyright 2009 Cengage Learning. All Rights Reserved.<br />
May not be copied, scanned, or duplicated, in whole or in part.
Licensed to:<br />
404<br />
Appendix B<br />
● Agreed to abide by a professional code of conduct;<br />
● Committed to maintaining <strong>the</strong>ir active credential through meeting continuing<br />
certification requirements.<br />
PMI professional credentials—available to members of <strong>the</strong> Institute and nonmembers<br />
alike—are widely recognized and accepted throughout <strong>the</strong> world as<br />
evidence of a proven level of education, knowledge and experience in project<br />
management. 1<br />
Many companies and organizations are recommending or even requiring <strong>PMP</strong> certification<br />
<strong>for</strong> <strong>the</strong>ir project managers. A February 2003 newsletter reported that Microsoft chose<br />
PMI’s <strong>PMP</strong> Certification Program as <strong>the</strong> certification of choice <strong>for</strong> its Microsoft Services<br />
Operation. Microsoft chose <strong>the</strong> <strong>PMP</strong> certification because of its global recognition and<br />
proven record in professional development <strong>for</strong> project managers. 2 CertCities.com ranked<br />
<strong>the</strong> <strong>PMP</strong> as No. 4 in <strong>the</strong>ir 10 hottest certifications <strong>for</strong> 2006. It “made a strong showing this<br />
year, rising from its debut stop at No. 10 last year, thanks in part to even stronger buzz <strong>for</strong><br />
this industry-neutral title within <strong>the</strong> IT community.” 3<br />
Certification Magazine published its annual review of how certification affects salaries<br />
of in<strong>for</strong>mation technology professionals. This industry-wide study uses real-world numbers<br />
to show how education and experience affect a person’s bottom-line salary. During a<br />
down market, people might ask why <strong>the</strong>y should seek additional technical certifications.<br />
According to Gary Gabelhouse of Certification Magazine, “Perhaps it is best expressed in<br />
two words: job security. In boom times, one constantly reviews <strong>the</strong> rate of growth in salary<br />
as a key personal-success measurement. However, in down times, job security is<br />
paramount.” 4<br />
The October 2004 issue of PM Network included an article entitled “The Rise of <strong>PMP</strong>,”<br />
which provided several examples of companies and countries that have made concerted<br />
ef<strong>for</strong>ts to increase <strong>the</strong>ir number of <strong>PMP</strong>s. Hewlett-Packard had only six registered <strong>PMP</strong>s in<br />
1997, but by August 2004, it had more than 1,500 and was adding 500 per year. Although<br />
most <strong>PMP</strong>s are in <strong>the</strong> United States (51,498) and Canada (7,444), <strong>the</strong> <strong>PMP</strong> credential is<br />
growing in popularity in several countries, such as Japan (6,001), China (4,472), and India<br />
(2,281). Thomas Walenta, <strong>PMP</strong>, a senior project manager <strong>for</strong> IBM Germany, said, “The <strong>PMP</strong><br />
credential lends portability to a career plan. It has significantly shaped careers in <strong>the</strong> IT<br />
industry, with global companies creating career models <strong>for</strong> project managers based on PMI<br />
certification requirements.” 5<br />
PMI also offers certifications as a Certified Associate in <strong>Project</strong> <strong>Management</strong> (CAPM),<br />
a Program <strong>Management</strong> <strong>Professional</strong> (PgMPSM), and OPM3® ProductSuite. PMI developed<br />
<strong>the</strong> CAPM certification as a stepping-stone to <strong>PMP</strong> certification. Candidates <strong>for</strong> <strong>the</strong><br />
CAPM certification must also meet specific education and experience requirements and<br />
pass an exam. As you can imagine, <strong>the</strong> requirements are not as rigorous as <strong>the</strong>y are <strong>for</strong> <strong>the</strong><br />
<strong>PMP</strong> exam. You might want to consider getting <strong>the</strong> CAPM, or just wait until you have<br />
enough experience to earn <strong>the</strong> more popular <strong>PMP</strong> certification. PMI reported only 1,828<br />
active CAPMs by <strong>the</strong> end of December 2006 and 221,144 active <strong>PMP</strong>s. 6 As described on<br />
<strong>the</strong> following page, you need 4,500 hours of project experience or a minimum of three years<br />
if you have a bachelor’s degree to qualify <strong>for</strong> <strong>PMP</strong> certification.<br />
Copyright 2009 Cengage Learning. All Rights Reserved.<br />
May not be copied, scanned, or duplicated, in whole or in part.
Licensed to:<br />
What Are <strong>the</strong> Requirements <strong>for</strong> Earning and Maintaining <strong>PMP</strong><br />
Certification?<br />
You can now apply to take <strong>the</strong> <strong>PMP</strong> exam online. You can also fill out <strong>the</strong> application <strong>for</strong>ms<br />
and mail <strong>the</strong>m in with a check, if desired. Be<strong>for</strong>e you apply to take <strong>the</strong> exam, you must meet<br />
<strong>the</strong> following four requirements:<br />
1. Have experience working in <strong>the</strong> field of project management. When you apply<br />
to take <strong>the</strong> exam, you enter <strong>the</strong> role you played in leading and directing project<br />
tasks on one or several projects and how many hours you worked in each of<br />
<strong>the</strong> five project management process groups <strong>for</strong> each project. Roles include:<br />
● <strong>Project</strong> contributor<br />
● Supervisor<br />
● Manager<br />
● <strong>Project</strong> leader<br />
● <strong>Project</strong> manager<br />
● Educator<br />
● Consultant<br />
● Administrator<br />
● O<strong>the</strong>r<br />
Note that you do not have to have experience as a project manager to take<br />
<strong>the</strong> <strong>PMP</strong> exam; any of <strong>the</strong>se roles will suffice. <strong>PMP</strong> certification requires all<br />
applicants with a bachelor’s degree to have a minimum of three years of<br />
unique, non-overlapping project management experience where at least 4,500<br />
hours are spent leading and directing project tasks. Applicants without a bachelor’s<br />
degree are required to have a minimum of five years of unique, nonoverlapping<br />
project management experience where at least 7,500 hours were<br />
spent leading and directing project tasks. In both cases, <strong>the</strong> experience must<br />
be accrued within eight years of <strong>the</strong> date of application. You must fill out a<br />
simple <strong>for</strong>m online (or by paper, if you choose not to apply online) listing <strong>the</strong><br />
title of a project or projects you worked on; <strong>the</strong> start and end date <strong>for</strong> when you<br />
worked on <strong>the</strong> project(s); your role on <strong>the</strong> project; <strong>the</strong> number of hours you<br />
spent in leading and directing tasks related to <strong>the</strong> initiating, planning, executing,<br />
controlling, and closing processes; and a summary of <strong>the</strong> project tasks that<br />
you led and directed on <strong>the</strong> project. You must list some hours in each of <strong>the</strong><br />
five process groups, but not <strong>for</strong> each project, if you worked on multiple projects.<br />
PMI staff will review your qualifications and let you know if you are qualified<br />
to take <strong>the</strong> <strong>PMP</strong> exam. You cannot take <strong>the</strong> exam without this experience<br />
qualification.<br />
2. Document at least 35 contact hours of project management education. A contact<br />
hour is defined as one hour of participation in an educational activity.<br />
There is no time frame <strong>for</strong> this requirement. A university or college, a training<br />
company or independent consultant, a PMI chapter, a PMI Registered<br />
Education Provider (REP), a company-sponsored program, or a distancelearning<br />
company can provide <strong>the</strong> education. The hours must include content<br />
on project quality, scope, time, cost, human resources, communications,<br />
risk, procurement, and integration management. You must list <strong>the</strong> course title,<br />
<strong>Advice</strong> <strong>for</strong> <strong>the</strong> <strong>Project</strong> <strong>Management</strong> <strong>Professional</strong> (<strong>PMP</strong>) Exam and Related Certifications<br />
Copyright 2009 Cengage Learning. All Rights Reserved.<br />
May not be copied, scanned, or duplicated, in whole or in part.<br />
405
Licensed to:<br />
406<br />
Appendix B<br />
institution, date, and number of hours <strong>for</strong> each course. For example, if you took<br />
a “principles of management” course at a university 20 years ago, you could<br />
list that on <strong>the</strong> education <strong>for</strong>m along with a one- or two-day <strong>PMP</strong> exam preparation<br />
class.<br />
3. Agree to <strong>the</strong> <strong>PMP</strong> certificant and candidate agreement and release statement.<br />
This <strong>for</strong>m certifies that application in<strong>for</strong>mation is accurate and complete and<br />
that candidates will conduct <strong>the</strong>mselves in accordance with <strong>the</strong> Code of Ethics<br />
and <strong>Professional</strong> Conduct, professional development requirements, and<br />
o<strong>the</strong>r PMI certification program policies and procedures. You can simply<br />
check a box saying you agree to this in<strong>for</strong>mation when applying online. Note<br />
that PMI randomly audits 10–15 percent of applications, so be prepared to<br />
provide more detailed in<strong>for</strong>mation as requested if audited, such as college transcripts,<br />
signatures of supervisors or managers to verify experience, etc.<br />
4. Pay <strong>the</strong> appropriate exam fee. As of January 2007, <strong>the</strong> <strong>PMP</strong> certification fee<br />
was $405 <strong>for</strong> PMI members and $555 <strong>for</strong> non-members. The re-examination<br />
fee (if you don’t pass <strong>the</strong> exam) is $275 <strong>for</strong> PMI members and $375 <strong>for</strong> nonmembers.<br />
The annual individual PMI membership fee is $129 (including <strong>the</strong><br />
$10 application fee). Note that students, or anyone enrolled in a degreegranting<br />
program at an accredited, or globally equivalent, college or university,<br />
can join PMI at <strong>the</strong> student member rate of only $40 (including <strong>the</strong> $10<br />
application fee). If you want to earn your <strong>PMP</strong> certification, it makes sense to<br />
join PMI, not only <strong>for</strong> <strong>the</strong> financial savings, but also <strong>for</strong> o<strong>the</strong>r benefits. Consult<br />
PMI’s Web site <strong>for</strong> membership in<strong>for</strong>mation.<br />
The last step in earning <strong>PMP</strong> certification is passing <strong>the</strong> exam! After PMI sends you an<br />
eligibility letter to take <strong>the</strong> <strong>PMP</strong> exam, you can sign up to take it at several different testing<br />
sites. You must take <strong>the</strong> exam within one year of receiving your eligibility letter. The eligibility<br />
letter will include complete details <strong>for</strong> scheduling your exam. As of January 2007,<br />
<strong>the</strong> <strong>PMP</strong> exam consisted of 200 four-option multiple-choice questions, and 25 of those<br />
questions are considered pretest questions that do not affect your score. The pretest questions<br />
are randomly placed throughout <strong>the</strong> exam and are used to test <strong>the</strong> validity of future<br />
examination questions. Although you cannot use any study aids during <strong>the</strong> exam, you<br />
can bring a nonprogrammable calculator to assist in per<strong>for</strong>ming calculations required to<br />
answer some of <strong>the</strong> questions. You are also given two blank pieces of paper, so you can write<br />
down <strong>for</strong>mulas or o<strong>the</strong>r in<strong>for</strong>mation when you enter <strong>the</strong> exam room, but you cannot bring<br />
in any notes or o<strong>the</strong>r materials. The questions on each test are randomly selected from<br />
a large test bank, so each person taking <strong>the</strong> exam receives different questions. The exam<br />
is preceded by a 15-minute computer tutorial to familiarize you with <strong>the</strong> mechanics of taking<br />
<strong>the</strong> exam. Test takers have four hours to take this computerized exam, and a passing<br />
score is 60.5 percent, or at least 106 correct answers out of <strong>the</strong> 175 scored questions, as of<br />
January 2007. PMI reviews and revises <strong>the</strong> exam annually. Be sure you consult PMI’s Web<br />
site <strong>for</strong> any notices about changes to <strong>the</strong> <strong>PMP</strong> exam. For example, <strong>the</strong> passing percentage<br />
was changed several times to achieve PMI’s goal of having around 75 percent of people<br />
pass <strong>the</strong> exam. PMI uses <strong>the</strong> Modified Angoff Technique, a certification industry practice<br />
standard, to determine <strong>the</strong> passing score.<br />
PMI offers a professional development program <strong>for</strong> maintaining <strong>the</strong> <strong>PMP</strong> certification.<br />
To maintain your <strong>PMP</strong> status, you must earn at least 60 <strong>Professional</strong> Development Units<br />
Copyright 2009 Cengage Learning. All Rights Reserved.<br />
May not be copied, scanned, or duplicated, in whole or in part.
Licensed to:<br />
within three years, pay a recertification fee every three years when you renew your certification<br />
($60 as of January 2007), and agree to continue to adhere to PMI’s Code of Ethics<br />
and <strong>Professional</strong> Conduct. The Continuing Certification Requirements Handbook,<br />
available from PMI’s Web site, provides more details on maintaining your <strong>PMP</strong> status.<br />
What Is <strong>the</strong> Structure and Content of <strong>the</strong> <strong>PMP</strong> Exam?<br />
The <strong>PMP</strong> exam is based on in<strong>for</strong>mation from <strong>the</strong> entire project management body of<br />
knowledge as well as <strong>the</strong> area of professional responsibility. Essentially, <strong>the</strong> exam reviews<br />
concepts and terminology in PMI’s PMBOK® Guide Third Edition, and texts such as this<br />
one will help to rein<strong>for</strong>ce your understanding of key topics in project management. Table<br />
B-1 shows <strong>the</strong> approximate breakdown of questions on <strong>the</strong> <strong>PMP</strong> exam by process group as<br />
of January 2007. Candidates should review updated exam in<strong>for</strong>mation on PMI’s Web site to<br />
make sure <strong>the</strong>y are using <strong>the</strong> latest in<strong>for</strong>mation. PMI also provides sample exam questions<br />
from <strong>the</strong>ir site as well. See a link to this site and o<strong>the</strong>r sites with free sample questions<br />
on <strong>the</strong> companion Web site.<br />
TABLE B-1 Breakdown of Questions on <strong>the</strong> <strong>PMP</strong> Exam by Process Groups<br />
Process Group Percent of Questions on<br />
<strong>PMP</strong> Exam<br />
Initiating 11 22<br />
Planning 23 46<br />
Executing 27 54<br />
Monitoring and Controlling 21 42<br />
Closing 9 18<br />
<strong>Professional</strong> Responsibility 9 18<br />
Number of Questions on <strong>PMP</strong><br />
Exam (out of 200)<br />
Study Figure 3-1 from Chapter 3 of this text to understand <strong>the</strong> relationships among<br />
project management process groups, activities, and knowledge areas. Figure 3-1 briefly outlines<br />
which activities are per<strong>for</strong>med during each of <strong>the</strong> project management process groups<br />
and what is involved in each of <strong>the</strong> knowledge areas. It is also important to understand<br />
what each of <strong>the</strong> project management activities includes. Several questions on <strong>the</strong> certification<br />
exam require an understanding of this framework <strong>for</strong> project management, and<br />
many questions require an understanding of <strong>the</strong> various tools and techniques described in<br />
<strong>the</strong> PMBOK® Guide Third Edition and this text.<br />
The <strong>PMP</strong> exam includes three basic types of questions:<br />
1. Conceptual questions test your understanding of key terms and concepts in<br />
project management. For example, you should know basic definitions such as<br />
what a project is, what project management is, and what key activities are<br />
included in project scope management.<br />
<strong>Advice</strong> <strong>for</strong> <strong>the</strong> <strong>Project</strong> <strong>Management</strong> <strong>Professional</strong> (<strong>PMP</strong>) Exam and Related Certifications<br />
Copyright 2009 Cengage Learning. All Rights Reserved.<br />
May not be copied, scanned, or duplicated, in whole or in part.<br />
407
Licensed to:<br />
408<br />
Appendix B<br />
2. Application questions test your ability to apply techniques to specific<br />
problems. For example, a question might provide in<strong>for</strong>mation <strong>for</strong> constructing<br />
a network diagram and ask you to find <strong>the</strong> critical path or determine how<br />
much slack is available on ano<strong>the</strong>r path. You might be given cost and schedule<br />
in<strong>for</strong>mation and be asked to find <strong>the</strong> schedule or cost per<strong>for</strong>mance index by<br />
applying earned value <strong>for</strong>mulas.<br />
3. Evaluative questions provide situations or scenarios <strong>for</strong> you to analyze, and<br />
your response will indicate how you would handle <strong>the</strong>m. For example, a project<br />
might have many problems. A question might ask what you would do in that<br />
situation, given <strong>the</strong> in<strong>for</strong>mation provided. Remember that all questions are<br />
multiple-choice, so you must select <strong>the</strong> best answer from <strong>the</strong> options provided.<br />
How Should You Prepare <strong>for</strong> <strong>the</strong> <strong>PMP</strong> Exam?<br />
To prepare <strong>for</strong> <strong>the</strong> <strong>PMP</strong> exam, it is important to understand your learning and testing style,<br />
and to use whatever resources and study techniques work best <strong>for</strong> you. Below are some<br />
important questions to consider:<br />
● Are you a good test taker? Some people are very good at studying and do well<br />
on multiple-choice exams, but o<strong>the</strong>rs are not. If you have not taken a long<br />
multiple-choice test in a while, it may take you longer to prepare <strong>for</strong> <strong>the</strong> exam<br />
than o<strong>the</strong>rs.<br />
● How confident do you need to be be<strong>for</strong>e taking <strong>the</strong> exam? To pass <strong>the</strong> exam,<br />
you need to answer only 60.5 percent of <strong>the</strong> questions correctly. Your <strong>PMP</strong> certificate<br />
will not display your final score, so it does not matter if you get 61, 70,<br />
80, 90, or even 100 percent correct.<br />
● How much in<strong>for</strong>mation do you need to review be<strong>for</strong>e taking <strong>the</strong> exam? The<br />
PMBOK® Guide Third Edition and this text should be enough content in<strong>for</strong>mation,<br />
but many people want to review even more in<strong>for</strong>mation be<strong>for</strong>e taking<br />
<strong>the</strong> <strong>PMP</strong> exam. Several companies sell books, sample tests, CD-ROMs, and<br />
audiotapes, or provide courses designed to help people pass <strong>the</strong> <strong>PMP</strong> exam.<br />
There’s even a <strong>PMP</strong> Certification <strong>for</strong> Dummies book available with a CD-ROM<br />
of sample questions. In January 2007, per<strong>for</strong>ming a search using <strong>the</strong> keyword<br />
“<strong>PMP</strong>” at www.amazon.com resulted in 3,961 different books! Per<strong>for</strong>ming<br />
a search using <strong>the</strong> keywords “<strong>PMP</strong> exam” at www.google.com resulted in<br />
547,000 hits. See <strong>the</strong> Suggested Readings section of <strong>the</strong> companion Web site<br />
<strong>for</strong> a list of suggested resources, many at no cost at all, such as www.pmstudy.<br />
com and www.bestsamplequestions.com.<br />
● How much time and money do you want to spend studying <strong>for</strong> <strong>the</strong> <strong>PMP</strong> exam?<br />
Some people with little free time or money to spend on extra courses or materials<br />
would ra<strong>the</strong>r just take <strong>the</strong> <strong>PMP</strong> exam with little preparation; this will tell<br />
<strong>the</strong>m what <strong>the</strong>y need to study fur<strong>the</strong>r if <strong>the</strong>y don’t pass on <strong>the</strong>ir first<br />
attempt. Even though <strong>the</strong>re is a reexamination fee of $275 (<strong>for</strong> PMI members),<br />
this cost is generally less than what you would have to pay <strong>for</strong> most exam<br />
preparation courses. Spend <strong>the</strong> time and money you need to feel confident<br />
enough to pass <strong>the</strong> exam, but don’t over-extend yourself.<br />
Copyright 2009 Cengage Learning. All Rights Reserved.<br />
May not be copied, scanned, or duplicated, in whole or in part.
Licensed to:<br />
● Do you know PMI’s language? Even if you think you know about project management,<br />
studying <strong>the</strong> material in <strong>the</strong> PMBOK® Guide Third Edition be<strong>for</strong>e<br />
taking <strong>the</strong> exam will help you. Volunteer <strong>PMP</strong>s created <strong>the</strong> exam, and <strong>the</strong>y<br />
often refer to in<strong>for</strong>mation from <strong>the</strong> PMBOK® Guide Third Edition when writing<br />
questions. Many outstanding project managers might fail <strong>the</strong> exam if <strong>the</strong>y<br />
don’t use PMI’s terminology or processes in <strong>the</strong>ir jobs.<br />
● Do you really understand <strong>the</strong> triple constraint of project management? Many<br />
questions on <strong>the</strong> <strong>PMP</strong> exam are based on <strong>the</strong> scope, time, and cost knowledge<br />
areas. You should be familiar with project charters, WBSs, network diagrams,<br />
critical path analysis, cost estimates, earned value, and so on be<strong>for</strong>e<br />
you take <strong>the</strong> exam.<br />
● Do you want to meet o<strong>the</strong>r people in <strong>the</strong> field of project management as you<br />
study <strong>for</strong> your <strong>PMP</strong> exam? Several chapters of PMI offer <strong>PMP</strong> exam review<br />
courses. These courses are often a good way to network with o<strong>the</strong>r local project<br />
managers or soon to be project managers. Many o<strong>the</strong>r organizations provide<br />
online and instructor-led courses in <strong>PMP</strong> preparation where you can also meet<br />
people in <strong>the</strong> field. Several organizations also provide <strong>the</strong>ir own in-house<br />
study groups as a means to network as well as pass <strong>the</strong> <strong>PMP</strong> exam.<br />
● Do you need extra support, peer pressure, or incentives to pass <strong>the</strong> <strong>PMP</strong><br />
exam? Having some support and positive peer pressure might help to ensure<br />
that you actually take and pass <strong>the</strong> exam in a timely manner. If you don’t want<br />
to be part of a study group, even just telling a friend, colleague, or loved one that<br />
you have set a goal to pass <strong>the</strong> <strong>PMP</strong> exam by a certain date might provide motivation<br />
to actually do it. You could also reward yourself after you pass<br />
<strong>the</strong> exam.<br />
● How much are you willing to invest in getting <strong>PMP</strong> certification? If you have<br />
<strong>the</strong> time and money, you could take one of <strong>the</strong> immersion courses several companies<br />
offer, like Cheetah Learning, Velociteach, <strong>Project</strong> <strong>Management</strong> Training<br />
Institute, or mScholar. These courses generally last four to five days and<br />
cost between two and three thousand dollars. The company offering <strong>the</strong><br />
course will have you come to class with your qualification to take <strong>the</strong> <strong>PMP</strong> exam<br />
already completed, and you actually take <strong>the</strong> <strong>PMP</strong> exam on <strong>the</strong> fourth or fifth<br />
day of <strong>the</strong> class. If you don’t pass, many training companies will let you take<br />
<strong>the</strong> class again at no additional cost. If you don’t have any extra money to<br />
spend, you can find several free resources (see <strong>the</strong> companion Web site) and<br />
join or <strong>for</strong>m your own study group, or just go take <strong>the</strong> exam and see how you<br />
do. However, try not to over study <strong>for</strong> <strong>the</strong> exam; if you know <strong>the</strong> material well<br />
and are passing practice exams, trust yourself and your skills. If you need to<br />
take it a second time to pass, just do so.<br />
Ten Tips <strong>for</strong> Taking <strong>the</strong> <strong>PMP</strong> Exam<br />
1. The <strong>PMP</strong> exam is computer based and begins with a short tutorial on how to<br />
use <strong>the</strong> testing software. The software makes it easy to mark questions you<br />
want to review later, so learning how to mark questions is helpful. Using this<br />
feature can give you a feel <strong>for</strong> how well you are doing on <strong>the</strong> test. It is a good<br />
<strong>Advice</strong> <strong>for</strong> <strong>the</strong> <strong>Project</strong> <strong>Management</strong> <strong>Professional</strong> (<strong>PMP</strong>) Exam and Related Certifications<br />
Copyright 2009 Cengage Learning. All Rights Reserved.<br />
May not be copied, scanned, or duplicated, in whole or in part.<br />
409
Licensed to:<br />
410<br />
Appendix B<br />
idea to go through every question somewhat quickly and mark those questions<br />
on which you want to spend more time. If you mark 79 questions or less<br />
(<strong>the</strong> total number you can miss to get 60.5 percent on all 200 questions), you<br />
should pass <strong>the</strong> exam. Remember that 25 of <strong>the</strong> questions are not scored,<br />
and you need 60.5 percent correct on <strong>the</strong> 175 scored questions.<br />
2. The time allotted <strong>for</strong> <strong>the</strong> exam is four hours, and each multiple-choice question<br />
has four answer choices. You should have plenty of time to complete <strong>the</strong><br />
exam. Use <strong>the</strong> first two to three hours to go through all of <strong>the</strong> questions. Do<br />
not spend too much time on any one question. As you work, mark each question<br />
that you would like to return to <strong>for</strong> fur<strong>the</strong>r consideration. Then use <strong>the</strong><br />
remaining time to check <strong>the</strong> questions you are not sure of. If you’re a morning<br />
person, schedule your exam in <strong>the</strong> morning. If you work better after<br />
lunch, schedule an afternoon exam. Make sure you are alert and well rested<br />
when you go in to take <strong>the</strong> exam.<br />
3. Some people believe it is better to change answers you were originally unsure<br />
of. If you think that a different answer is better, after reading <strong>the</strong> question again,<br />
<strong>the</strong>n change your answer. Don’t get hung up on any questions. Move on and<br />
focus on answering <strong>the</strong> questions you can answer correctly.<br />
4. Do not try to read more into <strong>the</strong> questions than what is stated. There are no<br />
trick questions, but some may be poorly worded or just bad questions. Remember<br />
that <strong>the</strong>y were written by volunteers and are part of a huge test bank. Most<br />
of <strong>the</strong> questions are relatively short, and <strong>the</strong>re are only four options from<br />
which to choose <strong>the</strong> answer.<br />
5. To increase your chances of getting <strong>the</strong> right answer, first eliminate obviously<br />
wrong options, and <strong>the</strong>n choose among <strong>the</strong> remaining options. Take <strong>the</strong> time<br />
to read all of <strong>the</strong> options be<strong>for</strong>e selecting an answer. Remember you have to<br />
pick <strong>the</strong> best answer available.<br />
6. Some questions require doing calculations such as earned value management.<br />
It is worthwhile to memorize <strong>the</strong> earned value <strong>for</strong>mulas to make answering<br />
<strong>the</strong>se questions easier. You may use a nonprogrammable calculator while taking<br />
<strong>the</strong> exam, so be sure to bring one to make per<strong>for</strong>ming calculations easier.<br />
7. You should be given two pieces of blank paper to use during <strong>the</strong> exam. You<br />
might want to bring <strong>the</strong> paper yourself to make sure it is available. Be<strong>for</strong>e starting<br />
<strong>the</strong> test, you should write down important equations so that you do not<br />
have to rely on your memory. When you come to a question involving calculations,<br />
write <strong>the</strong> calculations down so you can check your work <strong>for</strong> errors. See<br />
Table B-2 <strong>for</strong> a summary of <strong>for</strong>mulas you should know <strong>for</strong> <strong>the</strong> <strong>PMP</strong> exam.<br />
8. Read all questions carefully. A few sections of <strong>the</strong> test require that you answer<br />
three to four questions about a scenario. These questions can be difficult; it<br />
can seem as if two of <strong>the</strong> choices could be correct, although you can choose<br />
only one. Read <strong>the</strong> directions <strong>for</strong> <strong>the</strong>se types of questions several times to be<br />
sure you know exactly what you are supposed to do. Also, remember important<br />
concepts such as <strong>the</strong> importance of using a WBS, emphasizing teamwork,<br />
and practicing professional integrity. You might want to skip <strong>the</strong> longer<br />
or more difficult questions and answer <strong>the</strong> shorter or easier ones first.<br />
Copyright 2009 Cengage Learning. All Rights Reserved.<br />
May not be copied, scanned, or duplicated, in whole or in part.
Licensed to:<br />
9. If you do not know an answer and need to guess, be wary of choices that include<br />
words such as always, never, only, must, and completely. These extreme words<br />
usually indicate incorrect answers because <strong>the</strong>re are many exceptions<br />
to rules.<br />
10. After an hour or two, take a short break to clear your mind. You might want<br />
to bring a snack to have during your break. You might also consider bringing<br />
earplugs if you’re easily distracted by noises in <strong>the</strong> room.<br />
TABLE B-2 Formulas to Know <strong>for</strong> <strong>the</strong> <strong>PMP</strong> Exam<br />
Time Related Formulas<br />
Assume o=6,m=21,andp=36<strong>for</strong><strong>the</strong>following examples, where o = optimistic, m = most likely,<br />
and p = pessimistic estimate<br />
PERT weighted average = (o + 4m + p)/6<br />
Example: PERT weighted average = (36 + 4(21) + 6)/6 = 21<br />
PERT standard deviation = (p – o)/6<br />
Example: PERT standard deviation = (36 – 6)/6 = 5<br />
Range of outcomes using 1 std. dev. = 21 –5=16days and 21 +5=26days.<br />
Range of outcomes using 2 std. dev. = 21 – 10 = 11 days and 21 +10 – 31 days.<br />
Range of outcomes using 3 std. dev. = 21 – 15 = 6 days and 21 + 15 = 36 days.<br />
1 std dev. = 68.3% of <strong>the</strong> population<br />
2 std dev. = 95.5% of <strong>the</strong> population<br />
3 std dev. = 99.7% of <strong>the</strong> population<br />
Cost/Earned Value Formulas<br />
Earned Value = EV<br />
Actual Cost = AC<br />
Planned Value = PV<br />
Cost Variance = CV = EV – AC<br />
Schedule Variance = SV = EV – PV<br />
Cost Per<strong>for</strong>mance Index = CPI = EV/AC<br />
Schedule Per<strong>for</strong>mance Index = SPI = EV/PV<br />
BAC = Budget At Completion or <strong>the</strong> planned total budget <strong>for</strong> <strong>the</strong> project<br />
EAC = Estimate At Completion = BAC/CPI<br />
Estimated time at completion = estimated time/SPI<br />
Estimate To Complete (ETC) = EAC – AC<br />
Variance At Completion (VAC) = BAC – EAC<br />
Remember, a negative value <strong>for</strong> a variance or equivalently an index less than 100% means over budget/<br />
behind schedule.<br />
<strong>Advice</strong> <strong>for</strong> <strong>the</strong> <strong>Project</strong> <strong>Management</strong> <strong>Professional</strong> (<strong>PMP</strong>) Exam and Related Certifications<br />
Copyright 2009 Cengage Learning. All Rights Reserved.<br />
May not be copied, scanned, or duplicated, in whole or in part.<br />
411
Licensed to:<br />
412<br />
Appendix B<br />
TABLE B-2 Formulas to Know <strong>for</strong> <strong>the</strong> <strong>PMP</strong> Exam (continued)<br />
Communications Formulas<br />
Number of communications channels = (n(n–1))/2<br />
Example: Assume n=5,where n = number of people<br />
Number of communications channels = (5(5–1))/2 = (5*4)/2 = 10<br />
Procurement Formulas<br />
Point of Total Assumption (PTA) = (Ceiling Price – Target Price)/Government Share + Target Cost<br />
Make or Buy Analysis: Create a <strong>for</strong>mula so <strong>the</strong> “make” option equals <strong>the</strong> “buy” or “lease” option, and<br />
<strong>the</strong>n solve <strong>for</strong> <strong>the</strong> number of days.<br />
Example: Assume you can purchase equipment <strong>for</strong> $3,000 and it costs $100/day to operate OR you<br />
can lease <strong>the</strong> equipment <strong>for</strong> $400/day. In how many days is <strong>the</strong> lease price equal to <strong>the</strong> purchase<br />
price? Set up an equation where <strong>the</strong> cost to lease or buy <strong>the</strong> item is equal to <strong>the</strong> cost to purchase or<br />
make <strong>the</strong> item.<br />
1. Let d = <strong>the</strong> number of days you’ll use <strong>the</strong> equipment: $400d = $3,000 + $100d<br />
2. Then solve <strong>for</strong> d. Subtract $100d from both sides to get $300d = $3,000<br />
3. Then divide each side by $300 to get d=10<br />
There<strong>for</strong>e, if you need <strong>the</strong> equipment <strong>for</strong> more than 10 days, it would be cheaper to buy it.<br />
Sample <strong>PMP</strong> Exam Questions<br />
A few sample questions similar to those you will find on <strong>the</strong> <strong>PMP</strong> exam are provided on <strong>the</strong><br />
following pages. You can check your answers at <strong>the</strong> end of this appendix. If you miss seven<br />
or less out of <strong>the</strong>se 20 questions, you are probably ready to take <strong>the</strong> <strong>PMP</strong> exam. You can<br />
find additional sample questions and <strong>the</strong>ir answers on <strong>the</strong> companion Web site, as well as<br />
links to o<strong>the</strong>r free sample tests from various Web sites.<br />
1. A document that <strong>for</strong>mally recognizes <strong>the</strong> existence of a project is<br />
a .<br />
a. Gantt chart<br />
b. WBS<br />
c. project charter<br />
d. scope statement<br />
2. Decomposition is used in developing .<br />
a. <strong>the</strong> management plan<br />
b. <strong>the</strong> communications plan<br />
c. <strong>the</strong> earned value<br />
d. <strong>the</strong> WBS<br />
3. The critical path on a project represents .<br />
a. <strong>the</strong> shortest path through a network diagram<br />
b. <strong>the</strong> longest path through a network diagram<br />
c. <strong>the</strong> most important tasks on a project<br />
d. <strong>the</strong> highest-risk tasks on a project<br />
Copyright 2009 Cengage Learning. All Rights Reserved.<br />
May not be copied, scanned, or duplicated, in whole or in part.
Licensed to:<br />
4. If <strong>the</strong> earned value (EV) <strong>for</strong> a project is $30,000, <strong>the</strong> actual cost (AC) is<br />
$33,000, and <strong>the</strong> planned value (PV) is $25,000, what is <strong>the</strong> cost variance?<br />
a. $3,000<br />
b. –$3,000<br />
c. $5,000<br />
d. –$5,000<br />
5. If <strong>the</strong> earned value (EV) <strong>for</strong> a project is $30,000, <strong>the</strong> actual cost (AC) is<br />
$33,000, and <strong>the</strong> planned value (PV) is $25,000, how is <strong>the</strong> project per<strong>for</strong>ming?<br />
a. The project is over budget and ahead of schedule.<br />
b. The project is over budget and behind schedule.<br />
c. The project is under budget and ahead of schedule.<br />
d. The project is under budget and behind schedule.<br />
6. What is <strong>the</strong> target goal <strong>for</strong> defects per million opportunities using Six Sigma?<br />
a. 1<br />
b. 3.4<br />
c. 34<br />
d. 100<br />
7. <strong>Project</strong> human resource management does not include which of <strong>the</strong> following<br />
processes?<br />
a. acquiring <strong>the</strong> project team<br />
b. developing <strong>the</strong> project team<br />
c. managing <strong>the</strong> project team<br />
d. estimating activity resources<br />
8. If a project team goes from three to five people, how many more communications<br />
channels are <strong>the</strong>re?<br />
a. 7<br />
b. 6<br />
c. 5<br />
d. 4<br />
9. Your project team has identified several risks related to your project. You decide<br />
to take actions to reduce <strong>the</strong> impact of a particular risk event by reducing <strong>the</strong> probability<br />
of its occurrence. What risk response strategy are you using?<br />
a. risk avoidance<br />
b. risk acceptance<br />
c. risk mitigation<br />
d. contingency planning<br />
10. Which type of contract provides <strong>the</strong> least amount of risk <strong>for</strong> <strong>the</strong> buyer?<br />
a. firm fixed price<br />
b. fixed price incentive<br />
c. cost plus incentive fee<br />
d. cost plus fixed fee<br />
<strong>Advice</strong> <strong>for</strong> <strong>the</strong> <strong>Project</strong> <strong>Management</strong> <strong>Professional</strong> (<strong>PMP</strong>) Exam and Related Certifications<br />
Copyright 2009 Cengage Learning. All Rights Reserved.<br />
May not be copied, scanned, or duplicated, in whole or in part.<br />
413
Licensed to:<br />
414<br />
Appendix B<br />
11. Suppose you have a project with four tasks as follows:<br />
● Task 1 can start immediately and has an estimated duration of 1.<br />
● Task 2 can start after Task 1 is completed and has an estimated duration<br />
of 4.<br />
● Task 3 can start after Task 2 is completed and has an estimated duration<br />
of 5.<br />
● Task 4 can start after Task 1 is completed and must be completed when<br />
Task 3 is completed. Its estimated duration is 8.<br />
What is <strong>the</strong> length of <strong>the</strong> critical path <strong>for</strong> this project?<br />
a. 9<br />
b. 10<br />
c. 11<br />
d. 12<br />
12. In which of <strong>the</strong> following project management process groups are <strong>the</strong> most time<br />
and money typically spent?<br />
a. initiating<br />
b. planning<br />
c. executing<br />
d. controlling<br />
13. Creating a probability/impact matrix is part of which risk management<br />
process?<br />
a. risk management planning<br />
b. risk identification<br />
c. qualitative risk analysis<br />
d. quantitative risk analysis<br />
14. It is crucial that your project team finish your project on time. Your team is<br />
using a technique to account <strong>for</strong> limited resources. You have also added a<br />
project buffer be<strong>for</strong>e <strong>the</strong> end date and feeding buffers be<strong>for</strong>e each critical task.<br />
What technique are you using?<br />
a. critical path analysis<br />
b. PERT<br />
c. critical chain scheduling<br />
d. earned value management<br />
15. One of your senior technical specialists in<strong>for</strong>ms you that a major design flaw exists<br />
in a systems development project you are managing. You are already testing <strong>the</strong><br />
system and planned to roll it out to more than 5,000 users in a month. You know<br />
that changing <strong>the</strong> design now will cause several cost and schedule overruns. As<br />
project manager, what should you do first?<br />
a. Issue a stop work order until you understand <strong>the</strong> extent of <strong>the</strong> flaw.<br />
b. Notify your project sponsor immediately to see if <strong>the</strong>re are additional funds<br />
available to work on this problem.<br />
c. Notify your senior management and let <strong>the</strong>m decide what to do.<br />
d. Hold a meeting as soon as possible with key members of your project team<br />
to discuss possible solutions to <strong>the</strong> problem.<br />
Copyright 2009 Cengage Learning. All Rights Reserved.<br />
May not be copied, scanned, or duplicated, in whole or in part.
Licensed to:<br />
16. You are a member of a large government project. You know that <strong>the</strong> contract<br />
insists that all equipment be manufactured in <strong>the</strong> United States. You see a<br />
senior member of your team replacing a company etching on a piece of equipment<br />
that was made in a <strong>for</strong>eign country. You confront this person, and he<br />
says he is following <strong>the</strong> project manager’s orders. What should you do?<br />
a. Nothing; <strong>the</strong> project manager made <strong>the</strong> decision.<br />
b. Immediately report <strong>the</strong> violation to <strong>the</strong> government.<br />
c. Update your resume and look <strong>for</strong> ano<strong>the</strong>r job.<br />
d. Talk to <strong>the</strong> project manager about <strong>the</strong> situation, and <strong>the</strong>n decide what<br />
to do.<br />
17. Which of <strong>the</strong> following is not an output of <strong>the</strong> integrated change control<br />
process?<br />
a. project management plan updates<br />
b. approved corrective action<br />
c. <strong>for</strong>ecasts<br />
d. deliverables<br />
18. The ceiling price <strong>for</strong> a contract is $1.25 million, <strong>the</strong> target price is $1.1 million,<br />
<strong>the</strong> target cost is $1 million, and <strong>the</strong> government share is 75%. What is<br />
<strong>the</strong> point of total assumption?<br />
a. $1.2 million<br />
b. $1 million<br />
c. $1.1 million<br />
d. <strong>the</strong>re is not enough in<strong>for</strong>mation<br />
19. Obtaining quotes, bids, offers, or proposals is part of which project procurement<br />
management process?<br />
a. plan purchases and acquisitions<br />
b. request seller responses<br />
c. select sellers<br />
d. contract administration<br />
20. Your boss believes that all of your project team members avoid work as much<br />
as possible. He or she often uses threats and various control schemes to make<br />
sure people are doing <strong>the</strong>ir jobs. Which approach to managing people does<br />
your boss follow?<br />
a. Maslow’s hierarchy of needs<br />
b. Theory X<br />
c. Theory Y<br />
d. Herzberg’s motivation and hygiene factors<br />
WHAT IS PROJECT+ CERTIFICATION?<br />
The Computing Technology Industry Association (CompTIA) is <strong>the</strong> world’s largest developer<br />
of vendor-neutral IT certification exams. By January 2007, more than 900,000 people<br />
worldwide have earned CompTIA certifications in topics such as PC service, networking,<br />
security, and Radio Frequency Identification (RFID). In April 2001, CompTIA started offering<br />
its IT <strong>Project</strong>+ certification, which was purchased from Prometric-Thomson Learning,<br />
and recognized as <strong>the</strong> Gartner Institute Certification Program. The certification was<br />
<strong>Advice</strong> <strong>for</strong> <strong>the</strong> <strong>Project</strong> <strong>Management</strong> <strong>Professional</strong> (<strong>PMP</strong>) Exam and Related Certifications<br />
Copyright 2009 Cengage Learning. All Rights Reserved.<br />
May not be copied, scanned, or duplicated, in whole or in part.<br />
415
Licensed to:<br />
416<br />
Appendix B<br />
renamed <strong>Project</strong>+ in August 2004. According to CompTIA’s manager of public relations,<br />
<strong>the</strong>re are more than 9,000 people with CompTIA’s <strong>Project</strong>+ certification as of January 2007.<br />
Detailed in<strong>for</strong>mation about <strong>Project</strong>+ certification is available from CompTIA’s Web site<br />
(www.comptia.org) under certification. The following in<strong>for</strong>mation is quoted from a press<br />
release on <strong>the</strong>ir site:<br />
“Individuals managing any type of project <strong>for</strong> <strong>the</strong>ir company—whe<strong>the</strong>r or not<br />
it has an IT component to it—can benefit enormously from using <strong>the</strong> certification<br />
as a means of validating project management competency,” said Lisa-<br />
Ann Barnes, president, IreeTec, Inc. and chair of <strong>the</strong> CompTIA <strong>Project</strong>+ advisory<br />
committee.<br />
Individuals passing <strong>the</strong> certification exam validate knowledge mastery equivalent<br />
to 2,000 hours of on-<strong>the</strong>-job practical experience. CompTIA <strong>Project</strong>+ can<br />
serve as a standalone certificate <strong>for</strong> individuals or as a stepping-stone toward <strong>the</strong><br />
<strong>Project</strong> <strong>Management</strong> Institute <strong>PMP</strong> certification, which requires 4,500 hours of<br />
experience. 7<br />
What Are <strong>the</strong> Requirements <strong>for</strong> Earning and Maintaining <strong>Project</strong>+<br />
Certification?<br />
You can register to take <strong>the</strong> <strong>Project</strong>+ exam online from CompTIA’s Web site. Testing sites<br />
include Thomson Prometric and Pearson VUE. Unlike <strong>the</strong> <strong>PMP</strong> exam, <strong>the</strong>re are very few<br />
requirements you need to meet to take <strong>the</strong> <strong>Project</strong>+ exam. CompTIA does not require that<br />
you have any work experience or <strong>for</strong>mal education in project management be<strong>for</strong>e you can<br />
take <strong>the</strong> <strong>Project</strong>+ exam, but <strong>the</strong>y do recommend 2,000 hours of work experience. The<br />
main requirements include paying a fee and passing <strong>the</strong> exam. Important in<strong>for</strong>mation is<br />
summarized below:<br />
1. As of January 2007, <strong>the</strong> cost <strong>for</strong> taking <strong>the</strong> <strong>Project</strong>+ exam is $225 <strong>for</strong> nonmembers<br />
in <strong>the</strong> United States.<br />
2. To pass this 90-minute, 80-question exam, you must score at least 63 percent.<br />
3. You do not need to renew your <strong>Project</strong>+ certification.<br />
4. <strong>Project</strong>+ certification is one of <strong>the</strong> prerequisites or equivalents to Novell’s Certified<br />
Novell Engineer (CNE), Certified Novell Administrator (CNA), and Certified<br />
Novell Instructor (CNI) certifications. CompTIA’s <strong>Project</strong>+ certification<br />
is also a Continuing Certification Requirement (CCR) to maintaining a Master<br />
CNE certification.<br />
5. You can earn college credit with <strong>the</strong> <strong>Project</strong>+ certification. For example, Comp-<br />
TIA’s Web site says that Capella University will provide six credit hours to<br />
someone with <strong>the</strong> <strong>Project</strong>+ certification. Many colleges and universities will<br />
grant credit based on your experience or o<strong>the</strong>r certifications. There is usually<br />
some fee involved, but it’s often much less than <strong>the</strong> cost of taking <strong>the</strong><br />
courses.<br />
Copyright 2009 Cengage Learning. All Rights Reserved.<br />
May not be copied, scanned, or duplicated, in whole or in part.
Licensed to:<br />
Additional In<strong>for</strong>mation on <strong>the</strong> <strong>Project</strong>+ Exam<br />
Because <strong>the</strong>re are no experience or education requirements <strong>for</strong> taking <strong>the</strong> <strong>Project</strong>+ exam,<br />
you might want to take it very early in your career. Once you have enough experience and<br />
education to take <strong>the</strong> <strong>PMP</strong> exam, you might want to earn and maintain <strong>PMP</strong> certification.<br />
As stated above, <strong>the</strong> <strong>Project</strong>+ exam consists of 80 questions. Table B-3 shows <strong>the</strong><br />
approximate breakdown of questions on <strong>the</strong> <strong>Project</strong>+ exam by four domain areas. Candidates<br />
should review updated exam in<strong>for</strong>mation on CompTIA’s Web site to make sure <strong>the</strong>y<br />
are prepared <strong>for</strong> <strong>the</strong> exams. For example, CompTIA provides a detailed list of objectives you<br />
should understand be<strong>for</strong>e taking <strong>the</strong> <strong>Project</strong>+ exam. Studying in<strong>for</strong>mation in this book will<br />
also help you prepare <strong>for</strong> <strong>the</strong> <strong>Project</strong>+ exam. You might also want to purchase an exam<br />
guide to get specific in<strong>for</strong>mation and access to more sample questions.<br />
TABLE B-3 Breakdown of Questions on <strong>the</strong> <strong>Project</strong>+ Exam by Domain Areas<br />
Domain Area Percent of Questions on <strong>Project</strong>+ Exam<br />
<strong>Project</strong> Initiation and Scope Definition 20<br />
<strong>Project</strong> Planning 30<br />
<strong>Project</strong> Execution, Control, and, Coordination 43<br />
<strong>Project</strong> Closure, Acceptance, and Support 7<br />
Much of <strong>the</strong> advice <strong>for</strong> taking <strong>the</strong> <strong>PMP</strong> exam also applies to taking <strong>the</strong> <strong>Project</strong>+ exam.<br />
Many people find <strong>the</strong> questions to be similar on both exams, although <strong>the</strong> <strong>PMP</strong> exam is<br />
longer and more comprehensive. Below are some of <strong>the</strong> main differences between <strong>the</strong> content<br />
and types of questions you will find on <strong>the</strong> <strong>Project</strong>+ exam:<br />
● The <strong>Project</strong>+ exam includes some scenarios and content specific to <strong>the</strong> in<strong>for</strong>mation<br />
technology industry. For example, you should understand <strong>the</strong> various<br />
systems development life cycles and issues that often occur on in<strong>for</strong>mation<br />
technology projects.<br />
● You should understand <strong>the</strong> various roles of people on in<strong>for</strong>mation technology<br />
projects, such as business analysts, database analysts, programmers, and<br />
so on.<br />
● Although many of <strong>the</strong> questions are multiple-choice like <strong>the</strong> <strong>PMP</strong> exam questions,<br />
several questions involve choosing two or more correct answers. Several<br />
questions also involve matching or putting items in order, called drag-anddrop<br />
questions.<br />
● The <strong>Project</strong>+ exam is not based on <strong>the</strong> PMBOK® Guide Third Edition, soyou<br />
do not need to know <strong>the</strong> processes involved in <strong>the</strong> various knowledge areas.<br />
However, much of <strong>the</strong> terminology, concepts, tools, and techniques are <strong>the</strong><br />
same on both exams.<br />
<strong>Advice</strong> <strong>for</strong> <strong>the</strong> <strong>Project</strong> <strong>Management</strong> <strong>Professional</strong> (<strong>PMP</strong>) Exam and Related Certifications<br />
Copyright 2009 Cengage Learning. All Rights Reserved.<br />
May not be copied, scanned, or duplicated, in whole or in part.<br />
417
Licensed to:<br />
418<br />
Appendix B<br />
Sample <strong>Project</strong>+ Exam Questions<br />
A few sample questions similar to those you will find on <strong>the</strong> <strong>Project</strong>+ exam are provided<br />
below. CompTIA also provides sample questions on <strong>the</strong>ir Web site at http://certification.<br />
comptia.org/resources/practice_test.aspx. You can check your answers at <strong>the</strong> end of this<br />
appendix.<br />
1. Two software developers on your project disagree on how to design an important<br />
part of a system. There are several technologies and methodologies <strong>the</strong>y<br />
could use. What should be <strong>the</strong> primary driver in deciding how to proceed?<br />
a. following corporate standards<br />
b. following industry standards<br />
c. meeting business needs<br />
d. using <strong>the</strong> lowest-cost approach<br />
2. Match <strong>the</strong> following items to <strong>the</strong>ir descriptions:<br />
Stakeholder a. Acts as a liaison between <strong>the</strong> business area and<br />
developers<br />
<strong>Project</strong> manager b. Writes software code<br />
Business analyst c. Person involved in or affected by project activities<br />
Programmer d. Responsible <strong>for</strong> managing project activities<br />
3. For a project to be successful, <strong>the</strong> project manager should strive to understand<br />
and meet certain goals. What are <strong>the</strong> three main project goals to meet?<br />
Select three answers.<br />
a. scope or per<strong>for</strong>mance goals<br />
b. time goals<br />
c. political goals<br />
d. cost goals<br />
e. stock price goals<br />
4. You have received an incomplete project scope definition. Put <strong>the</strong> following<br />
actions in order of how you should proceed to complete <strong>the</strong>m.<br />
a. Incorporate additional changes to <strong>the</strong> scope definition document.<br />
b. Review <strong>the</strong> draft scope definition document with your project team.<br />
c. Get signatures on <strong>the</strong> completed scope definition document.<br />
d. Rewrite <strong>the</strong> draft scope definition document with your users and project team.<br />
5. What term is used to describe <strong>the</strong> process of reaching agreement on a collective<br />
decision?<br />
a. collaboration<br />
b. cooperation<br />
c. coordination<br />
d. consensus<br />
6. What is a variance?<br />
a. a buffer in a duration estimate<br />
b. a small amount of money set aside <strong>for</strong> contingencies<br />
c. a <strong>for</strong>m of risk management<br />
d. a deviation from <strong>the</strong> project plan<br />
Copyright 2009 Cengage Learning. All Rights Reserved.<br />
May not be copied, scanned, or duplicated, in whole or in part.
Licensed to:<br />
7. Which of <strong>the</strong> following would be legitimate reasons <strong>for</strong> a vendor to request a<br />
delay in delivering a product? Select two answers.<br />
a. The vendor may have underestimated <strong>the</strong> amount of time required to produce<br />
and deliver <strong>the</strong> product.<br />
b. The project contact from <strong>the</strong> vendor’s organization may be going on<br />
vacation.<br />
c. The vendor might be able to provide a better product by delivering <strong>the</strong><br />
product late.<br />
d. The vendor might lose money by delivering <strong>the</strong> product late.<br />
8. When should you involve stakeholders in <strong>the</strong> change control process on in<strong>for</strong>mation<br />
technology projects?<br />
a. be<strong>for</strong>e a change is submitted<br />
b. after a change is submitted<br />
c. when a change is submitted<br />
d. throughout <strong>the</strong> life of a project<br />
9. Which of <strong>the</strong> following techniques can be used to help manage requirements?<br />
Select three answers.<br />
a. prototyping<br />
b. use case modeling<br />
c. JAD<br />
d. worst case modeling<br />
10. Match <strong>the</strong> following items to <strong>the</strong>ir descriptions:<br />
Lessons learned a. Leave a clear and complete history of a project<br />
<strong>Project</strong> audits b. Review project progress and results<br />
<strong>Project</strong> archives c. Document what went right or wrong on a project<br />
WHAT OTHER EXAMS OR CERTIFICATIONS RELATED TO<br />
PROJECT MANAGEMENT ARE AVAILABLE?<br />
In recent years, several organizations have been developing more certifications related to<br />
project management and in<strong>for</strong>mation technology project management, in particular. Some<br />
involve taking exams while o<strong>the</strong>rs require coursework or attendance at workshops. Below<br />
are brief descriptions of o<strong>the</strong>r existing exams or certifications related to project management:<br />
● Microsoft provides certification as a Microsoft Office Specialist (MOS) to recognize<br />
proficiency in using its software products. In October 2006, Microsoft Learning<br />
launched a new Microsoft Office <strong>Project</strong> 2007 Certification program. You can<br />
become a Microsoft Certified Technology Specialist (MCTS) in ei<strong>the</strong>r Managing<br />
<strong>Project</strong>s with Microsoft Office <strong>Project</strong> 2007 or Enterprise <strong>Project</strong> <strong>Management</strong><br />
with Microsoft Office <strong>Project</strong> Server 2007. You can also earn a Microsoft<br />
Certified IT <strong>Professional</strong> (MCITP) in enterprise <strong>Project</strong> <strong>Management</strong> with<br />
Microsoft Office <strong>Project</strong> Server 2007. Its purpose is “to help advance project management<br />
as a profession and maximize value <strong>for</strong> its customer base of nearly 20<br />
million Microsoft Office <strong>Project</strong> user licenses.” 8 Microsoft is using <strong>the</strong> PMI’s<br />
PMBOK® Guide Third Edition as a foundation <strong>for</strong> supporting specific <strong>Project</strong><br />
2007 competencies. See Microsoft’s Web site (www.microsoft.com) <strong>for</strong> more<br />
details.<br />
<strong>Advice</strong> <strong>for</strong> <strong>the</strong> <strong>Project</strong> <strong>Management</strong> <strong>Professional</strong> (<strong>PMP</strong>) Exam and Related Certifications<br />
Copyright 2009 Cengage Learning. All Rights Reserved.<br />
May not be copied, scanned, or duplicated, in whole or in part.<br />
419
Licensed to:<br />
420<br />
Appendix B<br />
● The International <strong>Project</strong> <strong>Management</strong> Association (IPMA) offers a four-level<br />
certification program. The main requirements <strong>for</strong> each level are derived from<br />
typical activities, responsibilities, and requirements from practice. The IPMA<br />
four-level certification system, in descending order, includes <strong>the</strong> Certified<br />
<strong>Project</strong> Director, Certified Senior <strong>Project</strong> Manager, Certified <strong>Project</strong> Manager,<br />
and Certified <strong>Project</strong> <strong>Management</strong> Associate. More than 50,000 people<br />
worldwide had earned IPMA certifications, according to IPMA’s Web site in<br />
January 2007. See www.ipma.ch <strong>for</strong> more details.<br />
● Certified IT <strong>Project</strong> Manager (CITPM): In 1998, <strong>the</strong> Singapore Computer Society<br />
collaborated with <strong>the</strong> Infocomm Development Authority of Singapore to<br />
establish an In<strong>for</strong>mation Technology <strong>Project</strong> <strong>Management</strong> Certification<br />
Program. PMI signed a Memorandum of Understanding with <strong>the</strong> Singapore<br />
Computer Society to support and advance <strong>the</strong> global credentialing of project<br />
management and in<strong>for</strong>mation technology expertise. In January 2007, <strong>the</strong><br />
Singapore Computer Society’s Web site listed three levels of <strong>the</strong> CITPM<br />
Certification: CITPM (Senior), CITPM, and CITPM (Associate). For more<br />
details consult <strong>the</strong>ir Web site (www.scs.org.sg/about_certprog.php).<br />
● PMI’s additional certifications. As mentioned earlier, PMI also offers certification<br />
as a Certified Associate in <strong>Project</strong> <strong>Management</strong> (CAPM), a Program <strong>Management</strong><br />
<strong>Professional</strong> (PgMPSM), and OPM3 ® ProductSuite. Consult PMI’s<br />
Web site <strong>for</strong> updated in<strong>for</strong>mation on <strong>the</strong>ir certification programs.<br />
● Many colleges, universities, and corporate training companies now provide <strong>the</strong>ir<br />
own certificate programs or entire degrees in project management. Typing<br />
“project management certificate” into www.google.com in January 2007 resulted<br />
in 81,400 hits. Some of <strong>the</strong> certificate courses apply toward bachelor’s or<br />
advanced degrees, while many do not. Like any o<strong>the</strong>r educational program, it is<br />
important to research <strong>the</strong> quality of <strong>the</strong> program and find one that will meet<br />
your specific needs. The December 2006 issue of <strong>the</strong> <strong>Project</strong> <strong>Management</strong> Institute’s<br />
PMI Today included a supplement that said <strong>the</strong>y had identified over 284<br />
project management degree programs at 235 institutions worldwide. See <strong>the</strong><br />
author’s Web site <strong>for</strong> a summary of more than 120 U.S. graduate programs created<br />
as part of a class project in 2006 (www.kathyschwalbe.com, under <strong>Project</strong><br />
<strong>Management</strong> Info). Also see sites like www.gradschools.com to find more in<strong>for</strong>mation<br />
on graduate programs in project management throughout <strong>the</strong> world.<br />
Copyright 2009 Cengage Learning. All Rights Reserved.<br />
May not be copied, scanned, or duplicated, in whole or in part.
Licensed to:<br />
DISCUSSION QUESTIONS<br />
1. What is <strong>PMP</strong> certification, and why do you think <strong>the</strong> number of people earning it has grown<br />
so much in <strong>the</strong> past 10 years?<br />
2. What do you need to do be<strong>for</strong>e you can take <strong>the</strong> <strong>PMP</strong> exam? What is <strong>the</strong> exam itself like?<br />
What do you need to do to maintain <strong>PMP</strong> certification? What do you need to do to take <strong>the</strong><br />
<strong>Project</strong>+ exam? How does <strong>the</strong> <strong>Project</strong>+ exam differ from <strong>the</strong> <strong>PMP</strong> exam? Do you need to<br />
renew <strong>Project</strong>+ certification?<br />
3. What is <strong>the</strong> difference between conceptual, application, and evaluative questions? Which<br />
project management process groups have <strong>the</strong> most questions on <strong>the</strong> <strong>PMP</strong> exam? What are<br />
<strong>the</strong> four domain areas tested on <strong>the</strong> <strong>Project</strong>+ exam?<br />
4. Which tips <strong>for</strong> taking <strong>the</strong> <strong>PMP</strong> exam do you think would be most helpful <strong>for</strong> you?<br />
5. If you plan to take <strong>the</strong> <strong>Project</strong>+ or <strong>PMP</strong> exam soon, what should you do to prepare?<br />
6. Briefly describe project management certification programs o<strong>the</strong>r than <strong>the</strong> <strong>PMP</strong> or <strong>Project</strong>+<br />
certifications.<br />
EXERCISES<br />
1. Go to PMI’s Web site and review <strong>the</strong> in<strong>for</strong>mation about taking <strong>the</strong> <strong>PMP</strong> exam. Write a twopage<br />
paper summarizing what you found.<br />
2. Go to CompTIA’s Web site and review <strong>the</strong> in<strong>for</strong>mation about taking <strong>the</strong> <strong>Project</strong>+ exam. Write<br />
a two-page paper summarizing what you found.<br />
3. Answer <strong>the</strong> 20 sample <strong>PMP</strong> questions in this text or take ano<strong>the</strong>r sample test, and <strong>the</strong>n score<br />
your results. Summarize how you did and areas you would need to study be<strong>for</strong>e you could<br />
take <strong>the</strong> <strong>PMP</strong> exam.<br />
4. Interview someone who has <strong>PMP</strong> or <strong>Project</strong>+ certification. Ask him or her why he or she earned<br />
<strong>the</strong> certification and how it has affected his or her career. Write your findings in a two-page paper.<br />
5. Do an Internet search on earning <strong>PMP</strong> or <strong>Project</strong>+ certification. Be sure to search <strong>for</strong> Yahoo!<br />
groups or similar sites related to <strong>the</strong>se topics. What are some of <strong>the</strong> options you found to<br />
help people prepare <strong>for</strong> ei<strong>the</strong>r exam? If you were to take one of <strong>the</strong> exams, what do you think<br />
you would do to help study <strong>for</strong> it? Do you think you would need additional in<strong>for</strong>mation<br />
beyond what is in this text to help you pass? Write a two-page paper describing your findings<br />
and opinions.<br />
6. Read a recent issue of PMI’s PM Network magazine. You can order a copy from PMI’s Web<br />
site, or contact someone from a local PMI chapter to obtain a copy. Summarize all of <strong>the</strong><br />
ads you find in <strong>the</strong> magazine related to earning <strong>PMP</strong> or o<strong>the</strong>r project management related<br />
certification in a two-page paper. Also, include your opinion on which ad, course, book,<br />
CD-ROM, or o<strong>the</strong>r media appeals to you <strong>the</strong> most.<br />
<strong>Advice</strong> <strong>for</strong> <strong>the</strong> <strong>Project</strong> <strong>Management</strong> <strong>Professional</strong> (<strong>PMP</strong>) Exam and Related Certifications<br />
Copyright 2009 Cengage Learning. All Rights Reserved.<br />
May not be copied, scanned, or duplicated, in whole or in part.<br />
421
Licensed to:<br />
422<br />
Appendix B<br />
ANSWERS TO SAMPLE <strong>PMP</strong> EXAM<br />
QUESTIONS<br />
1. c<br />
2. d<br />
3. b<br />
4. b<br />
5. a<br />
6. b<br />
7. d<br />
8. a<br />
9. c<br />
10. a<br />
11. b<br />
12. c<br />
13. c<br />
14. c<br />
15. d<br />
16. d<br />
17. c<br />
18. a<br />
19. b<br />
20. b<br />
ANSWERS TO SAMPLE PROJECT+ EXAM<br />
QUESTIONS<br />
1. c<br />
2. c, d, a, b<br />
3. a, b, d<br />
4. b, d, a, c<br />
5. d<br />
END NOTES<br />
6. d<br />
7. a, c<br />
8. d<br />
9. a, b, c<br />
10. c, b, a<br />
1<br />
<strong>Project</strong> <strong>Management</strong> Institute, “PMI® Certification Programs,” (www.pmi.org/info/PDC_<br />
CertificationsOverview.asp?nav=0401) (January 2007).<br />
2<br />
<strong>Project</strong> <strong>Management</strong> Institute In<strong>for</strong>mation Systems Specific Interest Group (ISSIG), ISSIG Bits<br />
(www.pmi-issig.org) (February 2003).<br />
3<br />
Becky Nagel, “CertCities.com’s 10 Hottest Certifications <strong>for</strong> 2006,” (www.CertCities.com),<br />
(December 14, 2005).<br />
4<br />
Global Knowledge, “2003 Certification Salary by Certmag,” Global Knowledge E-Newsletter,<br />
Issue #56 (March 2003).<br />
5<br />
Adrienne Rewi, “The Rise of <strong>PMP</strong>,” PM Network, (October 2004), p. 18.<br />
6<br />
The <strong>Project</strong> <strong>Management</strong> Institute, “PMI Today,” (February 2007).<br />
7<br />
CompTIA Web site (www.comptia.org/pressroom/get_pr.aspx?prid=489) (October 2004).<br />
8<br />
Microsoft, “Microsoft Advances Its <strong>Project</strong> <strong>Management</strong> Technology and <strong>the</strong> <strong>Project</strong> <strong>Management</strong><br />
Profession,” Microsoft PressPass (October 20, 2006).<br />
Copyright 2009 Cengage Learning. All Rights Reserved.<br />
May not be copied, scanned, or duplicated, in whole or in part.
Licensed to:<br />
APPENDIXC<br />
RESOURCES<br />
INTRODUCTION<br />
This appendix summarizes resources you can use to expand your understanding of project<br />
management. It describes in<strong>for</strong>mation provided on <strong>the</strong> companion Web site, provides a<br />
detailed case study (with more available on <strong>the</strong> companion Web site), and presents a list of<br />
additional sites with useful in<strong>for</strong>mation. You can also go to <strong>the</strong> author’s Web site<br />
(www.kathyschwalbe.com) to access in<strong>for</strong>mation related to this text and project management<br />
in general.<br />
COMPANION WEB SITE<br />
(WWW.COURSE.COM/MIS/PM2/SCHWALBE<br />
OR HTTP://LOGIN.COURSE.COM)<br />
The companion Web site <strong>for</strong> this text includes <strong>the</strong> following:<br />
● Lecture notes <strong>for</strong> each chapter created in PowerPoint<br />
● Interactive, multiple-choice quizzes <strong>for</strong> each chapter where you can test your<br />
understanding of key concepts<br />
● Jeopardy games <strong>for</strong> each chapter created in PowerPoint, ano<strong>the</strong>r method <strong>for</strong><br />
testing your understanding of materials<br />
● See <strong>the</strong> following section <strong>for</strong> more in<strong>for</strong>mation on over 50 template files mentioned<br />
in this text.<br />
● Sample documents mentioned in <strong>the</strong> text<br />
● Podcasts <strong>for</strong> each chapter that include <strong>the</strong> chapter summary, quick quiz, and key<br />
terms. A podcast is a short audio file designed <strong>for</strong> use on an iPod, MP3 player, or<br />
on a PC using iTunes, Windows Media Player, or o<strong>the</strong>r digital music players<br />
● Microsoft <strong>Project</strong> in<strong>for</strong>mation, including necessary data files and <strong>the</strong> Guide to<br />
Using Microsoft <strong>Project</strong> 2003 and its data files, similar to Appendix A in this text,<br />
but <strong>for</strong> <strong>the</strong> previous version of <strong>Project</strong><br />
● Links and suggested readings mentioned in each chapter and appendix<br />
● Instructions <strong>for</strong> accessing and using a 120-day trial <strong>for</strong> up to five users of VPMi<br />
Express, a Web-based enterprise project management software product from Virtual<br />
Communications Services (VCS)<br />
● Instructions <strong>for</strong> using Fissure’s project management simulation software, a<br />
bundled option with this text<br />
● More ideas <strong>for</strong> team projects, including real projects, and additional case studies<br />
similar to <strong>the</strong> one in this appendix<br />
● Links to additional resources related to project management, such as those mentioned<br />
in <strong>the</strong> last section of this appendix<br />
Copyright 2009 Cengage Learning. All Rights Reserved.<br />
May not be copied, scanned, or duplicated, in whole or in part.
Licensed to:<br />
424<br />
Appendix C<br />
CASE STUDIES<br />
Each chapter of this text includes Exercises and Team <strong>Project</strong>s, but some instructors like<br />
to assign more detailed case studies. This section provides one running case study, and<br />
more can be found on <strong>the</strong> companion Web site. You can also find fur<strong>the</strong>r suggestions <strong>for</strong><br />
using real projects or o<strong>the</strong>r case studies, such as those provided by <strong>the</strong> Harvard Business<br />
Review. See <strong>the</strong> item called “Teaching Ideas” in <strong>the</strong> Table of Contents on <strong>the</strong> companion<br />
Web site.<br />
Each running case includes five parts—initiating, planning, executing, controlling, and<br />
closing—with scenario-based in<strong>for</strong>mation and several tasks to complete under each part.<br />
Students can refer to <strong>the</strong> sample documents found in <strong>the</strong> text to help <strong>the</strong>m complete <strong>the</strong><br />
tasks. Several of <strong>the</strong> tasks involve using templates provided on <strong>the</strong> companion Web site.<br />
Instructors can download <strong>the</strong> suggested solutions <strong>for</strong> <strong>the</strong>se cases from <strong>the</strong> passwordprotected<br />
section of Course Technology’s homepage. Anyone can use <strong>the</strong>se cases as long<br />
as <strong>the</strong>y mention <strong>the</strong> source. Feel free to modify <strong>the</strong>m to meet your class needs.<br />
New Business Venture Case Study<br />
This case should be interesting to anyone interested in starting a new business. It involves<br />
research, marketing, finance, technology, and personal ethics. The main purpose of this and<br />
o<strong>the</strong>r cases, however, is to help you practice some of <strong>the</strong> project management skills you are<br />
developing as part of your course.<br />
Part 1: Initiating<br />
Background Scenario: You and several of your friends have been working <strong>for</strong> corporations<br />
<strong>for</strong> over five years, but several of you have a desire to start your own business. You have<br />
decided that you are ready to pursue your idea of starting a music academy <strong>for</strong> children<br />
ages 3-16. You all enjoy creating music, and you saw <strong>the</strong> advantages that some children had<br />
from participating in special music programs beyond those available in schools. In particular,<br />
you see <strong>the</strong> need <strong>for</strong> music training in your area <strong>for</strong> children interested in voice, guitar,<br />
keyboard, and percussion so <strong>the</strong>y can per<strong>for</strong>m in <strong>the</strong>ir own bands.<br />
This New Business Venture <strong>Project</strong> would primarily involve you and three of your<br />
friends, who were all part of your high school band:<br />
● You are an excellent bass player, and you were <strong>the</strong> one who organized your<br />
band in high school and got <strong>the</strong> few paid gigs that you had. You can also play<br />
keyboard. You continue to play both instruments occasionally, but your fulltime<br />
job and new spouse take up a lot of your time. Your current full-time job<br />
is working as a business analyst <strong>for</strong> a large retail store. Although your job is<br />
going well, you realize that you would be happier working in your own business<br />
and with something involving music. Your strengths are your creativity,<br />
organization, and analytical skills. Your spouse is employed full-time and<br />
supports your idea to start your own business, as long as you have a detailed<br />
plan and financial backing.<br />
Copyright 2009 Cengage Learning. All Rights Reserved.<br />
May not be copied, scanned, or duplicated, in whole or in part.
Licensed to:<br />
● Brian, one of your best friends since sixth grade, played lead guitar in your<br />
band. He is a natural musician and has little trouble learning to play very complicated<br />
songs. Brian is very quiet, but he would love to work <strong>for</strong> a successful<br />
small business and be able to share his passion <strong>for</strong> guitar with children. He<br />
is also a whiz at music technology, having recorded and edited CDs <strong>for</strong> several<br />
years. He works as a software developer <strong>for</strong> a large consulting firm. He is<br />
married and has one young child, and his spouse works part-time. Brian<br />
would not give up his full-time job until he knew he could support his family<br />
in this new business venture, but he could do a lot of part-time work.<br />
● Nicole, also one of your best friends since sixth grade, was <strong>the</strong> lead singer in<br />
your band. She has a great voice and really knows how to work a crowd, too.<br />
She is currently working as a part-time telemarketer, but she doesn’t like her<br />
job at all and is ready <strong>for</strong> something new. Her spouse has a great job and supports<br />
her in pursuing a new business oportunity. Her strengths are her vocal<br />
talent, professional voice training, and sales ability. She also loves working with<br />
children and would be willing to work full-time on this new business venture.<br />
● Andres was <strong>the</strong> last person to join your band in high school, having replaced<br />
your original drummer. He currently works as a music teacher at a local middle<br />
school. He has a lot of contacts with local schools and is dying to get this new<br />
music academy started. He is single and would want to keep his current job,<br />
but he could devote a fair amount of time to <strong>the</strong> business in <strong>the</strong> evenings, on<br />
weekends, and full-time in <strong>the</strong> summer. His strengths are his drumming<br />
expertise, teaching ability, music technology experience, and contacts with<br />
school-age children, parents, and school administrators. He currently gives<br />
some private lessons and knows o<strong>the</strong>r people who do as well, so he has potential<br />
clients and instructors that he could bring into <strong>the</strong> business.<br />
The main goals of <strong>the</strong> New Business Venture <strong>Project</strong> are to prepare a business plan, get<br />
financial backing, handle legal issues, develop marketing materials, find a rental space <strong>for</strong><br />
<strong>the</strong> music academy, purchase/develop curriculum, hire staff, and open <strong>for</strong> business by<br />
one year from now, September 1, to coincide with <strong>the</strong> school year. Your team has already<br />
analyzed <strong>the</strong> market, and you know you can make this business succeed. Your goal would<br />
be to cover your investment costs after two years in business.<br />
Tasks<br />
1. To become more familiar with <strong>the</strong> children’s music instruction market, do some<br />
preliminary research to find out how big this market is, who <strong>the</strong> main companies<br />
are in <strong>the</strong> market, what <strong>the</strong> best-selling services are, pricing and marketing<br />
strategies, etc. If you do not want to focus on your own geographic area,<br />
pick one to focus on <strong>for</strong> this and future tasks. Write a two- to three-page paper<br />
(double-spaced) with your findings, citing at least two references. For<br />
example, <strong>the</strong> author’s son took lessons and per<strong>for</strong>med in rock bands from Virtuosos<br />
Music Academy in Plymouth, Minnesota (www.virtuososonline.com).<br />
You can also include a paragraph or two with your team’s personal experience<br />
in this area, if applicable.<br />
Copyright 2009 Cengage Learning. All Rights Reserved.<br />
May not be copied, scanned, or duplicated, in whole or in part.<br />
425<br />
Resources
Licensed to:<br />
426<br />
Appendix C<br />
2. Prepare a stakeholder analysis <strong>for</strong> <strong>the</strong> project. Include all project team members<br />
and make up names and in<strong>for</strong>mation <strong>for</strong> at least one spouse, one potential<br />
financial backer, and one local competitor. Assume that you and your<br />
three friends are all team members, and you each invest $10,000 into <strong>the</strong><br />
business. Your mo<strong>the</strong>r, a retired business professor, has decided to provide<br />
a substantial loan ($30,000), so she will be <strong>the</strong> sponsor. You still need to figure<br />
out how to get an additonal $30,000 <strong>for</strong> <strong>the</strong> first-year start-up costs. Use <strong>the</strong><br />
template provided on <strong>the</strong> companion Web site, and review <strong>the</strong> sample stakeholder<br />
analysis in <strong>the</strong> text.<br />
3. Prepare a team contract <strong>for</strong> this project. Use <strong>the</strong> template provided on <strong>the</strong> companion<br />
Web site, and review <strong>the</strong> sample in <strong>the</strong> text.<br />
4. Prepare a project charter <strong>for</strong> <strong>the</strong> New Business Venture <strong>Project</strong>. Assume <strong>the</strong><br />
project will take one year to complete and cost about $100,000. Recall that <strong>the</strong><br />
main project objectives are to prepare a business plan, get financial backing,<br />
handle legal issues, develop marketing materials, find a rental place <strong>for</strong> <strong>the</strong><br />
music academy, purchase/develop curriculum, hire staff, and open <strong>for</strong> business<br />
by one year from now. Your project team will not get paid <strong>for</strong> <strong>the</strong> hours<br />
<strong>the</strong>y put into this project, but once <strong>the</strong> business opens, <strong>the</strong>y will be<br />
compensated. You will incorporate <strong>the</strong> business and hire a lawyer to help with<br />
this and o<strong>the</strong>r legal issues. Use <strong>the</strong> template provided on <strong>the</strong> companion Web<br />
site, and review <strong>the</strong> sample in <strong>the</strong> text.<br />
5. An important part of starting any business is preparing financial projections.<br />
Although you will prepare a more detailed financial analysis when you create your<br />
business plan, you still want to do rough projections at this stage. Prepare a<br />
spreadsheet that can be used to determine <strong>the</strong> profit potential of starting this<br />
business. Include inputs <strong>for</strong> <strong>the</strong> initial investment cost, number of customers<br />
in <strong>the</strong> first month, customer growth rate/quarter, average monthly fee per customer,<br />
fixed and variable monthly operating costs, and variable costs per<br />
customer. Use <strong>the</strong> most likely, optimistic, and pessimistic inputs as shown in<br />
Figure C-1 to generate results <strong>for</strong> all three scenarios. For each month<br />
(Month 1-24), calculate your revenues (number of customers that month X<br />
monthly fee/customer) and expenses (fixed monthly salaries plus fixed monthly<br />
operative costs plus variable costs/customer/month X number of customers that<br />
month). Then determine <strong>the</strong> cumulative income each month. For example, <strong>the</strong><br />
cumulative income in Month 1 is <strong>the</strong> Monthly Revenues - Monthly Expenses <strong>for</strong><br />
Month 1. The cumulative income <strong>for</strong> Month 2 is <strong>the</strong> Monthly Revenues - Monthly<br />
Expenses <strong>for</strong> Month 2 plus <strong>the</strong> Cumulative Income <strong>for</strong> Month 1. The first few<br />
months <strong>for</strong> <strong>the</strong> most likely scenario are filled in <strong>for</strong> you to check your <strong>for</strong>mulas.<br />
Will you be able to recoup your $100,000 start-up costs within two years in each<br />
scenario? If so, in what month? There is no template <strong>for</strong> this example, but you can<br />
use <strong>the</strong> <strong>for</strong>mat in Figure C-1. Print out a sheet with results <strong>for</strong> each scenario,<br />
clearly labeling if/when you recoup your investment.<br />
Copyright 2009 Cengage Learning. All Rights Reserved.<br />
May not be copied, scanned, or duplicated, in whole or in part.
Licensed to:<br />
FIGURE C-1 Financial <strong>Project</strong>ions Format<br />
6. Prepare a 10–15 minute presentation that you would give to summarize results<br />
from <strong>the</strong> initiating phase of <strong>the</strong> project. Assume <strong>the</strong> presentation is <strong>for</strong> a management<br />
review to decide if <strong>the</strong> project should move on to <strong>the</strong> next phase.<br />
Part 2: Planning<br />
Tasks<br />
Financial <strong>Project</strong>ions <strong>for</strong> New Business Venture<br />
Assumptions/Inputs: Most likely Optimistic Pessimistic<br />
Number of customers in month 1 150 175 120<br />
Quarterly customer growth rate 10% 20% 5%<br />
Monthly fee/customer $150 $175 $125<br />
Fixed monthly salaries $9,000 $8,000 $10,000<br />
Fixed monthly operating costs $5,000 $4,000 $6,000<br />
Variable costs/customer/month $80 $70 $100<br />
Number of Monthly Monthly Cumulative Monthly<br />
Month Customers Revenues Expenses Income<br />
1 150 $22,500 $26,000 ($3,500)<br />
2 150 $22,500 $26,000 ($7,000)<br />
3 150 $22,500 $26,000 ($10,500)<br />
4 165 $24,750 $27,200 ($12,950)<br />
5<br />
6<br />
7<br />
8<br />
9<br />
10<br />
11<br />
12<br />
13<br />
14<br />
15<br />
16<br />
17<br />
18<br />
19<br />
20<br />
21<br />
22<br />
23<br />
24<br />
1. Develop a scope statement <strong>for</strong> <strong>the</strong> project. Use <strong>the</strong> template provided on <strong>the</strong><br />
companion Web site, and review <strong>the</strong> sample in <strong>the</strong> text. Remember that <strong>the</strong><br />
main project goals are to prepare a business plan, get financial backing, handle<br />
Copyright 2009 Cengage Learning. All Rights Reserved.<br />
May not be copied, scanned, or duplicated, in whole or in part.<br />
427<br />
Resources
Licensed to:<br />
428<br />
Appendix C<br />
legal issues, develop marketing materials, find a rental space <strong>for</strong> <strong>the</strong> music<br />
academy, purchase/develop curriculum, and hire staff so you can open <strong>for</strong> business<br />
by one year from now. Be as specific as possible in describing product<br />
characteristics and requirements, as well as key deliverables. For example,<br />
assume that you need to rent a space <strong>for</strong> your business that is in a desirable<br />
part of town near o<strong>the</strong>r businesses and schools, has enough room <strong>for</strong> a<br />
reception area, technology lab with five computers, two larger band rooms that<br />
have soundproofing or can be sound proofed, and five small rooms <strong>for</strong> private<br />
lessons.<br />
2. Develop a work breakdown structure (WBS) <strong>for</strong> <strong>the</strong> project. Break down <strong>the</strong><br />
work to what you think is an appropriate level. Use <strong>the</strong> template provided on<br />
<strong>the</strong> companion Web site, and review <strong>the</strong> samples in <strong>the</strong> text. Print <strong>the</strong> WBS<br />
in list <strong>for</strong>m as a Word file. Be sure <strong>the</strong> WBS is based on <strong>the</strong> project charter,<br />
scope statement, and o<strong>the</strong>r relevant in<strong>for</strong>mation.<br />
3. Create a milestone list <strong>for</strong> this project, and include at least 10 milestones and<br />
estimated completion dates <strong>for</strong> <strong>the</strong>m.<br />
4. Use <strong>the</strong> WBS and milestone list you developed in numbers 2 and 3 above to create<br />
a Gantt chart and network diagram in <strong>Project</strong> 2007 <strong>for</strong> <strong>the</strong> project. Estimate<br />
task durations and enter dependencies, as appropriate. Remember that<br />
your scheduled goal <strong>for</strong> <strong>the</strong> project is one year. Print <strong>the</strong> Gantt chart and network<br />
diagram.<br />
5. Develop a cost estimate <strong>for</strong> developing just <strong>the</strong> technology lab <strong>for</strong> your music<br />
academy. Assume that you will purchase five personal computers that can connect<br />
to <strong>the</strong> Internet and run several popular music creation and editing<br />
programs. Include <strong>the</strong> costs of <strong>the</strong> desks, chairs, microphones, keyboards,<br />
soundproofing <strong>the</strong> room, set-up, testing, etc.<br />
6. Create a quality checklist <strong>for</strong> ensuring that <strong>the</strong> business is ready to open its<br />
doors. Also define at least two quality metrics <strong>for</strong> <strong>the</strong> project. Use <strong>the</strong> templates<br />
and samples provided.<br />
7. Create a RACI chart <strong>for</strong> <strong>the</strong> main tasks and deliverables <strong>for</strong> <strong>the</strong> project. Use<br />
<strong>the</strong> template and sample provided.<br />
8. Develop a communications management plan <strong>for</strong> <strong>the</strong> project. Use <strong>the</strong> template<br />
and sample provided.<br />
9. Create a probability/impact matrix and list of prioritized risks <strong>for</strong> <strong>the</strong> project.<br />
Include at least 10 risks. Use <strong>the</strong> template and sample provided.<br />
10. Prepare a request <strong>for</strong> proposal <strong>for</strong> <strong>the</strong> technology lab (including purchasing <strong>the</strong><br />
hardware, software, installation, soundproofing, testing, and maintenance) <strong>for</strong><br />
your music academy and describe at least two procurement issues you need<br />
to consider <strong>for</strong> <strong>the</strong> project.<br />
11. Prepare a 10–15 minute presentation that you would give to summarize results<br />
from <strong>the</strong> planning phase of <strong>the</strong> project. Assume <strong>the</strong> presentation is <strong>for</strong> a management<br />
review to decide if <strong>the</strong> project should move on to <strong>the</strong> next phase.<br />
Copyright 2009 Cengage Learning. All Rights Reserved.<br />
May not be copied, scanned, or duplicated, in whole or in part.
Licensed to:<br />
Part 3: Executing<br />
NOTE<br />
Remember that <strong>the</strong> main project goals are to prepare a business plan, get financial backing, handle legal<br />
issues, develop marketing materials, find a rental space <strong>for</strong> <strong>the</strong> music academy, purchase/develop curriculum,<br />
and hire staff so you can open <strong>for</strong> business by one year from now. Instructors might want to pick just<br />
a few of <strong>the</strong>se tasks <strong>for</strong> students to do, since several could take a while to prepare.<br />
Tasks<br />
1. Write a business plan <strong>for</strong> this project. Review sample business plans. For<br />
example, www.bplans.com/, www.score.org, and Microsoft Office online<br />
(select File, New, Microsoft Online, Plans from within Microsoft Word) provide<br />
templates and/or guidelines <strong>for</strong> preparing business plans. Decide on a<br />
name <strong>for</strong> this business, as well. Include, at a minimum, <strong>the</strong> following sections<br />
in a five- to eight-page paper:<br />
● Executive Summary<br />
● Company Description<br />
● Products and Services<br />
● Marketing Plan<br />
● Operational Plan<br />
● <strong>Management</strong> Summary<br />
● Financial Plan<br />
2. Research options <strong>for</strong> getting small business loans. For example, most governments<br />
have a small business administration office that offers loans or loan<br />
in<strong>for</strong>mation. (See www.sba.gov <strong>for</strong> U.S. in<strong>for</strong>mation.) Several colleges provide<br />
loans to alumni. You can also go to banks and credit card companies<br />
<strong>for</strong> funds. Develop a list of at least five different, realistic options <strong>for</strong> getting<br />
financial backing <strong>for</strong> your new business. Recall that you estimate that you will<br />
need $100,000 <strong>the</strong> first year alone, and you are still short $30,000. Include <strong>the</strong><br />
source of <strong>the</strong> funds, interest rates, payment arrangements, etc. Document<br />
your results in a two- to three-page paper, including a recommendation on<br />
which option to pursue.<br />
3. Create a one-page flier <strong>for</strong> your new business, a home page <strong>for</strong> a Web site, and<br />
a tri-fold brochure listing key services/courses of <strong>the</strong> business, and any o<strong>the</strong>r<br />
marketing materials you think you would need <strong>for</strong> your business.<br />
4. Research options <strong>for</strong> a rental space <strong>for</strong> <strong>the</strong> music academy. Develop at least<br />
five alternative sites. Include a picture of <strong>the</strong> site, if available, square footage,<br />
cost, pros and cons, etc. Document <strong>the</strong> results and make a recommendation<br />
<strong>for</strong> which site to select in a three- to four-page paper.<br />
5. Assume that you decide to have students sign up <strong>for</strong> weekly individual instruction<br />
on a term basis. You will offer a fall, spring, and two summer terms consisting<br />
of 12 hours of instruction in each. Half of <strong>the</strong> hour will be one-on-one with<br />
an instructor, and <strong>the</strong> o<strong>the</strong>r half will be in <strong>the</strong> music technology lab. You will also<br />
have several rock band courses with three to five students each that will meet<br />
Copyright 2009 Cengage Learning. All Rights Reserved.<br />
May not be copied, scanned, or duplicated, in whole or in part.<br />
429<br />
Resources
Licensed to:<br />
430<br />
Appendix C<br />
weekly <strong>for</strong> six weeks, followed by a per<strong>for</strong>mance. Reseach where to purchase curriculum<br />
or what is involved in developing it, if needed, <strong>for</strong> <strong>the</strong> following courses:<br />
● Basic, intermediate, and advanced keyboard<br />
● Basic, intermediate, and advanced bass<br />
● Basic, intermediate, and advanced guitar<br />
● Basic, intermediate, and advanced percussion/drums<br />
● Basic, intermediate, and advanced voice<br />
● Basic, intermediate, and advanced rock band<br />
Include a one-page curriculum sheet <strong>for</strong> each course and a one-page schedule <strong>for</strong><br />
all of <strong>the</strong> courses, including times <strong>for</strong> per<strong>for</strong>mances <strong>for</strong> <strong>the</strong> rock band. Also<br />
include a per<strong>for</strong>mance each term <strong>for</strong> students taking <strong>the</strong> individual lessons.<br />
6. Create a plan <strong>for</strong> hiring staff <strong>for</strong> your new business. Assume that you will work<br />
full-time as <strong>the</strong> main manager, providing some front-desk coverage, giving some<br />
lessons, and managing most of <strong>the</strong> business. Assume that Nicole will also work<br />
full-time, heading up <strong>the</strong> vocal lessons area, marketing, and providing some<br />
front-desk coverage. Brian will lead <strong>the</strong> music technology lab development, outsourcing<br />
a fair amount of <strong>the</strong> work. He will also teach some of <strong>the</strong> rock band<br />
ensembles in <strong>the</strong> evenings or on weekends. Andres will help with marketing<br />
and give percussion instructions as his schedule allows. You will also need<br />
to hire a part-time receptionist to always have front-desk and phone coverage.<br />
You also need to hire several part-time instructors <strong>for</strong> all of <strong>the</strong> classes<br />
provided. Include job descriptions <strong>for</strong> all of <strong>the</strong> positions, salary/pay in<strong>for</strong>mation,<br />
and a work schedule. Document your results in a four- to six-page paper.<br />
7. Assume that <strong>the</strong> following has occurred since <strong>the</strong> project started: As usual, you<br />
ended up taking lead of this team, but you’re starting to get burned out. You<br />
are four months into <strong>the</strong> project. You are still working your full-time job, and<br />
your spouse has been complaining that you work too much and aren’t delegating<br />
enough. Nicole quit her telemarketing job to focus on this new business,<br />
and she is getting nervous about <strong>the</strong> business actually opening. Andres<br />
promised to get a big list of potential students and instructors to you <strong>for</strong> <strong>the</strong> past<br />
two months, but he still hasn’t delivered it. Brian thinks that he can set up <strong>the</strong><br />
whole music technology lab instead of outsourcing it, as you planned. Write<br />
a two- to three-page paper describing how you would handle <strong>the</strong>se challenges.<br />
Part 4: Controlling<br />
Background Scenario: You are six months into <strong>the</strong> project. You completed <strong>the</strong> business plan<br />
and most of <strong>the</strong> marketing materials. You had planned to have <strong>the</strong> location <strong>for</strong> your business<br />
selected and additional start-up funds by now, but you are behind schedule. Brian and<br />
Nicole seem to disagree on a lot of key decisions, especially <strong>the</strong> location. Your mo<strong>the</strong>r calls<br />
at least three times a week asking how things are going. You are happy that she lives 500 miles<br />
away, but you know that she needs assurance that <strong>the</strong> business will actually open. Andres is<br />
in charge of puchasing/developing <strong>the</strong> curriculum, but he has had very little time to work on it<br />
since school is in session. You want him to focus on creating a list of potential students and<br />
instructors, so you might hire someone else to help with <strong>the</strong> curriculum.<br />
Copyright 2009 Cengage Learning. All Rights Reserved.<br />
May not be copied, scanned, or duplicated, in whole or in part.
Licensed to:<br />
Tasks<br />
Part 5: Closing<br />
1. Create a new Gantt chart based on <strong>the</strong> revised in<strong>for</strong>mation above, if needed.<br />
Briefly describe o<strong>the</strong>r plans you have created so far that you think you should<br />
update in a one- to two-page paper.<br />
2. Prepare an agenda <strong>for</strong> a team meeting to discuss several of <strong>the</strong> issues you are<br />
facing. You definitely want to decide on <strong>the</strong> location at this meeting, since it<br />
is down to two and you have to decide soon. Also write a one- to two-page paper<br />
summarizing how you will approach particular people during <strong>the</strong> meeting.<br />
3. Prepare a 10–15 slide presentation to give to potential funders <strong>for</strong> your<br />
business. Use in<strong>for</strong>mation from your business plan.<br />
4. Write a two- to three-page statement of work to hire someone to help you<br />
purchase/develop <strong>the</strong> curriculum. Use <strong>the</strong> template and sample provided.<br />
5. Review <strong>the</strong> Seven Basic Tools of Quality. Based on <strong>the</strong> current project scenario,<br />
pick one of <strong>the</strong>se tools and create a chart/diagram to help you solve problems<br />
you are facing. Use <strong>the</strong> templates and samples provided.<br />
6. Update your list of prioritized risks. Create a risk register entry <strong>for</strong> two of <strong>the</strong>m.<br />
Use <strong>the</strong> template and sample provided.<br />
Background Scenario: It is one month be<strong>for</strong>e you plan to open your new business. You<br />
just got into your leased building, and you are busy starting to get it ready to open. You have<br />
hired a small construction firm to put in a few walls, do some painting, etc. You also got a<br />
lot of help from family and friends. You quit your job, and Nicole is also working every<br />
day now on <strong>the</strong> new business. She did a great job at marketing, and you are getting calls<br />
and e-mails from your new Web site every day. Brian’s friend, Tom, built <strong>the</strong> site <strong>for</strong> you at<br />
no charge after Brian said he could come in and use <strong>the</strong> technology lab when it wasn’t busy.<br />
Eric, <strong>the</strong> person you hired to help with <strong>the</strong> curriculum, was a fantastic resource, even<br />
though it cost you $10,000 you had not planned on spending. He did help you expand your<br />
list of potential students and instructors, as well, since he knew <strong>the</strong> local market very well.<br />
You did meet your schedule goal, but you had to borrow ano<strong>the</strong>r $10,000 from your<br />
mom. She is only charging you 5% interest, starting when your doors open. She is happy<br />
with <strong>the</strong> results and has already booked a flight to visit <strong>for</strong> your grand opening celebration,<br />
where you and your team will be per<strong>for</strong>ming. Your mom loves to cook and bake, so<br />
she volunteered to handle <strong>the</strong> food <strong>for</strong> <strong>the</strong> opening.<br />
Tasks<br />
1. You have scheduled a final project presentation two days be<strong>for</strong>e your grand<br />
opening. Prepare a 10–15 slide presentation to summarize <strong>the</strong> results of <strong>the</strong><br />
project. Describe <strong>the</strong> initial project goals, planned versus actual scope, time,<br />
and cost in<strong>for</strong>mation, challenges faced, and key products produced.<br />
2. Prepare a lessons-learned report <strong>for</strong> <strong>the</strong> entire project. Include input from all<br />
stakeholders in summarizing <strong>the</strong> lessons learned. Use <strong>the</strong> template and sample<br />
provided, and be creative in your response.<br />
Copyright 2009 Cengage Learning. All Rights Reserved.<br />
May not be copied, scanned, or duplicated, in whole or in part.<br />
431<br />
Resources
Licensed to:<br />
432<br />
Appendix C<br />
3. Prepare a final project report, using in<strong>for</strong>mation from your final project presentation<br />
and <strong>the</strong> template provided. Be sure to include all of <strong>the</strong> documents<br />
you have prepared as appendices.<br />
4. Document your own list of best practices that you think helped or could have<br />
helped you on this project in a two- to three-page paper.<br />
TEMPLATE FILES<br />
As mentioned throughout this text, using templates can help you prepare various project<br />
management documents, spreadsheets, charts, and o<strong>the</strong>r files. Figure C-2 lists <strong>the</strong> template<br />
name, <strong>the</strong> chapter where it is used in <strong>the</strong> text, and <strong>the</strong> application software used to<br />
create it. Be careful to enter in<strong>for</strong>mation into <strong>the</strong> templates carefully, and feel free to modify<br />
<strong>the</strong> templates to meet your particular project needs. You can download <strong>the</strong> files in one<br />
compressed file from <strong>the</strong> companion Web site. You must have <strong>the</strong> application software to use<br />
<strong>the</strong> templates.<br />
FIGURE C-2 Templates available <strong>for</strong> download on <strong>the</strong> companion Web site<br />
Template name Chapter reference Application software<br />
Payback period chart 2 Excel<br />
Weighted scoring model 2 Excel<br />
Stakeholder analysis 3 Word<br />
Business case 3 Word<br />
Business case financials 3 Excel<br />
<strong>Project</strong> charter 3 Word<br />
Kick-off meeting agenda 3 Word<br />
Preliminary scope statement 3 Word<br />
Team contract 4 Word<br />
<strong>Project</strong> management plan 4 Word<br />
Scope management plan 4 Word<br />
Scope statement 4 Word<br />
WBS 4 Word<br />
WBS dictionary entry 4 Word<br />
Activity list and attributes 4 Word<br />
Milestone list 4 Word<br />
Activity resource requirements 4 Word<br />
<strong>Project</strong> schedule 4 <strong>Project</strong><br />
Copyright 2009 Cengage Learning. All Rights Reserved.<br />
May not be copied, scanned, or duplicated, in whole or in part.
Licensed to:<br />
FIGURE C-2 Templates available <strong>for</strong> download on <strong>the</strong> companion Web site (continued)<br />
Template name Chapter reference Application software<br />
Cost estimate 4 Excel<br />
Cost baseline 4 Excel<br />
Quality management plan 5 Word<br />
Quality metrics 5 Word<br />
Quality checklist 5 Word<br />
<strong>Project</strong> organizational chart 5 PowerPoint<br />
RACI chart 5 Excel<br />
Resource histogram 5 Excel<br />
Staffing management plan 5 Word<br />
Communications management plan 5 Word<br />
<strong>Project</strong> Web site 5 FrontPage<br />
Risk management plan 5 Word<br />
Probability/impact matrix 5 PowerPoint<br />
Risk register 5 Excel<br />
Make-or-buy analysis 5 Word<br />
Procurement management plan 5 Word<br />
Request <strong>for</strong> proposal 5 Word<br />
Contract statement of work 5 Word<br />
Supplier evaluation matrix 5 Excel<br />
Milestone report 6 Word<br />
Change request 6 Word<br />
Cause-and-effect diagram 6 and 7 PowerPoint<br />
Team roster 6 Word<br />
Team per<strong>for</strong>mance assessment 6 Word<br />
Qualified sellers list 6 Word<br />
Contract 6 Word<br />
Earned value chart 7 Excel<br />
Deliverable acceptance <strong>for</strong>m 7 Word<br />
Run chart 7 Excel<br />
Copyright 2009 Cengage Learning. All Rights Reserved.<br />
May not be copied, scanned, or duplicated, in whole or in part.<br />
433<br />
Resources
Licensed to:<br />
434<br />
Appendix C<br />
FIGURE C-2 Templates available <strong>for</strong> download on <strong>the</strong> companion Web site (continued)<br />
Template name Chapter reference Application software<br />
Scatter diagram 7 Excel<br />
Histogram 7 Excel<br />
Pareto chart 7 Excel<br />
Flow chart 7 PowerPoint<br />
Per<strong>for</strong>mance report 7 Word<br />
Issue log 7 Excel<br />
Customer acceptance-project completion <strong>for</strong>m 8 Word<br />
Final project report table of contents 8 Word<br />
Transition plan 8 Word<br />
Lessons learned report 8 Word<br />
Contract closure notice 8 Word<br />
USEFUL PROJECT MANAGEMENT SITES<br />
Thousands of Web sites provide useful in<strong>for</strong>mation related to project, program, and portfolio<br />
management. This brief listing highlights just a few useful sites, which provide many<br />
links to o<strong>the</strong>r sites. You can easily link to <strong>the</strong>se sites from <strong>the</strong> companion Web site <strong>for</strong> this<br />
text, and you can also search <strong>the</strong> Internet to find o<strong>the</strong>r useful sites.<br />
<strong>Professional</strong> Societies<br />
● <strong>Project</strong> <strong>Management</strong> Institute (www.pmi.org): This site includes lots of in<strong>for</strong>mation<br />
related to project management, <strong>Project</strong> <strong>Management</strong> <strong>Professional</strong><br />
(<strong>PMP</strong>) certification, project management seminars and conferences, and so on.<br />
Students throughout <strong>the</strong> world can join PMI at deep discounts. As a member,<br />
you receive a free copy of <strong>the</strong> PMBOK® Guide, subscriptions to <strong>the</strong><br />
monthly PM Network magazine and quarterly PM Journal, and access to<br />
online member resources.<br />
● Students of <strong>Project</strong> <strong>Management</strong> (www.studentsofpm.org): This virtual group,<br />
sponsored by PMI, supports students studying project management.<br />
● International Association of <strong>Project</strong> and Program <strong>Management</strong> (www.iappm.<br />
org): This site includes in<strong>for</strong>mation about <strong>the</strong> Certified Portfolio Managers<br />
(CPM) certification and o<strong>the</strong>r services provided by this international professional<br />
society <strong>for</strong> project and program managers.<br />
Copyright 2009 Cengage Learning. All Rights Reserved.<br />
May not be copied, scanned, or duplicated, in whole or in part.
Licensed to:<br />
● Association <strong>for</strong> <strong>Project</strong> <strong>Management</strong> (www.apmgroup.co.uk): This UK-based<br />
professional society provides an accreditation, certification, and examination<br />
body <strong>for</strong> key elements of best practice in program, project, and risk<br />
management.<br />
● American Society <strong>for</strong> <strong>the</strong> Advancement of <strong>Project</strong> <strong>Management</strong> (www.asapm.<br />
org): This competency-based credentialing organization advocates effective<br />
project management practice throughout all organizations.<br />
● Australian Institute of <strong>Project</strong> <strong>Management</strong> (www.aipm.com.au): This professional<br />
group was organized in 1976 to promote and progress <strong>the</strong> profession<br />
of project management in Australia.<br />
Sites with <strong>Project</strong> <strong>Management</strong> Articles (in Alphabetical Order)<br />
● Chief <strong>Project</strong> Officer (www.cpo.com)<br />
● Gant<strong>the</strong>ad.com (www.gant<strong>the</strong>ad.com)<br />
● Human Systems International (www.humansystems.net/newsroom.html)<br />
● <strong>Project</strong> <strong>Management</strong> Boulevard (www.pmblvd.com)<br />
● <strong>Project</strong> <strong>Management</strong> Control Tower (www.4pm.com)<br />
● <strong>Project</strong> <strong>Management</strong> Forum, with links to several journals<br />
(www.pm<strong>for</strong>um.org)<br />
● <strong>Project</strong>Net (www.projectnet.co.uk)<br />
● <strong>Project</strong>Reference (www.projectreference.com)<br />
● <strong>Project</strong>s @ Work (www.projectsatwork.com)<br />
● The Center <strong>for</strong> Business Practices (www.cpbonline.com)<br />
● The International Research Network on Organizing by <strong>Project</strong>s<br />
(www.irnop.org)<br />
● The <strong>Project</strong> Manager’s Home Page (www.allpm.com)<br />
● The Tenstep <strong>Project</strong> <strong>Management</strong> Process Methodology (www.tenstep.com)<br />
Copyright 2009 Cengage Learning. All Rights Reserved.<br />
May not be copied, scanned, or duplicated, in whole or in part.<br />
435<br />
Resources
Licensed to:<br />
Copyright 2009 Cengage Learning. All Rights Reserved.<br />
May not be copied, scanned, or duplicated, in whole or in part.
Licensed to:<br />
activity attributes — In<strong>for</strong>mation that provides<br />
schedule-related in<strong>for</strong>mation about each activity,<br />
such as predecessors, successors, logical<br />
relationships, leads and lags, resource requirements,<br />
constraints, imposed dates, and<br />
assumptions related to <strong>the</strong> activity.<br />
activity list — A tabulation of activities to be<br />
included on a project schedule.<br />
activity-on-arrow (AOA) approach, or <strong>the</strong><br />
arrow diagramming method (ADM) — A network<br />
diagramming technique in which activities<br />
are represented by arrows and connected<br />
at points called nodes to illustrate <strong>the</strong><br />
sequence of activities.<br />
actual cost (AC) — The total direct and indirect<br />
costs incurred in accomplishing work on<br />
an activity during a given period.<br />
analogous estimates, ortop-down estimates —<br />
The estimates that use <strong>the</strong> actual cost of a previous,<br />
similar project as <strong>the</strong> basis <strong>for</strong> estimating<br />
<strong>the</strong> cost of <strong>the</strong> current project.<br />
balanced scorecard — A methodology that<br />
converts an organization’s value drivers to a<br />
series of defined metrics.<br />
baseline — A starting point, a measurement, or<br />
an observation that is documented so that it<br />
can be used <strong>for</strong> future comparison; also defined<br />
as <strong>the</strong> original project plans plus approved<br />
changes.<br />
benchmarking — The process of generating<br />
ideas <strong>for</strong> quality improvements by comparing<br />
specific project practices or product characteristics<br />
to those of o<strong>the</strong>r projects or products<br />
within or outside of <strong>the</strong> per<strong>for</strong>ming<br />
organization.<br />
GLOSSARY<br />
best practice — An optimal way recognized by<br />
industry to achieve a stated goal or objective.<br />
bid — A document prepared by sellers providing<br />
pricing <strong>for</strong> standard items that have been<br />
clearly defined by <strong>the</strong> buyer.<br />
blogs — Easy-to-use journals on <strong>the</strong> Web that<br />
allow users to write entries, create links, and<br />
upload pictures, while allowing readers to post<br />
comments to particular journal entries.<br />
bottom-up estimates — Cost estimates created<br />
by estimating individual activities and summing<br />
<strong>the</strong>m to get a project total.<br />
budget at completion (BAC) — The approved<br />
total budget <strong>for</strong> <strong>the</strong> project.<br />
buffer — Additional time to complete a task,<br />
added to an estimate to account <strong>for</strong> various<br />
factors.<br />
burst — An occurence when two or more<br />
activities follow a single node on a network<br />
diagram.<br />
business case — A document that provides<br />
justification <strong>for</strong> investing in a project.<br />
capabilities — The incremental steps that lead<br />
to best practices.<br />
cash flow — Benefits minus costs, or income<br />
minus expenses.<br />
cause-and-effect diagrams — Also called fishbone<br />
or Ishikawa diagrams, <strong>the</strong>se diagrams can<br />
assist in ensuring and improving quality by<br />
finding <strong>the</strong> root causes of quality problems.<br />
champion — A senior manager who acts as a<br />
key proponent <strong>for</strong> a project.<br />
Copyright 2009 Cengage Learning. All Rights Reserved.<br />
May not be copied, scanned, or duplicated, in whole or in part.
Licensed to:<br />
438<br />
Glossary<br />
checklist — A list of items to be noted or<br />
consulted.<br />
closing processes — The actions that involve<br />
<strong>for</strong>malizing acceptance of <strong>the</strong> project or phase<br />
and bringing it to an orderly end.<br />
communications management plan — A document<br />
that guides project communications.<br />
compromise mode — The conflict-handling<br />
mode that uses a give-and-take approach to<br />
resolve conflicts.<br />
con<strong>for</strong>mance to requirements — The process<br />
of ensuring that <strong>the</strong> project’s processes and<br />
products meet written specifications.<br />
confrontation mode — The conflict-handling<br />
mode that involves directly facing a conflict<br />
using a problem-solving approach that allows<br />
affected parties to work through <strong>the</strong>ir<br />
disagreements.<br />
constructive change orders — Oral or written<br />
acts or omissions by someone with actual or<br />
apparent authority that can be construed to<br />
have <strong>the</strong> same effect as a written change order.<br />
contingency plans — The predefined actions<br />
that <strong>the</strong> project team will take if an identified<br />
risk event occurs.<br />
contingency reserves or contingency<br />
allowances — The funds held by <strong>the</strong> project<br />
sponsor that can be used to mitigate cost or<br />
schedule overruns if unknown risks occur.<br />
contract closure — The completion and settlement<br />
of contracts, and resolution of any open<br />
items.<br />
contract statement of work (SOW) —A<br />
description of <strong>the</strong> work that is to be purchased.<br />
contracts — The mutually binding agreements<br />
that obligate <strong>the</strong> seller to provide <strong>the</strong> specified<br />
products or services, and obligate <strong>the</strong> buyer to<br />
pay <strong>for</strong> <strong>the</strong>m.<br />
control chart — A graphic display of data that<br />
illustrates <strong>the</strong> results of a process over time.<br />
Copyright 2009 Cengage Learning. All Rights Reserved.<br />
May not be copied, scanned, or duplicated, in whole or in part.<br />
cost baseline — A time-phased budget that<br />
project managers use to measure and monitor<br />
cost per<strong>for</strong>mance.<br />
cost-reimbursable contract — A contract that<br />
involves payment to <strong>the</strong> seller <strong>for</strong> direct and<br />
indirect actual costs.<br />
crashing — A technique <strong>for</strong> making cost and<br />
schedule trade-offs to obtain <strong>the</strong> greatest<br />
amount of schedule compression <strong>for</strong> <strong>the</strong> least<br />
incremental cost.<br />
critical chain scheduling — A method of<br />
scheduling that takes limited resources into<br />
account when creating a project schedule and<br />
includes buffers to protect <strong>the</strong> project completion<br />
date.<br />
critical path — The series of activities that<br />
determine <strong>the</strong> earliest time by which <strong>the</strong><br />
project can be completed; it is <strong>the</strong> longest path<br />
through <strong>the</strong> network diagram and has <strong>the</strong> least<br />
amount of slack or float.<br />
critical path method (CPM), orcritical path<br />
analysis — A network diagramming technique<br />
used to predict total project duration.<br />
deliverable — A product or service produced<br />
or provided as part of a project.<br />
dependency, orrelationship — The sequencing<br />
of project activities or tasks.<br />
directives — The new requirements imposed<br />
by management, government, or some external<br />
influence.<br />
discount factor — A multiplier <strong>for</strong> each year<br />
based on <strong>the</strong> discount rate and year.<br />
discount rate — The rate used in discounting<br />
future cash flows.<br />
discretionary dependencies — The dependencies<br />
that are defined by <strong>the</strong> project team.<br />
duration — The actual amount of time spent<br />
working on an activity plus elapsed time.<br />
earned value (EV) — An estimate of <strong>the</strong> value<br />
of <strong>the</strong> physical work actually completed.
Licensed to:<br />
earned value management (EVM) — A project<br />
per<strong>for</strong>mance measurement technique that integrates<br />
scope, time, and cost data.<br />
ef<strong>for</strong>t — The number of workdays or work<br />
hours required to complete a task.<br />
empathic listening — The process of listening<br />
with <strong>the</strong> intent to understand by putting yourself<br />
in <strong>the</strong> shoes of <strong>the</strong> o<strong>the</strong>r person.<br />
estimate at completion (EAC) — A <strong>for</strong>ecast of<br />
how much <strong>the</strong> project will cost upon completion.<br />
ethics — A set of principles that guide our<br />
decision making based on personal values of<br />
what is “right” and “wrong.”<br />
executing processes — The actions that<br />
involve coordinating people and o<strong>the</strong>r<br />
resources to carry out <strong>the</strong> project plans and<br />
produce <strong>the</strong> deliverables of <strong>the</strong> project.<br />
external dependencies — The dependencies<br />
that involve relationships between project and<br />
nonproject activities.<br />
extrinsic motivation — A motivation that<br />
causes people to do something <strong>for</strong> a reward or<br />
to avoid a penalty.<br />
fallback plans — The plans that are developed<br />
<strong>for</strong> risks that have a high impact on meeting<br />
project objectives, and are put into effect if<br />
attempts to reduce <strong>the</strong> risk are not effective.<br />
fast tracking — A schedule compression technique<br />
where you do activities in parallel that<br />
you would normally do in sequence.<br />
feeding buffers — Additional time added<br />
be<strong>for</strong>e tasks on <strong>the</strong> critical path that are preceded<br />
by non-critical-path tasks.<br />
fitness <strong>for</strong> use — The ability of a product to be<br />
used as it was intended.<br />
fixed-price or lump-sum contract — A type of<br />
contract that involves a fixed price <strong>for</strong> a welldefined<br />
product or service.<br />
flowcharts — The graphic displays of <strong>the</strong> logic<br />
and flow of processes that help you analyze<br />
how problems occur and how processes can be<br />
improved.<br />
<strong>for</strong>cing mode — The conflict-handling mode<br />
that involves exerting one’s viewpoint at <strong>the</strong><br />
potential expense of ano<strong>the</strong>r viewpoint.<br />
<strong>for</strong>ecasts — The reports that predict future<br />
project status and progress based on past in<strong>for</strong>mation<br />
and trends.<br />
Gantt charts — A standard <strong>for</strong>mat <strong>for</strong> displaying<br />
project schedule in<strong>for</strong>mation by listing<br />
project activities and <strong>the</strong>ir corresponding start<br />
and finish dates in a calendar <strong>for</strong>mat.<br />
groupthink — The con<strong>for</strong>mance to <strong>the</strong> values<br />
or ethical standards of a group.<br />
histogram — A bar graph of a distribution of<br />
variables.<br />
initiating processes — The actions to begin or<br />
end projects and project phases.<br />
integrated change control — The process of<br />
identifying, evaluating, and managing changes<br />
throughout <strong>the</strong> project’s life cycle.<br />
internal rate of return (IRR) — The discount<br />
rate that results in an NPV of zero <strong>for</strong> a<br />
project.<br />
intrinsic motivation — A motivation that<br />
causes people to participate in an activity <strong>for</strong><br />
<strong>the</strong>ir own enjoyment.<br />
issue — A matter under question or dispute<br />
that could impede project success.<br />
issue log — A tool used to document and<br />
monitor <strong>the</strong> resolution of project issues.<br />
key per<strong>for</strong>mance indicator (KPI) — A criterion<br />
used to determine whe<strong>the</strong>r <strong>the</strong> outcome<br />
associated with a capability exists, or <strong>the</strong><br />
degree to which it exists.<br />
kick-off meeting — A meeting held at <strong>the</strong><br />
beginning of a project so that stakeholders can<br />
meet each o<strong>the</strong>r, review <strong>the</strong> goals of <strong>the</strong><br />
project, and discuss future plans.<br />
leader — A person who focuses on long-term<br />
goals and big-picture objectives, while inspiring<br />
people to reach those goals.<br />
Copyright 2009 Cengage Learning. All Rights Reserved.<br />
May not be copied, scanned, or duplicated, in whole or in part.<br />
439<br />
Glossary
Licensed to:<br />
440<br />
Glossary<br />
make-or-buy analysis — The process of estimating<br />
<strong>the</strong> internal costs of providing a product<br />
or service and comparing that estimate to<br />
<strong>the</strong> cost of outsourcing.<br />
manager — A person who deals with <strong>the</strong> dayto-day<br />
details of meeting specific goals.<br />
mandatory dependencies — The dependencies<br />
that are inherent in <strong>the</strong> nature of <strong>the</strong> work<br />
being per<strong>for</strong>med on a project.<br />
Maslow’s hierarchy of needs — A hierarchy<br />
that states that people’s behaviors are guided<br />
or motivated by a sequence of needs (physiological,<br />
safety, social, esteem, and selfactualization).<br />
maturity model — A framework <strong>for</strong> helping<br />
organizations improve <strong>the</strong>ir processes and<br />
systems.<br />
merge — A situation when two or more nodes<br />
precede a single node on a network diagram.<br />
methodology — A plan that describes how<br />
things should be done to manage a project.<br />
metric — A standard of measurement.<br />
milestone — A significant event on a project.<br />
mind mapping — A technique that uses<br />
branches radiating out from a core idea to<br />
structure thoughts and ideas.<br />
mirroring — The matching of certain behaviors<br />
of <strong>the</strong> o<strong>the</strong>r person.<br />
monitoring and controlling processes — The<br />
actions taken to measure progress toward<br />
achieving project goals, monitor deviation from<br />
plans, and take corrective action.<br />
multitasking — When a resource works on<br />
more than one task at a time.<br />
Murphy’s Law — If something can go wrong,<br />
it will.<br />
Myers-Briggs Type Indicator (MBTI) —A<br />
popular tool <strong>for</strong> determining personality<br />
preferences.<br />
net present value (NPV) analysis — A method<br />
of calculating <strong>the</strong> expected net monetary gain<br />
or loss from a project by discounting all<br />
expected future cash inflows and outflows to<br />
<strong>the</strong> present point in time.<br />
network diagram — A schematic display of <strong>the</strong><br />
logical relationships among, or sequencing of,<br />
project activities.<br />
node — The starting and ending point of an<br />
activity on an activity-on-arrow network<br />
diagram.<br />
opportunities — Chances to improve <strong>the</strong><br />
organization.<br />
opportunity cost of capital — The return<br />
available by investing <strong>the</strong> capital elsewhere.<br />
organizational project management — The<br />
systematic management of projects, programs,<br />
and portfolios in alignment with <strong>the</strong> achievement<br />
of strategic goals. 15<br />
outcomes — The results of applying<br />
capabilities.<br />
overallocation — When more resources than<br />
are available are assigned to per<strong>for</strong>m work at a<br />
given time.<br />
parametric modeling — A technique that uses<br />
project characteristics (parameters) in a ma<strong>the</strong>matical<br />
model to estimate project costs.<br />
Pareto chart — A histogram that can help you<br />
identify and prioritize problem areas.<br />
Parkinson’s Law — Work expands to fill <strong>the</strong><br />
time allowed.<br />
payback period — The amount of time it will<br />
take to recoup, in <strong>the</strong> <strong>for</strong>m of net cash inflows,<br />
<strong>the</strong> total dollars invested in a project.<br />
phase — A distinct stage in project<br />
development.<br />
planned value (PV) — That portion of <strong>the</strong><br />
approved total cost estimate planned to be<br />
spent on an activity during a given period.<br />
Copyright 2009 Cengage Learning. All Rights Reserved.<br />
May not be copied, scanned, or duplicated, in whole or in part.<br />
planning processes — The actions that involve<br />
devising and maintaining a workable scheme to<br />
ensure that <strong>the</strong> project meets its scope, time,<br />
and cost goals as well as organizational needs.
Licensed to:<br />
portfolio — A collection of projects or programs<br />
and o<strong>the</strong>r work that are grouped<br />
toge<strong>the</strong>r to facilitate effective management of<br />
that work to meet strategic business objectives.<br />
precedence diagramming method (PDM) —A<br />
network diagramming technique in which<br />
boxes represent activities.<br />
problems — Undesirable situations that prevent<br />
<strong>the</strong> organization from achieving its goals.<br />
process — A series of actions directed toward<br />
a particular result.<br />
procurement audits — Reviews often per<strong>for</strong>med<br />
during contract closure to identify lessons<br />
learned in <strong>the</strong> entire procurement<br />
process.<br />
program — A group of projects managed in a<br />
coordinated way to obtain benefits and control<br />
not available from managing <strong>the</strong>m individually.<br />
Program Evaluation and Review Technique<br />
(PERT) — A network analysis technique used<br />
to estimate project duration when <strong>the</strong>re is a<br />
high degree of uncertainty about <strong>the</strong> individual<br />
activity duration estimates.<br />
program manager — The person who provides<br />
leadership and direction <strong>for</strong> <strong>the</strong> project managers<br />
heading <strong>the</strong> projects within a program.<br />
progress reports — The reports that describe<br />
what <strong>the</strong> project team has accomplished during<br />
a certain period.<br />
project — A temporary endeavor undertaken<br />
to create a unique product, service, or result.<br />
project buffer — The additional time added<br />
be<strong>for</strong>e a project’s due date to account <strong>for</strong> unexpected<br />
factors.<br />
project charter — A document that <strong>for</strong>mally<br />
recognizes <strong>the</strong> existence of a project and provides<br />
a summary of <strong>the</strong> project’s objectives and<br />
management.<br />
project communications management —<br />
Generating, collecting, disseminating, and storing<br />
project in<strong>for</strong>mation.<br />
project cost management — Preparing and<br />
managing <strong>the</strong> budget <strong>for</strong> <strong>the</strong> project.<br />
project dashboard — A graphic screen summarizing<br />
key project metrics.<br />
project human resource management —<br />
Making effective use of <strong>the</strong> people involved<br />
with <strong>the</strong> project.<br />
project integration management — Coordinating<br />
<strong>the</strong> o<strong>the</strong>r knowledge areas, anticipating and<br />
dealing with issues, and making decisions each<br />
day about what is in <strong>the</strong> best interest of <strong>the</strong><br />
entire project.<br />
project management — The application of<br />
knowledge, skills, tools, and techniques to<br />
project activities to meet project requirements.<br />
project management knowledge areas — The<br />
scope, time, cost, quality, human resource,<br />
communications, risk, procurement management,<br />
and project integration management.<br />
project management office (PMO) — An organizational<br />
entity created to assist project managers<br />
in achieving project goals.<br />
project management plan — A document,<br />
which is a deliverable <strong>for</strong> <strong>the</strong> project integration<br />
management knowledge area, used to<br />
coordinate all project planning documents and<br />
to help guide a project’s execution and control.<br />
project management process groups — The<br />
progression from initiating activities to planning<br />
activities, executing activities, monitoring<br />
and controlling activities, and closing<br />
activities.<br />
<strong>Project</strong> <strong>Management</strong> <strong>Professional</strong> (<strong>PMP</strong>) —<br />
The certification provided by PMI that requires<br />
documenting project experience and education,<br />
agreeing to follow <strong>the</strong> code of ethics and<br />
professional conduct, and passing a comprehensive<br />
exam.<br />
Copyright 2009 Cengage Learning. All Rights Reserved.<br />
May not be copied, scanned, or duplicated, in whole or in part.<br />
441<br />
Glossary
Licensed to:<br />
442<br />
Glossary<br />
project management tools and techniques —<br />
The methods available to assist project managers<br />
and <strong>the</strong>ir teams; some popular tools in <strong>the</strong><br />
time-management knowledge area include<br />
Gantt charts, network diagrams, critical-path<br />
analysis, and project management software.<br />
project manager — The person responsible <strong>for</strong><br />
working with <strong>the</strong> project sponsor, <strong>the</strong> project<br />
team, and <strong>the</strong> o<strong>the</strong>r people involved in a<br />
project to meet project goals.<br />
project organizational chart — A graphic representation<br />
of how authority and responsibility<br />
is distributed within <strong>the</strong> project.<br />
project portfolio management — The grouping<br />
and managing of projects and programs as a<br />
portfolio of investments that contribute to <strong>the</strong><br />
entire enterprise’s success.<br />
project procurement management — Acquiring<br />
or procuring goods and services <strong>for</strong> a<br />
project from outside <strong>the</strong> per<strong>for</strong>ming<br />
organization.<br />
project quality management — Ensuring that<br />
<strong>the</strong> project will satisfy <strong>the</strong> stated and implied<br />
needs <strong>for</strong> which it was undertaken.<br />
project risk management — Identifying, analyzing,<br />
and responding to risks related to <strong>the</strong><br />
project.<br />
project scope management — Working with all<br />
appropriate stakeholders to define, gain written<br />
agreement <strong>for</strong>, and manage all <strong>the</strong> work<br />
required to complete <strong>the</strong> project successfully.<br />
project sponsor — The person who provides<br />
<strong>the</strong> direction and funding <strong>for</strong> a project.<br />
project time management — Estimating how<br />
long it will take to complete <strong>the</strong> work, developing<br />
an acceptable project schedule given costeffective<br />
use of available resources, and<br />
ensuring timely completion of <strong>the</strong> project.<br />
PRojects IN Controlled Environments<br />
(PRINCE2) — A project management methodology<br />
with eight process groups developed in<br />
<strong>the</strong> U.K.<br />
Copyright 2009 Cengage Learning. All Rights Reserved.<br />
May not be copied, scanned, or duplicated, in whole or in part.<br />
proposal — A document in which sellers<br />
describe what <strong>the</strong>y will do to meet <strong>the</strong> requirements<br />
of a buyer.<br />
quality — The degree to which a set of inherent<br />
characteristics fulfill requirements.<br />
quality assurance — The activities related to<br />
satisfying <strong>the</strong> relevant quality standards <strong>for</strong> a<br />
project.<br />
quality audit — A structured review of specific<br />
quality management activities that helps identify<br />
lessons learned, which could improve per<strong>for</strong>mance<br />
on current or future projects.<br />
RACI charts — A type of responsibility assignment<br />
matrix that shows Responsibility,<br />
Accountability, Consultation, and In<strong>for</strong>med<br />
roles <strong>for</strong> project stakeholders.<br />
rapport — A relationship of harmony, con<strong>for</strong>mity,<br />
accord, or affinity.<br />
rate of per<strong>for</strong>mance (RP) — The percentage of<br />
actual work completed divided by <strong>the</strong> percentage<br />
of work planned to have been completed at<br />
any given time.<br />
Rational Unified Process (RUP) framework —<br />
A project management methodology that uses<br />
an iterative software development process that<br />
focuses on team productivity and delivers software<br />
best practices to all team members.<br />
records management system — A tool that<br />
provides <strong>the</strong> ability to easily organize, find, and<br />
archive documents.<br />
Request <strong>for</strong> Proposal (RFP) — A document<br />
used to solicit proposals from prospective<br />
suppliers.<br />
Request <strong>for</strong> Quote (RFQ) — A document used<br />
to solicit quotes or bids from prospective<br />
suppliers.<br />
required rate of return — The minimum<br />
acceptable rate of return on an investment.<br />
resource histogram — A column chart that<br />
shows <strong>the</strong> number of resources required <strong>for</strong> or<br />
assigned to a project over time.
Licensed to:<br />
resource leveling — A technique <strong>for</strong> resolving<br />
resource conflicts by delaying tasks.<br />
resource loading — The amount of individual<br />
resources an existing schedule requires during<br />
specific time periods.<br />
responsibility assignment matrix (RAM) —A<br />
matrix that maps <strong>the</strong> work of <strong>the</strong> project as<br />
described in <strong>the</strong> WBS to <strong>the</strong> people responsible<br />
<strong>for</strong> per<strong>for</strong>ming <strong>the</strong> work.<br />
return on investment (ROI) — (Benefits minus<br />
costs) divided by costs.<br />
risk — An uncertainty that can have a negative<br />
or positive effect on meeting project objectives.<br />
risk events — The specific, uncertain events<br />
that may occur to <strong>the</strong> detriment or enhancement<br />
of <strong>the</strong> project.<br />
risk register — A document that contains<br />
results of various risk management processes,<br />
often displayed in a table or spreadsheet<br />
<strong>for</strong>mat.<br />
root cause — The real or underlying reason a<br />
problem occurs.<br />
scatter diagram — A diagram that helps show<br />
if <strong>the</strong>re is a relationship between two variables.<br />
scope baseline — The approved project scope<br />
statement and its associated WBS and WBS<br />
dictionary.<br />
scope creep — The tendency <strong>for</strong> project scope<br />
to continually increase.<br />
scope management plan — A document that<br />
includes descriptions of how <strong>the</strong> team will prepare<br />
<strong>the</strong> project scope statement, create <strong>the</strong><br />
WBS, verify completion of <strong>the</strong> project deliverables,<br />
and control requests <strong>for</strong> changes to <strong>the</strong><br />
project scope.<br />
scope statement — A document used to<br />
develop and confirm a common understanding<br />
of <strong>the</strong> project scope.<br />
scope verification — The <strong>for</strong>mal acceptance of<br />
<strong>the</strong> completed project scope by <strong>the</strong> customer<br />
or designated stakeholders.<br />
short list — A list of <strong>the</strong> top three to five suppliers<br />
created to reduce <strong>the</strong> work involved in<br />
selecting a source.<br />
Six Sigma — A comprehensive and flexible<br />
system <strong>for</strong> achieving, sustaining, and maximizing<br />
business success; uniquely driven by close<br />
understanding of customer needs, disciplined<br />
use of facts, data, and statistical analysis, and<br />
diligent attention to managing, improving, and<br />
reinventing business processes.<br />
slack or float — The amount of time an activity<br />
may be delayed without delaying a succeeding<br />
activity or <strong>the</strong> project finish date.<br />
slipped milestone — A milestone activity that<br />
was actually completed later than originally<br />
planned.<br />
smoothing mode — The conflict-handling<br />
mode that de-emphasizes or avoids areas of<br />
differences and emphasizes areas of agreement.<br />
staffing management plan — A plan that<br />
describes when and how people will be added<br />
to and taken off of a project.<br />
stakeholder analysis — A document that provides<br />
in<strong>for</strong>mation on key stakeholders to help<br />
manage relationships with <strong>the</strong>m.<br />
stakeholders — The people involved in or<br />
affected by project activities.<br />
standard — A document that describes best<br />
practices <strong>for</strong> what should be done to manage a<br />
project.<br />
status reports — The reports that describe<br />
where <strong>the</strong> project stands at a specific point<br />
in time.<br />
strategic planning — The process of determining<br />
long-term objectives by analyzing <strong>the</strong><br />
strengths and weaknesses of an organization,<br />
studying opportunities and threats in <strong>the</strong> business<br />
environment, predicting future trends,<br />
and projecting <strong>the</strong> need <strong>for</strong> new products and<br />
services.<br />
SWOT analysis — Analyzing Strengths,<br />
Weaknesses, Opportunities, and Threats.<br />
Copyright 2009 Cengage Learning. All Rights Reserved.<br />
May not be copied, scanned, or duplicated, in whole or in part.<br />
443<br />
Glossary
Licensed to:<br />
444<br />
Glossary<br />
synergy — The concept that <strong>the</strong> whole is equal<br />
to more than <strong>the</strong> sum of its parts.<br />
team contract — A document created to help<br />
promote teamwork and clarify team<br />
communications.<br />
template — A file with a preset <strong>for</strong>mat that<br />
serves as a starting point <strong>for</strong> creating various<br />
documents so that <strong>the</strong> <strong>for</strong>mat and structure do<br />
not have to be re-created.<br />
Theory of Constraints (TOC) — A management<br />
philosophy that states that any complex<br />
system at any point in time often has only one<br />
aspect or constraint that is limiting its ability<br />
to achieve more of its goal.<br />
three-point estimate — An estimate that<br />
includes an optimistic, most likely, and pessimistic<br />
estimate.<br />
time-and-material contract — A type of contract<br />
that is a hybrid of both a fixed-price and<br />
cost-reimbursable contract.<br />
tracking Gantt chart — A Gantt chart that<br />
compares planned and actual project schedule<br />
in<strong>for</strong>mation.<br />
triggers — The indicators or symptoms of<br />
actual risk events.<br />
triple constraint — The balancing of scope,<br />
time, and cost goals.<br />
Tuckman model — A model that describes five<br />
stages of team development (<strong>for</strong>ming, storming,<br />
norming, per<strong>for</strong>ming, and adjourning).<br />
weighted scoring model — A technique that<br />
provides a systematic process <strong>for</strong> basing<br />
project selection on numerous criteria.<br />
withdrawal mode — The conflict-handling<br />
mode that involves retreating or withdrawing<br />
from an actual or potential disagreement.<br />
work breakdown structure (WBS) —A<br />
deliverable-oriented grouping of <strong>the</strong> work<br />
involved in a project that defines <strong>the</strong> total<br />
scope of <strong>the</strong> project.<br />
Copyright 2009 Cengage Learning. All Rights Reserved.<br />
May not be copied, scanned, or duplicated, in whole or in part.<br />
work breakdown structure (WBS) dictionary<br />
— A document that describes detailed in<strong>for</strong>mation<br />
about WBS tasks.<br />
work package — A task at <strong>the</strong> lowest level of<br />
<strong>the</strong> WBS.<br />
workarounds — The unplanned responses to<br />
risk events.
Licensed to:<br />
Note: Page numbers in boldface type indicate key<br />
terms and <strong>the</strong>ir definitions.<br />
A<br />
achievement, need <strong>for</strong>, 220<br />
acquired-needs <strong>the</strong>ory, 220–221<br />
ACs (actual costs), 252, 253<br />
Microsoft <strong>Project</strong> 2007, 375–379<br />
activity attributes, 127, 127–128, 129<br />
activity duration, estimating, 136–137<br />
activity lists, 127, 127–128, 129<br />
activity resources, estimating requirements, 135–136<br />
activity sequencing, 130–131<br />
activity-on-arrow (AOA) approach, 132, 132–133<br />
actual costs (ACs), 252, 253<br />
Microsoft <strong>Project</strong> 2007, 375–379<br />
actual times, Microsoft <strong>Project</strong> 2007, 375–379<br />
Addeman, Frank, 141<br />
ADM (arrow diagraming method), 132, 132–133<br />
affiliation, need <strong>for</strong>, 220<br />
Albin, Jim, 57<br />
Alpha <strong>Project</strong> Managers: What <strong>the</strong> Top 2% Know<br />
That Everyone Else Does Not (Crowe), 72<br />
American Society <strong>for</strong> <strong>the</strong> Advancement of <strong>Project</strong><br />
<strong>Management</strong> Web site, 435<br />
analogous estimates, 147<br />
analogy approach, WBD development, 121<br />
AOA (activity-on-arrow) approach, 132, 132–133<br />
arrow diagraming method (ADM), 132, 132–133<br />
Assign Resources dialog box, Microsoft <strong>Project</strong><br />
2007, 369<br />
Association <strong>for</strong> <strong>Project</strong> <strong>Management</strong> Web site, 435<br />
Australian Institute of <strong>Project</strong> <strong>Management</strong> Web<br />
site, 435<br />
B<br />
Babies “R” Us, 43, 44<br />
BAC (budget at completion), 254<br />
balanced scorecard, 52, 52–53<br />
Balanced Scorecard Institute, 52<br />
Bank of America, 138<br />
Barnes, Lisa-Ann, 416<br />
INDEX<br />
baseline, 109<br />
saving files with or without using Microsoft<br />
<strong>Project</strong> 2007, 345–346<br />
scope, 126<br />
baseline plans, Microsoft <strong>Project</strong> 2007, 374–375<br />
basic productivity software, 24<br />
Bechtel/Parsons Brinckerhoff, 264<br />
benchmarking, 215<br />
best companies to work <strong>for</strong>, 225<br />
best practices, 21<br />
best companies to work <strong>for</strong>, 225<br />
new product development, 58<br />
product delivery, 166<br />
scope control, 259<br />
SMART criteria, 130<br />
top management’s role, 79<br />
bids, 193<br />
Big Dig project, 264<br />
blogs, 176<br />
bottom-up approach, WBD development, 121<br />
bottom-up estimates, 148<br />
BRA Systems, Inc., 50<br />
Briggs, Ka<strong>the</strong>rine C., 231<br />
Brooks, Frederick, 237<br />
budget at completion (BAC), 254<br />
buffers, 144<br />
bursts in AOA diagrams, 132<br />
Bush, George W., 206<br />
business cases, 76, 85–88<br />
contents, 85<br />
sample, 85–88<br />
Butrick, Robert, 21<br />
C<br />
Calendar view, Microsoft <strong>Project</strong> 2007, 336<br />
Canadian Imperial Bank of Commerce (CIBC), 263<br />
capital, opportunity cost of, 44<br />
CAPM (Certified Associate in <strong>Project</strong> <strong>Management</strong>)<br />
certification, 404, 420<br />
Carlyle, Thomas, 10<br />
case studies, 424–432<br />
cash flow, 45<br />
cause-and-effect diagrams, 216, 265<br />
Cavanaugh, Roland, 76<br />
Copyright 2009 Cengage Learning. All Rights Reserved.<br />
May not be copied, scanned, or duplicated, in whole or in part.
Licensed to:<br />
446<br />
Index<br />
CBS, 237<br />
certifications, 22<br />
CAPM, 420<br />
CITPM, 420<br />
CNE, 416<br />
CNI, 416<br />
CompTIA, 415–416. See also <strong>PMP</strong> certification<br />
IPMA, 420<br />
MCITP, 419<br />
MCTS, 419<br />
MOS, 419<br />
PgMPSM, 420<br />
<strong>PMP</strong>. See <strong>PMP</strong> certification<br />
<strong>Project</strong>+. See <strong>Project</strong>+ certification<br />
Certified Associate in <strong>Project</strong> <strong>Management</strong> (CAPM)<br />
certification, 404, 420<br />
Certified IT <strong>Project</strong> Manager (CITPM)<br />
certification, 420<br />
Certified Novell Engineer (CNE) certification, 416<br />
Certified Novell Instructor (CNI) certification, 416<br />
Certified <strong>Project</strong> Director, 420<br />
Certified <strong>Project</strong> <strong>Management</strong> Associate, 420<br />
Certified <strong>Project</strong> Manager, 420<br />
Certified Senior <strong>Project</strong> Manager, 420<br />
champions, 77<br />
change requests, 212–213<br />
sample, 212–213<br />
CHAOS Report, 3, 12<br />
checklists, 167<br />
quality, 167–168<br />
CIBC (Canadian Imperial Bank of Commerce), 263<br />
CITPM (Certified IT <strong>Project</strong> Manager)<br />
certification, 420<br />
closing processes, 72<br />
CNE (Certified Novell Engineer) certification, 416<br />
CNI (Certified Novell Instructor) certification, 416<br />
code of ethics, 23<br />
Cohen, Dennis, 44<br />
communications<br />
<strong>for</strong>mal, 235<br />
individual versus group, 237–238<br />
in<strong>for</strong>mal, 235<br />
nonverbal, 235<br />
team size, 238<br />
communications management, 11, 208, 235–239,<br />
251, 273–276<br />
communications concepts, 235–238<br />
in<strong>for</strong>mation distribution, 238<br />
issue log sample, 276<br />
managing stakeholders, 276<br />
mapping process groups to, 73<br />
Microsoft <strong>Project</strong> 2007, 390–396<br />
per<strong>for</strong>mance reporting, 273–275<br />
updating business procedures, 238–239<br />
communications management plan(s), 174, 174–176<br />
communications management planning, 163,<br />
173–177<br />
plans, 174–176<br />
Web sites, 176–177<br />
Copyright 2009 Cengage Learning. All Rights Reserved.<br />
May not be copied, scanned, or duplicated, in whole or in part.<br />
communications media, 235–237<br />
competence problems, 210–211<br />
competitive strategy, project selection based on,<br />
43–44<br />
compromise mode, 211<br />
Computing Technology Industry Association (Comp-<br />
TIA) certifications, 415–416<br />
conflict management problems, 211–212<br />
con<strong>for</strong>mance to requirements, 163, 163–164<br />
confrontation mode, 211<br />
constructive change orders, 278<br />
contingency plans, 178<br />
contingency reserves (allowances), 178<br />
contract(s), 183, 190–191<br />
administration, 279<br />
cost-reimbursable, 191<br />
fixed-price (lump-sum), 190–191<br />
procurement, 241–243<br />
risk-related, 183, 184–186<br />
sample, 242–243<br />
time-and-material, 191<br />
contract statements of work (SOWs), 195<br />
sample, 196<br />
control charts, 266, 267<br />
Cooper, Robert, 58<br />
coordination, integration management, 208<br />
Copper, 25<br />
Copy Picture feature, Microsoft <strong>Project</strong> 2007,<br />
395–396<br />
corrective actions, recommended, 215–217<br />
cost(s), viewing in Microsoft <strong>Project</strong> 2007, 371–373<br />
cost baselines, 151, 151–152<br />
cost estimates, Microsoft <strong>Project</strong> 2007, 364–367<br />
cost management, 11, 251, 263–264<br />
cost baseline, 151–152<br />
cost budgeting, 151<br />
cost estimation, 147–151<br />
mapping process groups to, 73<br />
Microsoft <strong>Project</strong> 2007, 364–381<br />
cost management planning, 147–152<br />
cost per<strong>for</strong>mance index (CPI), 253<br />
Cost table, Microsoft <strong>Project</strong> 2007, 364–365<br />
Cost Table view, Microsoft <strong>Project</strong> 2007, 335<br />
cost variance (CV), 253<br />
cost-reimbursable contracts, 191<br />
Cottrell, Bill, 75<br />
Covey, Steven, 222<br />
CPI (cost per<strong>for</strong>mance index), 253<br />
CPM. See critical path method [analysis] (CPM)<br />
crashing, 142<br />
Critical Chain (Goldratt), 142<br />
critical chain scheduling, 142–145, 143<br />
critical path, 139<br />
critical path method [analysis] (CPM), 139, 139–142<br />
critical path calculation, 139–140<br />
importance of updating data, 142
Licensed to:<br />
Microsoft <strong>Project</strong> 2007, 362–364<br />
schedule trade-offs, 141–142<br />
understanding, 141<br />
Crosstable Report dialog box, Microsoft <strong>Project</strong><br />
2007, 372<br />
Crowe, Andy, 72<br />
Cub Foods, 43<br />
CV (cost variance), 253<br />
deliverables, 71, 209<br />
accepted and unaccepted, 257–258<br />
sample, 209<br />
dependencies, 131<br />
DFAS (U.S. Defense Finance and Accounting<br />
Services), 53<br />
directives, 54<br />
discount factor, 48<br />
discount rate, 47<br />
discretionary dependencies, 131<br />
Disney Animal Kingdom <strong>the</strong>me park, 141<br />
DMADV (Define, Measure, Analyze, Design, and<br />
Verify) methodology, 76<br />
DMAIC (Define, Measure, Analyze, Improve, and<br />
Control) methodology, 76<br />
DOD (U.S. Department of Defense), 121<br />
duration, 136<br />
estimating, 136–137<br />
D<br />
E<br />
EAC (estimate at completion), 253, 254<br />
earned value (EV), 252, 253<br />
earned value management (EVM), 251, 251–255<br />
Microsoft <strong>Project</strong> 2007, 379–381<br />
Earned Value view, Microsoft <strong>Project</strong> 2007, 335<br />
effectiveness research, 222–223<br />
ef<strong>for</strong>t, 136<br />
E/I (Extrovert/Introvert) psychological type, 231<br />
empathic listening, 223<br />
Entry table, assigning resources in Microsoft <strong>Project</strong><br />
2007, 368<br />
Entry Table view, Microsoft <strong>Project</strong> 2007, 335, 336<br />
EPM (Microsoft Office Enterprise <strong>Project</strong><br />
<strong>Management</strong> Solution), 25, 26, 322<br />
EPM (Microsoft Office Enterprise <strong>Project</strong><br />
<strong>Management</strong>), 25<br />
estimate at completion (EAC), 253, 254<br />
ethics, 23<br />
EV (earned value), 252, 253<br />
EVM (earned value management), 251, 251–255<br />
Microsoft <strong>Project</strong> 2007, 379–381<br />
exams<br />
<strong>PMP</strong> certification. See <strong>PMP</strong> certification<br />
<strong>Project</strong>+ certification, 417, 418–419<br />
executing processes, 71<br />
executing projects, 205–245<br />
communications management, 208, 235–239<br />
human resource management, 208, 217–234<br />
integration management, 208–214<br />
procurement management, 208, 239–244<br />
project quality management, 208, 215–217<br />
summary of tasks and outputs, 207–208<br />
external dependencies, 131<br />
Extreme Programming, 75<br />
extrinsic motivation, 217–218<br />
Extrovert/Introvert (E/I) psychological type, 231<br />
Exxon Corporation, 54<br />
F<br />
failure, 12–13<br />
fallback plans, 178<br />
fast tracking, 142<br />
Federal Communications Commission, 237<br />
Federal Emergency <strong>Management</strong> Agency (FEMA),<br />
206<br />
feeding buffers, 144<br />
FEMA (Federal Emergency <strong>Management</strong><br />
Agency), 206<br />
FFP (firm-fixed price) contracts, 191<br />
filters, Microsoft <strong>Project</strong> 2007, 338–339<br />
financial projects, project selection based on, 44–50<br />
firm-fixed price (FFP) contracts, 191<br />
fitness <strong>for</strong> use, 164<br />
fixed costs, entering in Microsoft <strong>Project</strong> 2007,<br />
364–365<br />
fixed-price contracts, 190, 190–191<br />
float, 139<br />
flowcharts, 270, 270–271<br />
<strong>for</strong>cing mode, 212<br />
<strong>for</strong>ecasts, 274<br />
Form views, Microsoft <strong>Project</strong> 2007, 334, 335<br />
<strong>for</strong>mal communications, 235<br />
Freud, Sigmund, 218<br />
G<br />
Gantt chart(s), 138<br />
Microsoft <strong>Project</strong> 2007, 358–360<br />
tracking, 261<br />
Gantt Chart view, Microsoft <strong>Project</strong> 2007, 335<br />
Gartner Institute Certification Program, 415<br />
The Goal (Goldratt), 142<br />
Goldratt, Eliyahu M., 142<br />
Graham, Robert, 44<br />
Graphical views, Microsoft <strong>Project</strong> 2007, 334, 335<br />
groupthink, 212<br />
Groves, Leslie R., 7<br />
Copyright 2009 Cengage Learning. All Rights Reserved.<br />
May not be copied, scanned, or duplicated, in whole or in part.<br />
447<br />
Index
Licensed to:<br />
448<br />
Index<br />
guidelines, WBD development, 121<br />
Gupta, Anoop, 237<br />
H<br />
Hazama Corporation, 186<br />
Herzberg, Frederick, 220<br />
Hewlett Packard, 58<br />
Higgins, Chris, 138<br />
histograms, 268, 268–269<br />
Hocker, Rhonda, 50<br />
human resource costs, entering in Microsoft <strong>Project</strong><br />
2007, 365–367<br />
human resource management, 11, 208, 217–234,<br />
251, 271–273<br />
effectiveness research, 222–224<br />
influence bases, 221–222<br />
mapping process groups to, 73<br />
Microsoft <strong>Project</strong> 2007, 381–389<br />
motivation, 217–221<br />
resource loading and leveling, 226–228<br />
reward and recognition systems, 233<br />
staffing updates, 225, 229<br />
team acquisition, 225<br />
team development, 229–233<br />
team management tools and techniques, 272<br />
team per<strong>for</strong>mance assessment, 233–234<br />
human resource management planning, 163,<br />
169–173<br />
organizational charts, 170, 179<br />
RAMs, 169–171<br />
resource histograms, 171–172<br />
staffing management plans, 172–173<br />
The Human Side of Enterprise (McGregor), 221<br />
Hurricane Katrina, 206<br />
hyperlinks, inserting with Microsoft <strong>Project</strong> 2007,<br />
393–394<br />
I<br />
IAB (Interactive Advertising Bureau), 186–187<br />
Ibbs, William, 77<br />
influence bases, 221–222<br />
in<strong>for</strong>mal communications, 235<br />
in<strong>for</strong>mation distribution, 238<br />
initiating processes, 71, 79–82<br />
initiating tasks, 82<br />
pre-initiating tasks, 79–81<br />
Insert Hyperlink dialog box, Microsoft <strong>Project</strong><br />
2007, 394<br />
integrated change control, 255, 255–256<br />
integration management, 11, 208–214, 250, 251–256<br />
deliverables, 209<br />
implemented solutions to problems, 210–212<br />
integrated change control, 255–256<br />
mapping process groups to, 73<br />
monitoring and controlling project work, 251–255<br />
practices to accomplish, 208–209<br />
requested changes, 213–214<br />
work per<strong>for</strong>mance in<strong>for</strong>mation, 212–213<br />
integration management planning, 108–113<br />
project management plans, 109, 111–113<br />
team contracts, 108–109, 110<br />
Interactive Advertising Bureau (IAB), 186–187<br />
internal rate of return (IRR), 48, 48–49<br />
International Association of <strong>Project</strong> and Program<br />
<strong>Management</strong> Web site, 434<br />
International <strong>Project</strong> <strong>Management</strong> Association<br />
(IPMA) certification program, 420<br />
Internet advertising, 186–187<br />
intrinsic motivation, 217<br />
IPMA (International <strong>Project</strong> <strong>Management</strong> Association)<br />
certification program, 420<br />
IRR (internal rate of return), 48, 48–49<br />
issue(s), 276<br />
issue logs, 276<br />
sample, 276<br />
Jackson, Janet, 237<br />
Jackson, Peter, 56<br />
JAD (Joint Application Development), 75<br />
Johnson and Johnson, 58<br />
Joint Application Development (JAD), 75<br />
Judgment/Perception (J/P) psychological type, 231<br />
J<br />
K<br />
Kaplan, Robert, 52<br />
kick-off meetings, 92, 92–93<br />
purpose, 92<br />
sample, 92–93<br />
Knight, Phil, 94<br />
knowledge areas, mapping process groups to, 72–75<br />
lag time, Microsoft <strong>Project</strong> 2007, 355–358<br />
lead time, Microsoft <strong>Project</strong> 2007, 355–358<br />
leader(s), 20<br />
leadership, management compared, 20<br />
leadership skills, importance, 19–21<br />
listening, empathic, 223<br />
Livemeeting, 237<br />
lump-sun contracts, 190, 190–191<br />
Lynch, Stephen F., 264<br />
Copyright 2009 Cengage Learning. All Rights Reserved.<br />
May not be copied, scanned, or duplicated, in whole or in part.<br />
L
Licensed to:<br />
M<br />
make-or-buy analyses, 187, 187–189<br />
sample, 188–189<br />
management, leadership compared, 20<br />
management by walking around (MBWA), 212<br />
managers, 5, 20<br />
skills needed, 17–21<br />
mandatory dependencies, 131<br />
Manhattan <strong>Project</strong>, 7<br />
Maslow, Abraham, 218<br />
Maslow’s hierarchy of needs, 218, 218–219<br />
MBTI (Myers-Briggs Type Indicator), 231, 231–232<br />
MBWA (management by walking around), 212<br />
McClelland, David, 220<br />
McGregor, Douglas, 221<br />
MCITP (Microsoft Certified IT <strong>Professional</strong>)<br />
certification, 419<br />
MCTS (Microsoft Certified Technology Specialist)<br />
certification, 419<br />
Mercy Health Partners, 57<br />
merges in AOA diagrams, 132<br />
Merril, David, 232<br />
methodology, 75<br />
development, 75–77<br />
metrics, 166<br />
quality, 166–167, 168<br />
Microsoft Certified IT <strong>Professional</strong> (MCITP)<br />
certification, 419<br />
Microsoft Certified Technology Specialist (MCTS)<br />
certification, 419<br />
Microsoft Excel, 24<br />
Microsoft Livemeeting, 237<br />
Microsoft Office Enterprise <strong>Project</strong> <strong>Management</strong><br />
(EPM), 25<br />
Microsoft Office Enterprise <strong>Project</strong> <strong>Management</strong><br />
(EPM) Solution, 25, 26, 322<br />
Microsoft Office <strong>Project</strong> Portfolio Server 2007, 25<br />
Microsoft Office <strong>Project</strong> <strong>Professional</strong> 2007. See<br />
Microsoft <strong>Project</strong> 2007<br />
Microsoft Office <strong>Project</strong> Server 2007, 25<br />
Microsoft Office Specialist (MOS) certification, 419<br />
Microsoft <strong>Project</strong> 2007, 25, 121, 321–396<br />
actual costs and times, 375–379<br />
assigning resources to tasks, 368–373<br />
backward compatibility, 324<br />
baseline plans, 374–375<br />
communications management, 390–396<br />
Copy Picture feature, 395–396<br />
cost estimates, 364–367<br />
cost management, 364–381<br />
creating new project file, 340–341<br />
critical path analysis, 362–364<br />
customizing Standard toolbar, 328–329<br />
earned value management, 379–381<br />
entering task durations, 347–352<br />
evaluation copy, 24<br />
filters, 338–339<br />
functions of features, 390–391<br />
Gantt charts, 358–360<br />
human resource management, 381–389<br />
main screen elements, 329–334<br />
network diagrams, 360–362<br />
new features, 321–396–324<br />
<strong>Project</strong> Guide feature, 326–327<br />
reports, 390–391<br />
resource calendars, 382–384<br />
resource histograms, 384–387<br />
resource leveling, 387–389<br />
saving files, 345–346<br />
scope management, 339–346<br />
starting, 325–328<br />
task dependencies, 352–358<br />
template files, 331–333<br />
templates, 391–395<br />
time management, 346–364<br />
views, 334–338<br />
WBSs, 342–345<br />
Microsoft Word, 24<br />
milestones, 25, 128<br />
list, 128–140<br />
Milosevic, Dragan, 166<br />
mind mapping, 40, 41<br />
WBD development, 122–123<br />
MindManager, 40<br />
MinuteMan, 24<br />
mirroring, 224<br />
monitoring and controlling processes, 71<br />
monitoring and controlling projects, 249–280<br />
communications management, 251, 273–276<br />
cost management, 251, 263–264<br />
human resource management, 251, 271–273<br />
integration management, 250, 251–256<br />
procurement management, 251, 278–279<br />
quality management, 251, 264–271<br />
risk management, 251, 277–278<br />
scope management, 251, 256–259<br />
summary of outputs, 250–251<br />
time management, 251, 259–263<br />
MOS (Microsoft Office Specialist) certification, 419<br />
motivation, 217–221<br />
intrinsic, 217<br />
Maslow’s hierarchy of needs, 218–219<br />
motivation problems, 210–211<br />
motivation-hygiene <strong>the</strong>ory, 220<br />
multitasking, 143<br />
Murphy’s Law, 144<br />
Myers, Isabel B., 231<br />
Myers-Briggs Type Indicator (MBTI), 231, 231–232<br />
Th Mythical Man-Month (Brooks), 237<br />
N<br />
Nagin, C. Ray, 206<br />
needs<br />
achievement, 220<br />
affiliation, 220<br />
Maslow’s hierarchy of, 218–219<br />
Copyright 2009 Cengage Learning. All Rights Reserved.<br />
May not be copied, scanned, or duplicated, in whole or in part.<br />
449<br />
Index
Licensed to:<br />
450<br />
Index<br />
McClelland’s acquired-needs <strong>the</strong>ory, 220–221<br />
McGregor’s Theory X and Theory Y, 221<br />
power, 220–221<br />
net present value (NPV) analysis, 44, 44–48<br />
Network Diagram view, Microsoft <strong>Project</strong> 2007,<br />
335–336, 361<br />
network diagrams, 131, 131–135<br />
Microsoft <strong>Project</strong> 2007, 360–362<br />
Neuman, Robert, 76<br />
New Line Cinema, 56<br />
new product development (NPD), 58<br />
Nike, 94<br />
nodes, in AOA diagrams, 132<br />
nonverbal communications, 235<br />
Northwest Airlines, 259<br />
Norton, David, 52<br />
notes, inserting with Microsoft <strong>Project</strong> 2007,<br />
394–395<br />
NPD (new product development), 58<br />
NPV (net present value) analysis, 44, 44–48<br />
O<br />
Olympic Games, 120, 260<br />
“One More Time: How Do You Motivate Employees?”<br />
(Herzberg), 220<br />
OPM3 (Organizational <strong>Project</strong> <strong>Management</strong> Maturity<br />
Model), 15<br />
OPM3 ProductSuite, 404, 420<br />
Oppenheimer, Robert, 7<br />
opportunities, 53<br />
opportunity cost of capital, 44<br />
organizational charts, 169, 170<br />
organizational culture, integration management, 208<br />
organizational needs, project selection based on,<br />
43–44<br />
Organizational <strong>Project</strong> <strong>Management</strong> Maturity Model<br />
(OPM3), 15<br />
organizational standards, 78<br />
overallocation, 226<br />
P<br />
Pande, Peter, 76<br />
parametric modeling, 148<br />
Pareto charts, 269, 269–270<br />
Parkinson’s Law, 144<br />
payback period, 49, 49–50<br />
PDM (precedence diagraming method), 13–135, 133<br />
per<strong>for</strong>mance assessment, 229<br />
sample, 233–234<br />
per<strong>for</strong>mance reporting, 273–275<br />
sample report, 274–275<br />
PERT (Program Evaluation and Review Technique),<br />
136–137<br />
Peterson, Mike, 39<br />
Copyright 2009 Cengage Learning. All Rights Reserved.<br />
May not be copied, scanned, or duplicated, in whole or in part.<br />
Petronic Twin Towers, 186<br />
PgMPSM (Program <strong>Management</strong> <strong>Professional</strong>)<br />
certification, 404, 420<br />
phases, 72<br />
planned value (PV), 252, 253<br />
planning. See also project planning<br />
<strong>for</strong> project selection, four-stage process, 41–42<br />
strategic, 39<br />
planning processes, 71<br />
PMBOK Guide, 22<br />
executing tasks and outputs, 207–208<br />
planning tasks and outputs, 107–108<br />
<strong>PMP</strong> certification exam, 407<br />
processes, 73<br />
project charters, 75<br />
as standard, 75<br />
PMI. See <strong>Project</strong> <strong>Management</strong> Institute (PMI)<br />
PMOs (project management offices), 78<br />
<strong>PMP</strong>. See <strong>PMP</strong> certification; <strong>Project</strong> <strong>Management</strong><br />
<strong>Professional</strong> (<strong>PMP</strong>)<br />
<strong>PMP</strong> certification, 403–415<br />
exam structure and content, 407–408<br />
overview, 403–404<br />
preparing <strong>for</strong> exam, 408–409<br />
requirements <strong>for</strong> earning and maintaining,<br />
405–407<br />
sample exam questions, 412–415<br />
tips <strong>for</strong> taking exam, 409–412<br />
portfolio management, 15, 15–17<br />
levels, 60–61<br />
project management compared, 15–16<br />
power, need <strong>for</strong>, 220–221<br />
precedence diagraming method (PDM), 13–135, 133<br />
Pricewaterhouse Coopers, 186<br />
Primavera, 120<br />
PRINCE2 (PRojects IN Controlled Environments), 75<br />
priority, project selection based on, 54<br />
probability/impact matrices, 180–181, 182<br />
problems, 53<br />
implemented solutions, 210–212<br />
processes, 71<br />
Procter & Gamble, 58<br />
procurement document packages, 240<br />
procurement management, 11, 208, 230–244,<br />
278–279<br />
contract administration, 279<br />
contracts, 241–243<br />
mapping process groups to, 74<br />
procurement documents, 240<br />
qualified seller lists, 240–241<br />
requesting seller responses, 240<br />
selecting sellers, 241<br />
procurement management plan(s), 190<br />
sample, 191–192<br />
procurement management planning, 186–197<br />
contract statements of work, 195, 196<br />
contracts, 190–191<br />
make-or-buy analyses, 187–189
Licensed to:<br />
plans, 190, 191–192<br />
requests <strong>for</strong> proposal or quote, 192–195<br />
supplier evaluation matrices, 195, 197<br />
program(s), 13, 13–15<br />
focusing on coordination and benefits as basis <strong>for</strong><br />
selecting, 55<br />
new, creating, 55–56<br />
Program Evaluation and Review Technique (PERT),<br />
136–137<br />
Program <strong>Management</strong> <strong>Professional</strong> (PgMPSM) certification,<br />
404, 420<br />
program managers, 15<br />
progress reports, 273<br />
project(s), 4<br />
attributes, 4–5<br />
examples, 4<br />
<strong>Project</strong> 2007. See Microsoft <strong>Project</strong> 2007<br />
project buffers, 144<br />
<strong>Project</strong>+ certification, 415–419<br />
exam, 417<br />
requirements <strong>for</strong> earning and maintaining, 416<br />
sample exam questions, 418–419<br />
project charters, 89, 89–92<br />
PMBOK Guide in<strong>for</strong>mation, 75<br />
sample, 89–91<br />
project communications management, 10. See also<br />
communications management<br />
project cost management, 9. See also cost<br />
management<br />
project dashboards, 167<br />
project files, creating using Microsoft <strong>Project</strong> 2007,<br />
340–341<br />
project human resource management, 10. See also<br />
human resource management<br />
<strong>Project</strong> In<strong>for</strong>mation dialog box, Microsoft <strong>Project</strong><br />
2007, 340<br />
project integration management, 10. See also integration<br />
management<br />
<strong>Project</strong> Kickstart, 24<br />
project management, 7<br />
advantages, 3–4<br />
project portfolio management compared, 15–16<br />
significance, 2–3<br />
value, 77<br />
<strong>Project</strong> <strong>Management</strong> Center (website), 24<br />
<strong>Project</strong> <strong>Management</strong> Institute (PMI), 22<br />
code of ethics, 23<br />
Guide to <strong>the</strong> <strong>Project</strong> <strong>Management</strong> Body of<br />
Knowledge. See PMBOK Guide<br />
<strong>PMP</strong> certification, 22<br />
Practice Standard <strong>for</strong> Work Breakdown<br />
Structure, Second Edition, 118<br />
Web site, 434<br />
project management knowledge areas, 9, 9–10<br />
project management offices (PMOs), 78<br />
project management plans, 109, 111–113<br />
sample, 111–113<br />
project management process groups, 70–79, 71<br />
mapping to knowledge areas, 72–75<br />
organizational standards, 78<br />
project management methodology, 75–77<br />
top management commitment, 77–78<br />
<strong>Project</strong> <strong>Management</strong> <strong>Professional</strong> (<strong>PMP</strong>), 22. See also<br />
<strong>PMP</strong> certification<br />
<strong>Project</strong> <strong>Management</strong> Toolbox, 166<br />
project management tools and techniques, 10<br />
project managers, 5<br />
skills needed, 17–21<br />
project organizational charts, 169, 170<br />
project planning, 105–153, 161–198<br />
communications management, 173–177<br />
cost management, 147–152<br />
human resource management, 169–173<br />
integration management, 108–113<br />
procurement management, 186–197<br />
purpose, 106–107<br />
quality management, 163–168<br />
risk management, 177–186<br />
scope management, 113–126<br />
summary of planning tasks and outputs, 107–108,<br />
162–163<br />
time management, 127–146<br />
project portfolio(s)<br />
creating, sample approach <strong>for</strong>, 58–59<br />
enterprise success as basis <strong>for</strong> selecting, 57–58<br />
project portfolio management, 15. See also portfolio<br />
management<br />
project procurement management, 10. See also<br />
procurement management<br />
<strong>Project</strong> Properties dialog box, Microsoft <strong>Project</strong><br />
2007, 341<br />
project quality management, 9. See also quality<br />
management<br />
project risk management, 10. See also risk<br />
management<br />
project scope management, 9. See also scope<br />
management<br />
project selection<br />
balanced scorecard, 52–53<br />
financial projection methods, 44–50<br />
focusing on competitive strategy and broad organizational<br />
needs, 43–44<br />
four-stage planning process, 41–42<br />
problems, opportunities, and directives method,<br />
53–54<br />
project priority, 54<br />
time frame approach, 54<br />
weighted scoring model, 50–52<br />
project selection methods, 42–54<br />
project sponsors, 5<br />
project teams<br />
acquisition, 225<br />
advice on managing, 272–273<br />
development, 229–230<br />
per<strong>for</strong>mance assessment, 229, 233–234<br />
reward and recognition systems, 233<br />
size, impact on communications, 238<br />
Copyright 2009 Cengage Learning. All Rights Reserved.<br />
May not be copied, scanned, or duplicated, in whole or in part.<br />
451<br />
Index
Licensed to:<br />
452<br />
Index<br />
team contracts, 108–109, 110<br />
team management tools and techniques, 272<br />
team-building activities, 230–233<br />
training, 230<br />
project time management, 9. See also time<br />
management<br />
project Web sites, 176–177<br />
PRojects IN Controlled Environments (PRINCE2), 75<br />
proposals, 192<br />
PV (planned value), 252, 253<br />
Q<br />
quality, definition, 163<br />
quality assurance, 215<br />
quality audits, 215, 215–216<br />
quality management, 11, 163–168, 208, 215–217,<br />
251, 264–271<br />
mapping process groups to, 73<br />
quality checklists and, 167, 168<br />
quality management plan and, 164–165<br />
quality metrics and, 166–167, 168<br />
quality planning and, 164<br />
quality-control measurement samples, 265–271<br />
recommended corrective actions, 215–217<br />
quality management plans, 164–165<br />
quality planning, 164<br />
Qualls, Ashley, 187<br />
RACI charts, 170, 171<br />
RAD (Rapid Application Development), 75<br />
RAM (responsibility assignment matrices), 169,<br />
170–171<br />
Rapid Application Development (RAD), 75<br />
rapport, 223, 223–224<br />
rate of per<strong>for</strong>mance (RP), 252, 253<br />
Rational Unified Process (RUP) framework, 75<br />
recognition systems, 233<br />
recommended corrective actions, 215–217<br />
recurring task(s), Microsoft <strong>Project</strong> 2007, 349–350<br />
Recurring Task In<strong>for</strong>mation dialog box, Microsoft<br />
<strong>Project</strong> 2007, 349<br />
Reginato, Justin, 77<br />
relationships, 131<br />
reports, Microsoft <strong>Project</strong> 2007, 390–391<br />
Reports feature, Microsoft <strong>Project</strong> 2007, 337<br />
request <strong>for</strong> proposal (RFP), 192<br />
sample, 193, 194<br />
request <strong>for</strong> quote (RFQ), 193<br />
sample, 193, 195<br />
required rate of return, 48<br />
resource(s), assigning to tasks using Microsoft<br />
<strong>Project</strong> 2007, 368–373<br />
R<br />
resource calendars, Microsoft <strong>Project</strong> 2007, 382–384<br />
resource cost(s), adjusting in Microsoft <strong>Project</strong><br />
2007, 367<br />
Resource Cost view, assigning resources in Microsoft<br />
<strong>Project</strong> 2007, 369–371<br />
resource histograms, 171, 171–172<br />
Microsoft <strong>Project</strong> 2007, 384–387<br />
resource leveling, 226, 226–228<br />
Microsoft <strong>Project</strong> 2007, 387–389<br />
resource loading, 226<br />
responsibility assignment matrices (RAM), 169,<br />
170–171<br />
return on investment (ROI), 48, 48–49<br />
Reuters, 237<br />
reward systems, 233<br />
RFP (request <strong>for</strong> proposal), 192<br />
sample, 193, 194<br />
RFQ (request <strong>for</strong> quote), 193<br />
sample, 193, 195<br />
risk, 177<br />
risk events, 180, 180–181<br />
risk management, 11, 251, 277–278<br />
mapping process groups to, 74<br />
risk register update samples, 277–278<br />
risk management planning, 177–186<br />
contracts, 183, 184–186<br />
probability/impact matrices, 180–181, 182<br />
risk management plans, 178–180<br />
risk registers, 181–183, 184<br />
risk registers, 181, 181–183, 184<br />
ROI (return on investment), 48, 48–49<br />
Ron Jon Surf Shop, 43, 44<br />
root cause, 182<br />
Ro<strong>the</strong>nberg, Randall, 187<br />
RP (rate of per<strong>for</strong>mance), 252, 253<br />
rules, breaking <strong>for</strong> integration management, 209<br />
RUP (Rational Unified Process) framework, 75<br />
Salt Lake Organizing Committee (SLOC), 120<br />
Samsung Engineering Co., 186<br />
Sarbanes-Oxley Act, 57–58<br />
saving files, Microsoft <strong>Project</strong> 2007, 345–346<br />
scatter diagrams, 268<br />
schedule development, 138–139<br />
schedule per<strong>for</strong>mance index (SPI), 253<br />
schedule per<strong>for</strong>mance measurement sample,<br />
260–263<br />
Schedule Table view, Microsoft <strong>Project</strong> 2007,<br />
335, 337<br />
schedule variance (SV), 253<br />
scheduling. See also time management<br />
critical chain, 142–145<br />
Schlumberger, 57<br />
scope baseline, 126<br />
Copyright 2009 Cengage Learning. All Rights Reserved.<br />
May not be copied, scanned, or duplicated, in whole or in part.<br />
S
Licensed to:<br />
scope control, 258–259<br />
scope creep, 94<br />
scope management, 11, 251, 256–259<br />
accepted and unaccepted deliverable sample,<br />
257–258<br />
mapping process groups to, 73<br />
Microsoft <strong>Project</strong> 2007, 339–346<br />
scope control, 258–259<br />
scope verification, 257<br />
scope management plan(s), 114<br />
sample, 114, 115<br />
scope management planning, 113–126<br />
plans, 114, 115<br />
scope definition, 114<br />
scope statement, 114, 116, 117–118<br />
work breakdown structure. See work breakdown<br />
structures (WBSs)<br />
scope statements, 94, 94–97<br />
contents, 94–95<br />
sample sections, 96–97<br />
scope verification, 257<br />
sellers, selecting, 241<br />
Sensation/Intuition (S/N) psychological type, 231<br />
Set Baseline dialog box, Microsoft <strong>Project</strong> 2007, 375<br />
The 7 Habits of Highly Effective People (Covey), 222<br />
Six Sigma, 75, 75–76<br />
slack, 139<br />
slipped milestones, 262<br />
SLOC (Salt Lake Organizing Committee), 120<br />
SMART criteria, 130<br />
smoothing mode, 211, 211–212<br />
S/N (Sensation/Intuition) psychological type, 231<br />
Social Styles Profile, 232–233<br />
soft skills, integration management, 208<br />
software, 24–27. See also specific software packages<br />
high-end tools, 25<br />
low-end tools, 24<br />
midrange tools, 25<br />
Sony, 58<br />
SOWs (statements of work), 195<br />
sample, 196<br />
SPI (schedule per<strong>for</strong>mance index), 253<br />
split window, assigning resources in Microsoft <strong>Project</strong><br />
2007, 369–371<br />
staffing management plans, 172, 172–173<br />
staffing updates, 225<br />
sample, 229<br />
stakeholder(s), 8, 8–9<br />
identifying and understanding, 82–84<br />
managing, 276<br />
stakeholder analysis, 83, 83–84<br />
example, 83–84<br />
standards, 75<br />
Standish Group, 3, 12<br />
statements of work (SOWs), 195<br />
sample, 196<br />
status reports, 273<br />
strategic planning, 39<br />
Students of <strong>Project</strong> <strong>Management</strong> Web site, 434<br />
success, 12–13<br />
summary tasks, Microsoft <strong>Project</strong> 2007, 343–345<br />
supplier(s)<br />
qualified sellers list, 240–241<br />
requesting responses, 240<br />
supplier evaluation matrices, 195<br />
sample, 197<br />
SV (schedule variance), 253<br />
SWOT analysis, 39, 39–41<br />
synergy, 222, 223<br />
T<br />
Tamaro, George J., 264<br />
task(s)<br />
assigning resources in Microsoft <strong>Project</strong> 2007,<br />
368–373<br />
numbering using Microsoft <strong>Project</strong> 2007, 345<br />
task dependencies, Microsoft <strong>Project</strong> 2007, 352–358<br />
Task Details Form view, Microsoft <strong>Project</strong> 2007, 335<br />
task durations<br />
entering in Microsoft <strong>Project</strong> 2007, 347–352<br />
Microsoft <strong>Project</strong> 2007, 350–352<br />
Task Name Form view, Microsoft <strong>Project</strong> 2007, 335<br />
Task Sheet or Table views, Microsoft <strong>Project</strong> 2007,<br />
334, 335<br />
TAT (Thematic Apperception Test), 221<br />
team(s). See project teams<br />
team contracts, 108, 108–109<br />
sample, 109, 110<br />
template(s), 74<br />
Microsoft <strong>Project</strong> 2007, 391–393<br />
template files, 432–434<br />
Text Styles dialog box, Microsoft <strong>Project</strong> 2007, 359<br />
T/F (Thinking/Feeling) psychological type, 231<br />
Thamhain, H. J., 221<br />
Thematic Apperception Test (TAT), 221<br />
Theory of Constraints (TOC), 142, 142–143<br />
Theory X, 221<br />
Theory Y, 221<br />
Thinking/Feeling (T/F) psychological type, 231<br />
three-point estimates, 136<br />
time frame, project selection based on, 54<br />
time management, 11, 251, 259–263<br />
mapping process groups to, 73<br />
Microsoft <strong>Project</strong> 2007, 346–364<br />
schedule per<strong>for</strong>mance measurement sample,<br />
260–263<br />
time management planning, 127–146<br />
activity definition, 127<br />
activity duration estimation, 136–137<br />
activity list and activity attributes, 127–128, 129<br />
activity resource estimation, 135–136<br />
activity sequencing, 130–131<br />
Copyright 2009 Cengage Learning. All Rights Reserved.<br />
May not be copied, scanned, or duplicated, in whole or in part.<br />
453<br />
Index
Licensed to:<br />
454<br />
Index<br />
critical chain scheduling, 142–145<br />
critical path analysis, 139–142<br />
milestone list, 128–130<br />
network diagrams, 131–135<br />
sample project schedule, 145–146<br />
schedule development, 138–139<br />
time-and-material contracts, 191<br />
TOC (Theory of Constraints), 142, 142–143<br />
toolbar, assigning resources in Microsoft <strong>Project</strong><br />
2007, 368–369<br />
top management, importance of commitment, 77–78<br />
top-down approach, WBD development, 121<br />
top-down estimates, 147<br />
tracking Gantt charts, 261<br />
Microsoft <strong>Project</strong> 2007, 378–379<br />
Tracking Table view, Microsoft <strong>Project</strong> 2007, 335<br />
Tracking toolbar, Microsoft <strong>Project</strong> 2007, 375–376<br />
training, project teams, 230<br />
triggers, 183<br />
triple constraint, 5, 5–7<br />
Tuckman, Bruce, 230<br />
Tuckman model, 230<br />
U<br />
U.S. Defense Finance and Accounting Services<br />
(DFAS), 53<br />
U.S. Department of Defense (DOD), 121<br />
Update Tasks dialog box, Microsoft <strong>Project</strong> 2007, 377<br />
updating business processes, 238–239<br />
sample, 239<br />
updating critical path data, importance, 142<br />
Copyright 2009 Cengage Learning. All Rights Reserved.<br />
May not be copied, scanned, or duplicated, in whole or in part.<br />
Venue Integrated Planning Schedule, 120<br />
Visual reports dialog box, Microsoft <strong>Project</strong> 2007,<br />
380–381<br />
VPMi Express, 25, 27<br />
V<br />
W<br />
Walenta, Thomas, 404<br />
Wal-Mart, 43<br />
Walt Disney Imagineering, 141<br />
Walton, Jane, 57<br />
WBS(s). See work breakdown structures (WBSs)<br />
WBS dictionaries, 124<br />
sample entry, 126<br />
Web sites<br />
communications management planning, 176–177<br />
companion <strong>for</strong> text, 423<br />
professional societies, 434–435<br />
project management articles, 435<br />
WebEx, 237<br />
weighted scoring model, 50, 50–52<br />
Wilemon, D. L., 221<br />
Wilson Learning Social Styles Profile, 232–233<br />
withdrawal mode, 212<br />
Work and <strong>the</strong> Nature of Man (Herzberg), 220<br />
work breakdown structures (WBSs), 116, 118–126<br />
approaches to developing, 120–123<br />
Microsoft <strong>Project</strong> 2007, 342–345<br />
sample, 123–124, 125–126<br />
WBS dictionary, 126, 124<br />
work packages, 118, 118–119<br />
work per<strong>for</strong>mance in<strong>for</strong>mation, 212–213<br />
workarounds, 277
This book is intended to be sold with a CD-ROM. If this book does not contain a CD-ROM, you are not<br />
getting <strong>the</strong> full value of your purchase.<br />
If <strong>the</strong> CD-ROM in this book is missing or if <strong>the</strong> package containing it has been opened, this book is not<br />
returnable. By opening and breaking <strong>the</strong> seal on this package, you are agreeing to be bound by <strong>the</strong> following<br />
agreement:<br />
The software included with this product may be copyrighted, in which case all rights are reserved by <strong>the</strong><br />
respective copyright holder. You are licensed to use software copyrighted by <strong>the</strong> Publisher and its licenser<br />
on a single computer. You may copy and/or modify <strong>the</strong> software as needed to facilitate your use of it on a single<br />
computer. Making copies of <strong>the</strong> software <strong>for</strong> any o<strong>the</strong>r purpose is a violation of <strong>the</strong> United States copyright laws.<br />
This software is sold as is without warranty of any kind, ei<strong>the</strong>r expressed or implied, including but not limited to<br />
<strong>the</strong> implied warranties of merchantability and fitness <strong>for</strong> a particular purpose. Nei<strong>the</strong>r <strong>the</strong> publisher nor its<br />
dealers or distributors assume liability <strong>for</strong> any alleged or actual damages arising from <strong>the</strong> use of this program.<br />
(Some states do not allow <strong>for</strong> <strong>the</strong> excusing of implied warranties, so <strong>the</strong> exclusion may not apply to you.)<br />
Copyright 2009 Cengage Learning. All Rights Reserved.<br />
May not be copied, scanned, or duplicated, in whole or in part.