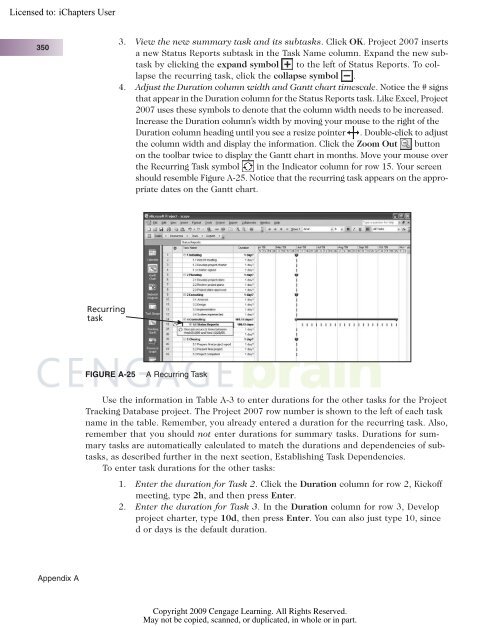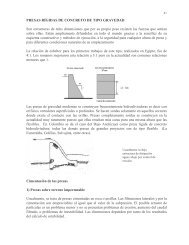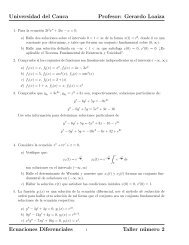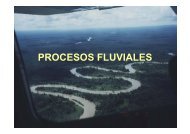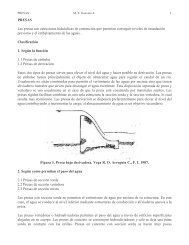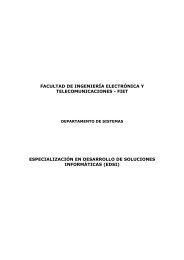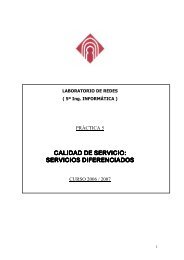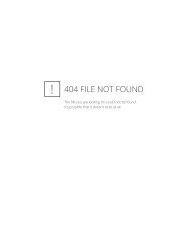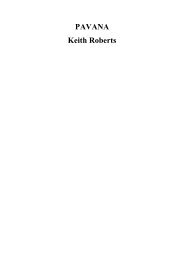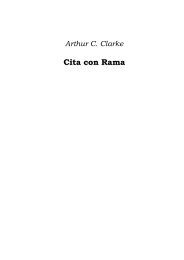Advice for the Project Management Professional (PMP)
Advice for the Project Management Professional (PMP)
Advice for the Project Management Professional (PMP)
You also want an ePaper? Increase the reach of your titles
YUMPU automatically turns print PDFs into web optimized ePapers that Google loves.
Licensed to:<br />
350<br />
Appendix A<br />
Recurring<br />
task<br />
3. View <strong>the</strong> new summary task and its subtasks. Click OK. <strong>Project</strong> 2007 inserts<br />
a new Status Reports subtask in <strong>the</strong> Task Name column. Expand <strong>the</strong> new subtask<br />
by clicking <strong>the</strong> expand symbol to <strong>the</strong> left of Status Reports. To collapse<br />
<strong>the</strong> recurring task, click <strong>the</strong> collapse symbol .<br />
4. Adjust <strong>the</strong> Duration column width and Gantt chart timescale. Notice <strong>the</strong> # signs<br />
that appear in <strong>the</strong> Duration column <strong>for</strong> <strong>the</strong> Status Reports task. Like Excel, <strong>Project</strong><br />
2007 uses <strong>the</strong>se symbols to denote that <strong>the</strong> column width needs to be increased.<br />
Increase <strong>the</strong> Duration column’s width by moving your mouse to <strong>the</strong> right of <strong>the</strong><br />
Duration column heading until you see a resize pointer . Double-click to adjust<br />
<strong>the</strong> column width and display <strong>the</strong> in<strong>for</strong>mation. Click <strong>the</strong> Zoom Out button<br />
on <strong>the</strong> toolbar twice to display <strong>the</strong> Gantt chart in months. Move your mouse over<br />
<strong>the</strong> Recurring Task symbol in <strong>the</strong> Indicator column <strong>for</strong> row 15. Your screen<br />
should resemble Figure A-25. Notice that <strong>the</strong> recurring task appears on <strong>the</strong> appropriate<br />
dates on <strong>the</strong> Gantt chart.<br />
FIGURE A-25 A Recurring Task<br />
Use <strong>the</strong> in<strong>for</strong>mation in Table A-3 to enter durations <strong>for</strong> <strong>the</strong> o<strong>the</strong>r tasks <strong>for</strong> <strong>the</strong> <strong>Project</strong><br />
Tracking Database project. The <strong>Project</strong> 2007 row number is shown to <strong>the</strong> left of each task<br />
name in <strong>the</strong> table. Remember, you already entered a duration <strong>for</strong> <strong>the</strong> recurring task. Also,<br />
remember that you should not enter durations <strong>for</strong> summary tasks. Durations <strong>for</strong> summary<br />
tasks are automatically calculated to match <strong>the</strong> durations and dependencies of subtasks,<br />
as described fur<strong>the</strong>r in <strong>the</strong> next section, Establishing Task Dependencies.<br />
To enter task durations <strong>for</strong> <strong>the</strong> o<strong>the</strong>r tasks:<br />
1. Enter <strong>the</strong> duration <strong>for</strong> Task 2. Click <strong>the</strong> Duration column <strong>for</strong> row 2, Kickoff<br />
meeting, type 2h, and <strong>the</strong>n press Enter.<br />
2. Enter <strong>the</strong> duration <strong>for</strong> Task 3. In<strong>the</strong>Duration column <strong>for</strong> row 3, Develop<br />
project charter, type 10d, <strong>the</strong>n press Enter. You can also just type 10, since<br />
d or days is <strong>the</strong> default duration.<br />
Copyright 2009 Cengage Learning. All Rights Reserved.<br />
May not be copied, scanned, or duplicated, in whole or in part.