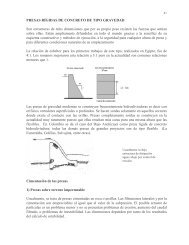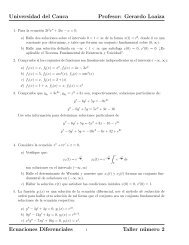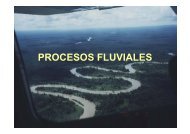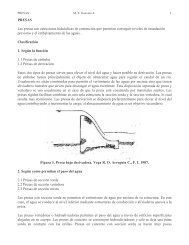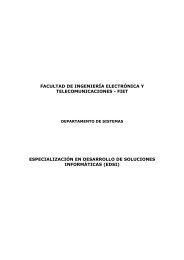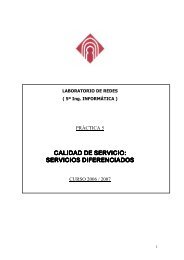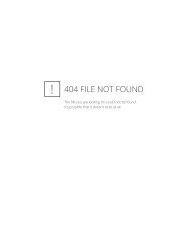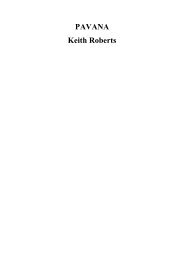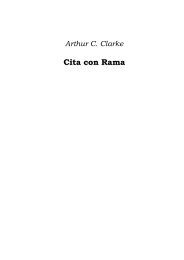Advice for the Project Management Professional (PMP)
Advice for the Project Management Professional (PMP)
Advice for the Project Management Professional (PMP)
You also want an ePaper? Increase the reach of your titles
YUMPU automatically turns print PDFs into web optimized ePapers that Google loves.
Licensed to:<br />
378<br />
Appendix A<br />
TIP<br />
5. Display <strong>the</strong> Indicators column. Click Insert on <strong>the</strong> Menu bar, and <strong>the</strong>n click<br />
Column. The Column Definition dialog box opens. Click <strong>the</strong> Field name list<br />
arrow, select Indicators, and <strong>the</strong>n click OK. The Indicators column is displayed,<br />
showing a check mark by completed tasks.<br />
6. Display a project summary task bar. Click Tools on <strong>the</strong> Menu bar, and<br />
<strong>the</strong>n click Options. The Options dialog box opens. Click <strong>the</strong> Show project<br />
summary task option in <strong>the</strong> lower right side of <strong>the</strong> dialog box, and <strong>the</strong>n click<br />
OK. The name of <strong>the</strong> file is now displayed in Row 0.<br />
7. Review changes in <strong>the</strong> Gantt chart. Move <strong>the</strong> split bar to <strong>the</strong> left to reveal more<br />
of <strong>the</strong> Gantt chart. Notice that <strong>the</strong> Gantt chart bars <strong>for</strong> completed tasks have<br />
changed. Gantt chart bars <strong>for</strong> completed tasks appear with a black line drawn<br />
through <strong>the</strong> middle. You can also see <strong>the</strong> project summary task bar as <strong>the</strong> first<br />
bar displayed.<br />
You can hide <strong>the</strong> Indicators column by dragging <strong>the</strong> right border of <strong>the</strong> column heading to <strong>the</strong> left.<br />
You can also view actual and baseline schedule in<strong>for</strong>mation more clearly with <strong>the</strong> Tracking<br />
Gantt view. See <strong>the</strong> main text or use <strong>the</strong> Help facility <strong>for</strong> descriptions of <strong>the</strong> symbols<br />
on a Tracking Gantt chart.<br />
To display <strong>the</strong> Tracking Gantt chart:<br />
1. View <strong>the</strong> Tracking Gantt chart. Click View on <strong>the</strong> Menu bar, and <strong>the</strong>n click<br />
Tracking Gantt. Alternatively, you can click <strong>the</strong> Tracking Gantt button on<br />
<strong>the</strong> View Bar, if it is displayed. Use <strong>the</strong> horizontal scroll bar in <strong>the</strong> Gantt chart<br />
window, if necessary, to see symbols on <strong>the</strong> Tracking Gantt chart.<br />
2. Display Gantt chart in<strong>for</strong>mation in months. Double-click <strong>the</strong> Zoom Out<br />
button to display in<strong>for</strong>mation in months. Your screen should resemble Figure<br />
A-52. Notice that <strong>the</strong> delay in this one task on <strong>the</strong> critical path has caused<br />
<strong>the</strong> planned completion date <strong>for</strong> <strong>the</strong> entire project to slip. Because <strong>the</strong><br />
Analysis task preceded o<strong>the</strong>rs on <strong>the</strong> critical path, such as Design, Implementation,<br />
and so on, <strong>the</strong>y were delayed in starting. A good project manager would<br />
take corrective action to make up <strong>for</strong> this lost time or renegotiate <strong>the</strong><br />
completion date.<br />
3. Save your file as a new file named tracking.mpp. Click File on <strong>the</strong> Menu bar,<br />
and <strong>the</strong>n click Save As. Name <strong>the</strong> file tracking, and <strong>the</strong>n click Save.<br />
Notice <strong>the</strong> additional in<strong>for</strong>mation available on <strong>the</strong> Tracking Gantt chart. Completed tasks<br />
have 100% by <strong>the</strong>ir symbols on <strong>the</strong> Tracking Gantt chart. Tasks that have not started yet display<br />
0%. Tasks in progress, such as Task 9, show <strong>the</strong> percentage of <strong>the</strong> work completed (31%<br />
in this example). The project summary task bar indicates that <strong>the</strong> entire project is 32%<br />
complete. Also, note that <strong>the</strong> project completion date has moved to 11/26 since several tasks<br />
depended on <strong>the</strong> completion of Task 10, which took longer than planned. Recall from <strong>the</strong> main<br />
text that a white diamond represents a slipped milestone. Viewing <strong>the</strong> Tracking Gantt chart<br />
allows you to easily see your schedule progress against <strong>the</strong> baseline plan.<br />
Copyright 2009 Cengage Learning. All Rights Reserved.<br />
May not be copied, scanned, or duplicated, in whole or in part.