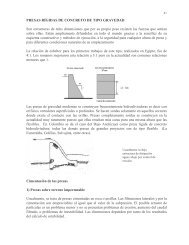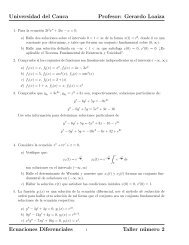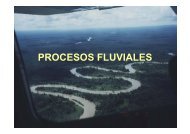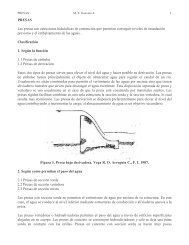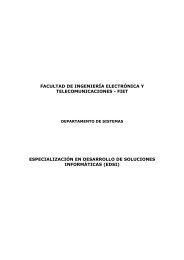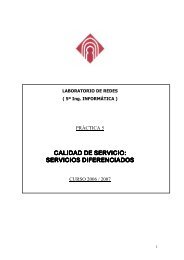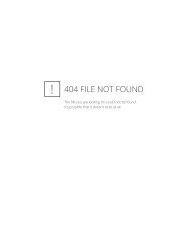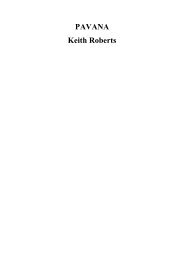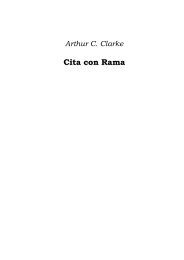Advice for the Project Management Professional (PMP)
Advice for the Project Management Professional (PMP)
Advice for the Project Management Professional (PMP)
Create successful ePaper yourself
Turn your PDF publications into a flip-book with our unique Google optimized e-Paper software.
Licensed to:<br />
Enter search<br />
in<strong>for</strong>mation<br />
3. Open <strong>the</strong> Microsoft Office Templates Gallery. Click <strong>the</strong> Templates on Office<br />
Online button on <strong>the</strong> lower left section of <strong>the</strong> Templates dialog box. The resulting<br />
screen should resemble Figure A-64. Experiment with searching <strong>for</strong> various<br />
template files.<br />
FIGURE A-64 Microsoft Office Online Web Site<br />
4. Close your browser and <strong>the</strong> open <strong>Project</strong> file. Click <strong>the</strong> Close button on<br />
your browser and <strong>the</strong>n close <strong>the</strong> file in <strong>Project</strong> 2007.<br />
Using templates can help you prepare your project files, but be careful to address <strong>the</strong><br />
unique needs of your project and organization. For example, even though <strong>the</strong> Home Move<br />
template file can provide guidance in preparing a <strong>Project</strong> 2007 file <strong>for</strong> a specific home move<br />
project, you need to tailor <strong>the</strong> file <strong>for</strong> your particular situation and schedule. You can also<br />
create your own <strong>Project</strong> 2007 templates by saving your file as a template using <strong>the</strong> Save<br />
As option from <strong>the</strong> File menu. Simply change <strong>the</strong> Save As Type option to Template. <strong>Project</strong><br />
2007 <strong>the</strong>n gives <strong>the</strong> file an .mpt extension (Microsoft <strong>Project</strong> Template) to identify <strong>the</strong> file<br />
as a template.<br />
In addition to using templates <strong>for</strong> <strong>Project</strong> 2007 files, it is helpful to use templates <strong>for</strong><br />
o<strong>the</strong>r project documents and insert hyperlinks to <strong>the</strong>m from <strong>Project</strong> 2007. For example,<br />
your organization might have templates <strong>for</strong> meeting agendas, project charters, status<br />
reports, and project management plans. See <strong>the</strong> companion Web site <strong>for</strong> examples of o<strong>the</strong>r<br />
template files. Next, you will create hyperlinks to some template files created in o<strong>the</strong>r<br />
applications.<br />
To insert a hyperlink within a <strong>Project</strong> 2007 file:<br />
1. Display <strong>the</strong> Entry table. Open <strong>the</strong> baseline.mpp file. The Entry table and Gantt<br />
Chart view should display.<br />
2. Select <strong>the</strong> task in which you want to insert a hyperlink. Click <strong>the</strong> Task Name<br />
<strong>for</strong> Task 2, Kickoff meeting.<br />
3. Open <strong>the</strong> Insert Hyperlink dialog box. Click Insert on <strong>the</strong> Menu bar, and <strong>the</strong>n<br />
click Hyperlink. Alternatively, you can right-click <strong>the</strong> task name and select<br />
Copyright 2009 Cengage Learning. All Rights Reserved.<br />
May not be copied, scanned, or duplicated, in whole or in part.<br />
393<br />
Guide to Using Microsoft <strong>Project</strong> 2007