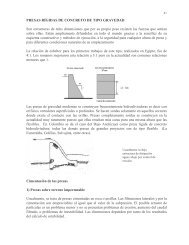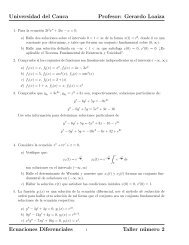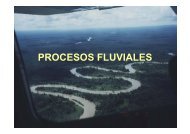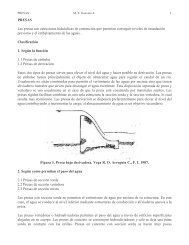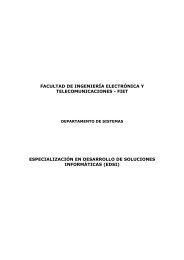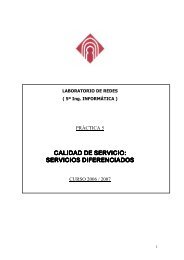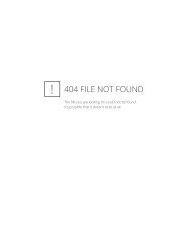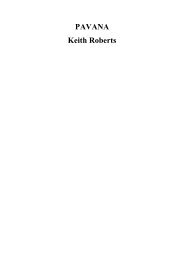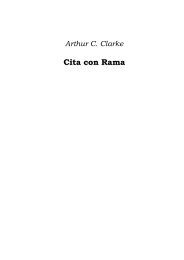Advice for the Project Management Professional (PMP)
Advice for the Project Management Professional (PMP)
Advice for the Project Management Professional (PMP)
Create successful ePaper yourself
Turn your PDF publications into a flip-book with our unique Google optimized e-Paper software.
Licensed to:<br />
TIP<br />
If you know that some people will be available <strong>for</strong> a project only part time, enter <strong>the</strong>ir percentage of availability<br />
in <strong>the</strong> Max Units column of <strong>the</strong> Resource Sheet. <strong>Project</strong> 2007 will <strong>the</strong>n automatically assign those<br />
people based on <strong>the</strong>ir maximum units. For example, if someone can work only 25% of <strong>the</strong>ir time on a<br />
project throughout most of <strong>the</strong> project, enter 25% in <strong>the</strong> Max Units column <strong>for</strong> that person. When you enter<br />
that person as a resource <strong>for</strong> a task, his or her default number of hours will be 25% of a standard eighthour<br />
workday, or two hours per day.<br />
Adjusting Resource Costs<br />
To make a resource cost adjustment, such as a raise, double-click <strong>the</strong> person’s name in <strong>the</strong><br />
Resource Name column, select <strong>the</strong> Costs tab in <strong>the</strong> Resource In<strong>for</strong>mation dialog box, and<br />
<strong>the</strong>n enter <strong>the</strong> effective date and raise percentage. You can also adjust o<strong>the</strong>r resource cost<br />
in<strong>for</strong>mation, such as standard and overtime rates.<br />
To give <strong>the</strong> project manager a 10% raise starting 9/1/09:<br />
1. Open <strong>the</strong> Resource In<strong>for</strong>mation dialog box. In Resource Sheet view, doubleclick<br />
Kathy in <strong>the</strong> Resource Name column. The Resource In<strong>for</strong>mation dialog<br />
box opens.<br />
2. Enter an effective date <strong>for</strong> a raise. Select <strong>the</strong> Costs tab, and <strong>the</strong>n select tab<br />
A, if needed. Type 9/1/09 in <strong>the</strong> second cell in <strong>the</strong> Effective Date column and<br />
press Enter. Alternately, click <strong>the</strong> list arrow in <strong>the</strong> second cell and use <strong>the</strong> calendar<br />
that appears to enter <strong>the</strong> effective date, September 1, 2009.<br />
3. Enter <strong>the</strong> raise percentage. Type 10% in <strong>the</strong> second cell <strong>for</strong> <strong>the</strong> Standard Rate<br />
column, and <strong>the</strong>n press Enter. The Resource In<strong>for</strong>mation screen should<br />
resemble Figure A-41. Notice that <strong>Project</strong> 2007 calculated <strong>the</strong> 10% raise to be<br />
$55.00 per hour. Click OK.<br />
FIGURE A-41 Adjusting Resource Costs<br />
Copyright 2009 Cengage Learning. All Rights Reserved.<br />
May not be copied, scanned, or duplicated, in whole or in part.<br />
367<br />
Guide to Using Microsoft <strong>Project</strong> 2007