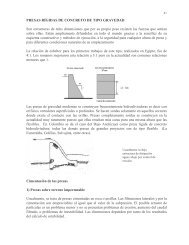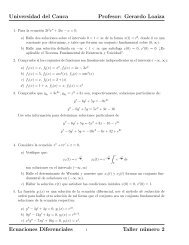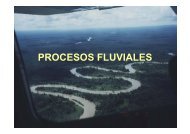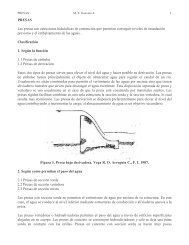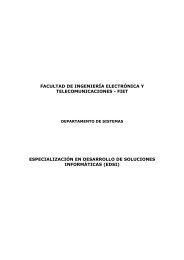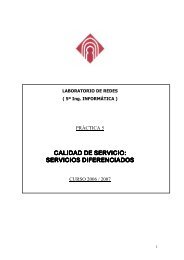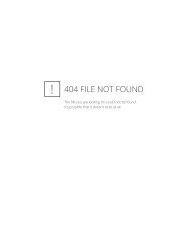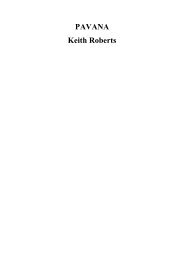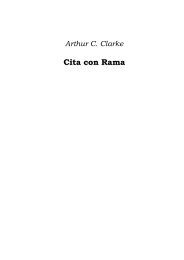Advice for the Project Management Professional (PMP)
Advice for the Project Management Professional (PMP)
Advice for the Project Management Professional (PMP)
Create successful ePaper yourself
Turn your PDF publications into a flip-book with our unique Google optimized e-Paper software.
Licensed to:<br />
358<br />
Appendix A<br />
TIP<br />
You can enter or modify lead or lag times directly in <strong>the</strong> Predecessors column of <strong>the</strong> Entry table. Notice<br />
how <strong>the</strong> predecessors appear <strong>for</strong> Tasks 11, 12, and 13. For example, <strong>the</strong> Predecessors column <strong>for</strong> Task<br />
11 shows 10FS-10%. This notation means that Task 11 has a finish-to-start (FS) dependency with Task 10<br />
and a 10% lead. You can enter lead or lag times to task dependencies directly into <strong>the</strong> Predecessors column<br />
of <strong>the</strong> Entry table by using this same <strong>for</strong>mat: task row number, followed by type of dependency, followed<br />
by <strong>the</strong> amount of lead or lag.<br />
Gantt Charts<br />
<strong>Project</strong> 2007 shows a Gantt chart as <strong>the</strong> default view to <strong>the</strong> right of <strong>the</strong> Entry table. Gantt<br />
charts show <strong>the</strong> timescale <strong>for</strong> a project and all of its activities. In <strong>Project</strong> 2007, dependencies<br />
between tasks are shown on <strong>the</strong> Gantt chart by <strong>the</strong> arrows between tasks. Many Gantt<br />
charts, however, do not show any dependencies. Instead, as you might recall, network diagrams<br />
or PERT charts are used to show task dependencies. This section explains important<br />
in<strong>for</strong>mation about Gantt charts and describes how to make critical path in<strong>for</strong>mation<br />
more visible in <strong>the</strong> Gantt Chart view.<br />
You must follow a few important procedures when working with Gantt charts:<br />
● To adjust <strong>the</strong> timescale, click <strong>the</strong> Zoom Out button or <strong>the</strong> Zoom In button<br />
. Clicking <strong>the</strong>se buttons automatically makes <strong>the</strong> dates on <strong>the</strong> Gantt<br />
chart show more or less in<strong>for</strong>mation. For example, if <strong>the</strong> timescale <strong>for</strong> <strong>the</strong><br />
Gantt chart is showing months and you click <strong>the</strong> Zoom Out button, <strong>the</strong><br />
timescale will adjust to show quarters. Clicking Zoom Out again will display<br />
<strong>the</strong> timescale in years. Similarly, each time you click <strong>the</strong> Zoom In button, <strong>the</strong><br />
timescale changes to display more detailed time in<strong>for</strong>mation—from years to<br />
quarters, quarters to months, and months to weeks.<br />
● You can also adjust <strong>the</strong> timescale and access more <strong>for</strong>matting options by selecting<br />
Timescale from <strong>the</strong> Format menu. Adjusting <strong>the</strong> timescale enables you to<br />
see <strong>the</strong> entire Gantt chart on one screen and in <strong>the</strong> time increments that you<br />
desire.<br />
● A Gantt Chart Wizard is available on <strong>the</strong> Format menu. This wizard helps you<br />
adjust <strong>the</strong> <strong>for</strong>mat of <strong>the</strong> Gantt chart. For example, you can select an option<br />
to display critical path in<strong>for</strong>mation on <strong>the</strong> Gantt chart, and those items on <strong>the</strong><br />
critical path will automatically display using a red bar.<br />
● You can view a tracking Gantt chart by setting a baseline <strong>for</strong> your entire project<br />
or <strong>for</strong> selected tasks and <strong>the</strong>n entering actual durations <strong>for</strong> tasks. The Tracking<br />
Gantt view displays two taskbars, one above <strong>the</strong> o<strong>the</strong>r, <strong>for</strong> each task. One<br />
taskbar shows planned or baseline start and finish dates, and <strong>the</strong> o<strong>the</strong>r taskbar<br />
shows actual start and finish dates. You will find a sample Tracking Gantt<br />
chart later in this appendix, after you enter actual in<strong>for</strong>mation <strong>for</strong> <strong>the</strong> <strong>Project</strong><br />
Tracking Database project.<br />
Because you have already created task dependencies, you can now find <strong>the</strong> critical path<br />
<strong>for</strong> <strong>the</strong> <strong>Project</strong> Tracking Database project. You can view <strong>the</strong> critical tasks by changing <strong>the</strong><br />
color of those items on <strong>the</strong> critical path in <strong>the</strong> Task Name column. You can also change<br />
Copyright 2009 Cengage Learning. All Rights Reserved.<br />
May not be copied, scanned, or duplicated, in whole or in part.