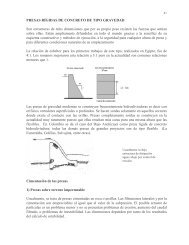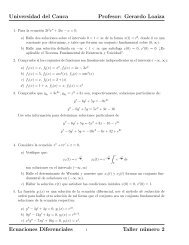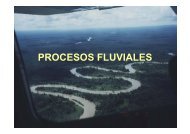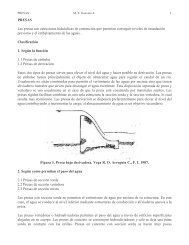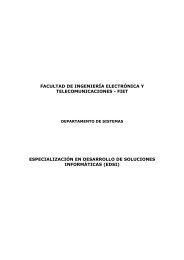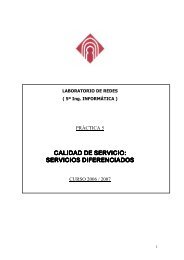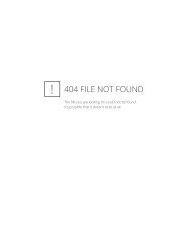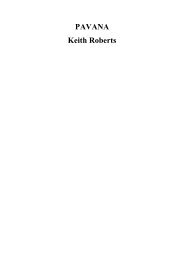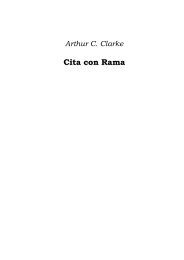Advice for the Project Management Professional (PMP)
Advice for the Project Management Professional (PMP)
Advice for the Project Management Professional (PMP)
You also want an ePaper? Increase the reach of your titles
YUMPU automatically turns print PDFs into web optimized ePapers that Google loves.
Licensed to:<br />
FIGURE A-66 Task In<strong>for</strong>mation Dialog Box Notes Tab<br />
4. Open <strong>the</strong> note. Double-click <strong>the</strong> Notes icon in <strong>the</strong> Indicators column <strong>for</strong> Task<br />
4 to view <strong>the</strong> note, and <strong>the</strong>n click OK.<br />
5. Close <strong>the</strong> file without saving it. Click File on <strong>the</strong> Menu bar, and <strong>the</strong>n click<br />
Close. Click No when you are prompted to save <strong>the</strong> file.<br />
Using <strong>the</strong> Copy Picture Feature<br />
The Copy Picture feature is now under <strong>the</strong> Report menu in <strong>Project</strong> 2007. This feature helps<br />
you easily create and copy graphical images into o<strong>the</strong>r applications. After answering a few<br />
questions in <strong>the</strong> wizard, you can quickly display project data as a static picture in Office<br />
applications, including PowerPoint, Word, and Visio. You can access this wizard on <strong>the</strong><br />
Analysis toolbar.<br />
To use <strong>the</strong> Copy Picture feature:<br />
1. Prepare <strong>the</strong> file you want to copy. Open tracking.mpp. Drag <strong>the</strong> split bar to<br />
<strong>the</strong> left so that only <strong>the</strong> entire Task Name column is showing. You should be<br />
able to see <strong>the</strong> entire Gantt chart on your screen.<br />
2. Open <strong>the</strong> Copy Picture dialog box. Click Report on <strong>the</strong> Menu bar, and <strong>the</strong>n<br />
click Copy Picture to display <strong>the</strong> Copy Picture dialog box, as shown in<br />
Figure A-67.<br />
3. Copy a Picture. After reviewing and adjusting <strong>the</strong> settings in <strong>the</strong> Copy Picture<br />
dialog box (you can accept <strong>the</strong> defaults <strong>for</strong> now), click OK.<br />
Copyright 2009 Cengage Learning. All Rights Reserved.<br />
May not be copied, scanned, or duplicated, in whole or in part.<br />
395<br />
Guide to Using Microsoft <strong>Project</strong> 2007