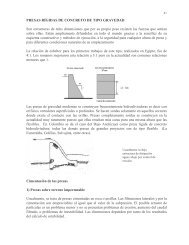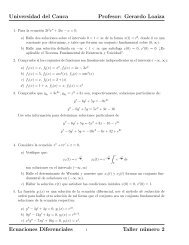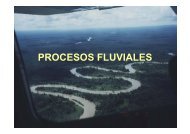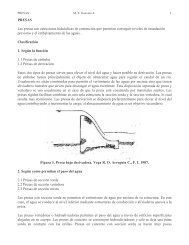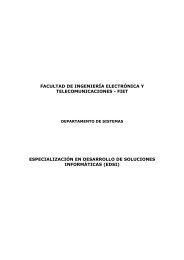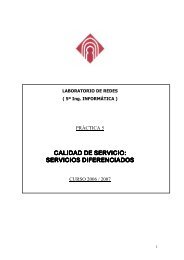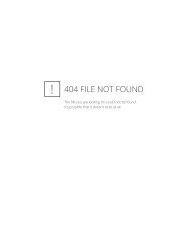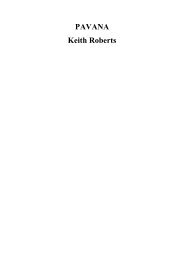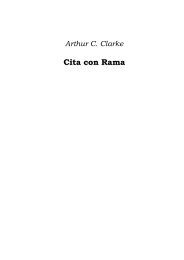Advice for the Project Management Professional (PMP)
Advice for the Project Management Professional (PMP)
Advice for the Project Management Professional (PMP)
You also want an ePaper? Increase the reach of your titles
YUMPU automatically turns print PDFs into web optimized ePapers that Google loves.
Licensed to:<br />
388<br />
Appendix A<br />
2. Open <strong>the</strong> Resource Leveling dialog box. Click Tools on <strong>the</strong> Menu bar, and <strong>the</strong>n<br />
click Level Resources. The Resource Leveling dialog box opens, as shown in<br />
Figure A-60. Uncheck <strong>the</strong> Level only within available slack option, if necessary.<br />
Uncheck Level only<br />
within available slack,<br />
if needed<br />
FIGURE A-60 Resource Leveling Dialog Box<br />
3. Level <strong>the</strong> file and review <strong>the</strong> date changes. Click <strong>the</strong> Level Now button. In this<br />
example, resource leveling moved <strong>the</strong> project completion date from 11/16 to<br />
11/19, as shown on <strong>the</strong> Gantt chart milestone symbol <strong>for</strong> Task 42, <strong>Project</strong><br />
completed. Also notice that <strong>Project</strong> 2007 automatically highlighted <strong>the</strong> cells<br />
that were affected by this change.<br />
4. View Kathy’s Resource Graph again. Click <strong>the</strong> Resource Graph button on<br />
<strong>the</strong> View Bar. If necessary, use <strong>the</strong> scroll bar in <strong>the</strong> resource histogram pane<br />
to display June 2009. Notice that Kathy is still overallocated in June 2009.<br />
5. Level using <strong>the</strong> Hour by Hour option. Click Tools on <strong>the</strong> Menu bar, and <strong>the</strong>n<br />
click Level Resources. Change <strong>the</strong> basis <strong>for</strong> leveling from Day by Day to Hour<br />
by Hour, click <strong>the</strong> Level Now button, keep <strong>the</strong> default option of Entire pool<br />
in <strong>the</strong> Level Now dialog box, and <strong>the</strong>n click OK. Notice that Kathy’s overallocation<br />
disappears. Double-click <strong>the</strong> right scroll arrow in <strong>the</strong> resource name<br />
pane to reveal in<strong>for</strong>mation about Mary. Remember that <strong>the</strong> left pane displays<br />
different resources, and <strong>the</strong> right pane reveals <strong>the</strong> resource histogram over<br />
time. Mary’s overallocations are also gone because of this resource leveling.<br />
6. View <strong>the</strong> Gantt chart again. Click <strong>the</strong> Gantt Chart button on <strong>the</strong> View Bar<br />
and move <strong>the</strong> split bar to review <strong>the</strong> Gantt chart, if necessary. The project<br />
completion date has been moved back to 11/23 because of <strong>the</strong> resource<br />
leveling.<br />
7. View <strong>the</strong> Leveling Gantt chart. Click View on <strong>the</strong> Menu bar, click More Views,<br />
and <strong>the</strong>n double-click Leveling Gantt. Click <strong>the</strong> Zoom Out button to adjust<br />
<strong>the</strong> timescale to show months and weeks, and scroll to <strong>the</strong> right in <strong>the</strong> Gantt<br />
Copyright 2009 Cengage Learning. All Rights Reserved.<br />
May not be copied, scanned, or duplicated, in whole or in part.