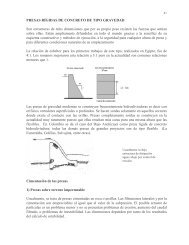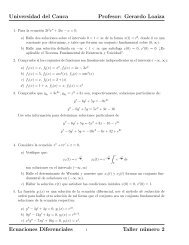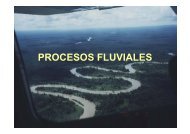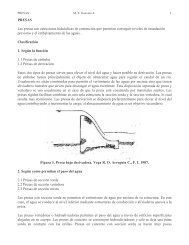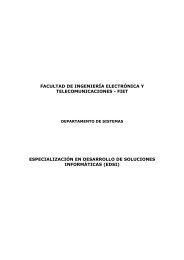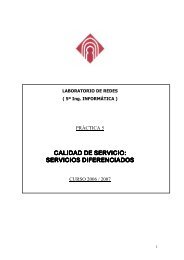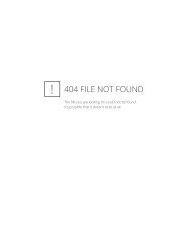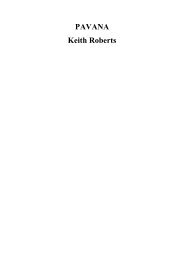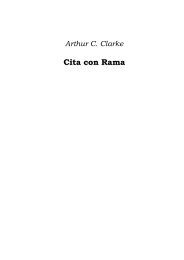Advice for the Project Management Professional (PMP)
Advice for the Project Management Professional (PMP)
Advice for the Project Management Professional (PMP)
You also want an ePaper? Increase the reach of your titles
YUMPU automatically turns print PDFs into web optimized ePapers that Google loves.
Licensed to:<br />
TABLE A-1 Common <strong>Project</strong> 2007 Views<br />
Category of View View Name Description of View<br />
Graphical Gantt Chart Standard <strong>for</strong>mat <strong>for</strong> displaying project schedule in<strong>for</strong>mation<br />
that lists project tasks and <strong>the</strong>ir corresponding start and finish<br />
dates in a calendar <strong>for</strong>mat. Shows each task as a horizontal<br />
bar with <strong>the</strong> length and position corresponding to <strong>the</strong> timescale<br />
at <strong>the</strong> top of <strong>the</strong> Gantt chart.<br />
Task Sheet<br />
or Table<br />
Network<br />
Diagram<br />
Form Task Details<br />
Form<br />
Schematic display of <strong>the</strong> logical relationships or sequencing of<br />
project activities. Presents each task as a box with linking<br />
lines between tasks to show sequencing. Critical tasks appear<br />
in red.<br />
Entry Table Default table view showing columns <strong>for</strong> Task Name and<br />
Duration. By revealing more of <strong>the</strong> Entry table, you can enter<br />
start and end dates, predecessors, and resource names.<br />
Schedule Table Displays columns <strong>for</strong> Task Name, Start, Finish, Late Start,<br />
Late Finish, Free Slack, and Total Slack.<br />
Cost Table Displays columns <strong>for</strong> Task Name, Fixed Cost, Fixed Cost<br />
Accrual, Total Cost, Baseline, Variance, Actual, and<br />
Remaining.<br />
Tracking Table Displays columns <strong>for</strong> Task Name, Actual Start, Actual Finish,<br />
% Complete, Physical % Complete, Actual Duration, Remaining<br />
Duration, Actual Cost, and Actual Work.<br />
Earned Value Displays columns <strong>for</strong> Task Name, PV, EV, AC, SV, CV, EAC,<br />
BAC, and VAC. See <strong>the</strong> earned value section of this text <strong>for</strong><br />
descriptions of <strong>the</strong>se acronyms.<br />
Task Name<br />
Form<br />
Displays detailed in<strong>for</strong>mation about a single task in one<br />
window.<br />
Displays columns <strong>for</strong> Task Name, Resources, and Predecessors<br />
<strong>for</strong> a single task.<br />
Next, you will use <strong>the</strong> same file (finance.mpp) to access and explore some of <strong>the</strong> views<br />
available in <strong>Project</strong> 2007.<br />
To access and explore different views:<br />
1. Show all subtasks. Click <strong>the</strong> Show button on <strong>the</strong> toolbar, and <strong>the</strong>n<br />
click All Subtasks. Click <strong>the</strong> Task Name <strong>for</strong> Task 0, finance.<br />
2. Explore <strong>the</strong> Network Diagram view. Click <strong>the</strong> Network Diagram button on<br />
<strong>the</strong> View Bar, and <strong>the</strong>n click <strong>the</strong> Zoom Out button on <strong>the</strong> toolbar three<br />
times. Your screen should resemble Figure A-13.<br />
Copyright 2009 Cengage Learning. All Rights Reserved.<br />
May not be copied, scanned, or duplicated, in whole or in part.<br />
335<br />
Guide to Using Microsoft <strong>Project</strong> 2007