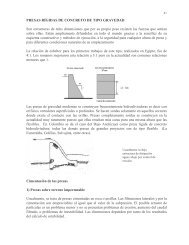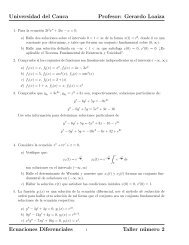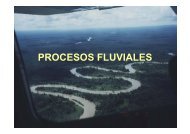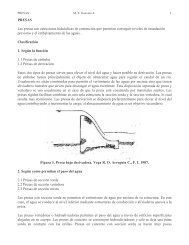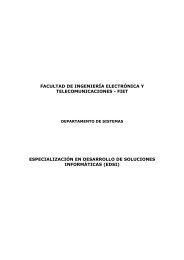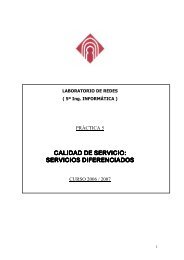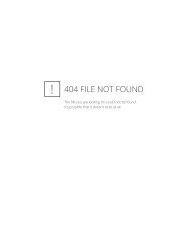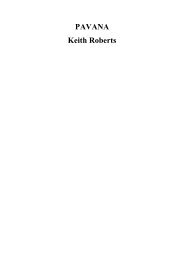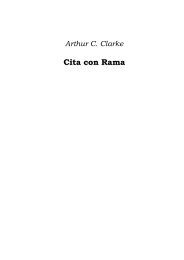Advice for the Project Management Professional (PMP)
Advice for the Project Management Professional (PMP)
Advice for the Project Management Professional (PMP)
You also want an ePaper? Increase the reach of your titles
YUMPU automatically turns print PDFs into web optimized ePapers that Google loves.
Licensed to:<br />
Options button, as described earlier. Notice that this project started on January<br />
1, 2007, and ended in early April 2007. The first line in <strong>the</strong> Entry bar displays<br />
<strong>the</strong> filename, and <strong>the</strong> bar in <strong>the</strong> Gantt chart next to that line shows <strong>the</strong><br />
timeline <strong>for</strong> <strong>the</strong> entire project.<br />
4. Select Outline Level 2 to display WBS level 1 tasks. On <strong>the</strong> Standard toolbar,<br />
click <strong>the</strong> Show button’s list arrow , and <strong>the</strong>n click Outline Level 1, as<br />
shown in Figure A-11. Notice that only <strong>the</strong> level 1 WBS items display in <strong>the</strong><br />
Entry table after you select Outline Level 1, and <strong>the</strong> timescale shows months.<br />
The black bars on <strong>the</strong> Gantt chart represent <strong>the</strong> summary tasks. The entire<br />
project is normally referred to as WBS level zero, and <strong>the</strong> next highest level is<br />
called level 1. This view of <strong>the</strong> file also shows two milestone tasks in rows 1<br />
and 137 indicating when a new Accounting and Finance system was chosen and<br />
when <strong>the</strong> project was completed. Recall that <strong>the</strong> black diamond symbol on a<br />
Gantt chart shows milestones.<br />
Task Name column<br />
Show list arrow<br />
FIGURE A-11 Viewing Summary Tasks Using <strong>the</strong> Show Button<br />
Summary tasks<br />
Milestone<br />
5. Adjust <strong>the</strong> Task Name column. Move <strong>the</strong> cursor over <strong>the</strong> right-column gridline<br />
in <strong>the</strong> Task Name column heading until you see <strong>the</strong> resize pointer, and <strong>the</strong>n<br />
double-click <strong>the</strong> left mouse button to resize <strong>the</strong> column width automatically.<br />
6. Move <strong>the</strong> split bar to reveal more Entry table columns. Move <strong>the</strong> split bar to<br />
<strong>the</strong> right to reveal <strong>the</strong> Resource Names column. Your screen should resemble<br />
Figure A-12.<br />
7. Expand a task. Click <strong>the</strong> expand symbol to <strong>the</strong> left of Task 112, Package<br />
Deployment, to see its subtasks. Click <strong>the</strong> collapse symbol to hide its<br />
subtasks.<br />
Copyright 2009 Cengage Learning. All Rights Reserved.<br />
May not be copied, scanned, or duplicated, in whole or in part.<br />
333<br />
Guide to Using Microsoft <strong>Project</strong> 2007