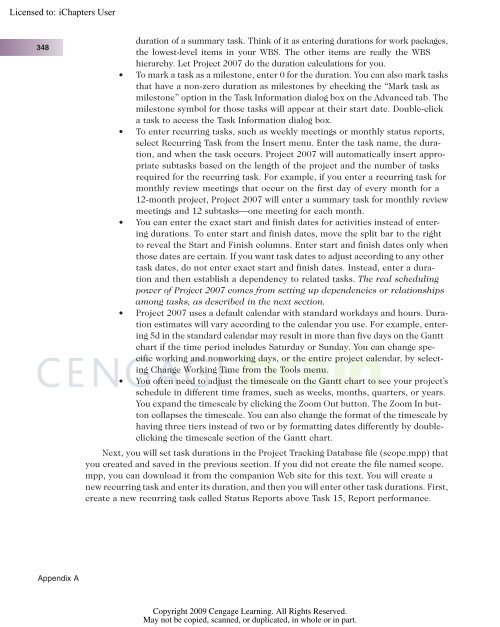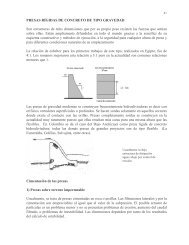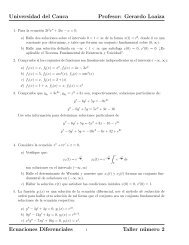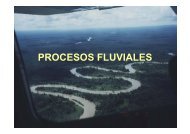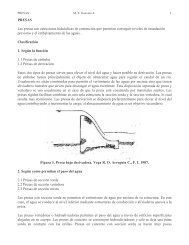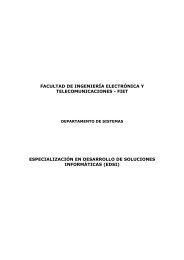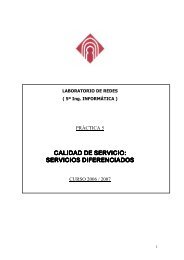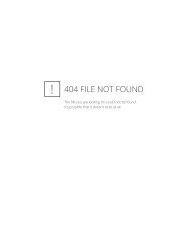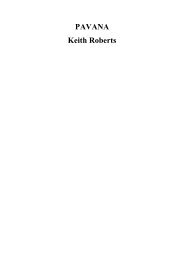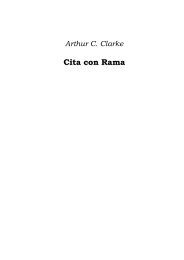Advice for the Project Management Professional (PMP)
Advice for the Project Management Professional (PMP)
Advice for the Project Management Professional (PMP)
You also want an ePaper? Increase the reach of your titles
YUMPU automatically turns print PDFs into web optimized ePapers that Google loves.
Licensed to:<br />
348<br />
Appendix A<br />
duration of a summary task. Think of it as entering durations <strong>for</strong> work packages,<br />
<strong>the</strong> lowest-level items in your WBS. The o<strong>the</strong>r items are really <strong>the</strong> WBS<br />
hierarchy. Let <strong>Project</strong> 2007 do <strong>the</strong> duration calculations <strong>for</strong> you.<br />
● To mark a task as a milestone, enter 0 <strong>for</strong> <strong>the</strong> duration. You can also mark tasks<br />
that have a non-zero duration as milestones by checking <strong>the</strong> “Mark task as<br />
milestone” option in <strong>the</strong> Task In<strong>for</strong>mation dialog box on <strong>the</strong> Advanced tab. The<br />
milestone symbol <strong>for</strong> those tasks will appear at <strong>the</strong>ir start date. Double-click<br />
a task to access <strong>the</strong> Task In<strong>for</strong>mation dialog box.<br />
● To enter recurring tasks, such as weekly meetings or monthly status reports,<br />
select Recurring Task from <strong>the</strong> Insert menu. Enter <strong>the</strong> task name, <strong>the</strong> duration,<br />
and when <strong>the</strong> task occurs. <strong>Project</strong> 2007 will automatically insert appropriate<br />
subtasks based on <strong>the</strong> length of <strong>the</strong> project and <strong>the</strong> number of tasks<br />
required <strong>for</strong> <strong>the</strong> recurring task. For example, if you enter a recurring task <strong>for</strong><br />
monthly review meetings that occur on <strong>the</strong> first day of every month <strong>for</strong> a<br />
12-month project, <strong>Project</strong> 2007 will enter a summary task <strong>for</strong> monthly review<br />
meetings and 12 subtasks—one meeting <strong>for</strong> each month.<br />
● You can enter <strong>the</strong> exact start and finish dates <strong>for</strong> activities instead of entering<br />
durations. To enter start and finish dates, move <strong>the</strong> split bar to <strong>the</strong> right<br />
to reveal <strong>the</strong> Start and Finish columns. Enter start and finish dates only when<br />
those dates are certain. If you want task dates to adjust according to any o<strong>the</strong>r<br />
task dates, do not enter exact start and finish dates. Instead, enter a duration<br />
and <strong>the</strong>n establish a dependency to related tasks. The real scheduling<br />
power of <strong>Project</strong> 2007 comes from setting up dependencies or relationships<br />
among tasks, as described in <strong>the</strong> next section.<br />
● <strong>Project</strong> 2007 uses a default calendar with standard workdays and hours. Duration<br />
estimates will vary according to <strong>the</strong> calendar you use. For example, entering<br />
5d in <strong>the</strong> standard calendar may result in more than five days on <strong>the</strong> Gantt<br />
chart if <strong>the</strong> time period includes Saturday or Sunday. You can change specific<br />
working and nonworking days, or <strong>the</strong> entire project calendar, by selecting<br />
Change Working Time from <strong>the</strong> Tools menu.<br />
● You often need to adjust <strong>the</strong> timescale on <strong>the</strong> Gantt chart to see your project’s<br />
schedule in different time frames, such as weeks, months, quarters, or years.<br />
You expand <strong>the</strong> timescale by clicking <strong>the</strong> Zoom Out button. The Zoom In button<br />
collapses <strong>the</strong> timescale. You can also change <strong>the</strong> <strong>for</strong>mat of <strong>the</strong> timescale by<br />
having three tiers instead of two or by <strong>for</strong>matting dates differently by doubleclicking<br />
<strong>the</strong> timescale section of <strong>the</strong> Gantt chart.<br />
Next, you will set task durations in <strong>the</strong> <strong>Project</strong> Tracking Database file (scope.mpp) that<br />
you created and saved in <strong>the</strong> previous section. If you did not create <strong>the</strong> file named scope.<br />
mpp, you can download it from <strong>the</strong> companion Web site <strong>for</strong> this text. You will create a<br />
new recurring task and enter its duration, and <strong>the</strong>n you will enter o<strong>the</strong>r task durations. First,<br />
create a new recurring task called Status Reports above Task 15, Report per<strong>for</strong>mance.<br />
Copyright 2009 Cengage Learning. All Rights Reserved.<br />
May not be copied, scanned, or duplicated, in whole or in part.