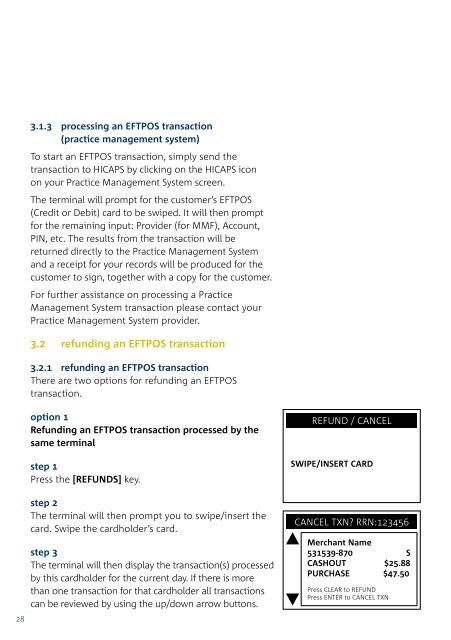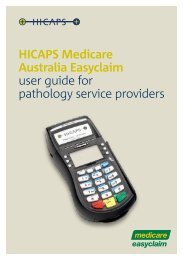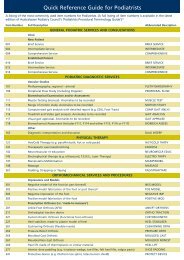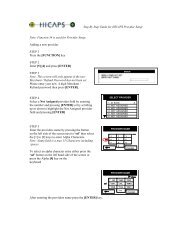Terminal User Guide - Hicaps
Terminal User Guide - Hicaps
Terminal User Guide - Hicaps
You also want an ePaper? Increase the reach of your titles
YUMPU automatically turns print PDFs into web optimized ePapers that Google loves.
3.1.3 processing an EFTPOS transaction<br />
(practice management system)<br />
To start an EFTPOS transaction, simply send the<br />
transaction to HICAPS by clicking on the HICAPS icon<br />
on your Practice Management System screen.<br />
The terminal will prompt for the customer’s EFTPOS<br />
(Credit or Debit) card to be swiped. It will then prompt<br />
for the remaining input: Provider (for MMF), Account,<br />
PIN, etc. The results from the transaction will be<br />
returned directly to the Practice Management System<br />
and a receipt for your records will be produced for the<br />
customer to sign, together with a copy for the customer.<br />
For further assistance on processing a Practice<br />
Management System transaction please contact your<br />
Practice Management System provider.<br />
3.2 refunding an EFTPOS transaction<br />
3.2.1 refunding an EFTPOS transaction<br />
There are two options for refunding an EFTPOS<br />
transaction.<br />
option 1<br />
Refunding an EFTPOS transaction processed by the<br />
same terminal<br />
step 1<br />
Press the [REFUNDS] key.<br />
step 2<br />
The terminal will then prompt you to swipe/insert the<br />
card. Swipe the cardholder’s card.<br />
step 3<br />
The terminal will then display the transaction(s) processed<br />
by this cardholder for the current day. If there is more<br />
than one transaction for that cardholder all transactions<br />
can be reviewed by using the up/down arrow buttons.<br />
REFUND / CANCEL<br />
SWIPE/INSERT CARD<br />
CANCEL TXN RRN:123456<br />
Merchant Name<br />
531539-870 S<br />
CASHOUT $25.88<br />
PURCHASE $47.50<br />
Press CLEAR to REFUND<br />
Press ENTER to CANCEL TXN<br />
step 4<br />
Pressing the NO [CLEAR] to enter a different value for the<br />
Refund for this cardholder (refer to option 2 below or the<br />
YES [ENTER] key to Refund the selected transaction.<br />
option 2<br />
Refunding any EFTPOS Transaction<br />
step 1<br />
Press the [REFUNDS] key.<br />
step 2<br />
The terminal will then prompt you to swipe/insert the<br />
card. Swipe the Cardholder’s card.<br />
step 3<br />
The terminal will prompt for you to select a Merchant<br />
by entering the number beside the Merchant’s name<br />
and press [ENTER] or scrolling down and highlighting<br />
the Merchant name and pressing [ENTER].<br />
step 4<br />
The terminal will then prompt you to enter the refund<br />
password for the selected merchant. Key the Password<br />
and press [ENTER].<br />
step 5<br />
The terminal will then prompt you for the amount for<br />
the Refund. Key the amount and press [ENTER].<br />
REFUND / CANCEL<br />
SWIPE/INSERT CARD<br />
SELECT MERCHANT<br />
1. A – Smith St Practice<br />
2. B – Dr Smith<br />
3. C – Dr Jones<br />
4. D – Dr Brown<br />
5. E – Dr White<br />
6. F – Dr A. Smith<br />
“Card Type”<br />
SALE AMOUNT<br />
REFUND<br />
ENTER MERCHANT PSWD<br />
“Merchant Name”<br />
CLEAR<br />
REFUND<br />
$0.00<br />
CLEAR