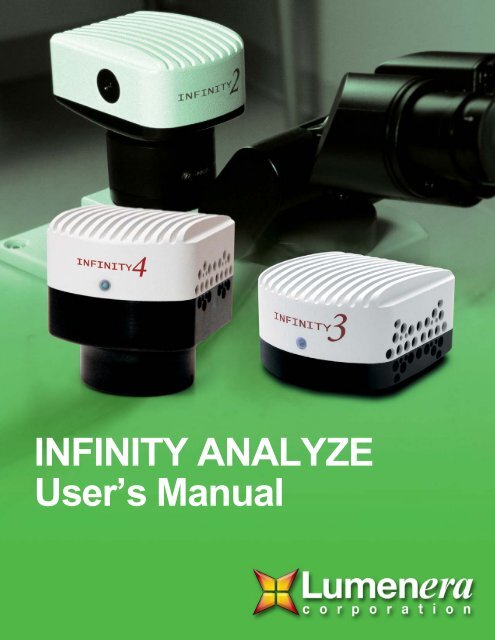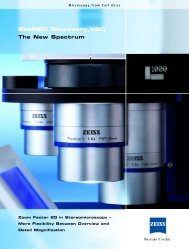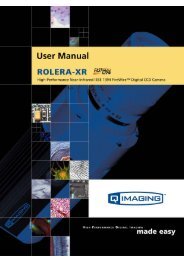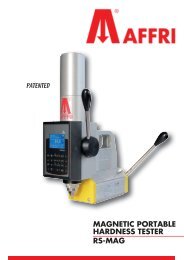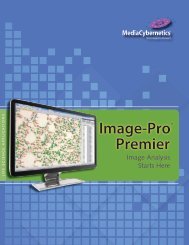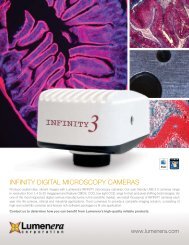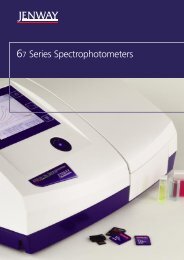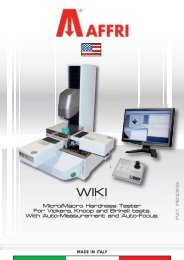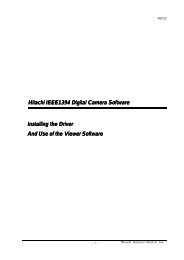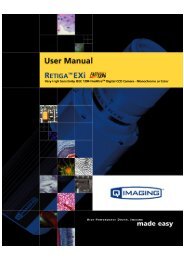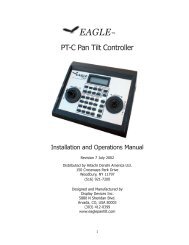INFINITY ANALYZE User's Manual - Spectra Services
INFINITY ANALYZE User's Manual - Spectra Services
INFINITY ANALYZE User's Manual - Spectra Services
- No tags were found...
Create successful ePaper yourself
Turn your PDF publications into a flip-book with our unique Google optimized e-Paper software.
<strong>INFINITY</strong> <strong>ANALYZE</strong><br />
User’s <strong>Manual</strong>
Lumenera <strong>INFINITY</strong> <strong>ANALYZE</strong><br />
User’s <strong>Manual</strong> Release 6.0.0<br />
Copyright Notice:<br />
Release 6.0.0<br />
Copyright © 2006-2011 Lumenera Corporation. All rights reserved.<br />
The contents of this document may not be copied nor duplicated in any form, in whole or in part,<br />
without prior written consent from Lumenera Corporation. Lumenera makes no warranties as to<br />
the accuracy of the information contained in this document or its suitability for any purpose. The<br />
information in this document is subject to change without notice.<br />
License Agreement (Software):<br />
This Agreement states the terms and conditions upon which Lumenera Corporation ("Lumenera")<br />
offers to license to you (the "Licensee") the software together with all related documentation and<br />
accompanying items including, but not limited to, the executable programs, drivers, libraries, and<br />
data files associated with such programs (collectively, the "Software").<br />
The Software is licensed, not sold, to you for use only under the terms of this Agreement.<br />
Lumenera grants to you the right to use all or a portion of this Software provided that the Software<br />
is used only in conjunction with Lumenera's family of products.<br />
In using the Software you agree not to:<br />
a) decompile, disassemble, reverse engineer, or otherwise attempt to derive the source code for<br />
any Product (except to the extent applicable laws specifically prohibit such restriction);<br />
b) remove or obscure any trademark or copyright notices.<br />
Limited Warranty (Hardware and Software):<br />
ANY USE OF THE SOFTWARE OR HARDWARE IS AT YOUR OWN RISK. THE SOFTWARE IS<br />
PROVIDED FOR USE ONLY WITH LUMENERA'S HARDWARE AND OTHER RELATED<br />
SOFTWARE. THE SOFTWARE IS PROVIDED FOR USE "AS IS" WITHOUT WARRANTY OF<br />
ANY KIND. TO THE MAXIMUM EXTENT PERMITTED BY LAW, LUMENERA DISCLAIMS ALL<br />
WARRANTIES OF ANY KIND, EITHER EXPRESS OR IMPLIED, INCLUDING, WITHOUT<br />
LIMITATION, IMPLIED WARRANTIES OR CONDITIONS OF MERCHANTABILITY, QUALITY<br />
AND FITNESS FOR A PARTICULAR PURPOSE. LUMENERA IS NOT OBLIGATED TO<br />
PROVIDE ANY UPDATES OR UPGRADES TO THE SOFTWARE OR ANY RELATED<br />
HARDWARE.<br />
Limited Liability (Hardware and Software):<br />
In no event shall Lumenera or its Licensor's be liable for any damages whatsoever (including,<br />
without limitation, incidental, direct, indirect, special or consequential damages, damages for loss<br />
of business profits, business interruption, loss of business information, or other pecuniary loss)<br />
arising out of the use or inability to use this Software or related Hardware, including, but not<br />
limited to, any of Lumenera's family of products.<br />
Product Warranty<br />
Lumenera Corporation warrants to the original purchaser that our cameras are guaranteed to be<br />
free from manufacturing defects for a period of one (1) year from the original date of purchase.<br />
Page 2 Copyright © 2006-2011
Release 6.0.0<br />
Lumenera <strong>INFINITY</strong> <strong>ANALYZE</strong><br />
User’s <strong>Manual</strong><br />
Should the unit fail during the warranty period, Lumenera will, at its option, repair or replace the<br />
failed unit. Repaired or replaced units will be covered under warranty for the remainder of the<br />
original one (1) year warranty period.<br />
This warranty does not apply to units that, after being inspected by Lumenera, have been found<br />
to have failed due to customer abuse, accidents, mishandling, tampering/alteration, improper<br />
installation, improper power source, negligence, opening of the enclosure, or if the serial number<br />
has been removed or damaged. This warranty does not cover labor or incurred charges required<br />
in removing or installing the unit, any business interruption, loss of profits/revenues, or any<br />
consequential damages.<br />
Units returned to Lumenera beyond the warranty period will be repaired, if possible, and all<br />
appropriate material and labor charges will apply.<br />
Any returning product, specifically those being returned under warranty, must follow the Returned<br />
Material Authorization (RMA) process. Any units being returned are to be properly packaged (in<br />
original packing – if possible). Lumenera will not cover damage sustained in shipping due to<br />
improper packing.<br />
For RMA instructions, please refer to our website at www.lumenera.com.<br />
RoHS/WEEE Compliance Statement<br />
The Restriction of Hazardous Substances in Electrical and Electronic Equipment (RoHS)<br />
Directive was passed into law by the European Union (E.U.). It affects manufacturers, sellers,<br />
distributors and recyclers of electrical and electronic equipment containing lead, cadmium,<br />
mercury, hexavalent chrome, polybrominated biphenyl (PBB) and polybrominated diphenyl ether<br />
(PBDE). After July 1, 2006 the use of these materials will be banned in new products sold in<br />
Europe. The RoHS Directive complements the WEEE Directive. China is expected to adopt<br />
similar legislation within a similar timeline.<br />
The Waste Electrical and Electronic Equipment Directive (WEEE) aims to reduce the waste<br />
arising from electrical and electronic equipment and to improve the environmental performance of<br />
all those involved in the life cycle of these products.<br />
Lumenera is committed to protecting people and the environment and we are working on<br />
identifying any materials used in our processes that could pose a potential hazard to our<br />
employees, customers or the environment.<br />
For this reason we are committed to have all our products comply with the RoHS and WEEE<br />
directives. We are constantly improving our compliance with these directives. For more<br />
information on our compliance or to track our progress please refer to our website.<br />
Trademarks and Proprietary Names:<br />
Lumenera Scientific, <strong>INFINITY</strong> X, <strong>INFINITY</strong> 1, <strong>INFINITY</strong> 2, <strong>INFINITY</strong> 3, <strong>INFINITY</strong> 4, <strong>INFINITY</strong> 5,<br />
and DeltaVU are trademarks of Lumenera Corporation. This manual may refer to other product<br />
names, which may be trademarked by their respective companies, and are used herein for<br />
identification purposes only.<br />
Copyright © 2006-2011 Page 3
Lumenera <strong>INFINITY</strong> <strong>ANALYZE</strong><br />
User’s <strong>Manual</strong> Release 6.0.0<br />
Federal Communications Commission (FCC) Statement<br />
This equipment has been tested and found to comply with the limits of a Class B digital device,<br />
pursuant to Part 15 of the FCC Rules. These limits are designed to provide reasonable<br />
protection against harmful interference when the equipment is operated in a residential<br />
environment. This equipment generates, uses, and radiates radio frequency energy, and if not<br />
installed and used in accordance with the instructions, may cause harmful interference.<br />
However, there is no guarantee that interference will not occur. If this equipment does cause<br />
interference to radio or television reception, which can be determined by turning the equipment<br />
off and on, the user is encouraged to correct the interference by one of the following measures:<br />
• Reorient or relocate the receiving antenna.<br />
• Increase separation between the equipment and receiver.<br />
• Connect the equipment into an outlet on a circuit different from which the receiver is<br />
connected.<br />
• Consult the dealer or an experienced radio/TV technician.<br />
Any changes or modification to said product not expressly approved by Lumenera could void the<br />
user's authority to operate this device.<br />
Shielded and grounded cables and connectors must be used to meet FCC emission limits.<br />
Lumenera takes no responsibility for any radio or television interference caused by using cables<br />
or connectors other than those recommended.<br />
This device complies with part 15 of the FCC Rules. Operation is subject to the following two<br />
conditions: (1) This device may not cause harmful interference, and (2) this device must accept<br />
any interference received, including interference that may cause undesired operation.<br />
European Community (CE) Statement<br />
Products: <strong>INFINITY</strong> 1, 2, 3, 4, 5, X, Lu1175, Lu1175X, Lu1205, Lu1135, Lu1165, Lw1235,<br />
Lu1275, Lu1335, Lu1375 and Lw1625 USB Scientific Cameras.<br />
Directives: 2001/59/EC (General Product Safety Directive) Self-declared 89/336/EEC (EMC<br />
Directive).<br />
Standards to which conformity is declared: EN55024: 1998<br />
EN55022: 1998 (Class B)<br />
EN61000-3-2: 1995<br />
EN61000-3-3: 1995<br />
Manufacturer’s Name and Address:<br />
Lumenera Corporation<br />
7 Capella Court<br />
Ottawa, ON<br />
K2E 8A7<br />
Canada<br />
Type of Equipment: USB 2.0 Scientific Digital Camera<br />
First Year of CE Conformity: 2003<br />
This is to certify that the Lumenera USB 2.0 Scientific Cameras meet or exceed the standards for<br />
CE compliance per the Council Directives noted above. All equipment is built at Lumenera<br />
Corporation, and pertinent testing documentation is available for verification.<br />
Page 4 Copyright © 2006-2011
Release 6.0.0<br />
Lumenera <strong>INFINITY</strong> <strong>ANALYZE</strong><br />
User’s <strong>Manual</strong><br />
Table of Contents<br />
TABLE OF CONTENTS ..................................................................................................... 5<br />
INTRODUCTION........................................................................................................... 10<br />
GETTING STARTED .................................................................................................... 12<br />
2.1 IMAGE .............................................................................................................. 12<br />
2.1.1 Color Models ........................................................................................... 12<br />
2.1.2 Raster Images and Vector Graphics........................................................ 14<br />
2.1.3 The Layers............................................................................................... 15<br />
2.1.4 The Active Image..................................................................................... 15<br />
2.1.5 The Empty Image Window....................................................................... 16<br />
2.2 WORKSPACE..................................................................................................... 17<br />
2.2.1 Menu........................................................................................................ 17<br />
2.2.2 Toolbar .................................................................................................... 17<br />
2.2.3 Status Bar................................................................................................ 17<br />
2.2.4 Auxiliary Window ..................................................................................... 18<br />
MENU COMMANDS ..................................................................................................... 26<br />
3.1 THE FILE MENU................................................................................................. 27<br />
3.1.1 New for Video Preview ............................................................................ 27<br />
3.1.2 Open........................................................................................................ 27<br />
3.1.3 Close ....................................................................................................... 29<br />
3.1.4 Close All Images...................................................................................... 29<br />
3.1.5 Save ........................................................................................................ 29<br />
3.1.6 Save As ................................................................................................... 29<br />
3.1.7 JPEG Options.......................................................................................... 30<br />
3.1.8 Print Setup............................................................................................... 30<br />
3.1.9 Print Image Layout................................................................................... 30<br />
3.1.10 Print Preview............................................................................................ 32<br />
3.1.11 Print ......................................................................................................... 34<br />
3.1.12 Auto Exposure ......................................................................................... 34<br />
3.1.13 White Balance.......................................................................................... 34<br />
3.1.14 Area White Balance ................................................................................. 35<br />
3.1.15 <strong>Manual</strong> White Balance............................................................................. 36<br />
3.1.16 Light Source ............................................................................................ 36<br />
3.1.17 Bitmap Overlay ........................................................................................ 39<br />
3.1.18 Crosshairs ............................................................................................... 40<br />
3.1.19 Capture.................................................................................................... 40<br />
3.1.20 Time Lapse Capture ................................................................................ 44<br />
3.1.21 Lookup Table........................................................................................... 46<br />
3.1.22 Exit........................................................................................................... 46<br />
3.2 THE EDIT MENU ................................................................................................ 47<br />
3.2.1 Undo ........................................................................................................ 47<br />
3.2.2 Redo ........................................................................................................ 47<br />
Copyright © 2006-2011 Page 5
Lumenera <strong>INFINITY</strong> <strong>ANALYZE</strong><br />
User’s <strong>Manual</strong> Release 6.0.0<br />
3.2.3 Copy to Clipboard .................................................................................... 47<br />
3.3 THE VIEW MENU................................................................................................ 47<br />
3.3.1 Toolbars and Auxiliary Windows.............................................................. 48<br />
3.3.2 Status Bar ................................................................................................ 48<br />
3.3.3 Auxiliary Window Captions ...................................................................... 48<br />
3.3.4 Image Window Size ................................................................................. 49<br />
3.3.5 Image Window Tabs ................................................................................ 49<br />
3.3.6 Overlay .................................................................................................... 49<br />
3.3.7 Overlay Color........................................................................................... 50<br />
3.3.8 Overlay Size............................................................................................. 53<br />
3.3.9 Centre ...................................................................................................... 54<br />
3.3.10 Corner...................................................................................................... 54<br />
3.3.11 Fit to Window ........................................................................................... 54<br />
3.3.12 Zoom In and Out...................................................................................... 55<br />
3.3.13 Zoom Preview.......................................................................................... 55<br />
3.3.14 Screen Gamma........................................................................................ 56<br />
3.3.15 Language................................................................................................. 57<br />
3.4 THE DATABASE MENU........................................................................................ 57<br />
3.4.1 Store ........................................................................................................ 58<br />
3.4.2 Load.........................................................................................................59<br />
3.4.3 Delete ...................................................................................................... 60<br />
3.4.4 Refresh .................................................................................................... 60<br />
3.5 THE FIELD MENU............................................................................................... 61<br />
3.5.1 Open ........................................................................................................ 61<br />
3.5.2 Save......................................................................................................... 61<br />
3.5.3 Import....................................................................................................... 61<br />
3.5.4 Export ...................................................................................................... 62<br />
3.5.5 Append .................................................................................................... 62<br />
3.5.6 Load.........................................................................................................62<br />
3.5.7 Move Up .................................................................................................. 63<br />
3.5.8 Move Down.............................................................................................. 63<br />
3.5.9 Clear ........................................................................................................ 63<br />
3.5.10 Clear All ................................................................................................... 64<br />
3.5.11 Show Previous......................................................................................... 64<br />
3.5.12 Show Next ............................................................................................... 64<br />
3.5.13 Panorama Landscape.............................................................................. 65<br />
3.5.14 Panorama Portrait.................................................................................... 66<br />
3.5.15 Multi-Focus Composition ......................................................................... 67<br />
3.5.16 Math......................................................................................................... 70<br />
3.5.17 Color Composition ................................................................................... 72<br />
3.6 THE ADJUST MENU............................................................................................ 76<br />
3.6.1 Image Gamma ......................................................................................... 76<br />
3.6.2 Grey Point................................................................................................ 76<br />
3.6.3 Interactive ................................................................................................ 77<br />
3.6.4 More......................................................................................................... 78<br />
Page 6 Copyright © 2006-2011
Release 6.0.0<br />
Lumenera <strong>INFINITY</strong> <strong>ANALYZE</strong><br />
User’s <strong>Manual</strong><br />
3.6.5 Less ......................................................................................................... 78<br />
3.6.6 Increments............................................................................................... 78<br />
3.6.7 Mirror ....................................................................................................... 79<br />
3.6.8 Rotate ...................................................................................................... 79<br />
3.6.9 Magnification and Units ........................................................................... 79<br />
3.7 THE ENHANCE MENU......................................................................................... 80<br />
3.7.1 Flatfield Correction................................................................................... 81<br />
3.7.2 Flatfield Correction Options ..................................................................... 81<br />
3.7.3 Denoise ................................................................................................... 82<br />
3.7.4 Remove Bad Pixels ................................................................................. 83<br />
3.7.5 Unsharp ................................................................................................... 84<br />
3.7.6 Unsharp Options...................................................................................... 85<br />
3.7.7 Max Contrast ........................................................................................... 86<br />
3.7.8 Sketch...................................................................................................... 87<br />
3.7.9 Adaptive Edge Emphasis......................................................................... 88<br />
3.7.10 Equalization ............................................................................................. 89<br />
3.7.11 Amplitude Depletion................................................................................. 90<br />
3.7.12 Darkfield Simulation................................................................................. 91<br />
3.7.13 Photometric Transform ............................................................................ 92<br />
3.7.14 Spherical Aberration Correction............................................................... 94<br />
3.7.15 Spherical Aberration Correction Options ................................................. 95<br />
3.8 THE MEASURE MENU ........................................................................................ 96<br />
3.8.1 Point to Point ........................................................................................... 97<br />
3.8.2 Area Perimeter......................................................................................... 97<br />
3.8.3 Polygon.................................................................................................... 98<br />
3.8.4 Circle from 3 Points ................................................................................. 98<br />
3.8.5 Angle ....................................................................................................... 99<br />
3.8.6 Polyline .................................................................................................. 100<br />
3.8.7 Light Density.......................................................................................... 101<br />
3.8.8 Counting ................................................................................................ 102<br />
3.8.9 Grid Lines .............................................................................................. 103<br />
3.8.10 Grid Circles............................................................................................ 103<br />
3.8.11 Grid Options .......................................................................................... 103<br />
3.8.12 Cell Count.............................................................................................. 105<br />
3.8.13 Cell Count Options................................................................................. 107<br />
3.8.14 Unsort Measurements ........................................................................... 108<br />
3.8.15 Clear Measurements ............................................................................. 108<br />
3.8.16 Abort ...................................................................................................... 108<br />
3.8.17 Calibrate ................................................................................................ 108<br />
3.8.18 Measure Options ................................................................................... 111<br />
3.9 THE ANNOTATION MENU .................................................................................. 112<br />
3.9.1 Enable Hand Tool .................................................................................. 113<br />
3.9.2 Line........................................................................................................ 113<br />
3.9.3 Rectangle .............................................................................................. 115<br />
3.9.4 Round Rectangle................................................................................... 117<br />
Copyright © 2006-2011 Page 7
Lumenera <strong>INFINITY</strong> <strong>ANALYZE</strong><br />
User’s <strong>Manual</strong> Release 6.0.0<br />
3.9.5 Ellipse .................................................................................................... 117<br />
3.9.6 Polygon.................................................................................................. 118<br />
3.9.7 Arrow ..................................................................................................... 118<br />
3.9.8 Text........................................................................................................ 120<br />
3.9.9 Micrometer............................................................................................. 121<br />
3.9.10 External.................................................................................................. 122<br />
3.9.11 Select..................................................................................................... 123<br />
3.9.12 Select All................................................................................................ 123<br />
3.9.13 Delete .................................................................................................... 123<br />
3.9.14 Properties .............................................................................................. 123<br />
3.9.15 Move to Uppermost................................................................................ 124<br />
3.9.16 Move to Lowermost................................................................................ 124<br />
3.9.17 Move Up ................................................................................................ 124<br />
3.9.18 Move Down............................................................................................ 124<br />
3.9.19 Burn into Image...................................................................................... 124<br />
3.9.20 Convert into Bitmap ............................................................................... 124<br />
3.10 THE WINDOW MENU ........................................................................................ 124<br />
3.10.1 Cascade................................................................................................. 125<br />
3.10.2 Tile Horizontally ..................................................................................... 125<br />
3.10.3 Tile Vertically.......................................................................................... 125<br />
3.10.4 Arrange Icons......................................................................................... 125<br />
3.11 THE HELP MENU ............................................................................................. 125<br />
3.11.1 Settings.................................................................................................. 125<br />
3.11.2 Settings for Database ............................................................................ 128<br />
3.11.3 <strong>Manual</strong> ................................................................................................... 129<br />
3.11.4 Online Help ............................................................................................ 129<br />
3.11.5 About Analyze........................................................................................ 129<br />
IMAGING CONTROL.................................................................................................. 130<br />
4.1 IMAGING CONTROL .......................................................................................... 130<br />
4.1.1 Capture Control...................................................................................... 132<br />
4.1.2 Camera Control...................................................................................... 134<br />
4.1.3 Capture Options..................................................................................... 136<br />
4.1.4 Time Lapse ............................................................................................ 138<br />
4.1.5 ..................................................................................................................... 139<br />
4.1.6 Image Orientation .................................................................................. 139<br />
4.1.7 Light Source........................................................................................... 139<br />
4.1.8 Camera Control Extended ..................................................................... 140<br />
DATABASE ................................................................................................................. 143<br />
4.1.9 Store ...................................................................................................... 143<br />
4.1.10 Load....................................................................................................... 145<br />
4.1.11 Delete .................................................................................................... 145<br />
4.1.12 Refresh .................................................................................................. 146<br />
4.1.13 Query ..................................................................................................... 146<br />
Page 8 Copyright © 2006-2011
Release 6.0.0<br />
Lumenera <strong>INFINITY</strong> <strong>ANALYZE</strong><br />
User’s <strong>Manual</strong><br />
Copyright © 2006-2011 Page 9
Lumenera <strong>INFINITY</strong> <strong>ANALYZE</strong><br />
User’s <strong>Manual</strong> Release 6.0.0<br />
1 1<br />
Introduction<br />
The <strong>INFINITY</strong> <strong>ANALYZE</strong> application package is designed to work exclusively with the<br />
Lumenera <strong>INFINITY</strong> camera models. It provides all of the functions necessary to<br />
control all available camera settings, for both the live video preview and the capture of<br />
still images. In addition, <strong>ANALYZE</strong> provides a comprehensive set of measurement and<br />
analytical operations useful in many clinical, laboratory, and inspection operations.<br />
For details on the features and performance of a particular <strong>INFINITY</strong> camera model,<br />
refer to the <strong>INFINITY</strong> CAPTURE Users <strong>Manual</strong>.<br />
The <strong>INFINITY</strong> <strong>ANALYZE</strong> application is licensed for use while an <strong>INFINITY</strong> camera<br />
model provides the function of the application license key. Without a camera connected<br />
to the computer, <strong>INFINITY</strong> <strong>ANALYZE</strong> will operate in trial mode.<br />
Additionally, the Multi Focus Composition and Spherical Aberration Correction functions<br />
are included for demonstration purposes. When evaluating the performance of these<br />
functions on your own images, the results are permanently watermarked with the word<br />
‘EVALUATION’. Contact Lumenera to purchase the Advanced Features Package if<br />
these functions are important to your operations.<br />
Page 10 Copyright © 2006-2011
Release 6.0.0<br />
Lumenera <strong>INFINITY</strong> <strong>ANALYZE</strong><br />
User’s <strong>Manual</strong><br />
Copyright © 2006-2011 Page 11
Lumenera <strong>INFINITY</strong> <strong>ANALYZE</strong><br />
User’s <strong>Manual</strong> Release 6.0.0<br />
2<br />
Getting Started<br />
It is assumed that the users of <strong>INFINITY</strong> <strong>ANALYZE</strong> and the readers of this document<br />
have a working knowledge of microscope, digital camera and Microsoft Windows.<br />
<strong>INFINITY</strong> <strong>ANALYZE</strong> may be used for both compound and stereo microscopes. It also<br />
contains a few functions specifically designed for fluorescent imaging. <strong>INFINITY</strong><br />
<strong>ANALYZE</strong> conforms to the Microsoft Windows User Interface Guideline and so is similar<br />
to other programs in opening files and mouse operations.<br />
This section lays a background for image capture and analysis with <strong>INFINITY</strong><br />
<strong>ANALYZE</strong>.<br />
2.1 Image<br />
2.1.1 Color Models<br />
Digital images record colors by numbers. Different color models are used to interpret<br />
the digital values representing pixel intensity readings. <strong>INFINITY</strong> <strong>ANALYZE</strong> uses a<br />
number of color models for image acquisition, display, processing and printing. In most<br />
cases the underlying color model is transparent to users.<br />
RGB<br />
A large portion of the visible spectrum can be represented by mixing three basic<br />
components of coloured light in various proportions and intensities. The primary<br />
components used are the colors: red, green and blue (RGB). Computer screens use an<br />
RGB model to display graphics and images. Most 8-bit image processing programs,<br />
including <strong>INFINITY</strong> <strong>ANALYZE</strong>, employ a triplet of integers in the range [0,255] to<br />
represent a color being described by the RGB model.<br />
HSI<br />
People interpret colors by their three fundamental characteristics: hue, saturation and<br />
intensity (HSI). Hue is the wavelength or frequency of light reflected from or transmitted<br />
Page 12 Copyright © 2006-2011
Release 6.0.0<br />
Lumenera <strong>INFINITY</strong> <strong>ANALYZE</strong><br />
User’s <strong>Manual</strong><br />
through an object. Most often hue is identified by the name of the color such as orange<br />
or purple. Saturation is the strength or purity of the color and represents the amount of<br />
gray in proportion to the hue. Intensity stands for the relative lightness or darkness of<br />
the color. It is the energy contained in the color.<br />
As in the case of the RGB model, <strong>INFINITY</strong> <strong>ANALYZE</strong> uses a triplet of integers of the<br />
range [0,255] to represent a color based on the HSI model. However, a particular<br />
camera supported by <strong>INFINITY</strong> <strong>ANALYZE</strong> may implement a camera-specific range of<br />
values for hue, saturation or intensity and may not use integers to represent the value.<br />
Luminance is sometimes used in place of intensity in describing a color in the HSI<br />
model. In camera terminology gain has the greatest similarity to intensity. Whenever<br />
gain is involved, it is multiplicative instead of additive as in the processing of a still<br />
image.<br />
Grayscale and Indexed Color<br />
When dealing with a monochrome camera or image, the Grayscale model is used to<br />
represent the values from coloured objects. In this case, a single integer in the range [0,<br />
255] is used to describe the energy content of a color, corresponding to the intensity<br />
channel of HSI model.<br />
Color Components and Channels<br />
In the RGB model, each of the red, blue or green values is referred to as a component<br />
or channel of the color. Color component and color channel terms that are used<br />
interchangeably in this document. The same is true for the HSI model and the<br />
Grayscale model. A color described by the HSI model has three components or<br />
channels, namely the hue channel, the saturation channel and the intensity or<br />
luminance channel. A color described by Grayscale model has only one channel,<br />
namely the intensity channel.<br />
The triplet used by the RGB and the HSI models, and the single number used by<br />
Grayscale model, are called the color value.<br />
Color Model Conversions<br />
RGB and HSI are equivalent means to describe colors. The main reason to use multiple<br />
color models is to facilitate the understanding of image processing of <strong>INFINITY</strong><br />
<strong>ANALYZE</strong>. The internal conversion between the two models is handled implicitly and<br />
needs no user input.<br />
RGB and HSI may also be used to represent a monochrome image as Grayscale model<br />
does. In this situation, the three channels of RGB are set equal, and the hue and<br />
saturation channels of HSI are set to zero.<br />
Copyright © 2006-2011 Page 13
Lumenera <strong>INFINITY</strong> <strong>ANALYZE</strong><br />
User’s <strong>Manual</strong> Release 6.0.0<br />
2.1.2 Raster Images and Vector Graphics<br />
The components that make up the scene on a computer screen fall into two main<br />
categories: raster images and vector graphics.<br />
Raster images use a grid of small squares, known as pixels, to represent pictures. Each<br />
pixel in a raster image has a specific location and color value assigned to it. When<br />
working with raster images, groups of pixels rather than objects or shapes are being<br />
edited. Because they can represent subtle gradations of shades and color, raster<br />
images are the most common electronic medium for continuous-tone pictures such as<br />
photomicrographs.<br />
The terms raster image and pixel array are used interchangeably in this document. In<br />
fact, a raster image may also be described as a matrix of points. The distance between<br />
neighbouring points on a row is referred to as the horizontal sampling interval. The<br />
distance between neighbouring points on a column is referred to as the vertical<br />
sampling interval. Sampling interval multiplied by the number of columns and rows is<br />
exactly the size of the field of view over which the image has been captured.<br />
Vector graphics consist of lines and curves defined by mathematical objects called<br />
vectors, which describe pictures according to their geometric characteristics. The lines<br />
or curves of an object can be painted with a specific color. The interior of the shape<br />
enclosed by these lines and curves may also be painted with a specific color. Vector<br />
graphics can have only a limited number of colors and cannot represent natural scenes.<br />
They are mainly useful in annotating raster images.<br />
Raster images are resolution-dependent, that is, they represent a fixed number of pixels<br />
and can appear jagged and lose detail if they are scaled on-screen, or if they are printed<br />
at a higher resolution than they were created for. On the other hand, vector graphics are<br />
resolution-independent; that is, they are defined by analytical formulas and so can be<br />
scaled arbitrarily to appear crisp and sharp on any output device at any resolution.<br />
<strong>INFINITY</strong> <strong>ANALYZE</strong> works with both raster images and vector graphics. The images<br />
obtained from cameras are raster images. The annotation objects created with<br />
<strong>INFINITY</strong> <strong>ANALYZE</strong> are vector graphics. In a broad sense, both raster images and<br />
vector graphics are considered digital images or digital pictures. Vector graphics are<br />
always converted to raster images for purpose of display, a process known as<br />
digitization. <strong>INFINITY</strong> <strong>ANALYZE</strong> can also burn vector graphics into raster images. This<br />
is the same as digitization but is irreversible.<br />
Page 14 Copyright © 2006-2011
Release 6.0.0<br />
Lumenera <strong>INFINITY</strong> <strong>ANALYZE</strong><br />
User’s <strong>Manual</strong><br />
2.1.3 The Layers<br />
For any image processing program that is more sophisticated than a simple image<br />
viewer, additional information is stored with the pixel data. For example, sampling<br />
intervals and magnification settings are also recorded in an image within <strong>INFINITY</strong><br />
<strong>ANALYZE</strong>. In fact, even the pixels have to be organized into layers. Each layer is either<br />
a raster image or a vector graphics object. Layers may be combined in various ways to<br />
produce specific presentations of an image within <strong>INFINITY</strong> <strong>ANALYZE</strong>. The<br />
presentation itself is a simple raster image.<br />
An image in <strong>INFINITY</strong> <strong>ANALYZE</strong> has multiple layers. The bottommost layer is the pixel<br />
array, also called the pictorial layer. The topmost layer is the overlay, where the<br />
graphics generated by measurement operations and the annotations layer where the<br />
micrometer and user specified graphics are placed. In between is the mask layer. This<br />
layer is used by advanced editions of <strong>INFINITY</strong> <strong>ANALYZE</strong> to hold segmentation results.<br />
In displaying an image, its pictorial layer is drawn first. The layers above the pictorial<br />
layer are drawn later and may obscure the pictorial layer.<br />
When <strong>INFINITY</strong> <strong>ANALYZE</strong> is running, there can be temporary layers hosting annotation<br />
objects. Each annotation object occupies a temporary layer by itself. The temporary<br />
layers are above any other types of layers. Annotation objects may be burned into the<br />
image, where the pictorial layer is modified according to the vector graphics of the<br />
temporary layers. Unburned annotation objects, i.e. temporary layers, are discarded<br />
when the image is closed.<br />
2.1.4 The Active Image<br />
With <strong>INFINITY</strong> <strong>ANALYZE</strong>, many images can be open simultaneously. However, only<br />
one of them may receive input focus. This image is referred to as the active image. In<br />
this document, the active image, the current image, or sometimes the active image<br />
window, are used interchangeably.<br />
The active image window can be easily distinguished from the other image windows.<br />
The title of the active window is appended to the title of the main window, and the titlebar<br />
is highlighted. When tabs are enabled for image windows, the color of the tab of the<br />
active image is the same as the color of the inner frame of the main window, as shown<br />
below in yellow. The first example illustrates the active image window in normal state.<br />
The second example illustrates the active image window in maximized state.<br />
Copyright © 2006-2011 Page 15
Lumenera <strong>INFINITY</strong> <strong>ANALYZE</strong><br />
User’s <strong>Manual</strong> Release 6.0.0<br />
2.1.5 The Empty Image Window<br />
<strong>INFINITY</strong> <strong>ANALYZE</strong> employs an empty image window to display live images from the<br />
camera. The live image may pan and scroll in the same way as a still image, i.e. the<br />
hand tool is also available for live image. Use the Fit to Window icon to change<br />
between Full Field of View and a selected Region of Interest (ROI), for pan and scroll<br />
functionality.<br />
Page 16 Copyright © 2006-2011
Release 6.0.0<br />
Lumenera <strong>INFINITY</strong> <strong>ANALYZE</strong><br />
User’s <strong>Manual</strong><br />
A new preview window can be opened from the File menu, or from an icon in the<br />
toolbar, if the current one is closed. Only a single Live Preview window can be open at<br />
one time.<br />
2.2 Workspace<br />
Besides image windows, many other windows or user interface elements reside within<br />
the main window of <strong>INFINITY</strong> <strong>ANALYZE</strong>. These include menus, toolbars, status bar and<br />
auxiliary windows providing additional information about the images or control of the<br />
camera.<br />
2.2.1 Menu<br />
The menu can be either docked or floating. Double-click its grip or caption bar to toggle<br />
between the two states. When the menu is docked, it can be docked to any of the four<br />
sides of the main window. Drag the grip or caption of the menu to adjust its position or<br />
to dock it to a particular side of the main window. The grip of the menu is the dot matrix<br />
at the left or top of the menu in docked state.<br />
2.2.2 Toolbar<br />
<strong>INFINITY</strong> <strong>ANALYZE</strong> has four toolbars. Each toolbar can be either shown or hidden.<br />
When a toolbar is shown, it can be either docked or floating. Double-click its grip or<br />
caption to toggle between the two states. When a toolbar is docked, it can be docked to<br />
any of the four sides of the main window. Drag the grip or caption of a toolbar to adjust<br />
its position or to dock it to a particular side of the main window. The grip of a toolbar is<br />
the dot matrix at the left or top of the toolbar in docked state.<br />
2.2.3 Status Bar<br />
The status bar is located at the bottom of the main window. Depending on whether a<br />
still image or the video is being displayed in the active image window, the status bar<br />
provides different information. The image below shows the 12 fields on the right side of<br />
the status bar. The frame rate field is not shown.<br />
Copyright © 2006-2011 Page 17
Lumenera <strong>INFINITY</strong> <strong>ANALYZE</strong><br />
User’s <strong>Manual</strong> Release 6.0.0<br />
The status bar is divided into thirteen panes from left to right. The information displayed<br />
in each pane is as follows:<br />
Pane Index Still Image Live Image<br />
1<br />
Display live video framerate.<br />
(Leftmost)<br />
2 Mouse position in horizontal direction, in The horizontal offset of the<br />
pixels, relative to the top left corner of the<br />
active image.<br />
region of interest on the<br />
camera.<br />
3 Mouse position in vertical direction, in<br />
pixels, relative to the top left corner of the<br />
active image.<br />
The vertical offset of the<br />
region of interest on the<br />
camera.<br />
4 The red component of the pixel at the<br />
mouse position.<br />
The width of live image, in<br />
pixels.<br />
5 The green component of the pixel at the<br />
mouse position.<br />
The height of live image, in<br />
pixels.<br />
6 The blue component of the pixel at the<br />
mouse position.<br />
The number of columns of<br />
the pixel array of the camera.<br />
7 Active image zoom ratio. Preview zoom ratio.<br />
8 The maximum width of image. The width of full resolution.<br />
9 The maximum height of image. The height of full resolution.<br />
10 Units used for calibration. Units used for calibration.<br />
11 The magnification of the active image. The magnification setting of<br />
the system micrometer.<br />
12 The width of the active image, in microns. The width of the whole field<br />
of view, in microns.<br />
13<br />
(Rightmost)<br />
The height of the active image, in microns.<br />
The height of the whole field<br />
of view, in microns.<br />
2.2.4 Auxiliary Window<br />
<strong>INFINITY</strong> <strong>ANALYZE</strong> has six auxiliary windows: Control Panel, Help Desk, Database,<br />
Measurement Result, Photometry, and Histogram. Each of these auxiliary windows can<br />
be either visible or hidden. When an auxiliary window, except Control Panel, is shown, it<br />
can be either docked or floating. Double-click the grip or caption of an auxiliary window<br />
to toggle between the two states. When an auxiliary window is docked, it can be docked<br />
to any of the four sides of the main window. Drag its grip or caption to adjust the<br />
position of an auxiliary window or to dock it to a particular side of the main window. The<br />
grip of an auxiliary window is the dot matrix at the left or top of the caption bar of the<br />
window in docked state. All the auxiliary windows can be resized in the same way as an<br />
ordinary window.<br />
Control Panel<br />
Page 18 Copyright © 2006-2011
Release 6.0.0<br />
Lumenera <strong>INFINITY</strong> <strong>ANALYZE</strong><br />
User’s <strong>Manual</strong><br />
The Control Panel provides access to all camera functions and image acquisition<br />
commands. It also controls image capture options and how acquired images are<br />
cached.<br />
Two panes, Imaging Control and Field Group, comprise the Control Panel. The<br />
Imaging Control Panel is further divided into seven sub-panes for specific aspects of the<br />
image display and capture process. Sub-panes are collapsible. To collapse a sub-pane,<br />
click the arrow in its top right corner. To expand a collapsed sub-pane, click the arrows<br />
in the top right corner again. The arrows at the top left corner of a sub-pane point<br />
upward to indicate the expanded state and downward to indicate the collapsed state.<br />
The Control Panel sub-panes are described in section 4 – Imaging Control<br />
When <strong>INFINITY</strong> <strong>ANALYZE</strong> is launched, the displayed panes in the Control Panel are<br />
restored to the state they were in when the application was last closed.<br />
Click to hide Control Panel.<br />
Click to go to the previous<br />
pane.<br />
Click to go to the next pane.<br />
Click to go to Field Group.<br />
Click to go to a pane directly.<br />
Copyright © 2006-2011 Page 19
Lumenera <strong>INFINITY</strong> <strong>ANALYZE</strong><br />
User’s <strong>Manual</strong> Release 6.0.0<br />
Help Desk<br />
The Help Desk provides context sensitive information for commands that involve<br />
extended mouse actions.<br />
Database<br />
The Database panel provides full control over the built-in database. Some commands<br />
may only be available from this auxiliary window. For example, click a column header to<br />
sort the list. This command is not accessible from the application menu.<br />
Measurement<br />
This auxiliary window is used to hold measurement results. A row is also referred to as<br />
an entry. As illustrated above, an entry consists of four cells, namely the command that<br />
generates the entry, the parameter that is being measured, the measurement result and<br />
Page 20 Copyright © 2006-2011
Release 6.0.0<br />
Lumenera <strong>INFINITY</strong> <strong>ANALYZE</strong><br />
User’s <strong>Manual</strong><br />
unit. A measurement command may generate more than one entry because two types<br />
of parameters may be measured with a single command.<br />
The display of measurements can be sorted in ascending or descending order simply by<br />
clicking the left mouse button on the column header. To restore the measurement<br />
results display to their original captured sequence, use the Measure menu to choose<br />
the option titled: Unsort Measurements.<br />
Entries in the Measurement window may be highlighted using the mouse and dragged<br />
to an external spreadsheet program for further processing. With the external program<br />
already running, drag the highlighted measurement data over the program icon in the<br />
task tray at the bottom of the screen. This brings the spreadsheet program to the<br />
foreground where the measurement data can be dragged to the desired location.<br />
Release the mouse button to paste the selected data into the spreadsheet at the mouse<br />
pointer location.<br />
Photometry<br />
The Auxiliary window for Photometry results is used to show the pixel intensity results<br />
for two different features within <strong>ANALYZE</strong>. One tab is used to display the statistical<br />
results and counts of pixel intensities matching areas identified during measurements,<br />
while the second tab shows similar data for areas identified by the Cell Counting<br />
operation. The data in these two tables can be highlighted by mouse selection and<br />
dragged to an open spreadsheet.<br />
Copyright © 2006-2011 Page 21
Lumenera <strong>INFINITY</strong> <strong>ANALYZE</strong><br />
User’s <strong>Manual</strong> Release 6.0.0<br />
Histogram<br />
A histogram is a graphic representation of the number of pixels at each brightness level<br />
in an image. <strong>INFINITY</strong> <strong>ANALYZE</strong> plots histograms for all three channels of the active<br />
image based on RGB color model. In the black square box, the x axis represents the<br />
color value from darkest (0) at the far left to brightest (255) at the far right; the y axis<br />
represents the frequency, i.e. the total number of pixels with that value; the origin of the<br />
histogram is the bottom left corner of the black box. Note that histograms of red, green<br />
and blue channels are shown in the same coordination system as red, green and blue<br />
bars and so they may overlap. The following table helps to tell the overlapping range of<br />
the histograms.<br />
Red and Green<br />
Red and Blue<br />
Green and Blue<br />
Red and Green and Blue<br />
The histogram can be shown for both still and live images. For a still image, its<br />
histogram is updated whenever the image itself is being modified in any way, including<br />
the way it is being displayed. For a live image, its histogram is updated every three<br />
seconds. In both cases, the histogram is only for the part of the active image that is<br />
visible on computer screen.<br />
Page 22 Copyright © 2006-2011
Release 6.0.0<br />
Lumenera <strong>INFINITY</strong> <strong>ANALYZE</strong><br />
User’s <strong>Manual</strong><br />
Look-Up Table<br />
The title bar of the histogram pane includes icons used to access Look-up Table (LUT)<br />
functions. When enabled the LUT is applied to the live preview window providing<br />
instant feedback based on the Red, Green, and Blue channel manipulations. Each<br />
channel can be modified individually, or all three channels can be set to be the same.<br />
The LUT can be enabled or disabled as desired. Use the File menu to access the<br />
option that applies the active LUT to a captured image.<br />
The horizontal axis of the histogram represents the image input intensity values from<br />
minimum (0) on the left, up to maximum (255) on the right. The vertical axis represents<br />
the corresponding output intensity value from minimum (0) at the base, up to maximum<br />
(255) at the top. The line displayed across the histogram represents the point at which<br />
an input intensity value is transitioned to the corresponding output intensity value.<br />
Therefore, a line sloping upwards from the bottom left corner to the top right corner<br />
represents a neutral LUT definition, where each input value maps to the identical output<br />
value. An inverse look-up table is shown by a line sloping down from the upper left<br />
corner to the bottom right corner, resulting in all minimum input values being<br />
transitioned to maximum output values (and vice versa), such that the channel becomes<br />
a negative representation of the original.<br />
Copyright © 2006-2011 Page 23
Lumenera <strong>INFINITY</strong> <strong>ANALYZE</strong><br />
User’s <strong>Manual</strong> Release 6.0.0<br />
The LUT can be modified either graphically or numerically. To define the LUT<br />
graphically, click the mouse on the one end of the line displayed on the histogram.<br />
There are two control points available to manipulate into a slope that produces the<br />
desired result. Each of the control points can be manipulated individually by clicking<br />
either on the square icons on the line, or on the line itself to the outside of the control<br />
points. Click on the line between the control points and drag the graphic to perform<br />
translational adjustments to the line slope.<br />
The histogram is adjusted to display the LUT adjusted image pixel intensities.<br />
Enable / Disable the LUT on the Live Image<br />
Reset the active LUT channel<br />
Open the LUT editing dialog<br />
Make the Red channel active<br />
Make the Green channel active<br />
Make the Blue channel active<br />
Activate all three channels<br />
The dialog above is displayed when the icon is clicked in the histogram panel. Use<br />
this panel to select a specific LUT channel or to apply changes to all three channels at<br />
the same time. It provides an easy option to generate an inverse LUT, and can be used<br />
to specify the actual coordinates for control points on a relative scale from (0,0) to (1,1).<br />
Enter the (x,y) coordinate of the first<br />
control point<br />
Enter the (x,y) coordinate of the second<br />
control point<br />
Page 24 Copyright © 2006-2011
Release 6.0.0<br />
Lumenera <strong>INFINITY</strong> <strong>ANALYZE</strong><br />
User’s <strong>Manual</strong><br />
Invert the current LUT<br />
Select the active channel or all<br />
channels<br />
Click OK to save the modifications and<br />
close the dialog<br />
Rollback any changes made to the<br />
dialog settings and close the dialog<br />
The LUT menu is accessed from the File -> Lookup Table menu. Each function<br />
represented with an icon beside has been explained in the table above. Use the Apply<br />
to Still Image option on this menu to apply the LUT to the active image in the <strong>ANALYZE</strong><br />
working area. Use the Load… and Save… options to restore or save an LUT definition.<br />
Copyright © 2006-2011 Page 25
Lumenera <strong>INFINITY</strong> <strong>ANALYZE</strong><br />
User’s <strong>Manual</strong> Release 6.0.0<br />
3<br />
Menu Commands<br />
Most commands are accessible from the menu. Some of the more frequently invoked<br />
commands also have toolbar buttons and/or shortcut key combinations associated with<br />
them. Those commands that are not accessible from the menu are described in Section<br />
3 -Other Commands.<br />
Relating a toolbar icon to a menu item<br />
The toolbar icons denote the button functions available on the various toolbars. The<br />
same icons appear to the left of the corresponding menu items on the dropdown menus.<br />
Relating a shortcut key combination to a menu item<br />
A short textual description of the shortcut key combination is shown to the right of the<br />
corresponding menu item.<br />
<strong>INFINITY</strong> <strong>ANALYZE</strong> has 7 major menus:<br />
1. Document Menu<br />
2. Main Frame Menu<br />
3. OLE Container Menu<br />
4. OLE Server Menu<br />
5. Field Group Context Menu<br />
6. Image Window Tab Context Menu<br />
7. Toolbar and Auxiliary Window Context Menu<br />
Most work will be carried out by commands in the Document Menu, which is the default<br />
menu when <strong>INFINITY</strong> <strong>ANALYZE</strong> starts up.<br />
The Main Frame Menu will replace the Document Menu whenever there is no image<br />
window in the main window. The commands contained in this menu are mainly useful in<br />
creating a new image window, by New for Video Preview or Open, or to exit from<br />
<strong>INFINITY</strong> <strong>ANALYZE</strong>, by selecting Exit. The Main Frame Menu will not appear when<br />
there is an image window in the main window.<br />
Page 26 Copyright © 2006-2011
Release 6.0.0<br />
Lumenera <strong>INFINITY</strong> <strong>ANALYZE</strong><br />
User’s <strong>Manual</strong><br />
The OLE Server Menu will be invoked when a native image object of <strong>INFINITY</strong><br />
<strong>ANALYZE</strong> is embedded into a document of another container program and is being<br />
edited. <strong>INFINITY</strong> <strong>ANALYZE</strong> will load the embedded image into its own image window.<br />
When this image is the active image, the OLE Server Menu will be used. This option is<br />
only accessible through the Annotation menu, when the option “External…” is used.<br />
The Field Group Context Menu may be brought up by right-click anywhere within Field<br />
Group.<br />
The Image Window Tab Context Menu may be brought up by a right-click anywhere<br />
within the tab area of image windows.<br />
The Toolbar and Auxiliary Window Context Menu may be brought up by a right-click in<br />
any area of the main window that is not occupied by other menus, toolbars, auxiliary<br />
windows or image windows.<br />
In the following paragraphs only the Document Menu is described. The other menus<br />
often duplicate part of the Document Menu to provide a level of convenience. Where<br />
they are unique, they typically represent simple commands that are self-explanatory.<br />
3.1 The File Menu<br />
The File menu commands are used to open, save, print and capture images. Some of<br />
the camera manipulation commands also reside here.<br />
3.1.1 New for Video Preview<br />
Use the New for Video Preview command to create an empty image window to display<br />
live images from the camera.<br />
The caption of the created window is the model or name of the camera presently<br />
attached to the computer. If no camera is connected or none of the connected cameras<br />
is working properly, the caption of the created window is “Video”.<br />
The camera serial number is appended to the window caption, after a dash.<br />
3.1.2 Open<br />
Use the Open command to load existing image files. The file open dialog displays any<br />
image file types that are recognized by <strong>INFINITY</strong> <strong>ANALYZE</strong><br />
Copyright © 2006-2011 Page 27
Lumenera <strong>INFINITY</strong> <strong>ANALYZE</strong><br />
User’s <strong>Manual</strong> Release 6.0.0<br />
Multiple images from a single folder can be opened simultaneously, whether they are<br />
the same or in different image formats. Besides the native image format (*.sif),<br />
numerous commonly used image formats are supported. Files of unsupported formats<br />
will be filtered out and will not be visible in the dialog box.<br />
Equivalent Commands<br />
• Drag one or more selected files in Windows Explorer and drop them in the main<br />
window of <strong>INFINITY</strong> <strong>ANALYZE</strong>.<br />
• Double-click a file of native image format (*.sif) in Windows Explorer.<br />
The application recognizes the following image file formats:<br />
Format<br />
File<br />
Remark<br />
Extension<br />
Native SIF Contains complete information including<br />
calibration data<br />
Bitmap BMP Including both Windows and OS/2 bitmaps.<br />
Independent JPEG<br />
Group<br />
JPG Least loss and highest quality when<br />
decompressing.<br />
Tagged Image File TIF<br />
Reading the first page only.<br />
Format<br />
Portable Bitmap PBM Reading both ASCII and binary formats.<br />
Portable Gray Map PGM Reading both ASCII and binary formats.<br />
Portable Network PNG<br />
Graphics<br />
Portable Pixel Map PPM<br />
Targa File<br />
TGA<br />
Dr. Halo<br />
CUT<br />
Windows Icon ICO Reading the first page only.<br />
Amiga IFF<br />
IFF/LBM<br />
JPEG Network Graphics JNG<br />
Commodore 64 Koala KOA<br />
Format<br />
Multiple Network MNG<br />
Graphics<br />
Kodak Photo CD PCD Extracting only maximum resolution.<br />
PCX Bitmap Format PCX<br />
Adobe Photoshop PSD<br />
SUN Raster File RAS<br />
Wireless Bitmap WBMP<br />
X11 Bitmap Format XBM<br />
X11 Pixmap Format XPM<br />
Page 28 Copyright © 2006-2011
Release 6.0.0<br />
Lumenera <strong>INFINITY</strong> <strong>ANALYZE</strong><br />
User’s <strong>Manual</strong><br />
Metallograph MEG Containing calibration and magnification<br />
information.<br />
Note the native format (*.sif) preserves the most complete information for images<br />
acquired by <strong>INFINITY</strong> <strong>ANALYZE</strong>, including sampling interval and magnification settings.<br />
The Metallograph format (*.meg) also contains such information. However, the other<br />
formats do not contain metrical information and cannot be used for taking further<br />
measurements when re-opened, unless re-calibrated. When such a file is opened, the<br />
sampling interval is assumed to be 1 micron and the magnification is assumed to be<br />
100X.<br />
3.1.3 Close<br />
Use the Close command to remove the active image window.<br />
If the active image window is the only image window, closing this window will cause<br />
<strong>INFINITY</strong> <strong>ANALYZE</strong> to switch to Main Frame Menu. To go back to Document Menu,<br />
choose File > New for Video Preview to create an empty image window, or choose File<br />
> Open to load an image file.<br />
3.1.4 Close All Images<br />
Use the Close All Images command to remove all of the open image windows.<br />
3.1.5 Save<br />
Use the Save command to store the active image onto disk in the native format.<br />
If the active image has been previously saved in the native format (*.sif), this command<br />
will simply update the corresponding file. If the image has never been saved in the<br />
native format, this command will act as File > Save As.<br />
3.1.6 Save As<br />
Use the Save As command to store the active image onto disk with a new file name or<br />
in a new format.<br />
The native image format (*.sif) and Metallograph format (*.meg) retains both pictorial<br />
and metrical information and are the best for archival purpose. The other image formats<br />
keep pictorial information only.<br />
The supported image formats are listed below.<br />
Copyright © 2006-2011 Page 29
Lumenera <strong>INFINITY</strong> <strong>ANALYZE</strong><br />
User’s <strong>Manual</strong> Release 6.0.0<br />
Format<br />
File<br />
Remark<br />
Extension<br />
Native SIF Containing complete information.<br />
Bitmap BMP Writing in Windows Bitmap format.<br />
Independent JPEG<br />
Group<br />
JPG Least loss and highest quality when<br />
compressing.<br />
Tagged Image File<br />
TIF Writing as single-page.<br />
Format<br />
Portable Network<br />
Graphics<br />
PNG<br />
3.1.7 JPEG Options<br />
By default, <strong>ANALYZE</strong> uses the Best selection for Image quality. In some instances, a<br />
balance of image quality versus file size is required. The JPEG Options dialog provides<br />
the user with the ability to choose a reduced image quality output to save on disk space,<br />
if desired. A more aggressive compression is applied as the selections are made<br />
moving down the list from Best, resulting in the smallest file size and lowest image<br />
quality output from the option called Limited.<br />
3.1.8 Print Setup<br />
Use the Print Setup command to select a printer and set its properties for use with<br />
image hardcopy output.<br />
3.1.9 Print Image Layout<br />
Page 30 Copyright © 2006-2011
Release 6.0.0<br />
Lumenera <strong>INFINITY</strong> <strong>ANALYZE</strong><br />
User’s <strong>Manual</strong><br />
Use the Print Image Layout command to specify whether all images or only the active<br />
image should be printed and the way each image is to be aligned and scaled.<br />
This command brings up the dialog shown below. All settings will be saved<br />
automatically for later use in the current and later sessions.<br />
Alignment<br />
This section determines whether all images or only the active image might be printed.<br />
Three modes are defined by <strong>INFINITY</strong> <strong>ANALYZE</strong>: AAA (All Images Automatically<br />
Aligned), CAP (Current Image Absolutely Positioned) and CFP (Current Image Fit to<br />
Paper).<br />
• AAA. Under this mode, all images except empty ones would be printed. The<br />
layout and pagination of images are fully automatic. A zoom factor may be<br />
applied to all images before the final page layout is calculated. The zoom factor<br />
is specified in Zoom for AAA and CAP. The titles would also be printed under<br />
images.<br />
• CAP. Under this mode, the active image would be printed if it is not empty. The<br />
size and position of the printed image may be modified. The image may be<br />
zoomed according to the factor specified in Zoom for AAA and CAP. The image<br />
can be placed anywhere on the paper. The position of the printed image refers to<br />
Copyright © 2006-2011 Page 31
Lumenera <strong>INFINITY</strong> <strong>ANALYZE</strong><br />
User’s <strong>Manual</strong> Release 6.0.0<br />
the horizontal and vertical offset of the top left corner of the image with respect to<br />
the top left corner of the printable area of the paper, in millimeters. The offsets<br />
are specified in Displacement for CAP (mm).<br />
• CFP. Under this mode, the active image would be printed if it is not empty. The<br />
image is automatically scaled to fill the width or height of the paper, depending<br />
on aspect ratios of the image and paper. The aspect ratio of the image is kept<br />
constant. If the image could not occupy the whole printable area of the paper, it<br />
will be placed to the top side as far as possible but centered horizontally on the<br />
paper.<br />
Zoom for AAA and CAP<br />
This section specifies a zoom ratio of the images for use with printing under AAA and<br />
CAP modes.<br />
Displacement for CAP (mm)<br />
This section specifies offsets of the image for use with printing under CAP mode. The<br />
origins of the image and paper are their top left corners. Horizontal displacement is<br />
defined as the distance between the leftmost column of the image and the left side of<br />
the paper’s rectangular printable area. Vertical displacement is defined as the distance<br />
between topmost row of the image and the top of the paper’s rectangular printable area.<br />
The distance is measured in millimetres.<br />
The Print Image Layout command is used to configure the printing but it does not initiate<br />
a printing process.<br />
3.1.10 Print Preview<br />
Use the Print Preview command to simulate image printing on computer screen.<br />
In this mode, <strong>INFINITY</strong> <strong>ANALYZE</strong> menu, toolbars, auxiliary windows except the Control<br />
Panel are hidden as illustrated below.<br />
Page 32 Copyright © 2006-2011
Release 6.0.0<br />
Lumenera <strong>INFINITY</strong> <strong>ANALYZE</strong><br />
User’s <strong>Manual</strong><br />
Note that an enhanced print preview toolbar appears. There are seven buttons, the<br />
function of each is explained below.<br />
Click to start the actual printing.<br />
Click to view the next page<br />
Click to view the last page<br />
Click to toggle between two-page view and single-page view.<br />
Click to zoom in the image<br />
Click to zoom out the image<br />
Click to exit the print preview mode. This is equivalent to pressing Esc key.<br />
The status bar will display the page number of the image being previewed.<br />
Copyright © 2006-2011 Page 33
Lumenera <strong>INFINITY</strong> <strong>ANALYZE</strong><br />
User’s <strong>Manual</strong> Release 6.0.0<br />
The main window shows the print layout of the images. Print preview has incorporated<br />
configurations set by both Print Setup and Print Image Layout.<br />
3.1.11 Print<br />
Use the Print command to output a hardcopy of the active image or all opened images.<br />
This command only initiates the printing process and does not specify how the printing<br />
should be done. The printer selection and configuration is carried out by Print Setup.<br />
The digital zoom factor, position and alignment of images are specified by Print Image<br />
Layout.<br />
3.1.12 Auto Exposure<br />
Use the Auto Exposure command to have the application determine an appropriate<br />
integration time to deliver an image of acceptable brightness from the <strong>INFINITY</strong><br />
Camera. It may be necessary to select this option more than once, as the application<br />
restricts itself to performing several iterations of exposure time adjustment in an attempt<br />
to reach a suitable brightness. Selecting this option a second time may refine the<br />
selection of the integration time.<br />
3.1.13 White Balance<br />
Use the White Balance command to correct color reproduction aberration of the<br />
camera.<br />
The color correction is based on the visible portion of the live images. For the best<br />
results, it is advised to perform white balance when imaging a white (gray or colorless)<br />
and bright (but not saturated) object. This command initiates a one-push effort to<br />
reproduce the right colors. It might be necessary to repeat the process until the<br />
desirable state is reached.<br />
Equivalent Commands<br />
1 From Settings File<br />
Upon startup, <strong>INFINITY</strong> <strong>ANALYZE</strong> automatically loads and applies the camera color<br />
correction settings used last time. These settings, and many others, are specific to each<br />
camera and are stored in a file that is uniquely identifiable by the serial number of the<br />
camera. When <strong>INFINITY</strong> <strong>ANALYZE</strong> exits, it automatically updates the settings file.<br />
Note that the camera responds differently to variations in lighting levels and choice of<br />
Page 34 Copyright © 2006-2011
Release 6.0.0<br />
Lumenera <strong>INFINITY</strong> <strong>ANALYZE</strong><br />
User’s <strong>Manual</strong><br />
optical filters. It may be necessary to adjust the exposure time and white balance if<br />
there are alterations in the lighting conditions.<br />
2 From Capture Control Sub-Pane<br />
Camera presets include<br />
camera color correction<br />
settings. If a preset, for<br />
example 400 X Fluorescent, is<br />
selected, the camera will be<br />
directed to amplify each color<br />
channel of the video stream<br />
by respective parameters<br />
recorded in that preset.<br />
When White Balance button is<br />
pressed, <strong>INFINITY</strong> <strong>ANALYZE</strong><br />
examines the most recently<br />
grabbed frame and adjusts<br />
the color channel gains of the<br />
camera in an effort to<br />
reproduce the colors in the<br />
best way. The preset will be<br />
deselected to reflect the<br />
change.<br />
3.1.14 Area White Balance<br />
Use the Area Based White Balance command to correct color aberration of the active<br />
image or the camera.<br />
Correction of color reproduction is based on the values of a small rectangular<br />
neighbourhood of pixels. These pixels should be colorless but instead are showing a<br />
tint. <strong>INFINITY</strong> <strong>ANALYZE</strong> will calculate the relative strength of each color component<br />
and adjust the color gains accordingly.<br />
Click a pixel within the active image to indicate to <strong>INFINITY</strong> <strong>ANALYZE</strong> the centre of the<br />
neighbourhood on which color correction will be based.<br />
If the active image window is displaying live images from the camera, this command<br />
performs area based white balance for the camera.<br />
Equivalent Commands<br />
Copyright © 2006-2011 Page 35
Lumenera <strong>INFINITY</strong> <strong>ANALYZE</strong><br />
User’s <strong>Manual</strong> Release 6.0.0<br />
From Camera Control Sub-Pane<br />
Push to perform white balance based on a small rectangle within the<br />
visible portion of the live image. The operation is completed by a click on<br />
the live image, which specified the center of the rectangle on which the<br />
white balance will be based. The width and height of the rectangle is the<br />
smallest region of interest that is supported by the camera.<br />
3.1.15 <strong>Manual</strong> White Balance<br />
Use the <strong>Manual</strong> White Balance command to adjust the gain setting used on each color<br />
channel to manipulate the color output of the camera. This feature can be used to fine<br />
tune the color appearance of the camera image, when necessary.<br />
3.1.16 Light Source<br />
Use the Light Source command to tune the color reproduction of the camera.<br />
The same object may appear slightly different in color under different lighting conditions.<br />
The reason for this change in camera response is due to the light source itself, which<br />
can have varied chromatic content, called temperature. It is measured in Kelvin. When<br />
describing a light source as having a Kelvin rating, it refers to a light source that emits<br />
energy across the entire visible range from 300nm to 700nm. Sunlight and incandescent<br />
lamps fit to this model conveniently. However, all fluorescent and discharge lamps have<br />
interrupted spectra, where Kelvin temperature is only used in a loose sense to describe<br />
wavelength distributions of the light sources.<br />
DAYLIGHT<br />
Light Source<br />
Kelvin<br />
Clear Blue Sky 8000 to 27000<br />
Rainy, Misty Daylight 7200 to 8500<br />
Overcast Daylight 6500 to 7200<br />
Direct Sun + Clear Blue Sky 5700 to 6500<br />
Summer Sunlight (9am to 3pm) 5400 to 5700<br />
Page 36 Copyright © 2006-2011
Release 6.0.0<br />
Lumenera <strong>INFINITY</strong> <strong>ANALYZE</strong><br />
User’s <strong>Manual</strong><br />
ARC LAMP<br />
FLUORESCENT LAMP<br />
TUNGSTEN LAMP<br />
CANDLE<br />
Summer Sunlight (before 9am or after 3pm) 4900 to 5600<br />
Electronic Flash (Typical) 6200 to 6800<br />
Xenon Arc (unfiltered) 6000<br />
White Flame Carbon Arc 5000<br />
Yellow Flame Carbon Arc 3200<br />
'True Daylight' Color Match Tubes 6500<br />
'Daylight' Cool White Tubes 4300<br />
'Warm White' Tubes 3000<br />
Photoflood & 3400K Tungsten-Halogen 3400<br />
Tungsten-Halogen and Photo Lamps 3200<br />
Projection Lamps (500 to 1000 Watts) 2900 to 3000<br />
General Purpose Lamps (200 to 500 Watts) 2900<br />
Household Lamps (100 to 150 Watts) 2850<br />
Household Lamps (60 Watts) 2800<br />
Household Lamps (40 Watts) 2750<br />
Standard Candle 2000<br />
Candle Flame 1500<br />
The camera itself or <strong>INFINITY</strong> <strong>ANALYZE</strong> cannot possibly determine the temperature of<br />
the light source from live images alone and has to rely on user input to generate the<br />
digital image that best matches human perception.<br />
Select to indicate to <strong>INFINITY</strong> <strong>ANALYZE</strong> that the<br />
light source has an interrupted spectrum.<br />
Select to indicate to <strong>INFINITY</strong> <strong>ANALYZE</strong> to add<br />
more red.<br />
Select to indicate to <strong>INFINITY</strong> <strong>ANALYZE</strong> to add<br />
even more red.<br />
Select to indicate to <strong>INFINITY</strong> <strong>ANALYZE</strong> to add<br />
more blue.<br />
Select to indicate to <strong>INFINITY</strong> <strong>ANALYZE</strong> to add<br />
more red and blue.<br />
Select to indicate to <strong>INFINITY</strong> <strong>ANALYZE</strong> no color<br />
Copyright © 2006-2011 Page 37
Lumenera <strong>INFINITY</strong> <strong>ANALYZE</strong><br />
User’s <strong>Manual</strong> Release 6.0.0<br />
temperature should be incorporated in image<br />
formation.<br />
Equivalent Commands<br />
1 From Settings File<br />
Upon startup, <strong>INFINITY</strong> <strong>ANALYZE</strong> automatically loads and applies the light source color<br />
temperature setting used last time. The color temperature setting, and many other<br />
settings, are specific to each camera and are stored in a file that is uniquely identifiable<br />
by the serial number of the camera. When <strong>INFINITY</strong> <strong>ANALYZE</strong> exits, it automatically<br />
updates the settings file.<br />
2 From Capture Control Sub-Pane<br />
Camera presets include light source setting. If a preset, for example 400 X Fluorescent,<br />
is selected, the camera will be directed to modify the directly captured image to add a<br />
tint typical of objects illuminated with a light source of a temperature recorded in that<br />
preset. The Light Source Sub-Pane will be updated to synchronize with the current<br />
settings.<br />
3 From Light Source Sub-Pane<br />
Page 38 Copyright © 2006-2011
Release 6.0.0<br />
Lumenera <strong>INFINITY</strong> <strong>ANALYZE</strong><br />
User’s <strong>Manual</strong><br />
Select to indicate to <strong>INFINITY</strong> <strong>ANALYZE</strong> that the light source has an<br />
interrupted spectrum.<br />
Select to indicate to <strong>INFINITY</strong> <strong>ANALYZE</strong> to add more red.<br />
Select to indicate to <strong>INFINITY</strong> <strong>ANALYZE</strong> to add even more red.<br />
Select to indicate to <strong>INFINITY</strong> <strong>ANALYZE</strong> to add more blue.<br />
Select to indicate to <strong>INFINITY</strong> <strong>ANALYZE</strong> to add more red and blue.<br />
Select to indicate to <strong>INFINITY</strong> <strong>ANALYZE</strong> no color temperature should be<br />
incorporated in image formation.<br />
3.1.17 Bitmap Overlay<br />
Any predefined bitmap image can be combined with the live preview or to images as<br />
they are captured. The size and content of the bitmap overlay files is defined by the<br />
operator. They can be selected and loaded from anywhere on the accessible network.<br />
Bitmap overlay files are often used to provide an alignment guideline or an approximate<br />
scale reference.<br />
Choose from a selection of bitmap overlay images provided within the <strong>INFINITY</strong><br />
installation, in a folder named “reticles”. Alternately, create your own bitmap overlay to<br />
match the size and scale desired. Image editing programs such as MS Paint can be<br />
used to generate a custom bitmap. Any region of the bitmap image that is set to pure<br />
white (R=255, G=255, B=255), will be mapped to transparent when the bitmap is<br />
loaded, while any other color combination will appear as the opaque color specified,<br />
Use the options presented in the dialog panel to control the position of the bitmap with<br />
reference to the live preview image. Additional options identify whether the selected<br />
bitmap file is to be displayed in the live preview and/or on the captured image.<br />
Clicking on the File button on this panel will display a file selection dialog allowing for<br />
the location and filename of an existing bitmap image to be identified.<br />
Copyright © 2006-2011 Page 39
Lumenera <strong>INFINITY</strong> <strong>ANALYZE</strong><br />
User’s <strong>Manual</strong> Release 6.0.0<br />
3.1.18 Crosshairs<br />
Enable the Crosshair feature to display a small overlay in the center of the live preview<br />
image. This indicator shows the geographic center of the camera output. As the live<br />
preview window is zoomed or panned, the crosshair graphic remains aligned with the<br />
center coordinates of the full image resolution. This tool is designed as a quick<br />
reference for alignment purposes only, and does not get transferred into the captured<br />
image.<br />
3.1.19 Capture<br />
Use the Capture command to acquire an image from the camera based on the present<br />
camera settings and capture options.<br />
The camera settings include exposure time, global gain, color gains, Gamma,<br />
saturation, hue, brightness, contrast, image orientations, and light source temperature.<br />
For more details please refer to respective commands that set these parameters.<br />
The capture options include frame averaging, decimation, where to store the captured<br />
images and so on. For more details please refer to the Capture Options command.<br />
Equivalent Commands<br />
1 Shortcut<br />
Double-click the empty image window that is displaying video to initiate an image<br />
capture. The resulting camera image will be stored directly to file, into the field group,<br />
Page 40 Copyright © 2006-2011
Release 6.0.0<br />
Lumenera <strong>INFINITY</strong> <strong>ANALYZE</strong><br />
User’s <strong>Manual</strong><br />
or both places based on the settings selected. If the option to preview the captured<br />
image is selected, then the resulting camera image will be opened in a new window.<br />
2 From Capture Control Sub-Pane<br />
Push to acquire an image from the camera based on the present camera<br />
settings and capture options.<br />
Equivalent Commands<br />
1 From Settings File<br />
Upon startup, <strong>INFINITY</strong> <strong>ANALYZE</strong> automatically loads and applies the capture options<br />
used last time. The capture options, and many other options and settings, are specific to<br />
each camera and are stored in a file that is uniquely identifiable by the serial number of<br />
the camera. When <strong>INFINITY</strong> <strong>ANALYZE</strong> exits, it automatically updates the file.<br />
2 From Capture Control Sub-Pane<br />
Camera presets include averaging and<br />
decimation options. If a preset, for<br />
example 400 X Fluorescent, is selected,<br />
the camera will be directed invoke the<br />
settings recorded in that preset. The<br />
Capture Options Sub-Pane will be updated<br />
to synchronize with the current setting.<br />
Copyright © 2006-2011 Page 41
Lumenera <strong>INFINITY</strong> <strong>ANALYZE</strong><br />
User’s <strong>Manual</strong> Release 6.0.0<br />
3 From Capture Options Sub-Pane<br />
Select the number of frames to be averaged. If 1 is<br />
selected, no frame averaging will be performed. If<br />
2 is selected, two successive frames will be<br />
summed and then divided by two to create the<br />
intermediate image that is the input to subsequent<br />
post-capture processing. 4 and 8 are similarly<br />
defined.<br />
Frame averaging reduces noise. If n frames are<br />
averaged, the energy of the noise will be 1/n of its<br />
original level.<br />
Frame averaging is performed only when capturing<br />
full field of view.<br />
Sub-sample the output image. If 1 is selected, no<br />
sub-sampling will be done. If 2 is selected, the<br />
number of columns and number of rows of the<br />
image will be reduced by a factor of two by<br />
merging every two consecutive columns and rows.<br />
3 and 4 are similarly defined.<br />
The way <strong>INFINITY</strong> <strong>ANALYZE</strong> performs<br />
Page 42 Copyright © 2006-2011
Release 6.0.0<br />
Lumenera <strong>INFINITY</strong> <strong>ANALYZE</strong><br />
User’s <strong>Manual</strong><br />
subsampling also helps to avoid aliasing.<br />
Subsampling is performed only when capturing full<br />
field of view.<br />
Pixel-Shift Cameras<br />
Pixel-shifting cameras such as <strong>INFINITY</strong>X-21 and<br />
<strong>INFINITY</strong>X-32 shift the sensor position from the<br />
original location. Use this option to specify the<br />
pixel shifting steps to use when completing an<br />
image capture.<br />
Select the destinations of the acquired image. If<br />
File is selected, the image will be stored to disk<br />
under that file path specified below. If Field Group<br />
is selected, the image will be appended to Field<br />
Group if there is still room. If Both is selected, the<br />
image will be stored as a file on disk and also<br />
appended to Field Group.<br />
Show the file name to be used when the acquired<br />
image is to store on disk. A new file name may be<br />
entered directly.<br />
Push to bring out a File Save As dialog to specify<br />
the file name to be used when the acquired image<br />
is to store on disk.<br />
If checked, the image of the full field view will be<br />
captured regardless of the preview state. If<br />
unchecked, only the image that is being previewed<br />
will be captured. This can be a sub-region of the<br />
full field of view, or lower-resolution image which<br />
<strong>INFINITY</strong> <strong>ANALYZE</strong> is using for display purpose.<br />
If checked, a new image window will be created to<br />
load a copy of the acquired image.<br />
If checked and the captured image is to store in a<br />
file, a File Save As dialog will be brought up after<br />
each image is acquired. The file name contained in<br />
the dialog is initially set to the previously specified<br />
file name such as “e:\report\specimen.jpg”.<br />
However, it is free to change the file name, or<br />
instruct <strong>INFINITY</strong> <strong>ANALYZE</strong> not to save this image<br />
at all.<br />
If checked and the acquired image is to store in a<br />
file, the file name will be changed by <strong>INFINITY</strong><br />
<strong>ANALYZE</strong> after the current image has been saved.<br />
Copyright © 2006-2011 Page 43
Lumenera <strong>INFINITY</strong> <strong>ANALYZE</strong><br />
User’s <strong>Manual</strong> Release 6.0.0<br />
The new file name will be used for the next<br />
acquired image. The new file name will have a<br />
integer appended to the original text and this<br />
integer will be incremented by one each time a<br />
new file name is generated by <strong>INFINITY</strong><br />
<strong>ANALYZE</strong>.<br />
Available when Capture to File option is selected<br />
and Capture full field of view. The camera output<br />
will be set to 10, 12, or 14-bit, based on the sensor<br />
capabilities. The output file format is TIFF.<br />
When checked, the captured image will use the<br />
exposure time specified in the field (milliseconds),<br />
instead of the current exposure time being used for<br />
the live preview. This option would typically be<br />
used in fluorescence applications, where exposure<br />
times must be much longer for image capture, than<br />
would be available for a live preview. The live<br />
preview would be used for framing and focusing<br />
under bright light, then the light would be switched<br />
to the fluorescent lamp and a long-exposure image<br />
would be obtained using the Capture button.<br />
3.1.20 Time Lapse Capture<br />
Use the Time Lapse Capture command to acquire a sequence of images at equally<br />
spaced temporal points.<br />
This command brings up a dialog box where time interval and total time length can be<br />
specified.<br />
Once the time lapse capture begins, the progress will be given upon the completion of<br />
each capture, as shown below.<br />
Page 44 Copyright © 2006-2011
Release 6.0.0<br />
Lumenera <strong>INFINITY</strong> <strong>ANALYZE</strong><br />
User’s <strong>Manual</strong><br />
Time interval, in seconds.<br />
Time duration, in seconds.<br />
Push to start time lapse capture. Video preview<br />
might be necessary if not to capture full fields<br />
of view. The dialog is dismissed automatically<br />
upon the completion of time lapse capture.<br />
Push to abort the time lapse capture and<br />
dismiss the dialog.<br />
The progress of the time lapse capture.<br />
Equivalent Commands<br />
From Time Lapse Sub-Pane<br />
Time interval, in seconds.<br />
Time duration, in seconds.<br />
Push to initiate time lapse capture. Video preview might<br />
be necessary if not to capture full fields of view.<br />
Push to abort the time lapse capture.<br />
The progress of the time lapse capture. Both the<br />
number of captured images and the estimated time, in<br />
seconds, needed to complete the task, are given.<br />
Copyright © 2006-2011 Page 45
Lumenera <strong>INFINITY</strong> <strong>ANALYZE</strong><br />
User’s <strong>Manual</strong> Release 6.0.0<br />
Time lapse capture depends on the current camera settings and capture options. When<br />
the Time Lapse Capture command is in execution, these settings and options are<br />
locked until all requested images have been acquired. However, it is possible to change<br />
camera settings and capture options during a time lapse capture operation initiated from<br />
Time Lapse Sub-Pane. It is even possible to capture separate or additional images, or<br />
to carry out any other tasks which <strong>INFINITY</strong> <strong>ANALYZE</strong> is able to do, because the time<br />
lapse capture is in background processing.<br />
3.1.21 Lookup Table<br />
The Lookup Table function provides access to the dynamic lookup table controls. The<br />
functionality of the controls is explained in detail in section 2.2.4 on the histogram pane.<br />
Enable / Disable the LUT on the Live Image<br />
Reset the active LUT channel<br />
Open the LUT editing dialog<br />
Make the Red channel active<br />
Make the Green channel active<br />
Make the Blue channel active<br />
Activate all three channels<br />
3.1.22 Exit<br />
Use the Exit command to close <strong>INFINITY</strong> <strong>ANALYZE</strong>.<br />
Page 46 Copyright © 2006-2011
Release 6.0.0<br />
Lumenera <strong>INFINITY</strong> <strong>ANALYZE</strong><br />
User’s <strong>Manual</strong><br />
This command prompts to save modified documents. <strong>INFINITY</strong> <strong>ANALYZE</strong> considers an<br />
image as a modified document if it has never been saved in native format or it has been<br />
processed or measured after the last time it was saved.<br />
Viewing an image in different ways, measurement in progress (not yet completed) and<br />
annotating an image (before the annotation objects are burned into images) are not<br />
considered as modifying an image.<br />
3.2 The Edit Menu<br />
<strong>INFINITY</strong> <strong>ANALYZE</strong> maintains a processing history for each image. The processing<br />
history is a chain of internal buffers holding the states of the image. A new state of the<br />
image is automatically created and appended to the processing history after each<br />
operation that has modified that image. Viewing an image in different ways,<br />
measurement in progress (not yet completed) and annotating an image (before the<br />
annotation objects are burned into images) are not considered as modifying an image.<br />
3.2.1 Undo<br />
Use the Undo command to reverse the most recent action that has modified the image.<br />
The possible number of undo steps is the length of processing history.<br />
3.2.2 Redo<br />
Use the Redo command to undo an Undo operation.<br />
3.2.3 Copy to Clipboard<br />
Use the Copy to Clipboard command to convert a copy of the active image to Windows<br />
Bitmap format and place it on the clipboard.<br />
3.3 The View Menu<br />
Copyright © 2006-2011 Page 47
Lumenera <strong>INFINITY</strong> <strong>ANALYZE</strong><br />
User’s <strong>Manual</strong> Release 6.0.0<br />
The commands in this group are used to customize the appearance of user interface<br />
elements, images and computer screen.<br />
3.3.1 Toolbars and Auxiliary Windows<br />
Use the Toolbars and Auxiliary Windows commands to toggle the visibility of each<br />
toolbar or auxiliary window.<br />
Toolbar<br />
Standard<br />
Image Processing<br />
Image Measurement<br />
Image Annotation<br />
Auxiliary Window<br />
Control Panel<br />
Help Desk<br />
Database<br />
Measurement<br />
Histogram<br />
A toolbar can be either visible or hidden. When it is visible, it can be either docked or<br />
floating. The menu can also be docked or floating, although it cannot be hidden.<br />
Drag its grip to adjust the position of a toolbar or the menu. Double-click on its grip to<br />
toggle the dock state of a toolbar or the menu.<br />
Control Panel can be visible or hidden. However, it is always docked to the left side of<br />
the main window. Control Panel can be resized but cannot be floating or docked to any<br />
other side of the main window.<br />
The other auxiliary windows can be either visible or hidden. When they are visible, they<br />
can be either docked or floating. Drag their captions to adjust their positions. Doubleclick<br />
on their captions to toggle their dock states.<br />
3.3.2 Status Bar<br />
Use the Status Bar command to toggle the visibility of the status bar.<br />
3.3.3 Auxiliary Window Captions<br />
Use the Auxiliary Window Captions command to turn on or off the Windows Themes on<br />
all the auxiliary windows.<br />
<strong>INFINITY</strong> <strong>ANALYZE</strong> is able to draw the captions of the auxiliary windows in its own way<br />
but also accepts Windows Themes for its auxiliary windows. If Auxiliary Window<br />
Captions is unchecked as is the default, <strong>INFINITY</strong> <strong>ANALYZE</strong> will draw the captions of<br />
Page 48 Copyright © 2006-2011
Release 6.0.0<br />
Lumenera <strong>INFINITY</strong> <strong>ANALYZE</strong><br />
User’s <strong>Manual</strong><br />
auxiliary windows in its own way which in a sense is more convenient to use. However,<br />
if Auxiliary Window Captions is checked, <strong>INFINITY</strong> <strong>ANALYZE</strong> will draw the captions of<br />
auxiliary windows according to the current Windows Themes.<br />
This command merely affects the appearance of the auxiliary windows and does not<br />
limit their functionalities.<br />
3.3.4 Image Window Size<br />
When the Capture Option of “Capture full field of view” is disabled, then any captured<br />
image will have the dimensions of the active window. The Image Window dimensions<br />
option can be used to specify the width and height of the current preview window.<br />
When a specific output image size is required (for example: 800x600, 1280x1024,<br />
640x480, etc.), the resulting image dimensions are defined by the window size option.<br />
3.3.5 Image Window Tabs<br />
Use the Image Window Tabs command to toggle the visibility of image window tabs.<br />
Image windows can have or have not tabs. When an image window has a tab, the tab<br />
can either appear on top or at bottom of the main window. Choose Image Window Tabs<br />
to hide the tabs if the image windows currently have tabs. Choose Image Window Tabs<br />
to show the tabs if the image windows currently do not have tabs.<br />
Equivalent Commands<br />
Image Window Tab Context Menu<br />
Use Hide Tabs to remove image window tabs currently shown in the main window.<br />
3.3.6 Overlay<br />
Use the Overlay command to toggle the visibility of measurement and micrometer<br />
overlays.<br />
Copyright © 2006-2011 Page 49
Lumenera <strong>INFINITY</strong> <strong>ANALYZE</strong><br />
User’s <strong>Manual</strong> Release 6.0.0<br />
A successful measurement operation creates graphics overlay on the image. This<br />
overlay is on a separate layer from pixels. The overlay layer can be either shown or<br />
hidden. Choose Overlay to remove the overlay view currently superimposed on the<br />
picture. Choose Overlay again to restore. This command affects the visibility of the<br />
overlay layer only and does not delete the overlay.<br />
3.3.7 Overlay Color<br />
Use the Overlay Colors command to set a new color for the overlay layer.<br />
The overlay layer can be shown in different colors after it have been created. To select<br />
a new color, choose Overlay Colors and pick up a desirable one.<br />
This command is special in that a dialog appears in place of a popup menu item, as<br />
shown below.<br />
The dialog is initially docked to the menu item Overly Color, however, if desired it can<br />
be made floating by dragging its grip.<br />
The dialog in two different dock states behaves in exactly the same way.<br />
Click “Automatic” to select the color white as the overlay color. Click any of the color<br />
boxes to select that color as the overlay color. Click “More Colors” for more choices or<br />
to create a new color. Click “More Colors” will bring up another dialog as shown next.<br />
Page 50 Copyright © 2006-2011
Release 6.0.0<br />
Lumenera <strong>INFINITY</strong> <strong>ANALYZE</strong><br />
User’s <strong>Manual</strong><br />
Again, click a hexagon to pick up its color as the new overly color. The present overlay<br />
color is shown in a box at the bottom right corner of the dialog box. The present<br />
selection is shown in the box above the present overly color box.<br />
Push OK to dismiss the dialog and set the new color as overlay color. Push Cancel to<br />
dismiss the dialog with overlay color remaining the original.<br />
If it becomes necessary to create a unique color, click “Custom” to switch to the other<br />
tab of this two-tab dialog box, as shown below.<br />
Copyright © 2006-2011 Page 51
Lumenera <strong>INFINITY</strong> <strong>ANALYZE</strong><br />
User’s <strong>Manual</strong> Release 6.0.0<br />
Click or drag to adjust hue and saturation of the<br />
currently selected color.<br />
Click or drag to adjust luminance (intensity) of the<br />
currently selected color.<br />
Show the hue of the currently selected color. The<br />
hue value can also be entered directly or<br />
adjusted with the spin buttons. The hue is in the<br />
range [0,255].<br />
Show the saturation of the currently selected<br />
color. The saturation value can also be entered<br />
directly or adjusted with the spin buttons. The<br />
saturation is in the range [0,255].<br />
Show the luminance or intensity of the currently<br />
selected color. The luminance or intensity can<br />
also be entered directly or adjusted with the spin<br />
buttons. The luminance or intensity is in the<br />
Page 52 Copyright © 2006-2011
Release 6.0.0<br />
Lumenera <strong>INFINITY</strong> <strong>ANALYZE</strong><br />
User’s <strong>Manual</strong><br />
range [0,255].<br />
Show the red of the currently selected color. The<br />
red value can also be entered directly or adjusted<br />
with the spin buttons. The red is in the range<br />
[0,255].<br />
Show the green of the currently selected color.<br />
The green value can also be entered directly or<br />
adjusted with the spin buttons. The green is in the<br />
range [0,255].<br />
Show the blue of the currently selected color.<br />
The blue value can also be entered directly or<br />
adjusted with the spin buttons. The blue is in the<br />
range [0,255].<br />
Show the currently selected color.<br />
Show the currently overlay color.<br />
Push to dismiss the dialog and set the<br />
selected/created color as the new color for<br />
displaying overlay.<br />
Push to dismiss the dialog and discard any<br />
changes made during the dialog.<br />
3.3.8 Overlay Size<br />
Use the Overlay Size command to change the line width and font size for graphics<br />
generated by subsequent measurement operations.<br />
All measurement operations generate graphical overlays. Most of the measurement<br />
operations also generate textual annotation objects describing the quantitative output of<br />
the measurement.<br />
In addition, measurement may be carried out in either “browsing” mode or “focusing”<br />
mode of image display. In browsing mode, the full field of view is visible, albeit possibly<br />
in a reduced resolution. In focusing mode, maximal details are shown, although the field<br />
of view may be partially visible.<br />
Copyright © 2006-2011 Page 53
Lumenera <strong>INFINITY</strong> <strong>ANALYZE</strong><br />
User’s <strong>Manual</strong> Release 6.0.0<br />
A relative scale of the pen width for graphical overlay.<br />
If checked, both line pitch and text size will be re-scaled<br />
according to zoom ratio currently used for displaying the image<br />
being measured.<br />
Push to close the dialog and apply the settings to subsequent<br />
measurement.<br />
Push to close the dialog and discard the changes to overlay size<br />
made during the dialog.<br />
3.3.9 Centre<br />
Use the Centre command to place the centre of the image at the centre of the image<br />
window.<br />
3.3.10 Corner<br />
Use the Corner commands to place a corner of the image at the centre of the image<br />
window.<br />
3.3.11 Fit to Window<br />
Use the Fit to Window command to toggle between browsing and focusing mode of<br />
image display.<br />
In browsing mode, the full field of view is visible, albeit possibly in a reduced resolution.<br />
In focusing mode, maximum image details are shown, although the field of view may be<br />
reduced to a sub-window. The image display is in focusing mode whenever scroll bars<br />
are provided along the bottom edge and right side of the image.<br />
Browsing mode is best for finding the right field of view to capture. Focusing mode is<br />
best for a rapid response to focus adjustments.<br />
Page 54 Copyright © 2006-2011
Release 6.0.0<br />
Lumenera <strong>INFINITY</strong> <strong>ANALYZE</strong><br />
User’s <strong>Manual</strong><br />
3.3.12 Zoom In and Out<br />
The options presented in this menu area are to provide specific zoom levels, if desired.<br />
It is possible to control the zoom level of the live preview and any captured image using<br />
the zoom slider toolbar, or a scroll-wheel on the mouse when over the image window.<br />
The current zoom level is displayed in the Status Bar, when enabled (from the View<br />
menu). This menu item provides a preset list of popular zoom levels to change the<br />
display if the currently active window.<br />
3.3.13 Zoom Preview<br />
Use the Zoom Preview command to toggle the visibility of the zoom preview window.<br />
Copyright © 2006-2011 Page 55
Lumenera <strong>INFINITY</strong> <strong>ANALYZE</strong><br />
User’s <strong>Manual</strong> Release 6.0.0<br />
The zoom preview window is a floating window created automatically by <strong>INFINITY</strong><br />
<strong>ANALYZE</strong> upon startup. It magnifies a small region of an image. The magnification rate<br />
is adjustable with the slider at the bottom of the zoom preview window. The zoom<br />
preview window works on both still image and live image. The region to magnify is set<br />
by current mouse position.<br />
3.3.14 Screen Gamma<br />
Use the Screen Gamma command to adjust the Gamma of the computer screen, if<br />
necessary. For most computer monitors, specifically flat panel displays, the value on<br />
this dialog should be left at 1.<br />
Use the slider to set a new Gamma value.<br />
The minimal allowable screen Gamma, corresponding to the physical<br />
value 0.01.<br />
The current screen Gamma, scaled up by 100.<br />
The maximal allowable screen Gamma, corresponding to the physical<br />
value 4.<br />
Push to dismiss the dialog and keep the screen Gamma setting.<br />
Push to dismiss the dialog and discard any modification to screen<br />
Gamma made during the dialog.<br />
Equivalent Commands<br />
1 From Settings File<br />
Upon startup <strong>INFINITY</strong> <strong>ANALYZE</strong> will load the screen Gamma setting used last time.<br />
Upon exit <strong>INFINITY</strong> <strong>ANALYZE</strong> will store the screen Gamma value to a private settings<br />
file.<br />
Page 56 Copyright © 2006-2011
Release 6.0.0<br />
Lumenera <strong>INFINITY</strong> <strong>ANALYZE</strong><br />
User’s <strong>Manual</strong><br />
2 From Help > Settings<br />
Any change made to screen Gamma will be shown when this dialog is open. Any<br />
change made to screen Gamma during this dialog will be effective when <strong>INFINITY</strong><br />
<strong>ANALYZE</strong> runs next time.<br />
3.3.15 Language<br />
The interface for the <strong>INFINITY</strong> <strong>ANALYZE</strong> application can be displayed in a number of<br />
different languages. The available language files are provided in the installation folder<br />
where the application resides, in a sub-folder called Language. When the application<br />
starts it detects each language file from the folder and presents it for selection under the<br />
Language field in the View menu. All menu and dialog text is displayed using the<br />
Language file, based on a referenced index numbering system, allowing straightforward<br />
translation possible for most languages.<br />
Contact the Lumenera Technical Assistance Centre (TAC) team<br />
[support@lumenera.com] for additional information on the Language file support. If you<br />
do not see a language file that suits your preference, the support team can provide you<br />
with instructions to use when translating the menus and messages to produce your own<br />
customized interface.<br />
3.4 The Database Menu<br />
A full-featured database system has been built into <strong>INFINITY</strong> <strong>ANALYZE</strong>. The database<br />
is accessible whenever <strong>INFINITY</strong> <strong>ANALYZE</strong> is running. All the information content of an<br />
image, together with its quantitative result of measurement, date of creation, author, and<br />
textual description may be archived in the built-in database.<br />
<strong>INFINITY</strong> <strong>ANALYZE</strong> uses a caption to uniquely identify each record in the database.<br />
User specifies a caption for each image that is being stored to database. Besides the<br />
caption, there are three other fields in each record. Date is the time of creation of the<br />
record. Author is the name of the operator that has captured or processed the image.<br />
Description is a single line of text usually explaining the image or the measurement<br />
performed over the image.<br />
When a new record is created for an image, the quantitative result of any measurement<br />
done so far for the image, as shown in the auxiliary window Measurement, will also be<br />
saved to database.<br />
Copyright © 2006-2011 Page 57
Lumenera <strong>INFINITY</strong> <strong>ANALYZE</strong><br />
User’s <strong>Manual</strong> Release 6.0.0<br />
The built-in database is fully controlled from the corresponding auxiliary window. The<br />
menu duplicates some of the more frequently used commands.<br />
3.4.1 Store<br />
Use the Store command to save the active image and its measurement result to the<br />
built-in database.<br />
Specify a caption for the record to<br />
create. Must be a single line of text.<br />
The title of the active image is initially<br />
displayed but it is free to specify a<br />
different one. The caption should be<br />
unique within the database. Otherwise<br />
a warning message appears as shown<br />
below. Answer Yes to replace the<br />
existing record with the same caption.<br />
Answer No to abort the storing<br />
operation.<br />
Page 58 Copyright © 2006-2011
Release 6.0.0<br />
Lumenera <strong>INFINITY</strong> <strong>ANALYZE</strong><br />
User’s <strong>Manual</strong><br />
Specify the date of creation of the<br />
record. The date initially shown is that<br />
of the computer. Click to pick up<br />
another date as illustrated below.<br />
A<br />
date may also be entered directly.<br />
Specify the name of the person who is<br />
responsible for the acquisition,<br />
processing or measurement of the<br />
active image. Must be a single line of<br />
text.<br />
Specify a single line of text as a note,<br />
remark or comment.<br />
Push to add the new record to<br />
database.<br />
Push to exit the dialog and do not<br />
modify the database.<br />
3.4.2 Load<br />
Use the Load command to open the selected record in the database.<br />
Note that a record in the database must have been selected for this command to work.<br />
Otherwise a warning message will appear as the following.<br />
Copyright © 2006-2011 Page 59
Lumenera <strong>INFINITY</strong> <strong>ANALYZE</strong><br />
User’s <strong>Manual</strong> Release 6.0.0<br />
When a record is successfully loaded, a new image window will be created to hold the<br />
image data from that record. If the image has been measured before, measurement<br />
information will also be loaded into the auxiliary window Measurement.<br />
3.4.3 Delete<br />
Use the Delete command to delete the selected records in the database.<br />
For this command to work, at lease one record has to be selected. Otherwise, the<br />
following warning message appears.<br />
A deleted recorded cannot be restored.<br />
3.4.4 Refresh<br />
Use the Refresh command to reset the record list to its default state.<br />
Upon startup, the auxiliary window Database shows the most recently added records,<br />
up to 100 entries. After a query has been made on the database, the auxiliary window<br />
Database shows the query result. Choose Refresh to list the records in order of their<br />
creation.<br />
Page 60 Copyright © 2006-2011
Release 6.0.0<br />
Lumenera <strong>INFINITY</strong> <strong>ANALYZE</strong><br />
User’s <strong>Manual</strong><br />
3.5 The Field Menu<br />
The Field Group of <strong>INFINITY</strong> <strong>ANALYZE</strong> is a buffer of images with a thumbnail displayed<br />
for each image. Field Group can be a destination of acquired images. Images in Field<br />
Group can also act as the input to a multi-operand image processing operation.<br />
The Field Group is a complementary means of image organization. While an image in<br />
an Image Window can be more readily viewed or processed, the Field Group provides<br />
the concept and infrastructure of an ordered set of images. <strong>INFINITY</strong> <strong>ANALYZE</strong> has a<br />
mechanism for exchanging data between Field Group and Image Window.<br />
3.5.1 Open<br />
Use the Open command to load images from a Field Group File (*.fov).<br />
A Field Group File (*.fov) is a file format used to hold the content of the Field Group.<br />
Successfully loaded images from a Field Group file will be appended to the Field Group.<br />
Note that images in Field Group File are also properly ordered as in the Field Group, so<br />
the successfully loaded images will be appended to the Field Group in that order.<br />
3.5.2 Save<br />
Use the Save command to store the content of Field Group to a Field Group File (*.fov).<br />
A Field Group File (*.fov) is a file format used to hold the content of the Field Group.<br />
3.5.3 Import<br />
Use the Import command to load image files to Field Group.<br />
This command is capable of opening multiple image files, subject to the conditions that<br />
these files reside in the same folder and are in the same format. The acceptable file<br />
formats are listed below.<br />
Windows Bitmap *.bmp<br />
JPEG<br />
*.jpg<br />
TIFF *.tif Load first page only.<br />
Portable Network Graphics *.png<br />
Copyright © 2006-2011 Page 61
Lumenera <strong>INFINITY</strong> <strong>ANALYZE</strong><br />
User’s <strong>Manual</strong> Release 6.0.0<br />
3.5.4 Export<br />
Use the Export command to save images in Field Group to disk.<br />
The images in the Field Group will be saved in turn. For each image a File Save As<br />
dialog is open with a default file name. It is possible to change file name, format and<br />
location on disk separately for each image. The acceptable file formats are listed below.<br />
Windows Bitmap *.bmp<br />
Independent JPEG Group *.jpg Least compression applied.<br />
TIFF *.tif Save as single page.<br />
Portable Network Graphics *.png<br />
3.5.5 Append<br />
Use the Append command to add the active image to the end of Field Group.<br />
The Field Group is limited in both pre-allocated memory and number of thumbnails.<br />
When there is no room for another image, the Append command fails quietly.<br />
The Field Group retains all information of the image, including metrical and<br />
magnification settings.<br />
Equivalent Command<br />
Double-click within the active image window.<br />
3.5.6 Load<br />
Use the Load command to open the selected image in Field Group.<br />
A new image window will be created to hold a copy of the image in Field Group. The<br />
image in Field Group will not be removed.<br />
Equivalent Command<br />
Double-click within the thumbnail of the image in Field Group.<br />
Selecting an image in Field Group<br />
1 Click within the thumbnail.<br />
Page 62 Copyright © 2006-2011
Release 6.0.0<br />
Lumenera <strong>INFINITY</strong> <strong>ANALYZE</strong><br />
User’s <strong>Manual</strong><br />
2. Hover over the thumbnail for 2 or more seconds.<br />
3.5.7 Move Up<br />
Use the Move Up command to swap the selected image in Field Group with the<br />
preceding one.<br />
Equivalent Command<br />
Right click the thumbnail to bring up Field Group Context Menu, and choose Move Up.<br />
Selecting an image in Field Group<br />
1 Click the thumbnail.<br />
2. Hover over the thumbnail for 2 or more seconds.<br />
3.5.8 Move Down<br />
Use the Move Down command to swap the selected image in Field Group with the<br />
following one.<br />
Equivalent Command<br />
Right click the thumbnail to bring up Field Group Context Menu, and choose Move<br />
Down.<br />
Selecting an image in Field Group<br />
1 Click the thumbnail.<br />
2. Hover over the thumbnail for 2 or more seconds.<br />
3.5.9 Clear<br />
Use the Clear command to remove the selected image from the Field Group.<br />
Equivalent Command<br />
Right click the thumbnail to bring up Field Group Context Menu, and choose Clear.<br />
Selecting an image in Field Group<br />
Copyright © 2006-2011 Page 63
Lumenera <strong>INFINITY</strong> <strong>ANALYZE</strong><br />
User’s <strong>Manual</strong> Release 6.0.0<br />
1 Click the thumbnail.<br />
2. Hover over the thumbnail for 2 or more seconds.<br />
3.5.10 Clear All<br />
Use the Clear All command to empty the Field Group.<br />
Equivalent Command<br />
Right click the thumbnail to bring up Field Group Context Menu, and choose Clear All.<br />
Selecting an image in Field Group<br />
1 Click the thumbnail.<br />
2. Hover over the thumbnail for 2 or more seconds.<br />
3.5.11 Show Previous<br />
Use the Show Previous command to display the currently selected image of Field Group<br />
in the active image window and then select the preceding image in Field Group.<br />
For this command to work, the selected image in the Field Group must have the same<br />
numbers of columns and rows of pixels and number of color channels as the active<br />
image, otherwise, the command fails quietly but the internal index will be decremented,<br />
so next time the command is executed it can find the right image to display.<br />
The Show Previous command replaces the image in the active image window by the<br />
selected image in the Field Group. Note that only pictorial data are replaced and the<br />
other layers such as graphical overly are kept intact. This facilitates the comparing of<br />
multiple images.<br />
3.5.12 Show Next<br />
Use the Show Next command to display the currently selected image of Field Group in<br />
the active image window and then select the following image in Field Group.<br />
For this command to work, the selected image in the Field Group must have the same<br />
numbers of columns and rows of pixels and number of color channels as the active<br />
image, otherwise, the command fails quietly but the internal index will be incremented,<br />
so next time the command is executed it can find the right image to display.<br />
Page 64 Copyright © 2006-2011
Release 6.0.0<br />
Lumenera <strong>INFINITY</strong> <strong>ANALYZE</strong><br />
User’s <strong>Manual</strong><br />
The Show Next command replaces the image in the active image window by the<br />
selected image in the Field Group. Note that only pictorial data are replaced and the<br />
other layers such as graphical overly are kept intact. This facilitates the comparing of<br />
multiple images.<br />
3.5.13 Panorama Landscape<br />
Use the Panorama Landscape command to stitch a row of images.<br />
The images to stitch should have been stored in Field Group, and ordered correctly. All<br />
images in Field Group participate in the operation. These images must be identical in<br />
the numbers of columns and rows of pixels and the number of color channels. The first<br />
image in Field Group should be the leftmost image of the row of images to be aligned.<br />
The last image in Field Group should be the rightmost image of the row of images to be<br />
aligned. There must be at least two valid images in Field Group.<br />
In addition, any two adjacent images must have at least 20% non-overlapping areas<br />
and at least 32 overlapping columns of pixels. The images are allowed to shift vertically<br />
but the shift has to be limited to 16 rows of pixels.<br />
A new image window will be created to hold the output panorama image. The output<br />
image copies the sampling intervals and magnification setting from the first input image<br />
from Field Group. Due to the overlapping of the input images, the number of columns of<br />
the output image would be less than those of input images summed. Due to possible<br />
vertical shift of the input images, the number of rows of the output image might also be<br />
less than that of an input image. The cropping is automatic and transparent to users.<br />
The example below illustrates the process. The first three images are stitched to create<br />
the forth image.<br />
Copyright © 2006-2011 Page 65
Lumenera <strong>INFINITY</strong> <strong>ANALYZE</strong><br />
User’s <strong>Manual</strong> Release 6.0.0<br />
3.5.14 Panorama Portrait<br />
Use the Panorama Portrait command to stitch a column of images.<br />
The images to stitch should have been stored in Field Group, and ordered correctly. All<br />
images in Field Group participate in the operation. These images must be identical in<br />
the numbers of columns and rows of pixels and the number of color channels. The first<br />
image in Field Group should be the topmost image of the column of images to be<br />
aligned. The last image in Field Group should be the bottommost image of the column<br />
of images to be aligned. There must be at least two valid images in Field Group.<br />
In addition, any two adjacent images must have at least 20% non-overlapping areas<br />
and at least 32 overlapping rows of pixels. The images are allowed to shift horizontally<br />
but the shift has to be limited to 16 columns of pixels.<br />
A new image window will be created to hold the output panorama image. The output<br />
image copies the sampling intervals and magnification setting from the first input image<br />
from Field Group. Due to the overlapping of the input images, the number of rows of the<br />
output image would be less than those of input images summed. Due to possible<br />
horizontal shift of the input image, the number of columns of the output image might<br />
also be less than that of an input image. The cropping is automatic and transparent to<br />
users.<br />
The example below illustrates the process. The three images on the left are stitched to<br />
create the image on the right.<br />
Page 66 Copyright © 2006-2011
Release 6.0.0<br />
Lumenera <strong>INFINITY</strong> <strong>ANALYZE</strong><br />
User’s <strong>Manual</strong><br />
3.5.15 Multi-Focus Composition<br />
Multi-Focus Composition is included for demonstration purposes in the initial <strong>INFINITY</strong><br />
<strong>ANALYZE</strong> application package. Any processing performed using this feature will<br />
include a permanent ‘EVALUATION’ watermark in the resulting image. This feature is<br />
enabled through the purchase of the Advanced Features package. Contact a Lumenera<br />
Scientific Sales account manager for more information.<br />
Use the Multi-Focus Composition command to create a best focused image from<br />
partially focused images in Field Group.<br />
The partially focused images, at least two, must have been cached in Field Group. All<br />
images in Field Group will contribute to the focus of the output image. These input<br />
images must be identical in the numbers of columns and rows of pixels and the number<br />
of color channels.<br />
For the multi-focus composition to work, the active image must also have the same<br />
number of columns and rows of pixels and the same number of color channels. When<br />
the computation starts, the active image will be replaced by the first image in the field<br />
group. As the following images in field group are aligned and fused with the previous<br />
ones, the active image will be replaced by the current state of the focus combination.<br />
There are two concatenated stages of multi-focus composition. The first stage is the<br />
registration of the two adjacent images and the second stage is the fusion of two<br />
images. The registration is the process to correct the image displacement. It is used<br />
only when imaging with stereomicroscopes. The fusion is the heart of multi-focus<br />
composition and is common to all types of microscopy.<br />
The Multi-Focus Composition command brings up the following dialog box. For images<br />
acquired from compound microscopes (with vertical objectives), simple press “Start”<br />
button. To fuse images acquired from stereomicroscopes, a single parameter,<br />
Copyright © 2006-2011 Page 67
Lumenera <strong>INFINITY</strong> <strong>ANALYZE</strong><br />
User’s <strong>Manual</strong> Release 6.0.0<br />
“Maximum Step Displacement”(MSD) needs to be set before pressing “Start” button.<br />
This parameter should be set as an upper bound of the translation, in pixels, between<br />
any two adjacent images. Note it is not absolutely necessary to specify a precise value<br />
for the MSD as it is used only as a hint to the computation process for efficiency<br />
purpose.<br />
After the “Start” button is pressed, the computation starts. The intermediate results are<br />
given in both the dialog box and the active image, as shown below. First of all, the<br />
“Start” button changes to the “Abort” button. If it is pressed, the computation will be<br />
terminated with whatever the intermediate image left as the active image. The table in<br />
the middle of the dialog box shows the displacements detected from the input images.<br />
The first column shows the index of the image in Field Group that has just been<br />
registered and fused. The second column shows the horizontal displacement detected<br />
and the third column shows the vertical displacement detected. The fourth column<br />
shows the time, in milliseconds, used for the registration and fusion. When 0 is specified<br />
as the MSD, i.e. when fusing images acquired from a compound microscope, no<br />
registration is performed and 0 is set as displacement. When a non-zero MSD is<br />
specified, i.e. when fusing images acquired from a stereomicroscope, and when the<br />
detected displacement is equal to MSD, the specified controlling parameter might be too<br />
small and the computation should probably be terminated and re-started with a greater<br />
MSD. The progress of the computation is shown at the bottom of the dialog box.<br />
Page 68 Copyright © 2006-2011
Release 6.0.0<br />
Lumenera <strong>INFINITY</strong> <strong>ANALYZE</strong><br />
User’s <strong>Manual</strong><br />
A new image window will be created to hold the output image. The output image has the<br />
same metrical and magnification settings as those of the first image in the Field Group.<br />
The example below illustrates the process. The two images on the left are the first and<br />
the last of a stack of 29 images gathered over the same field of view, and the image on<br />
the right is the fusion of the image stack.<br />
Copyright © 2006-2011 Page 69
Lumenera <strong>INFINITY</strong> <strong>ANALYZE</strong><br />
User’s <strong>Manual</strong> Release 6.0.0<br />
3.5.16 Math<br />
Combine command:<br />
Use the Combine command to compose a color image from the last three images in the<br />
Field Group.<br />
The last three images are assumed to be the red, green and blue channels of a color<br />
image. As such, they must be identical in the numbers of columns and rows of pixels. It<br />
is not required that these images are all color or all monochrome. If a color image is in<br />
place, only its first channel, i.e. red, will be extracted.<br />
A new image window will be created to hold the output image. The output image has the<br />
same metric and magnification setting as those of the last image in the Field Group.<br />
Split command:<br />
Use the Split command to decompose a color image into three monochrome images<br />
representing its red, green and blue channels.<br />
The output images are appended to the Field Group.<br />
Subtract command:<br />
Use the Subtract command to subtract the active image from each image in Field<br />
Group.<br />
For this command to work, each image in the Field Group must have the same numbers<br />
of columns and rows of pixels and number of color channels as those of the active<br />
image. The output images will replace those corresponding images in the Field Group.<br />
Negative pixel values are truncated to zero.<br />
Divide command:<br />
Use the Divide command to divide each image in Field Group by the active image.<br />
Page 70 Copyright © 2006-2011
Release 6.0.0<br />
Lumenera <strong>INFINITY</strong> <strong>ANALYZE</strong><br />
User’s <strong>Manual</strong><br />
For this command to work, each image in the Field Group must have the same numbers<br />
of columns and rows of pixels and number of color channels as those of the active<br />
image. The output images will replace those corresponding images in the Field Group. If<br />
there is a zero pixel in the active image this command fails quietly. The output image<br />
will be scaled in intensity to make it approximately the same brightness as those of the<br />
input images.<br />
Max command:<br />
Use the Max command to create a pixel-wise channel-wise maximal value image from<br />
all images in the Field Group.<br />
For this command to work, all images in Field Group must be identical in the numbers of<br />
columns and rows of pixels and the number of color channels, and there must be at<br />
least two images in the Field Group.<br />
A new image window will be created to hold the output image. The output image has the<br />
same numbers of columns and rows of pixels and the same number of color channels.<br />
The value of each color component (channel) of each pixel of the output image is set as<br />
the greatest of all corresponding values from all images in the Field Group.<br />
The output image has the same sampling intervals and magnification setting as those of<br />
the first image in the Field Group.<br />
Min command:<br />
Use the Min command to create a pixel-wise channel-wise minimal value image from all<br />
images in the Field Group.<br />
For this command to work, all images in Field Group must be identical in the numbers of<br />
columns and rows of pixels and the number of color channels, and there must be at<br />
least two images in the Field Group.<br />
A new image window will be created to hold the output image. The output image has the<br />
same numbers of columns and rows of pixels and the same number of color channels.<br />
The value of each color component (channel) of each pixel of the output image is set as<br />
the least of all corresponding values from all images in the Field Group.<br />
The output image has the same sampling intervals and magnification setting as those of<br />
the first image in the Field Group.<br />
The example below illustrates the process. The first image is pure green simulating a<br />
microscope filter. The second image is a raw image captured for a specimen. The third<br />
image is the output of the Min operation with the previous two images as input.<br />
Copyright © 2006-2011 Page 71
Lumenera <strong>INFINITY</strong> <strong>ANALYZE</strong><br />
User’s <strong>Manual</strong> Release 6.0.0<br />
Average command:<br />
Use the Average command to create a pixel-wise channel-wise mean value image from<br />
all images in the Field Group.<br />
For this command to work, all images in Field Group must be identical in the numbers of<br />
columns and rows of pixels and the number of color channels, and there must be at<br />
least two images in the Field Group.<br />
A new image window will be created to hold the output image. The output image has the<br />
same numbers of columns and rows of pixels and the same number of color channels.<br />
The value of each color component (channel) of each pixel of the output image is set as<br />
the mean of all corresponding values from all images in the Field Group.<br />
The output image has the same sampling intervals and magnification setting as those of<br />
the first image in the Field Group.<br />
3.5.17 Color Composition<br />
Color composition is provided within <strong>INFINITY</strong> <strong>ANALYZE</strong> primarily to allow for multiple<br />
monochrome images to be assembled together to produce a false-color composite.<br />
This type of technique is commonly used when working with fluorescent images, but<br />
can be effectively applied under other circumstances to produce a range of stimulating<br />
results.<br />
Within <strong>INFINITY</strong> <strong>ANALYZE</strong> the tools are available to select any (R,G,B) channel as<br />
input from an existing image stored in the field group, and to assign it to any (R,G,B)<br />
output in the resulting color composite image.<br />
Source images can be captured directly from an <strong>INFINITY</strong> camera, or can be opened as<br />
image files captured from another source. Each image must be added to the Field<br />
Group before proceeding.<br />
Page 72 Copyright © 2006-2011
Release 6.0.0<br />
Lumenera <strong>INFINITY</strong> <strong>ANALYZE</strong><br />
User’s <strong>Manual</strong><br />
With the source images already in the Field Group, it is necessary to leave at least one<br />
image open in the Working area of <strong>ANALYZE</strong>, to act as the “container” for the resulting<br />
combined image.<br />
Channel Selection<br />
The channel selection specifies which of the three output channels is active. The Red,<br />
Green, and Blue buttons are used to exclusively indicate the output channel where the<br />
source image is directed, and the channel which is being manipulated at any given time.<br />
Assign Input Source<br />
The next step is to assign an input source to the Red output channel. The dropdown<br />
dialog box identifies every image loaded in the Field Group, and lists each image as<br />
three channels. (Note: even monochrome images are represented as R,G,B channels –<br />
in a monochrome image all three channels contain identical pixel values.)<br />
Each image is identified in sequence as they are loaded into the Field Group. Observe<br />
the repetition of each term for Field #, with a separate line identifying the Red, Green,<br />
and Blue Channels.<br />
The button labelled as Re-load from Field Group is used to refresh the original source<br />
channel at any time. Use this button to undo any manipulation that produced an<br />
undesirable result.<br />
Display Mode<br />
The display mode controls how the manipulated channel results are portrayed during<br />
the process. These exclusive button choices are used to indicate the preference for how<br />
the image is displayed.<br />
Composite shows the full output result of combining all three input channels (R,<br />
G, B). As the manipulation steps progress, a composite result will show a full<br />
color image of the interim results.<br />
Copyright © 2006-2011 Page 73
Lumenera <strong>INFINITY</strong> <strong>ANALYZE</strong><br />
User’s <strong>Manual</strong> Release 6.0.0<br />
Channel Monochrome shows the results of a manipulation on an individual image<br />
channel. Only the results being applied to the current input Channel Selection are<br />
shown, and they are displayed as a monochrome result only.<br />
Channel Color shows the results of the manipulation on the current input Channel<br />
Selection. The result is displayed in the input Channel Selection color.<br />
Preset Adjustments<br />
Several pre-defined image manipulation tools have been incorporated into the Color<br />
Composition utility. Each button performs a specific alteration to the image data stored<br />
in the currently active channel, and the resulting effect is reflected in the histogram<br />
display area (see below), as well as in the output image.<br />
The slider control and accompanying text box work together with the Set as Constant<br />
button. This optional adjustment can be used in place of an input image channel, if the<br />
desired output requires a specific flat field of color to be injected. The scale range is<br />
from 0 to 255, where 0 represents black and 255 represents white. For example, this<br />
function can be used to set the Blue channel to a mid-range value of 128, adding<br />
a blue cast to the resulting color composition.<br />
Using either the slider control or typing in a numerical value directly is a matter of<br />
personal preference.<br />
The four buttons labelled as Log, Exp, Span, and Invert will apply a specific<br />
enhancement to the image intensity values in the current input channel, and display the<br />
results. Log and Exp are logarithmic and exponential histogram adjustments. Span is<br />
equivalent to a linear histogram stretch where minimum intensity data is mapped to zero<br />
while the maximum intensity is set to 255, and all values between the min and max<br />
input are spaced equally. The Invert adjustment simply reverses bright and dark values<br />
in the image by reversing the minimum and maximum, and all values in between.<br />
Page 74 Copyright © 2006-2011
Release 6.0.0<br />
Lumenera <strong>INFINITY</strong> <strong>ANALYZE</strong><br />
User’s <strong>Manual</strong><br />
Note: Manipulations performed on an input image channel are cumulative. Selecting a<br />
second button to manipulate the input source image will result in the transformation<br />
being applied against the results of the first transformation. Either using a different<br />
operation, or repeating the same operation will apply further histogram manipulations to<br />
the results of the previous operation. To test the impact of each of the operations on a<br />
single channel, it is necessary to use the button Re-load from Field Group to reset the<br />
image to its original condition prior to selecting a different operation.<br />
Reset and Apply LUT<br />
The Reset LUT operation sets the histogram manipulation back to its default setting.<br />
This is represented by a 45 degree slope line from the lower left corner to the upper<br />
right corner of the histogram box. The Apply LUT button is used to see the results of<br />
applying a modified histogram manipulation to the currently active image channel.<br />
Look-Up Table (LUT) manipulations work the same way as for the Histogram Look-Up<br />
Table controls. Look-Up Table (LUT) is the term used to describe this type of histogram<br />
manipulations, where the input image has intensity values for each pixel in the range of<br />
0 to 255, and the LUT defines an resulting output intensity value to re-assign to each<br />
pixel. On the graphic LUT window, the horizontal scale identifies the input image range<br />
with 0 (black) on the left and 255 (white) on the right. For the corresponding output<br />
intensity values, the LUT displays a range of 0 (black) at the bottom, and 255<br />
(white) at the top.<br />
The manipulation of the LUT is done graphically by adjusting the handles using the<br />
mouse. The graph is divided into three segments. Click the mouse in between the two<br />
handles to move the center section of the LUT, keeping the handles locked relative to<br />
each other while. Click the mouse anywhere along the line between a corner and the<br />
nearest handle to change move the relative position of that handle while leaving the<br />
other one anchored.<br />
Save LUT & Load LUT<br />
Use the Save and Load buttons to store a copy of a specific channel look-up table.<br />
When a color composition result has been obtained, and the same transformation is to<br />
be applied to other input images in the future, the LUT should be saved. The LUT is<br />
saved for the currently active channel. Ensure that a naming convention is used to<br />
enable the LUT to be identified with each channel when it is later loaded from disk.<br />
Copyright © 2006-2011 Page 75
Lumenera <strong>INFINITY</strong> <strong>ANALYZE</strong><br />
User’s <strong>Manual</strong> Release 6.0.0<br />
3.6 The Adjust Menu<br />
3.6.1 Image Gamma<br />
Use the Image Gamma command to adjust the Gamma of the active, captured, image<br />
This menu item is inactive when the active window holds the live preview<br />
Use the slider to specify a factor to be multiplied to the original Gamma of<br />
the active image.<br />
The minimal allowable multiplier.<br />
Show the current factor being multiplied to the original Gamma of the<br />
active image. A value can also be entered directly.<br />
The maximal allowable multiplier.<br />
Push to dismiss the dialog and finalize the modification to the Gamma of<br />
the active image.<br />
Push to dismiss the dialog and discard any modification to the active<br />
image.<br />
3.6.2 Grey Point<br />
This function performs an area-based white balance adjustment on either a live preview<br />
window, or as a post-processing alteration to a captured image. Once selected, the<br />
Page 76 Copyright © 2006-2011
Release 6.0.0<br />
Lumenera <strong>INFINITY</strong> <strong>ANALYZE</strong><br />
User’s <strong>Manual</strong><br />
mouse pointer changes to an eye-dropper icon when the mouse is over the active<br />
window. The camera color channel gains, or the color balance on the captured image<br />
are adjusted based on a calculation of white balance determined from the pixel values<br />
in the area around the mouse click location. Use the eye-dropper location to specify a<br />
region that represents a grey or white area in the image, regardless of the actual color<br />
tint of that area. The image appearance is adjusted based on the selected target.<br />
3.6.3 Interactive<br />
Use the Interactive command to adjust the intensity, saturation and hue of the active<br />
image or the camera.<br />
Indicate the intensity of the image is being adjusted. The intensity of a pixel<br />
is in the range [0,255]. Values out of the range will be truncated.<br />
Indicate the saturation of the image is being adjusted. The saturation of a<br />
pixel is in the range [0,255]. Values out of the range will be truncated.<br />
Indicate the hue of the image is being adjusted. The hue of a pixel is in the<br />
range [0,255] and is cyclic with a period of 256.<br />
Use the slider to adjust a color component.<br />
Minimal allowable amount that can be added to a color component.<br />
Show the current amount that is being added to a certain color component<br />
of all pixels. A value may be entered directly.<br />
Maximal allowable amount that can be added to a color component.<br />
Push to close the dialog and finalize the adjustments to the active image.<br />
Push to close the dialog and discard any modification to the active image.<br />
Copyright © 2006-2011 Page 77
Lumenera <strong>INFINITY</strong> <strong>ANALYZE</strong><br />
User’s <strong>Manual</strong> Release 6.0.0<br />
3.6.4 More<br />
Use the More commands to increment, by a predefined amount, the intensity, saturation<br />
or hue of the active image or the camera.<br />
When the active image is an empty image and is being used to display video streams,<br />
the commands increment the gain, saturation and hue settings of the presently<br />
connected camera instead of the intensity, saturation and hue of a still image.<br />
The amount of change for each color channel may be specified by the Increments<br />
command.<br />
3.6.5 Less<br />
Use the Less commands to decrement, by a predefined amount, the intensity,<br />
saturation or hue of the active image or the camera.<br />
When the active image is an empty image and is being used to display video streams,<br />
the commands decrement the gain, saturation and hue settings of the presently<br />
connected camera instead of the intensity, saturation and hue of a still image.<br />
The amount of change for each color channel may be specified by the Increments<br />
command.<br />
3.6.6 Increments<br />
Use the Increments command to set the amount of change made by More and Less<br />
commands.<br />
Still Image<br />
The intensity of a pixel is<br />
in the range [0,255].<br />
Values out of the range<br />
Live Image<br />
The range of applicable gain values<br />
is specific to each model of camera.<br />
The increment of gain is proportional<br />
Page 78 Copyright © 2006-2011
Release 6.0.0<br />
Lumenera <strong>INFINITY</strong> <strong>ANALYZE</strong><br />
User’s <strong>Manual</strong><br />
will be truncated. to that of the intensity of a still image.<br />
The saturation of a pixel The saturation of a camera is in the<br />
is in the range [0,255]. range [0, 2]. The increment of<br />
Values out of the range saturation of the camera is<br />
will be truncated. proportional to that of a still image.<br />
The hue of a pixel is in The hue of a camera is in the range [-<br />
the range [0,255] and is 180, 180]. The increment of hue of<br />
cyclic with a period of the camera is proportional to that of<br />
256.<br />
the hue of a still image.<br />
Push to dismiss the dialog and commit the new settings.<br />
Push to dismiss the dialog and discard any changes.<br />
3.6.7 Mirror<br />
Use the Mirror commands to flip the active image.<br />
When the active image window is showing the video, the command actually flips the live<br />
images.<br />
3.6.8 Rotate<br />
Use the Rotate commands to rotate the active, captured image.<br />
3.6.9 Magnification and Units<br />
Use the Magnification command to synchronize calibration with objective switching, if<br />
desired. The most accurate method to use for measurements with different objectives<br />
is to perform a calibration operation using each objective, and to store the calibration<br />
data using a named Preset. However, if desired, the Magnification and Units option can<br />
be used to alter the current calibration settings without performing another calibration<br />
step.<br />
For correct measurement and printing, <strong>INFINITY</strong> <strong>ANALYZE</strong> needs to know the sampling<br />
intervals and magnification of the digital image. Horizontal sampling interval, vertical<br />
sampling interval and magnification comprise a micrometer. Each image acquired with<br />
<strong>INFINITY</strong> <strong>ANALYZE</strong> has a micrometer associated with it. This micrometer is the basis<br />
of correct measurement and printing and cannot be modified after the image has been<br />
created. <strong>INFINITY</strong> <strong>ANALYZE</strong> also maintains a system micrometer. When an image is<br />
being captured, the system micrometer is duplicated and set as the micrometer of that<br />
image.<br />
Copyright © 2006-2011 Page 79
Lumenera <strong>INFINITY</strong> <strong>ANALYZE</strong><br />
User’s <strong>Manual</strong> Release 6.0.0<br />
The process that sets up the system micrometer is referred to as calibration. In the<br />
simplest sense, calibration can be done for a single objective and use the Magnification<br />
command to adapt to different objectives or magnifications. A successful calibration will<br />
correctly set up the sampling intervals and magnification for use with that objective.<br />
When a new objective and/or some other intermediate lenses are in place, the<br />
Magnification command records the updated magnification and scales the sampling<br />
intervals accordingly.<br />
The present internal sampling interval, in<br />
microns, kept in system micrometer.<br />
The abbreviation to use for linear<br />
measurement and the relationship between<br />
the preferred linear measurement units and<br />
the defined sampling interval, in microns,<br />
stored in system micrometer.<br />
The abbreviation to represent the<br />
measurement units for area<br />
The present numerical value for<br />
magnification kept in system micrometer.<br />
The new magnification should be entered<br />
here.<br />
Push to dismiss the dialog. The newly<br />
entered magnification will be accepted and<br />
the sampling intervals will be scaled<br />
accordingly.<br />
Push to dismiss the dialog and discard any<br />
change to system micrometer.<br />
3.7 The Enhance Menu<br />
Page 80 Copyright © 2006-2011
Release 6.0.0<br />
Lumenera <strong>INFINITY</strong> <strong>ANALYZE</strong><br />
User’s <strong>Manual</strong><br />
3.7.1 Flatfield Correction<br />
Use the Flatfield Correction command to filter the active image to make appear as if<br />
having been evenly illuminated.<br />
The example below illustrates the process.<br />
3.7.2 Flatfield Correction Options<br />
Use the Flatfield Correction Options command to customize the filter employed in<br />
Flatfield Correction.<br />
Copyright © 2006-2011 Page 81
Lumenera <strong>INFINITY</strong> <strong>ANALYZE</strong><br />
User’s <strong>Manual</strong> Release 6.0.0<br />
The support of the Gaussian filter that will be<br />
used to detect illumination distribution.<br />
Intuitively, it is the radius, in pixels, of the<br />
biggest circle within which illumination<br />
remains even. The default value 31 should<br />
work well in most cases. A greater value may<br />
be specified if the illumination is flatter. A<br />
smaller value may be specified if the<br />
illumination varies more abruptly.<br />
Push to dismiss the dialog and update the<br />
parameter for use with Flatfield Correction.<br />
Push to dismiss the dialog and keep the<br />
original parameter of Flatfield Correction.<br />
3.7.3 Denoise<br />
Use the Denoise command to suppress noise in the active image.<br />
The example below illustrates the process.<br />
Page 82 Copyright © 2006-2011
Release 6.0.0<br />
Lumenera <strong>INFINITY</strong> <strong>ANALYZE</strong><br />
User’s <strong>Manual</strong><br />
3.7.4 Remove Bad Pixels<br />
Use the Remove Bad Pixels command to detect and make up malfunctioning pixels.<br />
The example below illustrates the process. The first image is captured with a camera<br />
having defective pixels. The second image is result of the operation. The third image is<br />
the result of the command executed twice.<br />
Copyright © 2006-2011 Page 83
Lumenera <strong>INFINITY</strong> <strong>ANALYZE</strong><br />
User’s <strong>Manual</strong> Release 6.0.0<br />
3.7.5 Unsharp<br />
Use the Unsharp command to do the generalized unsharp mask filtering for the active<br />
image.<br />
The example below illustrates the process.<br />
Page 84 Copyright © 2006-2011
Release 6.0.0<br />
Lumenera <strong>INFINITY</strong> <strong>ANALYZE</strong><br />
User’s <strong>Manual</strong><br />
3.7.6 Unsharp Options<br />
Use the Unsharp Options command to set up parameters for Unsharp.<br />
Unsharp masking is a traditional film compositing technique used to sharpen edges in<br />
and improve the contrast of an image. <strong>INFINITY</strong> <strong>ANALYZE</strong> generalizes this technique<br />
to make it more powerful. The generalized unsharp masking, also known as latitude<br />
reduction, uses a Gaussian filter to separate an image into two images, one is the lowfrequency<br />
part, called background image, and the other is the high-frequency part,<br />
called contrast image. The background image, representing the latitude or dynamic<br />
range of the image, may be reduced by multiplying a coefficient smaller than unity.<br />
Latitude reduction actually improves the contrast without enhancing noise. If the image<br />
is free of noise, the contrast image may also be multiplied by a coefficient greater than<br />
unity to augment contrast in a straightforward manner. This process is referred to as<br />
high boost. Finally there is a visual psychology factor to be considered. Boosted<br />
contrast in dark areas of an image may be interpreted as noise. To make the processed<br />
image appear natural, the intensities of background image pixels can be used as<br />
weights when the contrast image is being added back to the background image to form<br />
the output image of the latitude reduction operation. The process of adding contrast<br />
image to the background image is called back-projection.<br />
Copyright © 2006-2011 Page 85
Lumenera <strong>INFINITY</strong> <strong>ANALYZE</strong><br />
User’s <strong>Manual</strong> Release 6.0.0<br />
Controls the size of the Gaussian filter in pixels<br />
to separate the active image into background<br />
and contrast.<br />
The coefficient by which the background image<br />
will be multiplied. 0.5 corresponds to latitude<br />
reduction by 1 bit. 0.25 corresponds to latitude<br />
reduction by 2 bits. Any value may be entered<br />
here. However, if a number greater than 1 is<br />
given, the contrast of the image will be<br />
decreased.<br />
The coefficient by which the contrast image will<br />
be multiplied. Any value may be entered here.<br />
However, if a number smaller than 1 is given,<br />
the image will be smoothed.<br />
Specify how the background image and<br />
contrast image are combined. Valid values are<br />
in the range [0, 1]. If 0 is entered, the<br />
background image and the contrast image will<br />
be simply added. If 1 is entered, only the<br />
brightest pixels of the background image will be<br />
modified by adding corresponding pixels from<br />
the contrast image. The parameter determines<br />
the dependency of back-projection on<br />
background image.<br />
Push to dismiss the dialog and keep the<br />
parameters for Unsharp.<br />
Push to dismiss the dialog and discard any<br />
change to parameters for Unsharp.<br />
3.7.7 Max Contrast<br />
Page 86 Copyright © 2006-2011
Release 6.0.0<br />
Lumenera <strong>INFINITY</strong> <strong>ANALYZE</strong><br />
User’s <strong>Manual</strong><br />
Use the Max Contrast command to linearly scale the intensities of the active image so<br />
that they span the whole dynamic range.<br />
The following two images, together with their histograms, illustrate the process.<br />
3.7.8 Sketch<br />
Copyright © 2006-2011 Page 87
Lumenera <strong>INFINITY</strong> <strong>ANALYZE</strong><br />
User’s <strong>Manual</strong> Release 6.0.0<br />
Use the Sketch to generate a pencil drawing from the active image.<br />
The example below illustrates the process.<br />
3.7.9 Adaptive Edge Emphasis<br />
Use the Adaptive Edge Emphasis to enhance edges in the active image.<br />
The example below illustrates the process.<br />
Page 88 Copyright © 2006-2011
Release 6.0.0<br />
Lumenera <strong>INFINITY</strong> <strong>ANALYZE</strong><br />
User’s <strong>Manual</strong><br />
3.7.10 Equalization<br />
Use the Equalization command to manipulate the histogram of the active image to make<br />
it as flat as possible.<br />
The following two images, together with their histograms, illustrate the process.<br />
Copyright © 2006-2011 Page 89
Lumenera <strong>INFINITY</strong> <strong>ANALYZE</strong><br />
User’s <strong>Manual</strong> Release 6.0.0<br />
3.7.11 Amplitude Depletion<br />
Use the Amplitude Depletion command to extract the texture of the active image.<br />
The example below illustrates the process.<br />
Page 90 Copyright © 2006-2011
Release 6.0.0<br />
Lumenera <strong>INFINITY</strong> <strong>ANALYZE</strong><br />
User’s <strong>Manual</strong><br />
3.7.12 Darkfield Simulation<br />
Use the Darkfield Simulation command to generate a darkfield representation of a<br />
brightfield image.<br />
The example below illustrates the process.<br />
Copyright © 2006-2011 Page 91
Lumenera <strong>INFINITY</strong> <strong>ANALYZE</strong><br />
User’s <strong>Manual</strong> Release 6.0.0<br />
3.7.13 Photometric Transform<br />
Use the Photometric Transform commands to generate a grayscale or inverted<br />
representation of the active image.<br />
The Monochrome command removes color information from the active image and<br />
leaves only intensity information, as shown below.<br />
Page 92 Copyright © 2006-2011
Release 6.0.0<br />
Lumenera <strong>INFINITY</strong> <strong>ANALYZE</strong><br />
User’s <strong>Manual</strong><br />
Copyright © 2006-2011 Page 93
Lumenera <strong>INFINITY</strong> <strong>ANALYZE</strong><br />
User’s <strong>Manual</strong> Release 6.0.0<br />
The Negative command reverses the lookup table of the active image to produce an<br />
image that is complementary in color with the original image, as shown below.<br />
3.7.14 Spherical Aberration Correction<br />
Spherical Abberation Correction is included for demonstration purposes in the initial<br />
<strong>INFINITY</strong> <strong>ANALYZE</strong> application package. Any processing performed using this feature<br />
will include a permanent ‘EVALUATION’ watermark in the resulting image. This feature<br />
is enabled through the purchase of the Advanced Features package. Contact a<br />
Lumenera Scientific Sales account manager for more information.<br />
Use the Spherical Aberration Correction to reduce the haze over the active image due<br />
to spherical aberration of the optical system.<br />
Page 94 Copyright © 2006-2011
Release 6.0.0<br />
Lumenera <strong>INFINITY</strong> <strong>ANALYZE</strong><br />
User’s <strong>Manual</strong><br />
The example below illustrates the process.<br />
3.7.15 Spherical Aberration Correction Options<br />
Use the Spherical Aberration Correction Options command to specify to what degree<br />
the spherical aberration will be corrected.<br />
There is only one parameter to control the spherical aberration correction. Acceptable<br />
values for this parameter are in the range [1, 200]. Setting the parameter to a number<br />
Copyright © 2006-2011 Page 95
Lumenera <strong>INFINITY</strong> <strong>ANALYZE</strong><br />
User’s <strong>Manual</strong> Release 6.0.0<br />
less than 100 will cause haze to be removed from the image. Setting the parameter to a<br />
number greater than 100 will smooth the image.<br />
3.8 The Measure Menu<br />
Measuring operations within <strong>INFINITY</strong> <strong>ANALYZE</strong> generate one, two or three pieces of<br />
output information. Each operation produces a graphic result in the overlay layer of the<br />
image. Most operations also create textual annotation objects describing the<br />
quantitative outcome of the measuring operations, and entries in the table of the<br />
auxiliary window Measurement holding the quantities.<br />
An image of <strong>INFINITY</strong> <strong>ANALYZE</strong> can have many layers. At the bottom is the pictorial<br />
layer, which is similar to an ordinary image consisting of pixels. Above the pictorial layer<br />
is the mask layer. The mask layer is useful to image segmentation and mathematical<br />
morphology. The next layer is the overlay. The micrometer, when burned into image,<br />
will be placed on this layer. The graphics generated by measurement operations will<br />
also be placed on the overlay layer. An annotation object is a temporary layer on top of<br />
all permanent layers. When annotation objects are being burned into image, they will be<br />
placed on the pictorial layer. Those annotation objects that have not yet been burned<br />
when the image is closed will be discarded.<br />
The graphical output of a measuring operation is placed on overlay layer. The textual<br />
output of a measuring operation is a text box, exactly as that can be created manually<br />
with annotation commands except the textual description of measurement result is<br />
generated by <strong>INFINITY</strong> <strong>ANALYZE</strong>. The graphical box for the text is scaled to contain<br />
the text at the specified font size for display when Fit to Window is disabled. If the<br />
image is currently displayed with Fit to Window enabled, then the text is displayed at an<br />
enlarged size to make it more legible, even though it may be extended beyond the<br />
dimensions of the graphical box. The text will be scaled to fit within the box when the<br />
annotations are burned into the final image.<br />
The quantitative output of a measuring operation is one or more new entries in the<br />
auxiliary window Measurement. Each entry or record has three fields, the first field is the<br />
name of the command that has generated the entry, the second field is the parameter<br />
that is being measured, and the third field is the numerical result of the measurement<br />
operation.<br />
If some measurement has been done for an image, the measurement results will also<br />
be saved when the image is stored to the database. When the image is again loaded<br />
from the database, the previous measurement results will also be loaded.<br />
Page 96 Copyright © 2006-2011
Release 6.0.0<br />
Lumenera <strong>INFINITY</strong> <strong>ANALYZE</strong><br />
User’s <strong>Manual</strong><br />
3.8.1 Point to Point<br />
Use the Point to Point command to measure the distance between two points or two<br />
parallel lines.<br />
Click to specify two points. After the first click a rubber band with two perpendicular legs<br />
is being drawn to connect the first point and the current mouse position. Use the legs to<br />
align with parallel lines. The second click ends the measurement.<br />
The Point to Point will be placed on the overlay layer of the image. A short description<br />
showing the distance will appear in a text box annotation object. A new entry will be<br />
appended to the auxiliary window Measurement to hold the value of the distance.<br />
The example below illustrates the process.<br />
3.8.2 Area Perimeter<br />
Use the Area Perimeter command to measure the area and perimeter of a closed<br />
shape.<br />
The closed shape is created by freehand drawing, i.e. moving the mouse while pressing<br />
down left mouse button. Release the left mouse button to signify the end of drawing.<br />
The starting point, i.e. where left button is pressed, and the ending point, i.e. where the<br />
Copyright © 2006-2011 Page 97
Lumenera <strong>INFINITY</strong> <strong>ANALYZE</strong><br />
User’s <strong>Manual</strong> Release 6.0.0<br />
left button is released, will be connected automatically by a straight line to close the<br />
shape.<br />
The drawing will be put on the overlay layer of the image. A short text describing the<br />
measured area and perimeter will appear in a text box annotation object. Two entries<br />
will be appended to the auxiliary window Measurement. One entry is the area, the other<br />
is perimeter.<br />
The example below illustrates the process.<br />
3.8.3 Polygon<br />
Use the Polygon command to measure the area and perimeter of a polygon.<br />
Click to specify the vertices of the polygon. After the last vertex has been specified,<br />
double-click right button to start (and to complete) the measurement.<br />
The polygon will be put on the overlay layer of the image. A short text describing the<br />
measured area and perimeter will appear in a text box annotation object. Two entries<br />
will be appended to the auxiliary window Measurement. One entry is the area, the other<br />
is perimeter.<br />
3.8.4 Circle from 3 Points<br />
Use the Circle from 3 Points command to measure the radius of a circle.<br />
Page 98 Copyright © 2006-2011
Release 6.0.0<br />
Lumenera <strong>INFINITY</strong> <strong>ANALYZE</strong><br />
User’s <strong>Manual</strong><br />
Click to specify three points. If these points are not collinear, a circle can be unique<br />
determined which passes through the three points. The circle will appear on the overlay<br />
layer of the image. A short text describing the quantity of its radius will appear in a text<br />
box annotation object. A new entry will be made to the auxiliary window Measurement<br />
recording the value of the radius.<br />
Repeat the above procedure to measure more circles.<br />
The example below illustrates the process.<br />
3.8.5 Angle<br />
Use the Angle command to measure angles.<br />
Click to specify three controlling points. The angle made by the line passing through the<br />
1 st and the 2 nd point, and the line passing the 2 nd and 3 rd point, will be measured.<br />
The Angle command, if successfully executed, generates three types of output. The<br />
angle will be shown as graphics on the overlay layer. A short description of the angle<br />
will appear in a text box annotation object over the image. The auxiliary window<br />
Measurement will also have a new entry added.<br />
The following example illustrates the process.<br />
Copyright © 2006-2011 Page 99
Lumenera <strong>INFINITY</strong> <strong>ANALYZE</strong><br />
User’s <strong>Manual</strong> Release 6.0.0<br />
3.8.6 Polyline<br />
Use the Polyline command to measure the lengths of connected line segments.<br />
Click to specify endpoints of the connected line segment. Right button double click to<br />
signify that all endpoints have been added and the Polyline command has been<br />
completed.<br />
The total and average length of the line segments will be calculated. The line segments<br />
will appear on the overlay layer of the active image. A short description of the total and<br />
average length of the line segments will appear in a text box annotation object. Two<br />
entries will be appended to the auxiliary window Measurement. One entry is the total<br />
length of the line segments. The other entry is the average length of the line segments.<br />
The example below illustrates the process.<br />
Page 100 Copyright © 2006-2011
Release 6.0.0<br />
Lumenera <strong>INFINITY</strong> <strong>ANALYZE</strong><br />
User’s <strong>Manual</strong><br />
3.8.7 Light Density<br />
Use the Light Density command to profile the intensity distribution of a row of pixels.<br />
Push down the left button of the mouse to start profiling. A horizontal line will be drawn,<br />
passing through the position of mouse cursor. The intensity distribution of those pixels<br />
of the active image on this line will be profiled. This line also stands for the half of the<br />
dynamic range, i.e. 128. Another line, being drawn below, stands for 0. The curve,<br />
drawn over the image, stands for the intensities of the pixels.<br />
Move the mouse, while keeping the left button of the mouse pressed, to preview other<br />
rows of pixels. Release the left button of the mouse to finalize the profiling.<br />
Repeat the above procedure for more profiles.<br />
The Light Density command generates graphical output only.<br />
The examples below illustrate the process.<br />
Copyright © 2006-2011 Page 101
Lumenera <strong>INFINITY</strong> <strong>ANALYZE</strong><br />
User’s <strong>Manual</strong> Release 6.0.0<br />
3.8.8 Counting<br />
Use the Counting command to simulate a tally machine.<br />
Page 102 Copyright © 2006-2011
Release 6.0.0<br />
Lumenera <strong>INFINITY</strong> <strong>ANALYZE</strong><br />
User’s <strong>Manual</strong><br />
Click to count. A temporary mark appears with each click. Right button double click to<br />
finish counting. The visited locations will be marked with serial numbers. These graphics<br />
appear on the overlay layer of the image.<br />
The Counting command also generates an entry in the auxiliary window Measurement.<br />
The example below illustrates the process.<br />
3.8.9 Grid Lines<br />
Use the Grid commands to draw a lattice on the active image.<br />
The Grid Lines draws a rectangular lattice on the overlay layer of the active image.<br />
3.8.10 Grid Circles<br />
Use the Grid commands to draw a lattice on the active image.<br />
The Grid Circles draws co-centric circles on the overlay layer of the active image.<br />
3.8.11 Grid Options<br />
Use the Grid Options command to specify how grids are to be drawn. The dialog box<br />
below is displayed to assist in defining the parameters for the grid overlay. A grid can<br />
be generated simply by specifying the distance between lines, and a position relative to<br />
Copyright © 2006-2011 Page 103
Lumenera <strong>INFINITY</strong> <strong>ANALYZE</strong><br />
User’s <strong>Manual</strong> Release 6.0.0<br />
the image, or the mouse can be used on the image to specify the origin, and dragged to<br />
dynamically define the grid line spacing.<br />
Specify whether a rectangular grid or a<br />
circular grid is being specified<br />
The distance, in microns or pixels, between<br />
neighbouring parallel lines of the<br />
rectangular grid or between rings in the<br />
circular grid..<br />
Choose between using pixels or the<br />
specified working units based on the<br />
current calibration<br />
Choose this option to drag the origin and<br />
inter-line distance for the grid parameters<br />
A specific (X,Y) coordinate location in the<br />
image can be used for the grid reference<br />
point.<br />
Choose the desired reference location for<br />
the origin of the grid relative to a corner of<br />
the image, or using the center of the image<br />
Select to close the dialog and keep the<br />
settings.<br />
Page 104 Copyright © 2006-2011
Release 6.0.0<br />
Lumenera <strong>INFINITY</strong> <strong>ANALYZE</strong><br />
User’s <strong>Manual</strong><br />
Select to close the dialog and discard any<br />
change to grid options.<br />
3.8.12 Cell Count<br />
<strong>ANALYZE</strong> provides the ability to perform automated cell counting based on a defined<br />
threshold in the pixel intensity of identified locations in the captured image. Refer to the<br />
section on Cell Count Options for details on controlling the response from the Cell<br />
Counting operation.<br />
Once initiated from the menu, the cell counting mouse pointer is displayed as an eyedropper<br />
icon. Click the left mouse button on a nucleus, or region of interest. The<br />
identified pixel is highlighted in the color identified for Nucleus in the Cell Count Options.<br />
Simultaneously, all other pixels within the image that fall within the specified tolerances<br />
for the Red, Green, and Blue intensity values, are also highlighted.<br />
Either complete the operation at this point, or continue to identify additional pixels using<br />
further choices with the left mouse button, to provide a more complete definition of the<br />
cell nucleus, or region of interest.<br />
If the Ctrl key is down when the left mouse button is clicked, the segmentation will be<br />
localized. That is, only pixels immediately adjacent to the click location, and those<br />
immediately adjacent to the pixels just identified as nucleus pixels, will be considered.<br />
Click the right mouse button to delete a nucleus.<br />
Copyright © 2006-2011 Page 105
Lumenera <strong>INFINITY</strong> <strong>ANALYZE</strong><br />
User’s <strong>Manual</strong> Release 6.0.0<br />
If the Ctrl key is down when the right mouse button is clicked, the nucleus will be<br />
separated into two (or occasionally more) nucleuses.<br />
Double click the right mouse button in an area of the image that has not been<br />
highlighted, to complete the segmentation and complete the counting process.<br />
During the process, spaces within the nucleus with radius less than the closing<br />
parameter specified (in pixels) will be filled, and boundaries with jumps less than the<br />
closing parameter specified (in pixels) will be trimmed. When the counting process<br />
finishes, the nucleus will no longer be highlighted with the overlay color, but the nucleus<br />
boundary and index number will be shown. All areas matching the specified tolerance<br />
criteria will be identified by a boundary and counted. The total number of cells will be<br />
added to the Measurement Result, along with the total area occupied by the identified<br />
regions. (Note: The boundary graphic is smoothed for improved appearance)<br />
The above process may be repeated on the same image, for improved control over the<br />
results. For example, during the first attempt the left mouse button is used for<br />
segmentation. While on a second call to the Cell Counting function on the same image<br />
could involve using the right mouse button to remove outlying pixels. When the same<br />
image is counted again, previous result will be replaced by the new one.<br />
Image segmentation results from the cell count operation are also reported in the<br />
Photometry auxiliary window. The pixel intensity values are presented along with pixel<br />
counts for each of the Red, Green, and Blue channels based on their actual values,<br />
along with summary statistics. Enable the Photometry auxiliary window and select the<br />
Segment tab to display the results of the cell count operation. This data can be copied<br />
into a spreadsheet using a drag & drop operation.<br />
Page 106 Copyright © 2006-2011
Release 6.0.0<br />
Lumenera <strong>INFINITY</strong> <strong>ANALYZE</strong><br />
User’s <strong>Manual</strong><br />
3.8.13 Cell Count Options<br />
Choose Measure->Cell Count and a dialog appears. The dialog specifies the colors to<br />
paint segmented nucleus area, boundary and index number. The tolerance values for<br />
Red, Green, Blue indicate the range within which a pixel must match those identified<br />
during the segmentation process. A lower value on any color will tighten the tolerance<br />
and improve the control over which similar pixels are identified. A larger tolerance value<br />
will relax the selection criteria resulting in more pixels being identified with each mouse<br />
click during the segmentation process.<br />
The Font size parameter provides control over the text label font size for the<br />
segmentation results. The Closing parameter defines the tolerance for holes or gaps<br />
within the nucleus or region of interest, that will be filled during cell counting. It also<br />
defines the space between adjacent regions that will be closed if they are less than<br />
specified by this distance in pixels.<br />
Copyright © 2006-2011 Page 107
Lumenera <strong>INFINITY</strong> <strong>ANALYZE</strong><br />
User’s <strong>Manual</strong> Release 6.0.0<br />
3.8.14 Unsort Measurements<br />
The measurement window provides the operator with the ability to sort the list of<br />
measurements with a mouse click in any of the table columns. The rows of<br />
measurement results are sorted based on the value in the chosen column. The Unsort<br />
Measurements option will display the results in the original ordered list.<br />
3.8.15 Clear Measurements<br />
Use the Clear Measurements command to clear overlay layer and measurement result<br />
of the active image.<br />
3.8.16 Abort<br />
Use the Abort command to terminate the present measuring operation.<br />
Equivalent command<br />
Right button double click on the active image being measured.<br />
3.8.17 Calibrate<br />
The Calibrate function is used to allow <strong>ANALYZE</strong> to create a reference for taking<br />
accurate measurements from captured images. The Calibration step is performed for<br />
each objective or magnification used on the microscope. It takes into account the<br />
camera sensor’s pixel size, the optical coupler, and the other objectives within the<br />
microscope. The calibration performed for each magnification can be stored as presets<br />
for future use. (Refer to the section on Camera Control and Presets for details on<br />
saving calibrations).<br />
The system micrometer consists of the sampling intervals in both the horizontal and<br />
vertical directions, and the magnification intended for printing this image. <strong>INFINITY</strong><br />
<strong>ANALYZE</strong> derives the sampling interval from the length of a straight line segment on the<br />
image. A captured image showing a stage micrometer, a calibration slide, a ruler, or<br />
any object of known dimensions, may be used to perform a calibration.<br />
Capture an image and Invoke the Calibration function from the Measure menu. Click<br />
the left mouse button on the first end-point in the image to begin a measurement. The<br />
mouse button may be released, as the rubber-band reference line is drawn on the<br />
screen, the end-point will follow the mouse position. Once the mouse is over the<br />
desired end-point, perform a second left mouse click to complete the operation.<br />
Page 108 Copyright © 2006-2011
Release 6.0.0<br />
Lumenera <strong>INFINITY</strong> <strong>ANALYZE</strong><br />
User’s <strong>Manual</strong><br />
Note: A more accurate calibration result is likely if the Fit to Window option is disabled,<br />
or if the interactive zoom is used to enlarge the captured image on the screen. While<br />
the calibration function is active, between the specification of the first and last endpoints,<br />
the scroll bars on the bottom and right sides of the image can be used to perform<br />
a pan operation. This feature allows for accurate mouse pointer clicks on both the endpoints<br />
of the reference object during the calibration.<br />
As soon as the second end-point position is indicated with the left mouse click, the<br />
Calibration dialog appears. The fields on the dialog allow for the specification of the<br />
length, magnification, and working units.<br />
a. Begin by specifying the length of the line that was just dragged<br />
between the two end-points. Be as accurate as possible when<br />
entering this value. Do not specify any units in this field, simply<br />
enter the numeric length. Decimal places are not accepted for<br />
lengths identified in microns.<br />
b. Enter a numeric value to represent the magnification. This value<br />
does not impact the calibration in any way, but does serve as a<br />
reminder label in the Status Bar, whenever this calibration is active.<br />
(Example: If using a 20X objective, enter 20 in this field)<br />
c. As <strong>ANALYZE</strong> provides the ability to calibrate the system to any<br />
desired units, the final three fields on this dialog are used to define<br />
the desired measurement units for <strong>ANALYZE</strong> to use. The Linear<br />
Copyright © 2006-2011 Page 109
Lumenera <strong>INFINITY</strong> <strong>ANALYZE</strong><br />
User’s <strong>Manual</strong> Release 6.0.0<br />
Unit and Square Unit abbreviation fields are available to specify<br />
how measurement units are to be presented.<br />
d. Finally, the relationship between microns and your preferred units<br />
of measure are specified in the field to the right of Linear Unit. If<br />
working in microns, then this field is left as 1. If working in any units<br />
other than microns, then the value entered into this field is the<br />
number of microns in one unit of the desired measurements. For<br />
example: enter 25400 in this field in working in inches, or 25,400 if<br />
working in thousands of an inch.<br />
Enter the length of the line, in<br />
microns, not counting<br />
magnification factor.<br />
Enter the nominal<br />
magnification. The<br />
magnification is used in<br />
printing only where the image<br />
appears magnified on paper.<br />
All measurements are done in<br />
microns and have nothing to<br />
do with magnifying factor.<br />
Ying’s comment:<br />
Add description<br />
Ying’s comment:<br />
Add description<br />
Push to close the dialog and<br />
commit the new settings of<br />
system micrometer.<br />
Page 110 Copyright © 2006-2011
Release 6.0.0<br />
Lumenera <strong>INFINITY</strong> <strong>ANALYZE</strong><br />
User’s <strong>Manual</strong><br />
IMPORTANT<br />
Push to close the dialog and<br />
discard any change to system<br />
micrometer.<br />
Calibration should be performed on an image captured at Full Field of View to<br />
ensure that sub-sampling.is not enabled.<br />
3.8.18 Measure Options<br />
The Measure Options dialog is used to specify how measurement annotations appear in<br />
the image. The first option on the dialog defines whether annotation graphics are<br />
generated or not. The number of Decimal Places is used to control the level of detail<br />
included with the measurement labels that appear. The Properties button is used to<br />
access an entire range of controls for Fonts and Graphic boxes used for the annotation<br />
labels.<br />
Note: For additional details on the Font and Graphic controls, refer to the descriptions<br />
provided under the section on Annotations.<br />
The remaining fields on the dialog allow for the specification of the Prefix characters that<br />
appear ahead of each measurement label that is generated. The operator can identify<br />
whether all, some, or none of the measurement types will produce a measurement in<br />
the captured image, and if a measurement is displayed, the actual prefix to use.<br />
Copyright © 2006-2011 Page 111
Lumenera <strong>INFINITY</strong> <strong>ANALYZE</strong><br />
User’s <strong>Manual</strong> Release 6.0.0<br />
3.9 The Annotation Menu<br />
An image of <strong>INFINITY</strong> <strong>ANALYZE</strong> may have temporary layers called annotation layers.<br />
Each annotation layer consists of an annotation object. An annotation object is a vector<br />
graphics object that can be moved, resized or edited without loosing resolution.<br />
Annotation layers exist only when an image is being annotated by <strong>INFINITY</strong> <strong>ANALYZE</strong>.<br />
Annotation objects may be burned into the image, where the pixels of the pictorial layer<br />
of the image are modified to represent the vector graphics of the annotation objects.<br />
Annotation objects that have not been burned into image when the image is saved to<br />
disk or cached in Field Group will be deleted. The process of burning an annotation<br />
object includes deleting that temporal layer. Annotation layers are topmost layers of an<br />
image of <strong>INFINITY</strong> <strong>ANALYZE</strong> and may obscure pictorial and overlay layers.<br />
Annotation is possible only when <strong>INFINITY</strong> <strong>ANALYZE</strong> is in annotating mode. To enter<br />
the annotating mode, choose Annotate > Enable. To leave the annotating mode,<br />
Page 112 Copyright © 2006-2011
Release 6.0.0<br />
Lumenera <strong>INFINITY</strong> <strong>ANALYZE</strong><br />
User’s <strong>Manual</strong><br />
choose that menu item again. In annotating mode, those measurement commands that<br />
involves extended mouse actions will be disabled. The hand tool for image pan and<br />
scroll and the micrometer calibration are also disabled in annotating mode.<br />
One or more annotation objects can be selected. Click to select an object in the<br />
annotating mode. Shift + Click to select an additional object. To select all the annotation<br />
objects, press Ctrl + A. To deselect all the annotation objects, double-click anywhere<br />
that is not occupied by an annotation object.<br />
Selected objects can be moved together. To move selected objects, drag any one of<br />
them. Selected objects can also be cloned. To clone selected objects, click any one of<br />
them while pressing down the Ctrl key.<br />
When a selected object is the only selected object, it may be resized. To resize an<br />
annotation object, drag its resizing handles. An annotation object can have as many as<br />
nine resizing handles located on the bounding rectangle of the annotation object.<br />
Resizing handles usually reside at the four corners or the center of line segments. To<br />
detect a resizing handle, hover the mouse over the bounding rectangle and wait for the<br />
change of cursor. If a resizing cursor appears, it means the mouse is over a resizing<br />
handle. Note the bounding rectangle will not appear until the object is selected.<br />
Each annotation object has a set of properties associated with it. The properties may be<br />
edited through popup dialogs. To change the properties of an annotation object, doubleclick<br />
that object.<br />
3.9.1 Enable Hand Tool<br />
Use the Enable Hand Tool command to toggle annotating mode.<br />
In the annotating mode of <strong>INFINITY</strong> <strong>ANALYZE</strong>, all mouse actions over the active image,<br />
except those for annotation, are disabled.<br />
3.9.2 Line<br />
Use the Line command to add line objects.<br />
Each line object is defined by two endpoints. Press left mouse button to specify one of<br />
the endpoints. Move the mouse to the other endpoint, while keeping the left mouse<br />
button pressed, to draw the line. Release the left mouse button to complete the line<br />
drawing.<br />
The above procedure may be repeated to create more lines.<br />
Copyright © 2006-2011 Page 113
Lumenera <strong>INFINITY</strong> <strong>ANALYZE</strong><br />
User’s <strong>Manual</strong> Release 6.0.0<br />
A line object has two resizing handles, located at the two endpoints.<br />
Show the color to draw the line. Click to pick<br />
up a new color from the popup palette as<br />
illustrated below.<br />
Push Automatic to specify the light gray<br />
color. Push More Colors to bring up the<br />
Windows Color Picker Dialog for more and<br />
customized colors.<br />
Show the width of line. A new value may be<br />
entered directly. Or use the spin buttons to<br />
adjust the setting.<br />
Show the style of the line. Click to pick up a<br />
new style from the popup style selector as<br />
illustrated below.<br />
Page 114 Copyright © 2006-2011
Release 6.0.0<br />
Lumenera <strong>INFINITY</strong> <strong>ANALYZE</strong><br />
User’s <strong>Manual</strong><br />
If checked, the endpoints of the line will be<br />
drawn as solid balls.<br />
3.9.3 Rectangle<br />
Use the Rectangle command to add rectangle objects.<br />
Each rectangle is specified by two diagonal vertices. Press down left mouse button to<br />
specify one vertex. Move the mouse to the other vertex while keeping left mouse button<br />
pressed to draw the rectangle. Release left mouse button to complete the creation of<br />
this rectangle.<br />
Repeat the procedure above to add more rectangle objects.<br />
A rectangle object has eight resizing handles as illustrated below. Drag the handles at<br />
the four corners to adjust width and height of the rectangle simultaneously. Drag the<br />
other handles to adjust width or height but not both. Drag anywhere else within the<br />
rectangle to move the rectangle object.<br />
Double-click a rectangle to edit its properties. As illustrated below, the properties of a<br />
rectangle object consist of those properties of those four lines that make up the<br />
rectangle and the properties that specify how the interior of the rectangle is to be<br />
painted.<br />
Copyright © 2006-2011 Page 115
Lumenera <strong>INFINITY</strong> <strong>ANALYZE</strong><br />
User’s <strong>Manual</strong> Release 6.0.0<br />
For line properties, please refer to the Line command. The painting of the interior of a<br />
rectangle is defined by the Fill sector of the above dialog.<br />
Show the present color to fill the interior<br />
of the rectangle. Click to pick up a new<br />
color as shown below.<br />
Click Automatic to choose gray. Click<br />
More Colors to bring up the standard<br />
Windows Color Picker Dialog where a<br />
new color may be defined.<br />
Page 116 Copyright © 2006-2011
Release 6.0.0<br />
Lumenera <strong>INFINITY</strong> <strong>ANALYZE</strong><br />
User’s <strong>Manual</strong><br />
If checked, the Color property will be<br />
ignored and the interior of the rectangle<br />
will not be painted to allow the<br />
otherwise obscured objects or pixels to<br />
be visible.<br />
3.9.4 Round Rectangle<br />
Use the Round Rectangle command to add round rectangle objects.<br />
A round rectangle is similar to a rectangle except that its corners are made up of arcs.<br />
The creation, moving, resizing and editing of a round rectangle is similar to those of a<br />
rectangle except for the following.<br />
A round rectangle has nine resizing handles. The handle within the round rectangle, as<br />
shown below, is used to adjust the roundness of the corners.<br />
A round rectangle has limited line properties. The line styles other than the solid cannot<br />
be specified for a round rectangle.<br />
3.9.5 Ellipse<br />
Use the Ellipse command to add ellipse objects.<br />
An ellipse is fully specified by its minimum bounding rectangle. The creation of an<br />
ellipse object is identical to that of its minimum bounding rectangle, as illustrated below,<br />
although the rectangle is not visible when the ellipse is not selected.<br />
Copyright © 2006-2011 Page 117
Lumenera <strong>INFINITY</strong> <strong>ANALYZE</strong><br />
User’s <strong>Manual</strong> Release 6.0.0<br />
An ellipse is moved, resized in the same way as a rectangle object. The properties of an<br />
ellipse are identical to those of a round rectangle, i.e. only solid line style is applicable.<br />
3.9.6 Polygon<br />
Use the Polygon command to add polygon objects.<br />
There are two ways to create a polygon object, by clicks and by freehand drawing.<br />
By Clicks<br />
A polygon is specified by its vertices. Click to add a new vertex. Double-click to add the<br />
last vertex.<br />
By Freehand Drawing<br />
Press down the left mouse button to start drawing. Move the mouse while keeping left<br />
button pressed to draw a polygon. Double-click to finish drawing.<br />
If a polygon has been created by clicks, each vertex is a resizing handle. If a polygon<br />
has been created by freehand drawing, each point on the drawing is a resizing handle.<br />
See below for an illustration. The polygon on the left is created by clicks; the one on the<br />
right is created by freehand drawing.<br />
A polygon has an identical set of properties to that of an ellipse.<br />
3.9.7 Arrow<br />
Use the Arrow command to add arrow objects.<br />
Page 118 Copyright © 2006-2011
Release 6.0.0<br />
Lumenera <strong>INFINITY</strong> <strong>ANALYZE</strong><br />
User’s <strong>Manual</strong><br />
An arrow is made up of an arrow head, an arrow trailer, and a line connecting the arrow<br />
head and trailer. The arrow head and arrow trailer are shapes consisting of enclosing<br />
lines and interiors. The lines enclosing arrow head and arrow trailer, and the line<br />
connecting the arrow head and arrow trailer, have full line properties associated with<br />
them. The interiors of arrow head and arrow trailer have full fill properties associated<br />
with them.<br />
An arrow is created, moved and resized in the same way as a line. The properties of an<br />
arrow include, besides line and fill properties, the shape and size of arrow head and<br />
arrow trailer as shown below.<br />
Click to pick up a new style of the arrow head.<br />
Copyright © 2006-2011 Page 119
Lumenera <strong>INFINITY</strong> <strong>ANALYZE</strong><br />
User’s <strong>Manual</strong> Release 6.0.0<br />
The style of the arrow trailer is set in a similar way. The shapes of arrow trailer are<br />
mirrors of those of arrow head.<br />
Use the spin button to adjust the size of arrow head or arrow trailer. The size is defined<br />
as diameter of the bounding circle of the shape measured in pixels.<br />
3.9.8 Text<br />
Use the Text command to add text box objects.<br />
Click to add a text box object. Unlike other annotation commands the property dialog<br />
appear immediately upon the creation of a text box object, as illustrated below.<br />
Push to open the standard Windows Font Dialog<br />
where a font, including its style, size, and effects,<br />
may be specified for the text in the annotation<br />
object.<br />
Enter the text for the annotation object.<br />
Show how the bounding rectangle of the text<br />
appears. Click the drop list to specify whether<br />
the bounding rectangle is to be displayed<br />
straight as a rectangle, or a round rectangle, or<br />
Page 120 Copyright © 2006-2011
Release 6.0.0<br />
Lumenera <strong>INFINITY</strong> <strong>ANALYZE</strong><br />
User’s <strong>Manual</strong><br />
an ellipse, or not to be displayed at all.<br />
Show how the text is positioned in the bounding<br />
rectangle. Click the drop list to specify whether<br />
the text is to be left justified, right justified, or to<br />
be placed in the center.<br />
If the bounding rectangle is to be shown, the line and fill properties apply to the<br />
bounding rectangle. If the bounding rectangle is to be shown as rectangle, full line<br />
properties apply. If the bounding rectangle is to be shown as round rectangle or ellipse,<br />
line style is forced to be solid and the other line style settings will be ignored.<br />
3.9.9 Micrometer<br />
Use the Micrometer command to add and customize the graphical representation of the<br />
micrometer. When invoked, the micrometer function requires that the operator use a<br />
left mouse click on a captured image. As soon as the mouse click is performed, the<br />
Micrometer dialog is displayed.<br />
Specify the Length, and Line Width parameters, along with the Description text for the<br />
micrometer label. Use the Font button to control the manner in which the label appears<br />
with respect to font style, size, and color.<br />
Click on OK to have the micrometer bar appear at the mouse click location used to<br />
initiate the process. If desired, the reference coordinates can be entered manually<br />
under the X, Y fields to define a specific location within an image for the micrometer bar<br />
to appear. A third placement alternative is to click on the Use Last Position button<br />
which overrides the mouse click coordinate, and uses the location that was referenced<br />
the last time a micrometer was placed in an image. This feature allows for the<br />
micrometer bar to be placed in a consistent location from image to image.<br />
Note that the parameters for the micrometer are now stored with each preset. Each<br />
captured image has a known calibration scale, if <strong>ANALYZE</strong> has been calibrated for<br />
specific objectives, and the calibrations are stored as Presets. Having the micrometer<br />
settings associated with each individual preset means that the last used parameters will<br />
be automatically presented in the Micrometer dialog for the calibration that was active<br />
when the image was captured.<br />
Copyright © 2006-2011 Page 121
Lumenera <strong>INFINITY</strong> <strong>ANALYZE</strong><br />
User’s <strong>Manual</strong> Release 6.0.0<br />
The length of the scale bar, in microns, to be<br />
drawn on the overlay layer of the active image.<br />
YL: Add description<br />
The text to appear under the scale bar.<br />
YL: Add description<br />
YL:<br />
Modify description<br />
The distance, in pixels, between the bottom of<br />
the scale bar and the bottom of the active image.<br />
Push to dismiss the dialog and put the new<br />
options for burning micrometer in effect.<br />
Push to dismiss the dialog and discard any<br />
change to options for burning micrometer.<br />
3.9.10 External<br />
Use the External command to insert an OLE object.<br />
This command opens the standard Windows Insert Object Dialog as shown below. All<br />
servers currently installed on the system are listed where an object may be created<br />
anew or from a file.<br />
Page 122 Copyright © 2006-2011
Release 6.0.0<br />
Lumenera <strong>INFINITY</strong> <strong>ANALYZE</strong><br />
User’s <strong>Manual</strong><br />
3.9.11 Select<br />
Use the Select command to select one or more annotation objects.<br />
Click to select an annotation object. Shift + Click to select additional objects. It is also<br />
possible in this mode to draw a rectangle to select all objects covered by the rectangle.<br />
Click anywhere within the active image window that is not occupied by any annotation<br />
object to deselect all objects.<br />
3.9.12 Select All<br />
Use the Select All command to select all annotation objects.<br />
3.9.13 Delete<br />
Use the Delete command to delete selected annotation objects.<br />
3.9.14 Properties<br />
Use the Properties command to edit the properties of a selected object.<br />
Copyright © 2006-2011 Page 123
Lumenera <strong>INFINITY</strong> <strong>ANALYZE</strong><br />
User’s <strong>Manual</strong> Release 6.0.0<br />
3.9.15 Move to Uppermost<br />
Use the Move to Uppermost command to make the selected object the topmost layer.<br />
3.9.16 Move to Lowermost<br />
Use the Move to Lowermost command to make the selected object the bottommost<br />
layer.<br />
3.9.17 Move Up<br />
Use the Move Up command to move the selected object one layer above.<br />
3.9.18 Move Down<br />
Use the Move Down command to move the selected object one layer down.<br />
3.9.19 Burn into Image<br />
Use the Burn into Image command to create a pixel representation of all the annotation<br />
objects on the pictorial layer and delete all the annotation objects.<br />
Annotation objects are temporary and cannot be saved into a file.<br />
3.9.20 Convert into Bitmap<br />
When annotations have been added or generated over a captured image, the<br />
annotation layer can be extracted to a bitmap with a white background. Save the<br />
bitmap image that is generated by this operation to a file of type bitmap. It can then be<br />
edited with a simple image editing tool, or displayed as a graphic overlay on the live<br />
image. Refer to the File menu, Bitmap Overlay function to enable the display on the live<br />
preview.<br />
3.10 The Window Menu<br />
Page 124 Copyright © 2006-2011
Release 6.0.0<br />
Lumenera <strong>INFINITY</strong> <strong>ANALYZE</strong><br />
User’s <strong>Manual</strong><br />
3.10.1 Cascade<br />
Use the Cascade command to make all image windows the same size and stacked from<br />
top left to bottom right of the main window.<br />
3.10.2 Tile Horizontally<br />
Use the Tile Horizontally command to make all image windows aligned edge to edge<br />
horizontally and the same size if possible.<br />
3.10.3 Tile Vertically<br />
Use the Tile Vertically command to make all image windows aligned edge to edge<br />
vertically and the same size if possible.<br />
3.10.4 Arrange Icons<br />
Use the Arrange Icons command to align the icons of image windows at the bottom of<br />
the main window.<br />
3.11 The Help Menu<br />
3.11.1 Settings<br />
3.11.1.1 Operation<br />
Use the Operation panel on the Settings dialog command to tune the<br />
performance of <strong>INFINITY</strong> <strong>ANALYZE</strong>.<br />
Copyright © 2006-2011 Page 125
Lumenera <strong>INFINITY</strong> <strong>ANALYZE</strong><br />
User’s <strong>Manual</strong> Release 6.0.0<br />
The number of thumbnails in<br />
Field Group.<br />
The size of the memory, in<br />
MB, that has been allocated to<br />
Field Group.<br />
The maximum length of<br />
processing history for each<br />
image.<br />
The Gamma of computer<br />
screen, in hundredth.<br />
This parameter will limit the<br />
upper range of the continuous<br />
Auto Exposure time. As the<br />
microscope objective turret is<br />
rotated the camera is briefly<br />
deprived of light. Use this<br />
setting to limit how long an<br />
exposure time is reasonable<br />
for the AE to use. The actual<br />
parameter depends on the<br />
lighting and objectives.<br />
Enable this check box when<br />
annotation objects are to be<br />
burned into any captured<br />
image prior to saving. Without<br />
this setting enabled, a prompt<br />
box will appear whenever<br />
saving images that include<br />
Page 126 Copyright © 2006-2011
Release 6.0.0<br />
Lumenera <strong>INFINITY</strong> <strong>ANALYZE</strong><br />
User’s <strong>Manual</strong><br />
annotations.<br />
Push to dismiss the dialog<br />
and to apply the settings when<br />
<strong>INFINITY</strong> <strong>ANALYZE</strong> runs<br />
again.<br />
Push to dismiss the dialog<br />
and not to change any setting.<br />
3.11.1.2 Interface<br />
Use the Interface panel on the Settings dialog command to quickly alter the<br />
appearance of the <strong>ANALYZE</strong> toolbars and Auxiliary Windows. Changes made<br />
to the user interface from this panel take effect immediately, making it an easy<br />
task to determine which toolbars or auxiliary windows are preferred.<br />
Identify the Toolbars to be visible in the user<br />
interface<br />
Copyright © 2006-2011 Page 127
Lumenera <strong>INFINITY</strong> <strong>ANALYZE</strong><br />
User’s <strong>Manual</strong> Release 6.0.0<br />
Identify which Auxiliary Windows are enabled<br />
Quickly toggle between Simple Mode and<br />
Enable All to have either a minimum set of<br />
controls or the full suite<br />
3.11.2 Settings for Database<br />
Use the Settings for Database command to choose an alternate location and file for the<br />
<strong>INFINITY</strong> <strong>ANALYZE</strong> database record and the storage location of images. The<br />
performance of <strong>INFINITY</strong> <strong>ANALYZE</strong> may be reduced if the database and image storage<br />
are configured to use a remote or network folder location.<br />
Select this option to use the<br />
default database stored in the<br />
same location where<br />
<strong>INFINITY</strong> <strong>ANALYZE</strong> is<br />
installed<br />
Select this option to specify an<br />
alternate location for the<br />
database file and image<br />
storage<br />
Identify the location and<br />
filename of the remote<br />
database. It can be on a<br />
Page 128 Copyright © 2006-2011
Release 6.0.0<br />
Lumenera <strong>INFINITY</strong> <strong>ANALYZE</strong><br />
User’s <strong>Manual</strong><br />
network drive, or in another<br />
local folder, as desired.<br />
Important: Copy the default<br />
database file from the<br />
<strong>INFINITY</strong> <strong>ANALYZE</strong> folder<br />
location to this new location<br />
prior to invoking this feature<br />
Browse to select the folder<br />
location<br />
Identify the folder location<br />
where database images are to<br />
be stored<br />
Browse to select the folder<br />
location<br />
Select to accept the settings<br />
and close the dialog<br />
Select to cancel the changes<br />
3.11.3 <strong>Manual</strong><br />
Use the <strong>Manual</strong> command to open this User’s Guide from within <strong>INFINITY</strong> <strong>ANALYZE</strong>.<br />
3.11.4 Online Help<br />
Use the Online Help to connect to the Lumenera website, where video tutorials are<br />
located.<br />
3.11.5 About Analyze<br />
Use the About Analyze command to read copyright notice and version information.<br />
Copyright © 2006-2011 Page 129
Lumenera <strong>INFINITY</strong> <strong>ANALYZE</strong><br />
User’s <strong>Manual</strong> Release 6.0.0<br />
4 3<br />
Imaging Control<br />
This section details the commands for controlling the <strong>INFINITY</strong> Camera. It includes the<br />
ability to store camera presets, which include calibrations for microscope objectives,<br />
and camera settings that allow the camera to be quickly restored to a predefined<br />
setting.<br />
4.1 Imaging Control<br />
The camera presently connected to <strong>INFINITY</strong> <strong>ANALYZE</strong>, and the whole image<br />
acquisition process, can be fully controlled from within the Imaging Control Pane of the<br />
Control Panel. Image acquisition will be based on the current camera settings and<br />
capture options which are configured by the seven sub-panes of the Imaging Control<br />
Pane described in detail below.<br />
Camera settings refer to those parameters that are necessary to put the camera into a<br />
specific state. Capture options refers to what <strong>INFINITY</strong> <strong>ANALYZE</strong> will do to the frames<br />
grabbed from video stream of the camera, including calibration for purpose of<br />
measurement and printing. In fact, system micrometer has to be properly scaled before<br />
applying to the newly formed image, according to the decimation factor specified in<br />
capture options. The contents of camera settings, capture options and calibration<br />
information are listed below.<br />
Camera<br />
Settings<br />
Exposure<br />
Gain<br />
Gamma<br />
Saturation<br />
Hue<br />
Brightness<br />
Contrast<br />
White Balance<br />
Rotation<br />
Flip<br />
Light Source<br />
Temperature<br />
Page 130 Copyright © 2006-2011
Release 6.0.0<br />
Lumenera <strong>INFINITY</strong> <strong>ANALYZE</strong><br />
User’s <strong>Manual</strong><br />
Capture<br />
Options<br />
Calibration<br />
Information<br />
(Micrometer)<br />
Frame Averaging<br />
Decimation<br />
Destination<br />
File Name<br />
Capture Full Field<br />
of View<br />
Preview Captured<br />
Image<br />
Verify File Name<br />
on Capture<br />
Auto Increment<br />
File Name<br />
Sampling interval<br />
in horizontal<br />
direction<br />
Sampling interval<br />
in vertical<br />
direction<br />
Magnification<br />
Where to store the acquired images. It can be<br />
Field Group, disk files, or both. A new image<br />
window may also be created to hold a newly<br />
acquired image.<br />
The path of the file that may be used to store a<br />
newly acquired image.<br />
<strong>INFINITY</strong> <strong>ANALYZE</strong> may be directed to exploit the<br />
full pixel array of the camera for the image<br />
acquisition, or just to grab a frame from current<br />
video stream, which may be sub-sampled or only<br />
part of the field of view.<br />
A new image window may be created to hold a<br />
copy of the just acquired image.<br />
Show a File Save As dialog box for each acquired<br />
image that is to be stored to a file. This option may<br />
be used to prevent overwriting an existing file or to<br />
convert the image to another format.<br />
<strong>INFINITY</strong> <strong>ANALYZE</strong> may be directed to name the<br />
files automatically to store the acquired images. It<br />
does so by appending a serial number to the<br />
initially specified file name.<br />
Copyright © 2006-2011 Page 131
Lumenera <strong>INFINITY</strong> <strong>ANALYZE</strong><br />
User’s <strong>Manual</strong> Release 6.0.0<br />
4.1.1 Capture Control<br />
Presets<br />
A preset consists of a complete set of parameters for controlling the camera, a subset of<br />
capture options and image calibration information as detailed below.<br />
Camera Settings<br />
Capture Options<br />
Calibration Information<br />
(Micrometer)<br />
Exposure<br />
Gain<br />
Gamma<br />
Saturation<br />
Hue<br />
Brightness<br />
Contrast<br />
White Balance<br />
Rotation<br />
Flip<br />
Light Source Temperature<br />
Frame Averaging<br />
Subsampling<br />
Sampling Intervals<br />
Magnification<br />
<strong>INFINITY</strong> <strong>ANALYZE</strong> maintains a list of uniquely named presets entered by the operator.<br />
A present name is a single line of text, which is entered when a preset is created and<br />
added to the preset list, as shown below.<br />
Page 132 Copyright © 2006-2011
Release 6.0.0<br />
Lumenera <strong>INFINITY</strong> <strong>ANALYZE</strong><br />
User’s <strong>Manual</strong><br />
Show the name of the preset that is currently<br />
applied. Click to apply another preset.<br />
A special preset, named “Default”, will be<br />
created by <strong>INFINITY</strong> <strong>ANALYZE</strong> whenever a<br />
new camera is attached. It is always the first in<br />
the preset list and contains factory settings.<br />
Push to remove the current preset from the<br />
preset list. Note that the present camera<br />
settings, capture options and system<br />
micrometer will not be affected. Just that the<br />
preset is deleted from the list.<br />
Push to create a new preset and add it to the<br />
preset list. The name of the preset is specified<br />
in the dialog above. The content of the preset<br />
is derived from the current camera settings,<br />
capture options and system micrometer.<br />
Use the Update button to apply a change in<br />
camera settings to an existing Preset<br />
Most Important Camera Settings<br />
Color reproduction and overall brightness dictate image quality. The color reproduction<br />
of a camera is controlled by gains applied to color channels of the camera. It is most<br />
efficient to let <strong>INFINITY</strong> <strong>ANALYZE</strong> determine the necessary gains from live images, a<br />
process known as white balance. White balance may be based on either the whole live<br />
image that is currently being displayed or a small area therein. <strong>INFINITY</strong> <strong>ANALYZE</strong><br />
uses the term White Balance for the operation based on the whole image and Area-<br />
Based White Balance (Area WB) for the operation based on a small area within the live<br />
image. Much like white balance, an optimal exposure time may also be determined by<br />
<strong>INFINITY</strong> <strong>ANALYZE</strong>. Auto Exposure refers to the operation that <strong>INFINITY</strong> <strong>ANALYZE</strong><br />
determines and sets an optimal exposure time based on the visible portion of the live<br />
images being displayed.<br />
Capture<br />
Push to perform white balance based on the visible portion of the live<br />
image.<br />
Push to perform white balance based on a small rectangle within the<br />
visible portion of the live image. The operation is completed by a click on<br />
the live image, which specified the center of the rectangle on which the<br />
white balance will be based. The width and height of the rectangle is the<br />
smallest region of interest that is supported by the camera.<br />
Copyright © 2006-2011 Page 133
Lumenera <strong>INFINITY</strong> <strong>ANALYZE</strong><br />
User’s <strong>Manual</strong> Release 6.0.0<br />
Push to acquire an image based on the current camera settings and<br />
capture options. The acquired image will be automatically calibrated<br />
according to system micrometer and present decimation factor.<br />
4.1.2 Camera Control<br />
The exposure, global gain and Gamma of the camera may be set from this sub-pane.<br />
Use the slider to adjust the exposure time of the camera. The<br />
exposure is in milliseconds and is adjusted logarithmically.<br />
The minimal exposure time allowable for the camera.<br />
Show the current exposure time of the camera. A new value<br />
may also be entered directly. The exposure is in milliseconds.<br />
The maximal exposure time allowable for the camera.<br />
Select the Continuous Auto Exposure feature to have the<br />
camera exposure controlled automatically in response to the<br />
amount of illumination reaching the camera. As the<br />
magnification or objectives are changed, the camera will<br />
adjust the exposure time automatically to attempt to achieve<br />
the desired target brightness.indicated by the Average<br />
Intensity value. Note: Refer to the Help -> Settings dialog to<br />
Page 134 Copyright © 2006-2011
Release 6.0.0<br />
Lumenera <strong>INFINITY</strong> <strong>ANALYZE</strong><br />
User’s <strong>Manual</strong><br />
impose upper limits on the auto exposure range, for improved<br />
performance.<br />
The average pixel intensity across the image is calculated so<br />
that the camera exposure time can be increased or reduced<br />
to achieve the target brightness. The slider represents the<br />
pixel intensity average on a scale from zero (black) to 255<br />
(white).<br />
Use the slider to adjust the global gain of the camera. The<br />
global gain of a camera is the factor multiplied to the intensity<br />
channel of each raw pixel.<br />
The minimal gain allowable for the camera.<br />
Show the current gain. A new value may also be entered<br />
directly.<br />
The maximal gain allowable for the camera.<br />
Use the slider to adjust the Gamma of the camera.<br />
Minimal Gamma allowable for the camera.<br />
Show the current Gamma of the camera. A new value may<br />
also be entered directly.<br />
Maximal Gamma allowable for the camera.<br />
On any <strong>INFINITY</strong>3-1 camera model, this feature option will be<br />
available. Select the checkbox to enable the cooling function<br />
on the camera. When cooling is activated, the fan will be<br />
audible on the camera, and the blue LED on the front of the<br />
camera housing will illuminate. De-select the checkbox to<br />
turn off the cooling function.<br />
Copyright © 2006-2011 Page 135
Lumenera <strong>INFINITY</strong> <strong>ANALYZE</strong><br />
User’s <strong>Manual</strong> Release 6.0.0<br />
4.1.3 Capture Options<br />
Select the number of frames to be averaged.<br />
If 1 is selected, no frame averaging will be<br />
performed. If 2 is selected, two successive<br />
frames will be summed and then divided by<br />
two to create the intermediate image that is<br />
the input to subsequent post-capture<br />
processing. 4 and 8 are similarly defined.<br />
Frame averaging reduces noise. If n frames<br />
are averaged, the energy of the noise will be<br />
1/n of its original level.<br />
Frame averaging is performed only when<br />
capturing full field of view.<br />
Subsample the output image. If 1 is<br />
selected, no sub-sampling will be done. If 2<br />
is selected, the number of columns and<br />
number of rows of the image will be reduced<br />
by a factor of two by merging every two<br />
consecutive columns and rows. 3 and 4 are<br />
similarly defined.<br />
Page 136 Copyright © 2006-2011
Release 6.0.0<br />
Lumenera <strong>INFINITY</strong> <strong>ANALYZE</strong><br />
User’s <strong>Manual</strong><br />
Subsampling reduces the noise level much<br />
like averaging. The way <strong>INFINITY</strong><br />
<strong>ANALYZE</strong> performs subsampling also helps<br />
to avoid aliasing.<br />
Subsampling is performed only when<br />
capturing full field of view.<br />
For either the <strong>INFINITY</strong>X-21<br />
or <strong>INFINITY</strong>X-32 camera<br />
models, the Subsampling<br />
option is replaced by the<br />
following:<br />
Pixel-Shift Cameras<br />
Instead of decimating pixels, pixel-shift<br />
cameras such as Infinity X are decimating<br />
the original sampling interval, which actually<br />
leads to an increase of pixel numbers in<br />
each row and column by the decimation<br />
factor.<br />
Select a destination of the acquired images.<br />
If File is selected, the image will be stored to<br />
disk under that file path specified below. If<br />
Field Group is selected, the image will be<br />
appended to Field Group if there is still<br />
room. If Both is selected, the image will be<br />
stored as a file on disk and also appended to<br />
Field Group.<br />
Show the file name to be used when the<br />
captured image is to store on disk. A new file<br />
name may be entered directly.<br />
Push to bring out a File Save As dialog to<br />
specify the file name to be used when the<br />
captured image is to store on disk.<br />
If checked, the image of the full field view will<br />
be captured regardless of the preview state.<br />
If unchecked, only the image that is being<br />
previewed will be captured. This can be a<br />
sub-region of the full field of view, or lowerresolution<br />
image which <strong>INFINITY</strong> <strong>ANALYZE</strong><br />
is using for display purpose.<br />
If checked, a new image window will be<br />
created to load a copy of the acquired<br />
image.<br />
If checked and the acquired image is to store<br />
in a file, a File Save As dialog will be brought<br />
up after each image is acquired. The file<br />
name contained in the dialog is initially set to<br />
Copyright © 2006-2011 Page 137
Lumenera <strong>INFINITY</strong> <strong>ANALYZE</strong><br />
User’s <strong>Manual</strong> Release 6.0.0<br />
the previously specified file name such as<br />
“e:\report\specimen.jpg”.<br />
However, it is free to change the file name,<br />
or instruct <strong>INFINITY</strong> <strong>ANALYZE</strong> not to save<br />
this image to disk at all.<br />
If checked and the captured image is to<br />
store in a file, the file name will be changed<br />
by <strong>INFINITY</strong> <strong>ANALYZE</strong> after the current<br />
image has been saved. The new file name<br />
will be used for the next captured image.<br />
The new file name will have a integer<br />
appended to the original text and this integer<br />
will be incremented by one each time the<br />
new file name is generated by <strong>INFINITY</strong><br />
<strong>ANALYZE</strong>.<br />
4.1.4 Time Lapse<br />
<strong>INFINITY</strong> <strong>ANALYZE</strong> is able to acquire a sequence of images automatically, an<br />
operation referred to as time lapse capture. Two parameters have to be specified to<br />
start a time lapse capture, one is the time interval, at which the images will be acquired,<br />
and the other is the span, referred to as duration, of the time which is needed for the<br />
whole sequence of images to be captured. An image of the sequence will be acquired<br />
according to the camera settings and capture options at the time when the acquisition<br />
action occurs. Each captured image will also be calibrated according to the system<br />
micrometer and sub-sampling factor at the time when the acquisition action occurs.<br />
Note that the time lapse capture initiated from this sub-pane will be carried out in the<br />
background. Other functions within <strong>INFINITY</strong> <strong>ANALYZE</strong> may still be accessible during<br />
the time lapse capture.<br />
Time interval, in seconds.<br />
Time duration, in seconds.<br />
Push to initiate time lapse capture. Video preview might be<br />
necessary if not to capture full field of view.<br />
Page 138 Copyright © 2006-2011
Release 6.0.0<br />
Lumenera <strong>INFINITY</strong> <strong>ANALYZE</strong><br />
User’s <strong>Manual</strong><br />
Push to abort the time lapse capture.<br />
The progress of the time lapse capture. Both the number of<br />
captured images and the estimated time, in seconds, needed to<br />
complete the task, are given.<br />
The minimum interval between sequential image captures will<br />
depend on the camera model, and camera settings that dictate the<br />
frame rate performance of the camera. In addition, the <strong>ANALYZE</strong><br />
application imposes a certain amount of processing overhead. It<br />
may not be possible to obtain images at a requested interval shorter<br />
than a few seconds.<br />
4.1.5<br />
4.1.6 Image Orientation<br />
Depending on the model of the camera being connected, the live image may be<br />
reversed or flipped. The image orientation, i.e. reversal or flip, may be controlled from<br />
this sub-pane.<br />
4.1.7 Light Source<br />
The temperature of the light source may be advised to <strong>INFINITY</strong> <strong>ANALYZE</strong> to aid color<br />
reproduction of the camera. The same specimen may appear different under different<br />
lighting environment because of the different spectral distribution of the light source.<br />
The camera may incorporate the factor of light source to produce the right colors<br />
comfortable with human perception.<br />
Copyright © 2006-2011 Page 139
Lumenera <strong>INFINITY</strong> <strong>ANALYZE</strong><br />
User’s <strong>Manual</strong> Release 6.0.0<br />
Select to indicate to <strong>INFINITY</strong> <strong>ANALYZE</strong> that the light source has a<br />
broken spectrum.<br />
Select to indicate to <strong>INFINITY</strong> <strong>ANALYZE</strong> to add more red.<br />
Select to indicate to <strong>INFINITY</strong> <strong>ANALYZE</strong> to add even more red.<br />
Select to indicate to <strong>INFINITY</strong> <strong>ANALYZE</strong> to add more blue.<br />
Select to indicate to <strong>INFINITY</strong> <strong>ANALYZE</strong> to add more red and blue.<br />
Select to indicate to <strong>INFINITY</strong> <strong>ANALYZE</strong> no color temperature should be<br />
incorporated in image formation.<br />
4.1.8 Camera Control Extended<br />
The saturation, hue, brightness and contrast of the camera may be controlled from this<br />
sub-pane. Note that adjusting saturation of a camera means to modify the saturation of<br />
each pixel in each frame of the video stream from that camera by the specified amount.<br />
Note also that the range of saturation of a camera must be scaled to match that of a<br />
pixel, which is always [0, 255]. The same is true for hue. Brightness and contrast are<br />
purely camera-specific. All these parameters of the camera are adjusted independently<br />
of the others, that is, each type of adjustment is separately applied to the raw video<br />
frames of the camera.<br />
Page 140 Copyright © 2006-2011
Release 6.0.0<br />
Lumenera <strong>INFINITY</strong> <strong>ANALYZE</strong><br />
User’s <strong>Manual</strong><br />
Use the slider to adjust the saturation of the camera.<br />
The minimal saturation allowable for the camera. If<br />
set to 0, a color camera appears to be delivering<br />
monochrome images. This is equivalent to<br />
subtracting 256 from the saturation of each pixel in a<br />
still image.<br />
Show the current saturation of the camera. A new<br />
value may also be entered here. The default setting<br />
is 1 where the saturation of the raw image is not<br />
modified.<br />
The maximal saturation allowable for the camera.<br />
This is equivalent to adding 256 to the saturation of<br />
each pixel in a still image.<br />
Use the slider to adjust the hue of the camera. Hue is<br />
adjusted independently of saturation.<br />
The minimal hue allowable for the camera. This is<br />
equivalent to subtracting 128 from the hue of each<br />
pixel in a still image.<br />
Show the current hue that is added to that of the<br />
images from the camera. A new value may also be<br />
entered here. Note that for a camera the hue is cyclic<br />
with a period of 360.<br />
The maximal hue allowable for the camera. This is<br />
equivalent to adding 128 to the hue of each pixel in a<br />
still image.<br />
Copyright © 2006-2011 Page 141
Lumenera <strong>INFINITY</strong> <strong>ANALYZE</strong><br />
User’s <strong>Manual</strong> Release 6.0.0<br />
Use the slider to adjust the brightness that is being<br />
added to that of the images from the camera.<br />
The minimal brightness allowable for the camera.<br />
Show the current brightness that is being added to<br />
that of the images from the camera. A new value may<br />
also be entered here. The default value is 0 where<br />
the brightness of raw images is not modified.<br />
The maximal brightness allowable for the camera.<br />
Use the slider to adjust the contrast of the camera.<br />
The minimal contrast allowable for the camera.<br />
Show the current contrast of the camera. A new<br />
value may also be entered directly here. The default<br />
setting is 1.<br />
The maximal contrast allowable for the camera.<br />
Page 142 Copyright © 2006-2011
Release 6.0.0<br />
Lumenera <strong>INFINITY</strong> <strong>ANALYZE</strong><br />
User’s <strong>Manual</strong><br />
Database<br />
The management of the built-in database, and the interaction of the active image and<br />
the database, may be carried out from the auxiliary window Database.<br />
4.1.9 Store<br />
Push to save the active image and its measurement result to the built-in database.<br />
Specify a caption for the record to create.<br />
Must be a single line of text. The title of the<br />
active image is initially displayed but it is free<br />
to specify a different one. The caption should<br />
be unique within the database. Otherwise a<br />
warning message appears as shown below.<br />
Answer Yes to replace the existing record<br />
with the same caption. Answer No to abort<br />
Copyright © 2006-2011 Page 143
Lumenera <strong>INFINITY</strong> <strong>ANALYZE</strong><br />
User’s <strong>Manual</strong> Release 6.0.0<br />
the storing operation.<br />
Specify the date of creation of the record.<br />
The date initially shown is that of the<br />
computer. Click to pick up another date as<br />
illustrated below.<br />
A date may also be entered directly.<br />
Specify the name of the person who is<br />
responsible for the acquisition, processing or<br />
measurement of the active image. Must be a<br />
single line of text.<br />
Specify a single line of text as a note, remark<br />
or comment.<br />
Push to add the new record to database.<br />
Push to exit the dialog and do not modify the<br />
database in any way.<br />
The user account must have write privilege on the folder where the database<br />
is located, otherwise adding records to the database will not be successful.<br />
Page 144 Copyright © 2006-2011
Release 6.0.0<br />
Lumenera <strong>INFINITY</strong> <strong>ANALYZE</strong><br />
User’s <strong>Manual</strong><br />
Typically the database file is in the same location as the <strong>INFINITY</strong> <strong>ANALYZE</strong><br />
application, however it is also possible to specify an alternate file folder location for the<br />
database, if required.<br />
4.1.10 Load<br />
Push<br />
to open the selected record in the database.<br />
Note a record in the database must have been selected for this command to work.<br />
Otherwise a warning message appears as the following.<br />
When a record is successfully loaded, a new image window will be created to hold the<br />
image data from that record. If the image has been measured before, measurement<br />
information will also be loaded into the auxiliary window Measurement.<br />
4.1.11 Delete<br />
Push<br />
to delete the selected records in the database.<br />
Note for this command to work, at least one record has to be selected. Otherwise, the<br />
following warning message will appear.<br />
Copyright © 2006-2011 Page 145
Lumenera <strong>INFINITY</strong> <strong>ANALYZE</strong><br />
User’s <strong>Manual</strong> Release 6.0.0<br />
A deleted record cannot be restored.<br />
4.1.12 Refresh<br />
Push<br />
to reset the record list to its default state.<br />
Upon startup, the auxiliary window Database shows the most recently added records,<br />
up to 100 entries. After a query has been made on the database, the auxiliary window<br />
Database shows the resulted record list. Choose Refresh to list the records in the order<br />
of their creation.<br />
4.1.13 Query<br />
Push to search for particular records in the database. Before the search, criteria of<br />
search have to be established.<br />
Query by Date<br />
Click<br />
and select “Date”. The toolbar of the auxiliary window<br />
Database shows the two date control<br />
where the time interval<br />
during which the search will be done may be specified. Use the spin buttons to adjust<br />
starting and ending date. Push to start searching. The search result will be given in<br />
the record list.<br />
Query by Author<br />
Click<br />
and select “Author”. The toolbar of the auxiliary window<br />
Database shows the edit control<br />
where the name of the author on which<br />
the search will be done may be specified. Push to start searching. The search result<br />
will be given in the record list.<br />
Query by Description<br />
Click<br />
and select “Description”. The toolbar of the auxiliary window<br />
Database shows the edit control<br />
where one or more words on which the<br />
search will be done may be specified. Push to start searching. The search result will<br />
be given in the record list.<br />
Page 146 Copyright © 2006-2011