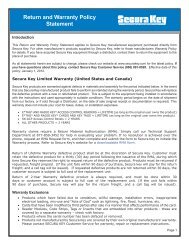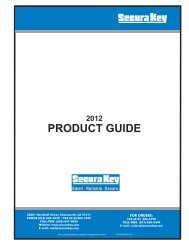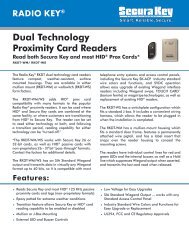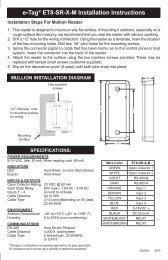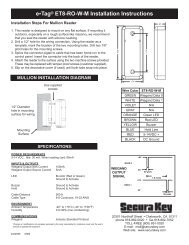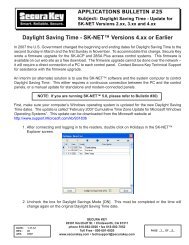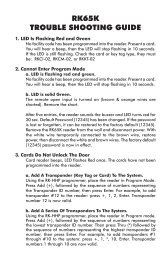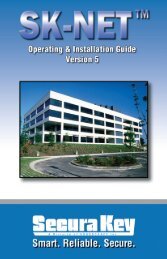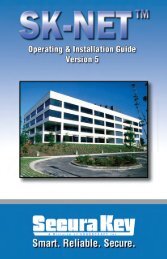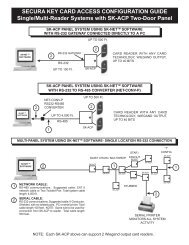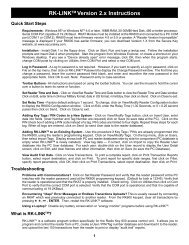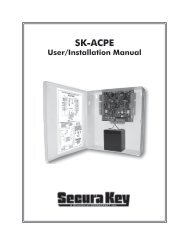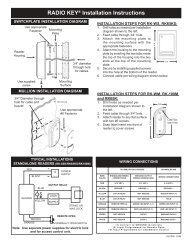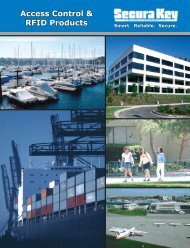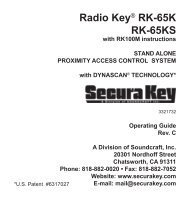SK-ACPE - Secura Key
SK-ACPE - Secura Key
SK-ACPE - Secura Key
Create successful ePaper yourself
Turn your PDF publications into a flip-book with our unique Google optimized e-Paper software.
<strong>SK</strong>-ACPe<br />
Installation & Operating Manual<br />
Figure D-1. <strong>SK</strong>-<strong>ACPE</strong> Log-on Screen<br />
Figure D-2. <strong>SK</strong>-NET Device Configuration Screen<br />
CONFIGURING THE <strong>SK</strong>-<strong>ACPE</strong> FOR A SERIAL PRINTER<br />
A Serial Printer can be connected to any <strong>SK</strong>-<strong>ACPE</strong> in the system to monitor (print) all system transactions.<br />
The <strong>SK</strong>-<strong>ACPE</strong> must be configured for this function, using a terminal program, such as<br />
<strong>SK</strong>-NET Terminal or HyperTerminal.<br />
To configure an <strong>SK</strong>-<strong>ACPE</strong> for the serial transaction printer function:<br />
1. Follow Steps 1-7 in the previous section to display the <strong>SK</strong>-<strong>ACPE</strong> Login Screen (Figure D-1)<br />
2. Press CTRL-P (Ctrl key plus P key simultaneously), release, and then quickly press C. (These<br />
commands are non-case sensitive.)<br />
The <strong>SK</strong>-<strong>ACPE</strong> is now configured to send all system transactions to a serial printer connected at J7.<br />
D-3