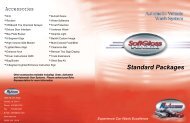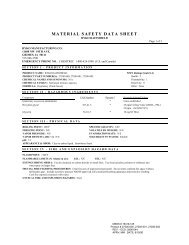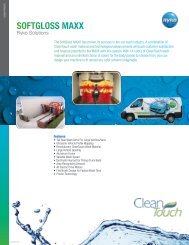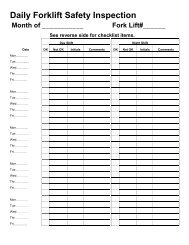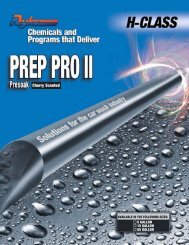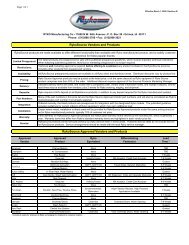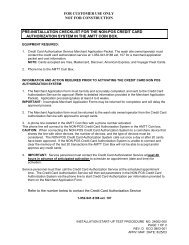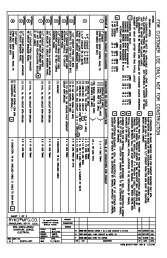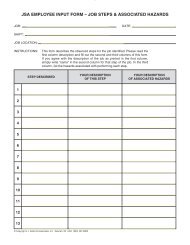Employee Trouble Shooting and Sales Guide - Ryko Car Wash ...
Employee Trouble Shooting and Sales Guide - Ryko Car Wash ...
Employee Trouble Shooting and Sales Guide - Ryko Car Wash ...
You also want an ePaper? Increase the reach of your titles
YUMPU automatically turns print PDFs into web optimized ePapers that Google loves.
Fleet Code (Edit or Re-Charge the Account)<br />
THE "CLEAR ACCOUNT" BUTTON<br />
The Clear Account button on the Fleet Account Maintenance screen is<br />
used to remove all information from an account number. This includes<br />
the programmed account name, limits, codes, totals, <strong>and</strong> balances.<br />
When the account has been cleared the account number will be<br />
designated as "Available" on the Fleet Account Maintenance screen<br />
<strong>and</strong> may be re-programmed for a new fleet account customer.<br />
IMPORTANT: BE SURE TO SELECT THE CORRECT ACCOUNT BEFORE<br />
PRESSING THE "CLEAR ACCOUNT" BUTTON. USE THE LEFT AND RIGHT<br />
ARROW BUTTONS IN THE UPPER RIGHT HAND CORNER OF THE FLEET<br />
ACCOUNT MAINTENANCE SCREEN TO SCROLL THROUGH ACCOUNT<br />
NUMBERS UNTIL THE ACCOUNT NUMBER YOU WISH TO EDIT IS<br />
DISPLAYED.<br />
THE "PRINT " BUTTONS<br />
Press the Print Account Report button to print a detailed report<br />
pertaining to the account displayed on the screen.<br />
Press the Print Summary button to print a report summarizing the<br />
information for all accounts.<br />
Press the Print Full Report button to print a detailed report of the<br />
information for all accounts<br />
On the Main Operation Screen, press Menu. This opens the Setup Menu.<br />
On the Setup Menu screen, press Fleet Accounts. The Fleet Account<br />
Maintenance screen displays account information for Account #1 (for the<br />
account number, see the first line of information in the window).<br />
Use the left <strong>and</strong> right arrow buttons in the upper right h<strong>and</strong> corner of the<br />
Fleet Account Maintenance screen to scroll through account numbers until<br />
the account number you wish to edit is displayed.<br />
Press the EDIT button. This opens the setups screens for the account<br />
number currently shown on the display.<br />
Enter changes to the information on all tabs <strong>and</strong> press the Accept button.<br />
THE "RE-CHARGE" BUTTON<br />
When a fleet account's <strong>Wash</strong> Limit washes are all used, the<br />
owner/manager may choose to replenish the supply available to the<br />
account. Pressing the Re-charge button on the Fleet Account<br />
Maintenance screen restocks the full number of washes set in the <strong>Wash</strong><br />
Limit field. Refer to the Limits tab under Fleet Accounts Setups.<br />
IMPORTANT: BE SURE TO SELECT THE CORRECT ACCOUNT BEFORE<br />
PRESSING THE RE-CHARGE BUTTON. USE THE LEFT AND RIGHT ARROW<br />
BUTTONS IN THE UPPER RIGHT HAND CORNER OF THE FLEET ACCOUNT<br />
MAINTENANCE SCREEN TO SCROLL THROUGH ACCOUNT NUMBERS UNTIL<br />
THE ACCOUNT NUMBER YOU WISH TO EDIT IS DISPLAYED.