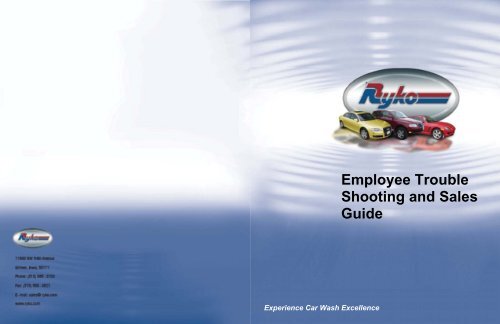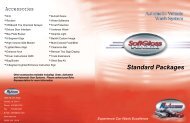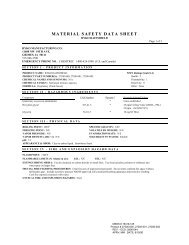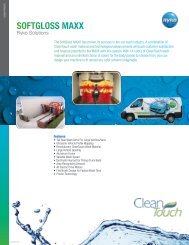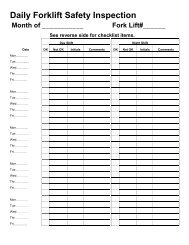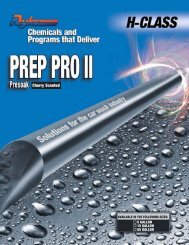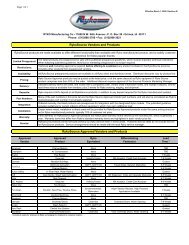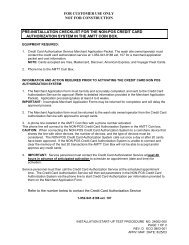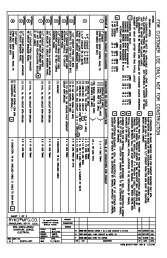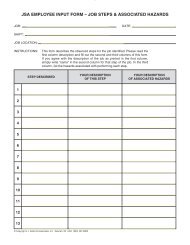Employee Trouble Shooting and Sales Guide - Ryko Car Wash ...
Employee Trouble Shooting and Sales Guide - Ryko Car Wash ...
Employee Trouble Shooting and Sales Guide - Ryko Car Wash ...
Create successful ePaper yourself
Turn your PDF publications into a flip-book with our unique Google optimized e-Paper software.
N<br />
<strong>Employee</strong> <strong>Trouble</strong><br />
<strong>Shooting</strong> <strong>and</strong> <strong>Sales</strong><br />
<strong>Guide</strong><br />
Experience <strong>Car</strong> <strong>Wash</strong> Excellence
Table of Contents<br />
Welcome<br />
This guide is designed<br />
to assist employees to<br />
maximize the up-time<br />
of the car wash <strong>and</strong><br />
maximize the<br />
profitability by keeping<br />
the car wash<br />
operational.<br />
Daily Activity (1stShift) 3<br />
Daily Drive Through (1stShift) 4<br />
Cold Weather Activity 5<br />
How To Sell A <strong>Car</strong> <strong>Wash</strong> 6<br />
H<strong>and</strong>ling Customer Objectives 7<br />
<strong>Trouble</strong> <strong>Shooting</strong> (Touch Free <strong>Wash</strong>) 8<br />
<strong>Trouble</strong> <strong>Shooting</strong> (Friction <strong>Wash</strong>) 9<br />
<strong>Trouble</strong> <strong>Shooting</strong> Circuit Breakers 10<br />
How Disable Wheel Scrub 12<br />
Reset The Coin Box 13<br />
CAW Selling a Ticket 14<br />
Check A Code 15<br />
To Void a Code 16<br />
Closing The <strong>Car</strong> <strong>Wash</strong> 17<br />
Reports 18<br />
Revenue View 19<br />
Mangers Report View 20<br />
<strong>Wash</strong> Statistics 20<br />
<strong>Wash</strong>es Used 21<br />
<strong>Car</strong> <strong>Wash</strong> Tab 22<br />
<strong>Wash</strong> Upgrade Tab 22<br />
Proper Way to Shut Down the Code-A-<strong>Wash</strong> (Touch Screen) 23<br />
Code-A-<strong>Wash</strong> (Not Touch Screen) 24<br />
Reports Shift/Manger 25<br />
Available Reports 25<br />
Code-A-<strong>Wash</strong> Functions 26<br />
Code-A-<strong>Wash</strong> Programming 27<br />
Maintenance <strong>and</strong> Diagnostics 28<br />
Print Shift/Mangers Report 29<br />
Procedure to get Mangers Report 29<br />
What is on a Shift/Manger Report 30<br />
<strong>Trouble</strong> Code Index 32
Daily Drive Through – 1 st Shift<br />
Daily Activity – 1 st Shift<br />
Observe a car being washed or when entry / exit<br />
doors are in operation, use a maintenance code to<br />
wash a car –(Ultimate <strong>Wash</strong>)<br />
Estimated time: 20 Minutes<br />
•The car wash floor can be slippery, use caution<br />
•Activate emergency cut-off before entering carwash bay—Wear<br />
safety vest <strong>and</strong> eye protection. Use cones as appropriate to block<br />
off entrance <strong>and</strong> exit<br />
•Be sure walkie-talkies are with you <strong>and</strong> turned to correct<br />
frequency<br />
•Walk the perimeter of the building <strong>and</strong> remove all debris <strong>and</strong> trash<br />
–Neatly coil air hose reel <strong>and</strong> vacuum hose<br />
–Empty Coin Box <strong>and</strong> return money to Manager immediately<br />
•Clear Out “Coin Box Totals”on Code-A-<strong>Wash</strong> IV<br />
–Touch Screen Go to Reports>Current>Closer>Yes to Clear<br />
–Non Touch Screen Insert &Turn<br />
MangersKey>Mode/Select>Fleet<br />
>Coin Box Totals>Enter>Clear>Turn &Remove<br />
Key>Mode/Select (Main Screen)<br />
•Enter the carwash backroom:<br />
–Check floor is dry (no chemical spills, no water leaks) -Is salt in<br />
tank?<br />
–Chemical drums should be 1/3 full -Check oil level on<br />
compressor\gauge.<br />
–Listen for any unusual noises, such as air compressor not<br />
switching off<br />
–Drain Air Compressor, if auto drain present shown on the right<br />
no drain is needed. If compressor has ball valve open valve until<br />
the water quits coming out.<br />
•Walk through <strong>Car</strong>wash Bay<br />
–Check to ensure all lighting working<br />
–Sweep, Pick up <strong>and</strong> throw out any debris or trash<br />
–For Friction washes –check brushes for any foreign material<br />
<strong>and</strong> remove<br />
Ball Valve Open<br />
<strong>and</strong> Drain<br />
Auto Drain<br />
•Listen for coin box message accuracy (where<br />
applicable) i.e. is the correct wash purchased<br />
•Test coin box intercom for operation-Can you<br />
communicate with CSR in the store?<br />
•Enter or Green prompt light is functioning properly<br />
•Check the stop light <strong>and</strong> or buzzer (where<br />
applicable) are they working? Also check the<br />
Yellow back up light. Is it functioning correctly?<br />
•Application of all chemicals covers entire vehicle<br />
evenly<br />
•Brushes touch vehicle (with Touch Free wash-The<br />
High Pressure Rinse is pressurized)<br />
•While vehicle is being washed, check lighted menu<br />
feature sign, are displayed menu items in correct<br />
sequence <strong>and</strong> all lights are operational<br />
•Dryer turns on <strong>and</strong> off <strong>and</strong> air is blowing from all<br />
nozzles<br />
•Ensure count down timer is working (at exit of<br />
carwash)<br />
•Check to ensure car is clean <strong>and</strong> dry
How To Sell the <strong>Car</strong> <strong>Wash</strong><br />
Cold Weather Operations<br />
Cold Weather Activity - Every 4 hours (day <strong>and</strong> night) where local policy dictates OK<br />
Special Inspection -5 minutes<br />
Note!<br />
For temperatures below 35 deg. F.<br />
3 rd Shift employees do not normally go outside, contact manager if uncertain<br />
•Bay doors are closed except when a car is entering or exiting.<br />
•Bay heaters are working (should be able to feel the radiant heat from the heaters)<br />
•Back room heater is working<br />
•Check for Ice buildup on the door rails (melt the ice by closing the carwash for 30<br />
minutes to allow the bay heaters to warm the space)<br />
•Apply salt to ice buildup under the doors <strong>and</strong> to ice at the entrance & exit<br />
Why? There is a risk of seriously damaging the carwash equipment if it freezes.<br />
When? If the outside temperature is below 35 deg. F.<br />
What? Walk through the car wash every 4 hours <strong>and</strong> check the following: Follow local<br />
safety precautions for nighttime outside work.<br />
1. The bay doors should automatically come down when the outside temperature falls<br />
below 35 deg F. (Depending on the site equipment, one door may close before the<br />
other.) They should stay down, except when they automatically open to let a car in or<br />
out. The doors should NOT be open at the same time. Call for immediate service if<br />
the doors do not operate properly.<br />
2. The wash bay heater should be working. It is usually a radiant heater near the ceiling;<br />
you should be able to feel the heat coming from it. Call for service if the heater is not<br />
working.<br />
3. The back room heater should be working. It may be a radiant heater, or one of<br />
several types of space heaters. Call for service if the heater is not working.<br />
4. Watch for buildup of ice on the door rails. Too much ice will interfere with the<br />
operation of the door. Melt the ice by closing the carwash for about 30 minutes to<br />
allow the heaters to warm the bay.<br />
5. Apply salt to remove / prevent ice buildup under the bay doors <strong>and</strong> at the entrance<br />
<strong>and</strong> exits. Salt may be ordered from <strong>Ryko</strong><br />
How To Sell The <strong>Car</strong> <strong>Wash</strong><br />
•Ask The Customer If They Would Like A <strong>Car</strong> <strong>Wash</strong> Today?<br />
•Ask The Customer If The Would Like The Works <strong>Wash</strong>?<br />
•Would You Like To Try Our New (if New) <strong>Car</strong> <strong>Wash</strong> Today?<br />
•Do You Have One Of Our V.I.P. <strong>Car</strong>ds?<br />
•Would You Like A <strong>Car</strong> <strong>Wash</strong>, It Looks Like The Line Is Really Short Right now<br />
•How About A Works <strong>Wash</strong> Today?<br />
Study <strong>and</strong> Know The Menu<br />
•Know The Names Of The Different <strong>Wash</strong>es.<br />
•Be Ready To Explain The Differences Quickly<br />
•Try Different <strong>Wash</strong>es When Performing Test <strong>Wash</strong>es<br />
You Are The Expert Your Customer Will Rely<br />
On Your Advice! Ask The Customer If<br />
They Want A <strong>Wash</strong>! It’s Important!<br />
•Your Customer May Honestly Forget to Buy<br />
One.<br />
•A <strong>Car</strong> <strong>Wash</strong> Is Good For The <strong>Car</strong>!<br />
•Customer Appreciate The Convenience<br />
•Today’s <strong>Car</strong> <strong>Wash</strong>es Do A Good Job!<br />
•The <strong>Car</strong> <strong>Wash</strong> Is A Profitable Item To Sell.
<strong>Trouble</strong> <strong>Shooting</strong> – Touch Free <strong>Wash</strong>es<br />
Reduce carwash downtime by checking common problems that don’t require a maintenance call<br />
H<strong>and</strong>ling Customer Objections<br />
•“It’s Rainy Today”<br />
–The <strong>Wash</strong> Ticket Is Good For 14 Days.<br />
•“No, I’m In A Hurry”<br />
–The <strong>Wash</strong> Ticket Is Good For 14 Days.<br />
•“No, I Just Got My <strong>Car</strong> <strong>Wash</strong>ed”<br />
–The <strong>Wash</strong> Ticket Is Good For 14 Days.<br />
Customer Complaints<br />
•“My <strong>Car</strong> Didn’t Come Clean”<br />
–Put The Customer Through The <strong>Wash</strong> Again.<br />
•“Your <strong>Wash</strong>ed Damaged My <strong>Car</strong>”<br />
–Have The Manager Go Out And Look At The <strong>Car</strong> If Possible Take Pictures.<br />
•Try To Determine How The <strong>Wash</strong> Could Have Damaged The <strong>Car</strong>.<br />
•Verify The <strong>Wash</strong> Is Working Properly.<br />
•Explain To The Customer What Most Likely Happened.<br />
•Fill Out The Report.<br />
•Notify District Manger Of The Incident.<br />
•“It said That My Code Was Invalid”<br />
–Perform Check A Code on the Code-A-<strong>Wash</strong>. If Invalid, Check Dates <strong>and</strong><br />
Print A New Ticket For The Customer.<br />
Check the machine position. Use the manual drive functions at the<br />
Remote Communications Interface Box <strong>and</strong> drive the machine to the<br />
exit end of the tracks (For Voyager& Monarch machines, home is at<br />
the carwash entrance, for US2001, OHD, Radius <strong>and</strong> Soft Gloss,<br />
home is at the exit of the carwash.<br />
The carwash open/ car wash closed switch or function is used to start<br />
up <strong>and</strong> shut down the vehicle wash system. When placed in the<br />
carwash open position the vehicle wash will operate. When placed in<br />
the carwash closed position the coin box will accept no codes <strong>and</strong> the<br />
machine will not operate. In this position the manual positioning control<br />
switches can be enabled by putting the key switch in the enable<br />
position.<br />
A remote control switch box (shown to the left) installed on the bay wall<br />
contains switches that allow the operator to stop the machine, move the<br />
machine manually, position the trolley, rotate the arm, or test the high<br />
impact pump. These are very important when returning a machine to<br />
the Home position.<br />
If the machine must be stopped immediately, the Emergency Stop<br />
Button may be pushed in to halt all machine movement. In order for the<br />
machine to run normal again the button must be pulled out <strong>and</strong> the<br />
machine returned to the home position.<br />
Main Circuit Protectors. Check circuit breakers on the panel,<br />
<strong>and</strong> make sure the machine is not tripped.<br />
Check the Code-A-<strong>Wash</strong> Make sure the Code-A-<strong>Wash</strong> IV console<br />
(where applicable) reset Light is NOT on. If it is, reset it (The CAW<br />
reset button is an Emergency stop button <strong>and</strong> the light must be off.<br />
Look At<br />
<strong>Trouble</strong><br />
Code<br />
•“The <strong>Wash</strong> Broke Off My Antenna”<br />
–Was The Power Antenna Down?
RESETTING A RADUS WITH A<br />
TOUCH SCREEN<br />
5. Press Manual Drive<br />
1. Check the Two Digit Code<br />
<strong>Trouble</strong> <strong>Shooting</strong> – Radius Keypad Reset<br />
1. Check the two digit code on the remote control switch box as<br />
shown on the left.<br />
2. Check to make sure the Emergency Stop Button is out if not<br />
a (Code 40) will be displayed . When the button is pushed in<br />
the carwash will not operate.<br />
3. Verify that the machine is at home which is shown on the<br />
left. If not, you will get a two digit code of 33. Home Position is<br />
all the way towards the exit with the arm on the right side<br />
facing the opposite wall.<br />
1. To reset a code 33<br />
1. Press F2 which will access the Site Menu Screen<br />
Sometimes this screen cannot be accessed unless the<br />
Site password has been entered. The site password is<br />
2723.<br />
2. Then Press F2 which will access the Manual Drive<br />
Screen<br />
3. The Manual Drive Screen will allow the machine to be<br />
driven Manually<br />
1. F1 will return you to the Site Menu Screen<br />
2. Press <strong>and</strong> hold the up arrow key on the display<br />
unit to cause the gantry to drive forward.<br />
3. Press <strong>and</strong> hold the down arrow key on the display<br />
unit to cause the gantry to drive in reverse.<br />
4. Press <strong>and</strong> hold the right arrow key on the display<br />
unit to cause the trolley to drive to the right.<br />
5. Press <strong>and</strong> hold the left arrow key on the display unit<br />
to cause the trolley to drive to the left.<br />
6. Press <strong>and</strong> hold the F5 key on the display unit to<br />
cause the arm to rotate forward.<br />
7. Press <strong>and</strong> hold the F6 key on the display unit to<br />
cause the arm to rotate reverse.<br />
Note: The keys that cause movement are momentary switches.<br />
Movement will only occur while they are pressed.<br />
2723<br />
If prompted for a password Please follow the<br />
next three steps if not skip to step 5.<br />
2. Enter “2723” into the password space<br />
<strong>and</strong> then hit “Enter”<br />
3. Press “OK”<br />
4. Press “X”<br />
6.The Manual Drive Screen will allow<br />
the machine to be driven Manually.<br />
a) Pressing “Back” will return you to the<br />
Site Menu Screen<br />
b) Press <strong>and</strong> hold the Gantry Forward<br />
key on the display unit to cause the<br />
gantry to drive forward.<br />
c) Press <strong>and</strong> hold the Gantry Reverse<br />
key on the display unit to cause the<br />
gantry to drive in reverse.<br />
d) Press <strong>and</strong> hold the Trolley Right<br />
key on the display unit to cause the<br />
trolley to drive to the right.<br />
e) Press <strong>and</strong> hold the Trolley Left key<br />
on the display unit to cause the<br />
trolley to drive to the left.<br />
f) Press <strong>and</strong> hold the Rotate Forward<br />
on the display unit to cause the arm<br />
to rotate forward.<br />
g) Press <strong>and</strong> hold the Rotate Reverse<br />
on the display unit to cause the arm<br />
to rotate reverse.<br />
Note: The keys that cause movement<br />
are momentary switches. Movement<br />
will only occur while they are<br />
pressed.
<strong>Trouble</strong> <strong>Shooting</strong> Circuit Breakers<br />
<strong>Trouble</strong> <strong>Shooting</strong> – Friction <strong>Wash</strong>es<br />
Proper Position of breaker<br />
when everything is okay<br />
Check the machine’s position. Use the manual drive key at<br />
the Remote Communications Interface Box <strong>and</strong> drive the<br />
machine to the exit end of the tracks (For Voyager & Monarch<br />
machines, home is at the carwash entrance, for US2001,SGXS<br />
<strong>and</strong> Select-A-<strong>Wash</strong>, home is at the exit of he carwash.<br />
This is home<br />
position<br />
Turn key to<br />
move machine<br />
Tripped overload needs to<br />
be reset<br />
Turn counter clockwise to<br />
reset breaker<br />
Check Debris under Treadle Plate. Check for debris<br />
under the treadle plates <strong>and</strong> rails. Treadle should be clean<br />
<strong>and</strong> free of obstructions<br />
Check the Power switch on Electrical Panel. Make<br />
sure the Power is in the “ON” position.<br />
On position<br />
Off position<br />
Alarm for circuit protector<br />
tripped<br />
Main Circuit Protectors. Check circuit<br />
breakers on the Panel, <strong>and</strong> make sure the<br />
machine is not tripped.<br />
Check the Code-A-<strong>Wash</strong> Make sure the Code-A-<br />
<strong>Wash</strong> IV console (where applicable) reset Light is<br />
NOT on. If it is, reset it (The CAW reset button is an<br />
Emergency stop button <strong>and</strong> the light must be off.<br />
Look At<br />
<strong>Trouble</strong><br />
Code
Disabling the Wheel Scrub<br />
Turn Off the Power switch on<br />
Electrical Panel<br />
Make sure the wheel<br />
scrub is against the<br />
machine (2)<br />
Off Position<br />
On Position<br />
When ever a breaker trips it will look like the photo on the<br />
left.<br />
Steps To Reset<br />
1. Go to the <strong>Wash</strong> or Electrical Control Cabinet<br />
2. Open the two Plastic doors on Right side if present<br />
(Looking at Exit)<br />
3. Turn Off Power Like Shown in picture above<br />
4. Open Door<br />
5. Once the door is open you will see something like<br />
the picture on the left<br />
6. Find the One that looks out of place like the picture<br />
on the left. (Tripped Breaker)<br />
7. Turn the breaker Counter Clockwise so it looks like<br />
the picture on the left<br />
8. Then turn Breaker clockwise to its normal position.<br />
Show on the left.<br />
9. Shut the door <strong>and</strong> make sure to turn the High<br />
Voltage to the “ON” Position<br />
Steps to Disable a Wheel Scrub (Code<br />
10)<br />
1. Enter <strong>Wash</strong><br />
2. Look at wheel Scrub make sure that<br />
they are all the way in against the<br />
machine.<br />
3. On right Side Open the two plastic<br />
doors (Facing towards the exit)<br />
4. Turn Off High Voltage Power<br />
5. Locate the “Wheel Scrub” switch as<br />
shown in the picture to the left<br />
6. Then Flip switch to “Disable”<br />
7. Close the metal door<br />
8. Turn High voltage “ON”<br />
9. Close the two plastic covers<br />
10. Then Drive the machine all the way to<br />
the home position.<br />
11. Test <strong>Car</strong> <strong>Wash</strong>.<br />
10. Close Plastic doors if present<br />
11. Drive the machine “Home” If needed
To Sell A <strong>Wash</strong> – CAW IV Touch Screen<br />
This Procedure is only if POS system is not working or showing car wash offline on POS<br />
system.<br />
Resetting The Coin Box<br />
AMTT-CS Color Screen Coin Box<br />
Normal Screen<br />
To Reset Follow This Procedure<br />
(AMTT CS System Only)<br />
Touch the Screen - Type in<br />
#2723*<br />
Touch the ABC Key next to<br />
User. Using on screen<br />
keyboard, put in your User<br />
Name then touch green.<br />
Perform same procedure for<br />
Password<br />
St<strong>and</strong>ard AMTT Coin Box<br />
If there is a problem with entering<br />
code or key pad on the St<strong>and</strong>ard<br />
AMTT coin box Open the coin box<br />
<strong>and</strong> Locate the breaker <strong>and</strong> shut it<br />
“Off” then back “ON”.<br />
Note: When the SALE button on the main screen is pressed, a screen similar to the<br />
illustration below appears showing the selection of wash packages available for sale.<br />
On this screen the attendant selects the package the customer has purchased to create<br />
a wash code ticket .The wash ticket contains a r<strong>and</strong>omly generated 5-digit code that the<br />
customer may enter at the wash bay coin box to arm the wash equipment.<br />
TO CREATE A WASH TICKET:<br />
–Press the button containing the description or name of the desired wash package.<br />
Note: If the desired wash package does not appear on the screen, press the MORE<br />
button to view additional wash packages.<br />
–Whatever discounts have been setup as available for the selected wash package will<br />
appear across the center of the screen (see the illustration above). If a discount should<br />
be applied to this wash purchase, press the appropriate discount button.<br />
–View the entire purchase in the pane in the lower left of the screen <strong>and</strong> verify that the<br />
selections <strong>and</strong> total are correct. If incorrect, press the CLEAR button <strong>and</strong> reenter<br />
selections.<br />
–When selections are correct, press the ACCEPT key. The wash ticket prints <strong>and</strong> the<br />
ticket paper advances to dispense the ticket.<br />
–Take hold of the upper portion of the dispensed ticket <strong>and</strong> pull slightly toward you while<br />
moving your arm gently in a diagonal motion from right to left or left to right to tear off the<br />
ticket from the paper supply roll.<br />
–Give the ticket to the customer.<br />
Touch “System Setup”<br />
Touch “Reboot” The<br />
system will reset itself.<br />
Turn Off Breaker then<br />
Turn Back On To Rest<br />
AMTT
Voiding A Code<br />
Checking a Code<br />
The CHECK A CODE button is used to view <strong>and</strong> check information about a wash code entered at<br />
the coin box showing the type of wash the code purchased, the date the code was issued, <strong>and</strong> the<br />
date the code expires. If the message shows the code to be invalid, an "INVALID" message appears<br />
on the display. This means that either the code number has not been issued, that it has already<br />
been used, or that the number of days valid have expired. An attendant may need to determine if a<br />
5-digit code number is valid.<br />
TO VERIFY A CODE NUMBER<br />
–While on the Main Operation screen, press the Check A Code button. The Check A Code screen<br />
(right) appears.<br />
To Void A Code Number<br />
Occasionally the attendant may need to void a code number (make a code<br />
invalid or kill a code)<br />
-While on the main operation screen, press the CHECK A CODE button<br />
-Enter the five digit code number to be checked on the numeric keypad<br />
-Press the ENTER key on the numeric keypad<br />
-Press the PRESS TO VOID key<br />
This erases this code number from memory. A “VOIDED” message appears at<br />
the top of the display followed by a description of the wash purchased, the issue<br />
date <strong>and</strong> the date the code was voided<br />
–Enter the five-digit code number to be checked on the numeric keypad.<br />
–Press the ENTER key on the numeric keypad. If the code number is valid, a "VALID" message will<br />
appear on the display with a description.<br />
Press The Button To<br />
Void The Code
Fleet Code (General Tab)<br />
The Options tab contains the settings that assign the wash functions (options) that will be included in<br />
the wash tickets generated for fleet sales for this account.<br />
- Use the up <strong>and</strong> down arrows to scroll through the list of wash functions that should be<br />
included in the wash provided to the fleet account.<br />
- Touch on the descriptions in the list to select them. Note: As you touch a selection, a check<br />
mark should appear to the left of the description. To unselect, touch the selection again.<br />
The check mark should disappear.<br />
111<br />
- When all desired wash functions have been selected, press the Accept button.<br />
GENERAL (TAB)<br />
The settings on the General tab assign the basic account information (i.e., account number, account name, the<br />
price of the wash assigned to the account, <strong>and</strong> the code number that may be assigned to an account for arming<br />
a wash.<br />
ACCOUNT NAME<br />
Press the ABC… button to the right of the Account Name field to access the onscreen keyboard.<br />
"Type" in the desired name for the new account <strong>and</strong> press the Accept key on the keyboard.<br />
PRICE<br />
Press the 123… button to the right of the Price field. The onscreen numeric keypad appears.<br />
Press the Clear button.<br />
Enter the price required to purchase the wash in dollars <strong>and</strong> cents (e.g., 5.00, 6.00, etc.).<br />
Press the Accept key on the keypad.<br />
FIXED CODE<br />
If desired, a 5-digit code number may be assigned to a fleet account so that the fleet personnel do not need to<br />
receive a wash ticket before each wash. Rather, they may go directly to the wash bay coin box <strong>and</strong> enter the<br />
assigned code. Each use of the fixed code is recorded <strong>and</strong> charged to the account <strong>and</strong> against any wash limits<br />
that apply.<br />
Press the 123… button to the right of the Price field. The onscreen numeric keypad appears.<br />
Press the Clear button.<br />
Enter a 5-digit number to be assigned to this account. This 5-digit code number will be entered at<br />
the wash bay coin box by fleet personnel to receive a wash. Note: When assigning the code, if<br />
the code you enter is already in use, a message will inform you to try another number.<br />
Press the Accept key on the keypad.<br />
LIMIT WASHES - The Limit <strong>Wash</strong>es setting enables or disables the <strong>Wash</strong> Limits setting that limits the number of washes<br />
allotted to the fleet account. Press the button beside Limit <strong>Wash</strong>es to toggle between the YES <strong>and</strong> NO setting. Set to YES<br />
to enable the <strong>Wash</strong> Limit setting. If set to NO the <strong>Wash</strong> Limits setting appears as N/A (not applicable).<br />
WASH LIMIT - The <strong>Wash</strong> Limit setting is the number of washes allotted to a fleet account if the Limit <strong>Wash</strong>es setting is<br />
set to YES. When the last wash allotted to the account has been used, a ticket prints to indicate that the account has no<br />
remaining washes. When the fixed 5-digit code is entered at the coin box, the customer is informed that the code is invalid.<br />
Press the 123…button to access the onscreen numeric keypad.<br />
Press the Clear button on the numeric keypad.<br />
Enter the numbers for your setting.<br />
Press the Accept button on the keypad to confirm the setting <strong>and</strong> close the keypad.<br />
DAYS VALID - The Days Valid setting limits the number of days a fleet account's fixed 5-digit code number is valid.<br />
Press the 123…button to access the onscreen numeric keypad.<br />
Press the Clear button on the numeric keypad before entering your setting. Then "type" in the numbers for your setting.<br />
Press the Accept button on the keypad to confirm the setting <strong>and</strong> close the keypad.<br />
Press the Accept button in the lower right h<strong>and</strong> corner of the display to accept all of the new settings for the account <strong>and</strong><br />
return to the Fleet Account Maintenance display screen.<br />
Press the CLOSE button in the lower right h<strong>and</strong> corner of the display to exit Fleet Account Maintenance <strong>and</strong> return to the<br />
Setups Menu. Press CLOSE again to return to the Main Operations Menu.
Fleet Code (Edit or Re-Charge the Account)<br />
THE "CLEAR ACCOUNT" BUTTON<br />
The Clear Account button on the Fleet Account Maintenance screen is<br />
used to remove all information from an account number. This includes<br />
the programmed account name, limits, codes, totals, <strong>and</strong> balances.<br />
When the account has been cleared the account number will be<br />
designated as "Available" on the Fleet Account Maintenance screen<br />
<strong>and</strong> may be re-programmed for a new fleet account customer.<br />
IMPORTANT: BE SURE TO SELECT THE CORRECT ACCOUNT BEFORE<br />
PRESSING THE "CLEAR ACCOUNT" BUTTON. USE THE LEFT AND RIGHT<br />
ARROW BUTTONS IN THE UPPER RIGHT HAND CORNER OF THE FLEET<br />
ACCOUNT MAINTENANCE SCREEN TO SCROLL THROUGH ACCOUNT<br />
NUMBERS UNTIL THE ACCOUNT NUMBER YOU WISH TO EDIT IS<br />
DISPLAYED.<br />
THE "PRINT " BUTTONS<br />
Press the Print Account Report button to print a detailed report<br />
pertaining to the account displayed on the screen.<br />
Press the Print Summary button to print a report summarizing the<br />
information for all accounts.<br />
Press the Print Full Report button to print a detailed report of the<br />
information for all accounts<br />
On the Main Operation Screen, press Menu. This opens the Setup Menu.<br />
On the Setup Menu screen, press Fleet Accounts. The Fleet Account<br />
Maintenance screen displays account information for Account #1 (for the<br />
account number, see the first line of information in the window).<br />
Use the left <strong>and</strong> right arrow buttons in the upper right h<strong>and</strong> corner of the<br />
Fleet Account Maintenance screen to scroll through account numbers until<br />
the account number you wish to edit is displayed.<br />
Press the EDIT button. This opens the setups screens for the account<br />
number currently shown on the display.<br />
Enter changes to the information on all tabs <strong>and</strong> press the Accept button.<br />
THE "RE-CHARGE" BUTTON<br />
When a fleet account's <strong>Wash</strong> Limit washes are all used, the<br />
owner/manager may choose to replenish the supply available to the<br />
account. Pressing the Re-charge button on the Fleet Account<br />
Maintenance screen restocks the full number of washes set in the <strong>Wash</strong><br />
Limit field. Refer to the Limits tab under Fleet Accounts Setups.<br />
IMPORTANT: BE SURE TO SELECT THE CORRECT ACCOUNT BEFORE<br />
PRESSING THE RE-CHARGE BUTTON. USE THE LEFT AND RIGHT ARROW<br />
BUTTONS IN THE UPPER RIGHT HAND CORNER OF THE FLEET ACCOUNT<br />
MAINTENANCE SCREEN TO SCROLL THROUGH ACCOUNT NUMBERS UNTIL<br />
THE ACCOUNT NUMBER YOU WISH TO EDIT IS DISPLAYED.
Reports<br />
Press the Reports button on the Main Operation Screen to view reports selections<br />
on the touch screen or print report information.<br />
GENERATING REPORTS<br />
Closing The <strong>Car</strong> <strong>Wash</strong><br />
The CLOSE WASH button is used to deactivate wash equipment operation <strong>and</strong> prevents customer<br />
actions at the coin box from arming the carwash equipment. Depending on the coin box installed:<br />
–The customer may see a visual <strong>Car</strong> <strong>Wash</strong> Closed type message on a screen.<br />
–Money, credit cards, or wash club cards will be rejected.<br />
–Codes will not be accepted.<br />
–An audio message may inform the customer that the carwash is closed.<br />
TO CLOSE THE CAR WASH:<br />
–Press the Close <strong>Wash</strong> button on the Main Operation Screen. The message "Do you want to close the<br />
carwash?" appears on the display.<br />
–Press the Yes button. The Close <strong>Wash</strong> button on the Main Operation Screen turns red <strong>and</strong> stays red until<br />
the carwash is reopened.<br />
TO REOPEN THE CAR WASH:<br />
Reports may be generated to view information from different perspectives or types.<br />
Report screens allow the operator to select which device or wash information is<br />
included in the report <strong>and</strong> the date range included in the report.<br />
–Select the device type by touching one of the following in the upper left h<strong>and</strong> side<br />
of the screen: CAW (Code-A-<strong>Wash</strong>), POS (Point-Of-Sale), Coin boxes, or<br />
Vacuums. This will limit the report to information generated by this device's).<br />
–Use the arrow buttons beside the selection boxes to scroll <strong>and</strong> select the date<br />
information <strong>and</strong> what type or device information is used to create the report. When<br />
selecting a date, ranges are provided in the selection box or, if preferred, the report<br />
dates can be customized to time frames more pertinent to location needs (See<br />
Customizing A Report's Date Range).<br />
–When the selections for the device, date, <strong>and</strong> type of report are completed, press<br />
the Accept button at the bottom of the screen to display the report.<br />
–Reports generate quickly <strong>and</strong> can be viewed on the display <strong>and</strong>/or printed.<br />
Changes made to the selections determining what <strong>and</strong> how the report prints<br />
immediately alter the report. In cases where all the information cannot be viewed at<br />
once, arrowed buttons are provided on the display to scroll the information up or<br />
down or right or left as necessary.<br />
–Press the Close <strong>Wash</strong> button on the Main Operation Screen. The message "Do you want to open the<br />
carwash?" appears on the display.<br />
–Press the Yes button. The Close <strong>Wash</strong> button on the Main Operation Screen turns white.<br />
Click Here For<br />
List of Reports<br />
Press Here To<br />
Close The <strong>Wash</strong>
Manager Report Views<br />
WASH STATISTICS<br />
Revenue Reports View<br />
Statistics (TAB)<br />
The Statistics tab contains the reports concerning the<br />
number, type, <strong>and</strong> time washes <strong>and</strong> wash upgrades<br />
were sold.<br />
Selection<br />
Description<br />
<strong>Wash</strong>es Sold<br />
The <strong>Wash</strong>es Sold report details the total number of<br />
each wash package sold. Use the up <strong>and</strong> down arrows<br />
on the display to select the report type from the list<br />
provided. The report's date range may also be revised<br />
to generate the report according to one of the ranges<br />
offered or according to a customized date range best<br />
suited to location requirements.<br />
Revenue (TAB)<br />
Current<br />
Shift<br />
The Revenue tab contains the reports concerning money <strong>and</strong><br />
sales. When a report is displayed, a message appears asking if<br />
you wish to clear the totals. Select YES to zero out all totals.<br />
Select NO to retain the totals information.<br />
The Current report shows revenue totals currently maintained.<br />
This Shift report shows the wash package sales, discounts, <strong>and</strong><br />
sales tax totals that have accrued since the last time shift totals<br />
were cleared.<br />
<strong>Wash</strong>es Sold/Hour<br />
The <strong>Wash</strong>es Sold / Hour report indicates the<br />
percentage of the total sales that were sold during<br />
each hour. Use the up <strong>and</strong> down arrows on the<br />
display, to select the wash package to be included in<br />
the report from the list provided. The report's date<br />
range may also be revised to generate the report<br />
according to one of the ranges offered or according to<br />
a customized date range best suited to location<br />
requirements.<br />
Manager<br />
The Manager's report shows the cumulative wash package sales,<br />
discounts, <strong>and</strong> sales tax totals since the Manager's totals were<br />
last cleared.<br />
Income Cycle<br />
The Income Cycle report tracks the generated revenue. Note: A<br />
Host Code-A-<strong>Wash</strong> can generate report information for both host<br />
<strong>and</strong> remote Code-A-<strong>Wash</strong>es on the network. A Remote Code-A-<br />
<strong>Wash</strong> presents report information generated by the remote Code-<br />
A-<strong>Wash</strong> only. If reporting income for a POS, the report shows<br />
information that was generated by the POS that is connected to<br />
the Code-A-<strong>Wash</strong> only.<br />
Bar Graph Showing<br />
<strong>Wash</strong>es Sold<br />
Lifetime<br />
The Lifetime report shows the revenue accrued since the<br />
equipment was installed.
<strong>Car</strong> <strong>Wash</strong> Tab<br />
Manager Report Views - Continued<br />
<strong>Wash</strong>es Used<br />
<strong>Wash</strong>es Used/Hour<br />
<strong>Wash</strong>es Used<br />
The <strong>Wash</strong>es Used report reflects the number of wash<br />
tickets that have been used at a coin box. Use the up<br />
<strong>and</strong> down arrows on the display to select the carwash<br />
to be included in the report from the list provided. The<br />
report's date range may also be revised to generate the<br />
report according to one of the ranges offered or<br />
according to a customized date range best suited to<br />
location requirements. This report may be viewed on<br />
the screen or printed on the st<strong>and</strong>ard CAW IV printer.<br />
The <strong>Wash</strong>es Used /Hour report indicates the<br />
percentage of the total wash tickets used that were<br />
used during each hour. Use the up <strong>and</strong> down arrows<br />
on the display to select the carwash to be included in<br />
the report from the list provided. The report's date<br />
range may also be revised to generate the report<br />
according to one of the ranges offered or according to<br />
a customized date range best suited to location<br />
requirements. This report may be viewed on the<br />
screen or printed on the st<strong>and</strong>ard CAW IV printer.<br />
<strong>Car</strong> <strong>Wash</strong> (TAB)<br />
<strong>Wash</strong> Counters<br />
Diagnostics<br />
<strong>Wash</strong> Settings<br />
<strong>Wash</strong> Times<br />
Chemical History<br />
<strong>Wash</strong> Upgrades<br />
The <strong>Car</strong>wash tab contains the reports pertaining to the<br />
wash equipment operation. This information for these<br />
reports is provided from the machine's PLC. In addition to<br />
the report the screen displays the machine serial number,<br />
the program installed, <strong>and</strong> a list of support documents<br />
pertaining to the program.<br />
Counter information for each carwash is provided on this<br />
screen. Use the left <strong>and</strong> right arrows in the upper right<br />
h<strong>and</strong> corner of the screen to select which carwash number<br />
to display. The field on the left of the screen displays the<br />
counter device descriptions <strong>and</strong> values (counts). Use the<br />
up <strong>and</strong> down arrows to scroll through the device<br />
descriptions.<br />
The Diagnostics report presents two types of reports:<br />
Events <strong>and</strong> Call-In Events. Each of these reports provides<br />
the Date <strong>and</strong> Time of each event, the Count during which<br />
an event occurred, <strong>and</strong> the code that was generated.<br />
Bar Graph Showing<br />
<strong>Wash</strong>es Used<br />
<strong>Wash</strong> Upgrades<br />
The <strong>Wash</strong> Upgrades report indicates the number of<br />
upgrades to wash packages that were purchased at the<br />
coin box <strong>and</strong> the percentage of upgrade that were from<br />
level 1 to 2, 2 to 3, <strong>and</strong> 3 to 4. Use the up <strong>and</strong> down<br />
arrows on the display to select the coin box to be included<br />
in the report from the list provided. The report's date<br />
range may also be revised to generate the report<br />
according to one of the ranges offered or according to a<br />
customized date range best suited to local requirements.<br />
This report may be viewed on the screen or printed on the<br />
st<strong>and</strong>ard CAW IV printer.
Code-A-<strong>Wash</strong> IV<br />
Proper Way To Shut Down The CAW IV IC & Touch<br />
Screen<br />
Step 1<br />
Starting at the main menu, press the Setup<br />
Menu button. You may need to “login” to be<br />
able to access Setup menu button.<br />
Accessing the Manager's Mode by Key<br />
The Manager's Mode may be accessed with either a Manager's key inserted in the key<br />
slot at the bottom of the Code-A-<strong>Wash</strong> control unit, or by entering a special manager's<br />
pass code number which may be programmed to eliminate the need for a key.<br />
IMPORTANT! The Manager's Key must be accessible for service or maintenance<br />
purposes, but should be kept secure by the manager or a designee to prevent accidental<br />
programming loss or unauthorized access.<br />
Steps To Follow<br />
1. Insert the Manager's Key <strong>and</strong> turn to horizontal position.<br />
2. Press Mode/Select<br />
3. Manager's Mode is accessed. First message "Print Shift/Mgr's Report" appears<br />
on the display.<br />
Step 2<br />
Press the red “Exit” button<br />
Step 3<br />
Press the Shutdown button. A few moments<br />
later, another window will open indicated that<br />
“it is now safe to turn off your computer”. At<br />
this time you may switch off the CAW IV<br />
power switch at the rear of the CAW console.<br />
To restart CAW, turn on the power switch.<br />
Insert Key Here (Turn<br />
Clockwise) For Manger<br />
Mode
Code-A-<strong>Wash</strong> Function<br />
CAW IV Reports Selections: Pressing ENTER result: Report* To Print:<br />
Selections: Pressing ENTER result: Report* To Print:<br />
Coin Box Totals<br />
Prints report indicating the<br />
amount of money taken in<br />
by the coin box since the<br />
last time it was cleared.<br />
X<br />
Press<br />
ENTER<br />
Print Shift/Mgr's<br />
Report<br />
Presents the following submenu of<br />
reports available for printing.<br />
Scroll with RIGHT ARROW key.<br />
Edit Promo<br />
Messages<br />
Allows the manager to edit<br />
or change promotional<br />
message printed on the<br />
wash tickets.<br />
Shift/Mgr's Report<br />
X<br />
Press<br />
ENTER<br />
Edit Code-A-<strong>Wash</strong><br />
IV Key<br />
Allows setup of wash keys<br />
on the CAW IV keypad for<br />
selling washes.<br />
<strong>Wash</strong>es By Hour Report<br />
<strong>Wash</strong>es Used Report<br />
<strong>Wash</strong>es Sold Report<br />
X<br />
X<br />
X<br />
Press<br />
ENTER<br />
Press<br />
ENTER<br />
Press<br />
ENTER<br />
Change Days Valid<br />
Set Clock/Calendar<br />
Allows the manager to edit<br />
the number of days after a<br />
wash ticket is purchased<br />
that a code is valid for Paid,<br />
Free <strong>and</strong> Club washes.<br />
Allows the manager to set<br />
the CAW IV time <strong>and</strong> date.<br />
Upgrade Report<br />
Power ON/OFF Log<br />
X<br />
X<br />
Press<br />
ENTER<br />
Press<br />
ENTER<br />
*An "X" in this column indicates that the Code-A-<strong>Wash</strong> IV can provide a printed ticket<br />
report containing this information.<br />
Income Cycle Report<br />
X<br />
Press<br />
ENTER<br />
Lifetime Totals Report<br />
X<br />
Press<br />
ENTER<br />
*An "X" in this column indicates that the Code-A-<strong>Wash</strong> IV can provide a printed ticket<br />
report containing this information.
Maintenance & Diagnostics<br />
CAW IV Programming<br />
Selections: Pressing ENTER result: Report* To Print:<br />
Selections: Pressing ENTER result: Report* To Print:<br />
Fleet Code<br />
Maintenance<br />
Allows the setup of up to<br />
150 fleet accounts<br />
Maintenance &<br />
Diagnostic<br />
(Refer to Maintenance Mode<br />
Functions or Diagnostics Mode<br />
Functions)<br />
Maintenance accesses<br />
options for setting up the<br />
CAW IV configuration.<br />
Diagnostics accesses<br />
testing capabilities.<br />
(Provided for service<br />
technician only).<br />
Fleet Account Status<br />
Prints a report displaying<br />
information about all active<br />
fleet accounts<br />
X<br />
Press<br />
ENTER<br />
Edit Manager's Pass<br />
code<br />
Allows entry of a 6 digit code<br />
to use as access to the<br />
Manager's Mode in place of<br />
the manager's key.<br />
Print Programming<br />
Report<br />
Edit Company<br />
Name/Address<br />
WEI Output Names<br />
Clear Out All Codes<br />
Prints the current CAW IV<br />
programming configuration.<br />
Allows entry/edit of the site<br />
name & address that prints<br />
on the wash tickets.<br />
Allows the manager to name<br />
the 12 WEI outputs.<br />
Clears the CAW IV code<br />
storage memory.<br />
X<br />
Press<br />
ENTER<br />
Edit <strong>Sales</strong> Tax Rate<br />
Security Setup<br />
Edit Serial Number<br />
Allows the manager to edit<br />
two tax values.<br />
Allows the manager to set<br />
security locks to the keypad,<br />
programming (wash key,<br />
fleet account,<br />
miscellaneous) <strong>and</strong> various<br />
reports <strong>and</strong> information.<br />
Displays a serial number<br />
that can be edited.<br />
*An "X" in this column indicates that the Code-A-<strong>Wash</strong> IV can provide a printed ticket<br />
report containing this information.<br />
Edit Dispenser Bits<br />
Allows the setup of the<br />
dispenser (vacuum) arming<br />
bits. There are 12 arming<br />
bits that can be set up.<br />
*An "X" in this column indicates that the Code-A-<strong>Wash</strong> IV can provide a printed ticket<br />
report containing this information.
What Is Included In Manager Report<br />
ADDITIONAL INFORMATION (PRINT/SHIFT MANAGER'S REPORT)<br />
The following information pertains to items appearing on the printed the Shift / Manager's Report.<br />
•TYPE OF TOTAL–Ticket shows the type of report it is, Shift or Manager's total.<br />
Print Shift/Manager Report<br />
• The "Print Shift/Mgr's Report" provides the manager with a printed ticket report of combined totals<br />
of all shifts since the last Manager's Report was cleared. Areas of management concern on<br />
the report include: total washes made, number of free washes given, coin deposits made at<br />
the coin box (if coins used), discounts given, cash received, <strong>and</strong> the number of times cleared.<br />
For descriptions pertaining to the report see Additional Information<br />
.• The ticket report is in two sections: "Shift Total" <strong>and</strong> "Mgr's Total" •Further information on the<br />
manager's report is provided to explain the shift number printed on the "Shift Total" portion of<br />
ticket, <strong>and</strong> the shift count number printed on the "Mgr's Total" portion of the ticket.<br />
Steps To Get Manager’s Report<br />
•To receive a printed Shift <strong>and</strong> Manager's Report, enter the Manager's Mode<br />
.•When the LCD displays the message, "Print Shift/Mgr's Report", press the ENTER key<br />
.–When the ENTER key is pressed, the first portion of a two (2) part ticket is printed. The first<br />
caption on the first portion of the ticket will read "Shift Total"<br />
.–The "Shift Total" report shows the business transactions that have occurred during the<br />
shift.<br />
–After the "Shift Totals" portion of the ticket is printed, the manager then has a choice of<br />
clearing the ticket totals or not. If totals are to be cleared, press the CLEAR key <strong>and</strong> the<br />
additional message, "Totals Cleared", will be printed on the ticket<br />
.–After the "Totals Cleared" message is printed on the ticket, the second part of the ticket is<br />
automatically printed, listing the caption, "Mgr's Total". If the "Shift Total" report is not<br />
cleared, then the ENTER key must be pressed in order for the manager's totals to print.<br />
–On receiving the "Mgr's Total" printed ticket report, the manager can press the CLEAR key<br />
to clear the combined shift totals from the system. This will return the unit to a first shift (01)<br />
status. If the "Shift Total" has been cleared, but the "Mgr's Total" is not, the next "Shift Total"<br />
report will read asshift 02 then 03, 04, etc. until the "Mgr's Total" is cleared<br />
.NOTE: The Manager's Report cannot be cleared unless "Shift Totals" have been cleared. If, for<br />
any reason, the manager does not want to clear these totals, the ENTER key must be<br />
pressed.<br />
•BUSINESS/ADDRESS–Ticket shows the business/company name <strong>and</strong> address (if programmed).<br />
•DATE -TIME–The day of the week (Sun, Mon, etc.), the date (day, month, year) is printed on<br />
ticket.<br />
•TICKETS ISSUED–This portion of the receipt/ticket provides a break down of the number of<br />
times a wash or wash function has been keyed in (entered), <strong>and</strong> the total combined cost for each<br />
•TOTAL–This is a running total of 1) the value of all ticket sales that have been printed <strong>and</strong>; 2) the<br />
number of keys pressed to print all tickets.<br />
•DISCOUNT #1 AND DISCOUNT #2–Each of these values represents the total value in discounts<br />
given. This value is not included in the Cash <strong>Sales</strong> or Credit <strong>Sales</strong> totals.<br />
•NET–This value represents the total of wash ticket sales less the given discounts.<br />
•SALES TAX 1 & 2–This value represents the total of sales tax charged on wash ticket sales<br />
•TOTAL REVENUE–This value represents the total value of the net wash ticket sales less the<br />
sales tax charged.<br />
•TOTAL # PAID–This is the total number of tickets printed for which either a cash or credit sale<br />
was made.<br />
•TOTAL # FREE–This is the total number of tickets printed for a wash or wash function where a<br />
value (free) was not designated or applied.<br />
•TOTAL #FLEET–This is the total number of tickets printed for fleet washes<br />
•REMOTE TICKETS–This is the total number of tickets generated from a Code-A-<strong>Wash</strong> IV or<br />
Point-of-Sale device remote unit. This item will only appear on the ticket if the unit is set for a<br />
"Host" setting <strong>and</strong>if a remote unit has printed tickets. If a Point-of-Sale device is being used to<br />
print tickets, this same principles apply.<br />
•COIN BOX TOTALS -COIN -DOLLAR/TOKEN -DISCOUNTS–This reflects the total coins<br />
<strong>and</strong> dollars or tokens (if applicable) deposited in the coin box during a specific shift.<br />
•WASHES USED–This figure is the total number of times a wash was activated.
<strong>Trouble</strong> Codes<br />
IMPORTANT: IF UNABLE TO PERFORM THE ACTION GUIDELINE STATED,<br />
CONTACT YOUR LOCAL “RYKO REPRESENTATIVE”OR “SERVICE<br />
CENTER”FOR ASSISTANCE.<br />
What Is Included In Manager Report - Continued<br />
•BACK-UP WASHES–If the system is in a back-up wash status when the Code-A-<strong>Wash</strong> IV is serviced,<br />
this figure represents the total number of back-up washes given<br />
•LOW TEMP ALARM–This figure indicates the number of times the Low Temperature Bay Alarm<br />
sounded/occurred <strong>and</strong> was acknowledged.<br />
•EXPIRED TICKETS–This figure indicates the number of tickets that have expired without being used.<br />
This number only pertains to tickets printed by the Host unit. Note:This information only appears on the<br />
Manager's Total report.<br />
•CODES VALID–"Codes Valid" gives the number of codes that have been issued to customers that<br />
have not been used. Note: This information appears only on the Manager's Total report.<br />
•LAST CLEARED–This information represents the last date/time the unit was cleared. If the unit is<br />
being serviced it is suggested this total not be cleared unless approved by the manager.<br />
-- Everything is OK. No Status Code.<br />
00 Everything is OK. No Status Code. (Displayed on pagers only - No action required)<br />
04 Circuit Protector Tripped. (Reset any circuit protector that is tripped in the car wash<br />
machine)<br />
05 Reclaim Circuit Protector Tripped. (Reset wash pump circuit protector)<br />
07 VF Drive Fault. (If the machine will not move with the manual switch (also see Code<br />
37), call your local service center. Velvet Touch 2000 machine shut down)<br />
08 Front Arms Behind Vehicle/Back Up Prox VT2000 / Spray arm sheer bolt US2001-<br />
OHD or Liberty (Manually move machine to "Home" position. Check for Code 81. If<br />
condition persists, contact local Service center/(VT 2000) One of the back up proxes<br />
activated on Wrap Around. VT 2000 is shut down/(US2001 or Liberty) Replace sheer<br />
bolt on spray arm, then reset machine with test function FC –or –contact your Local<br />
Service Center. US2001 or Liberty is shut down)<br />
09 Ultrasonic/Current Sensor Problem -Machine Down. (Contact your Local Service<br />
Center)<br />
10 Wheel Scrub Prox. (Check the wheel scrubs to see if they are fully retracted. If it is,<br />
contact your local service center)<br />
12 Measurement / Tire Locator Photo eye. (Clean Measurement / Tire Locator Photo<br />
eyes. On Atlantis, may also be caused by a carriage air switch operating incorrectly.<br />
If the condition remains, contact your local service center)<br />
14 End Stop / Count Prox. (Check the End Stop/Conveyor or Gantry Count prox for<br />
damage <strong>and</strong> proper adjustment. If no obvious cause, contact service center)<br />
15 IFSF Module/Net Arming (Contact your local service center)<br />
17 Any Arm Prox Not Activating. (Contact your local service center)
<strong>Trouble</strong> Codes - Continued<br />
37 High Voltage Problem. (Insure ALL disconnect <strong>and</strong> circuit protectors are on. If they<br />
are, contact your local service center)<br />
<strong>Trouble</strong> Codes - Continued<br />
19 Any Arm Prox On When Not Armed. (Check to see that all arms are at an out position. If they are,<br />
contact your local service center)<br />
20 Dryer Prox Fault (Check the up <strong>and</strong> down dryer proxes to make sure they are adjusted correctly <strong>and</strong><br />
that the dryer is in the up position when machine is idle)<br />
21 Bay Switch On Unexpected. (Check bay switch(s) for debris. If none exists,–contact your local<br />
service center.)<br />
22 Bay Switch Off Unexpected. (Check bay switch(s) for debris. If none exists, contact your local<br />
service center)<br />
24 Top Brush Prox / <strong>Car</strong>riage Prox. (Check the top brush / carriage prox for proper adjustment. If okay,<br />
contact your local service center)<br />
25 Any Arm Rotate Prox. / Trolley or Rotate too long. (Contact your local service center. Trolley too long<br />
will only tag the 25 code on program 19638-010 <strong>and</strong> later)<br />
26 Wiper / Trolley Prox Problem. (Check wiper / trolley prox for damage <strong>and</strong> proper adjustment. If okay,<br />
contact your local service center)<br />
27 Top Brush Down. (Check air supply. If okay, contact your local service center)<br />
29 Bay Temperature Is Low. (Insure bay heater is functioning properly. If not, contact your heating<br />
contractor)<br />
30 Reclaim Turned Off. (Turn Reclaim Switch to "Normal" position)<br />
31 Reclaim Prime Failure Reset Reclaim unit. (If condition persists, contact your local service center)<br />
32 Electrical Control Panel Door Open. (Close <strong>and</strong> latch door)<br />
33 Machine Not At Home. (Manually move machine to the “Home” position. If the condition persists<br />
contact local service center. (VT 2000) verify all photo eyes are unblocked)<br />
38 Network Temperature Invalid (Temperature sensor in coin box not functioning<br />
properly. Door controls, pre-rinse <strong>and</strong> other features requiring outside temperature<br />
may not function. Contact your local service center)<br />
39 Water Pressure / Flow Problem / Air Pressure. (Insure ALL water valves in the supply<br />
line are open. If they are, call your local service center)<br />
40 <strong>Wash</strong> Open/Closed, CAW Reset /Emergency Stop. (Put Open/Closed switch in the<br />
"Open" position or turn on Emergency Stop switch or clear CAW Reset. Note: The 2<br />
digit display will have no power when the Emergency Stop is activated. Thus, 40 will<br />
not be displayed. You can see this code with the h<strong>and</strong> held programmer or<br />
Diagnostic Center Manager)<br />
41 Vehicle Too Long. (If this happens on every vehicle, clean the photo eyes. If it<br />
persists, contact your local service center)<br />
42 Conveyor / <strong>Car</strong>riage Chain Problem. (Conveyor pump reservoir low oil. Contact your<br />
local service center)<br />
43 Test Switch Activated During <strong>Wash</strong>. (Insure no one activated any test switches during<br />
a wash cycle. If condition persists, contact your local service center)<br />
44 Arm Tilt During <strong>Wash</strong> –No Recovery. (Check prox for damage <strong>and</strong> proper<br />
adjustment. If condition persists for every vehicle, with NO obvious cause, contact<br />
your local service center)<br />
46 Reset By Manual Switch During <strong>Wash</strong>. (Insure no one activated any manual switches<br />
during a wash cycle. If condition persists, contact your local service center)<br />
47 <strong>Wash</strong> Water Tank Level Low During <strong>Wash</strong>, Still Filling / Full <strong>and</strong> Empty Float Switch<br />
Problem (Insure that all water valves are open. Check operation of float switches in<br />
water tanks. If condition continues, contact your local service center)<br />
48 Emergency Rinse Activated (Insure that the bay plate(s) is operating correctly <strong>and</strong><br />
there is no debris around the bay plate(s). Insure that machine was not stalled <strong>and</strong> “In<br />
Step Too Long”. Some machine faults may also cause this to happen. If this happens<br />
on every cycle, contact your local service center)<br />
34 Entrance / Exit Bay Door Out Of Position. (If the doors will function with the buttons, contact your<br />
local service center. If not, call your door company)<br />
35 "In" Program Step Too Long. (Contact your local service center)
<strong>Trouble</strong> Codes - Continued<br />
81 Back Up Air Switch / Photo eye Problem. (Check the air switch hose for holes, <strong>and</strong>/<br />
check alignment of photo eyes. If okay, contact your local service center)<br />
82 Side Blaster Fill Failure 3 Times. (Contact your local service center)<br />
<strong>Trouble</strong> Codes - Continued<br />
49 Vehicle Not Detected. (Clean photo eyes on the machine. If condition persists, contact your local<br />
service center)<br />
64 Wiper / Boost Pump / Recirculation Pump / Curtain / SB CP. (Reset Wiper Motor / Hot Wax /<br />
Boost Pump / Recirculation Pump / Mitter Curtain / Side Blaster / Tire Scrub C.P. If they will not<br />
stay reset, contact your local service center)<br />
65 Dryer Fan Motor Circuit Protector/OL Tripped. (Reset Dryer Motor Circuit Protectors or OL’s. If<br />
they will not stay reset contact your local service center)<br />
66 Wheel Scrub Motor or Prox problem / Side Blaster / Prep <strong>Wash</strong> CP Tripped. (Reset Wheel Scrub<br />
/ Side Blaster / Prep <strong>Wash</strong> Motor Circuit Protectors. If they will not stay reset, contact your local<br />
service center. For Wheel Scrub, one of the proxes did not transition for 4 consecutive washes.<br />
Contact your local service center)<br />
67 Pre-<strong>Wash</strong> Circuit Protector/VFD Fault (Reset pre-wash motor circuit protector. If pre-wash will not<br />
run, contact your local service center)<br />
68 R.O. Pump Motor Circuit Protector/OL Tripped. (Reset R.O. Motor Circuit Protector or OL. If it will<br />
not stay reset, contact local service)<br />
71 Warning! R.O. Elements Being Damaged. (Contact your local service center IMMEDIATELY.)<br />
72 R.O. Out Of Product Water. (Test R.O. using test switch. Also see code 39. If OK, contact your<br />
local service center)<br />
73 Vehicle / Tire PES, Roller Up Sw, Exit Loop Problem. (Contact your local service center. (This<br />
may also include Forward / Out prox long or No transition for a vehicle locate prox the #1 or #2<br />
Wrap Around Assembly))<br />
74 Ultrasonic Sensor problem. (Contact your local service center)<br />
77 Left / Right Dryer Air Flow Switch. (Manually activate each air flow switch. They should click on<br />
<strong>and</strong> off. If they don’t, contact your local service center)<br />
83 Both Wiper Prox On. (Check for debris near the switches. If no obvious cause for the<br />
condition, contact your local service center)<br />
84 Wheel Scrub / Wiper Disabled. (Place the Wheel Scrub or Wiper Enable/Disable switch<br />
in the “Enable” position)<br />
85 Front Machine Photo eye Alarm. (Clean photo eye lenses)<br />
86 Rear Machine Photo eye Alarm. (Clean photo eye lenses)<br />
87 Wheel Scrub / Tire Locator Photo eye Alarm. (Clean photo eye lenses)<br />
88 Exit Door Photo eye Alarm. (Clean photo eye lenses)<br />
89 Back-up Photo eye Alarm. (Clean photo eye lenses)<br />
90 Dryer Photo eye Alarm. (Clean photo eye lenses)<br />
91 High Pressure Pump Oil (Change oil)<br />
92 Reclaim / Side Blaster Switched To Fresh Water. (Insure the reclaim switch is in the<br />
"Normal" position)<br />
93 Dryer Off. (Turn dryer on.)<br />
94 Presoak PH Out Of Range. (Adjust presoak pump until PH is in the correct–range)<br />
95 R. O. Membranes Need Cleaning / Off / Disabled. (If on, <strong>and</strong> cleaning condition still<br />
exists for 24 hours, contact your local service center.)<br />
97 Hot Wax Pressure Switch / No Transition. (Refer to "Action" for Code 39. If all water<br />
supply is okay, contact your local service center.)<br />
98 “Call-In” Disabled. (Contact your local service center)<br />
99 “Call-In” Tried, No Connection. (Insure all phone lines are connected <strong>and</strong> the modem is<br />
turned on. If the problem persists, contact your local service center)<br />
78 Dryer Photo eye. (Check to see that the photo eyes are aligned properly. If they are <strong>and</strong> the<br />
problem persists, contact your local service center)<br />
80 Exit Door Loop Detector / Photo eye. (Check to see that the photo eyes are aligned properly. If<br />
they are <strong>and</strong> the problem persists, contact your local service center)