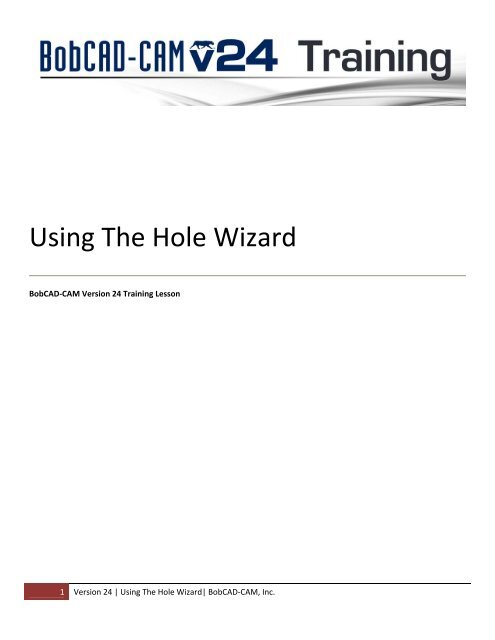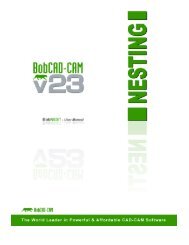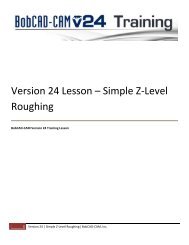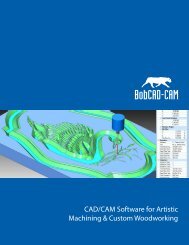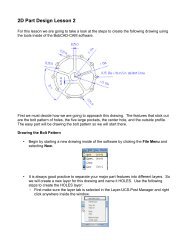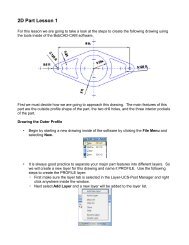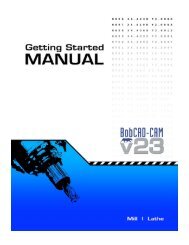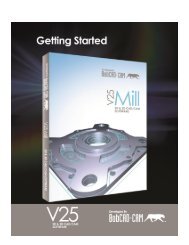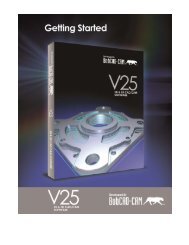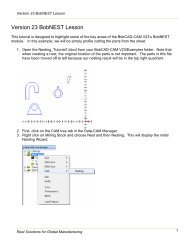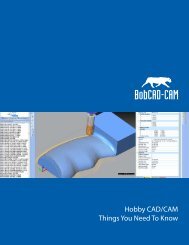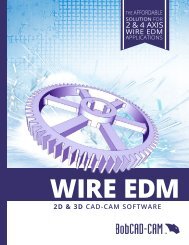Using The Hole Wizard - BobCAD-CAM
Using The Hole Wizard - BobCAD-CAM
Using The Hole Wizard - BobCAD-CAM
You also want an ePaper? Increase the reach of your titles
YUMPU automatically turns print PDFs into web optimized ePapers that Google loves.
<strong>Using</strong> <strong>The</strong> <strong>Hole</strong> <strong>Wizard</strong><br />
<strong>BobCAD</strong>‐<strong>CAM</strong> Version 24 Training Lesson<br />
1 Version 24 | <strong>Using</strong> <strong>The</strong> <strong>Hole</strong> <strong>Wizard</strong>| <strong>BobCAD</strong>‐<strong>CAM</strong>, Inc.
<strong>The</strong> Version 24 offers a simple hole drilling wizard to step you through the process of creating hole programs<br />
for CNC machining.<br />
Start off with a new drawing screen and follow along doing each step.<br />
Step 1<br />
Select the Rectangle drawing feature. You can do this by going to the Other Main Menu and selecting<br />
Rectangle or by clicking on the Rectangle function icon from the main toolbars.<br />
This will load the Rectangle feature into the Data Manager.<br />
Enter a Length of 8 and a Width of 4.<br />
Choose Sharp Corner as the corner option.<br />
Choose Bottom Left as the origin.<br />
Click OK. This draws the shape in the workspace.<br />
Now you can click the View All icon<br />
from the main toolbar to obtain a clear view of the entire shape.<br />
2 Version 24 | <strong>Using</strong> <strong>The</strong> <strong>Hole</strong> <strong>Wizard</strong>| <strong>BobCAD</strong>‐<strong>CAM</strong>, Inc.
Step 2<br />
This shape will represent the stock. Now we will create the holes to be machined.<br />
Go to the Arcs Main Menu and select Sketch.<br />
Or you can simply click on the ARC Coordinate function icon.<br />
This will load the Arc Coordinate feature into the Data Manager.<br />
Enter 1 for Center X<br />
Enter 1 for Center Y<br />
Leave Center Z at 0<br />
Enter .25 for the Radius<br />
Hit the Enter Key or click OK to draw the first circle.<br />
Now continue.<br />
Leave Center X at 1<br />
Enter 3 for Center Y<br />
3 Version 24 | <strong>Using</strong> <strong>The</strong> <strong>Hole</strong> <strong>Wizard</strong>| <strong>BobCAD</strong>‐<strong>CAM</strong>, Inc.
Hit the Enter key on your keyboard or click OK to draw the next circle.<br />
Change Center X to 3<br />
Change Center Y to 2<br />
Hit the Enter key on your keyboard or click OK to draw the 3 rd .25 inch circle.<br />
Now change the Radius value to .5 in the Data Manager<br />
Change Center X to 7<br />
Change Center Y to 3<br />
Hit the Enter key or click OK.<br />
We are going to draw 2 more circles to complete this part.<br />
Leave Center X at 7<br />
Change Center Y to 1<br />
Hit the Enter key or click OK.<br />
Change center X to 5<br />
Change Center Y to 2<br />
Click OK and then click the Cancel button to exit the feature altogether. Your part should look like the<br />
following:<br />
4 Version 24 | <strong>Using</strong> <strong>The</strong> <strong>Hole</strong> <strong>Wizard</strong>| <strong>BobCAD</strong>‐<strong>CAM</strong>, Inc.
Step 2<br />
Now we want to begin using the Drill <strong>Wizard</strong> to create the program.<br />
<strong>The</strong> <strong>CAM</strong> Tree lists the various modules that <strong>BobCAD</strong>‐<strong>CAM</strong> has to offer. In this case we are mostly concerned<br />
with the <strong>CAM</strong> Part item and Milling Stock.<br />
By resting/placing your cursor on Milling Stock and right‐clicking your mouse you can select Drill. Do this and<br />
launch the <strong>Hole</strong> <strong>Wizard</strong>. We will be using the <strong>Hole</strong> feature.<br />
<strong>The</strong> first dialog of the Drill <strong>Wizard</strong> allows you to pick the type of drilling operation you want to perform.<br />
5 Version 24 | <strong>Using</strong> <strong>The</strong> <strong>Hole</strong> <strong>Wizard</strong>| <strong>BobCAD</strong>‐<strong>CAM</strong>, Inc.
Select <strong>Hole</strong> and then click the NEXT button.<br />
<strong>The</strong> Geometry Selection dialog allows you to select specific arc geometry for hole making as well as define a<br />
machining order. You can pick the sequence for hole drilling (by clicking on the circles in a sequence) or have<br />
the software optimize the sequence for you.<br />
Click the Select Geometry button.<br />
<strong>The</strong> wizard will go away and you will be in Selection Mode.<br />
6 Version 24 | <strong>Using</strong> <strong>The</strong> <strong>Hole</strong> <strong>Wizard</strong>| <strong>BobCAD</strong>‐<strong>CAM</strong>, Inc.
Click on each of the .25 holes (they will turn red indicating that they have been selected) and then click on<br />
each of the .5 holes. When all of the holes are selected hit the Space Bar on your keyboard to indicate the<br />
selection is complete. Now the wizard will reappear.<br />
You will see that both sets of holes are listed in the dialog. By clicking on the first set of holes in the window<br />
you will see that the wizard has listed the diameter, the depth and if it is a series of through holes or not. Here<br />
you can change the hole diameter or the depth.<br />
Leave the diameter the same and leave the depth the same. Now click the second listing of the larger holes.<br />
Change the Depth to 1 and click the Through <strong>Hole</strong> option. Now click the Next button.<br />
7 Version 24 | <strong>Using</strong> <strong>The</strong> <strong>Hole</strong> <strong>Wizard</strong>| <strong>BobCAD</strong>‐<strong>CAM</strong>, Inc.
This will automatically populate the <strong>CAM</strong> Tree and the wizard adding both hole drilling operations, their basic<br />
attributes and the tools that will be used based off of the V24 Tool Pattern features.<br />
NOTE: Changing Tool Patterns is a basic and easily modifiable feature in Version 24. Out of the box, V24 is<br />
setup to add a Center Drill, Drill and a Chamfer if Chamfer is selected as an option within this wizard or just a<br />
Center drill and a Drill if the Chamfer option is not selected.<br />
8 Version 24 | <strong>Using</strong> <strong>The</strong> <strong>Hole</strong> <strong>Wizard</strong>| <strong>BobCAD</strong>‐<strong>CAM</strong>, Inc.
You have special Tool Patterns for the Part you are working on as well as Default Tool Pattern settings for the<br />
entire system which is global for all machining features every time you go to machine any part. When you<br />
click on one of the tools listed you have the ability to change it or delete it.<br />
Step 3<br />
Now we can edit the operations. <strong>The</strong> wizard is setup to step you through the process of editing the chosen<br />
operations to the end and then allow you to compute the toolpath and then lastly, create the NC program.<br />
By looking at the wizard dialog you can see a duplicate tree to the <strong>CAM</strong> Tree Manager. <strong>The</strong> wizard allows you<br />
to click on an item in the dialog (tree) and edit it. You can skip around or simply make the parameter setting<br />
you want and then click the next button all the way down the tree following the wizard.<br />
<strong>The</strong> smaller set of holes is listed in the tree first in this lesson as we selected them first. Let’s go through the<br />
wizard.<br />
<strong>The</strong> clearance plane and rapid plane are both set to .1 as the top of the part is at Z0. In the Parameters section<br />
of this box we have the diameter at .5 and the depth at .5. <strong>The</strong>se are not through holes so the option will not<br />
be checked. You will notice the Use Chamfer Option. By un‐checking this option you turn off the chamfer<br />
operation and chamfer tool.<br />
9 Version 24 | <strong>Using</strong> <strong>The</strong> <strong>Hole</strong> <strong>Wizard</strong>| <strong>BobCAD</strong>‐<strong>CAM</strong>, Inc.
<strong>The</strong> next wizard page is the Parameters Page.<br />
You will notice that the software sorted the holes and populated a tree within the wizard that can be used to<br />
select an item in the tree and edit that item. <strong>The</strong> first operation focuses on the smaller holes.<br />
Here you can check the Clearance Plane, Rapid Plane and Top of Part. You can also indicate if you want to<br />
include a chamfer as a part of the operation. If you un‐check Chamfer, that part of the operation will<br />
disappear from the Tree. You can also choose to create a Through <strong>Hole</strong> or a Blind <strong>Hole</strong>. When satisfied with<br />
your selections click the Next button to advance through the <strong>Wizard</strong>.<br />
10 Version 24 | <strong>Using</strong> <strong>The</strong> <strong>Hole</strong> <strong>Wizard</strong>| <strong>BobCAD</strong>‐<strong>CAM</strong>, Inc.
Step 4<br />
This is the Posting Page of the wizard.<br />
<strong>The</strong> Work Offset field allows the user to choose which work offset code to use for this feature in the posted<br />
code. <strong>The</strong> post processor must be configured to support the work offset chosen. By checking the Output<br />
Rotary Angle option allows you to input a fixed angle in this field for 4 th Axis programming. <strong>The</strong>n that rotation<br />
angle will be included in the posted NC program. Because this is not a 4 th Axis lesson, simply click Next.<br />
Step 5<br />
<strong>The</strong> next page of the wizard for this lesson is the Center Drill page.<br />
11 Version 24 | <strong>Using</strong> <strong>The</strong> <strong>Hole</strong> <strong>Wizard</strong>| <strong>BobCAD</strong>‐<strong>CAM</strong>, Inc.
<strong>The</strong> software will automatically load the tools for you based off of what has been setup. To access the Tool<br />
Library you can click the tool library button.<br />
<strong>The</strong> Select Tool page for Center Drills would appear allowing you to Add, Delete or Modify an existing tool.<br />
In any case, this page is divided into 3 sections:<br />
<br />
<br />
<br />
Tool Data. If System Tool is checked then all of the tools data is pre‐loaded into the wizard for the<br />
drilling action. By un‐checking this option you will be able to manually make modifications.<br />
Machine Data. Here you can choose what type of coolant you want to be posted out in the program.<br />
NOTE: V23 post processors will need to be updated to add the variables required for this field to be<br />
posted out correctly in V24 programs as it is a new addition to the software. By checking Override<br />
Offsets you can manually change the registry values for Height and Diameter offsets. This is also a new<br />
addition to the Version 24.<br />
Feeds & Speeds. By checking Use System Feeds & Speeds the software will calculate SFM, Spindle<br />
RPM and Plunge Feed Rate. By manually changing the Plunge Feed Rate, the Plunge Feed per Tooth<br />
will update. By changing the SFM value and using the enter key on your keyboard the appropriate<br />
values will automatically update. <strong>The</strong> Dwell value field allows you to specify a length of time for the tool to<br />
remain in the material before it retracts.<br />
Click the Next button of the wizard to advance.<br />
12 Version 24 | <strong>Using</strong> <strong>The</strong> <strong>Hole</strong> <strong>Wizard</strong>| <strong>BobCAD</strong>‐<strong>CAM</strong>, Inc.
Step 6<br />
This is the Parameters page for the Center Drill operation.<br />
<strong>The</strong>se values will already be loaded based on the operation. By clicking the Override Depth option you will be<br />
able to manually change the Center Drill Depth, Center Drill Diameter and Center Angle if you would like.<br />
By clicking the Next button you will move on to the Drill page. Click the Next button.<br />
This is the Drill Parameters page.<br />
13 Version 24 | <strong>Using</strong> <strong>The</strong> <strong>Hole</strong> <strong>Wizard</strong>| <strong>BobCAD</strong>‐<strong>CAM</strong>, Inc.
Here you have the ability to enter an Effective Depth and an Overall depth as well as the <strong>Hole</strong> Diameter.<br />
<strong>The</strong>se values can be changed as needed but will be pre‐loaded into these fields based off of the tool you are<br />
using. Remember, we are creating a blind hole in this operation, not a through hole. You can also choose a<br />
cycle type here and edit the parameters for Peck and Fast Peck.<br />
Now click the Next button.<br />
Because we chose to create a chamfer operation you can edit the chamfer tool. By clicking Next you can<br />
modify the Chamfer Depth as needed.<br />
Click Next again to advance to the Drill Operation. Click through the wizard checking everything. Add a<br />
Chamfer and create a Through <strong>Hole</strong> this time. Use a Single Depth cycle type. When complete, click the Finish<br />
button to close the wizard.<br />
Step 7<br />
Go to <strong>CAM</strong> Part at the top of the <strong>CAM</strong> Tree and click the small plus symbol next to access Milling Tools. Now<br />
place your cursor on Milling Tools and right‐click your mouse to select Compute Toolpaths.<br />
14 Version 24 | <strong>Using</strong> <strong>The</strong> <strong>Hole</strong> <strong>Wizard</strong>| <strong>BobCAD</strong>‐<strong>CAM</strong>, Inc.
Here is the result:<br />
Step 8<br />
Now we want to post the code. To do this, go back to Milling Tools, right‐click your mouse and select Post.<br />
You have completed this lesson.<br />
15 Version 24 | <strong>Using</strong> <strong>The</strong> <strong>Hole</strong> <strong>Wizard</strong>| <strong>BobCAD</strong>‐<strong>CAM</strong>, Inc.