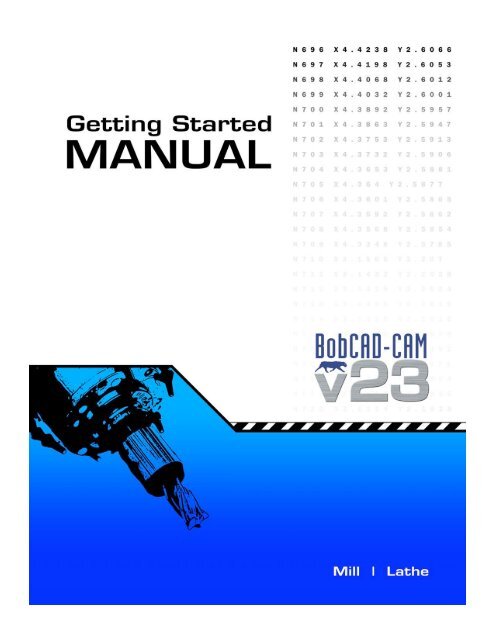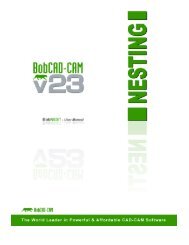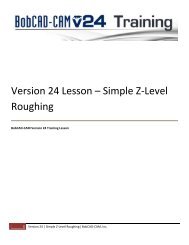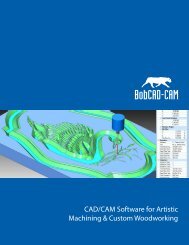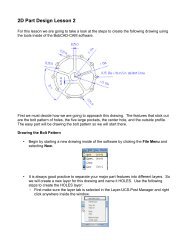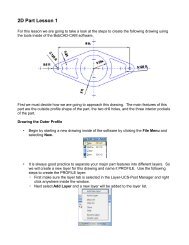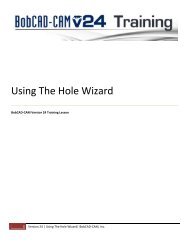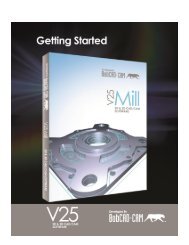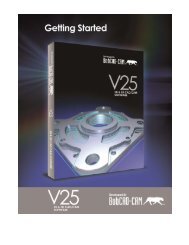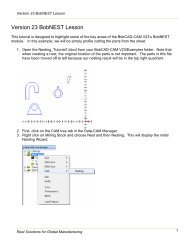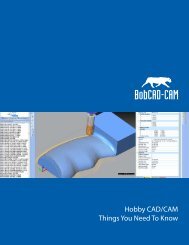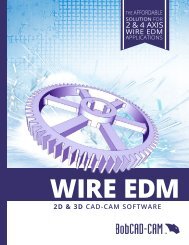Getting Started Manual - BobCAD-CAM
Getting Started Manual - BobCAD-CAM
Getting Started Manual - BobCAD-CAM
Create successful ePaper yourself
Turn your PDF publications into a flip-book with our unique Google optimized e-Paper software.
<strong>BobCAD</strong>-<strong>CAM</strong> Version 23 Mill & Lathe <strong>Getting</strong> <strong>Started</strong> <strong>Manual</strong><br />
<strong>Getting</strong> <strong>Started</strong> <strong>Manual</strong> – Version 23 Mill & Lathe<br />
January 2010<br />
Copyright © 2010 by <strong>BobCAD</strong>-<strong>CAM</strong> Inc., All rights reserved. No part of this work may be reproduced<br />
or transmitted in any form or by any means, electronic or mechanical, including photocopying and<br />
recording, or by any information storage or retrieval system without prior written permission of<br />
<strong>BobCAD</strong>-<strong>CAM</strong> Inc. unless such copying is expressly permitted by federal copyright law. This<br />
document may be downloaded from www.bobcad.com and printed for personal use. Address<br />
inquires to Documentation Department, <strong>BobCAD</strong>-<strong>CAM</strong>, Inc., 28200 US HWY 19 N., Suite E,<br />
Clearwater, Florida 33761<br />
AutoDesk, ACIS, Rhinoceros, ParaSolid, Predator CNC Editor,<br />
Predator Virtual CNC, and SolidWorks are all trademarked by their respective companies.<br />
2<br />
Real Solutions for Global Manufacturing
<strong>BobCAD</strong>-<strong>CAM</strong> Version 23 Mill & Lathe <strong>Getting</strong> <strong>Started</strong> <strong>Manual</strong><br />
TABLE OF CONTENTS<br />
About this <strong>Manual</strong> ……………………………………………………………………………….5<br />
Chapter 1. Installation & Registration ……………………………………………………….7<br />
1.1 Introduction ……………………………………………………………………….8<br />
System Requirements ……………………………………………………….8<br />
How to Check the System Requirements ……………………………….9<br />
Updating Your Computer ……………………………………………………….10<br />
Installation ……………………………………………………………………….15<br />
Registering Your Software ……………………………………………………….16<br />
Hardlock Security Device ……………………………………………………….16<br />
Online Registration ……………………………………………………………….17<br />
Register By Phone ……………………………………………………………….18<br />
Register By Fax ……………………………………………………………….18<br />
Vista Permissions ……………………………………………………………….19<br />
Re-Key ……………………………………………………………………….21<br />
Re-Key Procedure ……………………………………………………………….22<br />
Machine Post Processor Information ……………………………………….23<br />
Chapter 2. Version 23 Mill<br />
………………………………………………………………..27<br />
2.1 Mill Software Setup ………………………………………………………………..28<br />
Setup for Plasma, Laser & WaterJet ………………………………………..58<br />
2.2 Mill Lesson ………………………………………………………………………..60<br />
Drawing the Part ………………………………………………………………..60<br />
Machining the Part ………………………………………………………………..65<br />
3D BobART Example ………………………………………………………..73<br />
Chapter 3. Version 23 Lathe<br />
……………….……………………………………………….85<br />
3.1 Lathe Software Setup ……………….……………………………………….86<br />
3.2 Lathe Lesson ………………………………………………………………………..99<br />
Drawing the Part ………………………………………………………………..99<br />
Machining the Part ………………………………………………………………..102<br />
Real Solutions for Global Manufacturing 3
<strong>BobCAD</strong>-<strong>CAM</strong> Version 23 Mill & Lathe <strong>Getting</strong> <strong>Started</strong> <strong>Manual</strong><br />
Chapter 4. Posting & Communications<br />
.……………………………………………….107<br />
4.1 Posting & Communications .……………………………………………….108<br />
Saving Posted Programs ………………………………………………..109<br />
File Formats and Extensions<br />
………………………………………..110<br />
Establishing Communications ………………………………………..110<br />
Communication Settings ………………………………………………..111<br />
Communication Hardware ………………………………………………..114<br />
Transferring Files Via RS 232 ………………………………………………..115<br />
4<br />
Real Solutions for Global Manufacturing
<strong>BobCAD</strong>-<strong>CAM</strong> Version 23 Mill & Lathe <strong>Getting</strong> <strong>Started</strong> <strong>Manual</strong><br />
About this <strong>Manual</strong><br />
This <strong>Manual</strong> was created with the purpose of helping you get started with your new <strong>BobCAD</strong>-<strong>CAM</strong><br />
software. The following Version 23 products are included in this guide:<br />
• Mill (includes Routers)<br />
• Lathe<br />
The first chapter of this document is dedicated to providing you valuable information and instruction<br />
on the installation and registration aspects of your software, which includes all add-on modules. The<br />
following chapters are dedicated to helping you set up your new software for both Milling and Turning.<br />
There are added lessons which have been added to help you get started for either product.<br />
<strong>BobCAD</strong>-<strong>CAM</strong> offers a 2 Book Advanced Training set for CAD Design and Milling and Training<br />
Professor Video Series for each major product module. These important training products can be<br />
purchased by contacting us directly.<br />
Toll Free: 877-262-2231 x123<br />
International: 727-442-3554 x123<br />
Web: www.bobcad.com<br />
Thank you for choosing <strong>BobCAD</strong>-<strong>CAM</strong> as your manufacturing solution!<br />
Real Solutions for Global Manufacturing 5
<strong>BobCAD</strong>-<strong>CAM</strong> Version 23 Mill & Lathe <strong>Getting</strong> <strong>Started</strong> <strong>Manual</strong><br />
6<br />
Real Solutions for Global Manufacturing
<strong>BobCAD</strong>-<strong>CAM</strong> Version 23 Mill & Lathe <strong>Getting</strong> <strong>Started</strong> <strong>Manual</strong><br />
Real Solutions for Global Manufacturing 7
<strong>BobCAD</strong>-<strong>CAM</strong> Version 23 Mill & Lathe <strong>Getting</strong> <strong>Started</strong> <strong>Manual</strong><br />
1.1 Introduction<br />
Congratulations on choosing <strong>BobCAD</strong>-<strong>CAM</strong> for your manufacturing needs. This guide is designed to<br />
help you through the software installation process, walk you through registering your new product and<br />
give you some basics on how to get started in using the software.<br />
We are always interested in your feedback regarding features and functionality that you would like to<br />
see developed into this CAD/<strong>CAM</strong> product so that we can continue to remain the world leader in<br />
powerful and affordable CAD/<strong>CAM</strong> systems. If you have any difficulties in using this guide, please<br />
feel free to contact us directly at one of the numbers provided here. Thank you again for choosing<br />
<strong>BobCAD</strong>-<strong>CAM</strong>!<br />
<strong>BobCAD</strong>-<strong>CAM</strong>, Inc.<br />
28200 U.S. Highway 19, N.<br />
Clearwater, Florida 33761<br />
Toll Free: 877-262-2231<br />
Phone: 727-442-3554<br />
Technical Support: 727-489-0003<br />
www.bobcad.com<br />
System Requirements<br />
The following are system requirements for using your new software on Windows XP or Vista.<br />
Optimum System Requirements:<br />
2.0 GHz Processor<br />
2 GB RAM<br />
2 GB Available Hard Disk (Used for Paging File)<br />
512 MB Graphics Adapter that supports OpenGL 1.1<br />
For Windows Vista stations we suggest an ATI or NVIDIA graphics cards.<br />
Minimum System Requirements:<br />
2 GHz Processor 1 GB RAM<br />
2 GB Available Hard Disk (used for Paging File)<br />
256 MB Graphics Adapter that supports OpenGL 1.1<br />
For Windows Vista stations we suggest an ATI or NVIDIA graphics cards.<br />
NOTE: The minimum configuration will allow the system to run, but there will be some delay in the<br />
execution of commands. The <strong>BobCAD</strong>-<strong>CAM</strong> V23 system is a solids and surface modeling system. If<br />
you are using a computer that has less RAM than the minimum requirements listed above, you may<br />
experience delays in executing functions that relate to rendering models, generating toolpath and G-<br />
Code programs. By upgrading your computer to the recommended requirements above, you will be<br />
able to execute those functions more efficiently.<br />
8<br />
Real Solutions for Global Manufacturing
<strong>BobCAD</strong>-<strong>CAM</strong> Version 23 Mill & Lathe <strong>Getting</strong> <strong>Started</strong> <strong>Manual</strong><br />
How to Check The System Requirements<br />
To check and see if your computer meets the minimum system requirements you can check by<br />
completing the following steps.<br />
1. Click on the windows Start Menu.<br />
2. Right click on My Computer (XP) or Computer (Vista & 7) and click on Properties.<br />
3. This will open the general tab you can gather most of the system information here, the display<br />
adapter can be checked in the next step.<br />
Real Solutions for Global Manufacturing 9
<strong>BobCAD</strong>-<strong>CAM</strong> Version 23 Mill & Lathe <strong>Getting</strong> <strong>Started</strong> <strong>Manual</strong><br />
4. Click the Hardware Tab and then click on “Device Manager.”<br />
5. Click the plus symbol next to the Display adapter. This will display the brand and model of<br />
graphics card. You will need to find the specs for the card on the manufacturer's website.<br />
Updating Your Computer<br />
If you feel that your computer is maintained, and does not require these steps you may skip this<br />
process. *it is highly recommended that you follow this process if you encounter any software<br />
performance problems, if the software will not work at all or if you get any errors during installation.<br />
Updating and maintaining your computer is necessary. If your computer's software is not up to date<br />
you may experience problems, such as poor performance or even system instability. Your computer<br />
will need to have the following updates loaded. The latest available graphics card driver.<br />
To update Video Card Driver, you must first know what Video Card you have, and if it is up to date.<br />
10 Real Solutions for Global Manufacturing
<strong>BobCAD</strong>-<strong>CAM</strong> Version 23 Mill & Lathe <strong>Getting</strong> <strong>Started</strong> <strong>Manual</strong><br />
Follow these steps:<br />
1. Click on the windows Start Menu.<br />
2. Right click on My Computer (XP) or Computer (Vista & 7) and click on Properties.<br />
3. Click the Hardware Tab and then click on “Device Manager.”<br />
Real Solutions for Global Manufacturing 11
<strong>BobCAD</strong>-<strong>CAM</strong> Version 23 Mill & Lathe <strong>Getting</strong> <strong>Started</strong> <strong>Manual</strong><br />
4. Right click on the display adapter name, then left click properties and click on the Driver Tab.<br />
You will need the graphics card name, driver date and version.<br />
5. Locate the manufactures website and follow their instructions for obtaining an update if<br />
available. This can usually can be downloaded directly from their website.<br />
**The most Common manufacturer websites are Nvidia.com and ATI.com. For integrated<br />
video cards (not recommended), you should be able to get the latest driver version on the<br />
Hardware portion of the Windows Update Page or the computer manufactures website.<br />
12 Real Solutions for Global Manufacturing
<strong>BobCAD</strong>-<strong>CAM</strong> Version 23 Mill & Lathe <strong>Getting</strong> <strong>Started</strong> <strong>Manual</strong><br />
The latest Microsoft .Net FrameWork update<br />
First check what version is installed, The latest as of 12/14/09 is .Net Framework Version 3.5 SP1.<br />
To check the version:<br />
1. Click on the windows start button.<br />
2. Then double click on control panel.<br />
3. Double click Add/Remove Programs.<br />
4. Check the box that says show updates.<br />
5. Find the latest version number of the .Net Frameworks.<br />
NOTE: If you regularly update your computer, the latest version should already be installed.<br />
<strong>BobCAD</strong> keeps a copy of the required Microsoft .Net FrameWork available for download on the web.<br />
The file can be located at www.bobcad.com/updates. Click on the .Net framework link, save the<br />
file to your computer and then double click the file to run the installation.<br />
Real Solutions for Global Manufacturing 13
<strong>BobCAD</strong>-<strong>CAM</strong> Version 23 Mill & Lathe <strong>Getting</strong> <strong>Started</strong> <strong>Manual</strong><br />
The Latest Microsoft Visual C++ Redistributable pack<br />
1. First check what version is installed, The latest as of 12/14/09 is Microsoft Visual C++ 2008.<br />
To check the version do the following:<br />
a. Click on the windows start button.<br />
b. Then double click on control panel.<br />
c. Double click Add/Remove Programs.<br />
d. Check the box that says show updates.<br />
e. Find the latest version number of the Microsoft Visual C++ Redistributable .<br />
NOTE: If you regularly update your computer, the latest version should already be installed.<br />
<strong>BobCAD</strong> keeps a copy of the required Microsoft Visual C++ Redistributable available for download<br />
on the web the file can be located at www.bobcad.com/updates. Click on the Visual C++<br />
Redistributable link and save the file to your computer. Then double click the file and run the<br />
installation.<br />
14 Real Solutions for Global Manufacturing
<strong>BobCAD</strong>-<strong>CAM</strong> Version 23 Mill & Lathe <strong>Getting</strong> <strong>Started</strong> <strong>Manual</strong><br />
Installation<br />
Follow these simple loading instructions to install your new software.<br />
1. Insert the <strong>BobCAD</strong>-<strong>CAM</strong> V23 installation CD into the CD Drive of the computer.<br />
2. The installation wizard will automatically start the installation process. Follow the instructions<br />
given in the installation wizard to complete the installation.<br />
3. Upon successful installation a dialog will appear giving you an option to preview the <strong>Getting</strong><br />
<strong>Started</strong> Videos included with the installation.<br />
4. If you wish to view the videos, check the box labeled “Yes” and click Finish. Otherwise, click<br />
the Finish button.<br />
5. Now that the installation is complete, the Installation CD may be removed from the CD Drive of<br />
the computer. Now continue with the next step in opening your software.<br />
NOTE: The full installation of <strong>BobCAD</strong>-<strong>CAM</strong> V23 includes a 5 day fully-functional period. This 5 day<br />
period will begin when the software is initially opened on the computer. Before your 5 days is up,<br />
please register your software so that you do not experience any delays.<br />
Real Solutions for Global Manufacturing 15
<strong>BobCAD</strong>-<strong>CAM</strong> Version 23 Mill & Lathe <strong>Getting</strong> <strong>Started</strong> <strong>Manual</strong><br />
Registering Your Software<br />
There are 3 different methods of <strong>BobCAD</strong>-<strong>CAM</strong> software licensing. They are:<br />
1. Hardlock Security Device: If you purchased the software with a hardlock security device<br />
(also known as a key), you will not need to contact <strong>BobCAD</strong>-<strong>CAM</strong>. You will want to review the<br />
section below called, “Hardlock Security Device” for step by step instructions on how to start<br />
up your new software. You do not need to insert the hardlock prior to installation. However<br />
before using the software you will want to insert the hardlock into your USB drive.<br />
2. Online/Internet Registration: This means that if your computer is connected to the internet,<br />
you can register and un-lock your software online rather than call or fax <strong>BobCAD</strong>-<strong>CAM</strong>. For<br />
more information you will want to refer to the section called, “Online Registration.”<br />
3. Phone Registration: This method means that you can phone us directly during business<br />
hours and register your software. In this case we will provide you with a pass-code right over<br />
the phone that you will use for un-locking your product. If this is how you will register your<br />
product, please go to that section of this document and follow the step by step instruction. If<br />
this is the method you will be using, you may also fax in your registration form to <strong>BobCAD</strong>-<br />
<strong>CAM</strong> after having filled it out completely.<br />
The following sections will help you register your software.<br />
NOTE: <strong>BobCAD</strong>-<strong>CAM</strong> V23 will run in a full functional mode for a period of 5 days after it is first<br />
launched (opened). After the 5 day period has lapsed, the system will revert to demo mode until<br />
registered.<br />
Demo mode has the following restrictions:<br />
• Machine communication (DNC< etc.) will not run.<br />
• Only the first 20 lines of any program will be posted.<br />
• Saving to external file formats (formats other than .bbcd) will be disabled.<br />
• .bbcd files created in Demo mode can not be loaded directly into <strong>BobCAD</strong>-<strong>CAM</strong> in licensed<br />
mode. (Files created in “Licensed” mode can be viewed in Demo mode, but if the file is saved<br />
while in Demo mode it can not be re-opened in Licensed mode.)<br />
• 3D toolpaths are not able to be computed while in Demo mode.<br />
Hardlock Security Device<br />
Hardlock Security Device Licensing: If you have purchased your software product with a hardlock<br />
security device as the method of software activation and licensing, you will want to read this section.<br />
*As a special note, you may also want to review the section titled, “What is a Re-Key” in this manual.<br />
To use the software with the hardlock security device method of licensing, follow these<br />
instructions:<br />
1. Close the <strong>BobCAD</strong>-<strong>CAM</strong> V23 application if it is open.<br />
16 Real Solutions for Global Manufacturing
<strong>BobCAD</strong>-<strong>CAM</strong> Version 23 Mill & Lathe <strong>Getting</strong> <strong>Started</strong> <strong>Manual</strong><br />
2. Insert the hardlock into an available USB port on the computer.<br />
3. Open the <strong>BobCAD</strong>-<strong>CAM</strong> V23 Software. The software will automatically read the hardlock and<br />
authorize the modules that are licensed for the product .<br />
To verify which modules are licensed for a particular seat, click on Help in the main menu and then<br />
click on License. A dialog box will appear. In this dialog a check mark will be displayed in the boxes<br />
for the module(s) that have been purchased.<br />
Online Registration<br />
The online registration method requires that you have access to the original invoice as well as an<br />
active internet connection on the computer that is being registered. Follow the steps below to register<br />
your software online.<br />
1. Open the <strong>BobCAD</strong>-<strong>CAM</strong> V23 Software.<br />
2. Click on the Help menu and then click on “Activate Online” and the Online Activation Dialog will<br />
appear (see diag. A-2).<br />
3. Input the License ID and the Password provided on your original invoice (see Diag. A-3).<br />
4. Then click OK. The software will then retrieve the necessary codes to authorize the software.<br />
If an error occurs during this procedure, please contact <strong>BobCAD</strong>-<strong>CAM</strong> directly at 877-262-<br />
2231 x110 for U.S. customers and 727-442-3554 x110 for International customers.<br />
Real Solutions for Global Manufacturing 17
<strong>BobCAD</strong>-<strong>CAM</strong> Version 23 Mill & Lathe <strong>Getting</strong> <strong>Started</strong> <strong>Manual</strong><br />
Phone Registration<br />
You can register your <strong>BobCAD</strong>-<strong>CAM</strong> software by phone. Follow these steps:<br />
1. Open the <strong>BobCAD</strong>-<strong>CAM</strong> V23 software.<br />
2. Click on the Help menu and then click on “Activate License” and the Activate License dialog<br />
will appear. (see Diag. B-2).<br />
3. Call the <strong>BobCAD</strong>-<strong>CAM</strong> Registration department (877-262-2231 for U.S. customers and 727-<br />
442-3554 for International customers).<br />
4. The Registration department will ask for the numbers given in the User Codes fields.<br />
5. After providing the User Codes that you are asked for, you will be given numbers to input into<br />
the Activation fields.<br />
6. Click Activate to complete the authorization of the software.<br />
Fax Registration<br />
You can register your <strong>BobCAD</strong>-<strong>CAM</strong> software by fax. Follow these steps:<br />
1. Open the <strong>BobCAD</strong>-<strong>CAM</strong> V23 software.<br />
2. Click on the Help menu and then click on “Activate License” and the Activate License dialog<br />
will appear. (see Diag. C-2)<br />
3. Write the User Codes down onto the Fax Registration form. Do not close your <strong>BobCAD</strong>-<strong>CAM</strong><br />
software. If you close the software for any reason, the numbers will change and you will have<br />
to start this process over again.<br />
18 Real Solutions for Global Manufacturing
<strong>BobCAD</strong>-<strong>CAM</strong> Version 23 Mill & Lathe <strong>Getting</strong> <strong>Started</strong> <strong>Manual</strong><br />
4. Fax the form to <strong>BobCAD</strong>-<strong>CAM</strong> Registration at 727-442-1773.<br />
5. Leave the <strong>BobCAD</strong>-<strong>CAM</strong> V23 software open until you receive the return fax. Then enter the<br />
codes into the correct fields and click “Activate.”<br />
Vista Operating System and Setting Permissions<br />
If you have Vista it is highly recommended to use Vista Home Premium or higher, for performance<br />
reasons.<br />
Before upgrading any existing Microsoft Windows 98/2000/XP machine to Microsoft Windows Vista, it<br />
is highly recommended to consult a computer repair technician.<br />
To ensure proper operation when using the <strong>BobCAD</strong>-<strong>CAM</strong> software on a Vista computer under a<br />
normal user account, modifying the user permissions is necessary. The steps for modifying the<br />
required permissions can be found on the <strong>BobCAD</strong>-<strong>CAM</strong> Support website at<br />
http://www.bobcadsupport.com/ under the Vista & Re-Key Information heading.<br />
Vista Permissions<br />
If you have a Vista Operating System and you purchased the software with a hardware lock and<br />
experience a message that you are running in “Demo Mode” when you try to launch the program<br />
you will need to set the Vista permissions in order to correct this. This procedure is how to fix the<br />
problem.<br />
If you are not the administrator on the computer that your <strong>BobCAD</strong>-<strong>CAM</strong> V23 software is installed on,<br />
you will need to have the system administrator log into the computer and perform these steps for you.<br />
1. Close all open applications as a precaution.<br />
2. Open the application Compatibility-Properties dialog.<br />
a. Right Click on the <strong>BobCAD</strong>-<strong>CAM</strong> V23 icon located on the Desktop.<br />
b. Left click on the Properties option in the pop-up menu that appears. The <strong>BobCAD</strong>-<strong>CAM</strong><br />
V23 Properties dialog will appear.<br />
Real Solutions for Global Manufacturing 19
<strong>BobCAD</strong>-<strong>CAM</strong> Version 23 Mill & Lathe <strong>Getting</strong> <strong>Started</strong> <strong>Manual</strong><br />
c. Then left click on the Compatibility tab at the top of the dialog. If the Compatibility tab<br />
is not present, do the following:<br />
d. Click on the Open File Location button to open the <strong>BobCAD</strong>-<strong>CAM</strong> V23 directory.<br />
e. Right click on the <strong>BobCAD</strong>V23.exe file and click on Properties in the pop-up menu.<br />
You should now be able to see the Compatibility tab.<br />
20 Real Solutions for Global Manufacturing
<strong>BobCAD</strong>-<strong>CAM</strong> Version 23 Mill & Lathe <strong>Getting</strong> <strong>Started</strong> <strong>Manual</strong><br />
3. Click on the Show settings for all users button.<br />
4. Check the Disable desktop composition option and the Run this program as an<br />
administrator option.<br />
5. Click on the OK buttons in the dialogs. This will apply the changes and close the dialogs.<br />
What is a Re-Key<br />
If you have <strong>BobCAD</strong>-<strong>CAM</strong> Version 23 with a hardlock and you purchase an add-on software product<br />
at a later date, you will need to perform what is known as a Re-Key operation. The reason for this is<br />
that the software tag and password that is a part of the licensing changes when you add a new<br />
product module. An example of this would be the addition of the BobART or Lathe Module to the<br />
Milling system. There are 2 ways that a Re-Key can be accomplished, manually or by using the<br />
internet.<br />
Real Solutions for Global Manufacturing 21
<strong>BobCAD</strong>-<strong>CAM</strong> Version 23 Mill & Lathe <strong>Getting</strong> <strong>Started</strong> <strong>Manual</strong><br />
The Re-Key Procedure<br />
Therefore, once again when purchasing new modules or new software from <strong>BobCAD</strong>-<strong>CAM</strong> Inc., it is<br />
required that an update be applied to your hardlock in order to unlock the new modules. Choose<br />
which Re-Key method you would like to use and follow each step to success.<br />
A. Online Re-Key Update<br />
1. Make sure that the computer being used to update the license has an active internet<br />
connection. If it does not, either change computers or go to method B for updating the<br />
hardlock manually.<br />
2. Insert your hardlock into a working USB port on your computer. Make sure that the<br />
hardlock that you insert is the hardlock that you have purchased the upgrade for.<br />
3. Launch the <strong>BobCAD</strong>-<strong>CAM</strong> software.<br />
4. Click the Help menu and then click Upgrade License.<br />
5. Click the Update Online button.<br />
B. <strong>Manual</strong> Re-Key Update<br />
1. Launch the <strong>BobCAD</strong>-<strong>CAM</strong> software.<br />
2. Click the Help menu and then click Upgrade License. A dialog will appear that shows a<br />
Serial Number, Tag and Password.<br />
3. Copy the Serial Number, Tag and Password to a piece of paper, or to a text file that can<br />
be transferred to another computer.<br />
4. Next compose an email to keys@bobcad.com. In this email include your name and<br />
phone number, so that you can be contacted if necessary, and the Serial Number, Tag<br />
and Password that you copied down from the previous step.<br />
5. An email response will be sent back to you that is not time sensitive, so you may<br />
continue working on other projects or close the software.<br />
6. When the response email is sent back to you it will include an attached file with the<br />
.bclic extension. Save this file to a floppy disk or flash drive (also called a memory<br />
stick). Now insert the flash drive or floppy disk on the computer that has <strong>BobCAD</strong>-<strong>CAM</strong><br />
loaded on it.<br />
7. Launch the <strong>BobCAD</strong>-<strong>CAM</strong> software.<br />
8. Click the Help menu and then click Upgrade License.<br />
9. Click the Browse button on the dialog (this is the button with 3 dots […])<br />
10.Navigate to the floppy drive or flash drive that contains the .bclic file attachment you<br />
received.<br />
11.Then click on the file that you received. The files are named so that they are easy to<br />
find and identify (Update_00000000-00000000-0000000000.bclic). Your Customer ID is<br />
the first set of numbers and the Serial Number for the key that is being updated is the<br />
second set of numbers. (NOTE: An update file will only work for one key. If you<br />
have multiple keys, multiple files will have to be supplied.)<br />
12.Next click Open. This will load the file into the Upgrade License dialog.<br />
13.Finally click Update. This will read the file into the key and authorize the new products.<br />
NOTE: After clicking Update if everything went through successfully a dialog will appear<br />
saying: “Update Successful”<br />
22 Real Solutions for Global Manufacturing
<strong>BobCAD</strong>-<strong>CAM</strong> Version 23 Mill & Lathe <strong>Getting</strong> <strong>Started</strong> <strong>Manual</strong><br />
Troubleshooting Potential Re-Key Problems<br />
There are two possible errors with this process. If either error is displayed follow the steps included<br />
for each to get this matter resolved quickly.<br />
1. Not Authorized to Update:<br />
If this error occurs it means that our servers were unable to retrieve the proper Tag and<br />
Password for your hardlock. This can occur due to firewall interference.<br />
In order to have this resolved quickly:<br />
a. Write down the Serial Number, Tag and Password or Copy and Paste the values into a<br />
text file.<br />
b. Then email those values to keys@bobcad.com. A new license file will be emailed<br />
promptly.<br />
2. Not a Valid License File:<br />
a. This error is produced when trying to update a hardlock using an older build of the<br />
<strong>BobCAD</strong>-<strong>CAM</strong> software. Users must be on the most recent update of the software in<br />
order to apply updates to keys. In order to get the most recent update, navigate to<br />
www.bobcad.com/updates and download the most recent revision for your software.<br />
Once the update has been applied, please repeat the steps for updating your license<br />
online.<br />
Following the steps supplied in this document should have you quickly on your way to using your<br />
recently purchased software modules, but if after following the steps an error still occurs, please<br />
contact technical support by calling 727-489-0003.<br />
Machine Post Processor Information<br />
The <strong>BobCAD</strong>-<strong>CAM</strong> Version 23 system includes many post processors plus the ability to customize<br />
existing post processor configurations.<br />
Available Post Processors<br />
<strong>BobCAD</strong>-<strong>CAM</strong>, Inc. will post all of the currently available post processors as they become available<br />
on its http://www.bobcad.com/ website. To access these, click on the Support link on the main<br />
page, then choose the appropriate Post Processor link for your CNC controller. From there, the<br />
available post processors are sorted alphabetically by make and model. Locate the necessary post<br />
processor, download it and save it onto the computer that <strong>BobCAD</strong>-<strong>CAM</strong> V23 is installed on, then<br />
double-click on it to run it. Follow the instructions displayed in the post installation wizard and the post<br />
will install and be ready for immediate use.<br />
<strong>BobCAD</strong>-<strong>CAM</strong> V23 ships with a second CD that also contains all of the post processors available.<br />
See the steps outlined below for installing from the CD.<br />
Real Solutions for Global Manufacturing 23
<strong>BobCAD</strong>-<strong>CAM</strong> Version 23 Mill & Lathe <strong>Getting</strong> <strong>Started</strong> <strong>Manual</strong><br />
Installing Post Processors from the CD<br />
<strong>BobCAD</strong>-<strong>CAM</strong> software comes with a Post Processor CD that offers hundreds of current posts that<br />
you can load directly from.<br />
Here is the procedure:<br />
1. Place the included Post Processor CD into the CD or DVD drive on the computer. The box<br />
illustrated below should automatically appear. If it does not, double-click on the CD drive icon<br />
in My Computer (Computer for Vista users) and then locate and double-click on<br />
PostProcessorSetup.exe to launch the post installer. Then, click on the button labeled Install<br />
Post Processors.<br />
2. Choose the appropriate controller make and model for the machine. Click on Install This Post<br />
from the buttons on the right of the box and that post will install. Repeat this step for each post<br />
processor needed. Simply close the application when finished.<br />
24 Real Solutions for Global Manufacturing
<strong>BobCAD</strong>-<strong>CAM</strong> Version 23 Mill & Lathe <strong>Getting</strong> <strong>Started</strong> <strong>Manual</strong><br />
Post Modification Requests<br />
A Post Processor is required in order to translate machine toolpath information into a formatted<br />
numeric language (G-Code) that your machine control can identify with and read in. <strong>BobCAD</strong>-<strong>CAM</strong> is<br />
responsible for the creation of post processors for the most current versions of our CAD/<strong>CAM</strong><br />
products. <strong>BobCAD</strong>-<strong>CAM</strong> supplies a library of default machine post processors that are available on<br />
CD along with your software product as well as under the support section of our website at<br />
www.bobcad.com. These generic post processors should not require additional modifications. If you<br />
are seeking additional modifications to these posts, please review your technical support<br />
membership level benefits for post related guidelines before requesting modifications to existing<br />
post processors. For new post processor requests you can contact the <strong>BobCAD</strong>-<strong>CAM</strong> Technical<br />
Support unit at 727-489-0003 or email them directly at support@bobcad.com.<br />
After having reviewed your support level post modification benefits, if you qualify for post<br />
modifications, you can request a modification to your Post Processor by contacting technical support<br />
at 727-489-0003. You can email support@bobcad.com and ask for a Post Processor Modification<br />
Request Form to be sent to you as well. Again, all Post Processor requests are serviced based on<br />
your support level benefits. If you would like to upgrade your support level benefits please contact<br />
<strong>BobCAD</strong>-<strong>CAM</strong> directly at 877-262-2231. Thank you.<br />
Real Solutions for Global Manufacturing 25
<strong>BobCAD</strong>-<strong>CAM</strong> Version 23 Mill & Lathe <strong>Getting</strong> <strong>Started</strong> <strong>Manual</strong><br />
26 Real Solutions for Global Manufacturing
<strong>BobCAD</strong>-<strong>CAM</strong> Version 23 Mill & Lathe <strong>Getting</strong> <strong>Started</strong> <strong>Manual</strong><br />
Real Solutions for Global Manufacturing 27
<strong>BobCAD</strong>-<strong>CAM</strong> Version 23 Mill & Lathe <strong>Getting</strong> <strong>Started</strong> <strong>Manual</strong><br />
Chapter 2. Version 23 Mill<br />
This chapter is dedicated to teaching fundamental aspects of how to setup your software for Milling.<br />
This would also apply to CNC Routing, Laser, Plasma and WaterJet.<br />
2.1 Software Setup<br />
<strong>BobCAD</strong>-<strong>CAM</strong>'s milling features provide the user with a number of options to aid machining with a<br />
mill. There are several aspects that the user should be familiar with prior to machining parts. This<br />
chapter will assist you in setting up your software for production.<br />
First it is important to introduce you to:<br />
• The Tool Library<br />
• Stock Selection and Modification<br />
• Cutting Conditions<br />
• Tool Patterns<br />
• Drilling Operations<br />
• The Software Machine File<br />
You should be able to set up these system attributes for your specific needs when completing the<br />
contents of this chapter. The following setup information will also apply to CNC Routers, Plasma,<br />
Laser and WaterJet machines.<br />
Setting Up the Tool Library & Cutting Conditions<br />
Let’s take a look at Milling Tools first and how the software utilizes tools for machining operations and<br />
then how to modify them and set up the software for milling. Therefore we want to review the<br />
following topics:<br />
Milling Tools<br />
Milling Tool Dialog<br />
Assigned Tool Dialog<br />
Tool Pattern Program Dialog<br />
The Machining Order Dialog<br />
Tool Pattern Global Dialog<br />
The Cutting Conditions Global Dialog<br />
Milling Tools<br />
Milling Tools contains all of the settings relating to the tool library and the general machine settings,<br />
including post processing. The user should take the time to review this before machining parts.<br />
Milling Tools at the <strong>CAM</strong> Part level of the tree defines the machine settings and cutting conditions for<br />
milling in <strong>BobCAD</strong>-<strong>CAM</strong>. It is simpler to describe the items available in the order they appear.<br />
28 Real Solutions for Global Manufacturing
<strong>BobCAD</strong>-<strong>CAM</strong> Version 23 Mill & Lathe <strong>Getting</strong> <strong>Started</strong> <strong>Manual</strong><br />
To gain access to these settings, first click the + icon next to <strong>CAM</strong> Part at the top of the tree to<br />
expand it.<br />
Right click on Milling Tools to display the context menu.<br />
Let’s take a closer look at the items in this new menu.<br />
• Compute All Toolpath. This item in the menu will cause every feature that is already in the<br />
tree to re-compute their toolpaths in the order that they are listed. Depending on the number,<br />
type, and complexity of those features, the re-compute could take some time.<br />
• Post. After all toolpath in the tree is computed, click this item to post process a completed NC<br />
program. Only those features in the tree under Milling Stock that are not marked not to post will<br />
be included.<br />
• Post & Save As. This item operates the same as Post above, but also automatically opens a<br />
Save As dialog to prompt the user where to save the finished NC code.<br />
• Verify Tool Assignment. This tool displays the Assigned Tools dialog box containing all of<br />
the tools used in the NC program. The tool numbers used inside <strong>BobCAD</strong>-<strong>CAM</strong> may not match<br />
the tools as they are listed on the machine, so this item is provided so that the user can<br />
reassign those numbers to reflect what is actually used in the shop.<br />
Real Solutions for Global Manufacturing 29
<strong>BobCAD</strong>-<strong>CAM</strong> Version 23 Mill & Lathe <strong>Getting</strong> <strong>Started</strong> <strong>Manual</strong><br />
• Tools. This item opens <strong>BobCAD</strong>-<strong>CAM</strong>'s milling tool library for editing with the Milling Tool<br />
Menu dialog box.<br />
• Hole Sizes. This item opens <strong>BobCAD</strong>-<strong>CAM</strong>'s tap editing dialog to permit the user to adjust the<br />
different tools to use.<br />
• Current Settings. This item opens the Milling Settings dialog to edit and set the machine<br />
defaults for a number of settings.<br />
• Part. The items under Part in the menu apply only to the currently active part. These settings<br />
have no effect on other parts that may be loaded into the system.<br />
• Part Cutting Conditions. This item displays the Cutting Conditions Program dialog with the<br />
currently selected stock material listed. This dialog allows the user to set various parameters<br />
related to the stock material.<br />
• Part Tool Pattern. This item displays the Tool Pattern Program dialog to permit the user to reorder<br />
the basic operations used in each feature type.<br />
• Part Machining Order. Displays the Machining Order dialog to permit the user to set the<br />
feature machining priorities / tool-use optimization.<br />
• Default. The items under Default do not apply to the current part, nor to any part that has<br />
already been created. The settings here are available to replace the current system defaults<br />
and will apply to all parts created thereafter.<br />
• Default Cutting Conditions. This item displays the Cutting Conditions Global dialog with all<br />
available stock materials listed. This dialog allows the user to set various parameters related to<br />
the stock material.<br />
• Default Tool Pattern. This item displays the Tool Pattern Global dialog to permit the user to<br />
re-order the basic operations used in each feature type.<br />
• Default Machining Order. Displays the Machining Order dialog to permit the user to set the<br />
feature machining priorities / tool-use optimization.<br />
Milling Tool Dialog<br />
30 Real Solutions for Global Manufacturing
<strong>BobCAD</strong>-<strong>CAM</strong> Version 23 Mill & Lathe <strong>Getting</strong> <strong>Started</strong> <strong>Manual</strong><br />
The Milling Tool dialog allows the user access to <strong>BobCAD</strong>-<strong>CAM</strong>'s milling tool library. From here the<br />
user may add tools, delete tools, and switch individual tools from using the system-generated feeds to<br />
manually input feeds.<br />
There are two important notes when using tools:<br />
1. When using manually input feeds, the user must take into consideration which material is<br />
being used for the part. The system-generated feeds automatically take this into account.<br />
2. If any milling feature specifies a tool that is not already in the tool library, the system will<br />
automatically add it and initialize it to system values for use. The tool that is added may be<br />
edited later if this is not desirable.<br />
On the left side of the dialog is a list of various tool types that <strong>BobCAD</strong>-<strong>CAM</strong> currently supports. The<br />
right side contains the editing fields for each type of tool.<br />
To Add a new Tool Definition:<br />
1. Click on the <strong>CAM</strong> Tree tab in the Data-<strong>CAM</strong> Tree Manager.<br />
2. Click the + icon next to <strong>CAM</strong> Part at the top of the tree to expand it if it is not already.<br />
3. Right click on Milling Tools in the tree and choose Tools.<br />
4. In the list on the left side of the dialog, click on the type of tool that is to be added.<br />
5. Click the Add button. This will add a new tool with default values.<br />
6. Input the values for the tool. These values will vary depending on the type of tool the user is<br />
adding.<br />
7. After all values are input, click OK. This will save the tool to the library for later use.<br />
8. Repeat the steps 1 through 7 until all of the necessary tools have been added to the library.<br />
To Delete a Tool Definition:<br />
Real Solutions for Global Manufacturing 31
<strong>BobCAD</strong>-<strong>CAM</strong> Version 23 Mill & Lathe <strong>Getting</strong> <strong>Started</strong> <strong>Manual</strong><br />
1. Click on the <strong>CAM</strong> Tree tab in the Data-<strong>CAM</strong> Tree Manager.<br />
2. Click the + icon next to <strong>CAM</strong> Part at the top of the tree to expand it if it is not already.<br />
3. Right click on Milling Tools in the tree and choose Tools.<br />
4. In the list on the left side of the dialog, click on the type of tool that is to be removed.<br />
5. In the Select Tool field, select the tool that is to be deleted.<br />
6. Click the Delete button.<br />
7. The selected tool will be removed from the library.<br />
8. To remove more tools, repeat steps 4-6 for all tools to be deleted, then click OK. To cancel<br />
ALL changes made in this dialog, click Cancel.<br />
Assigned Tools Dialog<br />
The Assigned Tools dialog box permits the user to verify the tool number assignments in the posted<br />
program before the code is even post processed.<br />
Let’s take a closer look at each aspect of this dialog box:<br />
• Tool Number. This field displays the assigned tool number for each tool that will be output in<br />
the finished NC code.<br />
• Tool Diameter. This field displays the diameter of each tool, mainly to aid the user in telling<br />
the tools apart.<br />
• Tool Type. Displays the type of each tool to aid the user in telling the tools apart.<br />
• Number field. This field has no label attached. If the Use automatic tool numbering is not<br />
set below, the user may enter a number in this field to change the assigned tool number for the<br />
selected tool.<br />
• Use automatic tool numbering. On by default, this checkbox numbers all tools that will be<br />
used in the order that they will appear in the finished program.<br />
32 Real Solutions for Global Manufacturing
<strong>BobCAD</strong>-<strong>CAM</strong> Version 23 Mill & Lathe <strong>Getting</strong> <strong>Started</strong> <strong>Manual</strong><br />
• Renumber Tools. If Use automatic tool numbering above is set, this button will cause<br />
<strong>BobCAD</strong>-<strong>CAM</strong> to renumber all of the tools in sequential order.<br />
• OK. Click this to have <strong>BobCAD</strong>-<strong>CAM</strong> accept any changes made to this dialog.<br />
• Cancel. Click this to have <strong>BobCAD</strong>-<strong>CAM</strong> discard any changes made and to close this dialog.<br />
• Help. Display this page.<br />
Note: To change a single tool number to a manually-assigned number, uncheck Use automatic tool<br />
numbering and click on the tool number in the list above. The number field will be unlocked and the<br />
user may type in a new number. If the number does not appear immediately, click on another number<br />
and the new number will be applied. All changes will apply when the user clicks OK even if they are<br />
not displayed in the list. To renumber tools after post processing, revisit this box and make the<br />
required changes. Afterward, right click on Milling Tools and choose Post. The NC code will be<br />
updated with the new tool numbers.<br />
Tool Pattern Program Dialog<br />
The Tool Pattern Program dialog serves as the list governing the order of operations in all features<br />
that <strong>BobCAD</strong>-<strong>CAM</strong> supports. Any changes applied here affect the current part only, and will not be<br />
applied to any other parts.<br />
The dialog is split into two parts: the left side lists the features supported in the system and the right<br />
side displays the operations that make up that feature by default. The right side is set up in two<br />
halves: the operations list for the feature with a chamfer and without. Following the illustration below<br />
is a list of steps for editing the order of operations.<br />
Real Solutions for Global Manufacturing 33
<strong>BobCAD</strong>-<strong>CAM</strong> Version 23 Mill & Lathe <strong>Getting</strong> <strong>Started</strong> <strong>Manual</strong><br />
• Operations list. This box lists the operations that are currently set up for the feature<br />
highlighted on the left.<br />
• Select item to edit... This drop-down box displays a list of supported operations that may be<br />
used.<br />
• Change. Changes the item highlighted in the operations list to the one selected in the dropdown<br />
list above.<br />
• Delete. Removes the item selected in the operations list.<br />
• Insert. Inserts the item selected in the drop-down list above the operation highlighted in the<br />
operations list.<br />
• Load From File. Loads an entire tool pattern configuration from a previously saved .tpatt file.<br />
• Save To File. Saves the entire tool pattern configuration to a new .tpatt file.<br />
• OK. Click this to have <strong>BobCAD</strong>-<strong>CAM</strong> accept the changes made.<br />
• Cancel. Click this to have <strong>BobCAD</strong>-<strong>CAM</strong> discard all changes made in this dialog and close it.<br />
• Help. Display this help page.<br />
Add an item:<br />
1. Select the feature to be edited from the list on the left of the dialog.<br />
2. In the operations list, highlight the item that should appear below the new operation.<br />
3. In the Select item to edit... list, choose the new item to add.<br />
4. Click Insert.<br />
5. The new operation will be added to this feature. When this feature is added to the tree under<br />
Milling Stock, the new operation will appear in the tree with it.<br />
Change an item:<br />
1. Select the feature to be edited from the list on the left of the dialog.<br />
2. In the operations list, highlight the item that should be changed.<br />
3. In the Select item to edit... list, choose the new item to change the highlighted item to.<br />
4. Click Change.<br />
5. The highlighted operation will be changed in this feature type to the new one. When this<br />
feature is added to the tree under Milling Stock, this operation will appear in the tree with it.<br />
Remove an item:<br />
1. Select the feature to be edited from the list on the left of the dialog.<br />
2. In the operations list, highlight the item that should be deleted.<br />
3. Click Delete.<br />
4. The highlighted operation will be removed from this feature type entirely. When this feature is<br />
added to the tree under Milling Stock, this operation will no longer appear in the tree with it.<br />
Note: In the CBore Hole (the Counter Bore Hole feature in Milling Stock) in the list to the left, the<br />
default tool for the counter bore operation is a counter bore mill, not a counter boring tool. This was<br />
originally done to illustrate the ability to use different tools for the same operation. If a strict counter<br />
boring tool is desired, change the CBore Mill tool in this pattern to CBore Tool instead.<br />
The Machining Order Dialog<br />
34 Real Solutions for Global Manufacturing
<strong>BobCAD</strong>-<strong>CAM</strong> Version 23 Mill & Lathe <strong>Getting</strong> <strong>Started</strong> <strong>Manual</strong><br />
The Machine Order dialog allows the user to specify how the tool changes in the program are<br />
optimized. The tool ordering can be a little confusing at first; see the examples below.<br />
If the Machine Order dialog is accessed through Default in the Milling Tools context menu, the<br />
setting here will affect all new parts created after it was changed. If accessed through Part in the<br />
same menu, it will affect only the current part. To change it for the current part in any case, it must be<br />
changed through Part.<br />
The following two examples center drill, drill, chamfer, and tap two different sized holes. The center<br />
drill and the chamfer tools are the same size, but the drills and taps used are different.<br />
Individual Feature<br />
Center drill hole 1<br />
Drill hole 1<br />
Chamfer hole 1<br />
Tap hole 1<br />
Center drill hole 2<br />
Drill hole 2<br />
Chamfer hole 2<br />
Tap hole 2<br />
Individual Tool<br />
Center drill both holes<br />
Drill hole 1<br />
Chamfer hole 1<br />
Tap hole 1<br />
Drill hole 2<br />
Chamfer hole 2<br />
Tap hole 2<br />
Real Solutions for Global Manufacturing 35
<strong>BobCAD</strong>-<strong>CAM</strong> Version 23 Mill & Lathe <strong>Getting</strong> <strong>Started</strong> <strong>Manual</strong><br />
In these examples, though two of the tools are the same, <strong>BobCAD</strong>-<strong>CAM</strong> will use the same tools for as<br />
long as that can be used. With Individual Tool set in the tapping examples above, both holes are<br />
center drilled one after the other without a tool change. Since the next step in the features is to drill<br />
the holes out and the drills are differing sizes, <strong>BobCAD</strong>-<strong>CAM</strong> continues finishing the first hole feature<br />
from that point in the same way that the Individual Feature setting would, then returns to drill the<br />
second feature and complete it. Each step in both examples requires a tool change, and these can be<br />
minimized when using Individual Tool.<br />
There are times when Individual Feature should be used instead. These are normally when the stock<br />
left from one feature must be completely removed in order to machine an adjacent feature on the<br />
part. Even if the tools used are the same, <strong>BobCAD</strong>-<strong>CAM</strong> will change tools in the post processed<br />
output until the first feature is completed before moving on to the next.<br />
Tool Pattern Global Dialog<br />
The Tool Pattern Global dialog serves as the master list governing the order of operations in all<br />
features that <strong>BobCAD</strong>-<strong>CAM</strong> supports.<br />
The dialog is split into two parts: the left side lists the features supported in the system and the right<br />
side displays the operations that make up that feature by default. The right side is set up in two<br />
halves: the operations list for the feature with a chamfer and without.<br />
Following the illustration below is a list of steps for editing the order of operations.<br />
36 Real Solutions for Global Manufacturing
<strong>BobCAD</strong>-<strong>CAM</strong> Version 23 Mill & Lathe <strong>Getting</strong> <strong>Started</strong> <strong>Manual</strong><br />
• Operations list. This box lists the operations that are currently set up for the feature<br />
highlighted on the left.<br />
• Select item to edit... This drop-down box displays a list of supported operations that may be<br />
used.<br />
• Change. Changes the item highlighted in the operations list to the one selected in the dropdown<br />
list above.<br />
• Delete. Removes the item selected in the operations list.<br />
• Insert. Inserts the item selected in the drop-down list above the operation highlighted in the<br />
operations list.<br />
• Load From File. Loads an entire tool pattern configuration from a previously saved .tpatt file.<br />
• Save To File. Saves the entire tool pattern configuration to a new .tpatt file.<br />
• OK. Click this to have <strong>BobCAD</strong>-<strong>CAM</strong> accept the changes made.<br />
• Cancel. Click this to have <strong>BobCAD</strong>-<strong>CAM</strong> discard all changes made in this dialog and close it.<br />
• Help. Display this help page.<br />
Add an item:<br />
1. Select the feature to be edited from the list on the left of the dialog.<br />
2. In the operations list, highlight the item that should appear below the new operation.<br />
3. In the Select item to edit... list, choose the new item to add.<br />
4. Click Insert.<br />
5. The new operation will be added to this feature. When this feature is added to the tree under<br />
Milling Stock, the new operation will appear in the tree with it.<br />
Change an item:<br />
1. Select the feature to be edited from the list on the left of the dialog.<br />
2. In the operations list, highlight the item that should be changed.<br />
3. In the Select item to edit... list, choose the new item to change the highlighted item to.<br />
4. Click Change.<br />
5. The highlighted operation will be changed in this feature type to the new one. When this<br />
feature is added to the tree under Milling Stock, this operation will appear in the tree with it.<br />
Remove an item:<br />
1. Select the feature to be edited from the list on the left of the dialog.<br />
2. In the operations list, highlight the item that should be deleted.<br />
3. Click Delete.<br />
4. The highlighted operation will be removed from this feature type entirely. When this feature is<br />
added to the tree under Milling Stock, this operation will no longer appear in the tree with it.<br />
Note: In the CBore Hole (the Counter Bore Hole feature in Milling Stock) in the list to the left, the<br />
default tool for the counter bore operation is a counter bore mill, not a counter boring tool. This was<br />
originally done to illustrate the ability to use different tools for the same operation. If a strict counter<br />
boring tool is desired, change the CBore Mill tool in this pattern to CBore Tool instead.<br />
The Cutting Conditions Global Dialog<br />
Real Solutions for Global Manufacturing 37
<strong>BobCAD</strong>-<strong>CAM</strong> Version 23 Mill & Lathe <strong>Getting</strong> <strong>Started</strong> <strong>Manual</strong><br />
The Cutting Conditions Global dialog edits the conditions for all of the available materials in the<br />
library. The dialog is split into two sides. On the left side of the dialog is a tree view list of the<br />
materials currently available in the materials library. The available conditions in the library are Mill,<br />
Hole, and Parameters. The editing fields are listed in the right side of the dialog. These inputs fields<br />
will change depending upon which condition is selected in the tree on the left. Let’s go ahead and<br />
take a closer look at each of these categories.<br />
The Hole Category<br />
• Tool Type: The items in this field cannot be modified by the user. This is a list of the tools<br />
supported for drilling features in the software.<br />
• Tool Function: The items in this field cannot be modified by the user. This is a list of the<br />
operations that each tool is used for.<br />
• Small Tool*/Hole**: This field contains a list of the feeds specified for the individual tools. The<br />
feed rates that are specified in this field are used when the hole size is less than or equal to<br />
0.118 inches (3 mm). The input boxes in this field allow the user to specify both the surface<br />
feet per minute (sf ft/min) and units per revolution (in/rev or mm/rev) for each tool.<br />
• Large Tool*/Combo Function**: This field contains a list of the feed rates specified for the<br />
individual tools. The feed rates that are specified in this field are used when the hole size is<br />
38 Real Solutions for Global Manufacturing
<strong>BobCAD</strong>-<strong>CAM</strong> Version 23 Mill & Lathe <strong>Getting</strong> <strong>Started</strong> <strong>Manual</strong><br />
greater than 0.118 inches (3 mm). The input boxes in this field allow the user to specify both<br />
the surface feet per minute (sf ft/min) and units per revolution (in/rev or mm/rev) for each tool.<br />
The Mill Category<br />
• Tool Type: The items in this field cannot be modified by the user. This is a list of the tools<br />
supported for milling features in the software.<br />
• Tool Function: The items in this field cannot be modified by the user. This is a list of the<br />
operations that each tool is used for.<br />
• Z Plunge Feed*/Small Tool**: These fields are used to calculate the feed rates for vertical<br />
plunge moves for the selected material. The input fields allow the user to specify the surface<br />
feed in units per minute as well as the chipload per tooth.<br />
• XT Traverse Feed*/Large Tool**: These fields are used to calculate the feed rates for the X/Y<br />
movements for the selected material. The input fields allow the user to specify the surface<br />
feed in units per minute as well as the chipload per tooth.<br />
The Parameters Category<br />
Real Solutions for Global Manufacturing 39
<strong>BobCAD</strong>-<strong>CAM</strong> Version 23 Mill & Lathe <strong>Getting</strong> <strong>Started</strong> <strong>Manual</strong><br />
Center Drill<br />
• Dwell Seconds: When this option is selected the value in the input box will reflect a specific<br />
measure of time. This measure of time will be applied to the Center Drill operations that are<br />
output by the <strong>CAM</strong> system.<br />
• Dwell Revolutions: When this option is selected the value in the input box will reflect<br />
revolutions the tool must complete during the dwell.<br />
Drill<br />
• Drill Step Ratio: This parameter governs when the system will automatically apply a peck<br />
drilling cycle. By default, the value is set to 300 percent, meaning that if the depth of the hole is<br />
three times greater than the diameter of the drill the system will automatically output a G73 or<br />
G83 depending on which option is selected and which is supported in the post processor.<br />
• Drill Step Increment Ratio: For a peck drill, this determines the peck depth that the drill will<br />
plunge into the hole to start the next peck rather than retracting to the clearance plane. This<br />
field is given as a percentage of the diameter of the tool.<br />
• Length Through Cut: This value is used to define the amount, or distance that the tool will<br />
travel through the material after it has reached the bottom of the stock in ‘through hole’<br />
machining. This distance does not include the tool point. This value only has effect in hole<br />
40 Real Solutions for Global Manufacturing
<strong>BobCAD</strong>-<strong>CAM</strong> Version 23 Mill & Lathe <strong>Getting</strong> <strong>Started</strong> <strong>Manual</strong><br />
making jobs that have been set to Through in the Parameters page of the feature's edit<br />
dialog.<br />
• Peck Retract Amount: For a peck drill, this determines the distance that the drill will retract in<br />
the hole to start the next peck rather then retracting to the clearance plane.<br />
• Add To Drill Depth Blind Tap: This value is used to add an extra constant amount to all drill<br />
depths when doing blind hole tapping. The need for this value usually arises when a machine<br />
does not have rigid tapping, or when some older machines, in the process of reversing the tap<br />
direction, make extra revolutions before stopping. This value acts as a safety so as not to<br />
break taps.<br />
• Stop Before Hole: This value defines the distance above the work piece at which the tool<br />
movement will switch from rapid feed rate to cutting feed rate. This value is used for all hole<br />
making functions (drilling, tapping, etc.).<br />
• Dwell Seconds: When this option is selected, the value in the input box will display and allow<br />
the user to modify the dwell time in seconds. This measure of time will be applied to the drill<br />
operations that are output by the <strong>CAM</strong> system.<br />
• Dwell Revolutions: When this option is selected the value in the input box will display and<br />
allow the user to modify the dwell time in # of full revolutions of the spindle rather than a set<br />
amount of time.<br />
Ream<br />
• Ream Primary Hole Depth: This value is used to automatically calculate the drilling depth in<br />
reaming jobs with blind holes when the entered drilling depth is less than or equal to the<br />
reaming depth. This value is used in place of the Inef. Length field in the assigned reamer tool<br />
if this tool parameter is set to 0.0. The addition drilling amount will be equal to the reamer<br />
diameter multiplied by the entered value.<br />
• Reamer Finish Allowance 1 Large: The system will allow the user to use one or two finishing<br />
steps between the drill and reamer operations of the reaming job. These are normally<br />
performed with end mills. This field is the value used for the first step of a two step finishing<br />
process if the reamer O.D. is greater than 0.118. The end mill that will automatically be<br />
selected will have a diameter of the reamer diameter minus the Reamer Finish Allowance 1<br />
Large.<br />
• Reamer Finish Allowance 2 Large: The system will allow the user to use one or two finishing<br />
steps between the drill and reamer operations of the reaming job. These are normally<br />
performed with end mills. This field is the value used for the second step of a two step finishing<br />
process if the reamer O.D. is greater than 0.118. The end mill that will automatically be<br />
selected will have a diameter of the reamer diameter minus the Reamer Finish Allowance 2<br />
Large.<br />
• Reamer Finish Allowance 1 Small: The system will allow the user to use one or two finishing<br />
steps between the drill and reamer operations of the reaming job. These are normally<br />
performed with end mills. This field is the value used for the first step of a two step finishing<br />
process if the reamer O.D. is less than or equal to 0.118. The end mill that will automatically be<br />
selected will have a diameter of the reamer diameter minus the Reamer Finish Allowance 1<br />
Small.<br />
• Reamer Finish Allowance 2 Small: The system will allow the user to use one or two finishing<br />
steps between the drill and reamer operations of the reaming job. These are normally<br />
performed with end mills. This field is the value used for the second step of a two step finishing<br />
process if the reamer O.D. is less than or equal to 0.118. The end mill that will automatically be<br />
Real Solutions for Global Manufacturing 41
<strong>BobCAD</strong>-<strong>CAM</strong> Version 23 Mill & Lathe <strong>Getting</strong> <strong>Started</strong> <strong>Manual</strong><br />
selected will have a diameter of the reamer diameter minus the Reamer Finish Allowance 2<br />
Small.<br />
• Dwell Seconds: When this option is selected, the value in the input box will display and allow<br />
the user to modify the dwell time in seconds. This measure of time will be applied to the ream<br />
operations that are output by the <strong>CAM</strong> system.<br />
• Dwell Revolutions: When this option is selected the value in the input box will display and<br />
allow the user to modify the dwell time in # of full revolutions of the spindle rather than a set<br />
amount of time.<br />
Chamfer<br />
• Chamfer Cutting Position: This value defines the default tool position for chamfer milling<br />
operations. The distance is used to determine which part of the angular cutting edge of the<br />
chamfer milling tool will be cutting the chamfer. The distance from the bottom of the chamfer to<br />
the bottom of the tool is the value that is needed.<br />
• Dwell Seconds: When this option is selected, the value in the input box will display and allow<br />
the user to modify the dwell time in seconds. This measure of time will be applied to the<br />
chamfer operations that are output by the <strong>CAM</strong> system.<br />
• Dwell Revolutions: When this option is selected the value in the input box will display and<br />
allow the user to modify the dwell time in # of full revolutions of the spindle rather than a set<br />
amount of time.<br />
Counter Bore<br />
• Counter Bore Mill Finish Allowance Small: This field is used to help the system select an<br />
end mill that will be used to counter bore milling operation. If the counter bore diameter is less<br />
than or equal to 0.5, then the selected end mill will be less than or equal to the counter bore<br />
diameter minus the value in Counter Bore Mill Finish Allowance Small.<br />
• Counter Bore Mill Finish Allowance Large: This field is used to help the system select an<br />
end mill that will be used to counter bore milling operation. If the counter bore diameter is<br />
greater than 0.5, then the selected end mill will be less than or equal to the counter bore<br />
diameter minus the value in Counter Bore Mill Finish Allowance Large.<br />
• Dwell Seconds: When this option is selected, the value in the input box will display and allow<br />
the user to modify the dwell time in seconds. This measure of time will be applied to the<br />
counter boring operations that are output by the <strong>CAM</strong> System.<br />
• Dwell Revolutions: When this option is selected the value in the input box will display and<br />
allow the user to modify the dwell time in # of full revolutions of the spindle rather than a set<br />
amount of time.<br />
Tap<br />
• Tap Primary Hole Depth: This value defines the default number of ineffective threads that are<br />
to be used to automatically calculate the drilling depths for blind hole tapping when the entered<br />
drilling depth is less than or equal to the tap depth. If the tapping tool that is automatically<br />
assigned to the tap job has a value greater than 0.0 for Inef. Length, then the value in the tool<br />
definition will be used in place of this value. This value is used if the Inef. Length value in the<br />
tool definition is set to 0.0.<br />
Bore<br />
• Bore Finish Allowance 1 Small: The system will allow the user to use one or two finishing<br />
steps between the drill and bore operations of the boring job. These are normally performed<br />
with end mills. This field is the value used for the first step of a two step finishing process if the<br />
42 Real Solutions for Global Manufacturing
<strong>BobCAD</strong>-<strong>CAM</strong> Version 23 Mill & Lathe <strong>Getting</strong> <strong>Started</strong> <strong>Manual</strong><br />
bore O.D. is less than or equal to 0.118. The end mill that will automatically be selected will<br />
have a diameter of the bore diameter minus the Bore Finish Allowance 1 Small.<br />
• Bore Finish Allowance 2 Small: The system will allow the user to use one or two finishing<br />
steps between the drill and bore operations of the boring job. These are normally performed<br />
with end mills. This field is the value used for the second step of a two step finishing process if<br />
the bore O.D. is less than or equal to 0.118. The end mill that will automatically be selected will<br />
have a diameter of the bore diameter minus the Bore Finish Allowance 2 Small.<br />
• Bore Finish Allowance 1 Large: The system will allow the user to use one or two finishing<br />
steps between the drill and bore operations of the boring job. These are normally performed<br />
with end mills. This field is the value used for the first step of a two step finishing process if the<br />
bore O.D. is greater than 0.118. The end mill that will automatically be selected will have a<br />
diameter of the bore diameter minus the Bore Finish Allowance 1 Large.<br />
• Bore Finish Allowance 2 Large: The system will allow the user to use one or two finishing<br />
steps between the drill and bore operations of the boring job. These are normally performed<br />
with end mills. This field is the value used for the second step of a two step finishing process if<br />
the bore O.D. is greater than 0.118. The end mill that will automatically be selected will have a<br />
diameter of the bore diameter minus the Bore Finish Allowance 2 Large.<br />
• Dwell Seconds: When this option is selected, the value in the input box will display and allow<br />
the user to modify the dwell time in seconds. This measure of time will be applied to the boring<br />
operations that are output by the <strong>CAM</strong> System.<br />
• Dwell Revolutions: When this option is selected the value in the input box will display and<br />
allow the user to modify the dwell time in # of full revolutions of the spindle rather than a set<br />
amount of time.<br />
Rename Material: When this button is selected the Rename Material dialog will appear in the<br />
foreground. This allows the user to specify the name of material as it appears in the Cutting<br />
Conditions file and as a result in the software. After inputting a new name in the Rename Material<br />
dialog clicking OK will close the dialog and assign the input name to the material. If the user clicks<br />
Cancel in the Rename Material dialog, the dialog will close without making the change to the Cutting<br />
Conditions.<br />
Load From File: When this button is selected a File Open dialog will appear. This allows the user to<br />
select and load a Cutting Condition File (.ccond) that was previously saved. After loading the .ccond<br />
file the materials and settings will reflect the values that were saved.<br />
Save To File: When this button is selected a File Save dialog will appear. This allows the user to<br />
save the material names and settings to a file that can later be loaded for a different machine or<br />
loaded on a different computer.<br />
Real Solutions for Global Manufacturing 43
<strong>BobCAD</strong>-<strong>CAM</strong> Version 23 Mill & Lathe <strong>Getting</strong> <strong>Started</strong> <strong>Manual</strong><br />
Milling Stock<br />
Milling Stock allows the user to change the material to be machined and also serves as the<br />
placeholder for all milling features that have been inserted into the tree.<br />
Click on the small + symbol next to Milling Stock to expand it and display these items:<br />
Let’s take a closer look at the tree items:<br />
• Stock Material. Right-click on this item and choose Edit to display the Material Selection<br />
dialog and quick-change the current stock material.<br />
• Stock Geometry. By default, <strong>BobCAD</strong>-<strong>CAM</strong> will assume a rectangular stock just large<br />
enough to contain any generated toolpath.<br />
TIP – How to change stock geometry:<br />
<strong>BobCAD</strong>-<strong>CAM</strong> automatically assumes a rectangular stock geometry when toolpath is generated. The<br />
default stock is automatically resized in order to encompass all of the generated toolpath. However,<br />
occasionally the user will require a different shape for the stock.<br />
To define a new stock shape:<br />
1. Draw the 2D shape of the milling stock to be used.<br />
2. Right click on Stock Geometry under Milling Stock and choose Re/Select.<br />
44 Real Solutions for Global Manufacturing
<strong>BobCAD</strong>-<strong>CAM</strong> Version 23 Mill & Lathe <strong>Getting</strong> <strong>Started</strong> <strong>Manual</strong><br />
3. While holding the Shift key on the keyboard, click on the wireframe shape that represents the<br />
outer boundary of the stock.<br />
4. Right click anywhere in the workspace and choose OK from the menu that will appear.<br />
5. The stock will be automatically drawn with the 2D shape selected. To change the depth, see<br />
the Stock dialog.<br />
• Current Post Processor. This item displays the name of the post processor that is currently<br />
loaded for milling parts. Right-click on it and choose Edit to display the Set Post Processor<br />
dialog, which allows the user to quick-change the current post processor without editing the<br />
general machine setup.<br />
Milling Stock also has a right-click context menu. Right click on it to display the different options<br />
below:<br />
The following is a list of the options found in this menu:<br />
• Drill: This option allows the user to add a new hole-making feature to the bottom of the <strong>CAM</strong><br />
tree.<br />
• Mill 2 Axis: This option allows the user to add a new "2D" milling feature to the bottom of the<br />
<strong>CAM</strong> tree.<br />
• Mill 3 Axis: This option allows the user to add a new "3D" milling feature to the bottom of the<br />
<strong>CAM</strong> tree.<br />
• Edit: This option allows the user to modify the parameters of the stock.<br />
• Verify: When this option is selected the verification window will be opened for the user to<br />
simulate and verify the calculated toolpath.<br />
• Color: This function displays the Color dialog to allow the user to modify the color of the stock<br />
displayed in the workspace.<br />
The Color dialog allows the user to choose nearly any color that the computer is capable of<br />
displaying for the stock as it is defined in the workspace.<br />
Real Solutions for Global Manufacturing 45
<strong>BobCAD</strong>-<strong>CAM</strong> Version 23 Mill & Lathe <strong>Getting</strong> <strong>Started</strong> <strong>Manual</strong><br />
In the box are several options:<br />
o<br />
o<br />
o<br />
o<br />
o<br />
o<br />
o<br />
o<br />
o<br />
o<br />
o<br />
o<br />
Basic Colors. These comprise the pre-defined colors that ship with <strong>BobCAD</strong>-<strong>CAM</strong>.<br />
These colors cannot be edited. To use them, simply click on one of them and click the<br />
OK button to accept the new color setting.<br />
Custom Colors. When the user drags the cursor around the "rainbow" color picker box<br />
and clicks on Add to Custom Colors below it, the chosen color will be added to the<br />
Custom colors fields. <strong>BobCAD</strong>-<strong>CAM</strong> will remember these color choices.<br />
OK. Click this button to have <strong>BobCAD</strong>-<strong>CAM</strong> accept whatever changes have been<br />
made in this dialog.<br />
Cancel. Click this button to discard any changes to this dialog and close it.<br />
Color/Solid. This field displays the chosen color.<br />
Hue. The Hue of the chosen color. (For an explanation of HSV/HSL colorspaces, see<br />
http://www.wikipedia.com and search for "HSV color" in the box provided. This is an<br />
external website; <strong>BobCAD</strong>-<strong>CAM</strong> cannot be responsible in any way for the content<br />
displayed.)<br />
Sat. The Saturation of the chosen color.<br />
Lum. The Luminance of the chosen color.<br />
Red. This field displays the red component number of the chosen R/G/B color. (For an<br />
explanation of RGB colorspaces, see http://www.wikipedia.com and search for "RGB<br />
color" in the box provided. This is an external website; <strong>BobCAD</strong>-<strong>CAM</strong> cannot be<br />
responsible in any way for the content displayed.)<br />
Green. This field displays the green component number of the chosen R/G/B color.<br />
Blue. This field displays the blue component number of the chosen R/G/B color.<br />
Add to Custom Colors. This button adds the color chosen in the color picker above to<br />
the Custom colors section. If there is no custom color box chosen, it will add the color<br />
as a new color. If there is one selected, it will change that color to the one chosen<br />
instead.<br />
• Transparency: This function displays the Stock Transparency dialog to allow the user to<br />
change the opacity of the defined stock displayed in the workspace.<br />
46 Real Solutions for Global Manufacturing
<strong>BobCAD</strong>-<strong>CAM</strong> Version 23 Mill & Lathe <strong>Getting</strong> <strong>Started</strong> <strong>Manual</strong><br />
The Stock Transparency dialog adjusts the transparency of the stock as it is drawn in the<br />
workspace.<br />
o<br />
o<br />
o<br />
Low - the left end of the slider minimizes the transparency of the stock so that it<br />
appears more opaque.<br />
High - the right end of the slider maximizes the transparency of the stock so that it<br />
appears more see-through.<br />
OK - the OK button instructs <strong>BobCAD</strong>-<strong>CAM</strong> to accept the new setting and closes the<br />
dialog.<br />
• Blank: This option allows the user to hide or show the defined stock in the workspace.<br />
The Stock Dialog<br />
The Stock dialog provides the user with a place to change all of the settings used by <strong>BobCAD</strong>-<strong>CAM</strong><br />
for the current part's stock. To display the dialog, right click on Milling Stock and choose Edit from the<br />
context menu:<br />
<strong>BobCAD</strong>-<strong>CAM</strong> supports two different types of stock for milling, rectangular and cylindrical. If the Stock<br />
Geometry has been set for this stock, many of the fields detailed below will not be available because<br />
the geometry chosen will dictate the shape of the stock.<br />
Both stock shapes use different parameters and are detailed separately below:<br />
Rectangular Stock:<br />
Real Solutions for Global Manufacturing 47
<strong>BobCAD</strong>-<strong>CAM</strong> Version 23 Mill & Lathe <strong>Getting</strong> <strong>Started</strong> <strong>Manual</strong><br />
The Rectangular Stock shape is the standard cube of stock most often used in 2 and 3 axis milling.<br />
Let’s take a closer look at this dialog box:<br />
• Material. This is the type of material comprising the stock.<br />
• Name. Displays the name of the stock. Currently only one stock is supported at a time so the<br />
name field is not editable.<br />
• Z Top Of Stock. Sets the Z-axis of the top surface of the material.<br />
• Stock Thickness. Set the thickness of the stock. This is always a positive value and extends<br />
downward from the Z Top Of Stock setting above.<br />
• Stock Length (Y). This sets the size of the stock rectangle in the Y axis.<br />
• Stock Width (X). This sets the size of the stock rectangle in the X axis.<br />
• Clearance<br />
• Rapid Plane. This value sets the global retract plane for the entire stock. It is taken into<br />
account in every feature under this stock in the tree.<br />
• Work Offset #. If the stock is set up on to use a specific work offset on the machine, use this<br />
field to choose the offset that is output into the posted program.<br />
48 Real Solutions for Global Manufacturing
<strong>BobCAD</strong>-<strong>CAM</strong> Version 23 Mill & Lathe <strong>Getting</strong> <strong>Started</strong> <strong>Manual</strong><br />
• OK. Click OK to have <strong>BobCAD</strong>-<strong>CAM</strong> accept the changes to the stock.<br />
• Cancel. Click Cancel to have <strong>BobCAD</strong>-<strong>CAM</strong> discard any changes made and close this dialog.<br />
• Help. Display this help page.<br />
Cylindrical Stock:<br />
Cylindrical Stock is used in 4 axis parts where the Y axis length of the toolpath is converted into the<br />
A rotary axis, and 4th axis indexed parts that change rotations only once at the beginning of a feature.<br />
The post processor must be set up to use a rotary axis and cylindrically-shaped stock in order for this<br />
stock type to be valid.<br />
• Material. The type of material comprising the stock.<br />
• Name. Displays the name of the stock. Currently only one stock is supported at a time so the<br />
name field is not editable.<br />
• Z Top Of Stock. Sets the Z-axis of the top surface of the material.<br />
• Stock Diameter. This allows the user to set the maximum diameter of the milling stock.<br />
• Stock Width (X). This item permits the user to set the length of the stock along the X axis.<br />
• Lower Edge Rotation Angle. If the stock is to begin at a rotary angle other than 0, set this<br />
field to that starting angle.<br />
• Clearance<br />
Real Solutions for Global Manufacturing 49
<strong>BobCAD</strong>-<strong>CAM</strong> Version 23 Mill & Lathe <strong>Getting</strong> <strong>Started</strong> <strong>Manual</strong><br />
• Rapid Plane. This value sets the global retract plane for the entire stock. It is taken into<br />
account in every feature under this stock in the tree.<br />
• Work Offset #. If the stock is set up on to use a specific work offset on the machine, use this<br />
field to choose the offset that is output into the posted program.<br />
• OK. Click OK to have <strong>BobCAD</strong>-<strong>CAM</strong> accept the changes to the stock.<br />
• Cancel. Click Cancel to have <strong>BobCAD</strong>-<strong>CAM</strong> discard any changes made and close this dialog.<br />
• Help. Display this help page.<br />
Selecting Material from the Tree<br />
The Material Selection dialog allows the user to quickly change the material used for the stock<br />
without the need to go through the Stock editing dialog. To display this dialog, right click on the<br />
material name in the tree:<br />
The Material Selection dialog will appear:<br />
To change the material, click on the arrow to the right of the material to open the drop-down box.<br />
50 Real Solutions for Global Manufacturing
<strong>BobCAD</strong>-<strong>CAM</strong> Version 23 Mill & Lathe <strong>Getting</strong> <strong>Started</strong> <strong>Manual</strong><br />
Select the material to use, then click OK and <strong>BobCAD</strong>-<strong>CAM</strong> will accept the material change.<br />
Click the Cancel button to close the dialog without changing the material.<br />
Using the Tool Page within a Feature<br />
The Tool page within each feature allows the user to utilize system generated tools as well as<br />
manually generated tools and tools stored in the tool library. The user is also provided with the<br />
means to verify and/or adjust the feeds and speeds for the tool within the feature.<br />
Real Solutions for Global Manufacturing 51
<strong>BobCAD</strong>-<strong>CAM</strong> Version 23 Mill & Lathe <strong>Getting</strong> <strong>Started</strong> <strong>Manual</strong><br />
Tool Selection<br />
• System Tools: By default all features within the software use a system tool. When using the<br />
system tool the user is required to input the Diameter of the tool and the Corner Radius of the<br />
tool. Based on these inputs the software will attempt to find a tool in the library that matches<br />
the values that the user has input. If a tool cannot be found the system will add a new tool to<br />
the library with the Diameter and Corner Radius specified by the user. All other values will be<br />
assigned default values.<br />
• <strong>Manual</strong> Tools: Clicking on this button allows the user to specify all of the parameters for the<br />
tool that they are creating. After creation the tool will be stored to the Tool Library in the next<br />
available slot for that tool type.<br />
• Select Tool: When the <strong>Manual</strong> Tool button is selected the Select Tool option will become<br />
available to the user. When this button is clicked the Select Tool dialog will appear allowing<br />
the user to select a tool from the tool library. The tools displayed are only those tools that are<br />
available for that operation.<br />
• Tool Type: This field is determined by the system or by the selected tool. If a Tool Description<br />
was input for a tool in the library it will also appear in this field (i.e. "ENDMILL ROUGH - My Tool<br />
Description").<br />
• Diameter: This field allows the user to specify the overall diameter of the fluted portion of the<br />
tool.<br />
• Corner Radius: This field is used to indicate whether the tool is a BullNose, Ball or Flat<br />
Endmill. A Ball Endmill is determined by setting this field to half of the input diameter. Flat<br />
Endmill is determined by leaving this field set to 0. BullNose is determined by setting this field<br />
to something greater than 0 and less than half of the tool diameter.<br />
• Tool Number: This field is automatically set when using System Tool. When using a <strong>Manual</strong><br />
Tool this field is determined by the user. When using Select Tool this field is determined by<br />
the value previously setup in the tool library.<br />
• Flute Length: This field indicates the distance from the tip of the tool to the end of the flute or<br />
beginning of the tool shank.<br />
• Number of Flutes: This field indicates the total number of flutes on the tool.<br />
• Overall Length: This field indicates the total length of the tool from end to end.<br />
Feeds and Speeds<br />
• System Auto: When this option is selected the feeds and speeds will be calculated using the<br />
Cutting Condition database as well as the Tool Diameter and Number of Flutes.<br />
• <strong>Manual</strong>: When this option is selected the Spindle Speed, Z-Speed, Cutting Feed and Z-Feed<br />
input fields will be made available for the user to input values. The input values will be output<br />
in the program for the specified tool.<br />
• SFPM: This field indicates the Surface Feed Per Minute for X/Y and X/Y/Z tool motion as<br />
specified within the Cutting Conditions table.<br />
• Spindle Speed: This field indicates the rotation speed of the spindle for X/Y and X/Y/Z tool<br />
motion.<br />
• Z-SFPM: This field indicates the Surface Feed Per Minute for Z Plunge moves, as specified<br />
within the Cutting Conditions table.<br />
• Z-Speed: This field indicates the rotation speed of the spindle for Z plunge moves.<br />
• Feed per Tooth: This field displays the chipload per tooth for X/Y and X/Y/Z tool motion as<br />
specified within the Cutting Conditions table.<br />
52 Real Solutions for Global Manufacturing
<strong>BobCAD</strong>-<strong>CAM</strong> Version 23 Mill & Lathe <strong>Getting</strong> <strong>Started</strong> <strong>Manual</strong><br />
• Cutting Feed: This field displays the feedrate for X/Y and X/Y/Z tool motion for the selected<br />
tool.<br />
• Z-Feed per Tooth: This field displays the chipload per tooth for Z Plunge moves as specified<br />
within the Cutting Conditions table.<br />
• Z-Feed: This field displays the feedrate for Z plunge moves for the selected tool.<br />
• Spindle Speed %: This field is used to override the system generated spindle speeds for the<br />
selected tool. The user is permitted to edit this field when using System Tool only.<br />
• Cutting Feed %: This field is used to override the system generated feedrates for the selected<br />
tool. The user is permitted to edit this field when using System Tool only.<br />
• Arc Slowdown %: This field is used to control the feedrate of the tool as it makes circular<br />
movements and is relative to the Cutting Feed value. Values less than 100 in this field will<br />
cause the system to output a lower feedrate for arcs, while a value that is greater than 100 will<br />
cause the system to output a higher feedrate for arcs.<br />
Milling Settings<br />
The Milling Settings dialog permits the user to control many of the options that may be present on<br />
the machine and customize program generation for the individual shop.<br />
The settings in this dialog apply to the chosen machine only and are saved when the user clicks on<br />
OK below. Setting up this box to reflect what the machine is capable of is an important part of<br />
properly setting up <strong>BobCAD</strong>-<strong>CAM</strong> to work correctly.<br />
To access this you will place your cursor on Milling Tools and Right-Click your mouse. Then click on<br />
Current Settings.<br />
The Machine Page<br />
Real Solutions for Global Manufacturing 53
<strong>BobCAD</strong>-<strong>CAM</strong> Version 23 Mill & Lathe <strong>Getting</strong> <strong>Started</strong> <strong>Manual</strong><br />
Machine<br />
• Make: Sets the make of the machine to narrow the machine choices to include only those<br />
produced by that OEM.<br />
• Model: Sets the model of the machine in use and sets the post processor to use in the<br />
Posting page below.<br />
• Type: Sets the type of machine that this is. The available choices are:<br />
a. Milling<br />
b. Laser<br />
c. Plasma<br />
d. Waterjet<br />
Machine<br />
• Maximum # of Tools: Sets the maximum number of tools the machine can use in a single<br />
program.<br />
• Tool Change Position: Sets the position <strong>BobCAD</strong>-<strong>CAM</strong> will rapid to before issuing a tool<br />
change command.<br />
• Rotary Clearance: For use with machines with an indexing table, this setting sets the distance<br />
away to rapid the tool to allow for clearance when changing position.<br />
NC File Path<br />
54 Real Solutions for Global Manufacturing
<strong>BobCAD</strong>-<strong>CAM</strong> Version 23 Mill & Lathe <strong>Getting</strong> <strong>Started</strong> <strong>Manual</strong><br />
• Select: Sets the folder that <strong>BobCAD</strong>-<strong>CAM</strong> will save the finished NC program to.<br />
• NC File Extension: Sets the file extension that <strong>BobCAD</strong>-<strong>CAM</strong> will automatically add to the<br />
finished NC program file.<br />
The Machine Parameters Page<br />
Tolerances<br />
• Machining: This sets the default tolerance to achieve in the NC program and toolpath. A larger<br />
number will result in less NC code but will also cause a poorer finish on the part. A smaller<br />
setting will improve the part, but may cause <strong>BobCAD</strong>-<strong>CAM</strong> to generate much more NC code.<br />
• Spline Facet: When <strong>BobCAD</strong>-<strong>CAM</strong> breaks up spline entities into lines and arcs for machining,<br />
this setting governs how far away the resulting entities may be from the mathematically correct<br />
spline. A larger number results in less code but a much less accurate part, and a smaller<br />
number will produce a much better part but may generate more code than desired.<br />
The Posting Page<br />
Real Solutions for Global Manufacturing 55
<strong>BobCAD</strong>-<strong>CAM</strong> Version 23 Mill & Lathe <strong>Getting</strong> <strong>Started</strong> <strong>Manual</strong><br />
Post Processor<br />
• Select: Click this button to choose a new .MillPst post processor file to override the default<br />
post processor used for the current machine.<br />
Cutting Conditions File<br />
• Select: Click this button to choose a new cutting conditions (.ccond) file to override the default<br />
conditions assigned for use with the current machine.<br />
Tool Pattern<br />
• Select: Click this button to choose a new tool pattern (.tpatt) file to override the default tool<br />
patterns used for the current machine.<br />
Program<br />
• Number: Change this number to assign a different NC program number in the posted NC<br />
program.<br />
Sequence Numbers<br />
• Start Number: The number in this field designates the starting line number for events in the<br />
NC program if the machine is configured to output them.<br />
• Sequence # Increment: This sets the number to be added to each subsequent line number<br />
for the next line.<br />
Sequence Numbers<br />
56 Real Solutions for Global Manufacturing
<strong>BobCAD</strong>-<strong>CAM</strong> Version 23 Mill & Lathe <strong>Getting</strong> <strong>Started</strong> <strong>Manual</strong><br />
• Output Subprograms: A check in this box will allow <strong>BobCAD</strong>-<strong>CAM</strong> to generate repetitive<br />
subprograms in the posted program, if the post processor is set up to do so, to save on<br />
machine memory.<br />
• Subprogram Start #: This sets the first subprogram number to be used in the finished output.<br />
• Subprogram # Increment: If more than one subprogram is to be generated, this number sets<br />
the number to be added to the previous subprogram number for the next number.<br />
The Comments Page<br />
User Comments<br />
• #1-#15: This field allows the user to add up to additional comments to be displayed in the<br />
program at various points. Note that the post processor configuration file must be set up to<br />
specify where each comment should appear in the posted output.<br />
• Output Automatic Comments: If this is checked, the system will output the normal feature<br />
comments into the program.<br />
• Output User Comments: If this button is set, the comments entered into this page will be<br />
included in the posted program.<br />
Choosing a Post Processor<br />
Real Solutions for Global Manufacturing 57
<strong>BobCAD</strong>-<strong>CAM</strong> Version 23 Mill & Lathe <strong>Getting</strong> <strong>Started</strong> <strong>Manual</strong><br />
The Post Processor item under the individual stock types in the <strong>CAM</strong> tree displays the post<br />
configuration file that has been selected for that stock. The post processor defines the "language" of<br />
the posted NC program.<br />
You can change the post processor at the stock or by using the following method:<br />
1. Click on the <strong>CAM</strong> Tree tab of the Data-<strong>CAM</strong> Tree Manager.<br />
2. Click on the + icon next to the desired stock to open it and display the items underneath it in<br />
the tree.<br />
3. Right click on the name of the current post processor file.<br />
4. Click on the Edit item in the pop-up menu. The Set Post Processor dialog will appear.<br />
5. Click on the Select button. An Open dialog box will appear.<br />
6. Select the path and post processor configuration file to use for this stock, then click OK.<br />
NOTE: The post processor configuration files must have an extension of .MillPst for milling machines,<br />
.LathePst for lathes, and .EDMPst for wire EDM machines.<br />
Setup for Plasma, Laser and WaterJet<br />
Changing your machine configuration to a Laser, waterjet or Plasma machine is simple. Here is how<br />
to do this:<br />
1. Click the <strong>CAM</strong> Tree tab of the Data-<strong>CAM</strong> Tree-Manager to access the <strong>CAM</strong> tree.<br />
2. Now click the small plus (+) symbol next to <strong>CAM</strong> Part at the top of the tree. Now you will see<br />
Milling Tools listed under <strong>CAM</strong> PART.<br />
3. Place your cursor on Milling Tools and right-click your mouse and choose Current Settings<br />
from the pop-up menu.<br />
4. This brings up the Milling Settings dialog.<br />
58 Real Solutions for Global Manufacturing
<strong>BobCAD</strong>-<strong>CAM</strong> Version 23 Mill & Lathe <strong>Getting</strong> <strong>Started</strong> <strong>Manual</strong><br />
The options in the left side of the box are Machine, Machine Parameters, Posting and<br />
Comments. Make sure you select “Machine” at the top. You will see the word “Make” in the<br />
Machine category. Click the drop down menu and choose Plasma or Laser or Waterjet,<br />
whichever you need from the drop down menu and then you can click the OK button to set the<br />
software machining feature dialog boxes for that type of machine.<br />
5. Now when you select Plasma as an example, the only 2 Axis option that you will find in the<br />
tree will be Profile. The Profile Edit dialog will give you the available parameters you need<br />
when you are ready to edit the profile operation when loaded into the tree.<br />
2.2 Mill Lesson<br />
Real Solutions for Global Manufacturing 59
<strong>BobCAD</strong>-<strong>CAM</strong> Version 23 Mill & Lathe <strong>Getting</strong> <strong>Started</strong> <strong>Manual</strong><br />
<strong>BobCAD</strong>-<strong>CAM</strong> can draw with wire frames and with solids and surfaces. Generally speaking, wire<br />
frames consist of lines, arcs, points, and a few special items like fillets, gears, and ellipses. Solids<br />
have 5 different primitive types: cube, sphere, cone, cylinder, and torus. Nearly any combination<br />
is possible, and many are often combined to produce unusually shaped surfaces. See the Help<br />
system in the software for a full explanation of each of these. All of the functions used in this section<br />
are available in all levels of <strong>BobCAD</strong>-<strong>CAM</strong>.<br />
Drawing The Part<br />
Do the following lesson and learn more about how to get started in making basic drawings.<br />
1. Begin with an empty drawing by using any one of these 3 methods:<br />
e. Click on File in the main menu and then New OR<br />
f. Click on the New File icon in the toolbar OR<br />
g. Type CTRL+N to start a new drawing.<br />
2. Click on Other from the main menu, and then click on Rectangle.<br />
3. Click on Arcs from the main menu, then Coordinates.<br />
60 Real Solutions for Global Manufacturing
<strong>BobCAD</strong>-<strong>CAM</strong> Version 23 Mill & Lathe <strong>Getting</strong> <strong>Started</strong> <strong>Manual</strong><br />
Real Solutions for Global Manufacturing 61
<strong>BobCAD</strong>-<strong>CAM</strong> Version 23 Mill & Lathe <strong>Getting</strong> <strong>Started</strong> <strong>Manual</strong><br />
4. Click on Arcs from the main menu one more time, then on Fillet.<br />
62 Real Solutions for Global Manufacturing
<strong>BobCAD</strong>-<strong>CAM</strong> Version 23 Mill & Lathe <strong>Getting</strong> <strong>Started</strong> <strong>Manual</strong><br />
5. Click on Other in the main menu and then on Offset.<br />
Real Solutions for Global Manufacturing 63
<strong>BobCAD</strong>-<strong>CAM</strong> Version 23 Mill & Lathe <strong>Getting</strong> <strong>Started</strong> <strong>Manual</strong><br />
6. Click on Points in the main menu and choose Coordinates.<br />
In the main toolbar at the top, click on this icon:<br />
. This will center the drawing in the view.<br />
64 Real Solutions for Global Manufacturing
<strong>BobCAD</strong>-<strong>CAM</strong> Version 23 Mill & Lathe <strong>Getting</strong> <strong>Started</strong> <strong>Manual</strong><br />
NOTE: <strong>BobCAD</strong>-<strong>CAM</strong> will automatically choose the tooling based on the operation, tool diameter,<br />
and corner radius specified in the operation’s edit box. For milling operations this is straightforward,<br />
simply type in the diameter and corner radius needed and the system will take care of the rest.<br />
Drilling and tapping operations are more complex. <strong>BobCAD</strong> will automatically choose the correct<br />
center drill, spot drill, ream, countersink, and tap for the specified thread. It will call for tools that are<br />
ideal, which will not necessarily be present in the tool library. It is important to note that it remains up<br />
to the user to actually place the correct tool in the collet or tool changer, and if a different tool is<br />
available other than the ideal tool called for, this is the time to perform the substitution.<br />
Machining The Part<br />
1. Click on the Cam Tree tab in the Data-<strong>CAM</strong> Tree Manager. Right-click on Milling Stock,<br />
choose Mill 2 Axis, and click on Pocketing.<br />
2. Select the shapes used for the pocket by right-clicking on Geometry and choosing Re/Select.<br />
Click on the drawing as shown here:<br />
Real Solutions for Global Manufacturing 65
<strong>BobCAD</strong>-<strong>CAM</strong> Version 23 Mill & Lathe <strong>Getting</strong> <strong>Started</strong> <strong>Manual</strong><br />
When the two shapes used here have been selected, right-click in the workspace and choose<br />
OK. Once OK has been clicked, <strong>BobCAD</strong> exits the selection mode and changes the tree to<br />
show that the geometry for this feature has been set. If the starting plunge position of the<br />
pocket does not matter, then the start point does not need to be set as <strong>BobCAD</strong>-<strong>CAM</strong> will<br />
automatically choose a plunge position. If it does matter, however, choose it now by rightclicking<br />
on Start Point and choosing Re/Select.<br />
66 Real Solutions for Global Manufacturing
<strong>BobCAD</strong>-<strong>CAM</strong> Version 23 Mill & Lathe <strong>Getting</strong> <strong>Started</strong> <strong>Manual</strong><br />
Click on the point on the drawing as shown below:<br />
3. Click on Pocket under the Feature Pocket item in the tree and choose Edit.<br />
Click on Approach and Entry at the left of the box and fi ll out the rest of the information to<br />
appear like below. This example does not call for a ramped entry, though Ramp may be<br />
chosen if desired.<br />
Real Solutions for Global Manufacturing 67
<strong>BobCAD</strong>-<strong>CAM</strong> Version 23 Mill & Lathe <strong>Getting</strong> <strong>Started</strong> <strong>Manual</strong><br />
Click on Patterns and do the same thing. Lace Zig Zag pockets cut from side to side,<br />
removing material quickly but leaving scallops on the edges. Offset Pocket In and Offset<br />
Pocket Out do not leave these scallops, but may generate more code.<br />
4. Click on Parameters on the left and fi ll out the dialog. Since in this example the pocket is<br />
going to be .5 deep and later on a .5 tool will be specified, choose Equal Steps and set the<br />
Depth of Cut to .25. In this example, there will be a finish tool used so the side allowance is<br />
set to .05 in order to leave this much for the finish pass.<br />
68 Real Solutions for Global Manufacturing
<strong>BobCAD</strong>-<strong>CAM</strong> Version 23 Mill & Lathe <strong>Getting</strong> <strong>Started</strong> <strong>Manual</strong><br />
5. Click on Leads to the left. In the pocketing features, these parameters control the approach<br />
into the finish pass.<br />
6. Click on Options. It will not be required to break the top edges of the pocket for this example,<br />
so leave the settings at the default No Chamfer.<br />
Real Solutions for Global Manufacturing 69
<strong>BobCAD</strong>-<strong>CAM</strong> Version 23 Mill & Lathe <strong>Getting</strong> <strong>Started</strong> <strong>Manual</strong><br />
7. Click on Rough under Tool to set the tool used for the roughing passes. This example it set to<br />
a simple .5 diameter fl at milling tool.<br />
8. Click on Finish. This finish will use a .25 ball mill.<br />
70 Real Solutions for Global Manufacturing
<strong>BobCAD</strong>-<strong>CAM</strong> Version 23 Mill & Lathe <strong>Getting</strong> <strong>Started</strong> <strong>Manual</strong><br />
9. Click OK at the bottom right. All of the settings for the pocket operation will be complete. Now<br />
Right-click on Pocket one last time and choose Compute Toolpath.<br />
Real Solutions for Global Manufacturing 71
<strong>BobCAD</strong>-<strong>CAM</strong> Version 23 Mill & Lathe <strong>Getting</strong> <strong>Started</strong> <strong>Manual</strong><br />
When that has completed, the finished pocket toolpath should look something like this:<br />
72 Real Solutions for Global Manufacturing
<strong>BobCAD</strong>-<strong>CAM</strong> Version 23 Mill & Lathe <strong>Getting</strong> <strong>Started</strong> <strong>Manual</strong><br />
3D BobART Example<br />
BobART is an available add-on module that can be purchased and added to the Version 23 CAD-<br />
<strong>CAM</strong> software. In addition to vectorizing bitmap images, BobART can also produce 3D embossed<br />
surfaces that can be machined like any other surface in the software. There are many ways of<br />
generating embossed surfaces in the software. This example will show you one method that the<br />
software can be used.<br />
1. Open the “Star Example.bbcd” file in the <strong>BobCAD</strong>-<strong>CAM</strong> installation folder. Click on File in the<br />
main menu and then Open. Navigate the dialog box to the folder that <strong>BobCAD</strong>-<strong>CAM</strong> was<br />
installed into. The file will be directly under the Examples/BobART folder there. When you have<br />
located the file, click on it to highlight it and then click the Open button in the dialog. The file<br />
will open and the drawing will be displayed in the workspace.<br />
2. At the bottom of the Data-<strong>CAM</strong> Tree Manager, click on the BobART tab to display the BobART<br />
tree. Right click on Emboss Model and choose Emboss Regular from the menu that will<br />
appear.<br />
Real Solutions for Global Manufacturing 73
<strong>BobCAD</strong>-<strong>CAM</strong> Version 23 Mill & Lathe <strong>Getting</strong> <strong>Started</strong> <strong>Manual</strong><br />
The new emboss feature will be inserted into the tree. Since no stock was yet defined,<br />
<strong>BobCAD</strong>-<strong>CAM</strong> will display the Stock Parameters dialog.<br />
Input the following values:<br />
Origin frame:<br />
X: 0<br />
Y: 0<br />
Z: -.75<br />
Model Size frame:<br />
X: 7.0<br />
Y: 7.0<br />
3. Change the Resolution field to 100, and click OK. <strong>BobCAD</strong>-<strong>CAM</strong> will draw the defined stock in<br />
the workspace. The next dialog that will appear is the Emboss dialog. Change the Name field<br />
to something meaningful so that this operation can be easily located in the tree by the user.<br />
<strong>BobCAD</strong>-<strong>CAM</strong> permits the names of the features in the tree to be changed in order to make<br />
them easier to differentiate. Often, a complex set of emboss operations in the BobART tree will<br />
contain numerous features with the same name. The larger and more complex the operations<br />
get, the more difficult it can be to tell them apart.<br />
74 Real Solutions for Global Manufacturing
<strong>BobCAD</strong>-<strong>CAM</strong> Version 23 Mill & Lathe <strong>Getting</strong> <strong>Started</strong> <strong>Manual</strong><br />
In the dialog, set these values:<br />
Pattern: Line<br />
Height: 0.75<br />
Slope Angle: 30.0<br />
Application Type: Add<br />
Click OK in the dialog and the box will disappear.<br />
Real Solutions for Global Manufacturing 75
<strong>BobCAD</strong>-<strong>CAM</strong> Version 23 Mill & Lathe <strong>Getting</strong> <strong>Started</strong> <strong>Manual</strong><br />
4. Right click on Geometry under the new feature named Star - Add. Choose Re/Select from the<br />
pop-up.<br />
The software will be placed in Selection Mode. While holding the Shift key down on the<br />
keyboard, click anywhere on the star shape only in the drawing.<br />
When it has highlighted all the way around, right click anywhere in the workspace and choose<br />
OK from the menu that will appear. You can also hit the space bar on your keyboard to<br />
indicate OK.<br />
76 Real Solutions for Global Manufacturing
<strong>BobCAD</strong>-<strong>CAM</strong> Version 23 Mill & Lathe <strong>Getting</strong> <strong>Started</strong> <strong>Manual</strong><br />
5. Right click on Emboss Model and choose Emboss Regular from the menu that will appear<br />
again. Since the stock has already been defined, the box that will display first will be the<br />
Emboss dialog itself. Change these values in the dialog:<br />
Name: Ring<br />
Pattern: Convex Arc<br />
Radius: 0.125<br />
Base Height: 0.125<br />
Application Type: Add<br />
Click OK in the dialog and it will disappear. Right click on Geometry under the new feature<br />
named Ring - Add. Choose Re/Select from the pop-up.<br />
Real Solutions for Global Manufacturing 77
<strong>BobCAD</strong>-<strong>CAM</strong> Version 23 Mill & Lathe <strong>Getting</strong> <strong>Started</strong> <strong>Manual</strong><br />
6. The software will be placed in Selection Mode. While holding the Shift key down on the<br />
keyboard, click anywhere on the two circles in the drawing.<br />
When both of them are highlighted, right click anywhere in the workspace and choose OK from<br />
the menu that will appear.<br />
7. Right click Emboss Model and hover the cursor over Emboss Texture in the menu. Choose<br />
From Primitives from the fly-out.<br />
78 Real Solutions for Global Manufacturing
<strong>BobCAD</strong>-<strong>CAM</strong> Version 23 Mill & Lathe <strong>Getting</strong> <strong>Started</strong> <strong>Manual</strong><br />
In the dialog that will be displayed, set these values:<br />
Name: Pyramid Texture<br />
Type: Pyramid<br />
Side X: 0.125<br />
Side Y: 0.125<br />
Top Size(% of Bottom): 0<br />
Z Height: 0.0875<br />
Application Type: Merge High<br />
Click on the checkbox labeled Randomize the Location to have BobART scatter the primitives<br />
in the texture, then click OK. Right click on Geometry under the new feature named Pyramid<br />
Texture and choose Re/Select from the pop-up.<br />
Real Solutions for Global Manufacturing 79
<strong>BobCAD</strong>-<strong>CAM</strong> Version 23 Mill & Lathe <strong>Getting</strong> <strong>Started</strong> <strong>Manual</strong><br />
While holding the Shift key down on the keyboard, click anywhere on the the inside circle only,<br />
and click anywhere on the star shape in the middle.<br />
When both are highlighted all the way around, right click in the workspace one last time and<br />
choose OK to set the selection.<br />
The emboss itself is actually complete. To see the results, right click on Emboss Model in the<br />
tree and pick Regenerate.<br />
<strong>BobCAD</strong>-<strong>CAM</strong> will take a few moments to apply all of the features that were added and will<br />
display the results when its finished.<br />
80 Real Solutions for Global Manufacturing
<strong>BobCAD</strong>-<strong>CAM</strong> Version 23 Mill & Lathe <strong>Getting</strong> <strong>Started</strong> <strong>Manual</strong><br />
The generated emboss should appear like the illustration here.<br />
To help illustrate the 3D nature of the emboss, rotate the drawing some in the view.<br />
Real Solutions for Global Manufacturing 81
<strong>BobCAD</strong>-<strong>CAM</strong> Version 23 Mill & Lathe <strong>Getting</strong> <strong>Started</strong> <strong>Manual</strong><br />
8. Now we are going to create some 3 Axis Planar toolpath to machine the example part. To do<br />
this place your cursor on the <strong>CAM</strong> Tree Tab of the Data-<strong>CAM</strong> Tree Manager and click on it to<br />
access the <strong>CAM</strong> Tree.<br />
9. Right click on Milling Stock in the Tree, choose Mill 3 Axis and then click on Slice Planar. This<br />
will load the feature into the tree.<br />
10.Now place your cursor on Geometry just under Feature Slice planar and right click your<br />
mouse, then click Re/Select. Then place your cursor anywhere on the embossed model you<br />
created and left-click your mouse on it to select it. Then hit the space bar on your keyboard to<br />
indicate OK for the selection.<br />
11.Now right-click your mouse on Slice Planar in the Tree just under Boundary and then left-click<br />
on Edit. This will bring up the Slice Planar dialog box where you can edit all of your<br />
parameters. The first page will be the Approach and Entry Page.<br />
82 Real Solutions for Global Manufacturing
<strong>BobCAD</strong>-<strong>CAM</strong> Version 23 Mill & Lathe <strong>Getting</strong> <strong>Started</strong> <strong>Manual</strong><br />
Thr Rapid Plane is ok at .1 and you can leave the top of part at 0. Click the Plunge entry<br />
option. Now click the Leads tab to change to the Leads page.<br />
12.Click Plunge for Lead In and Vertical for Lead Out. Now click the Links tab. Select<br />
Horizontal/Vertical as the link type and then click the Options Tab. On the Options page click<br />
Tool Tip under Point and Extents under Cutting Extents and then click the Parameters page.<br />
Enter the following variables:<br />
• Cut amount: .25<br />
• Allowance XYZ: 0<br />
• Click the Cut Holes option<br />
• Click the Step Down button and enter .25 for the Step Down amount.<br />
13.Click the Pattern Tab. Click Lace Zig Zag and the Angle should be 90 degrees. Then choose<br />
Climb Mill as the cutting action. Now click the Posting Tab and then click on the Arc Fit option.<br />
The tolerance option can be left at .0005. The software will use arc segments where it can to<br />
reduce the size of the NC program. Now click the Tool Tab. Go ahead and enter .25 for the<br />
tool diameter and .125 for the corner radius. Click the OK button at the bottom and then rightclick<br />
Slice Planar in the tree and choose Compute Toolpath.<br />
Real Solutions for Global Manufacturing 83
<strong>BobCAD</strong>-<strong>CAM</strong> Version 23 Mill & Lathe <strong>Getting</strong> <strong>Started</strong> <strong>Manual</strong><br />
The result:<br />
84 Real Solutions for Global Manufacturing
<strong>BobCAD</strong>-<strong>CAM</strong> Version 23 Mill & Lathe <strong>Getting</strong> <strong>Started</strong> <strong>Manual</strong><br />
Real Solutions for Global Manufacturing 85
<strong>BobCAD</strong>-<strong>CAM</strong> Version 23 Mill & Lathe <strong>Getting</strong> <strong>Started</strong> <strong>Manual</strong><br />
Chapter 3. Version 23 Lathe<br />
This chapter is dedicated to teaching fundamental aspects of how to setup your software for Lathe.<br />
The Lathe module can be purchased as an add-on module if you do not already have it.<br />
3.1 Software Setup<br />
<strong>BobCAD</strong>-<strong>CAM</strong>'s turning features provide the user with a number of options to aid machining with a<br />
lathe. There are several aspects that the user should be familiar with prior to machining parts.<br />
• Turning Tools: Turning Tools contains all of the settings relating to the tool library and the<br />
general machine settings, including post processing. The user should take the time to review<br />
this before machining parts.<br />
• Turning Stock: Turning Stock allows the user to change the material to be machined and<br />
also serves as the placeholder for all turning features that have been inserted into the tree.<br />
<strong>BobCAD</strong>-<strong>CAM</strong> can support several different machining strategies based on the needs of the part.<br />
Let’s go ahead and look at these.<br />
Turning Tools<br />
Turning Tools at the <strong>CAM</strong> Part level of the tree defines the machine settings and cutting conditions for<br />
turning in <strong>BobCAD</strong>-<strong>CAM</strong>. It is simpler to describe the items available in the order they appear.<br />
To gain access to these settings, first click the + icon next to <strong>CAM</strong> Part at the top of the tree to<br />
expand it:<br />
86 Real Solutions for Global Manufacturing
<strong>BobCAD</strong>-<strong>CAM</strong> Version 23 Mill & Lathe <strong>Getting</strong> <strong>Started</strong> <strong>Manual</strong><br />
Right click on Turning Tools to display the Context menu.<br />
Let’s take a quick look at what is in this menu:<br />
Compute All Toolpath: This item in the menu will cause every feature that is already in the tree to<br />
recompute their toolpaths in the order that they are listed. Depending on the number, type, and<br />
complexity of those features, the re-compute could take some time.<br />
Post: After all toolpath in the tree is computed, click this item to post process a completed NC<br />
program. Only those features in the tree under Turning Stock that are not marked not to post will be<br />
included.<br />
Post & Save As: This item operates the same as Post above, but also automatically opens a Save<br />
As dialog to prompt the user where to save the finished NC code.<br />
Tools: <strong>BobCAD</strong>-<strong>CAM</strong> permits the user to edit nearly all parameters of the lathe tools in the default<br />
tool library to match what is actually present in the user's shop.<br />
Assign Tool Holders: <strong>BobCAD</strong>-<strong>CAM</strong> allows the user to change the shape of the tool holder to<br />
match the same holder in the shop.<br />
Assign Tool Inserts: <strong>BobCAD</strong>-<strong>CAM</strong> allows the user to change the shape of the tool inserts to match<br />
the same inserts in the shop.<br />
Current Settings: The settings for the machine can be changed from this menu item.<br />
Let’s take a closer look at the Current Settings feature.<br />
The Lathe Settings dialog, accessed by clicking on Current Settings from the Turning Tools popup<br />
menu in the <strong>CAM</strong> tree, contains all of the settings related to the current machine in use.<br />
Real Solutions for Global Manufacturing 87
<strong>BobCAD</strong>-<strong>CAM</strong> Version 23 Mill & Lathe <strong>Getting</strong> <strong>Started</strong> <strong>Manual</strong><br />
The Machine Page<br />
Machine<br />
• Make: Designates the make of the desires machine to narrow the actually machine choices<br />
down.<br />
• Model: Sets the model of the machine in use and sets the post processor to use in the<br />
Posting page below.<br />
NC File Path<br />
• Select: Sets the folder that <strong>BobCAD</strong>-<strong>CAM</strong> will save the finished NC program to.<br />
• Nc File Extension: Sets the file extension that <strong>BobCAD</strong>-<strong>CAM</strong> will automatically add to the<br />
finished NC program file.<br />
88 Real Solutions for Global Manufacturing
<strong>BobCAD</strong>-<strong>CAM</strong> Version 23 Mill & Lathe <strong>Getting</strong> <strong>Started</strong> <strong>Manual</strong><br />
The Machine Parameters Page<br />
Tolerances<br />
• Machining: This sets the default tolerance to achieve in the NC program and toolpath. A<br />
larger number will result in less NC code but will also cause a poorer finish on the part. A<br />
smaller setting will improve the part, but may cause <strong>BobCAD</strong>-<strong>CAM</strong> to generate much more NC<br />
code.<br />
• Spline Facet: When <strong>BobCAD</strong>-<strong>CAM</strong> breaks up spline entities into lines and arcs for machining,<br />
this setting governs how far away the resulting entities may be from the mathematically correct<br />
spline. A larger number results in less code but a much less accurate part, and a smaller<br />
number will produce a much better part but may generate more code than desired.<br />
Real Solutions for Global Manufacturing 89
<strong>BobCAD</strong>-<strong>CAM</strong> Version 23 Mill & Lathe <strong>Getting</strong> <strong>Started</strong> <strong>Manual</strong><br />
The Posting Page<br />
Post Processor<br />
• Select: Click this button and choose a new .LathePst post processor file to override the<br />
default post processor used for the current machine.<br />
Program<br />
• Number: Change this number to assign a different NC program number in the posted NC<br />
program.<br />
Sequence Numbers<br />
• Start Number: The number in this field designates the starting line number for events in the<br />
NC program if the machine is configured to output them.<br />
• Sequence # Increment: This sets the number to be added to each subsequent line number<br />
for the next line.<br />
Sequence Numbers<br />
• Output Subprograms: A check in this box will allow <strong>BobCAD</strong>-<strong>CAM</strong> to generate repetitive<br />
subprograms in the posted output if the post processor is set up to do so to save on machine<br />
memory.<br />
• Subprogram Start #: This sets the first subprogram number to be used in the finished output.<br />
• Subprogram # Increment: If more than one subprogram is to be generated, this number sets<br />
the number to be added to the previous subprogram for the next.<br />
90 Real Solutions for Global Manufacturing
<strong>BobCAD</strong>-<strong>CAM</strong> Version 23 Mill & Lathe <strong>Getting</strong> <strong>Started</strong> <strong>Manual</strong><br />
Tool Path Output<br />
• Theoretical Point: This setting dictates to <strong>BobCAD</strong>-<strong>CAM</strong> if generating toolpath from the<br />
theoretical point of the tool (the intersection of two tangent lines extending from the extents of<br />
the cutting area of the tool) is desired.<br />
• Cutting Arc Center: This setting sets if <strong>BobCAD</strong>-<strong>CAM</strong> should generate the toolpath from the<br />
arc center of the tool (inside the extents of the cutting portion of the tool by the size of the tool<br />
nose radius).<br />
The Comments Page<br />
User Comments<br />
• #1-#15: This field allows the user to add up to additional comments to be displayed in the<br />
program at various points. Note that the post processor configuration file must be set up to<br />
specify where each comment should appear in the posted output.<br />
• Output Automatic Comments: If this is checked, the system will output the normal feature<br />
comments into the program.<br />
• Output User Comments: If this button is set, the comments entered into this page will be<br />
included in the posted program.<br />
Real Solutions for Global Manufacturing 91
<strong>BobCAD</strong>-<strong>CAM</strong> Version 23 Mill & Lathe <strong>Getting</strong> <strong>Started</strong> <strong>Manual</strong><br />
We also want to take a closer look at the Tools feature.<br />
Tools<br />
The Lathe Tools dialog details the settings for every tool set up in the system. Listed here is the full<br />
complement of parameters for setting the tools up; the actual available parameters in each page<br />
change slightly for each tool type.<br />
Tool<br />
• Select tool: The identifier of the current tool being edited in the lathe tool database.<br />
• Tool name: The name of the current tool selected.<br />
Orientation<br />
• Turning: This parameter identifies the preferred axis of tool motion, in this case, along the Z<br />
axis.<br />
• Facing: This parameter identifies the preferred axis of tool motion, in this case, along the X<br />
axis.<br />
• Direction (1-4 or 5-8): Identifies the direction of the tool nose for this tool. See the diagram<br />
above it for illustration of each tool tip direction.<br />
92 Real Solutions for Global Manufacturing
<strong>BobCAD</strong>-<strong>CAM</strong> Version 23 Mill & Lathe <strong>Getting</strong> <strong>Started</strong> <strong>Manual</strong><br />
Tool Geometry<br />
• Tool Material: Currently an unused parameter, the system in future versions will make use of<br />
this in the materials libraries.<br />
• Diamond: Indicates the insert used in this tool is a diamond shape.<br />
• Triangle: Indicates the insert used in this tool is a triangular shape.<br />
• Round: Indicates the insert used in this tool is a round shape.<br />
• Square: Indicates the insert used in this tool is a square insert shape.<br />
• Current sign: This tool uses the standard +X cutting direction.<br />
• Reverse sign: This tool reverses the standard X direction to be negative.<br />
Parameters<br />
• Turret position #: This parameter instructs the software that the tool is loaded into this turret<br />
position number on the machine.<br />
• Offset register #: Indicates the offset register number to call out in posted NC programs using<br />
this tool.<br />
• Tool nose radius: Sets the tool nose radius used on the insert for this tool.<br />
• Cutting Angle: This parameter indicates the angle of the tip of the tool about the tool nose<br />
radius.<br />
• Tool Angle: This parameter indicates the angle of the tool in relation to the long axis of the<br />
cut.<br />
• Tool Width: For certain tools, the width of the tool must be taken into account in the toolpath.<br />
Set that here.<br />
• Drill Diameter: Available only in the Drilling page, this sets the diameter for the drill.<br />
• Home position Z: This parameter indicates the position in Z that <strong>BobCAD</strong>-<strong>CAM</strong> will bring the<br />
tool when a move to home is required.<br />
• Home position X: This parameter indicates the position in Z that <strong>BobCAD</strong>-<strong>CAM</strong> will bring the<br />
tool when a move to home is required.<br />
• Theoretic point Z: This is the distance to the theoretical tip of the cutter from the center of the<br />
nose radius in the Z axis.<br />
• Theoretic point X: This is the distance to the theoretical tip of the cutter from the center of the<br />
nose radius in the X axis.<br />
• Delete: Clicking this button will delete the tool currently selected form the library.<br />
• Add: If the current tool has been modified, clicking Add will create a new tool in the database<br />
with these parameters set.<br />
• OK: Click this button when finished editing the library to have <strong>BobCAD</strong>-<strong>CAM</strong> accept the<br />
changed settings and close the dialog.<br />
• Cancel: Click this button to discard any settings that have been changed and close the dialog.<br />
• Help: This displays the Help Files.<br />
Turning Stock<br />
Real Solutions for Global Manufacturing 93
<strong>BobCAD</strong>-<strong>CAM</strong> Version 23 Mill & Lathe <strong>Getting</strong> <strong>Started</strong> <strong>Manual</strong><br />
Once again, Turning Stock allows the user to change the material to be machined and also serves as<br />
the placeholder for all turning features that have been inserted into the tree. Let’s take a closer look<br />
at this.<br />
Click on the small + symbol next to Turning Stock to expand it and display these items:<br />
Let’s take a quick look at the tree under Turning Stock.<br />
Stock Material: Right-click on this item and choose Edit to display the Material Selection dialog and<br />
quick-change the current stock material.<br />
94 Real Solutions for Global Manufacturing
<strong>BobCAD</strong>-<strong>CAM</strong> Version 23 Mill & Lathe <strong>Getting</strong> <strong>Started</strong> <strong>Manual</strong><br />
Stock Geometry: By default, <strong>BobCAD</strong>-<strong>CAM</strong> will assume a cylindrical stock of a 2" diameter.<br />
<strong>BobCAD</strong>-<strong>CAM</strong> automatically assumes a 2" diameter cylindrical stock geometry when toolpath is<br />
generated. However, occasionally the user will require a different shape for the stock.<br />
To define a new stock shape:<br />
1. Draw the 2D shape of the turning stock to be used.<br />
2. Right click on Stock Geometry under Turning Stock and choose Re/Select.<br />
3. While holding the Shift key on the keyboard, click on the wireframe shape that represents the<br />
outer boundary of the stock.<br />
4. Right click anywhere in the workspace and choose OK from the menu that will appear.<br />
5. The stock will be automatically drawn.<br />
Current Post Processor: This item displays the name of the post processor that is currently loaded<br />
for milling parts. Right-click on it and choose Edit to display the Set Post Processor dialog, which<br />
allows the user to quick-change the current post processor without editing the general machine setup.<br />
Turning Stock also has a right-click context menu. Right click on it to display the different options<br />
below:<br />
The following is a list of the options found in this menu:<br />
Turn: This option contains all of the features supported by <strong>BobCAD</strong>-<strong>CAM</strong> that can be inserted into<br />
the tree and machined. <strong>BobCAD</strong>-<strong>CAM</strong> V23 provides the user with numerous toolpath strategies for<br />
turning bar stock on a lathe. See the links in the list below for detailed descriptions of each cycle.<br />
• Rough: This feature is used to remove material from the stock while leaving an allowance for<br />
finishing operations.<br />
• Finish: This feature is used to finish the profile after the Rough operation. It also operates like<br />
a Pattern Repeat (G73 on Fanuc®-style machines) cycle when multiple passes are used.<br />
• Groove: This option is used to create a slot or groove on the face of a part or the diameter of<br />
a part, dictated by the orientation of the selected geometry.<br />
Real Solutions for Global Manufacturing 95
<strong>BobCAD</strong>-<strong>CAM</strong> Version 23 Mill & Lathe <strong>Getting</strong> <strong>Started</strong> <strong>Manual</strong><br />
• Thread: This feature is used to execute a threading operation on the lathe based on user<br />
inputs and selections.<br />
• Drill: This feature is used to drill a hole in the face of a part.<br />
• Cut Off: The Cut Off feature is used to cut a finished part from the bar stock.<br />
• Stock Feed: This feature utilizes the bar feeder, on lathes equipped with the option, to<br />
advance the stock based on user inputs.<br />
Edit: This option allows the user to modify the parameters of the stock.<br />
Verify: When this option is selected the verification window will be opened for the user to simulate<br />
and verify the calculated toolpath.<br />
Color: This function displays the Color dialog to allow the user to modify the color of the stock<br />
displayed in the workspace.<br />
Transparency: This function displays the Stock Transparency dialog to allow the user to change the<br />
opacity of the defined stock displayed in the Workspace.<br />
Blank: This option allows the user to hide or show the defined stock in the workspace.<br />
Material Selection<br />
The Material Selection dialog allows the user to quickly change the material used for the stock without<br />
the need to go through the Stock editing dialog. To display this dialog, right click on the material name<br />
in the tree:<br />
The dialog will appear on the screen:<br />
Simply select the stock you want to use from the pull-down menu and click the OK button.<br />
96 Real Solutions for Global Manufacturing
<strong>BobCAD</strong>-<strong>CAM</strong> Version 23 Mill & Lathe <strong>Getting</strong> <strong>Started</strong> <strong>Manual</strong><br />
SPECIAL NOTE: The material type actually has no bearing on the program in terms of speeds and<br />
feed rates. The reason for this is that there are no available cutting conditions for Lathe at this time.<br />
You will manually modify the Speeds and Feeds through the feature Edit dialog in the tree.<br />
In other words you load the cutting feature into the tree, then edit the feature by right-clicking on it in<br />
the tree and choosing Edit.<br />
When the Edit dialog appears, you can go to the tool page and edit the speeds and feed rates.<br />
Real Solutions for Global Manufacturing 97
<strong>BobCAD</strong>-<strong>CAM</strong> Version 23 Mill & Lathe <strong>Getting</strong> <strong>Started</strong> <strong>Manual</strong><br />
Selecting a Lathe Post Processor<br />
The Set Post Processor dialog is a convenience dialog to allow the user to change the current post<br />
processor without using the items in the Lathe Settings dialog box.<br />
To access the dialog, right click on the name of there current post processor in the tree and choose<br />
Edit:<br />
When the dialog appears, click on the Select button and an Open dialog will display. Choose the<br />
desired post processor file from the list and click OK. The name of the new post will show in the<br />
dialog.<br />
Click OK to have <strong>BobCAD</strong>-<strong>CAM</strong> accept the new post processor setting, or click Cancel to close the<br />
box without applying the change.<br />
Post processors are also available on the Support Page of www.bobcad.com. You can also contact<br />
<strong>BobCAD</strong>-<strong>CAM</strong> Technical Support for posting requests at 727-489-0003.<br />
98 Real Solutions for Global Manufacturing
<strong>BobCAD</strong>-<strong>CAM</strong> Version 23 Mill & Lathe <strong>Getting</strong> <strong>Started</strong> <strong>Manual</strong><br />
Drawing a Lathe Part<br />
The example in this portion of the manual is intended for use with the software in Diameter mode.<br />
To make sure that it is in this mode:<br />
1. Click on Preferences in the main menu<br />
2. Click on Settings Part, or if all of the user’s parts will need to be programmed in Diameter<br />
mode, click on Settings Default instead.<br />
3. Click on Units in the tree to the left side of the box.<br />
4. Click on the buttons labeled Lathe Coordinates (Z, X, Y) and Lathe Diameter Mode both.<br />
5. Click OK.<br />
The software will now display all of its X coordinates in Diameter mode and will ask for function<br />
parameters in the same way.<br />
Turning Profile<br />
This is a simple exercise designed to illustrate some of the functions in the line, point, and arc menus,<br />
as well as using the utilities menu to modify entities that are already present in the drawing. This will<br />
consist of only a few real steps: the setup, where guide geometry will be drawn; drawing the profile<br />
using the guide geometry; then breaking apart the guide geometry and cleaning up the drawing.<br />
1. Begin with an empty drawing by using any one of these 3 methods:<br />
a. Click on File in the main menu and then New OR<br />
b. Click on the New File icon in the toolbar OR<br />
c. Type CTRL+N to start a new drawing.<br />
If the Lathe icon<br />
on the toolbar is not depressed, click it now to turn Lathe mode on.<br />
2. In the main menu, click on Other and then on Rectangle. In the Data Entry tab of the Data-<br />
<strong>CAM</strong> Tree Manager, enter in these values:<br />
a. Width: 2<br />
b. Height: 1<br />
NOTE: The built-in “complex” functions in the Other menu, such as Rectangle, do not change<br />
all of their operations when the software is in diameter or radius mode. The height of the<br />
rectangle is always measured from the bottom line of the shape to the top and will not be<br />
doubled, as it is a size and not an X-axis location. However, the Origin X in all of these<br />
functions will follow the software’s mode, as it is an X location rather than a size.<br />
Real Solutions for Global Manufacturing 99
<strong>BobCAD</strong>-<strong>CAM</strong> Version 23 Mill & Lathe <strong>Getting</strong> <strong>Started</strong> <strong>Manual</strong><br />
Leave the Sharp Corner button set, and in the Origin section, set the Enter button and<br />
choose Bottom Right from the drop-down box. Enter 0 for each of the Z, X, and Y axes. Click<br />
OK and a rectangle will be drawn.<br />
Click on Point in the main menu. Choose Coordinates. Enter -1 for the Z axis, 1 for the X<br />
axis, and 0 in Y. Click OK and a point will appear in the middle of the rectangle. Click on Point<br />
again in the menu, and choose On Entity. Set the Percentage button and enter in 50. This<br />
will put a point in the middle of any wire frame entity clicked on. Click on the right-hand line of<br />
the rectangle.<br />
Back in the Data Entry tab, enter in 75 in the Percentage box and click OK. Click near the<br />
bottom of the left line of the rectangle and the point will appear 3/4 of the way to the top of the<br />
line. Click Cancel.<br />
100 Real Solutions for Global Manufacturing
<strong>BobCAD</strong>-<strong>CAM</strong> Version 23 Mill & Lathe <strong>Getting</strong> <strong>Started</strong> <strong>Manual</strong><br />
3. Click on Line in the main menu and then on Join. Click on the left two points and a line will<br />
appear between them. Click on Arc in the menu and then on Fillet. In the Data Entry tab,<br />
enter in 1 in the Radius box, and then click on the right most point first, followed by the center<br />
point. Click Cancel to quit the arc function.<br />
4. Click on Utilities in the main menu and then choose Break, and Many. Drag a box over the<br />
whole drawing, then right click and choose OK. Every line and arc in the drawing will be<br />
broken at every point where another entity touches it. If the software is not already in selection<br />
mode, turn it on now by clicking on the black arrow icon on the toolbar. Click on every entity<br />
that doesn’t belong to the fi nal profile then press the Delete key on the keyboard to remove<br />
them from the drawing.<br />
Real Solutions for Global Manufacturing 101
<strong>BobCAD</strong>-<strong>CAM</strong> Version 23 Mill & Lathe <strong>Getting</strong> <strong>Started</strong> <strong>Manual</strong><br />
The turning profile is now complete.<br />
Outside Rough & Finish Example<br />
1. Click on Line and then Coordinates. In the Data Entry tab of the Data-<strong>CAM</strong> Tree Manager,<br />
enter in these values:<br />
a. Start Z: -3<br />
b. Start X: 2.75<br />
c. Start Y: 0<br />
d. End Z: -3<br />
e. End X: 3.1<br />
f. End Y: 0<br />
2. Click OK. The first line will be drawn and the data entry fields will stay available. Enter in this<br />
next set of values:<br />
a. Start Z: -3<br />
b. Start X: 2.75<br />
c. Start Y: 0<br />
d. End Z: -1.25<br />
e. End X: 2.75<br />
f. End Y: 0<br />
3. Click OK again. There is one more line to be drawn, so enter these values once more:<br />
a. Start Z: -1.25<br />
b. Start X: 2.75<br />
c. Start Y: 0<br />
d. End Z: -.25<br />
e. End X: 2.5<br />
f. End Y: 0<br />
102 Real Solutions for Global Manufacturing
<strong>BobCAD</strong>-<strong>CAM</strong> Version 23 Mill & Lathe <strong>Getting</strong> <strong>Started</strong> <strong>Manual</strong><br />
4. Click OK one more time and the last line will appear. Click Cancel in the Data Entry area to<br />
quit the function.<br />
5. Click on the <strong>CAM</strong> Tree tab of the Data-<strong>CAM</strong> Tree Manager. Right click on Turning Stock,<br />
choose Turn, and then Rough from the menu. A new Feature Rough feature will be added to<br />
the tree.<br />
Real Solutions for Global Manufacturing 103
<strong>BobCAD</strong>-<strong>CAM</strong> Version 23 Mill & Lathe <strong>Getting</strong> <strong>Started</strong> <strong>Manual</strong><br />
Assign the lines just drawn as the geometry for the feature by right clicking on Geometry and<br />
choosing Re/Select. Hover the mouse cursor over the upper-most end of the left vertical line<br />
so that it highlights. Hold down the SHIFT key on the keyboard and left click. All three lines will<br />
have become selected. If not, try it again until they have. Right click in the workspace and<br />
choose OK from the pop-up menu. The geometry is set in the feature now.<br />
Note: Turning operations require the geometry to be selected in a front-to back direction. By<br />
hovering the cursor over the top end of the left line and holding the shift key down before clicking on<br />
it, the software will highlight the chain of entities from the beginning of the chain up to the cursor. In<br />
this case, that means it will be front-to-back.<br />
6. Right-click on the Rough item in the new feature. Choose Edit. The fi rst item in the tree to<br />
the left of the box that will pop-up is called Rough. In the right-hand pane, set the Cycle Type<br />
to Turn Rough/Finish. This will ensure that the tool motion will be horizontal along the turning<br />
axis of the stock. Below that section, enter in these values:<br />
a. Depth of Cut: .1<br />
b. Z Allowance: .01<br />
c. X Allowance: .01<br />
d. Stock Diam.: 3.<br />
To the right under Offset, set the drop-down box to Right. This will set the tool motion to the<br />
right of the drawn path in the direction of cut, in this case, toward the outside of the stock.<br />
104 Real Solutions for Global Manufacturing
<strong>BobCAD</strong>-<strong>CAM</strong> Version 23 Mill & Lathe <strong>Getting</strong> <strong>Started</strong> <strong>Manual</strong><br />
The next item in the tree on the left is Rapids. Click on it, then set the dropdown box in the<br />
right pane to Default Rapid on Exit. For most operations the default is Rapid on Exit to Tool<br />
Home X - Z. Since this is an OD cut, a rapid in X away from the part first is required, so this is<br />
correct.<br />
Click on Leads in the tree. The default lead-in and lead-out on all of <strong>BobCAD</strong>-<strong>CAM</strong>’s toolpath<br />
is for no extra lead. This is acceptable for most cuts, and is good here. The next item in the<br />
tree, Posting, will be dealt with in section 5.8. For this example it can be safely skipped.<br />
Under Tool in the tree, there should be two items, Rough and Finish. Click on Rough. The<br />
default tool is fine, but the orientation of the tool insert will need to be checked to make sure it<br />
reflects a turning tool. Click on Orientation and choose 1 from the drop-down box if it isn’t<br />
chosen already. Number 1 is the default for turning operations in <strong>BobCAD</strong>-<strong>CAM</strong> and it is the<br />
correct tool tip direction for this operation.<br />
Do the same for the Finish tool.<br />
Real Solutions for Global Manufacturing 105
<strong>BobCAD</strong>-<strong>CAM</strong> Version 23 Mill & Lathe <strong>Getting</strong> <strong>Started</strong> <strong>Manual</strong><br />
The setup for the OD Turning operation is complete, so click OK. Right-click on the Rough<br />
item in the feature and click Compute to see the toolpath it generates.<br />
This conludes the lesson.<br />
106 Real Solutions for Global Manufacturing
<strong>BobCAD</strong>-<strong>CAM</strong> Version 23 Mill & Lathe <strong>Getting</strong> <strong>Started</strong> <strong>Manual</strong><br />
Real Solutions for Global Manufacturing 107
<strong>BobCAD</strong>-<strong>CAM</strong> Version 23 Mill & Lathe <strong>Getting</strong> <strong>Started</strong> <strong>Manual</strong><br />
Chapter 4. Posting & Communications<br />
This chapter is dedicated to providing you with valuable information that will help you understand<br />
posting and the communications aspect of the <strong>BobCAD</strong>-<strong>CAM</strong> software.<br />
4.1 Posting & Communications<br />
<strong>BobCAD</strong>-<strong>CAM</strong> comes equipped with a custom version of Predator CNC Editor, widely recognized<br />
as the best DNC package available anywhere. When transferring programs to the machine through<br />
RS-232 (serial port) links or Ethernet, there simply isn’t a better solution.<br />
Saving Posted Programs<br />
<strong>BobCAD</strong>-<strong>CAM</strong> uses 2 methods to save files to disk.<br />
• Post & Save As: Right-click on the appropriate machine type under <strong>CAM</strong> Part (Milling Tools,<br />
Turning Tools, or EDM Tools) and choose Post & Save As. The software will prompt the user<br />
with a Save As dialog.<br />
108 Real Solutions for Global Manufacturing
<strong>BobCAD</strong>-<strong>CAM</strong> Version 23 Mill & Lathe <strong>Getting</strong> <strong>Started</strong> <strong>Manual</strong><br />
• Save As from the Layer-UCS-Post Manager: After the program has been posted, right-click<br />
in the Layer-UCS-Post Manager where the code is displayed and choose Save As. The Save<br />
As dialog will appear.<br />
When the Save As dialog appears, name the file, choose the appropriate folder to save to, and press<br />
Save. The file can be saved directly to a floppy if desired.<br />
If it needs to go to the machine on a CD-ROM, it will be easier to save it to another location and then<br />
burn the CD from there instead of attempting to save the fi le directly to the device.<br />
Real Solutions for Global Manufacturing 109
<strong>BobCAD</strong>-<strong>CAM</strong> Version 23 Mill & Lathe <strong>Getting</strong> <strong>Started</strong> <strong>Manual</strong><br />
File Formats & Extensions<br />
<strong>BobCAD</strong>-<strong>CAM</strong> saves all NC files as ASCII text fi les. These files may have any extension the user<br />
wishes. To change the default NC extension <strong>BobCAD</strong> uses (when saving for any particular machine),<br />
right-click on <strong>CAM</strong> Part and choose Current Settings. The Milling Settings dialog box will appear.<br />
Click on Machine in the list to the left.<br />
In the center of the box, there is a field named NC File Extension. Change the extension listed to the<br />
one recognized by the machine and click OK. Make sure to type the dot (“.”) before the extension<br />
letters.<br />
NOTE: ASCII text is the actual file format supported by probably 99% of all CNC machines ever<br />
manufactured, regardless of what fi le extension is required. If there is any doubt whether the<br />
machine accepts this format, post a program and try it. It is only in rare exceptions that this will not be<br />
the correct fi le format. If your machine takes another format by default, check with your machine<br />
OEM to see if the controller can accept ASCII text.<br />
Establishing Communications<br />
The Predator CNC Editor DNC included with <strong>BobCAD</strong>-<strong>CAM</strong> can communicate with a very wide<br />
variety of machines. It has quite a few parameters that can be set on a per-machine basis. Check<br />
your controller’s manual for the settings preferred by your machine, as the settings must match<br />
between both the controller and Predator.<br />
110 Real Solutions for Global Manufacturing
<strong>BobCAD</strong>-<strong>CAM</strong> Version 23 Mill & Lathe <strong>Getting</strong> <strong>Started</strong> <strong>Manual</strong><br />
Communication Settings<br />
To set the Predator CNC Editor DNC communication settings, click on DNC and then Properties in<br />
the CNC Editor’s main menu.<br />
The system will display a series of 5 dialog boxes:<br />
Select RS-232 Properties: Set the COM port options from here. Most controllers will require that<br />
these options be set to match the settings on the machine, but a few rare controls will actually require<br />
mismatched settings. See the controller’s documentation to ensure the settings are correct.<br />
Real Solutions for Global Manufacturing 111
<strong>BobCAD</strong>-<strong>CAM</strong> Version 23 Mill & Lathe <strong>Getting</strong> <strong>Started</strong> <strong>Manual</strong><br />
DNC String and Constant Options: Use this dialog box to set up any special leader or trailer<br />
characters the control may require.<br />
Send Translation Options: Occasionally a rare control will need a character normally output to be<br />
changed into something else entirely in order to read the transferred program. Normally no changes<br />
will be required; check the controller’s documentation to be sure.<br />
112 Real Solutions for Global Manufacturing
<strong>BobCAD</strong>-<strong>CAM</strong> Version 23 Mill & Lathe <strong>Getting</strong> <strong>Started</strong> <strong>Manual</strong><br />
Receive Translation Options: Some controllers will send undesired characters back to the<br />
computer. This dialog box can be used to either remove those characters or change them into<br />
something else.<br />
DNC CRLF Options: Some controllers require unusual Carriage Return / Line Feed (CRLF)<br />
character combinations. The options for both send and receive are listed in this dialog.<br />
Click Finish when the settings are correct. The system will remember them for the next time a<br />
program is transferred.<br />
Real Solutions for Global Manufacturing 113
<strong>BobCAD</strong>-<strong>CAM</strong> Version 23 Mill & Lathe <strong>Getting</strong> <strong>Started</strong> <strong>Manual</strong><br />
Communication Hardware<br />
To send a file over an RS-232 (or RS-422) link, a properly wired cable is absolutely required. See the<br />
following diagram for the most common wiring specifications. These are the common pinouts for<br />
nearly all CNC controls.<br />
114 Real Solutions for Global Manufacturing
<strong>BobCAD</strong>-<strong>CAM</strong> Version 23 Mill & Lathe <strong>Getting</strong> <strong>Started</strong> <strong>Manual</strong><br />
Cables typically need be shorter than 50’ and will need to be shielded to help protect against<br />
electromagnetic interference. Take care not to coil a long cable or run any cable around any<br />
fluorescent lighting or near any electrical transformers or power supplies as these will significantly<br />
reduce the strength of the signal through the cable, possibly causing communication to fail entirely. If<br />
a good cable is difficult to find or to build, or if the machine is more than 50’ from the computer, it is<br />
now possible to purchase Predator Grizzly cables directly from <strong>BobCAD</strong>-<strong>CAM</strong>, Inc. Grizzly<br />
cables are viable to lengths of up to 400’ in a variety of environments.<br />
Transferring Files via RS 232 (Seriel) Link<br />
The Predator CNC Editor DNC can transfer a program to and from the CNC controller.<br />
Here is the procedure:<br />
1. Open the CNC Editor by either right-click in the Layer-UCS-Post Manager and choose Edit<br />
CNC, or click on Modules in the main menu and choose Edit CNC from there.<br />
or<br />
2. Choose Send to CNC… from the menu.<br />
Real Solutions for Global Manufacturing 115
<strong>BobCAD</strong>-<strong>CAM</strong> Version 23 Mill & Lathe <strong>Getting</strong> <strong>Started</strong> <strong>Manual</strong><br />
3. The CNC Editor will automatically begin the transfer. The progress bar near the bottom of the<br />
dialog will count off the percentage of the file transferred. The progress bar will display 100%<br />
when it is complete.<br />
Receiving a Program from the CNC Control<br />
Once again, the Predator CNC Editor DNC can transfer a program to and from the CNC controller.<br />
Here is how it is done:<br />
1. To open the CNC Editor, click on Modules in the main menu and choose Edit CNC from<br />
there:<br />
116 Real Solutions for Global Manufacturing
<strong>BobCAD</strong>-<strong>CAM</strong> Version 23 Mill & Lathe <strong>Getting</strong> <strong>Started</strong> <strong>Manual</strong><br />
2. Choose Receive from CNC… from the DNC menu in the CNC Editor.<br />
3. The CNC Editor will automatically begin the transfer. The large box near the top of the dialog<br />
will display the code as it is received. The dialog will disappear when the transfer is complete.<br />
That concludes this guide.<br />
Real Solutions for Global Manufacturing 117