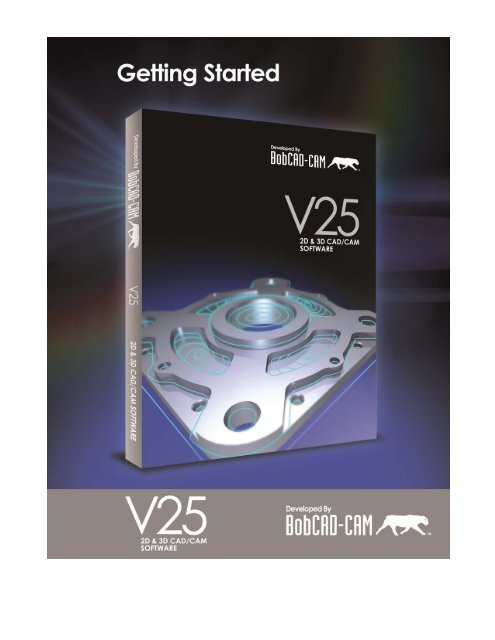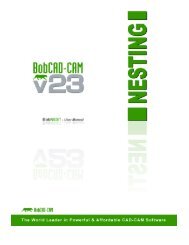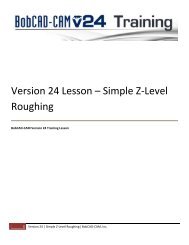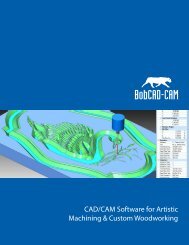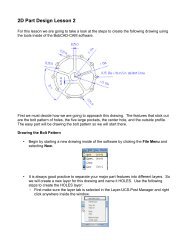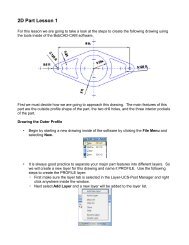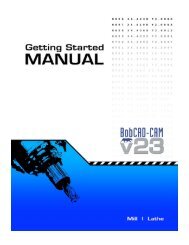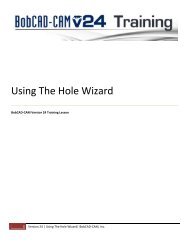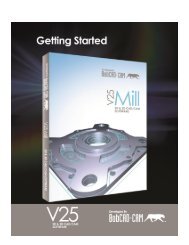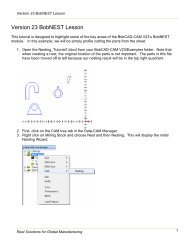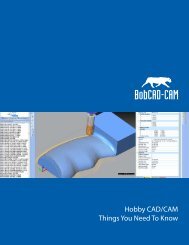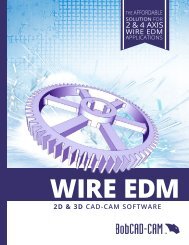V25 Getting Started - BobCAD-CAM
V25 Getting Started - BobCAD-CAM
V25 Getting Started - BobCAD-CAM
Create successful ePaper yourself
Turn your PDF publications into a flip-book with our unique Google optimized e-Paper software.
<strong>BobCAD</strong>‐<strong>CAM</strong> Version 25 <strong>Getting</strong> <strong>Started</strong> Guide<br />
Table of Contents<br />
Chapter 1‐ Installation & Setup of <strong>BobCAD</strong>‐<strong>CAM</strong> <strong>V25</strong> .........................................................3<br />
Installation Video‐1 ....................................................................................................................................3<br />
Preparing your computer for installation .....................................................................................4<br />
Software Installation & Registration .....................................................................................7<br />
Setting up the tool database for Mill & Router Video‐2 ...................................................................................9<br />
Adding a Tool Holders & Tools ...............................................................................................................9<br />
Using tool Cribs .......................................................................................................................................10<br />
Machine Setup & Post Processor Installation Video‐3 ..................................................................................11<br />
Installing post processors ..............................................................................................................11<br />
Adding Your Machine(s) ...........................................................................................................12<br />
Material Library Feeds & Speeds for Mill & Router Video‐4 ......................................................................13<br />
Adding & Editing Materials ..............................................................................................................13<br />
Selecting material ...........................................................................................................................13<br />
Drilling Operation Setup for Mill & Router Video‐5 ..................................................................................14<br />
Drilling Parameters ...........................................................................................................................14<br />
Adding and Removing Tools from Operations ....................................................................................15<br />
Working with Taps ...........................................................................................................................16<br />
The Stock Wizard for Mill, Router, Plasma, Laser and Water‐Jet Video‐6 .............................................17<br />
How to Access the Stock wizard ..............................................................................................................17<br />
Chapter 2‐ Tutorials ....................................................................................................................23<br />
Mill & Router Tutorial Video‐7 ..............................................................................................................24<br />
Lathe Tutorial Video‐8 ...........................................................................................................................25<br />
Sending Files to the Machine .......................................................................................................................29<br />
Rs‐232 Setup Video‐9 ...........................................................................................................................29<br />
Add‐On Modules Overview .......................................................................................................................32<br />
BobArt & Nesting Video‐10 ...............................................................................................................32<br />
2 Real CNC Programming Solutions for Global manufacturing |Copyright (c) <strong>BobCAD</strong>‐<strong>CAM</strong>, Inc. 2012
<strong>BobCAD</strong>‐<strong>CAM</strong> Version 25 <strong>Getting</strong> <strong>Started</strong> Guide<br />
Installation<br />
3 Real CNC Programming Solutions for Global manufacturing |Copyright (c) <strong>BobCAD</strong>‐<strong>CAM</strong>, Inc. 2012
<strong>BobCAD</strong>‐<strong>CAM</strong> Version 25 <strong>Getting</strong> <strong>Started</strong> Guide<br />
Preparing your computer for installation<br />
For <strong>BobCAD</strong>‐<strong>CAM</strong> to run efficiently it is critical that all necessary files are present on the computer.<br />
<strong>BobCAD</strong>‐<strong>CAM</strong> Uses the latest technology available, for this reason it is imperative that the Windows System and<br />
Hardware drivers on the computer are up to date.<br />
Before Installing <strong>BobCAD</strong> software, first insure that the computer meets or exceeds our system requirements.<br />
Windows (Minimum)<br />
1GB RAM<br />
128 MB Graphics Adaptor*<br />
Intel® or AMD® Processors**<br />
2GHz Processor<br />
Windows XP SP3, Windows Vista or Windows 7<br />
Windows (Recommended)<br />
o<br />
o<br />
o<br />
o<br />
o<br />
6GB RAM<br />
1GB Graphics Adaptor*<br />
Intel® or AMD® Processors**<br />
2+GHz Processor (Multi‐core)<br />
Windows 7 x64<br />
*<strong>BobCAD</strong>-<strong>CAM</strong>’s stability is dependent on the graphics card ability to process information, integrated memory graphics<br />
cards may work but are not recommended.<br />
ATI® or NVIDIA® graphics cards with dedicated memory are recommended. The graphics card’s software driver must be<br />
updated to the current software drivers released by the graphics card manufacturer.<br />
**<strong>BobCAD</strong>-<strong>CAM</strong> is not supported on Apple Macintosh® -based machines. Some customers have shown success in running<br />
<strong>BobCAD</strong>-<strong>CAM</strong> in a Virtual Windows environment on Mac computers using Boot Camp. While the end user may choose to<br />
run Windows on a MAC®, this is not supported by <strong>BobCAD</strong>-<strong>CAM</strong> Inc.<br />
4 Real CNC Programming Solutions for Global manufacturing |Copyright (c) <strong>BobCAD</strong>‐<strong>CAM</strong>, Inc. 2012
<strong>BobCAD</strong>‐<strong>CAM</strong> Version 25 <strong>Getting</strong> <strong>Started</strong> Guide<br />
Specifications ‐Recommended Vs. Minimum.<br />
The Minimum specifications means that <strong>BobCAD</strong>‐<strong>CAM</strong> software will open and work, the minimum requirements do not<br />
gauge performance and stability. For <strong>BobCAD</strong>‐<strong>CAM</strong> to preform reliably at its best, it is highly recommended to meet or<br />
exceed the recommended specifications.<br />
Checking System Requirements<br />
Click on the Windows Start button, In the Search box type “dxdiag” (without the quotes) then press<br />
Updating the Computer System<br />
Note: Even new computers usually require software and driver updates. These updates are released on a weekly and<br />
monthly basis, before installing <strong>BobCAD</strong> software you should check that your Windows system and graphics card driver<br />
are up to date to avoid future problems.<br />
Should you not be able to do this for any reason do not worry, just proceed with the installation of <strong>BobCAD</strong> and if a<br />
software stability problem arise you may need to re‐visit obtaining and installing these updates.<br />
Windows Updates<br />
Windows updates are necessary to insure a stable working environment for the <strong>BobCAD</strong> software to perform. There<br />
are different kinds of updates. Security updates or critical updates protect against vulnerabilities to malware and<br />
security exploits. Other updates correct errors that aren't related to security, or enhance functionality.<br />
Windows Updates are normally provided over an Internet connection, although there is provision for updates to be<br />
installed on computers without an Internet connection. If your computer is not or cannot be connected to the internet<br />
you should consult an IT professional for help with how to obtain these updates. If the computer is or can be connected<br />
to the internet, then check for and run all of the available updates from Microsoft. Your computer is up to date when<br />
you've installed the latest updates for Windows and your programs.<br />
To check for Windows updates, follow these steps:<br />
Open Windows Update by clicking the windows Start button, clicking All Programs, and then clicking Windows Update.<br />
In the left pane, click Check for updates, and then wait while Windows looks for the latest updates for your computer.<br />
If any updates are found, click Install updates. Administrator permission required if you are prompted for an<br />
administrator password or confirmation, type the password or provide confirmation.<br />
5 Real CNC Programming Solutions for Global manufacturing |Copyright (c) <strong>BobCAD</strong>‐<strong>CAM</strong>, Inc. 2012
<strong>BobCAD</strong>‐<strong>CAM</strong> Version 25 <strong>Getting</strong> <strong>Started</strong> Guide<br />
Updating the Graphics Card Driver<br />
The graphics card driver is one of the most crucial dependencies for the software to preform properly.<br />
It is a common misconception that Windows will update the graphics card driver. The graphics card driver must be<br />
updated manually. To update the graphics card driver, the latest driver must be obtained from the graphics card<br />
manufacturer.<br />
To update the graphics card driver you will first need to know the make and model of the graphics card, to obtain this<br />
information, Click on the Windows Start button, In the Search box type “dxdiag” (without the quotes) then press enter.<br />
This will display a control panel that shows the processor, memory and graphics card information.<br />
Write down the graphics cards make and model, and then search the internet to find the manufactures website. Once<br />
you have found the manufactures website you can then follow their instructions on downloading and installing the<br />
newer driver if available. If you are unable to locate a newer driver for the cards you have do not worry this just means<br />
you are probably already running the latest update.<br />
6 Real CNC Programming Solutions for Global manufacturing |Copyright (c) <strong>BobCAD</strong>‐<strong>CAM</strong>, Inc. 2012
<strong>BobCAD</strong>‐<strong>CAM</strong> Version 25 <strong>Getting</strong> <strong>Started</strong> Guide<br />
Installing & Registering <strong>BobCAD</strong> Software<br />
Installing <strong>BobCAD</strong>‐<strong>CAM</strong><br />
To install the Software locate your <strong>BobCAD</strong>‐<strong>CAM</strong> installation disk and place it in the CD drive. The CD should play<br />
automatically, and then follow the onscreen instructions to complete the installation.<br />
Registering <strong>BobCAD</strong>‐<strong>CAM</strong><br />
The <strong>BobCAD</strong>‐<strong>CAM</strong> software will need to be installed to your computer before registration, after the original installation<br />
you will have a 5 day trial period where all modules will be registered before you are required to activate the software’s<br />
license.<br />
There are two methods to active <strong>BobCAD</strong>‐<strong>CAM</strong>’s license, using the internet or by Phone.<br />
To register by using the internet, follow the instructions below.<br />
Step 1<br />
To open the software, double‐click the <strong>BobCAD</strong>‐<strong>CAM</strong> icon on the desktop or in the Start menu, click All Programs and<br />
select <strong>BobCAD</strong>‐<strong>CAM</strong>.<br />
Step 2<br />
Trial Mode<br />
When the software is first installed, all modules inside the software are licensed for a five‐day trial period. If you are<br />
within the first five days of installing the software, the Trial Mode dialog box is displayed.<br />
The following two options are available.<br />
Run as Trial – the software is unlocked for you to use for five days.<br />
Register Online – starts the online registration process.<br />
Demo Mode<br />
Once the five‐day full unlock expires, the software begins running in the Demo Mode. This allows you to still use the<br />
software, but without the ability to post NC programs, and any files that are saved in Demo Mode can't be opened in the<br />
licensed version of the software. The Demo Mode dialog box appears when the software is first launched.<br />
7 Real CNC Programming Solutions for Global manufacturing |Copyright (c) <strong>BobCAD</strong>‐<strong>CAM</strong>, Inc. 2012
<strong>BobCAD</strong>‐<strong>CAM</strong> Version 25 <strong>Getting</strong> <strong>Started</strong> Guide<br />
The following two options are available.<br />
Run as Demo – the software is run in Demo Mode.<br />
Register Online – starts the online registration process.<br />
Click Register Online to continue registering the software.<br />
Step 3<br />
Type the License ID and the Password that were provided on the invoice with the software package.<br />
If you are registering multiple computers, you will need a License ID and Password for each computer that you are<br />
registering.<br />
Step 5<br />
Click Activate. At this time the software attempts to connect to a server to obtain authorization. When the connection is<br />
made successfully, and the License ID and Password are valid, a dialog box is displayed indicating that the software has<br />
been successfully licensed.<br />
Step 6<br />
When the dialog box indicating a successful activation has occurred, click OK to continue.<br />
The License Status dialog box is displayed with a list of which modules were licensed, as well as the customer<br />
information.<br />
NOTE: If an error occurred during the Online Activation, please contact <strong>BobCAD</strong>‐<strong>CAM</strong> Registration Department by phone<br />
at (727) 442‐3554 or by email at registration@bobcad.com.<br />
To register by using the phone, from your computer with <strong>BobCAD</strong> installed call 877‐262‐2231.<br />
8 Real CNC Programming Solutions for Global manufacturing |Copyright (c) <strong>BobCAD</strong>‐<strong>CAM</strong>, Inc. 2012
<strong>BobCAD</strong>‐<strong>CAM</strong> Version 25 <strong>Getting</strong> <strong>Started</strong> Guide<br />
Setting up the tool database for Mill & Router<br />
Note: For adding Lathe tools, skip ahead to the lathe tutorial.<br />
The Milling Tool Library contains all of the available system tools.<br />
The tools contained within the tool library are all of the tools that you can use from within the <strong>BobCAD</strong>‐<strong>CAM</strong> tool path<br />
features. This library is set up and customized by you, the end user.<br />
While it is not necessary to set up a tool library it is recommended, that at this point you add at least some of the tools<br />
you will be using. Tools can also be added to the software later at any point in time.<br />
NOTE: The only tools that must be entered to the library before using them are the Tapping tools.<br />
This is made so that the machine feed rates can be properly calculated.<br />
Adding a Tool Holders & Tools<br />
To add a tool holder to the tool library, follow the instructions below.<br />
To access the Milling Tool Holder Library, in the <strong>CAM</strong> tree, double‐click <strong>CAM</strong> Part, right‐click Milling Tools, and<br />
click Holders.<br />
From here you can find Add Arbor and Add Holder, Holders and arbors are entered here and a drawing of them is<br />
generated dynamically as you build the Arbors and Holders.<br />
NOTE: Arbors and Holders are not only used for simulation purpose for 2 – 3.5 axis toolpaths at this time it is not<br />
necessary to set up a holder nor an arbor, the default ones that come pre‐installed with <strong>BobCAD</strong>‐<strong>CAM</strong> can be used.<br />
Additional Information & Tutorials on adding Tool Holders and arbors can be found within the <strong>BobCAD</strong>‐<strong>CAM</strong> help system<br />
by clicking on help then help topics and searching for the term “Arbor” or “Holder”.<br />
9 Real CNC Programming Solutions for Global manufacturing |Copyright (c) <strong>BobCAD</strong>‐<strong>CAM</strong>, Inc. 2012
<strong>BobCAD</strong>‐<strong>CAM</strong> Version 25 <strong>Getting</strong> <strong>Started</strong> Guide<br />
To add a tool to the tool library, follow the instructions below.<br />
To add a tool to the tool library, follow the instructions below.<br />
To access the Milling Tool Library, do the following:<br />
In the <strong>CAM</strong> tree tab, double‐click <strong>CAM</strong> Part. right‐click Milling Tools, and click Tools.<br />
In the left pane select a tool type, then click on Add to add a new tool. Fill out the Add tool dialogue box using the<br />
information that you have about your tools.<br />
NOTE: The <strong>BobCAD</strong>‐<strong>CAM</strong> Software’s tool library includes a limited amount of tool types that <strong>BobCAD</strong>‐<strong>CAM</strong> software<br />
supports.<br />
Certain Unsupported or Custom tooling can be added to the library. If you add unsupported tools to the tool library you<br />
must use an existing tool type for entry to the database, use the Tool label (tools description) to identify these tools.<br />
Unsupported tools must be manually accounted for within your CAD drawings and machines offsets.<br />
Using tool Cribs<br />
The Milling Tool Crib is comparable to the tool changer on a machine. It adds two advantages to the milling system. First,<br />
the Milling Tool Crib can be loaded and saved before you create milling features. When the milling feature operations<br />
are created, the system automatically selects the appropriate tool from the Milling Tool Crib. Second, when selecting<br />
tools for milling operations, the tool crib shows all tools that are currently defined. By having the tools already defined,<br />
you can eliminate the need to search the Milling Tool Library.<br />
To add tools to a tool crib, follow the instructions below.<br />
To access the Milling Tool Crib, do the following:<br />
In the <strong>CAM</strong> tree, under <strong>CAM</strong> Part. Right‐click Milling Tools and click Tool Crib. Use this method to view all the<br />
tools currently loaded in the Tool Crib.<br />
Click on Add Tool From Library, and select the tool to add then click OK.<br />
NOTE: In order to load tools into the Milling Tool Crib before creating milling features, you must create the tools in the<br />
Milling Tool Library.<br />
When tools are created in the Tool dialog box, of a milling wizard, that are not pre‐loaded into the Milling Tool Crib, the<br />
tools are then automatically added.<br />
When the Milling Tool Crib is accessed by clicking Tool Crib from a milling wizard Tool dialog box, the list automatically<br />
shows only the available tools for that operation type.<br />
10 Real CNC Programming Solutions for Global manufacturing |Copyright (c) <strong>BobCAD</strong>‐<strong>CAM</strong>, Inc. 2012
<strong>BobCAD</strong>‐<strong>CAM</strong> Version 25 <strong>Getting</strong> <strong>Started</strong> Guide<br />
Machine Setup & Post Processor Installation<br />
You must first setup at least one machine before you begin using <strong>BobCAD</strong>‐<strong>CAM</strong>. The machine type controls the following<br />
items the post‐processor being used.<br />
<br />
<br />
<br />
<br />
<br />
<br />
<br />
Comment output<br />
Incremental or Absolute programming<br />
Sub‐Program Output<br />
Maximum Spindle Speed<br />
Maximum Feed Rates<br />
The file extension for G‐code files<br />
The Sequence numbers used in posting.<br />
Note: Failing to set up a machine will result in possible unexpected errors when you attempt to run your programs at<br />
the machine.<br />
Installing post processors<br />
A post processor is the translator that formats the G‐code output by <strong>BobCAD</strong>‐<strong>CAM</strong> into the language that your CNC<br />
machine can read. It is important that you locate and install a post processor as soon as possible, without post‐process<br />
<strong>BobCAD</strong>‐<strong>CAM</strong> software cannot program the CNC machine.<br />
Post‐processors can be found & downloaded from the <strong>BobCAD</strong>‐<strong>CAM</strong> website, http://www.bobcad.com.<br />
To install a post‐processor, open your web browser and go to http://www.bobcad.com. Click on Support and then Post<br />
–Processors. Follow the on‐screen instructions to use the post‐processor wizard to download your post processor, make<br />
sure to save the file. After the post processor has been saved to your computer, locate the file you had saved and double<br />
click the file to begin the installation.<br />
The post installation copies the post file to the <strong>BobCAD</strong>‐<strong>CAM</strong> software’s post directory, its default location which for <strong>V25</strong><br />
Mill is in C:\<strong>BobCAD</strong>‐<strong>CAM</strong> Data\<strong>BobCAD</strong>‐<strong>CAM</strong> <strong>V25</strong>\Posts\Mill.<br />
NOTE: After the installation is complete you will now be able to locate the file when you need to access it when setting<br />
up a machine. After Installation is complete there should be no visible change, proceed to adding your machine.<br />
11 Real CNC Programming Solutions for Global manufacturing |Copyright (c) <strong>BobCAD</strong>‐<strong>CAM</strong>, Inc. 2012
Adding Your Machine(s)<br />
<strong>BobCAD</strong>‐<strong>CAM</strong> Version 25 <strong>Getting</strong> <strong>Started</strong> Guide<br />
To add a machine, follow the instructions below.<br />
To access the Current Settings, and add a machine, do the following:<br />
In the <strong>CAM</strong> tree, under <strong>CAM</strong> Part. Right‐click Milling Tools and click Default then Current Settings . Use this<br />
method to add a machine.<br />
*IMPORTANT – Make sure to set this up under the Default not the Part Settings.<br />
From the Current Settings click on Machine Parameters then Click on Add. Give the machine a name and choose the<br />
type of machine you are adding (Either 3Axis or 4 Axis). Then click OK. Complete the rest of the information on the<br />
screen according to your machines specifications. Then click on Posting, Select the post‐processor you have installed,<br />
and set up the NC file Extension according to your machines specifications.<br />
Note: Full documentation on all of the Milling Settings / Current Settings dialogue can be found within the built in help<br />
system. To locate this information launch the help system by clicking on Help then Help Topics from within <strong>BobCAD</strong>.<br />
Search for the term “Current Settings”.<br />
12 Real CNC Programming Solutions for Global manufacturing |Copyright (c) <strong>BobCAD</strong>‐<strong>CAM</strong>, Inc. 2012
<strong>BobCAD</strong>‐<strong>CAM</strong> Version 25 <strong>Getting</strong> <strong>Started</strong> Guide<br />
Material Library Feeds & Speeds<br />
Feeds and speeds are calculated based on the material type selected; <strong>BobCAD</strong>‐<strong>CAM</strong> comes with hundreds of preconfigured<br />
materials that are accurately set up based on the Machinist Toolbox. The feeds and speed references<br />
within <strong>BobCAD</strong>‐<strong>CAM</strong> have been calculated based on the Machinist Handbook and the book Mathematics at Work.<br />
NOTE: The feeds and speeds that are suggested are a starting point only, many variables need to be taken into account<br />
for when properly calculating feeds and speeds such as, tooling, material, and machine rigidity and tool‐path technique.<br />
Adding & Editing Materials<br />
You may need to add or modify materials within the database, to do so follow the instructions below.<br />
To access the Stock Material Library, in the <strong>CAM</strong> tree tab, under Milling Stock, right‐click Stock Material (such<br />
as Wrought Alum), and click Edit. The Stock Material Library dialog box appears.<br />
To create a Material Group, in the Material Group, click Add Group. The Add New Material Group dialog box appears.<br />
To name the group, in the Material Group Name box, type My Materials, and click OK.<br />
To add a new stock material to the group, in the Material Group, click My Materials. In the Material List area, click Add<br />
Material. The Stock Material Feeds and Speeds dialog box appears<br />
Note: Full documentation on all of the Stock Material Feeds and Speeds dialogue can be found within the built in help<br />
system. To locate this information launch the help system by clicking on Help then Help Topics from within <strong>BobCAD</strong>.<br />
Search for the term “stock material”.<br />
Selecting material<br />
The material being used within the <strong>CAM</strong> tree will set the feeds and speeds used by <strong>BobCAD</strong>‐<strong>CAM</strong>.<br />
To select the stock to be used follow the instructions below.<br />
To access the Material Selection dialog box, in the <strong>CAM</strong> Tree, under Turning Stock, right‐click Stock Material<br />
and click Edit.<br />
You can now choose the material to be cut.<br />
13 Real CNC Programming Solutions for Global manufacturing |Copyright (c) <strong>BobCAD</strong>‐<strong>CAM</strong>, Inc. 2012
<strong>BobCAD</strong>‐<strong>CAM</strong> Version 25 <strong>Getting</strong> <strong>Started</strong> Guide<br />
Drilling Operation Setup<br />
The drilling operations within <strong>BobCAD</strong>‐<strong>CAM</strong> are multi‐tool or compound operations meaning, that if you choose to drill a<br />
hole the software by default will use first a center drill and then a drill or if you tap a hole, by default they software will<br />
Center Drill, Drill then tap the hole. These features can be fully customized to include multiple tools or to only use single<br />
tools.<br />
To edit the Tools used within features follow the instructions below.<br />
Drilling Parameters<br />
Much of the drilling done by <strong>BobCAD</strong>‐<strong>CAM</strong> is automated. <strong>BobCAD</strong> automatically accounts for items such as drill tip angle<br />
and through holes and adds depth to the drilling operations. Before creating a program for drilling you should first<br />
understand exactly what <strong>BobCAD</strong> is going to do when drilling. The drilling parameters used by <strong>BobCAD</strong> can be<br />
customized to suit your needs, see the information below to see how to access the drilling parameters and how to<br />
change or edit them.<br />
The drilling parameters are configured within Cutting Condition Parameters see below for instructions on how to<br />
access them.<br />
To access the Cutting Condition Parameters, in the <strong>CAM</strong> tree, under <strong>CAM</strong> Part, right‐click Milling Tools, click<br />
Part or Default, and click Cutting Conditions. If you selected Part, only the current part or file is affected. If you selected<br />
Default, the default software settings for all new files are affected.<br />
Note: Full documentation on all of Cutting Condition Parameters dialogue can be found within the built in help system.<br />
To locate this information launch the help system by clicking on Help then Help Topics from within <strong>BobCAD</strong>. Search for<br />
the term “Cutting Condition”.<br />
14 Real CNC Programming Solutions for Global manufacturing |Copyright (c) <strong>BobCAD</strong>‐<strong>CAM</strong>, Inc. 2012
<strong>BobCAD</strong>‐<strong>CAM</strong> Version 25 <strong>Getting</strong> <strong>Started</strong> Guide<br />
Adding and Removing Tools from Operations<br />
To access the Tool Pattern Global dialog box, in the <strong>CAM</strong> Tree, under <strong>CAM</strong> Part, right‐click Milling Tools, click<br />
Default, and click Tool Pattern.<br />
To Add an Operation:<br />
In the Feature list on the left side of the dialog box, select the feature you want to edit.<br />
In the Operations list on the right, click the operation that is below the desired location for the new operation.<br />
(The new operation is inserted before the selected operation.)<br />
In the Select item to edit list, select the new operation to add.<br />
Click Insert.<br />
The new operation is added to this feature.<br />
To Change an Operation:<br />
In the Feature list on the left side of the dialog box, select the feature you want to edit.<br />
In the Operations list on the right, select the operation that you want to change.<br />
In the Select item to edit list, select the new operation.<br />
Click Change.<br />
The selected operation is changed to the new one.<br />
To Remove an Operation:<br />
In the Feature list on the left side of the dialog box, select the feature you want to edit.<br />
In the Operations list, select the item you want to delete.<br />
Click Delete.<br />
The selected operation is removed from this feature type entirely.<br />
The changes made using any of the previous examples do not affect existing features, you must insert a new feature to<br />
use the new settings.<br />
Note: Full documentation on all of the Tool Pattern dialogue can be found within the built in help system. To locate this<br />
information launch the help system by clicking on Help then Help Topics from within <strong>BobCAD</strong>. Search for the term “Tool<br />
Pattern”.<br />
15 Real CNC Programming Solutions for Global manufacturing |Copyright (c) <strong>BobCAD</strong>‐<strong>CAM</strong>, Inc. 2012
<strong>BobCAD</strong>‐<strong>CAM</strong> Version 25 <strong>Getting</strong> <strong>Started</strong> Guide<br />
Working with Taps<br />
Taps must be added to the system through the tool library then connected to a drill size within the Hole Sizes settings;<br />
this enables <strong>BobCAD</strong> to associate drills and taps. This Tap Hole Sizes dialog box allows you to view and edit Tap<br />
definitions in the Tap Library.<br />
To add a tap first add the tap to the tool library then follow the instructions below to set up the Hole Sizes<br />
To access the Tap Hole Sizes dialog box, in the <strong>CAM</strong> Tree tab, in the <strong>CAM</strong> Part folder, right‐click Milling Tools, and<br />
click Hole Sizes.<br />
Then click on Add Tap and enter the information about your tools.<br />
Note: Full documentation on all of the Hole Sizes dialogue can be found within the built in help system. To locate this<br />
information launch the help system by clicking on Help then Help Topics from within <strong>BobCAD</strong>. Search for the term “Hole<br />
Sizes”.<br />
16 Real CNC Programming Solutions for Global manufacturing |Copyright (c) <strong>BobCAD</strong>‐<strong>CAM</strong>, Inc. 2012
<strong>BobCAD</strong>‐<strong>CAM</strong> Version 25 <strong>Getting</strong> <strong>Started</strong> Guide<br />
The Stock Wizard & Part Orientation for Mill, Router, Plasma, Laser and Water‐Jet<br />
This help topic describes the layout of and provides navigation through the Milling Stock Wizard tutorials.<br />
Important Information<br />
Before creating any milling features, you must create milling stock from which the part is cut. If you try to<br />
insert a milling feature before creating stock, you are prompted to first run the Stock Wizard.<br />
The Stock Wizard parameters are explained in the Stock Wizard help topic.<br />
How to access the Stock Wizard<br />
The Stock Wizard is displayed in the<br />
Data Entry tab. To open the Stock Wizard, do one of the following:<br />
In the <strong>CAM</strong> Tree, right‐click Milling Stock, and click Stock Wizard.<br />
In the <strong>CAM</strong> Tree, under Milling Stock, right‐click Stock Geometry, and click Re/Select.<br />
The Stock Wizard Dialog Boxes<br />
Stock Type<br />
Select the stock type.<br />
Stock Definition<br />
Defines the stock size, shape and orientation in the Workspace.<br />
Machine Setup<br />
Select the Machine Setup, set the machining origin for the stock, and other machine settings.<br />
How to select the Stock Type<br />
In the Stock Type dialog box, select the appropriate Stock Type, and click<br />
Definition dialog box.<br />
next to go to the Stock<br />
Rectangular/Cylindrical<br />
These stock types both create stock by bounding the selected geometry in a rectangular or cylindrical<br />
stock. There are three methods used:<br />
17 Real CNC Programming Solutions for Global manufacturing |Copyright (c) <strong>BobCAD</strong>‐<strong>CAM</strong>, Inc. 2012
<strong>BobCAD</strong>‐<strong>CAM</strong> Version 25 <strong>Getting</strong> <strong>Started</strong> Guide<br />
<br />
<br />
<br />
Auto from Workspace ‐ automatically detects geometry.<br />
Pick ‐ is used to manually select geometry.<br />
Enter ‐ is used to type values for the stock size and location.<br />
Wireframe<br />
This type is used to extrude custom stock shapes from 2D geometry chains.<br />
<br />
Pick Geometry - enables selection mode for you to select the geometry used to create the stock.<br />
Solid Model<br />
This type is used to create stock that is the same shape as a solid model in the Workspace.<br />
<br />
Pick Solid Model - is used to select the solid model in the Workspace.<br />
STL File<br />
This type is used to create stock that is the same as a previously saved .stl file.<br />
<br />
Browse - is used to locate and open an .stl file to use as the stock.<br />
18 Real CNC Programming Solutions for Global manufacturing |Copyright (c) <strong>BobCAD</strong>‐<strong>CAM</strong>, Inc. 2012
<strong>BobCAD</strong>‐<strong>CAM</strong> Version 25 <strong>Getting</strong> <strong>Started</strong> Guide<br />
The Stock Definition Dialog Box<br />
This dialog box is used to set the size and orientation of the stock geometry. After geometry is selected, the<br />
stock coordinate system is placed at the top and center of the stock. This coordinate system is only used a<br />
reference for setting the stock size and orientation and it is not related to the machining origin of the part. The<br />
page contains three groups: Size, Stock Orientation, and Offset.<br />
After setting the Stock Definition, click<br />
next to go to the Machine Setup.<br />
19 Real CNC Programming Solutions for Global manufacturing |Copyright (c) <strong>BobCAD</strong>‐<strong>CAM</strong>, Inc. 2012
<strong>BobCAD</strong>‐<strong>CAM</strong> Version 25 <strong>Getting</strong> <strong>Started</strong> Guide<br />
The Machine Setup Dialog Box<br />
This help topic describes using the Machine Setup dialog box of the Stock Wizard. You first select a Machine<br />
Setup, then define the machining origin of the part, as well as selecting a Work Offset, Clearance Plane, and<br />
Rotary Axis.<br />
Select the Machine Setup<br />
The Machine Setup group at the top of the dialog box lists all the Machine Setup items currently in the<br />
<strong>CAM</strong> Tree. Click the Machine Setup arrow and select the appropriate setup from the list.<br />
How to select the Machining Origin<br />
The Machine Setup dialog box is used to set the Machining Origin or zero location of the part on the<br />
machine. When this dialog box is opened, the stock shows the bounding box made of lines and points. These<br />
lines and points are automatically created, for your convenience, to use when setting the machining origin. By<br />
default, the machining origin is located at the WCS or world coordinate system (X0 Y0 Z0) as shown next.<br />
<br />
This image has shading turned off to better show the bounding box selection entities.<br />
<br />
If you want to use the top and center of the stock as the machining origin, click Reset to Stock Coordinate. This<br />
uses the stock origin from the Stock Definition dialog box.<br />
20 Real CNC Programming Solutions for Global manufacturing |Copyright (c) <strong>BobCAD</strong>‐<strong>CAM</strong>, Inc. 2012
<strong>BobCAD</strong>‐<strong>CAM</strong> Version 25 <strong>Getting</strong> <strong>Started</strong> Guide<br />
<br />
To change the Machining Origin to a different location, in the Machining Origin group, click Origin and select<br />
the desired location from geometry in the Workspace. Once you pick a point, the move is automatically<br />
executed without the need to click OK.<br />
NOTE: The bounding entities that are created in the Machine Setup dialog box are for your convenience<br />
in setting the machining origin. You are not limited to using these entities when setting the machining<br />
origin.<br />
<br />
The machining origin is now set to the lower-left corner on the top of the stock. To finish the Stock<br />
Wizard, click OK. You are now ready to insert milling features.<br />
21 Real CNC Programming Solutions for Global manufacturing |Copyright (c) <strong>BobCAD</strong>‐<strong>CAM</strong>, Inc. 2012
<strong>BobCAD</strong>‐<strong>CAM</strong> Version 25 <strong>Getting</strong> <strong>Started</strong> Guide<br />
How to set the Machining Origin using the Enter Method<br />
In the Origin group, select Enter Origin, and type a value in the X, Y, and Z boxes to define the origin location.<br />
The values are from the WCS.<br />
The default directions of the Machining Origin follow that of the WCS.<br />
To change the direction of one the coordinate system axes, click next to X, Y, or Z Direction to reverse the<br />
positive and negative direction of the corresponding axis.<br />
How to set the Machining Origin using Pick From Existing UCS<br />
<br />
<br />
In the Origin group, select Pick From Existing UCS. The UCS list becomes available.<br />
Click the UCS list arrow and select the desired UCS.<br />
Other Settings<br />
This group provides default settings that are used for all features inserted in the selected Machine Setup in the<br />
<strong>CAM</strong> Tree.<br />
<br />
<br />
<br />
Work Offset ‐ click the arrow to select the proper work offset from the list.<br />
Clearance plane ‐ type a value to set the distance above the part for rapid tool movements between features.<br />
This is an absolute value from the machining origin for the setup.<br />
Define Rotary Axis ‐ opens the Define Rotary Axis dialog box for you to set the rotary axis.<br />
To finish the Machine Setup, click OK.<br />
22 Real CNC Programming Solutions for Global manufacturing |Copyright (c) <strong>BobCAD</strong>‐<strong>CAM</strong>, Inc. 2012
<strong>BobCAD</strong>‐<strong>CAM</strong> Version 25 <strong>Getting</strong> <strong>Started</strong> Guide<br />
Tutorials<br />
23 Real CNC Programming Solutions for Global manufacturing |Copyright (c) <strong>BobCAD</strong>‐<strong>CAM</strong>, Inc. 2012
<strong>BobCAD</strong>‐<strong>CAM</strong> Version 25 <strong>Getting</strong> <strong>Started</strong> Guide<br />
Mill & Router Tutorial<br />
The mill tutorial Video will guide you through importing a simple part beginning to end, below are the steps to add<br />
Toolpath, post and simulate any part.<br />
How to add a tool path<br />
To launch the tool path wizard, : in the <strong>CAM</strong> Tree, Right click on Milling Stock then select the type of tool path to<br />
add (Drill, Mill 2 Axis or Mill 3 Axis).<br />
In the first dialog box of the wizard, you select the feature type.<br />
Select a feature type, and click Next to go to the Geometry Selection dialog box.<br />
Using the mouse Select the geometry, then Right Click and then Left Click OK to confirm the selection.<br />
Click Next in the wizard and fill out each dialogue box and then click next until complete.<br />
Click Compute Toolpath.<br />
How to Post <strong>CAM</strong> Features<br />
To post a Milling program after completing the Milling wizard: in the <strong>CAM</strong> Tree, double‐click <strong>CAM</strong> Part, right‐click<br />
Milling Tools, and click Post.<br />
How to Simulate<br />
To simulate after completing the Milling wizard: in the <strong>CAM</strong> Tree, right‐click Milling Stock, and click Simulate.<br />
Note: Full documentation on all of the <strong>CAM</strong> and Toolpath dialogues can be found within the built in help system. To<br />
locate this information launch the help system by clicking on Help then Help Topics from within <strong>BobCAD</strong>. Search for the<br />
term “<strong>CAM</strong>”.<br />
24 Real CNC Programming Solutions for Global manufacturing |Copyright (c) <strong>BobCAD</strong>‐<strong>CAM</strong>, Inc. 2012
<strong>BobCAD</strong>‐<strong>CAM</strong> Version 25 <strong>Getting</strong> <strong>Started</strong> Guide<br />
Lathe Tutorial<br />
The lathe tutorial video will guide you through creating a simple lathe part using an imported file, below are steps to<br />
create stock, adding turning features, post G‐code and simulate for any part.<br />
How to Create Stock Using the Stock Dialog Box<br />
The turning stock is set to a two inch diameter cylinder by default. There are two methods to use when defining<br />
the turning stock geometry. When defining a standard cylindrical stock geometry, you use the first method. In<br />
order to define a custom stock shape, you use the second method.<br />
1. In the <strong>CAM</strong> tree, right-click Turning Stock and click Edit. The Stock dialog box is displayed.<br />
2. Type values in the Stock dialog box to define the stock as described in the Lathe Stock Dialog Box help<br />
topic.<br />
3. Click OK. The stock is automatically drawn. To show the stock preview, click Turning Stock.<br />
Example<br />
Stock Definition Values<br />
Face Z 0.00<br />
Stock Preview<br />
Cutoff Z<br />
End of Stock<br />
Z<br />
Stock<br />
Diameter<br />
‐<br />
4.25<br />
‐<br />
6.00<br />
3.50<br />
Internal<br />
Diameter<br />
0.75<br />
25 Real CNC Programming Solutions for Global manufacturing |Copyright (c) <strong>BobCAD</strong>‐<strong>CAM</strong>, Inc. 2012
<strong>BobCAD</strong>‐<strong>CAM</strong> Version 25 <strong>Getting</strong> <strong>Started</strong> Guide<br />
Adding Turning Features<br />
When you insert a Turning feature by right-clicking Turning Stock, it is added to the <strong>CAM</strong> Tree. Each<br />
feature item in the tree represents some aspect of the machining process. You right-click these items to display a<br />
shortcut menu. Because the Turning features share many of the same tree items, all the items are explained<br />
together in this help topic.<br />
<br />
A Turning feature in the <strong>CAM</strong> Tree looks something like the following.<br />
Feature Rough<br />
Geometry<br />
Rough<br />
Rough<br />
The following labels are used to explain the shortcut menus in the next section.<br />
Feature Type<br />
Geometry<br />
Feature Parameters<br />
Operations<br />
26 Real CNC Programming Solutions for Global manufacturing |Copyright (c) <strong>BobCAD</strong>‐<strong>CAM</strong>, Inc. 2012
<strong>BobCAD</strong>‐<strong>CAM</strong> Version 25 <strong>Getting</strong> <strong>Started</strong> Guide<br />
The Feature Shortcut Menus<br />
The bullet points listed next are the shortcut menu commands for each feature item in the tree.<br />
Feature Type<br />
<br />
<br />
<br />
<br />
<br />
<br />
<br />
<br />
<br />
<br />
<br />
<br />
<br />
Insert Rough‐ inserts a Rough feature.<br />
Insert Finish ‐ inserts a Finish feature.<br />
Insert Groove ‐ inserts a Groove feature.<br />
Insert Thread ‐ inserts a Thread feature.<br />
Insert Drill ‐ inserts a Drill feature.<br />
Insert Cutoff ‐ inserts a Cutoff feature.<br />
Insert Stock Feed‐ inserts a Stock Feed feature.<br />
Delete ‐ removes the selected milling feature.<br />
Save Feature ‐ allows you to save the selected feature to a file.<br />
Load Feature ‐ allows you to add a previously saved feature.<br />
Post Yes/No ‐ controls whether or not the feature is included in the posted NC program.<br />
Blank/Unblank Toolpath - hides or shows the computed feature toolpaths.<br />
Rename - allows you to change the feature name.<br />
Geometry<br />
<br />
<br />
Re/Select - enables selection mode for you to select geometry in the Workspace that is used to create the<br />
feature operations.<br />
Remove - eliminates the geometry association with the feature.<br />
Drill Depth Point/End Point/Start Point<br />
<br />
<br />
Re/Select - enables selection mode for you to select geometry as the location (or depth) for the feature.<br />
Remove - eliminates the geometry association with the feature.<br />
Feature Parameters<br />
<br />
<br />
Edit - opens the Feature dialog box for you to modify the settings used to create the Toolpath.<br />
View the Turning Features to learn about the available options.<br />
IMPORTANT: This is how you access the Feature dialog boxes to define the feature.<br />
<br />
<br />
Compute Toolpath - calculates the toolpath defined in the feature.<br />
Post Yes/No - controls whether or not the feature is included in the posted NC program.<br />
27 Real CNC Programming Solutions for Global manufacturing |Copyright (c) <strong>BobCAD</strong>‐<strong>CAM</strong>, Inc. 2012
<strong>BobCAD</strong>‐<strong>CAM</strong> Version 25 <strong>Getting</strong> <strong>Started</strong> Guide<br />
Feature Operations<br />
<br />
<br />
Color - opens the Color dialog box for you to change the color of the Toolpath.<br />
Blank - hides or shows the computed Toolpath.<br />
The Turning Features<br />
The following list contains all of the Turning features. Click the links to view an example image.<br />
<br />
<br />
<br />
<br />
<br />
<br />
<br />
Rough - removes material from the stock while leaving an allowance for finishing operations.<br />
Finish - finishes the profile after the Rough operation. It also operates like a pattern repeat cycle when<br />
multiple passes are used.<br />
Groove - creates a slot or groove on the face or the diameter of the part, based on the orientation of the<br />
selected geometry.<br />
Thread - creates a threading operation.<br />
Drill - drills a hole in the center of the face of a part.<br />
Cut Off - cuts a finished part from the bar stock.<br />
Stock Feed - utilizes the bar feeder, on lathes equipped with the option, to advance the stock.<br />
The Turning Feature Dialog Boxes<br />
After inserting a Turning feature you right-click Feature, and click Edit to open the Feature dialog box. All<br />
of the parameters that are used to create Turning features are explained in the dialog box help topics listed next.<br />
How to Post <strong>CAM</strong> Features<br />
To post a Lathe program after completing a Turning feature, in the <strong>CAM</strong> Tree, double‐click <strong>CAM</strong> Part, right‐click<br />
Turning Tools, and click Post.<br />
How to Simulate<br />
To simulate after completing the Lathe features: in the <strong>CAM</strong> Tree, right‐click Turning Stock, and click Simulate.<br />
Note: Full documentation on all of the Lathe dialogues can be found within the built in help system. To locate this<br />
information launch the help system by clicking on Help then Help Topics from within <strong>BobCAD</strong>. Search for the term<br />
“Lathe”.<br />
28 Real CNC Programming Solutions for Global manufacturing |Copyright (c) <strong>BobCAD</strong>‐<strong>CAM</strong>, Inc. 2012
<strong>BobCAD</strong>‐<strong>CAM</strong> Version 25 <strong>Getting</strong> <strong>Started</strong> Guide<br />
Sending Files to the Machine<br />
Saving Files to a Disk<br />
Mill<br />
To post a Milling program after completing the Milling wizard: in the <strong>CAM</strong> Tree, double‐click <strong>CAM</strong> Part, right‐click<br />
Milling Tools, and click Post & Save As, then choose the location to save the file.<br />
Lathe<br />
To post a Lathe program after completing a Turning feature, in the <strong>CAM</strong> Tree, double‐click <strong>CAM</strong> Part, right‐click<br />
Turning Tools, and click Post & Save As then choose the location to save the file.<br />
Rs‐232 Setup<br />
Follow the steps below to set up the Rs‐232 Communication Between <strong>BobCAD</strong>‐<strong>CAM</strong> and your CNC machine.<br />
1. Gather all necessary data.<br />
In order to set up the communications you must first have the following information.<br />
Baud Rate:<br />
Data Bits:<br />
Stop Bits:<br />
Parity:<br />
Flow Control:<br />
The Computer's Comm Port Number:<br />
2. Ensure the serial cable correctly configured.<br />
The cable must be properly configured "wired" for your machine. Cables can be purchased through <strong>BobCAD</strong> or through<br />
your machine dealer.<br />
29 Real CNC Programming Solutions for Global manufacturing |Copyright (c) <strong>BobCAD</strong>‐<strong>CAM</strong>, Inc. 2012
<strong>BobCAD</strong>‐<strong>CAM</strong> Version 25 <strong>Getting</strong> <strong>Started</strong> Guide<br />
3. Make sure your serial port is installed correctly configured.<br />
The serial port should have its own baud, parity, data bits, and flow control. These settings must be set to match your<br />
machine settings<br />
To access the Device Manager, use any of the following methods:<br />
‐ Click Start, click Run, and then type "devmgmt.msc" (without the quotation marks).<br />
‐ Right‐click My Computer, and then click Properties, click the Hardware tab, and then click Device Manager.<br />
To check the Comm Port Properties<br />
‐In the device manager look under Ports>COMM and LPT right click the comm port then left click on Properties. (You<br />
should now be able to view and change the settings.)<br />
4. Set your machine to Receive.<br />
‐If you are not sure how to do this you will need to consult your machine manual or dealer.<br />
5. Launch the communication software (Predator Editor).<br />
To launch the editor use any of the following methods:<br />
‐From <strong>BobCAD</strong> click on Modules then Edit CNC.<br />
‐From <strong>BobCAD</strong> right click in the Posting Manager then left click Edit.<br />
‐ From the Windows desktop Double Click the PEditor Shortcut.<br />
30 Real CNC Programming Solutions for Global manufacturing |Copyright (c) <strong>BobCAD</strong>‐<strong>CAM</strong>, Inc. 2012
<strong>BobCAD</strong>‐<strong>CAM</strong> Version 25 <strong>Getting</strong> <strong>Started</strong> Guide<br />
6. Configure the communication software (Predator Editor).<br />
From the editor click on DNC then Properties set the Port, Baud, Parity, Data, Stop and Flow Control Values.<br />
Click Next 4 times then click finish. (The settings on all but the first page need not be changed. Only the Values described<br />
above.)<br />
7. Send a file to the Machine.<br />
From the editor click on DNC then Send To CNC.<br />
Trouble Shooting Notes:<br />
1. A "standard" RS‐232 null modem cable from an electronics store will not work. The cable must be wired properly for<br />
the machine.<br />
2. The cable must be a serial cable. A parallel cable will not work.<br />
3. USB to serial adapters can be problematic. An internal serial card is always a better solution.<br />
4. If you do not know the proper settings for your machine, contact your machine manufacturer as they will be able to<br />
provide the proper settings to you.<br />
5. If no port appears in the device manager, you will need to install or reinstall your serial port device.<br />
6. If using a USB to serial adapter (not recommended!), ensure the driver disk has been loaded and the settings (baud,<br />
parity, data bits and flow control) are the same as set on your machine.<br />
7. If the cable is improperly configured sometimes it is possible to send but not receive, and vice versa.<br />
8. If running in a DNC mode you may need to include a line delay amount. Set this value to 0 for standard RS‐232<br />
communication.<br />
31 Real CNC Programming Solutions for Global manufacturing |Copyright (c) <strong>BobCAD</strong>‐<strong>CAM</strong>, Inc. 2012
<strong>BobCAD</strong>‐<strong>CAM</strong> Version 25 <strong>Getting</strong> <strong>Started</strong> Guide<br />
Add‐On Modules Overview<br />
BobArt<br />
The BobART module provides enhanced tools for creating, modifying, and maintaining embossed models and vectorized<br />
geometry. The BobART Tree is used to load images, vector image files, BobART (.bart) files, and to create embossed<br />
models.<br />
Note: Full documentation on all of the BobART dialogues can be found within the built in help system. To locate this<br />
information launch the help system by clicking on Help then Help Topics from within <strong>BobCAD</strong>. Search for the term<br />
“BobART”.<br />
Nesting<br />
The BobNEST module is a complete nesting solution for nesting parts and creating toolpath for optimized material<br />
utilization.<br />
Note: Full documentation on all of the Nesting dialogues can be found within the built in help system. To locate this<br />
information launch the help system by clicking on Help then Help Topics from within <strong>BobCAD</strong>. Search for the term<br />
“Nest”.<br />
32 Real CNC Programming Solutions for Global manufacturing |Copyright (c) <strong>BobCAD</strong>‐<strong>CAM</strong>, Inc. 2012