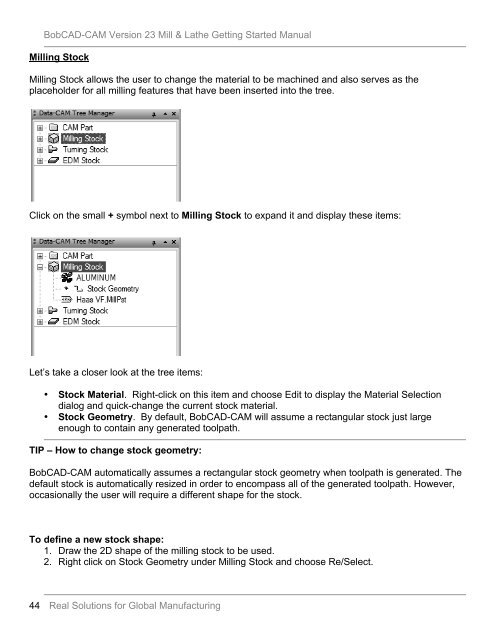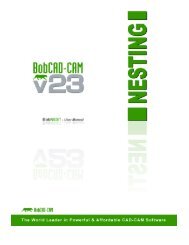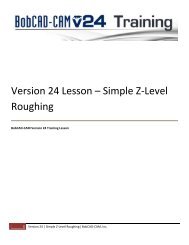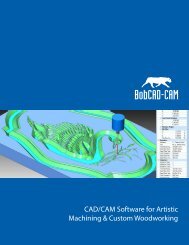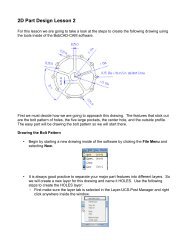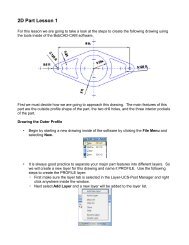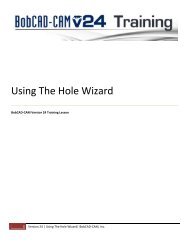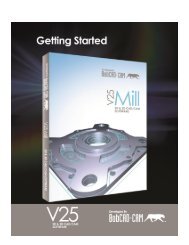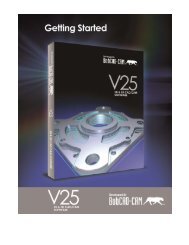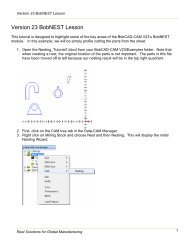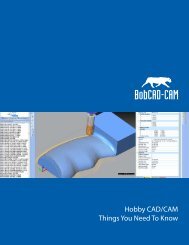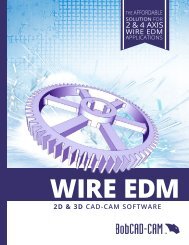Getting Started Manual - BobCAD-CAM
Getting Started Manual - BobCAD-CAM
Getting Started Manual - BobCAD-CAM
You also want an ePaper? Increase the reach of your titles
YUMPU automatically turns print PDFs into web optimized ePapers that Google loves.
<strong>BobCAD</strong>-<strong>CAM</strong> Version 23 Mill & Lathe <strong>Getting</strong> <strong>Started</strong> <strong>Manual</strong><br />
Milling Stock<br />
Milling Stock allows the user to change the material to be machined and also serves as the<br />
placeholder for all milling features that have been inserted into the tree.<br />
Click on the small + symbol next to Milling Stock to expand it and display these items:<br />
Let’s take a closer look at the tree items:<br />
• Stock Material. Right-click on this item and choose Edit to display the Material Selection<br />
dialog and quick-change the current stock material.<br />
• Stock Geometry. By default, <strong>BobCAD</strong>-<strong>CAM</strong> will assume a rectangular stock just large<br />
enough to contain any generated toolpath.<br />
TIP – How to change stock geometry:<br />
<strong>BobCAD</strong>-<strong>CAM</strong> automatically assumes a rectangular stock geometry when toolpath is generated. The<br />
default stock is automatically resized in order to encompass all of the generated toolpath. However,<br />
occasionally the user will require a different shape for the stock.<br />
To define a new stock shape:<br />
1. Draw the 2D shape of the milling stock to be used.<br />
2. Right click on Stock Geometry under Milling Stock and choose Re/Select.<br />
44 Real Solutions for Global Manufacturing