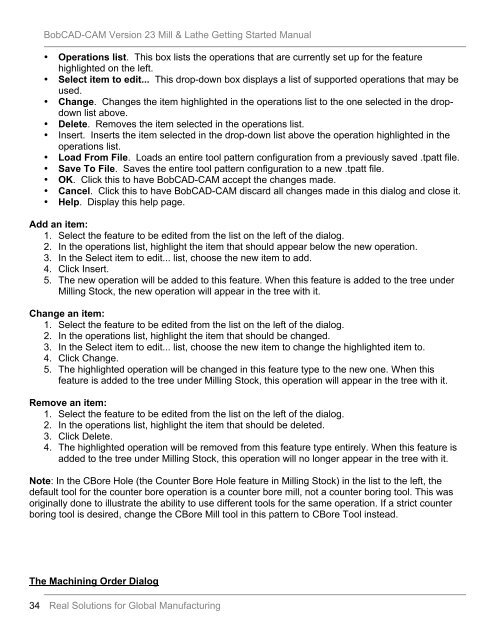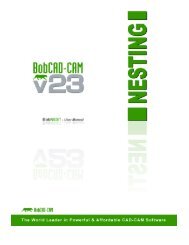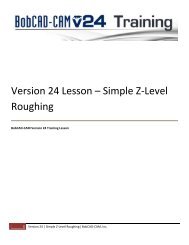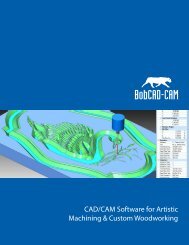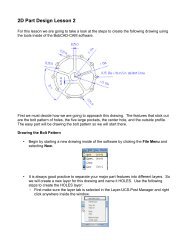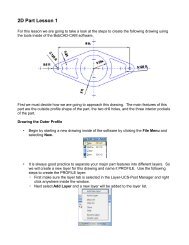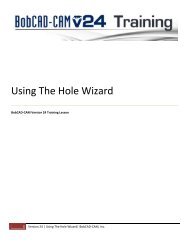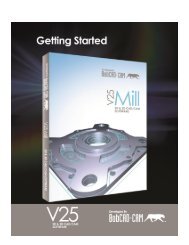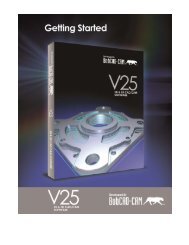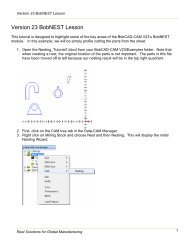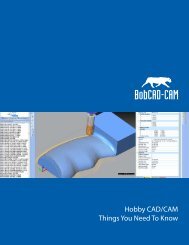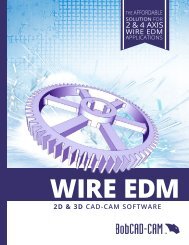Getting Started Manual - BobCAD-CAM
Getting Started Manual - BobCAD-CAM
Getting Started Manual - BobCAD-CAM
You also want an ePaper? Increase the reach of your titles
YUMPU automatically turns print PDFs into web optimized ePapers that Google loves.
<strong>BobCAD</strong>-<strong>CAM</strong> Version 23 Mill & Lathe <strong>Getting</strong> <strong>Started</strong> <strong>Manual</strong><br />
• Operations list. This box lists the operations that are currently set up for the feature<br />
highlighted on the left.<br />
• Select item to edit... This drop-down box displays a list of supported operations that may be<br />
used.<br />
• Change. Changes the item highlighted in the operations list to the one selected in the dropdown<br />
list above.<br />
• Delete. Removes the item selected in the operations list.<br />
• Insert. Inserts the item selected in the drop-down list above the operation highlighted in the<br />
operations list.<br />
• Load From File. Loads an entire tool pattern configuration from a previously saved .tpatt file.<br />
• Save To File. Saves the entire tool pattern configuration to a new .tpatt file.<br />
• OK. Click this to have <strong>BobCAD</strong>-<strong>CAM</strong> accept the changes made.<br />
• Cancel. Click this to have <strong>BobCAD</strong>-<strong>CAM</strong> discard all changes made in this dialog and close it.<br />
• Help. Display this help page.<br />
Add an item:<br />
1. Select the feature to be edited from the list on the left of the dialog.<br />
2. In the operations list, highlight the item that should appear below the new operation.<br />
3. In the Select item to edit... list, choose the new item to add.<br />
4. Click Insert.<br />
5. The new operation will be added to this feature. When this feature is added to the tree under<br />
Milling Stock, the new operation will appear in the tree with it.<br />
Change an item:<br />
1. Select the feature to be edited from the list on the left of the dialog.<br />
2. In the operations list, highlight the item that should be changed.<br />
3. In the Select item to edit... list, choose the new item to change the highlighted item to.<br />
4. Click Change.<br />
5. The highlighted operation will be changed in this feature type to the new one. When this<br />
feature is added to the tree under Milling Stock, this operation will appear in the tree with it.<br />
Remove an item:<br />
1. Select the feature to be edited from the list on the left of the dialog.<br />
2. In the operations list, highlight the item that should be deleted.<br />
3. Click Delete.<br />
4. The highlighted operation will be removed from this feature type entirely. When this feature is<br />
added to the tree under Milling Stock, this operation will no longer appear in the tree with it.<br />
Note: In the CBore Hole (the Counter Bore Hole feature in Milling Stock) in the list to the left, the<br />
default tool for the counter bore operation is a counter bore mill, not a counter boring tool. This was<br />
originally done to illustrate the ability to use different tools for the same operation. If a strict counter<br />
boring tool is desired, change the CBore Mill tool in this pattern to CBore Tool instead.<br />
The Machining Order Dialog<br />
34 Real Solutions for Global Manufacturing