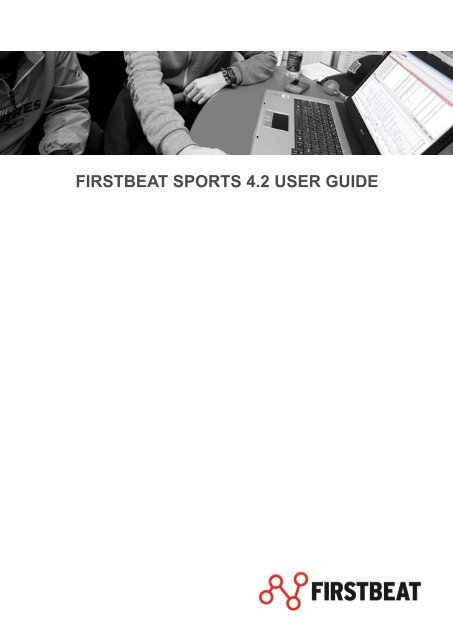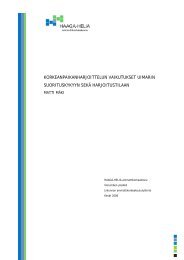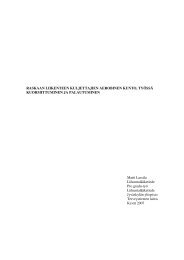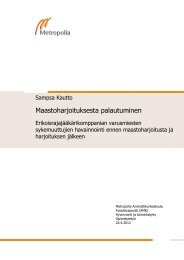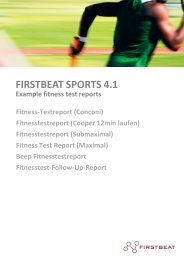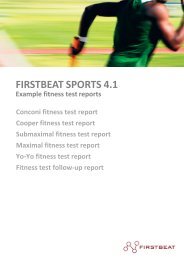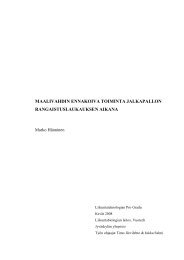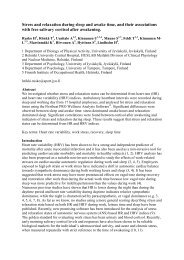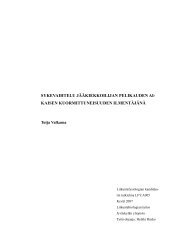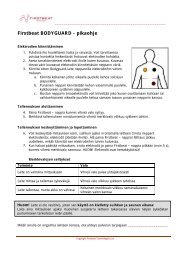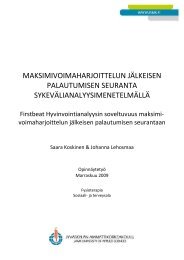Firstbeat SPORTS 4.2 Technical manual - Firstbeat Technologies
Firstbeat SPORTS 4.2 Technical manual - Firstbeat Technologies
Firstbeat SPORTS 4.2 Technical manual - Firstbeat Technologies
Create successful ePaper yourself
Turn your PDF publications into a flip-book with our unique Google optimized e-Paper software.
FIRSTBEAT <strong>SPORTS</strong> <strong>4.2</strong> USER GUIDE
TABLE OF CONTEST<br />
Welcome to <strong>Firstbeat</strong> <strong>SPORTS</strong> user guide ................................................................................ 5<br />
Software features .......................................................................................................................... 6<br />
Analysis of the training load ................................................................................................................ 6<br />
Recovery follow-up ............................................................................................................................. 6<br />
Fitness testing ..................................................................................................................................... 6<br />
<strong>Firstbeat</strong> Cloud ................................................................................................................................... 7<br />
System requirements .......................................................................................................................... 7<br />
Supported measurement devices ....................................................................................................... 7<br />
Getting started .............................................................................................................................. 8<br />
1 Install <strong>Firstbeat</strong> <strong>SPORTS</strong> software .................................................................................................. 8<br />
2 Software activation .......................................................................................................................... 8<br />
3 Define important software settings ................................................................................................ 10<br />
Measurements view .................................................................................................................... 12<br />
Reviewing measurements ................................................................................................................ 14<br />
Dashboard view .......................................................................................................................... 15<br />
Select group or profile....................................................................................................................... 16<br />
Training load and recovery follow-up ................................................................................................ 16<br />
Summary - tab .................................................................................................................................. 17<br />
Training load and recovery ranking .................................................................................................. 17<br />
Profile and group management ................................................................................................. 18<br />
Create new user profile..................................................................................................................... 19<br />
Delete user profile............................................................................................................................. 21<br />
Change user profile .......................................................................................................................... 22<br />
Profile change history ....................................................................................................................... 22<br />
Create new group ............................................................................................................................. 22<br />
Edit or delete group .......................................................................................................................... 22<br />
Load measurements ................................................................................................................... 23<br />
Load measurements ......................................................................................................................... 23<br />
Load measurements from Garmin device......................................................................................... 26<br />
Load measurements from Polar device ............................................................................................ 26<br />
Load measurement settings ............................................................................................................. 27<br />
Device settings ............................................................................................................................ 27<br />
<strong>Firstbeat</strong> Bodyguard settings ............................................................................................................ 28<br />
Garmin device settings ..................................................................................................................... 29<br />
Suunto device settings...................................................................................................................... 30<br />
Edit measurements ..................................................................................................................... 31<br />
Edit measurement information .......................................................................................................... 32<br />
Split measurement ............................................................................................................................ 33<br />
Merge measurements ....................................................................................................................... 34<br />
Specify measurement sleep period .................................................................................................. 35<br />
Add lap / journal markers .................................................................................................................. 36<br />
Analyse measurements .............................................................................................................. 37<br />
Measurement export ................................................................................................................... 38<br />
Data Export ....................................................................................................................................... 38<br />
Multi data Export ............................................................................................................................... 39<br />
Measurement Export ........................................................................................................................ 39<br />
MAster Export ................................................................................................................................... 39<br />
Profile Export .................................................................................................................................... 39<br />
GPS Export ....................................................................................................................................... 39<br />
Import Measurements ................................................................................................................ 40<br />
Individual reports ........................................................................................................................ 41<br />
Group reports .............................................................................................................................. 42<br />
BEYOND HEART RATE | FIRSTBEAT TECHNOLOGIES | WWW.FIRSTBEAT.FI | 2
Create training effect group report .................................................................................................... 42<br />
Create quick recovery test group report ........................................................................................... 43<br />
Fitness test reports..................................................................................................................... 44<br />
Conconi fitness test report ................................................................................................................ 45<br />
Yo-Yo Fitness test report ................................................................................................................... 46<br />
Maximal fitness test report ................................................................................................................ 47<br />
Submaximal fitness test report ......................................................................................................... 49<br />
UKK Walk test ................................................................................................................................... 50<br />
Cooper fitness test ............................................................................................................................ 50<br />
Fitness test browser .......................................................................................................................... 50<br />
Fitness test follow-up report .............................................................................................................. 51<br />
Data analysis report .................................................................................................................. 52<br />
Creating data analysis report ............................................................................................................ 52<br />
Training monitor .......................................................................................................................... 54<br />
Training monitor settings .................................................................................................................. 54<br />
Start Training monitor measurement at first time .............................................................................. 55<br />
Use of the training monitor during the training session..................................................................... 56<br />
End training monitor measurement................................................................................................... 57<br />
Quick recovery test .................................................................................................................... 57<br />
Real time quick recovery test ............................................................................................................ 58<br />
Quick recovery test from already collected data ............................................................................... 61<br />
E-mail ........................................................................................................................................... 62<br />
E-mail settings .................................................................................................................................. 62<br />
Send measurements by e-mail ......................................................................................................... 62<br />
Receive measurements by e-mail .................................................................................................... 62<br />
<strong>Firstbeat</strong> Cloud ............................................................................................................................ 62<br />
<strong>Firstbeat</strong> cloud settings .................................................................................................................... 62<br />
Sync tool ........................................................................................................................................... 63<br />
Create profile to the server ............................................................................................................... 64<br />
Import profile from the server ............................................................................................................ 65<br />
Export profiles to the server .............................................................................................................. 65<br />
Sync profiles ..................................................................................................................................... 65<br />
System backup ............................................................................................................................ 67<br />
Create system backup ...................................................................................................................... 67<br />
Restore from system backup ............................................................................................................ 67<br />
BEYOND HEART RATE | FIRSTBEAT TECHNOLOGIES | WWW.FIRSTBEAT.FI | 3
BEYOND HEART RATE | FIRSTBEAT TECHNOLOGIES | WWW.FIRSTBEAT.FI | 4
WELCOME TO FIRSTBEAT <strong>SPORTS</strong> USER GUIDE<br />
<strong>Firstbeat</strong> <strong>SPORTS</strong> is designed for professional use for monitoring training load<br />
and recovery and for fitness testing. The analysis are based on heart rate<br />
variability producing comprehensive in-depth information on physiology to improve<br />
competitive performance in elite sports. This user guide will concentrate on<br />
technical information on how to use all the features in <strong>SPORTS</strong> software<br />
effectively.<br />
In addition to this user guide you can take the advantage of other <strong>Firstbeat</strong> support material through our<br />
online learning center: www.firstbeat.fi/sports/learning-center including:<br />
<br />
<br />
<br />
<br />
Tutorial videos<br />
Report interpretations<br />
Background physiology<br />
Practical tips for using the data<br />
BEYOND HEART RATE | FIRSTBEAT TECHNOLOGIES | WWW.FIRSTBEAT.FI | 5
SOFTWARE FEATURES<br />
This chapter describes the key features for monitoring the training load and<br />
recovery.<br />
ANALYSIS OF THE TRAINING LOAD<br />
Tools for analyzing training load:<br />
<br />
<br />
In Measurements view the key variables describing the training are summarized<br />
With the Dashboard view you can see at glance the training load compared to the<br />
recovery level. You can also compare the training load and recovery between different<br />
athletes and groups.<br />
With the Training monitor and <strong>Firstbeat</strong> team system you can monitor up to 80<br />
athletes training at the range of 200 meters. This gives the possibility to follow the<br />
training at real time and ensure the 100% success of the training session. The data<br />
collected through real time monitoring is also stored automatically for post analysis<br />
<br />
<br />
<br />
The Data Export features give the possibility to export measurement data in CSV file<br />
to be analyzed e.g. in Excel.<br />
With the Training report you can see the essential information about training sessions<br />
and share the information for others.<br />
With the Training group report you can see the training load at the group and<br />
individual level and share this information with others.<br />
RECOVERY FOLLOW-UP<br />
Tools for recovery follow-up:<br />
<br />
<br />
<br />
<br />
<br />
From the Measurements view you can find graphs about stress and recovery<br />
reactions during the measurements. At the measurement table you can check the<br />
recovery index and quick recovery test scores.<br />
With the Dashboard view you can see at glance the training load compared to the<br />
recovery level. You can also compare the training load and recovery between different<br />
athletes and groups.<br />
With the Recovery report you can see the essential information about night recovery<br />
and share the information for others.<br />
With the daily stress and recovery report you can analyze the athlete stress and<br />
recovery reactions during the measurement period.<br />
Quick recovery test is heart rate variability based test to determine athletes recovery<br />
and readiness prior to training. Test duration is 5- minutes and it can be executed to<br />
whole team at same time giving effective tool for coaches to screen the recovery of the<br />
whole team at once.<br />
FITNESS TESTING<br />
Tools for fitness testing:<br />
<br />
<br />
<br />
Fitness test reports can be used for supported fitness testing protocols including<br />
options for cycling, rowing and running.<br />
Training monitor can be used for data collection during the fitness test for a group of<br />
athletes.<br />
Fitness test follow-up report can be used for monitoring the fitness progress between<br />
BEYOND HEART RATE | FIRSTBEAT TECHNOLOGIES | WWW.FIRSTBEAT.FI | 6
tests.<br />
FIRSTBEAT CLOUD<br />
<strong>Firstbeat</strong> CLOUD is an additional service for remote coaching and multi-<strong>SPORTS</strong> license<br />
users for flexible data management. Please ask for more information from your <strong>Firstbeat</strong> contact<br />
person regarding the availability of the service.<br />
<br />
<br />
Shared data base: With sync tool you can load profiles and measurements into<br />
<strong>Firstbeat</strong> cloud and share the database with other <strong>SPORTS</strong> users in your own<br />
organization.<br />
Remote data uploading: With sync tool you can create accounts for single athletes for<br />
downloading recovery and training data remotely using <strong>Firstbeat</strong> Uploader.<br />
SYSTEM REQUIREMENTS<br />
<strong>Firstbeat</strong> <strong>SPORTS</strong> software system requirements:<br />
<br />
<br />
<br />
<br />
<br />
Windows XP, 7, 8 OS<br />
Memory 512 Mt.<br />
Processor 1 GHz<br />
Screen resolution 1024x768<br />
Hard drive space 500 Mt<br />
<br />
Adobe Acrobat reader 5.0 or newer for opening the reports.<br />
NOTE!<br />
Analysis results require large amounts of hard disk drive depending on the amount of analyses<br />
conducted. 1000 hours of analyzed R-R data takes about 250MB of hard disk drive space.<br />
SUPPORTED MEASUREMENT DEVICES<br />
<strong>Firstbeat</strong> <strong>SPORTS</strong> software is compatible with many different manufacturers measuring devices. Below<br />
you will find the complete list of the supported devices.<br />
For individual use:<br />
<br />
<strong>Firstbeat</strong>: BODYGUARD, BODYGUARD II, Team receiver, Dongle<br />
Garmin: Forerunner 910XT, 610<br />
<br />
<br />
Suunto: t6, Memory Belt, team pod<br />
Polar S810, RS 800CX, CS 600, Team system2 (data exports)<br />
BEYOND HEART RATE | FIRSTBEAT TECHNOLOGIES | WWW.FIRSTBEAT.FI | 7
GETTING STARTED<br />
This chapter guides you to download, install and activate the software to your<br />
computer and provides you tips in making the default settings correct to your<br />
usage.<br />
1 INSTALL FIRSTBEAT <strong>SPORTS</strong> SOFTWARE<br />
After the purchase you will receive download link and activation key for the software.<br />
<strong>Firstbeat</strong> <strong>SPORTS</strong> software can be downloaded from http://www.firstbeat.fi/download/download. You<br />
will receive the username and password for download section upon the purchase.<br />
Install the <strong>Firstbeat</strong> <strong>SPORTS</strong> software by double cliking the ”<strong>SPORTS</strong>_(version_number).exe<br />
file from the downloading folder<br />
Follow the instructions shown on the screen. It is also recommended to install the required<br />
hardware drivers during the software installation.<br />
After the installation program start the program and activate the software with an activation key<br />
(see Software activation chapter).<br />
2 SOFTWARE ACTIVATION<br />
<strong>Firstbeat</strong> <strong>SPORTS</strong> features a product activation to protect users’ rights and prohibit non licensed use of<br />
the software. <strong>Firstbeat</strong> <strong>SPORTS</strong> must be activated before it’s ready for use. Each activation key can be<br />
used only once.<br />
The easiest way to activate the software is to connect the computer online during the activation process<br />
but also <strong>manual</strong> activation can be performed.<br />
NOTE!<br />
If a firewall software is on use on the computer, it might prompt of new program trying access<br />
Internet. Allow the program to access Internet.<br />
BEYOND HEART RATE | FIRSTBEAT TECHNOLOGIES | WWW.FIRSTBEAT.FI | 8
INTERNET ACTIVATION<br />
Figure 1. Internet activation<br />
Type in the activation key to the field labeled ‘Activation key’, be sure to type it correctly, it’s<br />
recommended to use the clipboard to copy the key to its field.<br />
When activation key has been entered, press button labeled ‘Activate’. If firewall software is on<br />
use on the computer, it might prompt of new program trying access Internet. Allow the program<br />
to access Internet. You will get the notice “License activated” after the successful activation<br />
process.<br />
If the internet activation fails, program will shift to the <strong>manual</strong> activation dialog as shown below.<br />
E-MAIL ACTIVATION<br />
Figure 2. E-mail activation step 1.<br />
To activate the product <strong>manual</strong>ly, type in the activation key into the edit field labelled ‘Key’.<br />
When activation key has been successfully entered into the edit field, press ‘Next’.<br />
BEYOND HEART RATE | FIRSTBEAT TECHNOLOGIES | WWW.FIRSTBEAT.FI | 9
Figure 3. E-mail activation step 2.<br />
At this point, functional e-mail service has to be in use. Compose a new e-mail message. Copy & paste<br />
the key to the Subject field. Send the e-mail to fas@firstbeattechnologies.com<br />
E-mail program might prompt for empty body part of the e-mail message, ignore it and continue to send<br />
the e-mail message.<br />
Within few minutes a reply message should be received. The message contains the user key. Copy &<br />
paste it to the edit field labelled ‘Key’.<br />
Having entered the user key, press button ‘Next’. Now the product is activated and ready to be started.<br />
3 DEFINE IMPORTANT SOFTWARE SETTINGS<br />
<strong>Firstbeat</strong> <strong>SPORTS</strong> software includes a set-up wizard to help you to get stated easily. The set-up wizard<br />
will start automatically at first time when you run the <strong>Firstbeat</strong> <strong>SPORTS</strong>. You can open the set-up wizard<br />
also afterwards by clicking ’Help’ ’Set-up wizard’ from the upper menu bar.<br />
BEYOND HEART RATE | FIRSTBEAT TECHNOLOGIES | WWW.FIRSTBEAT.FI | 10
Figure 4. <strong>Firstbeat</strong> <strong>SPORTS</strong> set-up wizard.<br />
Run the set-up wizard by following the set up wizard instructions. It will help you to get started with<br />
actual software.<br />
It is recommended to define also some other settings of the software before use:<br />
Select variables to be shown in measurements view.<br />
By selecting the variables which are shown in the measurements table you will help the analysis<br />
of the training and recovery information. Select visible variables by clicking the ’View setting’<br />
from under the measurements table.<br />
Define training monitor settings<br />
If you have the hardware to use Training Monitor it is recommended to define the training<br />
monitor settings to correspond to your use of the software. See the detailed instructions from<br />
the chapter Training Monitor.<br />
If you want to add your company logo and text to the feedback reports<br />
You can add your company logo and text to the feedback reports by clicking ’Tools’ ’Options’<br />
’Reports’.<br />
BEYOND HEART RATE | FIRSTBEAT TECHNOLOGIES | WWW.FIRSTBEAT.FI | 11
MEASUREMENTS VIEW<br />
There are two views in the program: Measurements view and Dashboard view. The measurements view<br />
of the program is used to manage measurements of the selected profile.<br />
Figure 5. Measurements view<br />
The measurements table displays the loaded R-R files. Shown variables and filters can be selected from<br />
the ’Tools‘ -> ’Options‘ -> ’View‘ including the options below.<br />
<br />
<br />
<br />
<br />
<br />
<br />
<br />
<br />
<br />
<br />
<br />
<br />
<br />
<br />
Date (Measurement start date)<br />
Start time(Measurement start time)<br />
Duration (The duration of the measurement)<br />
Measurement type<br />
State<br />
o Analyzed<br />
o Not analyzed<br />
o Out dated<br />
Error percentage<br />
File name<br />
Notes<br />
Height<br />
Weight<br />
Activity class<br />
Energy expenditure<br />
Highest heart rate<br />
EPOC peak<br />
BEYOND HEART RATE | FIRSTBEAT TECHNOLOGIES | WWW.FIRSTBEAT.FI | 12
Training effect<br />
TRIMP<br />
Highest heart rate<br />
Average heart rate<br />
Recovery index<br />
Scaled recovery index<br />
Quick recovery test score<br />
GPS Data<br />
Distance<br />
Maximum speed<br />
Average speed<br />
Average pace<br />
Maximum altitude<br />
Minimum altitude<br />
Ascent<br />
Descent<br />
Maximum cadence<br />
Average cadence<br />
The measurement information button displays three different tabs.<br />
The measurement information tab displays general information on the currently selected, active,<br />
measurement (the measurement selected on the measurements table).<br />
The profile information tab displays the personal parameters that applied during the measurement.<br />
Profile information can be modified if some of the earlier values have changed such as min HR<br />
decreased or weight increased.<br />
Each measurement has information of the person profile parameters that were valid during the<br />
measurement. Those parameters can be changed. After such modification the measurement becomes<br />
outdated and must be reanalysed.<br />
Measurement information and profile information can also be set and modified for multiple<br />
measurements simultaneously.<br />
NOTE!<br />
Profile information at the time of the measurement represents the profile information during the<br />
start time of the measurement, while the profile information in profile management dialog stands<br />
for the current, today’s, profile information. When a new R-R file is loaded and new measurement<br />
is created, the new measurement’s profile information is based on the current profile<br />
information.<br />
The bottom part of the measurements view shows different charts, HR and EPOC, physiological state<br />
overview, endurance training classification, Training durations of different training types, EPOC peak<br />
values and recovery index.<br />
Possible variables in the HR and EPOC chart:<br />
Heart rate<br />
EPOC + TE<br />
%VO2max<br />
Distance<br />
Respiration<br />
Altitude<br />
BEYOND HEART RATE | FIRSTBEAT TECHNOLOGIES | WWW.FIRSTBEAT.FI | 13
Speed<br />
Energy Expenditure<br />
Cadence<br />
Also lap times are shown in the measurement’s view graphs.<br />
REVIEWING MEASUREMENTS<br />
The measurement view of <strong>Firstbeat</strong> <strong>SPORTS</strong> enables viewing of measurement’s belonging to the<br />
selected profile. The measurement view displays information on measurements such as some HR<br />
related figures, different charts, physiological state overview and endurance training classification.<br />
Click on the measurement on the measurements table.<br />
Information of the selected measurement is displayed and measurement chart is shown in the<br />
bottom of the screen. Different charts, physiological state overview or endurance training<br />
classification can be selected to be shown by changing the tab selection.<br />
With the HR chart the style how the chart is drawn can be chosen. Use the check boxes to<br />
change the view.<br />
Figure 6. The HR chart can be viewed with artifact correction and averaged HR<br />
series enabled or disabled<br />
Note!<br />
The HR chart can be zoomed by holding down left mouse button and moving mouse to right and<br />
down, the zoom is reset by holding down left mouse button and moving mouse to up and left.<br />
The chart can be scrolled by holding down right mouse button and moving mouse over the chart.<br />
BEYOND HEART RATE | FIRSTBEAT TECHNOLOGIES | WWW.FIRSTBEAT.FI | 14
DASHBOARD VIEW<br />
Figure 7. Dashboard view<br />
Dashboard is designed for following and comparing the training load and recovery between individuals<br />
and groups. The main chart plots the selected training load (bars) and recovery parameters (line) to the<br />
same chart.<br />
“Data summary” provides more detailed information on training load and recovery variables from the<br />
selected time period.<br />
With ”Training load and recovery ranking tool” you can sort the athletes from highest to lowest value and<br />
vice versa for both training load and recovery parameters.<br />
Please note!<br />
Dashboard view shows the training and recovery measurements according to follow-up selection<br />
each measurement has (exercise/night/daily stress/quick recovery). If you have unrealistic<br />
values in dashboard view, please check the follow-up selections in Measurement-view.<br />
BEYOND HEART RATE | FIRSTBEAT TECHNOLOGIES | WWW.FIRSTBEAT.FI | 15
SELECT GROUP OR PROFILE<br />
In Dashboard view you can select persons or groups to be shown in dashboard view.<br />
Select/change the group or profile by clicking the “profile” icon shown in the profile view.<br />
TRAINING LOAD AND RECOVERY FOLLOW-UP<br />
Figure 8. Training load and recovery follow-up chart<br />
Training load and recovery are shown in the same chart allowing the user to see the effects of training<br />
on recovery.<br />
In recovery follow-up selection you can select the parameter describing recovery status. Recovery is<br />
shown with the line in chart illustrating the average of all the athletes within the selected group.<br />
- Scaled recovery index: Overnight recovery index 0-100%<br />
- Quick recovery test score<br />
In Training follow-up selection you can select the variable describing training load. Training load<br />
parameter is described with bars illustrating the average of all the athletes within the selected group.<br />
EPOC sum: Sum of EPOC peaks (ml/kg) of all the training sessions during the averaging<br />
period.<br />
TRIMP sum: Sum of TRIMP values of all the training sessions during the averaging period.<br />
Training duration: Duration of all the measurements which are marked as training mesurements<br />
during the follow-up period<br />
Average heart rate: Heart rate average is calculated from the total measurement time of all the<br />
training measurements.<br />
%HRmax: Average intensity level is calculated from the total measurement time.<br />
Training sessions: Number of measurements which are marked as training session.<br />
Averaging period can be set to Day/Week or Month and information in the chart is calculated<br />
accordingly.<br />
You can move in the chart using the slider or by drag the chart with the mouse.<br />
BEYOND HEART RATE | FIRSTBEAT TECHNOLOGIES | WWW.FIRSTBEAT.FI | 16
SUMMARY - TAB<br />
Figure 9. Summary - tab<br />
Data summary shows the details of the measurement selected in the chart. The key information of the<br />
training and recovery is presented in boxes.<br />
Time in different training zones is shown in minutes. The names of the zones are taken from the general<br />
training zone settings.<br />
By clicking the button with 3 dots, you will get more information on range values and number of<br />
measurements.<br />
TRAINING LOAD AND RECOVERY RANKING<br />
Figure 10. Training load and recovery ranking tab<br />
In training load and recovery ranking the athletes who have data from the selected time period are listed.<br />
Variables can be changed from the drop down-menu and the players can ranked from highest to lowest<br />
or lowest to highest by clicking the variable in the list<br />
BEYOND HEART RATE | FIRSTBEAT TECHNOLOGIES | WWW.FIRSTBEAT.FI | 17
PROFILE AND GROUP MANAGEMENT<br />
From this chapter you will get the information how to create, delete and edit user<br />
profiles and groups. You will find also information about user profiles change<br />
history and background information.<br />
Figure 11. Profile and group management<br />
With the profile and group management tool you can create, delete and edit user profiles and groups.<br />
The User profiles are necessary for loading the measurement periods to the program. New<br />
measurement periods will be loaded always for selected user profile and for the measurement period<br />
analysis the program always use the individual background information of the user profile. By creating<br />
groups is possible to monitor training load and recovery in group level via group reports, dashboard and<br />
during training monitor.<br />
Open the profile and group management by clicking the profile and group management icon.<br />
BEYOND HEART RATE | FIRSTBEAT TECHNOLOGIES | WWW.FIRSTBEAT.FI | 18
CREATE NEW USER PROFILE<br />
Click ”Add new” button to add a new profile to the software.<br />
Figure 12. Profile background information<br />
Fill in the user profile background information<br />
One profile refers always to one person and consists of information of that person’s personal<br />
attributes. Basic information is necessary for performing analysis. The basic information – such<br />
as age, weight, height and activity class affect the estimates and reactions of various<br />
physiological variables. More accurate profile information means more accurate analysis results.<br />
Required profile information includes:<br />
First name<br />
Last name<br />
Date of birth<br />
Language<br />
Gender<br />
Height<br />
Weight<br />
Activity class<br />
At this point you can save the user profile by clicking the ’Save’, or continue to define additinal<br />
information of the user profile.<br />
BEYOND HEART RATE | FIRSTBEAT TECHNOLOGIES | WWW.FIRSTBEAT.FI | 19
Figure 13. Additional profile background information<br />
Additional profile information increases the accuracy of analysis. In case some personal values<br />
are unknown, leave the fields empty. The program has default reference values based on<br />
compulsory profile information which are used in absence of additional profile information.<br />
Additional profile information includes:<br />
Maximum Heart Rate (beats/min)<br />
Minimum Heart Rate (beats/min)<br />
METmax (METs) (Oxygen intake measure)<br />
Training endurance classes up to five limits<br />
Training classification unit: %VO 2 max or %HR max<br />
Define the individual training monitor settings (Optional).<br />
BEYOND HEART RATE | FIRSTBEAT TECHNOLOGIES | WWW.FIRSTBEAT.FI | 20
Figure 14. Profile training monitor settings<br />
Also personal training monitor information and groups to which person belongs can be<br />
managed in profile management window.<br />
Training monitor profile information includes:<br />
Alias name (shown as default in Training Monitor)<br />
Belt ID (can be used for <strong>Firstbeat</strong> and Suunto belts to pair the profile with belts)<br />
Automatic reporting after Training Monitor session is completed<br />
Automatic report e-mailing after Training Monitor session is completed<br />
E-mail address<br />
Report language<br />
NOTE!<br />
More information on determining MET-oxygen intake and activity class can be found at Help<br />
menu.<br />
When you are defined all the user information which you want for the user profile click ’Save’.<br />
DELETE USER PROFILE<br />
You can delete the user profile which you want by selecting the profile from list and by clicking the<br />
’Delete’.<br />
Note!<br />
Deleting a profile also deletes all of the profile’s measurements in the database. The created PDF<br />
reports and heart rate data files will not be removed.<br />
BEYOND HEART RATE | FIRSTBEAT TECHNOLOGIES | WWW.FIRSTBEAT.FI | 21
CHANGE USER PROFILE<br />
Pressing 'Change Profile' button opens list of available profiles.<br />
Open the list by pressing button ’Change Profile’.<br />
Click on the name of preferred profile or filter profiles by name or group and then click on the<br />
name of preferred profile.<br />
The measurement view updates the display with the selected profile’s information,<br />
measurements and the information of active measurement.<br />
PROFILE CHANGE HISTORY<br />
The changes and updates to profile information are listed on the Profile change history. The Profile<br />
change history is placed under the heading ‘View’ in the main menu.<br />
Information in the profile change history:<br />
Time (date and time when the change took place)<br />
Attribute (what variable was changed)<br />
Old value (the variable value before the change)<br />
New value (the variable value after the change)<br />
Event (the source of the change: a <strong>manual</strong> profile modification or an update based on an<br />
analysis)<br />
Measurement (start time of the measurement if an analysis was the source of change)<br />
Figure 15. Profile change history<br />
CREATE NEW GROUP<br />
Create groups when you want to analyze training load and recovery also in group level.<br />
Click ’Profile and Group Management’ and select ’Groups’ – tab.<br />
Select ’Add new’<br />
Set group name<br />
Select user profiles to groups from other profiles list and click ’Add’.<br />
When you have selected profiles to the group click ’Save’.<br />
EDIT OR DELETE GROUP<br />
You can edit selected group by selecting the group from the list and by clicking the ’Edit’. When group<br />
editing is ready remember to click ’Save’<br />
You can delete group by selecting the group from the list and clicking ’Delete’<br />
NOTE!<br />
Deleting group doesn’t delete user profiles or any reports which belongs to the select groups.<br />
BEYOND HEART RATE | FIRSTBEAT TECHNOLOGIES | WWW.FIRSTBEAT.FI | 22
LOAD MEASUREMENTS<br />
This chapter provides information on how to load RR-I (Beat-by-beat) stored<br />
measurements to the <strong>Firstbeat</strong> <strong>SPORTS</strong> software from the following heart rate<br />
monitors:<br />
Load measurements from <strong>Firstbeat</strong> and Suunto devices<br />
Load measurements from Garmin device<br />
Load measurements from Polar devices<br />
Load measurement settings<br />
NOTE!<br />
When loading measurements from the supported measurement device the device drivers should<br />
be installed correctly. At default <strong>Firstbeat</strong> <strong>SPORTS</strong> software installation program installs Suunto<br />
and <strong>Firstbeat</strong> device drivers automatically during the installation process. Device drivers for<br />
other measurement devices are normally delivered with the device. Instruction for installing<br />
device drivers you will find from your device user guide.<br />
LOAD MEASUREMENTS FROM FIRSTBEAT AND SUUNTO DEVICES<br />
Select “File” - ‘Load R-R file’<br />
In opening dialog, select whether to load a file or load the data directly from <strong>Firstbeat</strong><br />
Bodyguard, Suunto t6, Suunto Memory Belt.<br />
When loading the files, the system will automatically detect the type of the measurement<br />
(exercise and/or night recording).<br />
Press ‘Close’ to exit the R-R file loading tool. If you want to analyse loaded R-R files, press<br />
‘Analyse’.<br />
Figure 16. Load measurements dialog<br />
Measurement devices might sometimes have had interruptions in recording which appears as multiple<br />
short measurements when loading measurements from the device. If such measurements are loaded<br />
from device, the measurement merging tool opens, it can be seen in below.<br />
BEYOND HEART RATE | FIRSTBEAT TECHNOLOGIES | WWW.FIRSTBEAT.FI | 23
Figure 17. Measurement merging<br />
The tool opens if it’s enabled in Options dialog and at least two measurement’s start and end times are<br />
closer than the time period defined in Options dialog.<br />
Select the measurements wanted to be merged by checking them on the ‘Merge’ column. Click ‘OK’ to<br />
close the dialog and have the selected merging done or close the dialog with ‘Cancel’ with no<br />
modifications.<br />
The following information can be entered for new measurements when loading measurement files:<br />
Measurement type<br />
o New measurements automatically receive status of night measurement if they match<br />
the night measurement criteria given in Options dialog)<br />
Time zone<br />
o Chances the start time of the measurement<br />
BEYOND HEART RATE | FIRSTBEAT TECHNOLOGIES | WWW.FIRSTBEAT.FI | 24
Figure 18. In the load R-R file dialog, information regarding measurements can be<br />
specified<br />
If the lowest heart rate in analyzed measurement goes under the value in profile information, the<br />
analysis uses the new found lower value. Otherwise the value specified in profile information is used.<br />
The same applies to the maximum heart rate. After the analysis the application suggests the new values<br />
for max and/or min HR in profile information.<br />
Measurement’s information can be modified after analysis. Editing of some of the information will cause<br />
the measurement to become outdated and require reanalysis. Such information is:<br />
Personal parameters during the measurement<br />
When saving modifications to the personal parameters during the measurement, the application starts<br />
the reanalysis automatically. If this reanalysis is aborted, the state of the measurement becomes<br />
outdated. The measurement has to be reanalyzed before new reports can be created out of it.<br />
BEYOND HEART RATE | FIRSTBEAT TECHNOLOGIES | WWW.FIRSTBEAT.FI | 25
LOAD MEASUREMENTS FROM GARMIN DEVICE<br />
AUTOMATIC GARMIN FILE LOAD<br />
Loading measurement periods from the Garmin Forerunner 910XT and 610 measurement devices can<br />
be automatized. See further instructions in Garmin device settings chapter.<br />
After pairing the Garmin device with the profile and setting R-R recording on (See chapter 1.3.6.3)<br />
all the new measurements is loaded to <strong>SPORTS</strong> on startup from the Garmin device folder. This<br />
operation is done only if new measurements are first loaded from the device to the Garmin Ant<br />
Agent and the setting ’Search new Garmin measurements when program starts’ is selected.<br />
Automatically loaded measurement files should be analysed before viewing the results of the<br />
measurement periods.<br />
LOAD GARMIN MEASUREMENTS MANUALLY<br />
Garmin measurement periods (.FIT files) can be loaded also <strong>manual</strong>ly to <strong>Firstbeat</strong> <strong>SPORTS</strong>. Select<br />
’Load measurements’ ’Load from hard drive’. You will find the Garmin files normally from the Garmin<br />
device folder. C:\Users\(User name)\AppData\Roaming\GARMIN\Devices\(Device ID)\Activities. At<br />
default that folder is hidden folder. Instructions how to view hidden folders you can find from your<br />
Windows operating system <strong>manual</strong>.<br />
LOAD MEASUREMENTS FROM POLAR DEVICE<br />
Select “File” - ‘Load R-R file’<br />
In opening dialog, select load from Polar (s810, RS800, RS800CX or CS600).<br />
When loading the files, the system will automatically detect the type of the measurement<br />
(exercise and/or night recording).<br />
Press ‘Close’ to exit the R-R file loading tool. If you want to analyse loaded R-R files, press<br />
‘Analyse’.<br />
Loading measurement from Polar S810, RS800 or RS800CX requires infrared device.<br />
Optionally computers own IR-receiver or IR-receiver either in USB or COM port can<br />
be used. Polar IR-receiver connected to COM port works only with Polar S810.<br />
Figure 19. Select Polar device's connection method<br />
Polar device has to be approximately 2 cm away from the receiver in order to connection to be<br />
successful. First set the Polar device to connection mode (for more information, see the Polar User<br />
<strong>manual</strong>). Then place the device in front of the IR receiver. An icon illustrating found Polar device will<br />
appear to the Windows notification area of taskbar when connection is successful. Then press „Ok‟ to<br />
start the transmission. A measurement selection dialog will open. Select the wanted measurement and<br />
press ’OK’.<br />
BEYOND HEART RATE | FIRSTBEAT TECHNOLOGIES | WWW.FIRSTBEAT.FI | 26
LOAD MEASUREMENT SETTINGS<br />
You can edit Load RR-file settings in Tools > Settings > HR Data > Load RR-file.<br />
Figure 20. Load RR-file settings<br />
Remove artifact tails from measurements: As a default the artifact tails are removed from the<br />
measurements. The artifact tail occurs normally when the heart rate belt is taken off before stopping the<br />
recording.<br />
Check for Max/Min HR before analysis: As a default this feature is selected. This feature helps the<br />
user to analyze the recrdings with the corerct background information (e.g. when creating the person<br />
profile Max/Min HR values are not known)<br />
Merging tool: If there are breaks in measurements (e.g. taking a shower and then continuing<br />
recordings) the recorded data will be merged into a one file if the end and start times of two consecutive<br />
recordings are closer than the set time.<br />
DEVICE SETTINGS<br />
This chapter provides you information on what settings can be modified in your recording device.<br />
BEYOND HEART RATE | FIRSTBEAT TECHNOLOGIES | WWW.FIRSTBEAT.FI | 27
Figure 201. Device setting you will find from the tools menu.<br />
FIRSTBEAT BODYGUARD SETTINGS<br />
The following options can be configured for <strong>Firstbeat</strong> BODYGUARD device:<br />
<br />
<br />
<br />
<br />
<br />
<br />
<br />
<br />
Synchronizing Bodyguard internal clock to PC’s clock (<strong>manual</strong>ly or automatically when<br />
Bodyguard is connected)<br />
Turning Bodyguard voltage alarm on/off<br />
Turning Bodyguard memory level alarm on/off<br />
Battery voltage warning limit percentage (warning is given, when battery voltage is below this<br />
limit)<br />
Memory full warning limit percentage (warning is given, when free memory is below this limit)<br />
Time when Bodyguard is shut down when it is not measuring<br />
Identifier string for the Bodyguard<br />
Time zone for the Bodyguard<br />
Figure 212. <strong>Firstbeat</strong> Bodyguard settings<br />
BEYOND HEART RATE | FIRSTBEAT TECHNOLOGIES | WWW.FIRSTBEAT.FI | 28
Synchronize the Bodyguard’s internal clock to PC’s date and time by pressing button ‘Sync time now’.<br />
Save the new configuration by pressing button ‘Save’ or close the tool with button ‘Cancel’.<br />
GARMIN DEVICE SETTINGS<br />
To use the Garmin device with <strong>Firstbeat</strong> <strong>SPORTS</strong> the user must set the device's R-R recording on by<br />
using the program's setting tool. <strong>Firstbeat</strong> <strong>SPORTS</strong> creates a setting file that is sent to the device the<br />
next time it is connected to the Garmin ANT Agent -> The setting is changed only through this process.<br />
Garmin ANT Agent version 2.3 or newer is required for turning on the R-R recording. See<br />
http://www.garmin.com/support for the latest version. The setting tool also enables user to pair the<br />
device with a certain profile so that all the new unloaded measurements can be loaded on every startup.<br />
Check the Device ID from the device settings (Menu->Setup->System->About->Unit ID).<br />
Figure 22. Garmin device config tool<br />
Select “Tools‟ “Device settings‟ “Garmin device config tool‟<br />
Pair the device with a profile from drop down menu.<br />
Turn R-R recording on from dropdown menu if you want to get full compatibility with <strong>Firstbeat</strong><br />
<strong>SPORTS</strong>.<br />
Click “Search new Garmin measurements at startup” checkbox below if you want set automatic<br />
Garmin measurement download on.<br />
User can also click the checkbox below the device listing to prevent searching for new devices if<br />
they are installed later to Garmin ANT Agent.<br />
BEYOND HEART RATE | FIRSTBEAT TECHNOLOGIES | WWW.FIRSTBEAT.FI | 29
Click ”OK‟.<br />
Now after making new settings, connect the device to Garmin ANT Agent. The settings are installed<br />
to the device.<br />
SUUNTO DEVICE SETTINGS<br />
Suunto Smart/Memory Belt Config Tool offers means to configure the Suunto Smart/Memory Belt.<br />
Following options can be configured:<br />
Synchronizing belt internal clock to PC’s clock (<strong>manual</strong>ly or automatically when belt is<br />
connected)<br />
Turning belt tones on/off<br />
Turning radio transmission on/off (turning the radio transmission off saves the battery)<br />
Turning R-R recording on/off<br />
Memory full warning limit percentage (warning is given, when free memory is below this limit)<br />
Number of free logs low warning limit (warning is given, when number of free logs is below this<br />
limit)<br />
Identifier string for the belt<br />
Figure 23. Suunto memory belt config tool<br />
Synchronize the belt’s internal clock to PC’s date and time by pressing button ‘Sync belt<br />
time now’.<br />
Save the new configuration by pressing button ‘Save’ or close the tool with button<br />
‘Cancel’.<br />
BEYOND HEART RATE | FIRSTBEAT TECHNOLOGIES | WWW.FIRSTBEAT.FI | 30
EDIT MEASUREMENTS<br />
This chapter provides you information on how to edit measurements and<br />
measurement background information.<br />
Measurements can be edited either by merging or splitting them, adding lap/journal markers to them or<br />
specifying sleep periods in them. It can be made from the tools menu but the tool can also be invoked by<br />
pressing the right mouse button on the top of the wanted measurement and selecting ‘Edit<br />
measurement’ from the pop up menu.<br />
Figure 24. Tools for editing measurements founds also from pop-up menu<br />
BEYOND HEART RATE | FIRSTBEAT TECHNOLOGIES | WWW.FIRSTBEAT.FI | 31
EDIT MEASUREMENT INFORMATION<br />
Figure 25. Edit measurement information<br />
You can edit the selected measurements background information by clicking the right mouse button and<br />
selecting ’Edit measurement info’.<br />
From measurement information tab you will find the general information about the measurement<br />
period.<br />
Measurement type helps you to identify the measurement from the measurement list. More<br />
measurement type can be created from the options: ’Tools’ ’Options’ ’HR data’ ’Measurement<br />
types’<br />
You can also edit the measurement date and start time and add notes for the measurement.<br />
Marking Exercise measurement, Night measurement, Daily stress measurement and Quick recovery test<br />
are intended to define the measurement type for the follow-up charts and reports. With this selection the<br />
program can draw the training load and recovery follow-up charts.<br />
From profile information tab you can find the info about person back ground information which are<br />
used to the analysis of the measurement period. After the changes a reanalysis of the measurement is<br />
required.<br />
NOTE!<br />
Editing measurement information at this view effects only to the selected measurements<br />
information and doesn’t make change to the person background information. You can edit the<br />
person background information via profile and group management tool.<br />
Analysis results tab provides the key results of the analysis<br />
Hint:<br />
You can edit several measurement period background information by keeping the Edit<br />
measurement info dialog open and by selecting the measurement period from the measurement<br />
table. You can also select several measurement periods at once by selecting measurement when<br />
keyboard CTRL button is pressed.<br />
BEYOND HEART RATE | FIRSTBEAT TECHNOLOGIES | WWW.FIRSTBEAT.FI | 32
SPLIT MEASUREMENT<br />
Any measurement shown at the measurements list can be split. Splitting is done by first activating the<br />
measurement by clicking it on the measurement list at the measurement view. Next start the splitting tool<br />
from the pop up menu or from the tools menu (‘Edit measurement’ ‘Split’).<br />
Figure 26. Measurement splitting tool<br />
At the top of the splitting tool the original measurement is shown. There are two ways to define the<br />
wanted split, either with sliders or by defining the time. Sliders are simply moved to the start and to the<br />
end point of the wanted area. Another way is to directly type the wanted time period to the time boxes.<br />
After selecting is made press ‘Create new’ to split the measurement.<br />
At the lower ‘New measurements’ box the information of the split sections is shown. At the lower left side<br />
can be seen the start time, end time and the duration of the new created measurement and at the lower<br />
right side the draft of the new measurement.<br />
The number of new measurements created from the original is not limited, but every new measurement<br />
has to be longer than two minutes.<br />
If the measurement is longer than 24 hours it can be split into twelve hour section by pressing ‘Split to 24<br />
hours parts.<br />
BEYOND HEART RATE | FIRSTBEAT TECHNOLOGIES | WWW.FIRSTBEAT.FI | 33
MERGE MEASUREMENTS<br />
Figure 27.Measurement merging tool<br />
Merging happens by choosing two measurements to be merged from the measurement list at<br />
measurement view. After selection press ‘Merge’ from the ‘Edit measurement’ options. At the merging<br />
dialog the program shows the draft of the new measurement. Measurement type and the notes can be<br />
defined at the merging tool.<br />
If the merging is successfully done from the original two measurements, the merged measurements will<br />
be deleted from the measurement list.<br />
Measurements cannot be merged if they are over 24h apart.<br />
BEYOND HEART RATE | FIRSTBEAT TECHNOLOGIES | WWW.FIRSTBEAT.FI | 34
SPECIFY MEASUREMENT SLEEP PERIOD<br />
Figure 28. Specify sleep periods for measurements<br />
Sleep period is defined to start automatically at 11 pm. 4 hours period from which the recovery index is<br />
calculated starts as a default 30 min after set time. If the measurement starts after the set sleeping time,<br />
sleep period is set to start 30min after the beginning of the measurement.<br />
You can redefine time when the sleep time starts from options:<br />
Click from upper menu bar ‘Tools’‘Options’<br />
Select ‘Journal’ and then you can redefine time when the sleep period starts<br />
You can set sleeping time also <strong>manual</strong>ly by click ‘Tools’‘Specify sleep periods for the<br />
measurements’<br />
.<br />
BEYOND HEART RATE | FIRSTBEAT TECHNOLOGIES | WWW.FIRSTBEAT.FI | 35
ADD LAP / JOURNAL MARKERS<br />
Figure 29. Add lap / journal markers tool<br />
You can add lap and journal markers via ’Add lap/jurnal markers’ tool.<br />
Open the lap/journal markers tool by selecting first measurement period from the measurements table<br />
and by clicking the second mouse button. Then select ’Edit measurements’ ’ Add lap/ journal<br />
markers’.<br />
You can add the markers by clickign the section from chart via mouse and by selecting the marker which<br />
you want to add. If you donät have already created any markers you can create newe marker by<br />
selecting ’Add new marker type’.<br />
BEYOND HEART RATE | FIRSTBEAT TECHNOLOGIES | WWW.FIRSTBEAT.FI | 36
ANALYSE MEASUREMENTS<br />
The measurements are required to be analyzed before viewing the results or printing the reports. The<br />
measurements can be analyzed one-by-one by pressing “Analyze” after selecting the measurement.<br />
Multiple measurements can be analyzed at once through Multi analysis tool.<br />
ANALYSE MEASUREMENTS<br />
Analyze the selected measurements by clicking the ‘Analyze’ button below the measurements table.<br />
Figure 30. Measurements analysis<br />
REANALYSE MEASUREMENTS<br />
The measurement can be reanalysed if it is outdated or it has not been previously analysed. There are<br />
two ways to do the reanalysis:<br />
Analysing single measurement:<br />
Select the measurement from the list and press button ’Analyze’.<br />
Analysing multiple measurements (profile level selection):<br />
Open ”Tools” menu.<br />
BEYOND HEART RATE | FIRSTBEAT TECHNOLOGIES | WWW.FIRSTBEAT.FI | 37
Select ”Multianalysis”.<br />
Use filters for selecting the desired set of measurements to be analysed.<br />
Press ”Analyse”.<br />
MEASUREMENT EXPORT<br />
This chapter provides information how to export measurements from the program<br />
in different file formats. Supported file formats are fbe, csv and gpx.<br />
There are six ways of export, the Data export, the multi data export, the measurement export, the Master<br />
export, the profile export and the GPS export.<br />
NOTE!<br />
More information<br />
Figure 31. Export menu<br />
DATA EXPORT<br />
With Data Export you can export all analysis result in scalar and vector state to .csv file. You can view<br />
the .csv file for example with Microsoft excel program.<br />
NOTE!<br />
More information about the variables you will find from the Help menu.<br />
BEYOND HEART RATE | FIRSTBEAT TECHNOLOGIES | WWW.FIRSTBEAT.FI | 38
MULTI DATA EXPORT<br />
With Multidata export you can export most important analysis result of several measurements from<br />
different profiles into one *.csv file for comparison. You can view the .csv file example with Microsoft<br />
excel program.<br />
NOTE!<br />
More information about the variables you will find from the Help menu.<br />
MEASUREMENT EXPORT<br />
With measurement export you can export selected profiles selected files to .fbe file. The .fbe suffix file<br />
can be imported to the <strong>Firstbeat</strong> <strong>SPORTS</strong> and ATHLETE programs.<br />
MASTER EXPORT<br />
With Master export you can export all profiles all measurement periods to the single .fbe suffix file. With<br />
this export you can example transfer all the measurement periods and profile information to the another<br />
<strong>SPORTS</strong> program or to the ATHLETE program.<br />
NOTE!<br />
Master export differs from the system backup with follows: System backup saves also the<br />
system settings and group information. Master export doesn’t save the setting and group info to<br />
the fbe file. When import Master export file the program doesn’t delete previous settings, profiles<br />
and measurements from the <strong>SPORTS</strong> like system restore.<br />
PROFILE EXPORT<br />
With profile export you can export selected person profiles profile information to the fbe file. With this<br />
feature you can transfer only person profile to another <strong>SPORTS</strong> program or to the ATHLETE program.<br />
GPS EXPORT<br />
The measurements which include the GPS data can be exported from the <strong>SPORTS</strong> to the GPX file.<br />
The.gps suffix file can be viewed with GPS viewing software example Google Earth. This way you can<br />
view the travelled route in map with the heart rate, speed and altitude information. Create GPS export by<br />
selecting the measurements to the export from the measurement table and by clicking the second<br />
mouse button over the measurements. Then select ’Export’ ’GPS export’.<br />
BEYOND HEART RATE | FIRSTBEAT TECHNOLOGIES | WWW.FIRSTBEAT.FI | 39
IMPORT MEASUREMENTS<br />
With import feature you can load the exported data to the <strong>Firstbeat</strong> <strong>SPORTS</strong>.<br />
The exported data can be loaded to the program with the import tool. Pressing ‘Import’ opens a folder<br />
selection. Simply choose the folder where the wanted data is and press ‘Open’.<br />
NOTE!<br />
Supported import file formats are .zip and .fbe.<br />
Figure 32. Import fbe measurements<br />
IMPORT GP<strong>SPORTS</strong> XML FILE<br />
By clicking ‘File’’Import’’Import GPSports XML file’ you can import XML files which are exported from<br />
the GPSports software. This feature allows you to import GPSports GPS data to <strong>SPORTS</strong> and attach<br />
that GPS data to corresponding heart rate measurement. To get more information about this feature<br />
please contact your <strong>Firstbeat</strong> <strong>SPORTS</strong> contact person.<br />
BEYOND HEART RATE | FIRSTBEAT TECHNOLOGIES | WWW.FIRSTBEAT.FI | 40
INDIVIDUAL REPORTS<br />
With the individual reports you can share the information about training sessions<br />
and recovery in many different languages.<br />
Personal reports can be created as follows:<br />
Select appropriate person profile.<br />
Press ’Create report’.<br />
Select measurements from which wanted to be created reports.<br />
Select the reports wanted to be created.<br />
Select curves to be shown (only Training Report)<br />
Press ‘Create reports…’<br />
A file saving dialog opens, choose file name prefix and destination folder.<br />
The reports open into the default .PDF viewer. If .PDF viewer is not in use, download and install<br />
one. Adobe Acrobat Reader is recommended.<br />
NOTE!<br />
The default folder for saving reports is: C:\<strong>Firstbeat</strong> Files\Profile name\Individual reports<br />
The report saving folder can be changed in Options dialog’s Other settings tab.<br />
Figure 33. Create report dialog<br />
Four different reports can be created: Training Report, Daily Stress Report, Recovery Test Report and<br />
Fitness Report.<br />
Lap times from Garmin, Suunto and Polar devices are shown also in Training report in addition to<br />
measurement’s view graphs and are loaded into journal.<br />
BEYOND HEART RATE | FIRSTBEAT TECHNOLOGIES | WWW.FIRSTBEAT.FI | 41
Recovery Test Report focuses on the first four hours of sleep and can be only made from measurements<br />
with status of night measurement. Recovery test results are scaled individually based on measurement<br />
history. When creating the report at first time, program opens questionnaire dialog where subjective<br />
feeling and training load is asked. Query dialog is performed to calibrate recovery scale individually. After<br />
having adequate measurement history, the recovery scale is formed automatically.<br />
Sleep period is defined to start automatically at 11 pm. Sleep time starts half an hour after set time if<br />
measurement starts before the set time. If measurement starts after the set time, sleep period is set to<br />
start half an hour after beginning of the measurement.<br />
You can redefine time when the sleep time starts from options:<br />
Click from upper menu bar ‘Tools’ ‘Options’<br />
Select ‘Journal’ and then you can redefine time when the sleep period starts<br />
You can set sleeping time also <strong>manual</strong>ly by click ‘Tools’ ‘Specify sleep periods for the measurements’<br />
GROUP REPORTS<br />
This chapter provides you the information how to create group reports in different<br />
languages and what you should take into account when creating the group reports.<br />
Group reports compare various exercise or recovery related properties between selected measurements<br />
such as EPOC, Training effect and Quick recovery test score.<br />
CREATE TRAINING EFFECT GROUP REPORT<br />
The Training Effect Group Report shows selected exercise related variable of each selected<br />
measurement. In case there was set target for variable, report shows that target to ease the recognition<br />
the diverging measurements more easily. Set the variable limits in the dialog shown below.<br />
Select Training Effect Group Report from report settings, select language for reports and select<br />
exercise related variable for distribution.<br />
Press ‘Create reports’<br />
Select if you want to set target values for variable. Set target values and notes and press OK.<br />
A file saving dialog opens, choose file name prefix and destination folder.<br />
BEYOND HEART RATE | FIRSTBEAT TECHNOLOGIES | WWW.FIRSTBEAT.FI | 42
Figure 34. Define target training effect limits for training group report.<br />
CREATE QUICK RECOVERY TEST GROUP REPORT<br />
Quick Recovery Test Group Report shows recovery related variable of each selected measurement.<br />
Select Quick Recovery Test Group Report from report settings and select language for report.<br />
Press ‘Create reports’<br />
Input notes for report and press ‘OK’.<br />
A file saving dialog opens, choose file name prefix and destination folder.<br />
Figure 35. Setting notes for Quick recovery test report.<br />
.<br />
BEYOND HEART RATE | FIRSTBEAT TECHNOLOGIES | WWW.FIRSTBEAT.FI | 43
FITNESS TEST REPORTS<br />
From this chapter you will learn how to create the fitness test reports in different<br />
languages and with different fitness test protocols. Also information what you<br />
should take into account when creating these reports are provided.<br />
The fitness test reports can be accessed from the Fitness Tests menu from the main toolbar. First select<br />
the type of the fitness test report wanted to be created.<br />
There are six different types of fitness test reports available.<br />
Conconi<br />
Yo-Yo<br />
Maximaalinen kuntotesti<br />
Submaximaalinen kuntotestitesti<br />
UKK-kävelytesti<br />
Cooperin testi<br />
The fitness test reports each have varying wizards with which they are specified. But they all share two<br />
steps: selecting measurements and time period.<br />
The first step in all fitness test reports is to select the measurements of which fitness test reports are to<br />
be created. It is visible after selecting the appropriate type of fitness test report. It can be seen in the<br />
illustration below.<br />
Figure 36. Select measurements to fitness test<br />
In the first step, select measurements of which wished to generate fitness test reports from. All analyzed<br />
measurements are listed on tree view on the left. They can be filtered by selecting specific group and by<br />
specifying period of time to show only measurements from desired period.<br />
Select measurements from the tree view and click button ‘Add’, or double click the measurements. The<br />
table on right displays the selected measurements. Measurements can be removed from the table by<br />
selecting them and clicking button ‘Remove’ or double clicking them.<br />
The steps to follow after first are explained in the following chapters for each fitness test report.<br />
BEYOND HEART RATE | FIRSTBEAT TECHNOLOGIES | WWW.FIRSTBEAT.FI | 44
CONCONI FITNESS TEST REPORT<br />
Figure 37. Protocol definition for Conconi fitness test report.<br />
After selecting the measurements, Conconi fitness test report wizard has protocol specification step.<br />
There are default protocols for running and bicycling or a new one can be made.<br />
If a new protocol is chosen to be created, press ‘Add new’. Type the name to the ‘Protocol name’ box.<br />
Drop down list ‘Discipline’ displays some pre-defined disciplines that affect the formula of VO2max<br />
calculation. Group box ‘Workload’ specifies the starting workload at the first stage of the test, increment<br />
after each workload and the unit used to define the workloads.‘Duration’ group box defines how long<br />
each stage lasts. The duration can be given in time or in distance. Distance can be selected only when<br />
workload unit is km/h. Averages calculation duration specifies time at the end of the each stage from<br />
which the stage heart rate average is calculated. When the protocol values are valid, press ‘Save’ and<br />
proceed to the next step.<br />
Figure 38. Time period selection for Conconi fitness test report.<br />
In the third step select the start and end times of the testing for each measurement. Select the<br />
measurements from the table on left one by one select the test period using the two sliders below the<br />
BEYOND HEART RATE | FIRSTBEAT TECHNOLOGIES | WWW.FIRSTBEAT.FI | 45
HR graph or type in the start and end times in the edit fields below the sliders. Each measurement will<br />
have certain number of stages depending on the defined protocol and the length of the time period. The<br />
number of stages may not exceed 50. Measurements with over 50 stages are shown red on the left side<br />
table. To next step cannot be moved until all measurements have less than 51 stages.<br />
After all measurements have testing time period selected, proceed to the final step.<br />
Figure 39. Details of Conconi fitness test report.<br />
The final step lists all measurements on the table on left. If deflection point for a measurement can be<br />
calculated automatically, it is shown red on the table. All measurements must have valid deflection point<br />
before reports can be created. If the deflection point can’t be calculated for one or more measurements,<br />
move back to the step 1 with ‘Previous’ button and discard those measurements.<br />
Group box ‘Edit values’ shows details of the report to be generated. The graph displays HR on the<br />
vertical axis and stage number of the horizontal axis. The white dots indicate HR average of the last user<br />
defined time period of each stage. Red dot indicates heart rate deflection point. The red line is the linear<br />
regression line used on deflection point calculation. The formula of the linear regression line is shown<br />
below the graph. Below that there is formula for VO2max calculation. VO2max is not calculated if a<br />
predefined formula does not exist for the given discipline and protocol. The constant in the formula can<br />
be edited. The correlation coefficient for the linear regression line is shown below the VO2max formula.<br />
Intensity limits are shown below the correlation coefficient. They can also be edited. The table on the<br />
right lists all stages. The columns have following meanings:<br />
Number of stage<br />
Workload at the start of the stage<br />
Time spent to complete the stage<br />
Average HR over the specified time (e.g. 30s) at the end of a stage<br />
Check box determining whether the stage is used in deflection point calculation or not<br />
The deflection point stage is shown red on the table. It can be moved up or down with the red arrows at<br />
the below. Initiate report creation by pressing ‘Create reports’.<br />
YO-YO FITNESS TEST REPORT<br />
The Yo-Yo fitness tests involves running continuously between two points that are 20 m apart. These<br />
runs are synchronized with a pre-recorded audio tape or CD, which plays beeps at set intervals. The<br />
recording is typically structured into 20 'levels', each of which lasts 60 seconds. In beep-test, the interval<br />
of beeps is calculated require a speed at the start of 8.5 km/h, which increases by 0.5 km/h with each<br />
level. The Yo-Yo test differs from beep-test by 10 seconds breaks between the 2x20m shuttles.<br />
The Yo-Yo fitness test wizard has three steps, the first one for selecting measurements, second one for<br />
BEYOND HEART RATE | FIRSTBEAT TECHNOLOGIES | WWW.FIRSTBEAT.FI | 46
selecting test protocol and third one as seen in below.<br />
Figure 40. Third and last step of the Yo-Yo fitness test wizard (Beep test protocol).<br />
The last step includes fitness test period selection as in Conconi wizard but it also includes following<br />
details for each measurement:<br />
Stage count, amount of whole stages completed<br />
Shuttles, amount of shuttles completed in the last stage<br />
Averages calculation duration (purpose same as in Conconi)<br />
Yo-Yo test includes distance information, which is specified by selected period of time.<br />
The right part of shows information of the measurement selected on the left.<br />
When all settings have been done of each measurement, press ‘Create reports’ to have the reports<br />
created and opened.<br />
MAXIMAL FITNESS TEST REPORT<br />
Maximal fitness test is a free incremental fitness test. It offers wide variety of options to be specified. It<br />
has three different predefined protocols, cycling, rowing and running. The measurement selection step is<br />
followed by protocol specification step which can be seen below.<br />
BEYOND HEART RATE | FIRSTBEAT TECHNOLOGIES | WWW.FIRSTBEAT.FI | 47
Figure 41. Maximal fitness test protocol step.<br />
The protocol step of maximal fitness test is basically an extended version of Conconi’s protocol step with<br />
possibility to specify angles. It is possible to use the angles only when workload unit is speed.<br />
Group box ‘Angle’ has three edit fields which are used to specify angles for each stage:<br />
‘Starting angle’ specifies the angle at start.<br />
‘Angle increments’ specifies how much the angle is increased after each stage.<br />
‘Increments starting stage’ specifies the stage number after which angles are used.<br />
The angles are expressed in degrees. Also, when angles are used, the workload unit in chart appears as<br />
VO2. The third step of maximal fitness test is identical to Conconi’s. Forth and final step can be seen in<br />
below.<br />
Figure 42. Last step of the maximal fitness test report.<br />
In the last step, the chart displays HR and workload of each stage as well as optional own variable. Own<br />
variable does not affect the report’s results in any way, it’s provided for the user to be able to enter a<br />
custom series to the chart. The own variable’s name, unit and values are specified in the group box<br />
below the chart. The table contains own variable’s value for each stage.<br />
The table on the right displays all stages along with their data and has similar behavior as in Conconi.<br />
BEYOND HEART RATE | FIRSTBEAT TECHNOLOGIES | WWW.FIRSTBEAT.FI | 48
The angle column is shown if angles were specified as the part of the protocol.<br />
Reports can be finally created with button ‘Create reports’.<br />
SUBMAXIMAL FITNESS TEST REPORT<br />
Submaximal fitness test report is identical to maximal fitness test report with the exception that it is<br />
submaximal. The measurement selection step is followed by protocol specification step which can be<br />
seen below.<br />
Figure 43. Select submaximal fitness test protocol.<br />
The protocol step of submaximal fitness test report is identical to maximal fitness test’s with the<br />
exception that is has option to specify the stage count. Stage count signifies the amount of completed<br />
stages in the submaximal fitness test. As the user moves to the third step, the point of maximum HR of<br />
the measurement is automatically selected as the end point of the test time period.<br />
The final step can be seen in illustration below.<br />
Figure 44. Last step of the submaximal fitness test report<br />
The final step is the same as in maximal fitness test but it also contains an estimate for the maximum<br />
BEYOND HEART RATE | FIRSTBEAT TECHNOLOGIES | WWW.FIRSTBEAT.FI | 49
workload. The estimated is based on the linear regression line and person’s maximum HR. The<br />
estimated maximum workload is shown as red dot on the chart and red line is the linear regression line.<br />
Rest of the step has same behavior as in maximal fitness test wizard.<br />
UKK WALK TEST<br />
The UKK two-kilometer Walk Test is familiar to many thousands of Finns and is known beyond the<br />
borders of Europe too. The Walk Test is in use in 22 countries. It is a simple and safe physical fitness<br />
test designed to measure the respiratory and cardiovascular performance of normally active men and<br />
women. The UKK walk test wizard has two steps, the first one is the measurement selection, the second<br />
and last one can be seen below.<br />
Figure 45. Second step of the UKK walk test.<br />
The second step features test period time selection as seen in other fitness test reports. The only<br />
difference is edit field ‘Heart rate calculation duration’ which specifies the time at the end of the test<br />
period of which average HR is calculated.<br />
Reports can be created with button ‘Create reports’.<br />
COOPER FITNESS TEST<br />
Create Cooper fitness test report by selecting ’Fitness tests’ ’Cooper fitness test’ from upper<br />
menu bar<br />
Select Cooper fitness test measurement from the left list and press ’Add’.<br />
Click ’Next’<br />
Select 12 minutes time period from the HR graph and type the distance in distance field.<br />
Click ’Create report’<br />
FITNESS TEST BROWSER<br />
Fitness test browser is a tool to monitor already created fitness test. In the browser dialog all the<br />
implemented tests are listed. Tests can be filtered by the type or by the time they were created. Tests<br />
can be also selected from a group. The info about the tests can be viewed by clicking the test at the<br />
Created fitness test table. The details of the test are shown in the text box at right.<br />
BEYOND HEART RATE | FIRSTBEAT TECHNOLOGIES | WWW.FIRSTBEAT.FI | 50
Figure 46. Fitness test browser.<br />
FITNESS TEST FOLLOW-UP REPORT<br />
In fitness test follow-up report personal development between two or more fitness tests is shown. The<br />
follow-up report can only be done between fitness tests performed with the same protocol.<br />
Select ‘Tools’ -> ‘Fitness follow-up report’<br />
Select type of fitness test<br />
Select the protocol and the tests that are included to the report.<br />
Press ‘Create report’<br />
BEYOND HEART RATE | FIRSTBEAT TECHNOLOGIES | WWW.FIRSTBEAT.FI | 51
DATA ANALYSIS REPORT<br />
This chapter provides information how to create the Data analysis report from<br />
selected measurement period and what physiological variables you have available<br />
for the report. You will find also information about languages you have available for<br />
the report and what you should take into account when creating the report.<br />
General chart of the chosen measurement and variables produced by analysis in graphical mode can be<br />
examined using data analysis report. The measurement can be treated as a whole or split into shorter<br />
periods. PDF-report can be made from selected variables during the wanted period.<br />
Physiological state overview<br />
Artifact corrected heart rate<br />
Artifact corrected R-R interval<br />
Respiration rate<br />
Ventilation<br />
EPOC<br />
VO 2<br />
VO 2 max %<br />
HF Heart rate variability<br />
LF Heart rate variability<br />
VLF Heart rate variability<br />
RMSSD<br />
Energy expenditure<br />
Fat % expenditure<br />
Cumulative exercise induced (net) energy expenditure<br />
CREATING DATA ANALYSIS REPORT<br />
Start data analysis report by choosing ’Reports‘ -> ’Data Analysis Report’<br />
You can examine different charts by choosing the wanted variable from the ’Chart‘ menu.<br />
If you want to select certain period instead of the whole measurement, set cursors to the right<br />
places. The new temporary measurement period is analyzed from the selected time period and<br />
reports are created from that period. The temporary measurement period is not saved.<br />
If you want to create a report, choose charts presented in data analysis report from the data<br />
analysis report tab one by one or select all.<br />
Press ’Create report’.<br />
Select destination and name the report.<br />
Press ’Save’.<br />
BEYOND HEART RATE | FIRSTBEAT TECHNOLOGIES | WWW.FIRSTBEAT.FI | 52
Figure 47. Data analysis report tool<br />
In addition to data analysis report, you can also create basic reports in the reports tab.<br />
Creating a report in the data analysis window.<br />
Select language, reports and curves shown in the training chart.<br />
Press ’Create reports’.<br />
Select destination and press ’OK’.<br />
BEYOND HEART RATE | FIRSTBEAT TECHNOLOGIES | WWW.FIRSTBEAT.FI | 53
Figure 48. With the data analysis report tool you can create the basic reports from<br />
the selected time period.<br />
TRAINING MONITOR<br />
From this chapter you get the information how to start using training monitor at first<br />
time. You will find also the information what training monitor settings you can<br />
manage.<br />
Training monitor is a tool for monitoring group up to 80 people at the same time. Team coaches can use<br />
the monitor to follow the performance of their athletes during the training. Suunto team pod, Suunto PC<br />
pod, <strong>Firstbeat</strong> Dongle or <strong>Firstbeat</strong> Team Receiver is required to operate the training monitor.<br />
The following measures can be monitored with Training Monitor:<br />
HR<br />
EPOC<br />
EPOCpeak<br />
%VO2max<br />
%HRmax<br />
TE<br />
kcal(sum)<br />
TRIMP<br />
Up to four of the measures can be monitored at the same time.<br />
TRAINING MONITOR SETTINGS<br />
Before you start the training monitor use at first time it is good to customize the training monitor settings<br />
to serve your purpose in best possible way.<br />
Open the training monitor setting from the upper menu bar by clicking ’Tools’ ’ Settings’ and from<br />
the settings dialog ’Training monitor’ tab.<br />
BEYOND HEART RATE | FIRSTBEAT TECHNOLOGIES | WWW.FIRSTBEAT.FI | 54
Figure 49. Training monitor settings<br />
From the training monitor reporting options can be defined training monitor automatic features. By<br />
selecting ’Generate training effect group report automatically after Training monitor session’ the<br />
program generates the training effect group report automatically in the <strong>Firstbeat</strong> folder. By selecting<br />
’Open created group report automatically’ the program open generated group report automatically<br />
after Training monitor session. You can select also report default language and the training<br />
distribution.<br />
From the Usage options for training monitor you can select ’Add new devices automatically during<br />
the training monitor session’. This feature takes all the already paired user profiles in to the monitor<br />
session automatically, example if some athletes arrive latter to the training. You can manage this<br />
setting also during the training monitor session.<br />
From the training monitor view options you can select background picture for the training monitor.<br />
Accept made selection by pressing ’OK’.<br />
START TRAINING MONITOR MEASUREMENT AT FIRST TIME<br />
When you start the training monitor session at first time you may should reserve time to prepare the<br />
system for training session.<br />
Share the heart rate belts for the persons being monitored and keep a list of belt IDs in order to pair<br />
the belt to right person. Heart rate belt ID number you will find from the back side of the hr belt.<br />
BEYOND HEART RATE | FIRSTBEAT TECHNOLOGIES | WWW.FIRSTBEAT.FI | 55
Figure 50. <strong>Firstbeat</strong> HR Belt ID number.<br />
Connect the receiver to the computer USB port<br />
Click the Training monitor icon from the icon menu.<br />
Link profile and belt according to the belt ID found at the backside of the belt. At least one<br />
person has to be selected from the drop down list. Profiles can also be filtered by group to<br />
ease the profile selection. If belt does not have Profile selected it cannot be displayed<br />
<br />
<br />
If an athlete does not have profile in the <strong>Firstbeat</strong> <strong>SPORTS</strong>, it is possible to add one by<br />
pressing the ‘Add profile’ button.<br />
New user can also be created to Training Monitor in the middle of a monitoring session,<br />
see below.<br />
Select ‘Remember’ check box in order to link belt and profile next time the Training Monitor is used.<br />
Select variables which Training Monitor should display during exercise. Up to four measures can be<br />
chosen for multiple persons. The order of the measures can be changed at the right by dragging<br />
them with mouse.<br />
Press ‘Start monitoring’ when you are ready.<br />
USE OF THE TRAINING MONITOR DURING THE TRAINING SESSION<br />
The training monitor displays the selected measures for the profiles. Different displays can be browsed<br />
by using interleafs below the screen. If %VO 2 max measure is selected, it shows color indicating type of<br />
endurance training. There can be up to five limits which can be determined in Profile Information. The<br />
colors of different endurance training areas are explained at the bottom of the screen.<br />
Timer is shown all the time and can be used to observe duration of the exercise. Timer includes lap time<br />
option.<br />
If ‘Add new devices automatically’ is selected, Training Monitor adds those belts which are already<br />
attached to specific profile automatically in Training Monitor. Pressing ‘Manage profiles and groups’<br />
displays all belts in the receivers range during the measurement. Monitored users can be added to and<br />
removed from Training Monitor in the middle of the monitoring session. Training monitor automatically<br />
interpolates R-R data when there is a connection problem with the belt.<br />
By clicking the ‘Manage groups and profiles’ you can also mange group tile feature. This feature allows<br />
you to follow selected group average information at real time.<br />
BEYOND HEART RATE | FIRSTBEAT TECHNOLOGIES | WWW.FIRSTBEAT.FI | 56
Figure 51. Main view of the training monitor.<br />
END TRAINING MONITOR MEASUREMENT<br />
Press ’Stop’ button to stop monitoring and collecting data from belts. When monitoring is stopped,<br />
program shows the collected measurements for each athlete. Select the measurements by clicking<br />
check boxes that will be saved. Each chosen measurement is saved to selected athlete’s profile. Notes<br />
can be given for measurements after a Training Monitor session has been completed. These notes will<br />
be shown in each saved measurement. When ready, press ‘OK’ and analysis is done.<br />
There are automatic functions after a Training Monitor session has been completed:<br />
<br />
<br />
Fitness report and measurement export file are sent by e-mail<br />
Training Effect Group report is created from all measurements<br />
Fitness report settings can be turned on/off for every profile from profile management and Training Effect<br />
Group report from the Options dialog.<br />
QUICK RECOVERY TEST<br />
Quick recovery test is a 5 minutes test to be used in assessing athlete’s readiness<br />
prior to training. From this chapter you will find the instructions to make the test in<br />
real time or post analysis from already collected data.<br />
The test procedures are recommended to be standardized to ensure reliable test results. The suggested<br />
protocol is the following:<br />
Repeat the test always in the same time slot (e.g. prior to training in the locker room)<br />
Perform the test in a silent environment where the athletes are able to relax properly<br />
Avoid physical activity, energetic drinks and meals before the test<br />
Repeat the test on regular intervals using the same standardized preparation protocol<br />
Recovery score is based on heart rate and heart rate variability analysis and advanced filtering of the<br />
data. The recovery score is presented in percentages compared to the highest record in history.<br />
Therefore the first two tests will provide you the score of 100% or 0%. The results of the test will<br />
become more meaningful as the number of tests in the measurement history increase.<br />
Quick Recovery Test is designed to provide a quick and easy screening tool for groups. Athletes with the<br />
lowest recovery score are suggested to be monitored overnight (Overnight recovery test) to confirm the<br />
BEYOND HEART RATE | FIRSTBEAT TECHNOLOGIES | WWW.FIRSTBEAT.FI | 57
esults.<br />
REAL TIME QUICK RECOVERY TEST<br />
Before you start the real time quick recovery test, check that you have the user profile created for every<br />
measured person. You can create new user profiles via profile and group management tool.<br />
Start the quick recovery test wizard by clicking the quick recovery test icon.<br />
Please read the info dialog instructions carefully.<br />
Figure 52. Quick recovery test’s info dialog.<br />
Plug the Receiver to computer and guide the test persons to wear HR belts on.<br />
Click “Continue to real time test” when you are ready to start preparation for the test.<br />
BEYOND HEART RATE | FIRSTBEAT TECHNOLOGIES | WWW.FIRSTBEAT.FI | 58
Figure 53. Real time quick recovery test<br />
Link profile and belt according to the belt ID found at the backside of the belt. At least one<br />
person has to be selected from the drop down list. Profiles can also be filtered by group to ease<br />
the profile selection. If belt does not have Profile selected it cannot be displayed.<br />
Select ‘Remember’ check box in order to link belt and profile next time the Quick Recovery Test<br />
is used.<br />
Check from the HR column that every person is relaxed before the test.<br />
Press ‘Start test’ when you are ready.<br />
BEYOND HEART RATE | FIRSTBEAT TECHNOLOGIES | WWW.FIRSTBEAT.FI | 59
Figure 54. Real time quick recovery test report creation.<br />
When test is completed write notes for the test and select report language.<br />
Click ’Create report’ and get known to quick recovery test interpretation guide at <strong>Firstbeat</strong><br />
<strong>SPORTS</strong> learning center. http://www.firstbeat.fi/professional-sports/learning-center.<br />
BEYOND HEART RATE | FIRSTBEAT TECHNOLOGIES | WWW.FIRSTBEAT.FI | 60
QUICK RECOVERY TEST FROM ALREADY COLLECTED DATA<br />
You can create quick recovery test also from already collected data. For the reliable test results it is<br />
recommended to use measurements periods which are measured with same test protocol as normal<br />
quick recovery test.<br />
Start creating quick recovery test from already collected data by clicking the ’Quick<br />
recovery test’ icon.<br />
Read the ’Quick recovery test info’ dialog carefully.<br />
Select ’Create test from existing data’<br />
Figure 55. Create group report dialog<br />
Select quick reovery test measurements from the left list.<br />
Select ”Quick recovery test group report” from right side.<br />
Click ’Create reports’<br />
Write notes to the notes field and click ’OK’.<br />
Now the report is ready and you can find the report at default C:\<strong>Firstbeat</strong> Files\Group Reports.<br />
Read up the quick recovery test interpretation guide from http://www.firstbeat.fi/professionalsports/learning-center<br />
BEYOND HEART RATE | FIRSTBEAT TECHNOLOGIES | WWW.FIRSTBEAT.FI | 61
E-MAIL<br />
From this chapter you find the instructions how send and receive measurements<br />
via e-mail.<br />
E-mail feature is especially useful when several <strong>Firstbeat</strong> softwares are used to collect and analyze HR<br />
data but all measurements is wanted to be kept centralized in one application. In this kind of situation it<br />
is recommended to create a new e-mail account for the main application and determine that e-mail<br />
account into the program’s settings. When this is done, selected measurements can be sent by e-mail<br />
from other <strong>Firstbeat</strong> applications to the main application. Personal parameters and identification<br />
information used in measurements are sent in addition to the measurement information. When<br />
measurements are received, <strong>SPORTS</strong> checks if personal information of received profile has already<br />
been created. If personal profile has been determined, <strong>SPORTS</strong> suggests the measurement to be<br />
added to the user profile. Otherwise, it is suggested to add a new profile. If same measurements are<br />
brought to existing profile, system asks if duplicates are formed. Measurements are interpreted to be<br />
duplicates if start time and duration of the measurement are same. Person is recognized based on name<br />
and date of birth.<br />
E-MAIL SETTINGS<br />
You can define e-mail settings in Tools Settings Other settings e-mail settings.<br />
SEND MEASUREMENTS BY E-MAIL<br />
The selected measurements can be sent using e-mail. E-mail settings can be determined by clicking<br />
’Tools‘ -> ’Other settings‘ -> ’E-mail settings’.<br />
Select one or more measurements from the Measurements list.<br />
Choose ‘File‘ -> ’Send by e-mail‘. If e-mail settings have not been determined, e-mail settings<br />
tab of the settings dialog opens.<br />
Write e-mail address to which measurements are sent and click ’OK’.<br />
RECEIVE MEASUREMENTS BY E-MAIL<br />
You can check if any measurements have arrived to your e-mail by choosing ‘Check e-mail’ from the file<br />
menu. Arrived measurements can be read to the system. E-mail settings can be determined in ’Tools‘<br />
’Other settings‘ ’E-mail settings’.<br />
FIRSTBEAT CLOUD<br />
From this chapter you will get the information how to use <strong>Firstbeat</strong> cloud service.<br />
<strong>Firstbeat</strong> cloud can be used for transferring person profiles and measurements to the server. In this way<br />
you can share the information between several <strong>SPORTS</strong> users and use the service as a cloud back-up.<br />
The athletes can also load data to server via <strong>Firstbeat</strong> Uploader remotely. Please contact you <strong>Firstbeat</strong><br />
contact person to get more infromation about <strong>Firstbeat</strong> cloud.<br />
FIRSTBEAT CLOUD SETTINGS<br />
When starting synchronization for the first time, select ‘Tools’ -> ‘Options’. Select ‘Other settings’ -><br />
‘Synchronizing’.<br />
BEYOND HEART RATE | FIRSTBEAT TECHNOLOGIES | WWW.FIRSTBEAT.FI | 62
Figure 56. <strong>Firstbeat</strong> cloud settings<br />
The Server address default is <strong>Firstbeat</strong> server URL. In case of having server of your own, use this<br />
format:<br />
https:///WebTrainer/External/Sports30<br />
where the is replaced with your server domain name.<br />
Give your server username and password (requires trainer priviledges in the server).<br />
Check the Synchronize automatically check box to have the <strong>SPORTS</strong> synchronize each time during<br />
start-up. Check the Show summary check box to get summary of each synchronization event.<br />
SYNC TOOL<br />
Select ‘Tools’ -> ‘Synchronization tool’. <strong>SPORTS</strong> connects to the server and opens the dialog below.<br />
BEYOND HEART RATE | FIRSTBEAT TECHNOLOGIES | WWW.FIRSTBEAT.FI | 63
Figure 57. Main view of the sync tool<br />
The column ‘Profile name’ lists the profiles in <strong>SPORTS</strong> and the column ‘Link with profile on server’ lists<br />
the profiles in the server. Profiles are automatically printed on the same row if their full names and<br />
birthdates match. If the profile needs to be synchronized with other profile that doesn’t have matching<br />
name or birthday it can be selected from the drop down list that includes all the profiles in the server<br />
(excluding the profiles in which privacy settings prevent this). Every match that needs to be<br />
synchronized has to be checked active from the ‘Sync’ column. If there is no match for the certain<br />
<strong>SPORTS</strong> profile, the corresponding profile can be created by clicking ‘Create new’ button.<br />
.<br />
CREATE PROFILE TO THE SERVER<br />
Open sync tool by clicking ’Tools’ ’Sync tool’.<br />
Click ’Create new’ under that profile which profile you want to create to the server.<br />
Figure 58. Create new profile to server<br />
Give the account username and email address for the new server profile. If the customer account<br />
requires user months, give the number of user months also. Clicking ’Create profile’ sends the<br />
username and password to the given email address.<br />
BEYOND HEART RATE | FIRSTBEAT TECHNOLOGIES | WWW.FIRSTBEAT.FI | 64
IMPORT PROFILE FROM THE SERVER<br />
If there is no match for the certain server profile it can be imported straight from the server by clicking<br />
‘Import profiles from server’ button.<br />
Open sync tool by clicking ’Tools’ ’Sync tool’.<br />
Select ’Import profiles from the server’<br />
In Import dialog is listed all the server profiles names. Select which profiles you want to import<br />
from the server.<br />
By clicking the Import profiles the program imports the select profiles from the server to the sports.<br />
EXPORT PROFILES TO THE SERVER<br />
You can export one or several profiles to the server easily by clicking “export profiles to the server” in<br />
cloud sync window.<br />
SYNC PROFILES<br />
During synchronization <strong>SPORTS</strong> compares the local profile to the one in server. If there are differences<br />
between the profiles, <strong>SPORTS</strong> asks for which profile is correct. Then all the measurements are<br />
synchronized into both directions. To <strong>manual</strong>ly synchronize single profiles, click the Synchronize button<br />
below the measurements table. (The button is enabled only if the profile is selected for synchronization.)<br />
To <strong>manual</strong>ly synchronize all profiles, select Synchronize all in the Tools menu. This synchronizes all the<br />
profiles selected to be synchronized in the Synchronization tool.<br />
Figure 59. Sync button under the measurement table<br />
During the synchronization process, the progress bar tells to user the status of the synchronization, how<br />
many profiles are synchronized etc. and if differences are found the program asks which one’s values to<br />
use.<br />
BEYOND HEART RATE | FIRSTBEAT TECHNOLOGIES | WWW.FIRSTBEAT.FI | 65
Figure 60. Comparison of the profile background info.<br />
When the synchronization is ready the summary of the synchronization appears. Uncheck the Show<br />
summary check box to have it not shown anymore after synchronization.<br />
Figure 61. Sync log.<br />
BEYOND HEART RATE | FIRSTBEAT TECHNOLOGIES | WWW.FIRSTBEAT.FI | 66
SYSTEM BACKUP<br />
This chapter provides information what data you can backup from the <strong>Firstbeat</strong><br />
<strong>SPORTS</strong> via system back up feature.<br />
System backup can be created to ensure that no data will be lost in case of a system or a program<br />
failure. System backup saves all the data from <strong>SPORTS</strong>, including the profiles, measurements and<br />
settings.<br />
Figure 62. System backup dialog.<br />
CREATE SYSTEM BACKUP<br />
By clicking system backup in file menu invokes a selection whether to create or restore a backup file.<br />
Choosing to create a backup file, next step is to define the folder where the program saves the backup.<br />
After selection press ‘Execute’ to make the backup.<br />
RESTORE FROM SYSTEM BACKUP<br />
If wanted to load a backup, choose ‘Restore from backup’. Next choose the file from where the backup<br />
data is wanted to be loaded. Next press ‘Execute to restore the data’.<br />
BEYOND HEART RATE | FIRSTBEAT TECHNOLOGIES | WWW.FIRSTBEAT.FI | 67