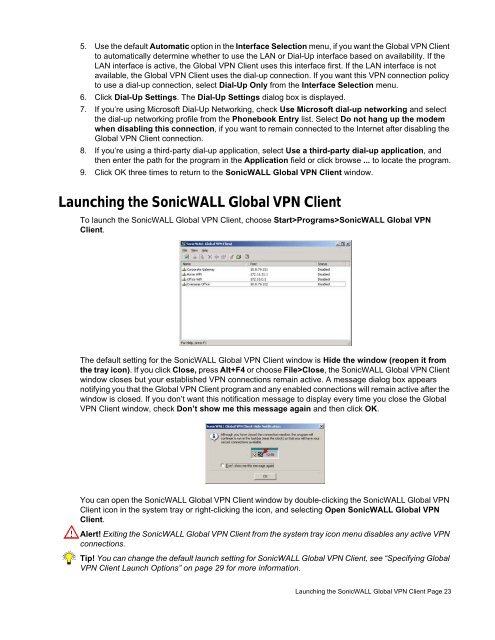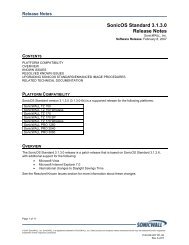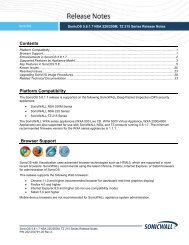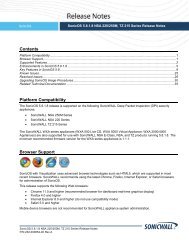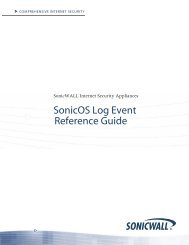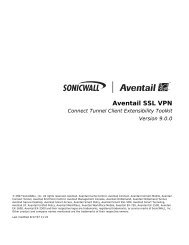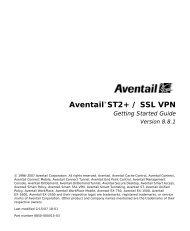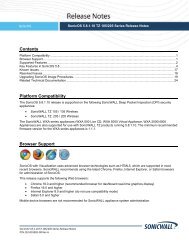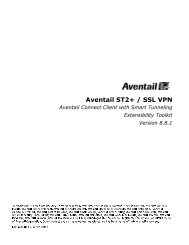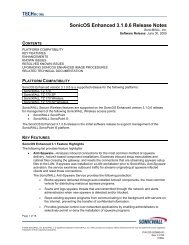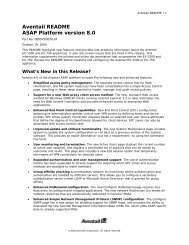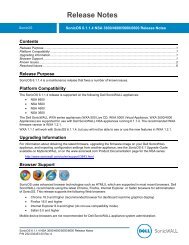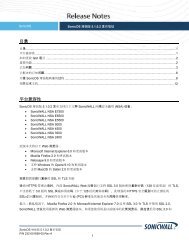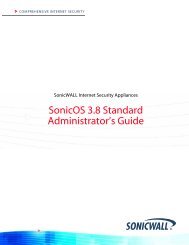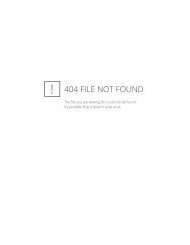SonicWALL Global VPN Client 4.1 Administrator's Guide
SonicWALL Global VPN Client 4.1 Administrator's Guide
SonicWALL Global VPN Client 4.1 Administrator's Guide
Create successful ePaper yourself
Turn your PDF publications into a flip-book with our unique Google optimized e-Paper software.
5. Use the default Automatic option in the Interface Selection menu, if you want the <strong>Global</strong> <strong>VPN</strong> <strong>Client</strong><br />
to automatically determine whether to use the LAN or Dial-Up interface based on availability. If the<br />
LAN interface is active, the <strong>Global</strong> <strong>VPN</strong> <strong>Client</strong> uses this interface first. If the LAN interface is not<br />
available, the <strong>Global</strong> <strong>VPN</strong> <strong>Client</strong> uses the dial-up connection. If you want this <strong>VPN</strong> connection policy<br />
to use a dial-up connection, select Dial-Up Only from the Interface Selection menu.<br />
6. Click Dial-Up Settings. The Dial-Up Settings dialog box is displayed.<br />
7. If you’re using Microsoft Dial-Up Networking, check Use Microsoft dial-up networking and select<br />
the dial-up networking profile from the Phonebook Entry list. Select Do not hang up the modem<br />
when disabling this connection, if you want to remain connected to the Internet after disabling the<br />
<strong>Global</strong> <strong>VPN</strong> <strong>Client</strong> connection.<br />
8. If you’re using a third-party dial-up application, select Use a third-party dial-up application, and<br />
then enter the path for the program in the Application field or click browse ... to locate the program.<br />
9. Click OK three times to return to the <strong>SonicWALL</strong> <strong>Global</strong> <strong>VPN</strong> <strong>Client</strong> window.<br />
Launching the <strong>SonicWALL</strong> <strong>Global</strong> <strong>VPN</strong> <strong>Client</strong><br />
To launch the <strong>SonicWALL</strong> <strong>Global</strong> <strong>VPN</strong> <strong>Client</strong>, choose Start>Programs><strong>SonicWALL</strong> <strong>Global</strong> <strong>VPN</strong><br />
<strong>Client</strong>.<br />
The default setting for the <strong>SonicWALL</strong> <strong>Global</strong> <strong>VPN</strong> <strong>Client</strong> window is Hide the window (reopen it from<br />
the tray icon). If you click Close, press Alt+F4 or choose File>Close, the <strong>SonicWALL</strong> <strong>Global</strong> <strong>VPN</strong> <strong>Client</strong><br />
window closes but your established <strong>VPN</strong> connections remain active. A message dialog box appears<br />
notifying you that the <strong>Global</strong> <strong>VPN</strong> <strong>Client</strong> program and any enabled connections will remain active after the<br />
window is closed. If you don’t want this notification message to display every time you close the <strong>Global</strong><br />
<strong>VPN</strong> <strong>Client</strong> window, check Don’t show me this message again and then click OK.<br />
You can open the <strong>SonicWALL</strong> <strong>Global</strong> <strong>VPN</strong> <strong>Client</strong> window by double-clicking the <strong>SonicWALL</strong> <strong>Global</strong> <strong>VPN</strong><br />
<strong>Client</strong> icon in the system tray or right-clicking the icon, and selecting Open <strong>SonicWALL</strong> <strong>Global</strong> <strong>VPN</strong><br />
<strong>Client</strong>.<br />
Alert! Exiting the <strong>SonicWALL</strong> <strong>Global</strong> <strong>VPN</strong> <strong>Client</strong> from the system tray icon menu disables any active <strong>VPN</strong><br />
connections.<br />
Tip! You can change the default launch setting for <strong>SonicWALL</strong> <strong>Global</strong> <strong>VPN</strong> <strong>Client</strong>, see “Specifying <strong>Global</strong><br />
<strong>VPN</strong> <strong>Client</strong> Launch Options” on page 29 for more information.<br />
Launching the <strong>SonicWALL</strong> <strong>Global</strong> <strong>VPN</strong> <strong>Client</strong> Page 23