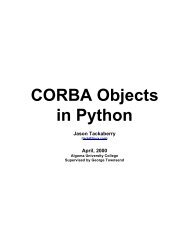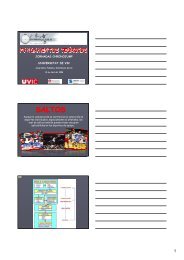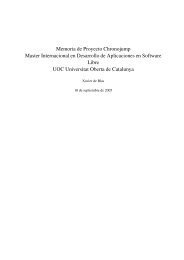Evolution 2.28 User Guide - GNOME Project Listing
Evolution 2.28 User Guide - GNOME Project Listing
Evolution 2.28 User Guide - GNOME Project Listing
Create successful ePaper yourself
Turn your PDF publications into a flip-book with our unique Google optimized e-Paper software.
<strong>Evolution</strong> <strong>2.28</strong> <strong>User</strong> <strong>Guide</strong><br />
23 / 162<br />
The folder list organizes your email, calendars, address books, task lists and memo lists in a tree, similar to a file tree. Most<br />
people find one to four folders at the base of the tree, depending on the tool and their system configuration. Each <strong>Evolution</strong> tool<br />
has at least one folder, called On This Computer, for local information. For example, the folder list for the email tool shows any<br />
remote email storage you have set up, plus local folders and search folders, which are discussed in Using Search Folders.<br />
If you get large amounts of email, you might want more folders than just your Inbox. You can also create multiple calendar, task,<br />
or contacts folders.<br />
To create a new folder:<br />
1. Click Folder > New.<br />
2. Type the name of the folder in the Folder Name field.<br />
3. Select the location of the new folder.<br />
4. Click OK.<br />
1.2.2.1 Changing Switcher Appearance:<br />
To change the appearance of your switcher click View > Switcher Appearance from the Menu Bar. Under Switcher Appearance<br />
you can select:<br />
Icons and Text:<br />
Displays buttons with the label and the icon corresponding to it.<br />
Icons Only:<br />
Shows only the icons.<br />
Texts Only:<br />
Displays buttons with the label, not the icons.<br />
Toolbar Style:<br />
Shows buttons using the desktop toolbar settings.<br />
Hide Buttons:<br />
This option hides all the shortcut buttons of switcher.<br />
1.2.2.2 Folder Management<br />
Right-click a folder or subfolder to display a menu with the following options:<br />
Copy:<br />
Copies the folder to a different location. When you select this item, <strong>Evolution</strong> offers a choice of locations to copy the folder to.<br />
Move:<br />
Moves the folder to another location. When you select this item, <strong>Evolution</strong> offers a choice of locations to move the folder to.<br />
Mark Messages As Read:<br />
Marks all the messages in the folder as read.<br />
New Folder:<br />
Creates another folder in the same location.<br />
Delete:<br />
Deletes the folder and all its contents.<br />
Rename: