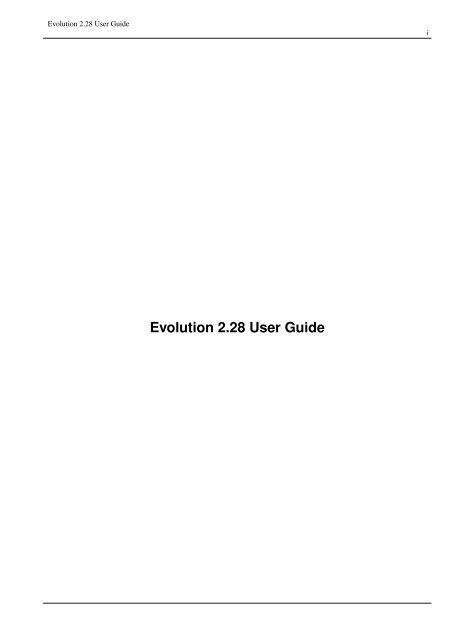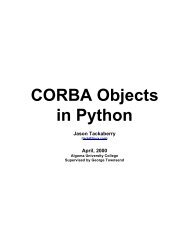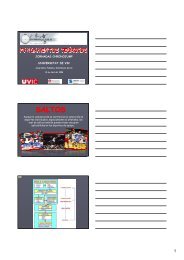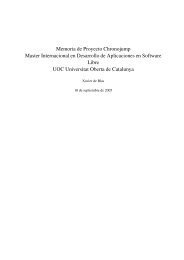Evolution 2.28 User Guide - GNOME Project Listing
Evolution 2.28 User Guide - GNOME Project Listing
Evolution 2.28 User Guide - GNOME Project Listing
Create successful ePaper yourself
Turn your PDF publications into a flip-book with our unique Google optimized e-Paper software.
<strong>Evolution</strong> <strong>2.28</strong> <strong>User</strong> <strong>Guide</strong><br />
<strong>Evolution</strong> <strong>2.28</strong> <strong>User</strong> <strong>Guide</strong><br />
i
<strong>Evolution</strong> <strong>2.28</strong> <strong>User</strong> <strong>Guide</strong><br />
TITLE :<br />
<strong>Evolution</strong> <strong>2.28</strong> <strong>User</strong> <strong>Guide</strong><br />
COLLABORATORS<br />
ACTION NAME DATE SIGNATURE<br />
WRITTEN BY Novell, Inc and<br />
Novell, Inc<br />
2002-2009<br />
REVISION HISTORY<br />
NUMBER DATE DESCRIPTION NAME<br />
<strong>2.28</strong> September 2009 Akhil Laddha<br />
Novell, Inc<br />
<strong>2.28</strong> September 2009 Radhika PC<br />
Novell, Inc<br />
2.26 March 2009 Radhika PC<br />
Novell, Inc<br />
2.12 September 2007 Radhika PC<br />
Novell, Inc<br />
2.10 November 20, 2006 Francisco Serrador<br />
Novell, Inc<br />
2.8 October 5, 2006 Radhika PC<br />
Novell, Inc<br />
ii
<strong>Evolution</strong> <strong>2.28</strong> <strong>User</strong> <strong>Guide</strong><br />
Contents<br />
1 Getting Started 1<br />
1.1 Starting <strong>Evolution</strong> for the First Time . . . . . . . . . . . . . . . . . . . . . . . . . . . . . . . . . . . . . . . . . 1<br />
1.1.1 Using the First-Run Assistant . . . . . . . . . . . . . . . . . . . . . . . . . . . . . . . . . . . . . . . . 1<br />
1.1.1.1 Defining Your Identity . . . . . . . . . . . . . . . . . . . . . . . . . . . . . . . . . . . . . . . 2<br />
1.1.1.2 Receiving Mail . . . . . . . . . . . . . . . . . . . . . . . . . . . . . . . . . . . . . . . . . . 2<br />
1.1.1.2.1 Remote Configuration Options . . . . . . . . . . . . . . . . . . . . . . . . . . . . . 3<br />
1.1.1.2.2 Local Configuration Options . . . . . . . . . . . . . . . . . . . . . . . . . . . . . . 4<br />
1.1.1.3 Receiving Mail Options . . . . . . . . . . . . . . . . . . . . . . . . . . . . . . . . . . . . . . 4<br />
1.1.1.3.1 Novell GroupWise Receiving Options . . . . . . . . . . . . . . . . . . . . . . . . . 4<br />
1.1.1.3.2 Microsoft Exchange Receiving Options . . . . . . . . . . . . . . . . . . . . . . . . 6<br />
1.1.1.3.3 Exchange MAPI Receiving Options . . . . . . . . . . . . . . . . . . . . . . . . . . 7<br />
1.1.1.3.4 IMAP Receiving Options . . . . . . . . . . . . . . . . . . . . . . . . . . . . . . . . 8<br />
1.1.1.3.5 POP Receiving Options . . . . . . . . . . . . . . . . . . . . . . . . . . . . . . . . . 11<br />
1.1.1.3.6 USENET News Receiving Options . . . . . . . . . . . . . . . . . . . . . . . . . . . 12<br />
1.1.1.3.7 Local Delivery Receiving Options . . . . . . . . . . . . . . . . . . . . . . . . . . . 13<br />
1.1.1.3.8 MH-Format Mail Directories Receiving Options . . . . . . . . . . . . . . . . . . . . 13<br />
1.1.1.3.9 Maildir-Format Mail Directories Receiving Options . . . . . . . . . . . . . . . . . . 14<br />
1.1.1.3.10 Standard Unix mbox Spool File Receiving Options . . . . . . . . . . . . . . . . . . 15<br />
1.1.1.3.11 Standard Unix mbox Spool Directory Receiving Options . . . . . . . . . . . . . . . 16<br />
1.1.1.4 Sending Mail . . . . . . . . . . . . . . . . . . . . . . . . . . . . . . . . . . . . . . . . . . . 18<br />
1.1.1.4.1 SMTP Configuration . . . . . . . . . . . . . . . . . . . . . . . . . . . . . . . . . . 19<br />
1.1.1.5 Account Management . . . . . . . . . . . . . . . . . . . . . . . . . . . . . . . . . . . . . . . 20<br />
1.1.1.6 Time Zone . . . . . . . . . . . . . . . . . . . . . . . . . . . . . . . . . . . . . . . . . . . . . 20<br />
1.1.1.7 Importing Mail (Optional) . . . . . . . . . . . . . . . . . . . . . . . . . . . . . . . . . . . . . 20<br />
1.2 Using <strong>Evolution</strong>: An Overview . . . . . . . . . . . . . . . . . . . . . . . . . . . . . . . . . . . . . . . . . . . . 21<br />
1.2.1 The Menu Bar . . . . . . . . . . . . . . . . . . . . . . . . . . . . . . . . . . . . . . . . . . . . . . . . 22<br />
1.2.2 The Sidebar . . . . . . . . . . . . . . . . . . . . . . . . . . . . . . . . . . . . . . . . . . . . . . . . . . 22<br />
1.2.2.1 Changing Switcher Appearance: . . . . . . . . . . . . . . . . . . . . . . . . . . . . . . . . . 23<br />
1.2.2.2 Folder Management . . . . . . . . . . . . . . . . . . . . . . . . . . . . . . . . . . . . . . . . 23<br />
1.2.3 Email . . . . . . . . . . . . . . . . . . . . . . . . . . . . . . . . . . . . . . . . . . . . . . . . . . . . . 24<br />
iii
<strong>Evolution</strong> <strong>2.28</strong> <strong>User</strong> <strong>Guide</strong><br />
1.2.4 The Calendar . . . . . . . . . . . . . . . . . . . . . . . . . . . . . . . . . . . . . . . . . . . . . . . . . 25<br />
1.2.5 The Contacts . . . . . . . . . . . . . . . . . . . . . . . . . . . . . . . . . . . . . . . . . . . . . . . . . 26<br />
1.3 Backing Up and Restoring <strong>Evolution</strong> . . . . . . . . . . . . . . . . . . . . . . . . . . . . . . . . . . . . . . . . . 27<br />
1.3.1 Restoring <strong>Evolution</strong> . . . . . . . . . . . . . . . . . . . . . . . . . . . . . . . . . . . . . . . . . . . . . 28<br />
1.4 Command Line Options . . . . . . . . . . . . . . . . . . . . . . . . . . . . . . . . . . . . . . . . . . . . . . . . 29<br />
2 Sending and Receiving Email 31<br />
2.1 Reading Mail . . . . . . . . . . . . . . . . . . . . . . . . . . . . . . . . . . . . . . . . . . . . . . . . . . . . . 31<br />
2.1.1 Magic Spacebar for Reading Mail . . . . . . . . . . . . . . . . . . . . . . . . . . . . . . . . . . . . . . 31<br />
2.1.2 Checking for New Mail . . . . . . . . . . . . . . . . . . . . . . . . . . . . . . . . . . . . . . . . . . . 32<br />
2.1.3 New Mail Notification . . . . . . . . . . . . . . . . . . . . . . . . . . . . . . . . . . . . . . . . . . . . 32<br />
2.1.4 Vertical View Versus Classical View . . . . . . . . . . . . . . . . . . . . . . . . . . . . . . . . . . . . . 34<br />
2.1.5 Collapsible Message Headers . . . . . . . . . . . . . . . . . . . . . . . . . . . . . . . . . . . . . . . . 35<br />
2.1.6 Sharing Mailboxes with Other Mail Programs . . . . . . . . . . . . . . . . . . . . . . . . . . . . . . . . 36<br />
2.1.7 Working with Attachments and HTML Mail . . . . . . . . . . . . . . . . . . . . . . . . . . . . . . . . . 36<br />
2.1.7.1 Saving or Opening Attachments . . . . . . . . . . . . . . . . . . . . . . . . . . . . . . . . . . 36<br />
2.1.7.2 Inline Images in HTML Mail . . . . . . . . . . . . . . . . . . . . . . . . . . . . . . . . . . . 37<br />
2.1.8 Using <strong>Evolution</strong> for News . . . . . . . . . . . . . . . . . . . . . . . . . . . . . . . . . . . . . . . . . . 37<br />
2.1.9 Deleting Mail . . . . . . . . . . . . . . . . . . . . . . . . . . . . . . . . . . . . . . . . . . . . . . . . . 37<br />
2.1.10 Undeleting Messages . . . . . . . . . . . . . . . . . . . . . . . . . . . . . . . . . . . . . . . . . . . . . 37<br />
2.2 Composing New Email Messages . . . . . . . . . . . . . . . . . . . . . . . . . . . . . . . . . . . . . . . . . . 38<br />
2.2.1 Unicode, ASCII, and Non-Latin Alphabets . . . . . . . . . . . . . . . . . . . . . . . . . . . . . . . . . 39<br />
2.2.1.1 Using Character Sets . . . . . . . . . . . . . . . . . . . . . . . . . . . . . . . . . . . . . . . 39<br />
2.2.2 Custom Header . . . . . . . . . . . . . . . . . . . . . . . . . . . . . . . . . . . . . . . . . . . . . . . . 39<br />
2.2.3 Sending Composed Messages Later . . . . . . . . . . . . . . . . . . . . . . . . . . . . . . . . . . . . . 40<br />
2.2.4 Working Offline . . . . . . . . . . . . . . . . . . . . . . . . . . . . . . . . . . . . . . . . . . . . . . . 40<br />
2.2.4.1 Download Messages for Offline Operations . . . . . . . . . . . . . . . . . . . . . . . . . . . . 41<br />
2.2.4.2 Automatic Network State Handling . . . . . . . . . . . . . . . . . . . . . . . . . . . . . . . . 41<br />
2.2.5 Attachments . . . . . . . . . . . . . . . . . . . . . . . . . . . . . . . . . . . . . . . . . . . . . . . . . 42<br />
2.2.6 Attachment Reminder . . . . . . . . . . . . . . . . . . . . . . . . . . . . . . . . . . . . . . . . . . . . 42<br />
2.2.7 Specifying Additional Recipients for Email . . . . . . . . . . . . . . . . . . . . . . . . . . . . . . . . . 43<br />
2.2.8 Choosing Recipients Quickly . . . . . . . . . . . . . . . . . . . . . . . . . . . . . . . . . . . . . . . . 44<br />
2.2.9 Replying to Email Messages . . . . . . . . . . . . . . . . . . . . . . . . . . . . . . . . . . . . . . . . . 44<br />
2.2.9.1 Using the Reply To All Feature . . . . . . . . . . . . . . . . . . . . . . . . . . . . . . . . . . 44<br />
2.2.9.2 Keyboard shortcuts . . . . . . . . . . . . . . . . . . . . . . . . . . . . . . . . . . . . . . . . 44<br />
2.2.10 Searching and Replacing with the Composer . . . . . . . . . . . . . . . . . . . . . . . . . . . . . . . . 44<br />
2.2.11 Enhancing Your Email with HTML . . . . . . . . . . . . . . . . . . . . . . . . . . . . . . . . . . . . . 45<br />
2.2.11.1 Basic HTML Formatting . . . . . . . . . . . . . . . . . . . . . . . . . . . . . . . . . . . . . 45<br />
2.2.11.2 Advanced HTML Formatting . . . . . . . . . . . . . . . . . . . . . . . . . . . . . . . . . . . 46<br />
iv
<strong>Evolution</strong> <strong>2.28</strong> <strong>User</strong> <strong>Guide</strong><br />
2.2.11.2.1 Inserting a Link . . . . . . . . . . . . . . . . . . . . . . . . . . . . . . . . . . . . . 46<br />
2.2.11.2.2 Inserting an Image . . . . . . . . . . . . . . . . . . . . . . . . . . . . . . . . . . . . 46<br />
2.2.11.2.3 Inserting a Rule . . . . . . . . . . . . . . . . . . . . . . . . . . . . . . . . . . . . . 46<br />
2.2.11.2.4 Inserting a Table . . . . . . . . . . . . . . . . . . . . . . . . . . . . . . . . . . . . . 46<br />
2.2.12 Mail Send Options . . . . . . . . . . . . . . . . . . . . . . . . . . . . . . . . . . . . . . . . . . . . . . 47<br />
2.2.13 Default Settings . . . . . . . . . . . . . . . . . . . . . . . . . . . . . . . . . . . . . . . . . . . . . . . . 47<br />
2.2.13.1 Changing Default Folder for Sent and Draft Items . . . . . . . . . . . . . . . . . . . . . . . . 47<br />
2.2.14 Forwarding Mail . . . . . . . . . . . . . . . . . . . . . . . . . . . . . . . . . . . . . . . . . . . . . . . 48<br />
2.2.15 Tips for Email Courtesy . . . . . . . . . . . . . . . . . . . . . . . . . . . . . . . . . . . . . . . . . . . 48<br />
2.3 Templates . . . . . . . . . . . . . . . . . . . . . . . . . . . . . . . . . . . . . . . . . . . . . . . . . . . . . . . 48<br />
2.3.1 Creating a Message Template from an Existing Message . . . . . . . . . . . . . . . . . . . . . . . . . . 49<br />
2.3.2 Saving a New Message as a Template . . . . . . . . . . . . . . . . . . . . . . . . . . . . . . . . . . . . 49<br />
2.3.3 Using a Message Template as a Reply . . . . . . . . . . . . . . . . . . . . . . . . . . . . . . . . . . . . 49<br />
2.3.4 Configuring Message Templates . . . . . . . . . . . . . . . . . . . . . . . . . . . . . . . . . . . . . . . 49<br />
2.4 Sending Invitations by Mail . . . . . . . . . . . . . . . . . . . . . . . . . . . . . . . . . . . . . . . . . . . . . . 50<br />
2.5 IMAP Subscriptions Manager . . . . . . . . . . . . . . . . . . . . . . . . . . . . . . . . . . . . . . . . . . . . 50<br />
2.6 Encryption . . . . . . . . . . . . . . . . . . . . . . . . . . . . . . . . . . . . . . . . . . . . . . . . . . . . . . . 50<br />
2.6.1 Making a GPG Encryption Key . . . . . . . . . . . . . . . . . . . . . . . . . . . . . . . . . . . . . . . 51<br />
2.6.2 Getting and Using GPG Public Keys . . . . . . . . . . . . . . . . . . . . . . . . . . . . . . . . . . . . . 52<br />
2.6.3 Setting up GPG Encryption . . . . . . . . . . . . . . . . . . . . . . . . . . . . . . . . . . . . . . . . . 52<br />
2.6.4 Encrypting Messages . . . . . . . . . . . . . . . . . . . . . . . . . . . . . . . . . . . . . . . . . . . . . 52<br />
2.6.5 Unencrypting a Received Message . . . . . . . . . . . . . . . . . . . . . . . . . . . . . . . . . . . . . . 53<br />
2.6.6 S/MIME Encryption . . . . . . . . . . . . . . . . . . . . . . . . . . . . . . . . . . . . . . . . . . . . . 53<br />
2.6.6.1 Adding a Signing Certificate . . . . . . . . . . . . . . . . . . . . . . . . . . . . . . . . . . . 53<br />
2.6.6.2 Signing or Encrypting Every Message . . . . . . . . . . . . . . . . . . . . . . . . . . . . . . 54<br />
3 Organizing Your Email 55<br />
3.1 Importing Your Old Email . . . . . . . . . . . . . . . . . . . . . . . . . . . . . . . . . . . . . . . . . . . . . . 55<br />
3.1.1 Importing Single Files . . . . . . . . . . . . . . . . . . . . . . . . . . . . . . . . . . . . . . . . . . . . 55<br />
3.1.2 Importing Multiple Files . . . . . . . . . . . . . . . . . . . . . . . . . . . . . . . . . . . . . . . . . . . 56<br />
3.2 Sorting the Message List . . . . . . . . . . . . . . . . . . . . . . . . . . . . . . . . . . . . . . . . . . . . . . . 57<br />
3.2.1 Sorting Mail In Email Threads . . . . . . . . . . . . . . . . . . . . . . . . . . . . . . . . . . . . . . . . 57<br />
3.2.2 Sorting Mail with Column Headers . . . . . . . . . . . . . . . . . . . . . . . . . . . . . . . . . . . . . 57<br />
3.2.3 Sorting Mail With Column Headers . . . . . . . . . . . . . . . . . . . . . . . . . . . . . . . . . . . . . 57<br />
3.2.4 Using the Follow-Up Feature . . . . . . . . . . . . . . . . . . . . . . . . . . . . . . . . . . . . . . . . . 59<br />
3.3 Getting Organized with Folders . . . . . . . . . . . . . . . . . . . . . . . . . . . . . . . . . . . . . . . . . . . . 61<br />
3.4 Searching for Messages . . . . . . . . . . . . . . . . . . . . . . . . . . . . . . . . . . . . . . . . . . . . . . . . 61<br />
3.5 Create Rules to Automatically Organize Mail . . . . . . . . . . . . . . . . . . . . . . . . . . . . . . . . . . . . 64<br />
3.5.1 Creating New Filter Rules . . . . . . . . . . . . . . . . . . . . . . . . . . . . . . . . . . . . . . . . . . 65<br />
v
<strong>Evolution</strong> <strong>2.28</strong> <strong>User</strong> <strong>Guide</strong><br />
3.5.2 Editing Filters . . . . . . . . . . . . . . . . . . . . . . . . . . . . . . . . . . . . . . . . . . . . . . . . 67<br />
3.5.3 Deleting Filters . . . . . . . . . . . . . . . . . . . . . . . . . . . . . . . . . . . . . . . . . . . . . . . . 68<br />
3.6 Using Search Folders . . . . . . . . . . . . . . . . . . . . . . . . . . . . . . . . . . . . . . . . . . . . . . . . . 68<br />
3.6.1 Creating A Search Folder . . . . . . . . . . . . . . . . . . . . . . . . . . . . . . . . . . . . . . . . . . . 68<br />
3.7 Stopping Junk Mail (Spam) . . . . . . . . . . . . . . . . . . . . . . . . . . . . . . . . . . . . . . . . . . . . . . 71<br />
4 <strong>Evolution</strong> Contacts: the Address Book 72<br />
4.1 Contacts and Cards . . . . . . . . . . . . . . . . . . . . . . . . . . . . . . . . . . . . . . . . . . . . . . . . . . 72<br />
4.1.1 The Contact Editor . . . . . . . . . . . . . . . . . . . . . . . . . . . . . . . . . . . . . . . . . . . . . . 72<br />
4.1.1.1 Creating and Editing Contacts . . . . . . . . . . . . . . . . . . . . . . . . . . . . . . . . . . . 74<br />
4.1.2 Google Contacts . . . . . . . . . . . . . . . . . . . . . . . . . . . . . . . . . . . . . . . . . . . . . . . 75<br />
4.2 Searching for Contacts . . . . . . . . . . . . . . . . . . . . . . . . . . . . . . . . . . . . . . . . . . . . . . . . 76<br />
4.3 Organizing your Contacts . . . . . . . . . . . . . . . . . . . . . . . . . . . . . . . . . . . . . . . . . . . . . . . 77<br />
4.3.1 Contact Groups . . . . . . . . . . . . . . . . . . . . . . . . . . . . . . . . . . . . . . . . . . . . . . . . 77<br />
4.3.2 Importing Contacts . . . . . . . . . . . . . . . . . . . . . . . . . . . . . . . . . . . . . . . . . . . . . . 78<br />
4.3.3 Creating a List of Contacts . . . . . . . . . . . . . . . . . . . . . . . . . . . . . . . . . . . . . . . . . . 78<br />
4.3.4 Grouping with Categories . . . . . . . . . . . . . . . . . . . . . . . . . . . . . . . . . . . . . . . . . . 78<br />
4.4 LDAP: Shared Address Books on a Network . . . . . . . . . . . . . . . . . . . . . . . . . . . . . . . . . . . . . 80<br />
4.4.1 Configuring <strong>Evolution</strong> to use LDAP . . . . . . . . . . . . . . . . . . . . . . . . . . . . . . . . . . . . . 80<br />
4.5 Send Me a Card: Adding New Cards Quickly . . . . . . . . . . . . . . . . . . . . . . . . . . . . . . . . . . . . 80<br />
5 <strong>Evolution</strong> Calendar 81<br />
5.1 Ways of Looking at your Calendar . . . . . . . . . . . . . . . . . . . . . . . . . . . . . . . . . . . . . . . . . . 81<br />
5.1.1 Calendar Properties . . . . . . . . . . . . . . . . . . . . . . . . . . . . . . . . . . . . . . . . . . . . . . 82<br />
5.1.1.1 Weather Calendar . . . . . . . . . . . . . . . . . . . . . . . . . . . . . . . . . . . . . . . . . 82<br />
5.1.1.2 Google Calendar . . . . . . . . . . . . . . . . . . . . . . . . . . . . . . . . . . . . . . . . . 83<br />
5.2 Scheduling With the <strong>Evolution</strong> Calendar . . . . . . . . . . . . . . . . . . . . . . . . . . . . . . . . . . . . . . . 85<br />
5.2.1 Appointments . . . . . . . . . . . . . . . . . . . . . . . . . . . . . . . . . . . . . . . . . . . . . . . . . 85<br />
5.2.1.1 Creating Appointments . . . . . . . . . . . . . . . . . . . . . . . . . . . . . . . . . . . . . . 85<br />
5.2.1.1.1 All Day Event . . . . . . . . . . . . . . . . . . . . . . . . . . . . . . . . . . . . . . 87<br />
5.2.1.2 Reminders . . . . . . . . . . . . . . . . . . . . . . . . . . . . . . . . . . . . . . . . . . . . . 87<br />
5.2.1.3 Classifications . . . . . . . . . . . . . . . . . . . . . . . . . . . . . . . . . . . . . . . . . . . 87<br />
5.2.1.4 Recurrence . . . . . . . . . . . . . . . . . . . . . . . . . . . . . . . . . . . . . . . . . . . . . 88<br />
5.2.2 Sending a Meeting Invitation . . . . . . . . . . . . . . . . . . . . . . . . . . . . . . . . . . . . . . . . . 88<br />
5.2.3 Accepting and Replying to a Meeting Request . . . . . . . . . . . . . . . . . . . . . . . . . . . . . . . . 90<br />
5.2.4 Reading Responses to Meeting Requests . . . . . . . . . . . . . . . . . . . . . . . . . . . . . . . . . . 90<br />
5.2.5 Tool Tip View . . . . . . . . . . . . . . . . . . . . . . . . . . . . . . . . . . . . . . . . . . . . . . . . . 90<br />
5.2.6 Using the Free/Busy View . . . . . . . . . . . . . . . . . . . . . . . . . . . . . . . . . . . . . . . . . . 90<br />
5.2.6.1 Publishing Calendar and Free/Busy Information Without a Groupware Server . . . . . . . . . 91<br />
vi
<strong>Evolution</strong> <strong>2.28</strong> <strong>User</strong> <strong>Guide</strong><br />
5.2.6.2 Accessing Free/Busy Data Without a Groupware Server . . . . . . . . . . . . . . . . . . . . . 91<br />
5.3 Searching for Calendar Items . . . . . . . . . . . . . . . . . . . . . . . . . . . . . . . . . . . . . . . . . . . . . 91<br />
5.4 Printing Displayed Items . . . . . . . . . . . . . . . . . . . . . . . . . . . . . . . . . . . . . . . . . . . . . . . 92<br />
5.5 Deleting Old Appointments and Meetings . . . . . . . . . . . . . . . . . . . . . . . . . . . . . . . . . . . . . . 93<br />
5.6 Delegating Meetings . . . . . . . . . . . . . . . . . . . . . . . . . . . . . . . . . . . . . . . . . . . . . . . . . 93<br />
5.7 Multiple Calendars, Web Calendars and CalDAV . . . . . . . . . . . . . . . . . . . . . . . . . . . . . . . . . . 93<br />
5.8 The Task List . . . . . . . . . . . . . . . . . . . . . . . . . . . . . . . . . . . . . . . . . . . . . . . . . . . . . 94<br />
5.8.1 Creating a New Task List . . . . . . . . . . . . . . . . . . . . . . . . . . . . . . . . . . . . . . . . . . . 94<br />
5.8.2 Creating a New Task . . . . . . . . . . . . . . . . . . . . . . . . . . . . . . . . . . . . . . . . . . . . . 95<br />
5.8.3 Assigned Tasks . . . . . . . . . . . . . . . . . . . . . . . . . . . . . . . . . . . . . . . . . . . . . . . . 95<br />
5.8.4 Searching for Task Items . . . . . . . . . . . . . . . . . . . . . . . . . . . . . . . . . . . . . . . . . . . 96<br />
5.9 Memos . . . . . . . . . . . . . . . . . . . . . . . . . . . . . . . . . . . . . . . . . . . . . . . . . . . . . . . . 98<br />
5.9.1 The Memo List . . . . . . . . . . . . . . . . . . . . . . . . . . . . . . . . . . . . . . . . . . . . . . . . 99<br />
5.9.2 Searching for Memo Items . . . . . . . . . . . . . . . . . . . . . . . . . . . . . . . . . . . . . . . . . . 99<br />
5.10 Configuring Time Zones . . . . . . . . . . . . . . . . . . . . . . . . . . . . . . . . . . . . . . . . . . . . . . . 100<br />
5.11 Marcus Bains Line . . . . . . . . . . . . . . . . . . . . . . . . . . . . . . . . . . . . . . . . . . . . . . . . . . 101<br />
6 Connecting to Exchange Servers 102<br />
6.1 <strong>Evolution</strong> Exchange Features . . . . . . . . . . . . . . . . . . . . . . . . . . . . . . . . . . . . . . . . . . . . . 102<br />
6.2 Adding Your Exchange Account to <strong>Evolution</strong> . . . . . . . . . . . . . . . . . . . . . . . . . . . . . . . . . . . . 103<br />
6.2.1 Exchange Server Settings . . . . . . . . . . . . . . . . . . . . . . . . . . . . . . . . . . . . . . . . . . 103<br />
6.2.2 Standard Configuration Tool for <strong>Evolution</strong> Exchange . . . . . . . . . . . . . . . . . . . . . . . . . . . . 104<br />
6.2.2.1 Simple Configuration Tool for <strong>Evolution</strong> Exchange . . . . . . . . . . . . . . . . . . . . . . . 104<br />
6.2.2.2 Creating a New Exchange Account . . . . . . . . . . . . . . . . . . . . . . . . . . . . . . . . 104<br />
6.2.2.3 Configuring an Existing Account for <strong>Evolution</strong> Exchange Account . . . . . . . . . . . . . . . 107<br />
6.3 Accessing the Exchange Server . . . . . . . . . . . . . . . . . . . . . . . . . . . . . . . . . . . . . . . . . . . . 107<br />
6.4 Settings Exclusive to <strong>Evolution</strong> Exchange . . . . . . . . . . . . . . . . . . . . . . . . . . . . . . . . . . . . . . 107<br />
6.4.1 Send Options . . . . . . . . . . . . . . . . . . . . . . . . . . . . . . . . . . . . . . . . . . . . . . . . . 108<br />
6.4.1.1 Tracking Options . . . . . . . . . . . . . . . . . . . . . . . . . . . . . . . . . . . . . . . . . 108<br />
6.4.1.2 Delegating Calendar Items . . . . . . . . . . . . . . . . . . . . . . . . . . . . . . . . . . . . 109<br />
6.4.2 Access Delegation . . . . . . . . . . . . . . . . . . . . . . . . . . . . . . . . . . . . . . . . . . . . . . 109<br />
6.4.2.1 Delegating Access to Others . . . . . . . . . . . . . . . . . . . . . . . . . . . . . . . . . . . . 109<br />
6.4.2.2 Subscribe to Other <strong>User</strong>s’ Folders . . . . . . . . . . . . . . . . . . . . . . . . . . . . . . . . . 110<br />
6.4.3 Subscribe to Public Folders . . . . . . . . . . . . . . . . . . . . . . . . . . . . . . . . . . . . . . . . . 111<br />
6.4.4 Reminders . . . . . . . . . . . . . . . . . . . . . . . . . . . . . . . . . . . . . . . . . . . . . . . . . . 111<br />
6.4.5 Setting an Out of Office Message . . . . . . . . . . . . . . . . . . . . . . . . . . . . . . . . . . . . . . 111<br />
6.5 Scheduling Meetings with Free/Busy . . . . . . . . . . . . . . . . . . . . . . . . . . . . . . . . . . . . . . . . . 111<br />
6.6 <strong>Evolution</strong> MAPI Features . . . . . . . . . . . . . . . . . . . . . . . . . . . . . . . . . . . . . . . . . . . . . . . 112<br />
vii
<strong>Evolution</strong> <strong>2.28</strong> <strong>User</strong> <strong>Guide</strong><br />
7 Connecting to GroupWise 115<br />
7.1 GroupWise Features . . . . . . . . . . . . . . . . . . . . . . . . . . . . . . . . . . . . . . . . . . . . . . . . . 115<br />
7.2 GroupWise Terminology vs. <strong>Evolution</strong> Terminology . . . . . . . . . . . . . . . . . . . . . . . . . . . . . . . . 116<br />
7.3 Adding your GroupWise Account to <strong>Evolution</strong> . . . . . . . . . . . . . . . . . . . . . . . . . . . . . . . . . . . 116<br />
7.3.1 Creating a New GroupWise Account . . . . . . . . . . . . . . . . . . . . . . . . . . . . . . . . . . . . . 116<br />
7.3.2 Changing an Existing Account to Work with GroupWise . . . . . . . . . . . . . . . . . . . . . . . . . . 116<br />
7.4 Reminder Notes . . . . . . . . . . . . . . . . . . . . . . . . . . . . . . . . . . . . . . . . . . . . . . . . . . . . 117<br />
7.5 Scheduling Appointments with Free/Busy . . . . . . . . . . . . . . . . . . . . . . . . . . . . . . . . . . . . . . 119<br />
7.6 Resending a GroupWise Meeting Request . . . . . . . . . . . . . . . . . . . . . . . . . . . . . . . . . . . . . . 119<br />
7.7 GroupWise support for header based threading enabled . . . . . . . . . . . . . . . . . . . . . . . . . . . . . . . 120<br />
7.8 Managing Sent Items . . . . . . . . . . . . . . . . . . . . . . . . . . . . . . . . . . . . . . . . . . . . . . . . . 120<br />
7.8.1 Confirming Delivery of Items You have Sent . . . . . . . . . . . . . . . . . . . . . . . . . . . . . . . . 120<br />
7.8.1.1 Enabling Status Tracking . . . . . . . . . . . . . . . . . . . . . . . . . . . . . . . . . . . . . 121<br />
7.8.1.2 Checking the Status of an Item You Have Sent . . . . . . . . . . . . . . . . . . . . . . . . . . 121<br />
7.8.2 Changing the Priority of an Email . . . . . . . . . . . . . . . . . . . . . . . . . . . . . . . . . . . . . . 122<br />
7.8.3 Requesting a Reply for Items You Send . . . . . . . . . . . . . . . . . . . . . . . . . . . . . . . . . . . 122<br />
7.8.4 Setting Message Delivery Options . . . . . . . . . . . . . . . . . . . . . . . . . . . . . . . . . . . . . . 123<br />
7.8.5 Displaying Sent Items . . . . . . . . . . . . . . . . . . . . . . . . . . . . . . . . . . . . . . . . . . . . 123<br />
7.8.6 Delegating an Item . . . . . . . . . . . . . . . . . . . . . . . . . . . . . . . . . . . . . . . . . . . . . . 123<br />
7.8.6.1 Enabling Status Tracking . . . . . . . . . . . . . . . . . . . . . . . . . . . . . . . . . . . . . 123<br />
7.9 Giving Other People Access to Your Mailbox or Calendar . . . . . . . . . . . . . . . . . . . . . . . . . . . . . . 124<br />
7.9.1 Receiving Proxy Rights . . . . . . . . . . . . . . . . . . . . . . . . . . . . . . . . . . . . . . . . . . . 125<br />
7.9.2 Assigning Proxy Rights to Another <strong>User</strong> . . . . . . . . . . . . . . . . . . . . . . . . . . . . . . . . . . 125<br />
7.9.3 Adding and Removing Proxy Names and Rights in Your Proxy List . . . . . . . . . . . . . . . . . . . . 125<br />
7.9.4 Managing Someone Else’s Mailbox or Calendar . . . . . . . . . . . . . . . . . . . . . . . . . . . . . . . 126<br />
7.9.5 Marking an Item Private . . . . . . . . . . . . . . . . . . . . . . . . . . . . . . . . . . . . . . . . . . . 127<br />
7.10 Junk Mail Handling . . . . . . . . . . . . . . . . . . . . . . . . . . . . . . . . . . . . . . . . . . . . . . . . . . 127<br />
7.10.1 Marking a Message As Junk Mail . . . . . . . . . . . . . . . . . . . . . . . . . . . . . . . . . . . . . . 127<br />
7.10.2 Marking a Message As Not Junk Mail . . . . . . . . . . . . . . . . . . . . . . . . . . . . . . . . . . . . 127<br />
7.10.3 Enabling or Disabling Your Junk Mail List . . . . . . . . . . . . . . . . . . . . . . . . . . . . . . . . . 127<br />
7.10.4 Adding an Email Address to Your Junk List . . . . . . . . . . . . . . . . . . . . . . . . . . . . . . . . . 128<br />
7.10.5 Removing an Email Address from Your Junk List . . . . . . . . . . . . . . . . . . . . . . . . . . . . . . 128<br />
8 Advanced Configuration 129<br />
8.1 Working with Mail Accounts . . . . . . . . . . . . . . . . . . . . . . . . . . . . . . . . . . . . . . . . . . . . . 131<br />
8.2 Autocompletion . . . . . . . . . . . . . . . . . . . . . . . . . . . . . . . . . . . . . . . . . . . . . . . . . . . . 132<br />
8.3 IMAP Mail Headers . . . . . . . . . . . . . . . . . . . . . . . . . . . . . . . . . . . . . . . . . . . . . . . . . . 133<br />
8.4 Mail Preferences . . . . . . . . . . . . . . . . . . . . . . . . . . . . . . . . . . . . . . . . . . . . . . . . . . . 136<br />
8.4.1 General Mail Settings . . . . . . . . . . . . . . . . . . . . . . . . . . . . . . . . . . . . . . . . . . . . 136<br />
viii
<strong>Evolution</strong> <strong>2.28</strong> <strong>User</strong> <strong>Guide</strong><br />
8.4.2 HTML Mail Preferences . . . . . . . . . . . . . . . . . . . . . . . . . . . . . . . . . . . . . . . . . . . 137<br />
8.4.3 Label Preferences . . . . . . . . . . . . . . . . . . . . . . . . . . . . . . . . . . . . . . . . . . . . . . . 137<br />
8.4.4 Mail Header Preferences . . . . . . . . . . . . . . . . . . . . . . . . . . . . . . . . . . . . . . . . . . . 139<br />
8.4.5 Junk Mail Preferences . . . . . . . . . . . . . . . . . . . . . . . . . . . . . . . . . . . . . . . . . . . . 140<br />
8.4.6 Automatic Contacts Preferences . . . . . . . . . . . . . . . . . . . . . . . . . . . . . . . . . . . . . . . 142<br />
8.4.7 Calendar and Tasks Preferences . . . . . . . . . . . . . . . . . . . . . . . . . . . . . . . . . . . . . . . 142<br />
8.5 Composer Preferences . . . . . . . . . . . . . . . . . . . . . . . . . . . . . . . . . . . . . . . . . . . . . . . . 142<br />
8.5.1 General . . . . . . . . . . . . . . . . . . . . . . . . . . . . . . . . . . . . . . . . . . . . . . . . . . . . 142<br />
8.5.2 Signature . . . . . . . . . . . . . . . . . . . . . . . . . . . . . . . . . . . . . . . . . . . . . . . . . . . 143<br />
8.5.3 Spell Checking . . . . . . . . . . . . . . . . . . . . . . . . . . . . . . . . . . . . . . . . . . . . . . . . 143<br />
8.6 Calendar and Tasks Settings . . . . . . . . . . . . . . . . . . . . . . . . . . . . . . . . . . . . . . . . . . . . . 143<br />
8.6.1 General . . . . . . . . . . . . . . . . . . . . . . . . . . . . . . . . . . . . . . . . . . . . . . . . . . . . 144<br />
8.6.2 Display . . . . . . . . . . . . . . . . . . . . . . . . . . . . . . . . . . . . . . . . . . . . . . . . . . . . 145<br />
8.6.3 Alarms . . . . . . . . . . . . . . . . . . . . . . . . . . . . . . . . . . . . . . . . . . . . . . . . . . . . 145<br />
8.6.4 Free/Busy . . . . . . . . . . . . . . . . . . . . . . . . . . . . . . . . . . . . . . . . . . . . . . . . . . . 145<br />
8.6.5 Calendar Publishing . . . . . . . . . . . . . . . . . . . . . . . . . . . . . . . . . . . . . . . . . . . . . 145<br />
8.7 Network Preferences . . . . . . . . . . . . . . . . . . . . . . . . . . . . . . . . . . . . . . . . . . . . . . . . . 146<br />
8.8 Certificates . . . . . . . . . . . . . . . . . . . . . . . . . . . . . . . . . . . . . . . . . . . . . . . . . . . . . . 147<br />
8.9 Contact Management . . . . . . . . . . . . . . . . . . . . . . . . . . . . . . . . . . . . . . . . . . . . . . . . . 147<br />
8.9.1 Creating a Contact . . . . . . . . . . . . . . . . . . . . . . . . . . . . . . . . . . . . . . . . . . . . . . 148<br />
8.9.2 Creating an Address Book . . . . . . . . . . . . . . . . . . . . . . . . . . . . . . . . . . . . . . . . . . 148<br />
8.10 Debug Logs . . . . . . . . . . . . . . . . . . . . . . . . . . . . . . . . . . . . . . . . . . . . . . . . . . . . . . 149<br />
9 Synchronizing Your Handheld Device 150<br />
9.1 Enabling Synchronization . . . . . . . . . . . . . . . . . . . . . . . . . . . . . . . . . . . . . . . . . . . . . . . 150<br />
9.2 Selecting Conduits . . . . . . . . . . . . . . . . . . . . . . . . . . . . . . . . . . . . . . . . . . . . . . . . . . 150<br />
9.3 Synchronizing Information . . . . . . . . . . . . . . . . . . . . . . . . . . . . . . . . . . . . . . . . . . . . . . 151<br />
A Migration from Outlook to <strong>Evolution</strong> 152<br />
A.1 Migrating Local Outlook Mail Folders . . . . . . . . . . . . . . . . . . . . . . . . . . . . . . . . . . . . . . . . 152<br />
B Quick Reference 154<br />
B.1 Opening or Creating Items . . . . . . . . . . . . . . . . . . . . . . . . . . . . . . . . . . . . . . . . . . . . . . 155<br />
B.2 Mail Tasks . . . . . . . . . . . . . . . . . . . . . . . . . . . . . . . . . . . . . . . . . . . . . . . . . . . . . . . 156<br />
B.3 Calendar . . . . . . . . . . . . . . . . . . . . . . . . . . . . . . . . . . . . . . . . . . . . . . . . . . . . . . . . 156<br />
B.4 Address Book . . . . . . . . . . . . . . . . . . . . . . . . . . . . . . . . . . . . . . . . . . . . . . . . . . . . . 156<br />
C Known Bugs and Limitations 157<br />
D Authors 158<br />
E Glossary 159<br />
F Legal Notices 162<br />
ix
Abstract<br />
A user’s guide to <strong>Evolution</strong> which explains how to use its mail, calendar, address book, and task list features.
<strong>Evolution</strong> <strong>2.28</strong> <strong>User</strong> <strong>Guide</strong><br />
About This <strong>Guide</strong><br />
This guide describes how to use and manage <strong>Evolution</strong> <strong>2.28</strong> client software. This guide is intended for users and is divided<br />
into the following sections:<br />
• Getting Started<br />
• Sending and Receiving Email<br />
• Organizing Your Email<br />
• <strong>Evolution</strong> Contacts: the Address Book<br />
• <strong>Evolution</strong> Calendar<br />
• Connecting to Exchange Servers<br />
• Connecting to GroupWise<br />
• Advanced Configuration<br />
• Synchronizing Your Handheld Device<br />
• Migration from Outlook to <strong>Evolution</strong><br />
• Quick Reference<br />
• Known Bugs and Limitations<br />
• Authors<br />
• Glossary<br />
Additional Documentation:<br />
You can find additional help in three places:<br />
• <strong>Evolution</strong> has a number of command line options that you can use. For information about command line options, open a<br />
terminal window and type evolution --help.<br />
• In the <strong>Evolution</strong> interface, click Help > Contents.<br />
Documentation Conventions:<br />
In Novell documentation, a greater-than symbol (>) is used to separate actions within a step and items in a cross-reference path.<br />
A trademark symbol (®, , etc.) denotes a Novell trademark. An asterisk (*) denotes a third-party trademark.<br />
i
<strong>Evolution</strong> <strong>2.28</strong> <strong>User</strong> <strong>Guide</strong><br />
Chapter 1<br />
Getting Started<br />
1 / 162<br />
<strong>Evolution</strong> is a groupware application that helps you work in a group by handling email, address, memos, tasks, and one or<br />
more calendars. This makes the tasks of storing, organizing, and retrieving your personal information easy, so you can work and<br />
communicate effectively with others.<br />
• Starting <strong>Evolution</strong> for the First Time<br />
• Using <strong>Evolution</strong>: An Overview<br />
1.1 Starting <strong>Evolution</strong> for the First Time<br />
1. Start the <strong>Evolution</strong> client.<br />
<strong>GNOME</strong>: Click Applications > Office > <strong>Evolution</strong>.<br />
KDE: Click the K menu > Office > More Programs > <strong>Evolution</strong>.<br />
Command Line: Enter evolution.<br />
1.1.1 Using the First-Run Assistant<br />
The first time you run <strong>Evolution</strong>, it creates a directory named .evolution in your home directory, where it stores all of its local<br />
data. Then, it opens a First-Run Assistant to help you set up email accounts and import data from other applications.<br />
Using the first-run assistant takes two to five minutes.<br />
Later on, if you want to change this account, or if you want to create a new one, click Edit > Preferences, then click Mail<br />
Accounts. Select the account you want to change, then click Edit. Alternately, add a new account by clicking Add. See Mail<br />
Preferences for details.<br />
The First-Run Assistant helps you provide the information <strong>Evolution</strong> needs to get started.<br />
• Defining Your Identity<br />
• Receiving Mail<br />
• Receiving Mail Options<br />
• Sending Mail<br />
• Account Management<br />
• Time Zone
<strong>Evolution</strong> <strong>2.28</strong> <strong>User</strong> <strong>Guide</strong><br />
1.1.1.1 Defining Your Identity<br />
The Identity window is the first step in the assistant.<br />
2 / 162<br />
Here, you enter some basic personal information. You can define multiple identities later by clicking Edit > Preferences, then<br />
clicking Mail Accounts.<br />
When the First-Run Assistant starts, the Welcome page is displayed. Click Forward to proceed to the Identity window.<br />
1. Type your full name in the Full Name field.<br />
2. Type your email address in the Email Address field.<br />
3. (Optional) Select if this account is your default account.<br />
4. (Optional) Type a reply to address in the Reply-To field.<br />
Use this field if you want replies to messages sent to a different address.<br />
5. (Optional) Type your organization name in the Organization field.<br />
This is the company where you work, or the organization you represent when you send email.<br />
6. Click Forward.<br />
1.1.1.2 Receiving Mail<br />
The Receiving Email option lets you determine where you get your email.<br />
You need to specify the type of server you want to receive mail with. If you are unsure about the type of server to choose, ask<br />
your system administrator or ISP.<br />
1. Select a server type in the Server Type list.<br />
The following is a list of server types that are available:<br />
Novell GroupWise:<br />
Select this option if you connect to a Novell GroupWise® server.<br />
For configuration instructions, see Remote Configuration Options.<br />
Microsoft Exchange:<br />
Available only if the evolution-exchange package is installed. Select this option if you connect to a Microsoft Exchange<br />
2000 or 2003 server.<br />
Email, calendar, and contact information are stored on the server.<br />
For configuration instructions, see Remote Configuration Options.<br />
MAPI Exchange:<br />
Available only if you have installed the evolution-mapi package and if the Exchange MAPI plugin from the Edit > Plugins<br />
menu is enabled. It allows you to connect to a Microsoft Exchange 2007 server.<br />
Email, calendar, and contact information are stored on the server.<br />
IMAP:<br />
Keeps the email on your server so you can access your email from multiple systems.<br />
For configuration instructions, see Remote Configuration Options.<br />
POP:<br />
Downloads your email to your hard disk for permanent storage, freeing up space on the email server.<br />
For configuration instructions, see Remote Configuration Options.<br />
USENET News:<br />
Connects to a news server and downloads a list of available news digests.
<strong>Evolution</strong> <strong>2.28</strong> <strong>User</strong> <strong>Guide</strong><br />
For configuration instructions, see Remote Configuration Options.<br />
Local Delivery:<br />
3 / 162<br />
Choose this option if you want to move email from the spool (the location where mail waits for delivery) and store it in<br />
your home directory. You need to provide the path to the mail spool you want to use. If you want to leave email in your<br />
system’s spool files, choose the Standard Unix Mbox Spool option instead.<br />
For configuration instructions, see Local Configuration Options.<br />
MH Format Mail Directories:<br />
If you download your email using MH or another MH-style program, you should use this option.<br />
You need to provide the path to the mail directory you want to use.<br />
For configuration instructions, see Local Configuration Options.<br />
Maildir Format Mail Directories:<br />
If you download your email using Qmail or another Maildir-style program, you should use this option.<br />
You need to provide the path to the mail directory you want to use.<br />
For configuration instructions, see Local Configuration Options.<br />
Standard Unix mbox Spool File:<br />
If you want to read and store email in the mail spool file on your local system, choose this option. You need to provide the<br />
path to the mail spool file you want to use.<br />
For configuration instructions, see Local Configuration Options.<br />
Standard Unix mbox Spool Directory:<br />
If you want to read and store email in the mail spool directory on your local system, choose this option. You need to<br />
provide the path to the mail spool directory you want to use.<br />
For configuration instructions, see Local Configuration Options.<br />
None:<br />
Select this if you do not plan to check email with this account. If you select this, there are no configuration options.<br />
1.1.1.2.1 Remote Configuration Options<br />
If you selected Novell GroupWise, IMAP, POP, or USENET News as your server, you need to specify additional information.<br />
1. Type the server name of your email server in the Server field.<br />
If you are unsure what your server address is, contact your system administrator.<br />
2. Type your username in the <strong>User</strong>name field.<br />
3. Select if you want to use a secure connection (SSL or TLS).<br />
You should enable this option if your server supports it.<br />
Free webmail providers usually supply information about which of these options can be used. If you are in an organizational<br />
environment, you may want to contact your system administrator for more information.<br />
4. Select your authentication type in the Authentication list.<br />
or<br />
Click Check for Supported Types to have <strong>Evolution</strong> check for supported authentication mechanisms. Some servers do not<br />
announce the authentication mechanisms they support, so clicking this button is not a guarantee that available mechanisms<br />
actually work.<br />
Free webmail providers usually supply information about which of these options can be used. If you are in an organizational<br />
environment, you may want to contact your system administrator for more information.<br />
5. Select if you want <strong>Evolution</strong> to remember your password.<br />
6. Click Forward.
<strong>Evolution</strong> <strong>2.28</strong> <strong>User</strong> <strong>Guide</strong><br />
4 / 162<br />
(Conditional) If you chose Microsoft Exchange as the server type, provide your username in the <strong>User</strong>name field and your<br />
Outlook Web Access (OWA) URL in the OWA URL field. The URL and the usernames should use the Outlook format. If<br />
the mailbox path is different from the username, the OWA path should also include mailbox path, for example http://server<br />
name/exchange/mail box path.<br />
When you have finished, continue with Receiving Mail Options.<br />
1.1.1.2.2 Local Configuration Options<br />
If you selected Local Delivery, MH-Format Mail Directories, Maildir-Format Mail Directories, Standard Unix mbox spool file or<br />
Standard Unix mbox spool directory, you must specify the path to the local files in the path field. Continue with Receiving Mail<br />
Options.<br />
1.1.1.3 Receiving Mail Options<br />
After you have selected a mail delivery mechanism, you can set some preferences for its behavior.<br />
• Novell GroupWise Receiving Options<br />
• Microsoft Exchange Receiving Options<br />
• IMAP Receiving Options<br />
• POP Receiving Options<br />
• USENET News Receiving Options<br />
• Local Delivery Receiving Options<br />
• MH-Format Mail Directories Receiving Options<br />
• Maildir-Format Mail Directories Receiving Options<br />
• Standard Unix mbox spool file Receiving Options<br />
1.1.1.3.1 Novell GroupWise Receiving Options<br />
You need to specify the following options for this server type:<br />
1. Select if you want <strong>Evolution</strong> to automatically check for new mail.<br />
If you select this option, you need to specify how often <strong>Evolution</strong> should check for new messages.<br />
2. Select if you want to check for new messages in all folders.<br />
3. Select Apply filters to new messages in inbox on this server if you want to apply filters.<br />
For additional information on filtering, see Creating New Filter Rules.<br />
4. Select if you want to check new messages for junk content.<br />
For additional information on junk content, see Stopping Junk Mail (Spam) and Junk.<br />
5. Select if you want to only check for junk messages in the Inbox folder.<br />
6. Select Automatically synchronize remote mail locally to download the messages to your local system.<br />
<strong>Evolution</strong>, by default, downloads only the header information such as From, Subject, and Date. The body of the message<br />
and the attachments are downloaded only when you click the message. Thus you can save time and network usage. This is<br />
useful when you don’t read all the messages you receive.<br />
If you check this option, <strong>Evolution</strong> fetches the headers as well as the body of the message simultaneously. In this case, the<br />
time taken to open a message is comparatively less. In addition, you can download the mail for reading them offline, when<br />
you have checked this option.
<strong>Evolution</strong> <strong>2.28</strong> <strong>User</strong> <strong>Guide</strong><br />
7. Type your Post Office Agent SOAP port in the Post Office Agent SOAP Port field.<br />
If you are unsure what your Post Office Agent SOAP port is, contact your system administrator.<br />
8. Click Forward.<br />
When you have finished, continue with Sending Mail.<br />
5 / 162
<strong>Evolution</strong> <strong>2.28</strong> <strong>User</strong> <strong>Guide</strong><br />
1.1.1.3.2 Microsoft Exchange Receiving Options<br />
You need to specify the following options for this server type:<br />
1. Select if you want <strong>Evolution</strong> to automatically check for new mail.<br />
If you select this option, you need to specify how often <strong>Evolution</strong> should check for new messages.<br />
2. Select if you want to check for new messages in all folders.<br />
6 / 162
<strong>Evolution</strong> <strong>2.28</strong> <strong>User</strong> <strong>Guide</strong><br />
3. Specify the Global Catalog server name in the Global Catalog Server Name field.<br />
7 / 162<br />
The Global Catalog Server contains the user information for users. If you are unsure what your Global Catalog server<br />
name is, contact your system administrator.<br />
4. Select if you want to limit the number of Global Address List (GAL) responses.<br />
The GAL contains a list of all email addresses. If you select this option, you need to specify the maximum number of<br />
responses.<br />
5. Select if you want to use a password expiry warning time period.<br />
If you select this option, you need to specify how often <strong>Evolution</strong> should send the password expire message.<br />
6. Select Automatically synchronize remote mail locally to download the messages to your local system.<br />
7. Select Apply filters to new messages in inbox on this server if you want to apply filters.<br />
8. Select if you want to check new messages for junk content.<br />
For additional information on junk content, see Stopping Junk Mail (Spam) and Junk.<br />
9. Click Forward.<br />
When you have finished, continue with Sending Mail.<br />
1.1.1.3.3 Exchange MAPI Receiving Options<br />
If you select Microsoft Exchange MAPI as your receiving server type, you need to specify the following options:<br />
1. Select the desired options as given in the following table, then click Forward.<br />
Options Description<br />
Select this option if you want <strong>Evolution</strong> to automatically<br />
check for new mail. If you select this option, you need<br />
Check for new messages every x minutes<br />
to specify how often <strong>Evolution</strong> should check for new<br />
messages.<br />
Select if you want to check for new messages in all<br />
Check for new messages in all folders<br />
folders.<br />
Specify the Global Catalog server name in the Global<br />
Catalog Server Name field.<br />
Global Catalog server name<br />
The Global Catalog Server contains the user information<br />
for users. If you are unsure what your Global Catalog<br />
server name is, contact your system administrator.<br />
Select if you want to limit the number of Global<br />
Address List (GAL) responses.<br />
Limit number of GAL responses<br />
The GAL contains a list of all email addresses. If you<br />
select this option, you need to specify the maximum<br />
number of responses.<br />
Select Automatically synchronize remote mail locally to<br />
Automatically synchronize account locally<br />
download the messages to your local system.<br />
Select Apply filters to new messages in inbox on this<br />
Apply filters to new messages in Inbox on this server<br />
server if you want to apply filters.<br />
Select if you want to check new messages for junk<br />
content.<br />
Check new messages for Junk contents<br />
For additional information on junk content, see<br />
Stopping Junk Mail (Spam) and Junk.
<strong>Evolution</strong> <strong>2.28</strong> <strong>User</strong> <strong>Guide</strong><br />
2. When you have finished, continue with Sending Mail.<br />
1.1.1.3.4 IMAP Receiving Options<br />
You need to specify the following options for this server type:<br />
8 / 162
<strong>Evolution</strong> <strong>2.28</strong> <strong>User</strong> <strong>Guide</strong><br />
1. Select if you want <strong>Evolution</strong> to automatically check for new mail.<br />
If you select this option, you need to specify how often <strong>Evolution</strong> should check for new messages.<br />
2. Select if you want <strong>Evolution</strong> to use custom commands to connect to the IMAP server.<br />
If you select this option, specify the custom command you want <strong>Evolution</strong> to use.<br />
3. Select if you want <strong>Evolution</strong> to show only subscribed folders.<br />
Subscribed folders are folders that you have chosen to receive mail from by subscribing to them.<br />
9 / 162
<strong>Evolution</strong> <strong>2.28</strong> <strong>User</strong> <strong>Guide</strong><br />
4. Select if you want <strong>Evolution</strong> to override server-supplied folder namespaces.<br />
10 / 162<br />
By choosing this option you can rename the folders that the server provides. If you select this option, you need to specify<br />
the namespace to use.<br />
5. Select Apply filters to new messages in inbox on this server if you want to apply filters.<br />
For additional information on filtering, see Creating New Filter Rules.<br />
6. Select if you want to check new messages for junk content.<br />
For additional information on junk content, see Stopping Junk Mail (Spam) and Junk.<br />
7. Select if you want to check for junk messages in the Inbox folder.<br />
8. Select Automatically synchronize remote mail locally to download the messages to your local system.<br />
<strong>Evolution</strong>, by default, downloads only the header information such as From, Subject, and Date. The body of the message<br />
and the attachments are downloaded only when you click the message. Thus you can save time and network usage. This is<br />
useful when you don’t read all the messages you receive.<br />
If you check this option, <strong>Evolution</strong> fetches the headers as well as the body of the message simultaneously. In this case, the<br />
time taken to open a message is comparatively less. In addition, you can download the mail for reading them offline, when<br />
you have checked this option.<br />
9. Click Forward.<br />
When you have finished, continue with Sending Mail.
<strong>Evolution</strong> <strong>2.28</strong> <strong>User</strong> <strong>Guide</strong><br />
1.1.1.3.5 POP Receiving Options<br />
You need to specify the following options for this server type:<br />
1. Select if you want <strong>Evolution</strong> to automatically check for new mail.<br />
If you select this option, you need to specify how often <strong>Evolution</strong> should check for new messages.<br />
2. Select if you want to leave messages on the server.<br />
11 / 162
<strong>Evolution</strong> <strong>2.28</strong> <strong>User</strong> <strong>Guide</strong><br />
3. Select if you want to disable support for all POP3 extensions.<br />
4. Click Forward.<br />
When you have finished, continue with Sending Mail.<br />
1.1.1.3.6 USENET News Receiving Options<br />
12 / 162
<strong>Evolution</strong> <strong>2.28</strong> <strong>User</strong> <strong>Guide</strong><br />
You need to specify the following options for this server type:<br />
1. Select if you want <strong>Evolution</strong> to automatically check for new mail.<br />
If you select this option, you need to specify how often <strong>Evolution</strong> should check for new messages.<br />
2. Select if you want to show folders in short notation.<br />
For example, comp.os.linux would appear as c.o.linux.<br />
3. Select if you want to show relative folder names in the subscription dialog box.<br />
13 / 162<br />
If you select to show relative folder names in the subscription page, only the name of the folder is displayed. For example<br />
the folder evolution.mail would appear as evolution.<br />
4. Click Forward.<br />
When you have finished, continue with Sending Mail.<br />
1.1.1.3.7 Local Delivery Receiving Options<br />
You need to specify the following options for this server type:<br />
1. Select if you want <strong>Evolution</strong> to automatically check for new mail.<br />
If you select this option, you need to specify how often <strong>Evolution</strong> should check for new messages.<br />
2. Click Forward.<br />
When you have finished, continue with Sending Mail.<br />
1.1.1.3.8 MH-Format Mail Directories Receiving Options<br />
You need to specify the following options for this server type:<br />
1. Select if you want <strong>Evolution</strong> to automatically check for new mail.<br />
If you select this option, you need to specify how often <strong>Evolution</strong> should check for new messages.<br />
2. Select if you want to use the .folders summary file.<br />
3. Click Forward.
<strong>Evolution</strong> <strong>2.28</strong> <strong>User</strong> <strong>Guide</strong><br />
When you have finished, continue with Sending Mail.<br />
1.1.1.3.9 Maildir-Format Mail Directories Receiving Options<br />
You need to specify the following options for this server type:<br />
1. Select if you want <strong>Evolution</strong> to automatically check for new mail.<br />
If you select this option, you need to specify how often <strong>Evolution</strong> should check for new messages.<br />
14 / 162
<strong>Evolution</strong> <strong>2.28</strong> <strong>User</strong> <strong>Guide</strong><br />
2. Select Apply filters to new messages in inbox on this server if you want to apply filters.<br />
For additional information on filtering, see Creating New Filter Rules.<br />
3. Click Forward.<br />
When you have finished, continue with Sending Mail.<br />
1.1.1.3.10 Standard Unix mbox Spool File Receiving Options<br />
1. Select if you want <strong>Evolution</strong> to automatically check for new mail.<br />
If you select this option, you need to specify how often <strong>Evolution</strong> should check for new messages.<br />
15 / 162
<strong>Evolution</strong> <strong>2.28</strong> <strong>User</strong> <strong>Guide</strong><br />
2. Select Apply filters to new messages in inbox on this server if you want to apply filters.<br />
3. Select if you want to store status headers in Elm, Pine, and Mutt formats.<br />
4. Click Forward.<br />
When you have finished, continue with Sending Mail.<br />
1.1.1.3.11 Standard Unix mbox Spool Directory Receiving Options<br />
You need to specify the following options for this server type:<br />
16 / 162
<strong>Evolution</strong> <strong>2.28</strong> <strong>User</strong> <strong>Guide</strong><br />
1. Select if you want <strong>Evolution</strong> to automatically check for new mail.<br />
If you select this option, you need to specify how often <strong>Evolution</strong> should check for new messages.<br />
2. Select Apply filters to new messages in inbox on this server if you want to apply filters.<br />
3. Select if you want to store status headers in Elm, Pine, and Mutt formats.<br />
4. Click Forward.<br />
When you have finished, continue with Sending Mail.<br />
17 / 162
<strong>Evolution</strong> <strong>2.28</strong> <strong>User</strong> <strong>Guide</strong><br />
1.1.1.4 Sending Mail<br />
18 / 162<br />
Now that you have entered information about how you plan to get mail, <strong>Evolution</strong> needs to know about how you want to send it.<br />
1. Select a server type from the Server Type list.<br />
The following server types are available:<br />
Sendmail:<br />
Uses the Sendmail program to send mail from your system. Sendmail is more flexible, but is not as easy to configure, so<br />
you should select this option only if you know how to set up a Sendmail service.<br />
SMTP:<br />
Sends mail using an outbound mail server. This is the most common choice for sending mail. If you choose SMTP, there<br />
are additional configuration options. See SMTP Configuration for more information.
<strong>Evolution</strong> <strong>2.28</strong> <strong>User</strong> <strong>Guide</strong><br />
1.1.1.4.1 SMTP Configuration<br />
1. Type the server name of your email server in the Server field.<br />
If you are unsure what your server address is, contact your system administrator.<br />
2. Select if your server requires authentication.<br />
If you selected that your server requires authentication, you need to provide the following information:<br />
19 / 162
<strong>Evolution</strong> <strong>2.28</strong> <strong>User</strong> <strong>Guide</strong><br />
20 / 162<br />
(a) Select your authentication type in the Authentication list.<br />
or<br />
Click Check for Supported Types to have <strong>Evolution</strong> check for supported authentication mechanisms. Some servers<br />
do not announce the authentication mechanisms they support, so clicking this button is not a guarantee that available<br />
mechanisms actually work.<br />
(b) Type your username in the <strong>User</strong>name field.<br />
(c) Select if you want <strong>Evolution</strong> to remember your password.<br />
3. Select if you want to use a secure connection (SSL or TLS).<br />
4. Click Forward.<br />
Continue with Account Management.<br />
1.1.1.5 Account Management<br />
Now that you have finished the email configuration process you need to give the account a name. The name can be any name<br />
you prefer. Type your account name on the Name field, then click Forward.<br />
Continue with Time Zone.<br />
1.1.1.6 Time Zone<br />
1. Select your time zone on the map.<br />
or<br />
Select from the time zone drop-down list.<br />
2. Click OK, then click Apply.<br />
<strong>Evolution</strong> opens with your new account created.<br />
If you want to import email from another email client, continue with Importing Mail (Optional). If not, skip to Using <strong>Evolution</strong>:<br />
An Overview.<br />
1.1.1.7 Importing Mail (Optional)<br />
After selecting your time zone, if <strong>Evolution</strong> finds email or address files from another application, it offers to import them. For a<br />
full description of the import feature, see Importing Single Files.<br />
Microsoft Outlook* and versions of Outlook Express after version 4 use proprietary formats that <strong>Evolution</strong> cannot read or import.<br />
To import information, you might want to use the Export tool under Windows*. See the instructions in Migrating Local Outlook<br />
Mail Folders.<br />
Before importing email from Netscape*, Mozilla and Netscape users need to click File > Compact > All Folders from within the<br />
Netscape or Mozilla mail tool. Otherwise, <strong>Evolution</strong> imports and undeletes the messages in your Trash folders.<br />
Tip<br />
<strong>Evolution</strong> uses standard file types for email and calendar information, so you can copy those files from your ~/.evolution<br />
directory. The file formats used are mbox for email and iCal for calendar information.<br />
Contacts files are stored in a database, but can be saved as a standard vCard*. To export an address book, click File > Save<br />
Address Book As VCard". If you want to export only one contact, click File > Save Contact as VCard.
<strong>Evolution</strong> <strong>2.28</strong> <strong>User</strong> <strong>Guide</strong><br />
1.2 Using <strong>Evolution</strong>: An Overview<br />
21 / 162<br />
Now that the first-run configuration has finished, you’re ready to begin using <strong>Evolution</strong>. Here’s a quick explanation of what’s<br />
happening in your main <strong>Evolution</strong> window.<br />
Menu Bar:<br />
The menu bar gives you access to most <strong>Evolution</strong> features. For additional information, see The Menu Bar.<br />
Folder List:<br />
The folder list gives you a list of the available folders for each account. To see the contents of a folder, click the folder name and<br />
the contents are displayed in the message list.<br />
Toolbar:<br />
The toolbar gives you fast and easy access to the frequently used features in each component.<br />
Search Tool:<br />
The search tool lets you search your email, contacts, calendar, and tasks to easily find what you’re looking for.<br />
Message List:<br />
The message list displays a list of email that you have received. To view an email in the preview pane, click the email in the<br />
message list.
<strong>Evolution</strong> <strong>2.28</strong> <strong>User</strong> <strong>Guide</strong><br />
Side Bar:<br />
22 / 162<br />
The side bar lets you switch between folders and between <strong>Evolution</strong> tools. At the bottom of the side bar is the switcher that lets<br />
you switch <strong>Evolution</strong> tools, and above that is a list of all the available folders for the current tool. For additional information, see<br />
The Side Bar.<br />
Switcher:<br />
The switcher at the bottom of the side bar lets you switch between the <strong>Evolution</strong> tools - Mail, Contacts, Calendars, Memos and<br />
Tasks.<br />
Status Bar:<br />
The status bar periodically displays a message, or tells you the progress of a task. This most often happens when you’re checking<br />
or sending email. These progress queues are shown in the previous figure. The Online/Offline indicator is here, too, in the lower<br />
left of the window.<br />
Preview Pane:<br />
The preview pane displays the contents of the email that is selected in the message list.<br />
1.2.1 The Menu Bar<br />
The menu bar’s contents always provide all the possible actions for any given view of your data. If you’re looking at your Inbox,<br />
most of the menu items relate to email. Some content relates to other components of <strong>Evolution</strong> and some, especially in the File<br />
menu, relates to the application as a whole.<br />
File:<br />
Anything related to a file or to the operations of the application is listed in this menu, such as creating things, saving them to<br />
disk, printing them, and quitting the program itself.<br />
Edit:<br />
Holds useful tools that help you edit text and move it around. Also lets you access the settings and configuration options.<br />
View:<br />
Lets you decide how <strong>Evolution</strong> should look. Some of the features control the appearance of <strong>Evolution</strong> as a whole, and others the<br />
way a particular kind of information appears.<br />
Folder:<br />
Holds actions that can be performed on folders. You can find things like copy, rename, delete, and so on.<br />
Message:<br />
Holds actions that can be applied to a message. If there is only one target for the action, such as replying to a message, you can<br />
normally find it in the Message menu.<br />
Search:<br />
Lets you search for messages, or for phrases within a message. You can also see previous searches you have made. In addition<br />
to the Search menu, there is a text entry box in the toolbar that you can use to search for messages. You can also create a search<br />
folder from a search.<br />
Help:<br />
Opens the <strong>Evolution</strong> help files.<br />
1.2.2 The Sidebar<br />
The Sidebar is the vertical panel on the left side of the <strong>Evolution</strong> main window. At the bottom of the Sidebar is the Switcher.<br />
This lets you switch between different <strong>Evolution</strong> tools like Mail, Memo, Tasks, and Contacts. Above the Switcher is a list of<br />
folders related to the current <strong>Evolution</strong> tool.
<strong>Evolution</strong> <strong>2.28</strong> <strong>User</strong> <strong>Guide</strong><br />
23 / 162<br />
The folder list organizes your email, calendars, address books, task lists and memo lists in a tree, similar to a file tree. Most<br />
people find one to four folders at the base of the tree, depending on the tool and their system configuration. Each <strong>Evolution</strong> tool<br />
has at least one folder, called On This Computer, for local information. For example, the folder list for the email tool shows any<br />
remote email storage you have set up, plus local folders and search folders, which are discussed in Using Search Folders.<br />
If you get large amounts of email, you might want more folders than just your Inbox. You can also create multiple calendar, task,<br />
or contacts folders.<br />
To create a new folder:<br />
1. Click Folder > New.<br />
2. Type the name of the folder in the Folder Name field.<br />
3. Select the location of the new folder.<br />
4. Click OK.<br />
1.2.2.1 Changing Switcher Appearance:<br />
To change the appearance of your switcher click View > Switcher Appearance from the Menu Bar. Under Switcher Appearance<br />
you can select:<br />
Icons and Text:<br />
Displays buttons with the label and the icon corresponding to it.<br />
Icons Only:<br />
Shows only the icons.<br />
Texts Only:<br />
Displays buttons with the label, not the icons.<br />
Toolbar Style:<br />
Shows buttons using the desktop toolbar settings.<br />
Hide Buttons:<br />
This option hides all the shortcut buttons of switcher.<br />
1.2.2.2 Folder Management<br />
Right-click a folder or subfolder to display a menu with the following options:<br />
Copy:<br />
Copies the folder to a different location. When you select this item, <strong>Evolution</strong> offers a choice of locations to copy the folder to.<br />
Move:<br />
Moves the folder to another location. When you select this item, <strong>Evolution</strong> offers a choice of locations to move the folder to.<br />
Mark Messages As Read:<br />
Marks all the messages in the folder as read.<br />
New Folder:<br />
Creates another folder in the same location.<br />
Delete:<br />
Deletes the folder and all its contents.<br />
Rename:
<strong>Evolution</strong> <strong>2.28</strong> <strong>User</strong> <strong>Guide</strong><br />
Lets you change the name of the folder.<br />
Disable:<br />
Disables the account.<br />
Properties:<br />
24 / 162<br />
Checks the number of total and unread messages in a folder, and, for remote folders, lets you select whether to copy the folder to<br />
your local system for offline operation.<br />
You can also rearrange folders and messages by dragging and dropping them.<br />
Any time new email arrives in a email folder, that folder label is displayed in bold text, along with the number of new messages<br />
in that folder.<br />
1.2.3 Email<br />
<strong>Evolution</strong> email is like other email programs in several ways:<br />
• It can send and receive email in HTML or as plain text, and makes it easy to send and receive multiple file attachments.<br />
• It supports multiple email sources, including IMAP, POP3, and local mbox or MH spools and files created by other email<br />
programs.<br />
• It can sort and organize your email in a wide variety of ways with folders, searches, and filters.<br />
• It lets you guard your privacy with encryption.<br />
However, <strong>Evolution</strong> has some important differences from other email programs. First, it is built to handle very large amounts<br />
of email. The junk email, message filtering and searching functions were built for speed and efficiency. There’s also the search<br />
folder, an advanced organizational feature not found in some email clients. If you get a lot of email, or if you keep every message<br />
you get in case you need to refer to it later, you will find this feature especially useful. Here’s a quick explanation of what’s<br />
happening in your main <strong>Evolution</strong> email window.
<strong>Evolution</strong> <strong>2.28</strong> <strong>User</strong> <strong>Guide</strong><br />
Message List:<br />
25 / 162<br />
The message list displays all the messages that you have. This includes all your read and unread messages, and email that is<br />
flagged to be deleted.<br />
Preview Pane:<br />
The preview pane displays the message that is currently chosen in the message list.<br />
If you find the preview pane too small, you can resize the pane, enlarge the whole window, or double-click the message in the<br />
message list to have it open in a new window. To change the size of a pane, drag the divider between the two panes.<br />
As with folders, you can right-click messages in the message list and get a menu of possible actions, including moving or deleting<br />
them, creating filters or search folders based on them, and marking them as junk mail.<br />
Most of the email-related actions you want to perform are listed in the Message menu and Folder menu in the menu bar. The<br />
most frequently used ones, like Reply and Forward, also appear as buttons in the toolbar. Most of them are also located in the<br />
right-click menu and as keyboard shortcuts.<br />
For an in-depth guide to the email capabilities of <strong>Evolution</strong>, read Sending and Receiving Email.<br />
1.2.4 The Calendar<br />
To begin using the calendar, click Calendar in the Switcher. By default, the calendar shows today’s schedule on a ruled background.<br />
At the left bottom, there is a monthly calendar you can use to switch days. At the upper right, there is a task list, where<br />
you can keep a list of tasks separate from your calendar appointments. Below that, there is a memo list.
<strong>Evolution</strong> <strong>2.28</strong> <strong>User</strong> <strong>Guide</strong><br />
Appointment List:<br />
The appointment list displays all your scheduled appointments.<br />
Month Pane:<br />
26 / 162<br />
The month pane is a small view of a calendar month. To display additional months, drag the column border to the right. You can<br />
also select a range of days in the month pane to display a custom range of days in the appointment list.<br />
Task List:<br />
Tasks are distinct from appointments because they generally don’t have times associated with them. You can use the list in a<br />
larger window by clicking the Tasks button in the side bar.<br />
For more information about the calendar, see <strong>Evolution</strong> Calendar.<br />
1.2.5 The Contacts<br />
The <strong>Evolution</strong> contacts can handle all of the functions of an address book or phone book. However, it is easier to update<br />
<strong>Evolution</strong> than it is to change an actual paper book, in part because <strong>Evolution</strong> can synchronize with Palm OS* devices and use<br />
LDAP directories on a network.<br />
To use the contacts tool, click Contacts in the Switcher. By default, the display shows all your contacts in alphabetical order, in<br />
a minicard view. You can select other views from the View menu, and adjust the width of the columns by clicking and dragging<br />
the gray column dividers.
<strong>Evolution</strong> <strong>2.28</strong> <strong>User</strong> <strong>Guide</strong><br />
27 / 162<br />
Another advantage of the <strong>Evolution</strong> contacts is its integration with the rest of the application. For example, you can right-click<br />
an email address in <strong>Evolution</strong> mail to instantly create a contact entry.<br />
Contact List<br />
The largest section of the contacts display shows a list of individual contacts. You can also search the contacts in the same way<br />
that you search email folders, using the search tool on the right side of the toolbar.<br />
For detailed instructions on how to use the address book, read <strong>Evolution</strong> Contacts: the Address Book.<br />
1.3 Backing Up and Restoring <strong>Evolution</strong><br />
With the Backup and Restore plugin enabled, you can successfully back up <strong>Evolution</strong> to your machine and restore it whenever it<br />
is required. The backup saves your <strong>Evolution</strong> settings, mail, contacts, tasks, memos, and calendars and creates an archive.<br />
1. Select File > Backup Settings to select the folder where you want to save the backup.<br />
<strong>Evolution</strong> is always backed up as evolution-backup.tar.gz.<br />
Before the backup process starts, it asks you to close <strong>Evolution</strong> and displays a warning as shown below:
<strong>Evolution</strong> <strong>2.28</strong> <strong>User</strong> <strong>Guide</strong><br />
2. Select Restart <strong>Evolution</strong> after backup to restart <strong>Evolution</strong> immediately after the backup process.<br />
3. Click Yes to close <strong>Evolution</strong> and start the backup.<br />
<strong>Evolution</strong> will auto-restart after the process.<br />
1.3.1 Restoring <strong>Evolution</strong><br />
This feature restores your settings from the archive.<br />
1. Select File > Restore Settings to open the available evolution-backup.tar.gz files.<br />
2. Select the evolution-backup.tar.gz and click Save.<br />
28 / 162<br />
Before the process starts, a pop-up window appears and asks you to close <strong>Evolution</strong>. Close all the windows and then click<br />
Restore in the pop-up window.
<strong>Evolution</strong> <strong>2.28</strong> <strong>User</strong> <strong>Guide</strong><br />
29 / 162<br />
Tip<br />
If you are creating your first account via the Startup Wizard, you can use the option to restore from the archive if it is<br />
available locally.<br />
<strong>Evolution</strong> will auto-restart after the process.<br />
1.4 Command Line Options<br />
<strong>Evolution</strong> has a number of command line options that you can use. For more information about command line options, open a<br />
terminal window and type evolution --help.<br />
The most important command line options are:<br />
Command Description<br />
evolution --offline Starts <strong>Evolution</strong> in offline mode.<br />
Disables all the preview panes when you launch <strong>Evolution</strong>.<br />
This prevents <strong>Evolution</strong> from opening the most recently<br />
evolution --disable-preview<br />
selected message, task or contact, thus providing a way to<br />
avoid an application crash caused by previewing the<br />
message, task or contact.<br />
evolution mailto:joe@somewhere.net<br />
Starts <strong>Evolution</strong> and begins composing a message to the<br />
email address listed.<br />
evolution -c mail Starts <strong>Evolution</strong> in mail mode.<br />
evolution -c calendar Starts <strong>Evolution</strong> in calendar mode.<br />
evolution -c contacts Starts <strong>Evolution</strong> in contacts mode.
<strong>Evolution</strong> <strong>2.28</strong> <strong>User</strong> <strong>Guide</strong><br />
Command Description<br />
evolution --force-shutdown Forces every part of <strong>Evolution</strong> to shut down immediately.<br />
evolution ‘%s’<br />
Makes <strong>Evolution</strong> your default email handler for your Web<br />
browser and in the <strong>GNOME</strong>* Control Center.<br />
30 / 162
<strong>Evolution</strong> <strong>2.28</strong> <strong>User</strong> <strong>Guide</strong><br />
Chapter 2<br />
Sending and Receiving Email<br />
31 / 162<br />
This section, and Organizing Your Email, provide you with an in-depth guide to the capabilities of <strong>Evolution</strong> as a mail client.<br />
For information about how to customize your mail account, see Mail Preferences.<br />
• Reading Mail<br />
• Composing New Email Messages<br />
• Templates<br />
• Sending Invitations by Mail<br />
• IMAP Subscriptions Manager<br />
• Encryption<br />
2.1 Reading Mail<br />
If you are not already viewing mail, switch to the mail tool by clicking the Mail shortcut button, or press Ctrl+1. To read a<br />
message, select it in the message list; if you’d like to see it in its own window, either double-click it, press Enter, or press Ctrl+O.<br />
Tip<br />
To read mail with the keyboard, you can click the Spacebar to page down and press Backspace to page up while reading an<br />
email. Ensure that you use the keys when the message list is enabled.<br />
Navigate the message list by using the arrow keys on the keyboard. To go to the next and previous unread messages, press the<br />
period (.) or comma (,) keys. On some keyboards, these keys are also marked with the > and < symbols, which is a convenient<br />
way to remember that they move you forward and backward in your message list. You can also use the right square bracket (])<br />
for the next unread message, and the left square bracket ([) for the previous unread message.<br />
2.1.1 Magic Spacebar for Reading Mail<br />
With Magic Spacebar, you can easily read the unread messages in all the mail folders. You can read mail, scroll through mail<br />
and switch folders by using the Spacebar on your keyboard.<br />
To enable Magic Spacebar:<br />
1. Select Edit > Preferences, then select Mail Accounts.<br />
2. Select the Enable Magic Spacebar check box.
<strong>Evolution</strong> <strong>2.28</strong> <strong>User</strong> <strong>Guide</strong><br />
When you are in the Mail view, the Spacebar has the following behavior:<br />
• When you press the Spacebar for the first time, it takes you to the next unread message.<br />
• If the message is more than one screen long, the Spacebar works as Page Down key.<br />
• If you press the Spacebar after you reach the bottom of the page, it takes you to the next unread message.<br />
32 / 162<br />
• If there are no more unread messages in the mailbox, pressing the Spacebar takes you to the next unread message in the next<br />
folder.<br />
• If new messages arrive in a number of folders, the Spacebar toggles between those folders. This feature allows you to switch<br />
to the next unread message in a different folder without clicking the folder.<br />
2.1.2 Checking for New Mail<br />
To check your mail, click Send/Receive in the toolbar. If you haven’t created any mail accounts yet, the setup assistant asks you<br />
for the information it needs to check your email. For information on creating mail accounts, see Starting <strong>Evolution</strong> for the First<br />
Time.<br />
If this is your first time checking mail, or you haven’t asked <strong>Evolution</strong> to store your password, you are prompted for the password.<br />
Enter your password to download your email.<br />
If you get an error message instead of mail, you probably need to check your network settings. To learn how to do that, see Mail<br />
Header Preferences, or ask your system administrator.<br />
2.1.3 New Mail Notification<br />
<strong>Evolution</strong> can notify you of new messages. When you receive a new message in your inbox, a blinking icon appears on the<br />
Switcher.<br />
You can also view a blinking icon ( ) in the notification area that disappears when you open the new message. Mouse over<br />
the icon to view the notification message.<br />
To enable this feature, select Edit > Plugins, then select the Mail Notification check box. You can configure the plugin by<br />
specifing the following in the Plugin Manager.
<strong>Evolution</strong> <strong>2.28</strong> <strong>User</strong> <strong>Guide</strong><br />
Notify new messages for Inbox only:<br />
33 / 162<br />
Select this option to restrict the mail notification to Inbox. With this option enabled, you are notified of each new message arrival<br />
in the Inbox.<br />
New Message Notification For Folders This feature notifies you of new message arrival in any folder. A folder with new mail<br />
is identified by the unread icon.The icon is displayed as long as the folder is accessed.<br />
In a collapsed folder tree, if a new message arrives in the parent folder, the folder name is displayed with a ’+’ plus sign beside<br />
the unread mail count. When a new message arrives in any child folders, the parent folder name turns bold.<br />
Generate D-Bus message:<br />
D-Bus is a fast, lightweight message bus system that allows applications to communicate with each other. Select this option to<br />
generate a D-Bus message on the session bus whenever a new message arrives.<br />
Show icon in the notification area:<br />
Select this option to display a new mail icon in the notification area when a new message arrives. You have two options to select<br />
from:<br />
• Blinking icon in the notification area:<br />
Select this option to make the new mail icon blink in the notification area on arrival of a new message.
<strong>Evolution</strong> <strong>2.28</strong> <strong>User</strong> <strong>Guide</strong><br />
• Popup message together with the icon:<br />
Select this option to make the new message pop up along with the new mail icon.<br />
Play sound when new messages arrive:<br />
You have two options to select from:<br />
• Beep:<br />
Select this option to play a beep sound on the arrival of a new message.<br />
• Play sound file:<br />
Select this option to play a sound file of your choice on the arrival of a new message.<br />
To specify the sound file you want to play:<br />
1. Click None to open the Select Sound File browser window.<br />
2. Browse to find the sound file of your choice.<br />
3. Click Open to select the sound file.<br />
4. Click Play to listen to the file.<br />
2.1.4 Vertical View Versus Classical View<br />
34 / 162<br />
<strong>Evolution</strong> provides a vertical view in addition to the classical view. In the vertical view, the message preview pane is located<br />
at the right side of the message list when compared to the classical view where the message preview pane is placed below the<br />
message list. Vertical view enables you to use the extra width of wide screen monitors.<br />
Vertical View:<br />
To switch to vertical view, click View > Preview > Vertical View.<br />
In vertical view, the message list contains double lines of compressed headers, which enables you to consume the extra width in<br />
the preview column. The compressed columns have Sender Name and Email, Attachment Icon, Date and Subject in the second<br />
line.
<strong>Evolution</strong> <strong>2.28</strong> <strong>User</strong> <strong>Guide</strong><br />
Classical View:<br />
To switch to classical view, click View > Preview > Classical View.<br />
2.1.5 Collapsible Message Headers<br />
35 / 162<br />
<strong>Evolution</strong> compresses the TO, CC and BCC headers of received mail and shows only limited addresses. You can set the limit of<br />
the number of addresses to be displayed in the preview pane.<br />
Use the following procedure to set the limit of addresses to be displayed:<br />
1. Select Edit > Preferences.<br />
2. Select Mail Preferences.<br />
3. Check Shrink To/CC/Bcc headers to column to limit the address.<br />
4. Enter the limit in the field.<br />
You can expand the message headers by clicking the icon or the ellipsis (...) in the message preview pane. To collapse the<br />
message headers, click the icon in the preview pane.
<strong>Evolution</strong> <strong>2.28</strong> <strong>User</strong> <strong>Guide</strong><br />
2.1.6 Sharing Mailboxes with Other Mail Programs<br />
If you want to use <strong>Evolution</strong> and another email client, such as Mutt, at the same time, use the following procedure:<br />
1. Download your mail in the other application as you would normally.<br />
2. In <strong>Evolution</strong>:<br />
Select Edit > Preferences, then select Mail Accounts.<br />
36 / 162<br />
Select the account you want to use to share mail and click Edit. Instead of Edit, you might want to create a new account<br />
just for this source of mail by clicking New.<br />
3. Under the Receiving Mail tab, select the type of mail file that your other mail application uses, then specify the full path to<br />
that location. A typical choice would be mbox files, with the path /home/username/Mail/.<br />
4. Click OK.<br />
You can only use one mail client at a time. The mail files are locked by the mail program that is currently using them, so the mail<br />
files can’t be accessed by any other mail program.<br />
2.1.7 Working with Attachments and HTML Mail<br />
If someone sends you an attachment, <strong>Evolution</strong> displays a file icon at the end of the message to which it is attached. Text, including<br />
HTML formatting, and embedded images appears as part of the message, rather than as a separate attachment. Attachments<br />
are also listed under the address list. To view the attachments, click the arrow to expand the attachment window. To open an<br />
attachment, double-click it. Click the Save All button to save all the attachments.<br />
2.1.7.1 Saving or Opening Attachments<br />
If you get an email message with an attachment, <strong>Evolution</strong> can help you save the attachment or open it with the appropriate<br />
applications.<br />
<strong>Evolution</strong> shows a right-arrow icon, the number of attachments, and a Save or Save All button to save all the attachments. Click<br />
the right-arrow icon to show the attachment bar.<br />
To save an attachment to disk:<br />
1. Click the down-arrow on the attachment icon or right-click the attachment icon in the attachment bar.<br />
2. Click Save As.<br />
3. Select a location and name for the file.<br />
4. Click OK.<br />
To open an attachment using another application:<br />
1. Click the down-arrow on the attachment icon or right-click the attachment icon in the attachment bar.<br />
2. Select the application to open the attachment.<br />
3. Click OK.<br />
The options available for an attachment vary depending on the type of attachment and the applications your system has installed.<br />
For example, attached word processor files can be opened in OpenOffice.org or another word processor, and compressed archive<br />
files can be opened in the File Roller application.
<strong>Evolution</strong> <strong>2.28</strong> <strong>User</strong> <strong>Guide</strong><br />
2.1.7.2 Inline Images in HTML Mail<br />
37 / 162<br />
When someone sends you HTML mail that includes an image in the body of the message (for example, the welcome message in<br />
your Inbox), <strong>Evolution</strong> displays the image inside the message. You can create messages like this by using the Insert Image tool<br />
in the message composer. Alternately, just drag an image into the message composition area.<br />
Some images are links in a message, rather than being part of the message. <strong>Evolution</strong> can download those images from the<br />
Internet, but does not do so unless you request it. This is because remotely hosted images can be slow to load and display, and<br />
can even be used by spammers to track who reads the email. Not automatically loading images helps protect your privacy.<br />
To load the images for one message, click View > Load Images.<br />
To set the default action for loading images:<br />
1. Select Edit > Preferences, then select Mail Preferences.<br />
2. Click the HTML Mail tab.<br />
3. Select one of the items: Never Load Images Off the Net, Load Images in Mail From Contacts, or Always Load Images Off<br />
the Net.<br />
4. Click Close.<br />
2.1.8 Using <strong>Evolution</strong> for News<br />
USENET newsgroups are similar to mail, so it is often convenient to read news and mail side by side. You can add a news source,<br />
called an NNTP server, the same way you would add new email account, selecting USENET News as the server type. The news<br />
server appear as a remote mail server, and each newsgroup works like an IMAP folder. When you click Send/Receive, <strong>Evolution</strong><br />
also checks for news messages.<br />
When you create a newsgroup account, you are not subscribed to any groups. To subscribe to a newsgroup:<br />
1. Click Folder > Subscriptions.<br />
2. Select your NNTP account, select the groups you want to subscribe to, then click Subscribe.<br />
3. Click Close.<br />
2.1.9 Deleting Mail<br />
<strong>Evolution</strong> allows you to delete unwanted messages. To delete a message, select it and press the Delete key, or click the Delete<br />
button in the toolbar, or press Ctrl+D, or right-click the message, then click Delete.<br />
When you press Delete or click the Trash folder, your mail is not actually deleted, but is marked for deletion. Your email is<br />
recoverable until you have expunged your mail. When you expunge a folder, you remove all the mail that you have marked for<br />
deletion. To show deleted messages, uncheck Hide Deleted Messages option from the View menu. You can view the messages<br />
striken off for later deletion. You can also find deleted messages in your Trash folder.<br />
To permanently erase all the deleted messages in a folder, click Folder > Expunge or press Ctrl+E.<br />
Trash folders in GroupWise, local and IMAP accounts are actually virtual search folders that display all messages you have<br />
marked for later deletion. Hence, emptying Trash is nothing but expunging deleted mail from all your folders in the account.<br />
However, this is not true for the Trash folder on Exchange servers, which behaves just the same as it does in Outlook. It is a<br />
normal folder with actual messages in it. For more information about search folders, see Using Search Folders.<br />
2.1.10 Undeleting Messages<br />
You can undelete a message that has been deleted but not expunged. To undelete a message, select the message, click Edit ><br />
Undelete. Note that View > Hide Deleted messages in the menubar must be disabled for this.<br />
If you have marked a message for deletion, undeleting it unmarks it, and the message is removed from the Trash folder.
<strong>Evolution</strong> <strong>2.28</strong> <strong>User</strong> <strong>Guide</strong><br />
2.2 Composing New Email Messages<br />
38 / 162<br />
You can start writing a new email message by clicking File > New > Mail Message, by pressing Ctrl+N when in the mail tool, or<br />
by clicking New in the toolbar.<br />
Enter an address in the To field. If you want to enter multiple email addresses, type in the addresses separated by comma. You<br />
can also use a contact list to send messages to multiple recipients. Enter a subject in the Subject field, and a message in the box<br />
at the bottom of the window. After you have written your message, click Send.<br />
New mail message window look like this:<br />
This section contains the following topics:<br />
• Unicode, ASCII, and Non-Latin Alphabets<br />
• Sending Composed Messages Later<br />
• Working Offline<br />
• Attachments<br />
• Specifying Additional Recipients for Email<br />
• Choosing Recipients Quickly<br />
• Replying to Email Messages<br />
• Searching and Replacing with the Composer<br />
• Enhancing Your Email with HTML<br />
• Mail Send Options
<strong>Evolution</strong> <strong>2.28</strong> <strong>User</strong> <strong>Guide</strong><br />
• Forwarding Mail<br />
• Tips for Email Courtesy<br />
2.2.1 Unicode, ASCII, and Non-Latin Alphabets<br />
39 / 162<br />
If you want to write in a non-Latin alphabet while using a Latin keyboard, try selecting a different input method in the message<br />
composer. Right-click in the message composition area and select an input method from the Input Methods menu, then begin<br />
typing. The actual keys vary by language and input style. For example, the Cyrillic input method uses transliterated Latin<br />
keyboard combinations to get the Cyrillic alphabet, combining letters where necessary. ‘Zh’ and ‘ya’ produce the appropriate<br />
single Cyrillic letters, and the single-quote (’) produces a soft sign character.<br />
For greater language display capabilities, click Edit > Preferences, then select the character set choices in the Mail Preferences<br />
and Composer Preferences sections. If you aren’t sure which one to use, select UTF-8, which offers the greatest range of character<br />
displays for the greatest range of languages.<br />
2.2.1.1 Using Character Sets<br />
A character set is a computer’s version of an alphabet. In the past, the ASCII character set was used almost universally. However,<br />
it contains only 128 characters, meaning it is unable to display characters in Cyrillic, Kanjii, or other non-Latin alphabets. To<br />
work around language display problems, programmers developed a variety of methods, so many human languages now have<br />
their own specific character sets, and items written in other character sets display incorrectly. Eventually, standards organizations<br />
developed the UTF-8 Unicode* character set to provide a single compatible set of codes for everyone.<br />
Most email messages state in advance which character set they use, so <strong>Evolution</strong> usually can display those messages correctly.<br />
However, if you find that messages are displayed as rows of incomprehensible characters, try selecting a different character set<br />
in the mail settings screen. If your recipients can’t read your messages, try selecting a different character set in the composer<br />
options dialog box. For some languages, such as Turkish or Korean, it might work best for you to select the language-specific<br />
character set. However, the best choice for most users is UTF-8, which offers the widest range of characters for the widest range<br />
of languages.<br />
2.2.2 Custom Header<br />
To enable the Custom Header plugin:<br />
Select Edit > Plugins.<br />
Then select Custom Header. You can configure custom headers to set sensitivity and caveats to the outgoing messages.
<strong>Evolution</strong> <strong>2.28</strong> <strong>User</strong> <strong>Guide</strong><br />
40 / 162<br />
In the Plugin Manager, select the Configuration tab to customize your header fields. You can add, edit, or remove the header<br />
fields. For every header field you add, you can specify the keys and values. The key is used as the title of the Custom Header.<br />
You can enter multiple values for the keys. You must use a semicolon to separate every value you enter.<br />
1. Select New > Mail Message or Shift+Ctrl+M to open a Compose Message window.<br />
2. Select Insert > Custom Header to open the Email Custom Header window.<br />
In the Email Custom Header window, you can view all the header fields and values you add.<br />
3. Set the values for the header fields by using the respective drop-down list.<br />
4. Click OK.<br />
2.2.3 Sending Composed Messages Later<br />
<strong>Evolution</strong> normally sends mail as soon as you click Send. However, can save a message to be sent later:<br />
• If you are offline when you click Send, <strong>Evolution</strong> adds your message to the Outbox queue. The next time you connect to the<br />
Internet and send or receive mail, that message is sent.<br />
• Click File > Save Draft to store your messages in the Drafts folder for later revision.<br />
• If you prefer to save your message as a text file, click File > Save As, then specify a filename.<br />
2.2.4 Working Offline<br />
Offline mode helps you communicate with remote mail storage systems like GroupWise®, IMAP or Exchange, in situations<br />
where you are not connected to the network at all times. <strong>Evolution</strong> keeps a local copy of one or more folders to allow you to<br />
compose messages, storing them in your Outbox to be sent the next time you connect.
<strong>Evolution</strong> <strong>2.28</strong> <strong>User</strong> <strong>Guide</strong><br />
41 / 162<br />
POP mail downloads all messages to your local system, but other connections usually download just the headers, and get the rest<br />
only when you want to read the message. Before you go offline, <strong>Evolution</strong> downloads the unread messages from the folders you<br />
have chosen to store.<br />
To mark a folder for offline use,<br />
1. Right-click the folder, then click Properties.<br />
2. Click Copy Folder Content Locally for Offline Operation.<br />
Your connection status is shown by the small icon in the lower left corner of the <strong>Evolution</strong> main window. When you are online,<br />
it displays two connected cables. When you go offline, the cables separate.<br />
To cache your selected folders and disconnect from the network,<br />
1. Click File > Work Offline, or click the connection status icon in the lower left of the screen.<br />
A message pops up and asks you whether you want to go offline immediately or synchronize folders locally before you go<br />
offline.<br />
2. Click Synchronize to download all the messages to the folders marked for offline.<br />
Or<br />
Click Do not synchronize to go offline immediately, without downloading the messages locally for offline operations.<br />
Select Do not show this message again to switch off this popup. The default is to not synchronize while going offline.<br />
When you want to reconnect, click File > Work Online, or click the connection status icon again.<br />
2.2.4.1 Download Messages for Offline Operations<br />
This features prepares you for going offline and for offline operations. It helps you download all the messages locally before you<br />
go offline. If otherwise, by default, it goes offline when you click the offline button without downloading the message.<br />
To download messages for offline operations, select File > Download messages for offline.<br />
2.2.4.2 Automatic Network State Handling<br />
<strong>Evolution</strong> automatically understands the network state and acts accordingly. For instance, <strong>Evolution</strong> switches to offline mode<br />
when the network goes down and automatically switches on when the network is up again. Ensure that your system has Network<br />
Manager installed on to enable this feature.
<strong>Evolution</strong> <strong>2.28</strong> <strong>User</strong> <strong>Guide</strong><br />
2.2.5 Attachments<br />
To attach a file to your email:<br />
1. Click the Attach button in the composer.<br />
2. Select the file you want to attach.<br />
3. Click OK.<br />
42 / 162<br />
You can also drag a file to the attachment bar of the composer window. If you want to send it as an inline attachment, right-click<br />
the attachment and click Properties, then select Automatic Display of Attachments.<br />
When you send the message, a copy of the attached file goes with it. Be aware that large attachments can take a long time to send<br />
and receive.<br />
2.2.6 Attachment Reminder<br />
<strong>Evolution</strong> has an Attachment Reminder plugin you can use to remind yourself to attach a file to an email. If it determines that<br />
you have not attached the file, it displays the following message:<br />
1. Click Continue Editing to attach the missing file, or click Send to send the message without any attachment.<br />
To enable the Attachment Reminder:<br />
1. Select Edit > Plugins > Attachment Reminder.<br />
2. Click Configuration, then make sure that Remind Missing Attachments is selected.
<strong>Evolution</strong> <strong>2.28</strong> <strong>User</strong> <strong>Guide</strong><br />
3. Click Add, then enter keywords such as ‘Attach’ or ‘Attachment’.<br />
43 / 162<br />
Based on the keywords you have added here, it searches every mail you are sending. If it finds the keywords such as<br />
‘attach’ in your mail and there is no actual attached file, you are reminded of missing attachments.<br />
4. To edit any of the existing keywords, select the keyword, click Edit, then modify the word as desired.<br />
5. Click Close.<br />
2.2.7 Specifying Additional Recipients for Email<br />
<strong>Evolution</strong>, like most email programs, recognizes three types of addresses: primary recipients, secondary recipients, and hidden<br />
(blind) recipients. The simplest way to direct a message is to put the email address or addresses in the To: field, which denotes<br />
primary recipients. Use the Cc: field to send a message to secondary recipients.<br />
Addresses on the Bcc: list are hidden from the other recipients of the message. You can use it to send mail to large groups of<br />
people, especially if they don’t know each other or if privacy is a concern. If your Bcc: field is absent, click View > Bcc Field.<br />
If you frequently write email to the same groups of people, you can create address lists in the contacts tool, and then send them<br />
mail as though they have a single address. To learn how to do that, see Creating a List of Contacts.<br />
<strong>Evolution</strong> allows you to specify the Reply-To header in an email. To do this:<br />
1. Open a compose window.<br />
2. Open the Reply-To field by clicking View > Reply To.<br />
3. Specify the address you want as the Reply-To address in the new Reply-To field.<br />
4. Complete the rest of your message.<br />
5. Click Send.
<strong>Evolution</strong> <strong>2.28</strong> <strong>User</strong> <strong>Guide</strong><br />
2.2.8 Choosing Recipients Quickly<br />
44 / 162<br />
Address auto-completion is enabled in <strong>Evolution</strong> by default when you create contacts. <strong>Evolution</strong> makes it easy for you to quickly<br />
fill in the address field without having to remember the email address of recipients. You can type nicknames or other portions of<br />
address data in the address field and <strong>Evolution</strong> will display a drop-down list of possible address completions from your contacts.<br />
If you type a name or nickname that can go with more than one card, <strong>Evolution</strong> opens a dialog box to ask you which person you<br />
meant.<br />
If <strong>Evolution</strong> does not complete addresses automatically, click Edit > Preferences, then click Autocompletion. Then, select the<br />
address book you want to use for address autocompletion in the mailer.<br />
Alternately, you can click the To:, Cc:, or Bcc: buttons to get a list of the email addresses in your contacts. Select addresses and<br />
click the arrows to move them into the appropriate address columns.<br />
For more information about using email with the contact manager and the calendar, see Send Me a Card: Adding New Cards<br />
Quickly and Scheduling With the <strong>Evolution</strong> Calendar.<br />
2.2.9 Replying to Email Messages<br />
To reply to a message, select the message to reply to in the message list and click the Reply button in the toolbar, or right-click<br />
within the message and select Reply to Sender. This opens the message composer. The To: and Subject: fields are already filled,<br />
although you can alter them if you prefer. In addition, the full text of the old message is inserted into the new message, either in<br />
grey with a blue line on one side (for HTML display) or with the > character before each line (in plain text mode), to indicate<br />
that it is part of the previous message.<br />
If you’re reading a message with several recipients, you can use Reply to All instead of Reply. If there are large numbers of<br />
people in the Cc: or To: fields, this can save substantial amounts of time.<br />
2.2.9.1 Using the Reply To All Feature<br />
Susan sends an email to a client and sends copies to Tim and to an internal company mailing list of co-workers. If Tim wants to<br />
make a comment for all of them to read, he uses Reply to All, but if he just wants to tell Susan that he agrees with her, he uses<br />
Reply. His reply does not reach anyone that Susan put on her Bcc list, because that list is not shared with anyone.<br />
If you subscribe to a mailing list, and want your reply to go just to the list rather than to the sender, select Reply to List instead<br />
of Reply or Reply to All.<br />
2.2.9.2 Keyboard shortcuts<br />
Tools Shortcuts<br />
Reply to Sender Ctrl+R<br />
Reply to List Clrl+L<br />
Reply to All Shift+Ctrl+R<br />
Forward Ctrl+F<br />
2.2.10 Searching and Replacing with the Composer<br />
The message composer makes several text searching features available to you.<br />
Find:<br />
Enter a word or phrase, and <strong>Evolution</strong> finds it in your message.<br />
Find Regex:<br />
You can search for a complex pattern of characters, called a regular expression or ‘regex’ in your composer window. If you’re<br />
not sure what a regular expression is, you should ignore this feature.
<strong>Evolution</strong> <strong>2.28</strong> <strong>User</strong> <strong>Guide</strong><br />
Find Again:<br />
Select this item to repeat the last search you performed.<br />
Replace:<br />
Find a word or phrase, and replace it with something else.<br />
45 / 162<br />
For all of these menu items, you can choose whether to search backwards in the document from the point where your cursor is.<br />
You can also determine whether the search is to be case sensitive in determining a match.<br />
2.2.11 Enhancing Your Email with HTML<br />
Normally, you can’t set text styles or insert pictures in email. However, most newer email programs can display images and text<br />
styles in addition to basic alignment and paragraph formatting. They do this with HTML, just like Web pages do.<br />
Some people do not have HTML-capable mail clients, or prefer not to receive HTML-enhanced mail because it is slower to<br />
download and display. Because of this, <strong>Evolution</strong> sends plain text unless you explicitly ask for HTML.<br />
2.2.11.1 Basic HTML Formatting<br />
You can change the format of an email message from plain text to HTML by choosing Format > HTML from the menu bar.<br />
To send all your mail as HTML by default, set your mail format preferences in the mail configuration dialog box. See Composer<br />
Preferences for more information.<br />
HTML formatting tools are located in the toolbar just above the space where you actually compose the message. They also<br />
appear in the Insert and Format menus.<br />
The icons in the toolbar are explained in tool-tips, which appear when you hold your mouse pointer over the buttons. The buttons<br />
fall into five categories:<br />
Headers and Lists:<br />
At the left edge of the toolbar, you can choose Normal for a default text style or Header 1 through Header 6 for varying sizes of<br />
header from large (1) to tiny (6). Other styles include preformat, to use the HTML tag for preformatted blocks of text, and three<br />
types of bullet points for lists.<br />
For instance, instead of using asterisks to mark a bulleted list, you can use the Bulleted List style from the style drop-down list.<br />
<strong>Evolution</strong> uses different bullet styles, and handles word wrap and multiple levels of indentation.<br />
Text Styles:<br />
Use these buttons to determine the way your email looks. If you have text selected, the style applies to the selected text. If you<br />
do not have text selected, the style applies to whatever you type next.<br />
Button Description<br />
TT Typewriter text, which is approximately the same as the Courier monospace font.<br />
Bold A Bolds the text.<br />
Italic A Italicizes the text.<br />
Underlined A Underlines the text.<br />
Strike through A Marks a line through the text.<br />
Alignment:<br />
Located next to the text style buttons, the three paragraph icons should be familiar to users of most word processing software.<br />
The left-most button aligns your text to the left, the center button centers text, and the right button aligns the text to the right.<br />
Indentation Rules:<br />
The button with the arrow pointing left decreases a paragraph’s indentation, and the right arrow increases its indentation.<br />
Color Selection:
<strong>Evolution</strong> <strong>2.28</strong> <strong>User</strong> <strong>Guide</strong><br />
46 / 162<br />
At the far right is the color section tool, where a box displays the current text color. To choose a new color, click the arrow button<br />
to the right. If you have text selected, the color applies to the selected text. If you do not have text selected, the color applies to<br />
whatever you type next. You can select a background color or image by right-clicking the message background, then selecting<br />
Style > Page Style.<br />
2.2.11.2 Advanced HTML Formatting<br />
Under the Insert menu, there are several more items you can use to style your email. To use these and other HTML formatting<br />
tools, make sure you have enabled HTML mode by using Format > HTML from the menu bar.<br />
2.2.11.2.1 Inserting a Link<br />
Use the Insert a Link tool to put hyperlinks in your HTML messages. If you don’t want special link text, you can just enter the<br />
address directly, and <strong>Evolution</strong> recognizes it as a link.<br />
1. Select the text you want to link from.<br />
2. Right-click in the text, then click Insert Link.<br />
3. Type the URL in the URL field.<br />
4. Click Close.<br />
2.2.11.2.2 Inserting an Image<br />
1. Click Insert > Image in the menubar.<br />
2. Browse to and select the image file.<br />
3. Click OK.<br />
2.2.11.2.3 Inserting a Rule<br />
You can insert a horizontal line into the text to help divide two sections:<br />
1. Click Insert > Rule in the menubar.<br />
2. Select the width, size, and alignment.<br />
3. Select Shade if necessary.<br />
4. Click Close.<br />
2.2.11.2.4 Inserting a Table<br />
You can insert a table into the text:<br />
1. Click Insert > Table in the menubar.<br />
2. Select the number of rows and columns.<br />
3. Select the type of layout for the table.<br />
4. Select a background for the table.<br />
To insert a picture for the background, click the filechooser button and select the desired image.<br />
5. Click Close.
<strong>Evolution</strong> <strong>2.28</strong> <strong>User</strong> <strong>Guide</strong><br />
2.2.12 Mail Send Options<br />
You can set the following options when sending mail in <strong>Evolution</strong>.<br />
Read Receipts:<br />
47 / 162<br />
<strong>Evolution</strong> allows you to request a receipt for your sent messages to indicate when your message is being viewed by the recipient.<br />
Receipts are useful when sending email that is time-sensitive. To request a receipt, click Insert > Request Read Receipt in the<br />
composer window.<br />
Prioritize Message:<br />
You can prioritize a message to be sent, so that the recipient sees its relative importance.To prioritize a message, click Insert ><br />
Prioritize Message in the composer window.<br />
Note<br />
<strong>Evolution</strong> will ignore the message priority, because it assumes that the recipient should decide whether the message is important<br />
or not.<br />
2.2.13 Default Settings<br />
<strong>Evolution</strong> allows you to change the default settings. You can organize your Draft folder and Sent folder, set the addresses to<br />
which you want to sent carbon copies and blind carbon copies to. You can also change the settings for message receipts.<br />
To change your default settings,<br />
1. Select Edit > Preferences.<br />
2. Select the mail account whose settings you want to change.<br />
3. Click Edit to open the Account Editor.<br />
4. Click the Default tab.<br />
5. Click the respective check boxes and enter the email addresses you want to always CC and BCC.<br />
6. Select the desired option for send message receipts from the drop-down list.<br />
2.2.13.1 Changing Default Folder for Sent and Draft Items<br />
By default, all the sent messages directly go to the Sent folder and those messages marked as drafts are saved in the Drafts folder.<br />
To change the default setting for draft items,<br />
1. Click the Drafts button to open the folder selection window.<br />
2. Select the folder you want to save drafts to.<br />
3. Click OK.<br />
4. Click the Revert button to revert back to previous settings.<br />
To change the default folder for sent items,<br />
1. Click the Sent button to open the folder selection window.<br />
2. Select the desired folder for sent items.<br />
3. Click OK.<br />
4. Click the Revert button to revert back to previous settings.
<strong>Evolution</strong> <strong>2.28</strong> <strong>User</strong> <strong>Guide</strong><br />
2.2.14 Forwarding Mail<br />
48 / 162<br />
When you receive an email, you can forward it to other individuals or groups that might be interested. You can forward a<br />
message as an attachment to a new message (this is the default) or you can send it in line as a quoted portion of the message you<br />
are sending. Attachment forwarding is best if you want to send the full, unaltered message to someone else. Inline forwarding is<br />
best if you want to send portions of a message, or if you have a large number of comments on different sections of the message<br />
you are forwarding. Remember to note from whom the message came, and whether you have removed or altered content.<br />
To forward a message you are reading:<br />
1. Click Forward on the toolbar.<br />
or<br />
If you prefer to forward the message inline instead of attached, click Message > Forward As > Inline from the menu.<br />
2. Select an addressee as you would when sending a new message; the subject is already entered, although you can alter it if<br />
you want.<br />
3. Add your comments on the message in the composition frame<br />
Click Send.<br />
Attachments to a message you are forwarding are forwarded only when you send the original message as an attachment. Inline<br />
messages do not forward any attachments.<br />
2.2.15 Tips for Email Courtesy<br />
• Don’t forward chain letters. If you must, watch out for hoaxes and urban legends, and make sure the message doesn’t have<br />
multiple layers of greater-than signs (>), indicating multiple layers of careless in-line forwarding.<br />
• Always begin and close with a salutation. Say ‘please’ and ‘thank you,’ just like you do in real life. You can keep your<br />
pleasantries short, but be polite.<br />
• WRITING IN CAPITAL LETTERS MEANS YOU’RE SHOUTING! Don’t write a whole message in capital letters. It hurts<br />
people’s ears.<br />
• Check your spelling and use complete sentences. By default, <strong>Evolution</strong> puts a red line beneath words it doesn’t recognize, as<br />
you type them.<br />
• Don’t send nasty emails (flames). If you get one, don’t write back.<br />
• When you reply or forward, include enough of the previous message to provide context.<br />
• Don’t send spam.<br />
2.3 Templates<br />
A message template is a standard message that you can use at any time to send mail with the same pattern. <strong>Evolution</strong> allows you<br />
to create and edit message templates.<br />
• Creating a Message Template from an Existing Message<br />
• Saving a New Message as a Template<br />
• Using a Message Template as a Reply<br />
• Configuring Message Templates<br />
To enable the Message Template Plugin:<br />
1. Select Edit > Plugins, then select Templates.
<strong>Evolution</strong> <strong>2.28</strong> <strong>User</strong> <strong>Guide</strong><br />
2.3.1 Creating a Message Template from an Existing Message<br />
1. Select the message.<br />
2. Right-click > Move to folder / Copy to folder.<br />
3. Select the Template local folder.<br />
You can also edit an existing message and save it as a template.<br />
1. Open the message and click Reply.<br />
2. Edit the message body or the addresses according to your requirements.<br />
3. Select File > Save as Template.<br />
2.3.2 Saving a New Message as a Template<br />
1. Click New and enter the information in the New Message window, according to your requirements.<br />
2. Select File > Save as Template.<br />
2.3.3 Using a Message Template as a Reply<br />
1. Right-click the message you are replying to, then click Templates.<br />
This option lists all the message templates in the Template folder.<br />
2. Select Open the message template of your choice and make changes if required.<br />
3. Click Send.<br />
When you select a message template for replying, the subject of the reply is preserved.<br />
2.3.4 Configuring Message Templates<br />
49 / 162<br />
In the Plugin Manager, select the Configuration tab to customize your message templates. You can add, edit or remove the<br />
key-value pairs. You can specify any number of key-value pairs.<br />
In any template, the occurrence of every $key is replaced by the value it has in the configuration. For example, if you set the key<br />
to Manager and the value to Harry, any occurrence of $Manager is replaced by Harry in the message.<br />
Assume that you have 1000 message templates with your current manager’s name has a reference in them. When the current<br />
manager is replaced by a new one, it’s not easy for you to manually replace the manager’s name in all the 1000 messages. If the<br />
messages have a $Manager key value, you can reset the value in the Configuration tab of this plugin.<br />
By default, the entire environment variables are used as a key-value pair. An occurrence of $env_variable is replaced by the value<br />
it carries. For example, an occurrence of $PATH in your template is replaced by its value when the template is used.<br />
The replacement process uses the following order of precedence:<br />
• $key is replaced by the value set for it in the Configuration tab of the Templates plugin.<br />
• If the key is not found, it is then replaced with the value of its environment variable.<br />
• If key is neither a configuration option nor an environment variable, no changes are made.
<strong>Evolution</strong> <strong>2.28</strong> <strong>User</strong> <strong>Guide</strong><br />
2.4 Sending Invitations by Mail<br />
50 / 162<br />
If you create an event in the calendar component, you can then send invitations to the attendee list through the <strong>Evolution</strong> email<br />
tool. The invitation card is sent as an attachment in iCal format.<br />
To send an invitation, right click on the calendar item and click Forward as iCalendar.<br />
When you receive an invitation, you have several options:<br />
Accept:<br />
Indicates you will attend the meeting. When you click the OK button, the meeting is entered into your calendar.<br />
Tentatively Accept:<br />
Indicates you will probably attend the meeting. When you click the OK button, the meeting is entered into your calendar, but is<br />
marked as tentative.<br />
Decline:<br />
Indicates you are unable to attend the meeting. The meeting is not entered into your calendar when you click OK, although your<br />
response is sent to the meeting host if you have selected the Send reply to sender option.<br />
Send reply to sender:<br />
Select this option if you want your response sent to the meeting organizers.<br />
2.5 IMAP Subscriptions Manager<br />
Because IMAP folders exist on the server, and opening them or checking them takes time, you need fine-grained control over<br />
the way that you use IMAP folders. You use the IMAP subscriptions manager to do this. If you prefer to have every mail folder<br />
displayed, you can select that option as well. However, if you want to choose specific items in your mailbox, and exclude others,<br />
you can use the subscription management tool to do that.<br />
1. Select Folder > Subscriptions.<br />
2. If you have accounts on multiple IMAP servers, select the server where you want to manage your subscriptions.<br />
<strong>Evolution</strong> displays a list of available files and folders.<br />
3. Select a file or folder by clicking it.<br />
You should select at least the Inbox folder. Depending upon the way your IMAP server is configured, the list of available<br />
files might include non-mail folders. If it does, you can ignore them.<br />
4. Enable the corresponding checkbox to add a folder to the subscribed list.<br />
5. When you have subscribed to the folders you want, close the window.<br />
2.6 Encryption<br />
To protect and encode your email transmissions, <strong>Evolution</strong> offers two encryption methods:<br />
• GPG Encryption<br />
• S/MIME Encryption
<strong>Evolution</strong> <strong>2.28</strong> <strong>User</strong> <strong>Guide</strong><br />
51 / 162<br />
<strong>Evolution</strong> helps you protect your privacy by using GNU Privacy Guard (GPG), an implementation of strong Public Key Encryption.<br />
In order to send and receive encrypted emails using GPG, it is necessary to use two kinds of encryption keys: public and<br />
private. Public keys are used to encrypt messages and private keys to decrypt them. To send encrypted email, you must have the<br />
recepient’s public key, which is used to encrypt the message. The recipient then uses his/her private key to decrypt (and read) the<br />
encrypted message.<br />
Those who wish to send you encrypted email must first have a copy of your public key on your keyring. To this end, public keys<br />
can be shared with those who want to send encrypted messages to you. In order to do this, you may place your public key on a<br />
public key server. Private keys should not be shared with others.<br />
<strong>Evolution</strong> does not support older versions of PGP, such as OpenPGP and Inline PGP.<br />
You can use encryption in two different ways:<br />
• You can encrypt the entire message, so that nobody but the recipient can read it.<br />
• You can attach an encrypted signature to a plain text message, so that the recipient can read the message without decrypting it,<br />
and needs decrypting only to verify the sender’s identity.<br />
For example, suppose that Kevin wants to send an encrypted message to his friend Rachel. He looks up her public key on a<br />
general key server, and then tells <strong>Evolution</strong> to encrypt the message. The message now reads ‘@#$23ui7yr87#@!48970fsd.’<br />
When the information gets to Rachel, she decrypts it using her private key, and it appears as plain text for her to read.<br />
2.6.1 Making a GPG Encryption Key<br />
Before you can get or send encrypted mail, you need to generate your public and private keys with GPG. This procedure covers<br />
version 1.2.4 of GPG. If your version is different, these steps might vary slightly. You can find out your version number by<br />
entering gpg --version.<br />
1. Open a terminal and enter gpg --gen-key.<br />
2. Select an algorithm, then press Enter.<br />
or<br />
To accept the default algorithm of DSA and ElGamal, press Enter (recommended).<br />
3. Select a key length, then press Enter. To accept the default, 1024 bits, press Enter.<br />
4. Enter how long your key should be valid for.<br />
or<br />
To accept the default of no expiration, press Enter, then press Y when you are prompted to verify the selection.<br />
5. Type your real name, then press Enter.<br />
6. Type your email address, then press Enter.<br />
7. (Optional) Type a comment, then press Enter.<br />
8. Review your selected user ID. If it is correct, press O.<br />
9. Type a passphrase, then press Enter.<br />
10. Move your mouse randomly to generate the keys.<br />
After the keys are generated, you can view your key information by entering gpg --list-keys. You should see something similar to<br />
this: /home/you/.gnupg/pubring.gpg ---------------------------- pub 1024D/32j38dk2 20-<br />
01-06-20 you sub 1024g/289sklj3 2001-06-20 [expires: 2002-11-14]<br />
GPG creates one list, or keyring, for your public keys and one for your private keys. All the public keys you know are stored in<br />
the file ~/.gnupg/pubring.gpg. If you want to give other people your key, send them that file.<br />
If you want, you can upload your keys to a key server.
<strong>Evolution</strong> <strong>2.28</strong> <strong>User</strong> <strong>Guide</strong><br />
52 / 162<br />
1. Check your public key ID with gpg--list-keys. It is the string after ‘1024D’ on the line beginning with ‘pub’. In the<br />
example above, it is ‘32j38dk2’.<br />
2. Enter the command gpg --send-keys --keyserver wwwkeys.pgp.net 32j38dk2. Substitute your key ID for ‘32j38dk2’.<br />
You need your password to do this.<br />
Key servers store your public keys for you so that your friends can decrypt your messages. If you choose not to use a key server,<br />
you can manually send your public key, include it in your signature file, or put it on your own Web page. However, it is easier to<br />
publish a key once, and then let people download it from a central place when they want.<br />
If you don’t have a key to unlock or encrypt a message, you can set your encryption tool to look it up automatically. If it can’t<br />
find the key, an error message appears.<br />
2.6.2 Getting and Using GPG Public Keys<br />
To send an encrypted message, you need to use the recipient’s public key in combination with your private key. <strong>Evolution</strong> handles<br />
the encryption, but you need to get the public key and add it to your keyring.<br />
To get public keys from a public key server, enter the command gpg --recv-keys --keyserver wwwkeys.pgp.net keyid, substituting<br />
keyid for your recipient’s ID. You need to enter your password, and the ID is automatically added to your keyring.<br />
Note<br />
The domain ‘wwwkeys.pgp.net’ is assigned to multiple hosts in various networks. The gpg utility tries to connect to one in the<br />
current network; and if that particular host is down, it fails with a time-out.<br />
To avoid this, type $ host wwwkeys.pgp.net in a terminal console and get the IP address of the hosts. You can ping each<br />
of them to find the one which is up and running. Now, you can replace wwwkeys.pgp.net in the gpg --recv-keys --keyserver<br />
wwwkeys.pgp.net keyid command with that explicit IP number as returned by the host utility.<br />
If someone sends you a public key directly, save it as a plain text file and enter the command gpg --import to add it to your<br />
keyring.<br />
2.6.3 Setting up GPG Encryption<br />
1. Select Edit > Preferences, then select Mail Accounts.<br />
2. Select the account you want to use securely, then click Edit.<br />
3. Click the Security tab.<br />
4. Specify your key ID in the PGP/GPG Key ID field.<br />
5. Click OK.<br />
6. Click Close.<br />
<strong>Evolution</strong> requires that you know your key ID. If you don’t remember it, you can find it by typing gpg --list-keys in a terminal<br />
window. Your key ID is an eight-character string with random numbers and letters.<br />
2.6.4 Encrypting Messages<br />
To encrypt a single message:<br />
1. Open a Compose Message window.<br />
2. Click Security > PGP Encrypt.
<strong>Evolution</strong> <strong>2.28</strong> <strong>User</strong> <strong>Guide</strong><br />
3. Compose your message.<br />
Click Send.<br />
Note<br />
The Subject line of the message will not be encrypted and should not be used for sensitive information.<br />
You can set <strong>Evolution</strong> to always sign your email messages:<br />
1. Select Edit > Preferences, then select Mail Accounts.<br />
2. Select the account you want to use securely, then click Edit.<br />
3. Click the Security tab.<br />
4. Select Always Sign Outgoing Messages When Using This Account.<br />
5. Click OK.<br />
6. Click Close.<br />
2.6.5 Unencrypting a Received Message<br />
53 / 162<br />
If you receive an encrypted message, you need to decrypt it before you read it. Remember, the sender must have your public key<br />
before they can send you an encrypted message.<br />
When you view the message, <strong>Evolution</strong> prompts you for your PGP password. Enter it, and the unencrypted message is displayed.<br />
2.6.6 S/MIME Encryption<br />
S/MIME encryption also uses a key-based approach, but it has some significant advantages in convenience and security. S/MIME<br />
uses certificates, which are similar to keys. The public portion of each certificate is held by the sender of a message and by one<br />
of several certificate authorities, who are paid to guarantee the identity of the sender and the security of the message. <strong>Evolution</strong><br />
already recognizes a large number of certificate authorities, so when you get a message with an S/MIME certificate, your system<br />
automatically receives the public portion of the certificate and decrypts or verifies the message.<br />
S/MIME is used most often in corporate settings. In these cases, administrators supply certificates that they have purchased from<br />
a certificate authority. In some cases, an organization can act as its own certificate authority, with or without a guarantee from a<br />
dedicated authority such as VeriSign* or Thawte*. In either case, the system administrator provides you with a certificate file.<br />
If you want to use S/MIME independently, you can extract an identification certificate from your Mozilla* or Netscape* Web<br />
browser. See the Mozilla Help for more information on security certificates.<br />
The certificate file is a password-protected file on your computer.<br />
2.6.6.1 Adding a Signing Certificate<br />
1. Select Edit > Preferences.<br />
2. Click Certificates.<br />
3. Click Import.<br />
4. Select the file to import, then click Open.<br />
5. Click Close.<br />
Similarly, you can add certificates that are sent to you independently of any authority by clicking the Contact Certificates tab and<br />
using the same import tool. You can also add new certificate authorities, which have their own certificate files, in the same way.
<strong>Evolution</strong> <strong>2.28</strong> <strong>User</strong> <strong>Guide</strong><br />
2.6.6.2 Signing or Encrypting Every Message<br />
54 / 162<br />
After you have added your certificate, you can sign or encrypt a message by clicking Security > S/MIME Sign or S/MIME<br />
Encrypt in the message composer.<br />
To have every message signed or encrypted:<br />
1. Select Edit > Preferences, then select Mail Accounts.<br />
2. Select the account to encrypt the messages in.<br />
3. Click Edit, then click Security.<br />
4. Click Select next to Signing Certificate and specify the path to your signing certificate.<br />
or<br />
Click Select next to Encryption Certificate and specify the path to your encryption certificate.<br />
5. Select the appropriate options.<br />
6. Click OK.<br />
7. Click Close.
<strong>Evolution</strong> <strong>2.28</strong> <strong>User</strong> <strong>Guide</strong><br />
Chapter 3<br />
Organizing Your Email<br />
55 / 162<br />
Whether you only get a few email messages a day, or you receive hundreds, you probably want to sort and organize them.<br />
<strong>Evolution</strong> has the tools to help you do it.<br />
• Importing Your Old Email<br />
• Sorting the Message List<br />
• Getting Organized with Folders<br />
• Searching for Messages<br />
• Create Rules to Automatically Organize Mail<br />
• Using Search Folders<br />
• Stopping Junk Mail (Spam)<br />
3.1 Importing Your Old Email<br />
<strong>Evolution</strong> allows you to import old email and contacts so that you don’t need to worry about losing your old information.<br />
3.1.1 Importing Single Files<br />
<strong>Evolution</strong> can import the following types of files:<br />
vCard (.vcf, .gcrd):<br />
The address book format used by the <strong>GNOME</strong>, KDE, and many other contact management applications. You should be able to<br />
export to vCard format from any address book application.<br />
vCalendar:<br />
A format for storing calender files, which is generally used by <strong>Evolution</strong>, Microsoft Outlook, Sunbird, and Korganizer.<br />
iCalendar or iCal (.ics):<br />
A format for storing calendar files. iCalendar is used by Palm OS handhelds, <strong>Evolution</strong>, and Microsoft Outlook.<br />
<strong>Evolution</strong>/Mozilla/Outlook CSV/Tab (.csv, .tab):<br />
CSV or Tab files saved by using <strong>Evolution</strong>, Microsoft Outlook and Mozilla.<br />
Microsoft Outlook Express 4 (.mbx):
<strong>Evolution</strong> <strong>2.28</strong> <strong>User</strong> <strong>Guide</strong><br />
56 / 162<br />
The email file format used by Microsoft Outlook Express 4. For other versions of Microsoft Outlook and Outlook Express, see<br />
the workaround described in Step 1.<br />
Personal Storage Table (.pst):<br />
A file format used to store local copies of messages, calendar events, and other items within Microsoft software such as Microsoft<br />
Exchange Client, Windows Messaging, and Microsoft Outlook.<br />
LDAP Data Interchange Format (.LDIF):<br />
A standard data format for contact cards.<br />
Berkley Mailbox (.mbox or null extension):<br />
The email format used by Mozilla, Netscape, <strong>Evolution</strong>, Eudora*, and many other email clients.<br />
To import your old email:<br />
1. Click File > Import.<br />
2. Click Forward.<br />
3. Select Import a Single File, then click Forward.<br />
4. Browse and find the location to save the imported email, then click Forward.<br />
5. Select the file to import, then click Forward.<br />
6. Click Import.<br />
3.1.2 Importing Multiple Files<br />
<strong>Evolution</strong> automates the import process for several applications it can recognize.<br />
1. Click File > Import.<br />
2. Click Forward.<br />
3. Select Import Data and Settings From Older Programs, then click Forward.<br />
Follow the steps Step 3 through Step 5 to import.<br />
<strong>Evolution</strong> searches for old mail programs and, if possible, imports the data from them.<br />
Microsoft Outlook* and versions of Outlook Express after version 4 use proprietary formats that <strong>Evolution</strong> cannot read or import.<br />
One migration method that works well is to use the Outport application. See outport.sourceforge.net for additional information.<br />
You can also import data into another Windows mail client such as Mozilla.<br />
1. While in Windows, import your .pst files into Mozilla Mail (or another mail program such as Netscape or Eudora that uses<br />
the standard mbox format).<br />
Before importing email from Netscape*, Mozilla and Netscape users need to click File > Compact > All Folders from<br />
within the Netscape or Mozilla mail tool. Otherwise, <strong>Evolution</strong> imports and undeletes the messages in your Trash folders.<br />
2. Copy the files to the system or partition that <strong>Evolution</strong> is installed on.<br />
3. Use the <strong>Evolution</strong> import tool to import the files.<br />
For POP mail, filters are applied as messages are downloaded. For IMAP mail, filters are applied to new messages when you<br />
open the Inbox folder. On Exchange servers, filters are not applied until you select your Inbox folder and click Message > Apply<br />
Filters, or press Ctrl+Y. To force your filters to act on all messages in the folder, select the entire folder by pressing Ctrl+A, then<br />
apply the filters by pressing Ctrl+Y.
<strong>Evolution</strong> <strong>2.28</strong> <strong>User</strong> <strong>Guide</strong><br />
3.2 Sorting the Message List<br />
57 / 162<br />
<strong>Evolution</strong> helps you work by letting you sort your email. To sort by sender, subject, or date, click the bars with those labels at the<br />
top of the message list. The direction of the arrow next to the label indicates the direction of the sort. Click again, to sort them in<br />
reverse order. For example, click Date to sort messages by date from oldest to newest. Click again, and <strong>Evolution</strong> sorts the list<br />
from newest to oldest. You can also right-click the message header bars to get a set of sorting options, and to add to or remove<br />
columns from the message list.<br />
To look at the complete headers for a message, click View > All Message Headers. To see all message data, click View > Message<br />
Source.<br />
3.2.1 Sorting Mail In Email Threads<br />
You can also choose a threaded message view. Click View > Group By Threads to turn the threaded view on or off. When you<br />
select this option, <strong>Evolution</strong> groups the replies to a message with the original, so you can follow the thread of a conversation<br />
from one message to the next.<br />
In a thread of conversation view, each new message is stacked below of the ones that arrived before it, so that the newest message<br />
is always the one you see first. Whenever a new message arrives to an old thread as a reply, you will see it below the parent<br />
message. You always see the thread based on the date of the recent message received. The threads are sorted by the date of most<br />
recent message in the threads.<br />
Tip<br />
There is a GConf key to toggle between the collapsed or expanded state of mail thread. By default, it is collapsed and you can<br />
change this at /apps/evolution/mail/display/thread_expand. If the value is set to false, expanded state is remembered. When<br />
you restart <strong>Evolution</strong>, all the threads are arranged to this state. This is a highly advanced option only for the advanced users.<br />
3.2.2 Sorting Mail with Column Headers<br />
The message list normally has columns to indicate whether a message has been read, whether it has attachments, how important<br />
it is, and the sender, date, and subject. You can change the column order, or add and remove columns by dragging and dropping<br />
them.<br />
3.2.3 Sorting Mail With Column Headers<br />
In addition to it, <strong>Evolution</strong> enables you to sort your messages by using Sort-by list. You can use any of the criteria given in the<br />
Sort-by list such as sender, location, to, from, size and so forth to perform sorting. It returns the sorted email list that matches the<br />
criteria you have selected.<br />
To sort messages, perform the following procedure:<br />
1. Right-click message header bar.<br />
2. Click Sort by to get a list of options.<br />
Sort by:<br />
Sorts the message by different criteria as listed below:<br />
• Recipients<br />
• Sender<br />
• Location<br />
• Sender<br />
• Due By
<strong>Evolution</strong> <strong>2.28</strong> <strong>User</strong> <strong>Guide</strong><br />
• Follow Up Flag<br />
• Flag Status<br />
• Size<br />
• To<br />
• Received<br />
• Date<br />
• Subject<br />
• From<br />
• Attachment<br />
• Score<br />
• Flagged<br />
• Status<br />
• Custom<br />
58 / 162<br />
Note<br />
Clicking each sort criteria cycles take you through three possibilities. Sort by criteria in ascending or descending order<br />
or unsort the message. When you click any of the sort criteria reiteratively, <strong>Evolution</strong> sorts the messages in a sequential<br />
order - ascending, descending and unsort. For example, when you click Recepients for the first time, <strong>Evolution</strong> sorts<br />
the messages by recipients in ascending order and for the second time, sorts in the reverse order. For the next click,<br />
messages will be displayed unsorted.<br />
Sort Ascending:<br />
Sorts the messages top to bottom and returns you the sorted message list in the order of oldest to the latest.<br />
Sort Descending:<br />
Sort descending reverts the order and returns you the sorted message list in the order of newest to oldest.<br />
Unsort:<br />
Unsort removes sorting from this column, reverting to the order of messages as they were added to the folder.<br />
Removing a Column:<br />
Remove this column from the display. You can also remove columns by dragging the header off the list and letting it drop.<br />
Adding a Column:<br />
When you select this item, a dialog box appears, listing the possible columns. Drag the column you want into a space<br />
between existing column headers. A red arrow shows where the column will be placed.<br />
Best Fit:<br />
Automatically adjusts the widths of the columns for the most efficient use of space.<br />
Customizing the Current View:<br />
Choose this item to pick a more complex sort order for messages, or to choose which columns of information about your<br />
messages you want to display.<br />
3. Select the search criteria from the list.<br />
You can view the messages in the desired order in the message list.
<strong>Evolution</strong> <strong>2.28</strong> <strong>User</strong> <strong>Guide</strong><br />
3.2.4 Using the Follow-Up Feature<br />
To make sure you don’t forget about a message, you can use the follow-up feature.<br />
1. Select one or more messages.<br />
2. Right-click one of the messages.<br />
3. Click Mark for Follow Up.<br />
You can also open the Flag to Follow Up window by<br />
1. Selecting the messages.<br />
2. Selecting the Message menu.<br />
3. Clicking Mark as.<br />
4. Selecting Follow Up or pressing Shift+Ctrl+G.<br />
A window opens to allow you to set the type of flag and the due date.<br />
59 / 162
<strong>Evolution</strong> <strong>2.28</strong> <strong>User</strong> <strong>Guide</strong><br />
60 / 162<br />
The flag itself is the action you want to remind yourself about. Several are provided for you, such as Call, Forward and Reply,<br />
but you can enter your own note or action if you want.<br />
After you have added a flag, you can mark it as complete or remove it entirely by right-clicking the message, then click either<br />
Flag Completed or Clear Flag.<br />
When you read a flagged message, its flag status is displayed at the top, before the message headers. An overdue message might<br />
tell you ‘Overdue: Call by April 07, 2003, 5:00 PM.’<br />
Flags can help you organize your work in a number of ways. For example, you might add a Flag Status column to your message<br />
list and sort that way. Alternately, you could create a search folder that displays all your flagged messages, then clear the flags<br />
when you’re done, so the search folder contains only messages with upcoming deadlines.<br />
Mark as Important Feature:
<strong>Evolution</strong> <strong>2.28</strong> <strong>User</strong> <strong>Guide</strong><br />
61 / 162<br />
If you prefer a simpler way to remind yourself about messages, you can mark them as important by right-clicking the message,<br />
then click Mark as Important or select Message > Mark as > Important from the menubar.<br />
3.3 Getting Organized with Folders<br />
<strong>Evolution</strong>, like most other mail systems, stores mail in folders. You start out with a few mail folders, such as Inbox, Outbox, and<br />
Drafts, but you can create as many as you like. Create new folders by clicking Folder > New, or by right-clicking in the folder<br />
list and selecting New Folder.<br />
When you click OK, your new folder appears in the folder view. You can then move the messages to it by dragging and dropping<br />
them, or right click on the message and choose Move to folder, or press Shift+Ctrl+V.<br />
You can also drop the messages to a particular folder by selecting Message > Move to folder. This will open the Select folder<br />
window, where you can drop your message to any of the folders listed.<br />
If you want to create a new folder click New at the bottom left of the window. Specify the location and enter the label of the<br />
folder in the entry box appeared at the top. You can also move the messages from one folder to another by selecting the message<br />
and then press the Move button at the bottom right.<br />
If you create a filter with the filter assistant, you can have mail filed automatically. Select Edit > Message Filters to bring up the<br />
Message Filters window.<br />
Click on the Add button to bring up the Add Rule window from where you can set different criteria for filtering messages. For<br />
additional information on filtering, see Creating New Filter Rules.<br />
Note<br />
The Inbox folder on most IMAP servers cannot contain both subfolders and messages. When you create additional folders on<br />
your IMAP mail server, branch them from the root of the IMAP account’s folder tree, not from the Inbox. If you create subfolders<br />
in your Inbox folder, you lose the ability to read messages that exist in your Inbox until you move the folders out of the way.<br />
3.4 Searching for Messages<br />
Most email clients can search for messages for you, but <strong>Evolution</strong> does it differently and efficiently giving you faster search<br />
results with quick search, customized search and advanced search.<br />
Quick Search:<br />
Quick Search displays all the messages that match the built-in criteria you selected from the drop-down list at the top left side,<br />
just above the message list.<br />
To perform a quick search:<br />
1. Click the search icon to expand the drop-down list.<br />
2. Select the search criteria from the list:<br />
• All Messages<br />
• Unread Messages<br />
• No Label<br />
• Important<br />
• Work<br />
• Personal<br />
• To do<br />
• Later
<strong>Evolution</strong> <strong>2.28</strong> <strong>User</strong> <strong>Guide</strong><br />
• Read Messages<br />
• Recent Messages<br />
• Last 5 Days’ Messages<br />
• Messages with Attachments<br />
• Important Messages<br />
• Messages Not Junk<br />
3. <strong>Evolution</strong> displays the messages matching the criteria present in the shown message list<br />
62 / 162<br />
Tip<br />
The following labels need not necessarily be the same as the default names listed here. You can change the name of these<br />
labels by selecting Edit > Preferences > Mail Preferences > Colors.<br />
• Important<br />
• Work<br />
• Personal<br />
• To do<br />
• Later<br />
Customized Search:<br />
<strong>Evolution</strong> allows you to perform customized search. To search for a message:<br />
1. Click the search icon to expand the drop-down list.<br />
Subject or Sender Contain:<br />
Finds messages that contain the search text in the subject or sender. It does not search in the message body.<br />
Recipients Contain:<br />
Finds messages with the search text in the To: and Cc: headers.<br />
Message Contains:<br />
Searches the message body and all headers for the specified text.<br />
Subject Contain:<br />
Shows messages where the search text is in the subject line.<br />
Sender Contain:<br />
Finds messages whose From: header contains a match for your search text.<br />
Body Contains:<br />
Searches only in message text, not any other header.<br />
2. Click the drop-down list to select the scope<br />
• Current Folder<br />
• Current Account<br />
• All Accounts<br />
• Current Message<br />
3. Type the search string in the search entry and press Enter.
<strong>Evolution</strong> <strong>2.28</strong> <strong>User</strong> <strong>Guide</strong><br />
Note<br />
The folder list will be disabled while you perform search on All Accounts or Current Account.<br />
63 / 162<br />
<strong>Evolution</strong> shows your search results in the message list. You might want to create a search folder instead; see Using Search<br />
Folders for more detail.<br />
Note<br />
To clear your search you can click the Clear icon in the search string field, or choose Search > Clear from the menubar, or enter<br />
a blank search. You can also press Shift+Ctrl+Q to clear the search.<br />
Tip<br />
You can even perform a quick search on a customized search results as it just filters and displays the messages in the message<br />
list.<br />
Advanced Search:<br />
You can perform an advanced search based on any of the search types.<br />
1. Select the Search menu.<br />
2. Click Advanced Search to open the Advanced Search window.<br />
3. Enter the Search name.<br />
4. Click Add to add rules. For more information on rules, refer Step 4 under Creating A Search Folder.<br />
5. Click OK.<br />
6. Click Save to save your search results.<br />
Save Search:<br />
To save your search results other than from advanced search, select Search > Save Search. You can view the label of your search<br />
results listed under Search menu.
<strong>Evolution</strong> <strong>2.28</strong> <strong>User</strong> <strong>Guide</strong><br />
Edit Saved Searches:<br />
To edit your saved searches,<br />
1. Select Search from the menu bar.<br />
2. Click Edit Saved Searches to open the Searches window.<br />
3. Click the Edit button to open the Edit Rule window.<br />
You can also add or remove searches from the list by using the respective buttons available at the right.<br />
4. Edit the title or search criteria from the dialog box.<br />
5. Click OK.<br />
3.5 Create Rules to Automatically Organize Mail<br />
64 / 162<br />
Filters work very much like the mail room in a large company. Their purpose is to bundle, sort, and distribute mail to the various<br />
folders. In addition, you can have multiple filters performing multiple actions that might effect the same message in several ways.<br />
For example, your filters could put copies of one message into multiple folders, or keep one copy and send one to another person.
<strong>Evolution</strong> <strong>2.28</strong> <strong>User</strong> <strong>Guide</strong><br />
3.5.1 Creating New Filter Rules<br />
1. Click Edit > Message Filters.<br />
2. Click Add.<br />
3. Type a name for the filter in the Rule name field.<br />
4. Define the criteria for the filter in the first section.<br />
For each of the filter criteria, you must first select which parts of the message you want to filter:<br />
Sender:<br />
The sender’s email address or the name of the sender.<br />
Recipient:<br />
The recipients of the message.<br />
Subject:<br />
The subject line of the message.<br />
Specific Header:<br />
Any header including custom ones.<br />
65 / 162<br />
If a message uses a header more than once, <strong>Evolution</strong> pays attention only to the first instance, even if the message defines<br />
the header differently the second time. For example, if a message declares the Resent-From: header as ‘engineering@example.com’<br />
and then restates it as ‘marketing@example.com,’ <strong>Evolution</strong> filters as though the second declaration<br />
did not occur. To filter on messages that use headers multiple times, use a regular expression.<br />
Message Body:<br />
Searches in the actual text of the message.<br />
Expression:<br />
(For programmers only) Match a message according to an expression you write in the Scheme language used to define<br />
filters in <strong>Evolution</strong>.
<strong>Evolution</strong> <strong>2.28</strong> <strong>User</strong> <strong>Guide</strong><br />
Date Sent:<br />
66 / 162<br />
Filters messages according to the date on which they were sent. First, choose the conditions you want a message to meet,<br />
such as before a given time or after a given time. Then choose the time. The filter compares the message’s time stamp to<br />
the system clock when the filter is run, or to a specific time and date you choose from a calendar. You can also have it look<br />
for a message within a range of time relative to the filter, such as two to four days ago.<br />
Date Received:<br />
This works the same way as the Date Sent option, except that it compares the time you received the message with the dates<br />
you specify.<br />
Label:<br />
Messages can have labels of Important, Work, Personal, To Do, or Later. You can set labels with other filters or manually.<br />
Score:<br />
Sets the message score to any whole number greater than 0. You can have one filter set or change a message score, and<br />
then set up another filter to move the messages you have scored. A message score is not based on anything in particular: it<br />
is simply a number you can assign to messages so other filters can process them.<br />
Size:<br />
Sorts based on the size of the message in kilobytes.<br />
Status:<br />
Filters according to the status of a message. The status can be Replied To, Draft, Important, Read, or Junk.<br />
Flagged:<br />
Checks whether the message is flagged for follow-up.<br />
Attachments:<br />
Creates a filter based on whether there is an attachment for the email.<br />
Mailing List<br />
Filters based on the mailing list the message came from. This filter might miss messages from some list servers, because<br />
it checks for the X-BeenThere header, which is used to identify mailing lists or other redistributors of mail. Mail from list<br />
servers that do not set X-BeenThere properly are not be caught by these filters.<br />
Regex Match:<br />
If you know your way around a regex, or regular expression, this option allows you to search for complex patterns of<br />
letters, so that you can find, for example, all words that start with a and end with m, and are between six and fifteen letters<br />
long, or all messages that declare a particular header twice. For information about how to use regular expressions, check<br />
the man page for the grep command.<br />
Source Account:<br />
Filters messages according the server you got them from. This is most useful if you use multiple POP mail accounts.<br />
Pipe to Program:<br />
<strong>Evolution</strong> can use an external command to process a message, then process it based on the return value. Commands used<br />
in this way must return an integer. This is most commonly used to add an external junk mail filter.<br />
Junk Test:<br />
Filters based on the results of the junk mail test.<br />
Select the Criteria for the Condition:<br />
If you want multiple criteria for this filter, click Add and repeat step 4.<br />
Select the Actions for the Filter in the Then Section:<br />
Select any of the following options.<br />
• Move to Folder:<br />
Moves the message into a folder you specify.<br />
• Copy to Folder:<br />
Puts a copy of the message into a folder you specify.
<strong>Evolution</strong> <strong>2.28</strong> <strong>User</strong> <strong>Guide</strong><br />
• Delete:<br />
Marks the message for deletion. The message can be undeleted until you expunge or empty the trash.<br />
67 / 162<br />
• Stop Processing:<br />
Select this if you want to all other filters ignore this message. Note that only filters listed after this particular rule will be<br />
ignored.<br />
• Assign Color:<br />
Marks the message with a color of your choice.<br />
• Assign Score:<br />
Assigns the message a numeric score.<br />
• Adjust Score:<br />
Changes the numeric score by the amount you set.<br />
• Set Status:<br />
Sets the status of the message. The status can be Replied To, Draft, Important, Read, or Junk.<br />
• Unset Status:<br />
If the message has a status value, unsets it. If a status value is not set, it does nothing.<br />
• Beep:<br />
Makes the system beep.<br />
• Play Sound:<br />
Select a sound file for <strong>Evolution</strong> to play.<br />
• Pipe to Program:<br />
Sends the message to a program of your choice. No return value is expected. This feature can be used to create automatic<br />
Web postings from email messages or to perform additional message post processing not supported by <strong>Evolution</strong>.<br />
• Run Program:<br />
<strong>Evolution</strong> runs an application.<br />
5. Click Add if you need multiple actions and click OK.<br />
6. Click OK.<br />
There is an easy shortcut for fast filter or search folder creation:<br />
1. Right-click the message in the message list.<br />
2. Select one of the items under the Create Rule From Message submenu.<br />
Creating a rule based on a message opens the filter creation tool with some of the information about the message already<br />
filled in for your convenience.<br />
If you have several filters that match a single message, they are all applied to the message in order, unless one of the filters has<br />
the Stop Processing action. If you use that action in a filter, the messages that it affects are not touched by other filters.<br />
When you first open the Filters window, you are shown the list of filters sorted in the order in which they will be applied. You<br />
can move them up and down in the priority list by clicking the Up and Down buttons.<br />
3.5.2 Editing Filters<br />
1. Click Edit > Message Filters.<br />
2. Select the filter to edit, then click Edit.<br />
3. Make the desired corrections, then click OK twice.
<strong>Evolution</strong> <strong>2.28</strong> <strong>User</strong> <strong>Guide</strong><br />
3.5.3 Deleting Filters<br />
1. Click Edit > Message Filters.<br />
2. Select the filter to remove, then click Remove.<br />
3. Click OK.<br />
3.6 Using Search Folders<br />
68 / 162<br />
If filters aren’t flexible enough, or you find yourself performing the same search again and again, consider a search folder. Search<br />
folders are an advanced way of viewing your email messages within <strong>Evolution</strong>. If you get a lot of mail or often forget where you<br />
put messages, search folders can help you keep things organized.<br />
A search folder is really a hybrid of all the other organizational tools: it looks like a folder, it acts like a search, and you set it up<br />
like a filter. In other words, a conventional folder actually contains messages, but a search folder is a view of messages that might<br />
be in several different folders. The messages it contains are determined on the fly using a set of criteria you choose in advance.<br />
As messages that meet the search folder criteria arrive or are deleted, <strong>Evolution</strong> automatically adjusts the search folder contents.<br />
When you delete a message, it is erased from the folder in which it actually exists, as well as any search folders that display it.<br />
The Unmatched Search Folder is the opposite of other search folders: it displays all messages that do not appear in other search<br />
folders.<br />
If you use remote email storage like IMAP or Microsoft Exchange, and have created search folders to search through them, the<br />
Unmatched Search Folder also searches the remote folders. If you do not create any search folders that search remote mail stores,<br />
the Unmatched Search Folder does not search in them either.<br />
As an example of using folders, searches, and search folders, consider the following: To organize his mailbox, Jim sets up a<br />
search folder for email from his friend and co-worker Anna. He has another search folder for messages that have novell.com in<br />
the address and <strong>Evolution</strong> in the subject line, so he can keep a record of what people from work send him about <strong>Evolution</strong>. If<br />
Anna sends him a message about anything other than <strong>Evolution</strong>, it only shows up in the ‘Anna’ search folder. When Anna sends<br />
him mail about the user interface for <strong>Evolution</strong>, he can see the message both in the ‘Anna’ search folder and in the ‘Internal<br />
<strong>Evolution</strong> Discussion’ search folder.<br />
3.6.1 Creating A Search Folder<br />
1. Click Message > Create Rule, then select a search folder based on Subject, Sender, Recipient, or Mailing List.<br />
or<br />
Select Search > Create Search Folder From Search.<br />
or<br />
Note<br />
Perform this operation from the search results. Create a search folder from search is enabled only when you already<br />
have performed a search.<br />
Select Edit > Search Folder<br />
2. Click Add.
<strong>Evolution</strong> <strong>2.28</strong> <strong>User</strong> <strong>Guide</strong><br />
3. Type the name of the search folder in the Search name field.<br />
69 / 162<br />
4. Select your search criteria. For each criterion, you must first select which of the following parts of the message you want<br />
the search to examine. The criteria are almost similar to those for filters.<br />
Sender:<br />
Sender’s address.<br />
Recipients:<br />
The recipients of the message.<br />
Subject:<br />
The subject line of the message.<br />
Message Body:<br />
Searches in the actual text of the message.<br />
Expression (for programmers only):<br />
Match a message according to an expression you write in the Scheme language used to define filters in <strong>Evolution</strong>.<br />
Date Sent:<br />
Filters messages according to the date on which they were sent. First, choose the conditions you want a message to meet,<br />
such as before a given time or after a given time. Then choose the time. The filter compares the message’s time stamp to
<strong>Evolution</strong> <strong>2.28</strong> <strong>User</strong> <strong>Guide</strong><br />
70 / 162<br />
the system clock when the filter is run, or to a specific time and date you choose from a calendar. You can also have it look<br />
for a message within a range of time relative to the filter, such as two to four days ago.<br />
Date Received:<br />
This works the same way as the Date Sent option, except that it compares the time you received the message with the dates<br />
you specify.<br />
Label:<br />
Messages can have labels of Important, Work, Personal, To Do, or Later. You can set labels with other filters or manually.<br />
Score:<br />
Sets the message score to any whole number greater than 0. You can have one filter set or change a message score, and<br />
then set up another filter to move the messages you have scored. A message score is not based on anything in particular: it<br />
is simply a number you can assign to messages so other filters can process them.<br />
Size:<br />
Sorts based on the size of the message in kilobytes.<br />
Status:<br />
Filters according to the status of a message. The status can be Replied To, Draft, Important, Read, or Junk.<br />
Follow Up:<br />
Checks whether the message is flagged for follow-up.<br />
Attachments:<br />
Creates a filter based on whether there is an attachment for the email.<br />
Mailing List:<br />
Filters based on the mailing list the message came from. This filter might miss messages from some list servers, because<br />
it checks for the X-BeenThere header, which is used to identify mailing lists or other redistributors of mail. Mail from list<br />
servers that do not set X-BeenThere properly are not be caught by these filters.<br />
Match all:<br />
Checks whether the message matchs all the criteria listed.<br />
5. Select which folders will be used for the search folder. Your options are:<br />
All local folders:<br />
Uses all local folders for the search folder source in addition to individual folders that are selected.<br />
All active remote folders:<br />
Remote folders are considered active if you are connected to the server; you must be connected to your mail server for the<br />
search folder to include any messages from that source in addition to individual folders that are selected.<br />
All local and active remote folders:<br />
Uses all local and active remote folders for the search folder source in addition to individual folders that are selected.<br />
Specific folders only:<br />
Uses individual folders for the search folder source.<br />
If you select Specific folders only,<br />
(a) click Add button to open the Select folder window.<br />
(b) Select the folder and press Add button.<br />
You can view the folder added to the list in the entry box at the bottom of the New Search Folder window.<br />
6. Click OK.
<strong>Evolution</strong> <strong>2.28</strong> <strong>User</strong> <strong>Guide</strong><br />
3.7 Stopping Junk Mail (Spam)<br />
71 / 162<br />
<strong>Evolution</strong> can check for junk mail for you. <strong>Evolution</strong> uses SpamAssassin and/or Bogofilter with trainable Bayesian filters to<br />
perform the spam check. When the software detects mail that appears to be junk mail, it will flag it and hide it from your view.<br />
Messages that are flagged as junk mail are displayed only in the Junk folder.<br />
The junk mail filter can learn which kinds of mail are legitimate and which are not if you train it. When you first start using<br />
junk mail blocking, check the Junk folder to be sure that legitimate mail doesn’t get flagged as junk mail. If legitimate mail is<br />
incorrectly flagged, remove it from the Junk folder by right-clicking it and selecting Mark as Not Junk or pressing Shift+Ctrl+J.<br />
If <strong>Evolution</strong> misses junk mail, right-click the message, then click Mark as Junk or press Ctrl+J. When you correct it, the filter<br />
can recognize similar messages in the future, and becomes more accurate as time goes on.<br />
Every filter needs to learn at the least 100 spam and 100 ham to start working. For that, you must mark each message manually<br />
by clicking the Not junk button in the toolbar to learn that it is ham. The Junk button learns a message as spam.<br />
To change your junk mail filtering preferences, click Edit > Preferences, then click Mail Preferences.<br />
For additional information on junk content, see Junk Mail Preferences.<br />
For additional junk mail settings, see Receiving Mail Options.<br />
Note<br />
SpamAssassin is an application that scans through the mail box to find junk mail. <strong>Evolution</strong> uses SpamAssassin as the default<br />
spam-filtering application. For more information, seeThe Apache SpamAssassin <strong>Project</strong>.<br />
Bogofilter is a mail filter that classifies mail as spam or ham (non-spam) by a statistical analysis of the message’s header and<br />
content (body). It is able to learn from the user’s classifications and corrections. For more information on Bogofilter, see The<br />
Bogofilter site.
<strong>Evolution</strong> <strong>2.28</strong> <strong>User</strong> <strong>Guide</strong><br />
Chapter 4<br />
<strong>Evolution</strong> Contacts: the Address Book<br />
72 / 162<br />
This section shows you how to use the <strong>Evolution</strong> contacts tool to organize any amount of contact information, share addresses<br />
over a network, and save time with everyday tasks.<br />
• Contacts and Cards<br />
• Searching for Contacts<br />
• Organizing your Contacts<br />
• LDAP: Shared Address Books on a Network<br />
• Send Me a Card: Adding New Cards Quickly<br />
4.1 Contacts and Cards<br />
Contacts are the individuals you have chosen to add to your address book so you can keep track of information about them and<br />
send email to them. In <strong>Evolution</strong>, an individual contact is called a card. For more information on organizing your contacts see<br />
Organizing your Contacts. To learn about configuring the contacts tool, see Contact Management.<br />
4.1.1 The Contact Editor<br />
If you want to add or change cards, use the contact editor. You can edit email addresses, telephone numbers, mailing addresses<br />
and all other contact information you have entered for a particular contact.<br />
The contact editor window has three tabs:<br />
Contact:<br />
Contains basic contact information.<br />
Personal Information:<br />
Contains a more specific description of the person, including URLs for calendar and free/busy information.<br />
Mailing Address:<br />
Contains the individual’s mailing address.<br />
You can also use the Forward Contact menu item in the Action menu, which opens a new message with the card already attached,<br />
or Send Message to Contact, which opens a new message to the contact’s email address.<br />
You can add a card from within an email message or calendar appointment. In an open email, right-click any email address or<br />
message, and click Add to Address Book or select Add Sender to Address Book from the Message menu.
<strong>Evolution</strong> <strong>2.28</strong> <strong>User</strong> <strong>Guide</strong><br />
Most of the items in the contact editor simply display the information you enter, but some of them have additional features:<br />
Full Name:<br />
73 / 162<br />
Specify the name of your contact here. You can type a name into the Full Name field, but you can also click the Full Name<br />
button to bring up a small dialog box with text boxes for first and last names, titles like ‘Mr.’ or ‘Her Excellency,’ and suffixes<br />
like ‘Jr.’ The Full Name field also interacts with the File Under box to help you organize your contacts and to handle multi-word<br />
surnames. To see how it works, type a name in the Full Name field. As an example, we will use Miguel de Icaza. You will notice<br />
that the File Under field also fills in, but in reverse: Icaza, Miguel de. If you had entered John Q. Doe, the contacts editor would<br />
have correctly guessed that the entry should be filed under ‘Doe, John Q.’ However, Miguel’s surname, ‘de Icaza,’ has two words,<br />
and to sort it correctly you must enter de Icaza, Miguel in the File Under entry.<br />
Where:<br />
Select one of your address books as the location for this contact. You might not be able to write to all available address books,<br />
especially those on a network.<br />
Categories:<br />
Click the Categories button to select categories for this card. If you assign contact categories, you can then search for contacts<br />
using those categories. For more information on contact categories, see Organizing your Contacts<br />
Free/Busy and Calendar URLs:<br />
Click the Personal Information tab to enter Web addresses for the contact. If the contact publishes free/busy or calendar data<br />
online, using a server other than Exchange or GroupWise, you can specify the addresses for those servers here. After you do so,<br />
you can check their schedules when creating appointments in the calendar.
<strong>Evolution</strong> <strong>2.28</strong> <strong>User</strong> <strong>Guide</strong><br />
4.1.1.1 Creating and Editing Contacts<br />
Follow the steps given below to create a new card.<br />
1. Click File > New > Contact.<br />
2. Enter the contact information to the entry boxes provided.<br />
3. Click OK.<br />
If you want to change a card that already exists,<br />
1. Go to the Contacts window by selecting View > Window > Contacts from the menubar.<br />
2. Double click on the card you want to edit.<br />
3. Edit the information in the Contact Editor window.<br />
74 / 162
<strong>Evolution</strong> <strong>2.28</strong> <strong>User</strong> <strong>Guide</strong><br />
4. Click OK.<br />
You can also edit the contact information from the preview pane.<br />
1. Right click on the address from Message Header.<br />
2. Select Add to Address Book to bring up the Contact Quick-Add window.<br />
3. Press the Edit Full button at the bottom left to bring up the Contact Editor window.<br />
4. Edit the information in the Contact Editor window.<br />
Click OK.<br />
4.1.2 Google Contacts<br />
75 / 162<br />
<strong>Evolution</strong> allows you to access your Google Address Book. You can view the Google contacts offline and create, modify and<br />
delete the contacts online.<br />
To configure your Google Address Book in <strong>Evolution</strong> contacts:<br />
1. Click File > New > Address Book.<br />
2. Select Google from the Type drop-down list.<br />
3. Specify a name for the address book.<br />
4. Select or deselect the following options and provide the username for the Google account:<br />
• Mark as default address book:<br />
Select this option to make the Google address book as your default address book.<br />
• Copy book content locally for offline operations:<br />
Select this option to copy the address book to your machine so you can access the contacts even when you are not<br />
connected to the network.<br />
• <strong>User</strong>name:<br />
Specify your username for your Google account.<br />
• Use SSL:<br />
Select Use SSL to enable a secure connection between <strong>Evolution</strong> and the server.<br />
• Refresh:<br />
Set the time to automatically refresh the Google address book.<br />
5. Click OK.
<strong>Evolution</strong> <strong>2.28</strong> <strong>User</strong> <strong>Guide</strong><br />
4.2 Searching for Contacts<br />
Customized Search:<br />
76 / 162<br />
<strong>Evolution</strong> enables you to find the contact address quickly by using customized search. To find the contact address you are looking<br />
for, use the following procedure:<br />
1. Click the search icon to expand the drop-down list.<br />
2. Specify the search criteria from any of the following:<br />
• Name contains<br />
• Email begins with<br />
• Any field contains<br />
3. Press Enter to begin the search.<br />
For a more complex search, select Search Advanced and select criteria that describe your desired contact:<br />
1. Name the rule in the Rule Name field.<br />
2. Set up your criteria in the Find items field.<br />
3. Select Add to add additional criteria.<br />
4. Click OK.<br />
To clear your search you can click the Clear icon in the search string field, or choose Search > Clear from the menubar, or enter<br />
a blank search. You can also press Shift+Ctrl+Q to clear the search.<br />
Quick Search:<br />
Displays all the contacts that match the built-in criteria you have selected from the drop-down list at the top left side, just above<br />
the display pane.<br />
To perform quick search, use the following procedure:<br />
1. Click the search icon to expand the drop-down list.<br />
2. Select the search criteria from the list:<br />
• Anniversary<br />
• Birthday<br />
• Business<br />
• Competition<br />
• Favorites<br />
• Gifts<br />
• Goals/Objectives<br />
• Holiday<br />
• Holiday Cards<br />
• Hot Contacts<br />
• Ideas<br />
• International<br />
• Key Customer
<strong>Evolution</strong> <strong>2.28</strong> <strong>User</strong> <strong>Guide</strong><br />
• Miscellaneous<br />
• Personal<br />
• Phone Calls<br />
• Status<br />
• Strategies<br />
• Suppliers<br />
• Time & Expenses<br />
• VIP<br />
• Waiting<br />
• Weather: Cloudy<br />
• Weather: Fog<br />
• Weather: Partly Cloudy<br />
• Weather: Rain<br />
• Weather: Snow<br />
• Weather: Sunny<br />
• Weather: Thunderstorms<br />
3. <strong>Evolution</strong> displays the desired contacts.<br />
4.3 Organizing your Contacts<br />
77 / 162<br />
<strong>Evolution</strong> allows you to organize your contacts. You can create several individual address books, or contact lists. Within a given<br />
address book, you can have several categories of contacts.<br />
• Contact Groups<br />
• Creating a List of Contacts<br />
• Grouping with Categories<br />
• Configuring <strong>Evolution</strong> to use LDAP<br />
4.3.1 Contact Groups<br />
Contact groups are nothing but address books. The simplest way to organize contacts is to create additional address books. You<br />
can create a new one by clicking File > New > Address Book. For contacts groups on your computer, you only need to provide a<br />
name. For contacts on the network, you need to provide more information about the contacts server you are trying to access.<br />
To move a card from one group to another, just drag it from the main display of contacts and drop it to a different group. You<br />
cannot change the contents of most network contact groups.<br />
Note<br />
Contacts groups are not the same as contact lists. A contact group is like a folder or address book full of contacts. A contact<br />
list is a single contact that contains other contacts, and is most often used to email several people at once.
<strong>Evolution</strong> <strong>2.28</strong> <strong>User</strong> <strong>Guide</strong><br />
4.3.2 Importing Contacts<br />
You can import contacts from other contact management tools with the Import tool.<br />
1. Click File > Import.<br />
or<br />
Mail yourself a contact as a vCard attachment.<br />
78 / 162<br />
Currently VCF and LDIF are supported. CSV and TAB format files are supported from Microsoft Outlook, Thunderbird,<br />
Mozilla, and <strong>Evolution</strong>.<br />
4.3.3 Creating a List of Contacts<br />
A contact list is a set of contacts with a single nickname that you create. When you send email to the nickname, it is sent to every<br />
member of the list. This differs from a network mailing list in that it exists only on your computer as a convenience to you, rather<br />
than as an actual email address managed by a mailing list application on a server.<br />
For example, you could create one card for each family member, then add those cards to a contact list called ‘Family.’ Then,<br />
instead of entering each person’s email address individually, you can send email to ‘Family’ and the message would go to all of<br />
them.<br />
To create a list of contacts:<br />
1. Open the list creation window by clicking the New List button.<br />
or<br />
Click File > New > Contact List.<br />
2. Specify a name for the list.<br />
3. Specify the names or email addresses of contacts.<br />
or<br />
Drag contacts from the main window into the list.<br />
4. Choose whether you want to hide the email addresses when you send a message to the list.<br />
Unless it is a very small list, it is recommended that you leave the addresses hidden. This is the same thing as using the<br />
‘Bcc:’ feature discussed in Specifying Additional Recipients for Email.<br />
5. When you are finished, click OK.<br />
The list appears as a contact card, which you can use as you would any other card, including mailing the list to another person<br />
and sending email to the list.<br />
To mail the list, open a new email and type the name you chose for the list. <strong>Evolution</strong> addresses the message to the entire list<br />
when you send the message. You can also right-click the list’s address card in the contacts tool and select Send Message to List.<br />
<strong>Evolution</strong> cannot store contact lists on Microsoft Exchange servers.<br />
4.3.4 Grouping with Categories<br />
Another way to group cards is to mark them as belonging to different categories. You can mark a card as being in several<br />
categories or no category at all. For example, you put a friend’s card in the Business category because he works with you and the<br />
Friends category because he’s a friend.<br />
To mark a card as belonging to a category,<br />
1. Double click the card to bring up the Contact Editor window
<strong>Evolution</strong> <strong>2.28</strong> <strong>User</strong> <strong>Guide</strong><br />
2. Click the Categories button at the left.<br />
The Categories window is shown below.<br />
3. Select the category from the list. You can select as many or as few categories as you like.<br />
If the master list of categories doesn’t suit you, you can add your own categories. To add a new category,<br />
1. Enter the new category in the entry box at the top.<br />
2. Click OK.<br />
79 / 162
<strong>Evolution</strong> <strong>2.28</strong> <strong>User</strong> <strong>Guide</strong><br />
You can view the category name in the field next to Categories button in the Contact Editor window.<br />
3. Click OK.<br />
80 / 162<br />
Tip<br />
You can edit or set the color and icon for each categories available under categories list. To achieve that click the Edit button at<br />
the bottom of the Categories window. Press the Delete button to delete the items from the list.<br />
4.4 LDAP: Shared Address Books on a Network<br />
The LDAP protocol was created to let users share contact information over a network by sharing access to a central directory.<br />
LDAP allows a company to maintain a shared set of contact information. Many companies keep a common LDAP address book<br />
for all their employees or for client contacts.<br />
To learn how to add a remote LDAP directory to your available address books, see Contact Management. Remote groups of<br />
contacts appear under the On LDAP Servers item in the side bar. They work like a local folder of contact cards, with the<br />
following exceptions:<br />
• Network folders are only available when you are connected to the network. If you use a laptop or have a modem connection,<br />
you might want to copy or cache some of the network directory. You do this by dragging and dropping your desired contacts<br />
into the local address books.<br />
You can also mark the network folder for offline usage. To mark the folder, right-click the folder, click Properties and select<br />
Copy Folder Content Locally for Offline Operation.<br />
• To prevent excess network traffic, <strong>Evolution</strong> does not normally load data from the LDAP server upon opening.<br />
• Depending on your server settings, you might not be able to edit all the fields in a contact stored on an LDAP server. Some<br />
servers prohibit some or all changes, and others use a smaller set of fields than <strong>Evolution</strong> allows. Check with your system<br />
administrator if you need different settings.<br />
4.4.1 Configuring <strong>Evolution</strong> to use LDAP<br />
For information about setting up <strong>Evolution</strong> to use LDAP, refer to Contact Management.<br />
4.5 Send Me a Card: Adding New Cards Quickly<br />
When you get information about a person in the mail or in a calendar entry, you can add it to an address card. To do so, right-click<br />
any email address or email message, and click Add to Address Book on the menu that appears. If the sender already exists, the<br />
Editor button opens and you can edit the address card details. <strong>Evolution</strong> can also add cards from a hand-held device during a<br />
HotSync* operation. For more information, see Synchronizing Your Handheld Device.
<strong>Evolution</strong> <strong>2.28</strong> <strong>User</strong> <strong>Guide</strong><br />
Chapter 5<br />
<strong>Evolution</strong> Calendar<br />
81 / 162<br />
This section shows you how to use the <strong>Evolution</strong> Calendar to manage your schedule alone or in conjunction with peers. To<br />
learn about importing calendar data, see Importing Single Files, which covers the Import tool.<br />
• Ways of Looking at your Calendar<br />
• Scheduling With the <strong>Evolution</strong> Calendar<br />
• Searching for Calendar Items<br />
• Printing Displayed Items<br />
• Deleting Old Appointments and Meetings<br />
• Delegating Meetings<br />
• Multiple Calendars, Web Calendars, and CalDAV<br />
• The Task List<br />
• Memos<br />
• Configuring Time Zones<br />
5.1 Ways of Looking at your Calendar<br />
In <strong>Evolution</strong>, you can keep multiple calendars and overlay them one over the next. For example, you might have a schedule of<br />
events for work, one for home, and one for your favorite sports team. The side bar lists those calendars, and you can select or<br />
deselect the boxes next to them to show and hide the appointments in your calendar view. By hiding and showing different sets<br />
of appointments, you can be sure to avoid conflicts, while keeping a minimum of clutter in your view.<br />
Appointments for each calendar appear as a different color.<br />
The toolbar offers you five different buttons that can show you different views of your calendar.<br />
Calendar View Shortcut Keys<br />
Day control+y<br />
Work Week control+j<br />
Week control+k<br />
Month control+m<br />
List control+l<br />
You can also select an arbitrary range of days in the small calendar in the side bar. To do this, select the days that you want to
<strong>Evolution</strong> <strong>2.28</strong> <strong>User</strong> <strong>Guide</strong><br />
view in your calendar.<br />
82 / 162<br />
The Previous and Next buttons move you forward and back in your calendar pages. If you are using a week or month view, you<br />
can move by week or month. To return to today’s listing, click the Today button in the toolbar.<br />
To visit calendar entries for a specific date, click Go To and select the date in the dialog box that appears.<br />
5.1.1 Calendar Properties<br />
<strong>Evolution</strong> allows you to edit the label of your calendar, assign color, and copy content for offline use. To set your calendar<br />
properties<br />
1. Select the calendar from the side bar at the left.<br />
2. Right-click on the calendar.<br />
3. Select Properties to open Calendar Properties dialog box.<br />
4. Edit the label from Name field.<br />
5. To assign a color for the calendar, click the Color button.<br />
6. Select the color and click OK.<br />
To mark your calendar content for offline use, click Copy calendar contents locally for offline operations.<br />
Or<br />
Right-click on the calendar at the left and select Mark Calendar for offline use. For more information on working offline refer<br />
Working Offline.<br />
Tip<br />
To export or share or to store a calendar locally in iCal format, right click on the calendar in the calendar view at the left and<br />
select Save to Disk.<br />
Click Mark as default folder if you want to mark this folder as your default calendar folder.<br />
5.1.1.1 Weather Calendar<br />
In the Properties of a Weather calendar you can specify a location for the weather calender. Click Location to select any worldwide<br />
location for the calendar.
<strong>Evolution</strong> <strong>2.28</strong> <strong>User</strong> <strong>Guide</strong><br />
The temperature for the selected location appears in units as specified at the top of the Calendar view.<br />
5.1.1.2 Google Calendar<br />
83 / 162<br />
<strong>Evolution</strong> allows you to access your Google calendar. You can view the Google calendar offline or create, modify, and delete the<br />
calendar items online. Google calendar uses the CalDAV interface.<br />
To integrate the Google calendar to <strong>Evolution</strong>:
<strong>Evolution</strong> <strong>2.28</strong> <strong>User</strong> <strong>Guide</strong><br />
1. Click New, then select Calendar to open the New Calendar dialog.<br />
2. Select Google from the Type drop-down list.<br />
3. Specify the following:<br />
• Name:<br />
Specify a name for the Google calendar.<br />
• <strong>User</strong>name:<br />
Specify your username for your Google account.<br />
4. Set the time to automatically refresh the calendar.<br />
5. If you want to set a color label for the calendar, click the Color tab, select the desired color, then click OK.<br />
6. If you want to view the calendar items offline, select Copy calendar content locally for offline operation check box.<br />
If you select this option, you cannot modify or create the calendar items.<br />
7. Click OK.<br />
84 / 162
<strong>Evolution</strong> <strong>2.28</strong> <strong>User</strong> <strong>Guide</strong><br />
5.2 Scheduling With the <strong>Evolution</strong> Calendar<br />
85 / 162<br />
There are two types of events you can schedule with <strong>Evolution</strong>: appointments and meetings. An appointment is an event you<br />
schedule for yourself only, and a meeting is an event that you schedule multiple people for. You can also use the busy/free search<br />
for meetings to determine the availability of invitees.<br />
• Appointments<br />
• Sending a Meeting Invitation<br />
• Accepting and Replying to a Meeting Request<br />
• Reading Responses to Meeting Requests<br />
• Tool Tip View<br />
• Using the Free/Busy View<br />
• Publishing Calendar and Free/Busy Information Without a Groupware Server<br />
• Accessing Free/Busy Data Without a Groupware Server<br />
5.2.1 Appointments<br />
In <strong>Evolution</strong>, an appointment is an event you schedule for yourself.<br />
• Creating Appointments<br />
• Reminders<br />
• Classifications<br />
• Recurrence<br />
5.2.1.1 Creating Appointments<br />
1. Click File > New > Appointment.<br />
or<br />
Click Calendars on the Switcher, then click File, then New > Appointment.<br />
or<br />
Double-click in a blank space on the calendar view to open an Appointment dialog box. The particular time on the calendar<br />
view against which you have double clicked on will be suggested for the new appointment.<br />
or<br />
Select the required duration on the calender view and enter the summary.<br />
2. Select a calendar in the Calendar drop-down list.<br />
Enter a brief summary in the Summary field.
<strong>Evolution</strong> <strong>2.28</strong> <strong>User</strong> <strong>Guide</strong><br />
3. (Optional) Type a location in the Location field.<br />
4. Select the date and time.<br />
5. Enter a brief summary in the Summary field.<br />
6. To select this appointment as an all day event, click Options > All Day Event.<br />
or<br />
Click the All Day Event button on the toolbar.<br />
7. If the event is an all day event, specify a starting date and an ending date.<br />
8. If the event is not an all day event, specify a starting time and an ending time.<br />
9. Select For to specify the duration.<br />
or<br />
Select Until to specify the ending time of the event.<br />
10. Type the time zone information in the Time Zone field.<br />
or<br />
Click the globe to customize the time zone.<br />
To hide or show the Time Zone field, click View > Time Zone.<br />
11. To show the time as busy, click Options > Show Time as Busy.<br />
12. (Optional) Type a category in the Categories field.<br />
To show or hide the Categories field, click View > Categories.<br />
13. (Optional) Enter a description in the Description field.<br />
14. To create an alarm for this appointment, click Alarms on the toolbar, or click Options > Alarms.<br />
Select Customize to add or remove customized alarms for the event.<br />
For more information on reminders, see Reminders.<br />
86 / 162
<strong>Evolution</strong> <strong>2.28</strong> <strong>User</strong> <strong>Guide</strong><br />
15. (Optional) To add an attachment, drag and drop the attachment into the attachment bar.<br />
or<br />
Click the Attach button on the toolbar, or click Insert > Attachment and then browse to the attachment.<br />
16. (Optional) Click Options > Classifications, then select a classification (as Public, Private or Confidential).<br />
17. (Optional) Click the Recurrence button on the toolbar.<br />
or<br />
Click Options > Recurrence, and specify whether you want the appointment to recur and how often.<br />
5.2.1.1.1 All Day Event<br />
87 / 162<br />
An All Day event appears at the top of a day’s appointment list, in the header under the date, rather than inside. That makes it<br />
easy to have appointments that overlap and fit inside each other. For example, a conference might be an All Day appointment,<br />
and the meetings at the conference could be timed appointments. Appointments with specific starting and ending times can also<br />
overlap. When they do they display as multiple columns in the day view of the calendar.<br />
If you create calendar appointments that overlap, <strong>Evolution</strong> displays them side by side in your calendar.<br />
5.2.1.2 Reminders<br />
You can have several Reminders for individual appointments, any time prior to the appointment you schedule. You can have one<br />
reminder of each of the following types:<br />
• Display:<br />
A notification pops up on your screen to remind you of your appointment.<br />
• Audio:<br />
Your computer delivers a sound alarm.<br />
• Program:<br />
You can run a program as a reminder. You can enter its name in the text field, or find it with the Browse button.<br />
Apart from the above notifications, the <strong>Evolution</strong> alarm icon blinks in the notification area. To pause the alarm or view the event,<br />
click the notification icon.<br />
To create a reminder:<br />
1. To create an alarm for this appointment, click Alarms on the toolbar, or click Options, then Alarms.<br />
2. Select Customize to add or remove customized alarms for the event.<br />
If you have stored reminders in a local calendar, they work from the moment you log in. However, for reminders stored on any<br />
remote server like GroupWise or Exchange which requires authentication, you must run <strong>Evolution</strong> at least once after logging in.<br />
No matter where the reminders are stored, you can quit <strong>Evolution</strong> and still be reminded of an upcoming appointment.<br />
5.2.1.3 Classifications<br />
If you are using a calendar on a Novell GroupWise® or Microsoft Exchange server, select a classification for the appointment to<br />
determine who can view it. Public is the default category, and a public appointment can be viewed by anyone on the calendarsharing<br />
network. Private denotes one level of security, and Confidential an even higher level. The different levels vary depending<br />
on your server settings; check with your system administrator or adjust your delegation settings.<br />
If you are using a Novell GroupWise or Microsoft Exchange server, other people on the server can check your schedule to see if<br />
you are available at any given time. If you have an appointment that is flexible or that you want to designate as Free rather than<br />
Busy time, select the Free box in the Show Time As section. Normally, appointments display as Busy.<br />
You can categorize appointments in the same way you can categorize contacts.
<strong>Evolution</strong> <strong>2.28</strong> <strong>User</strong> <strong>Guide</strong><br />
1. (Optional) Type a category in the Categories field.<br />
2. Select the check box next to each category that matches the appointment you are creating.<br />
3. To show or hide the Categories field, click View > Categories.<br />
88 / 162<br />
Tip<br />
You can add a new category to your category list by clicking Edit Master Category List, then click Click Here To Add A Category.<br />
After you have selected your categories, click OK to assign these categories to the appointment. The categories you selected are<br />
now listed in the text box to the right of the Categories button.<br />
Appointments with categories appear with icons in the calendar display, and you can also search for appointments by category.<br />
To display only the appointments in a particular category, select the corresponding category in the search bar at the top of the<br />
calendar.<br />
5.2.1.4 Recurrence<br />
The Recurrence tool button lets you describe repetition in appointments ranging from once every day up to once every 100 years.<br />
You can then choose a time and date when the appointment stops recurring, and, under Exceptions, pick individual days when<br />
the appointment does not recur. Make your selections from left to right, and you form a sentence: ‘Every two weeks on Monday<br />
and Friday until January 3, 2008’ or ‘Every month on the first Friday for 12 occurrences.’<br />
After you have finished settings, click the Save button in the toolbar to save and close the appointment editor window. If you<br />
want, you can alter an appointment summary in the calendar view by clicking it and typing. You can change other settings by<br />
right-clicking the appointment then choosing Open, or double-clicking the appointment.<br />
5.2.2 Sending a Meeting Invitation<br />
A meeting is an event you schedule for multiple people. <strong>Evolution</strong> can be used to schedule group meetings and help you manage<br />
responses to meeting requests.<br />
When you create a meeting or group appointment, you can specify the attendees in several categories, such as ‘chair’ or ‘required’.<br />
When you save the meeting listing, each attendee is sent an email with the meeting information, which also gives them the option<br />
to respond.<br />
If you don’t need to collect attendance information when you’re scheduling an event, and would rather just announce the event,<br />
right-click the meeting and select Forward as iCalendar. This opens a new email message with the event notification attached as<br />
an announcement. Recipients can add the event to their calendars with one click, but it won’t automatically send you email about<br />
whether they plan to attend.<br />
To schedule a meeting:<br />
1. Click File > New > Meeting.<br />
2. If you have multiple email accounts, select the one to use by selecting an item in the Organizer field.<br />
3. Select a calendar in the Calendar drop-down list.<br />
4. Click Add to add the email addresses of people you want to invite.<br />
5. To remove an attendee from the list, select an attendee and press Remove.<br />
6. To edit a field, select the field and click Edit.<br />
7. Click View on the menu bar to show or hide the Type, Role, Status, and RSVP fields.<br />
8. Enter a brief summary in the Summary field.
<strong>Evolution</strong> <strong>2.28</strong> <strong>User</strong> <strong>Guide</strong><br />
9. (Optional) Type a location in the Location field.<br />
10. To select this appointment as an all day event, click Options > All Day Event.<br />
or<br />
Click the All Day Event button on the toolbar.<br />
11. If the event is an all day event, specify a starting date and an ending date.<br />
12. If the event is not an all day event, specify a starting time and an ending time.<br />
13. Select For to specify the duration.<br />
or<br />
Select Until to specify the ending time of the event.<br />
14. Type the time zone information in the Time Zone field.<br />
or<br />
Click the globe to customize the time zone.<br />
To hide or show the Time Zone field, click View > Time Zone.<br />
15. To create an alarm for this appointment, click Alarms on the toolbar, or click Options > Alarms.<br />
Select Customize to add or remove customized alarms for the event.<br />
For more information on reminders, see Reminders.<br />
16. (Optional) To add an attachment, drag and drop the attachment into the attachment bar.<br />
or<br />
Click the Attach button on the toolbar, or click Insert > Attachment and then browse to the attachment.<br />
17. (Optional) Click Options > Classifications, then select a classification (as Public, Private or Confidential).<br />
18. (Optional) Click the Recurrence button on the toolbar.<br />
or<br />
Click Options > Recurrence, and specify whether you want the appointment to recur and how often.<br />
19. To query free/busy information for the attendees, click the Free/Busy button on the toolbar.<br />
or<br />
Click Options > Free/Busy.<br />
20. Click Save to save the meeting.<br />
An email is sent out to all the recipients, inviting them to your event.<br />
89 / 162<br />
Note<br />
In <strong>Evolution</strong>, a meeting can have only one organizer, and only the organizer can add participants to that meeting. Though it is<br />
possible to change the organizer of a meeting, this is not recommended as a means to invite additional participants to meetings.<br />
If you want to invite additional people to a meeting and are not that meeting’s organizer, it is recommended that you forward the<br />
invitation message you received from the original meeting organiser to additional participants.
<strong>Evolution</strong> <strong>2.28</strong> <strong>User</strong> <strong>Guide</strong><br />
5.2.3 Accepting and Replying to a Meeting Request<br />
90 / 162<br />
Meeting requests are sent as iCal attachments. To view or respond to one, click the attachment icon and view it inline in the mail<br />
window. All the details are shown about the event, including time and dates. Then you can choose how to reply to the invitation.<br />
Your choices are:<br />
• Accept<br />
• Tentatively Accept<br />
• Decline<br />
Click OK to send an email to the organizer with your answer. The event is also added to your calendar if you accept.<br />
After you add the meeting to your calendar, you can make changes to the information, but if the original organizer sends out<br />
another update, your changes might be overwritten.<br />
5.2.4 Reading Responses to Meeting Requests<br />
When you get a reply to a meeting invitation you sent, you can view it inline by clicking the attachment and selecting View<br />
Inline.<br />
5.2.5 Tool Tip View<br />
If you are in a hurry and you want to see the details of a meeting, mouse over the meeting in the calendar view. A tool tip appears<br />
with the details of the meeting. It will provide the agenda of the meeting, venue and time. If you are the organizer of the meeting,<br />
you can also view the status of the attendees, e.g. how many of them have accepted or declined the meeting request.<br />
5.2.6 Using the Free/Busy View<br />
In addition to the standard meeting scheduling tools, you can use the Free/Busy view to check whether people are available<br />
in advance. The Free/Busy feature is normally a function of dedicated groupware servers such as Microsoft Exchange and<br />
Novell GroupWise. However, you can also publish Free/Busy information online, and access Free/Busy information published<br />
elsewhere. If not everyone you collaborate with publishes Free/Busy data, you can still use iCal event invitations to coordinate<br />
schedules with other people.<br />
To access the free/busy view:<br />
1. Click File > New > Meeting.<br />
2. Click Add to add the email addresses of people you want to invite.<br />
3. Click the Free/Busy button on the toolbar, or click Options > Free/Busy.<br />
4. Adjust the meeting time, either by dragging the meeting borders or by using the Autopick buttons to choose a time automatically,<br />
then click Save and Close. Attendees on an Exchange server have the appointment updated automatically; others<br />
receive email notification of any change in plans.<br />
Attendee List:<br />
The Attendee List shows the people who have been invited to the appointment.<br />
Schedule Grid:<br />
The Schedule Grid shows the published Free/Busy information for the people you have invited. This is where you compare<br />
schedules to find free time to schedule the appointment. Individuals have visible scheduling information only if they use the<br />
same Novell GroupWise or Microsoft Exchange server you do (that is, if they are in the same organization as you), or if they<br />
publish free/busy information at a URL you can reach and you have entered that URL into their contact cards using the contact<br />
editor.
<strong>Evolution</strong> <strong>2.28</strong> <strong>User</strong> <strong>Guide</strong><br />
5.2.6.1 Publishing Calendar and Free/Busy Information Without a Groupware Server<br />
91 / 162<br />
You can publish Calendar and Free/Busy information to a WebDAV, FTP server, or remote machine through secure shell or other<br />
Web server with HTTP PUT support. Check with your system administrator if you are not sure you have this functionality.<br />
To set up Calendar or Free/Busy publishing:<br />
1. Click Edit > Preferences, then click Calendar and Tasks.<br />
2. Click the Calendar Publishing tab, click Add, then select the information you want to publish.<br />
3. Select the frequency with which you want to upload data.<br />
4. Select the calendars you want to display data for.<br />
5. Specify the publishing location for the upload server.<br />
6. Type your username and password.<br />
7. Click OK.<br />
To immediately publish calendar information, go to the Calendar tool and click Actions > Publish Calendar Information.<br />
Note<br />
You can specify a template to use when posting to the Free/Busy server.<br />
5.2.6.2 Accessing Free/Busy Data Without a Groupware Server<br />
If individuals give you a URL for Free/Busy data or for their Web calendar, you can enter it as part of the contact information<br />
in the Contacts tool. Then, when you schedule a meeting with them, <strong>Evolution</strong> looks up the schedule and displays it in the<br />
Free/Busy data.<br />
5.3 Searching for Calendar Items<br />
You can use a customized search, an advanced search, or a quick search to search for Calendar items.<br />
Customized Search:<br />
<strong>Evolution</strong> enables you to find the Calendar items by using a Customized Search.<br />
1. Click the search icon to expand the drop-down list.<br />
2. Specify the search criteria from any of the following:<br />
• Summary contains<br />
• Description contains<br />
• Any field Contains<br />
3. <strong>Evolution</strong> displays the desired Calendar items.<br />
Advanced Search:<br />
You can perform an advanced search based on any of the search types.<br />
1. Select the Search menu.
<strong>Evolution</strong> <strong>2.28</strong> <strong>User</strong> <strong>Guide</strong><br />
2. Select Advanced Search to open Advanced Search dialog box.<br />
Search name field displays the search type you have selected.<br />
3. Click Add to add rules.<br />
4. Select the criteria, and then type a search entry in the given field.<br />
5. Click OK.<br />
6. Click Save to save your search results.<br />
Quick Search:<br />
Displays all the Calendar items that match the criteria that you have selected from the drop-down list in the Search bar.<br />
1. Click the Show drop-down list.<br />
2. Select the search criteria from the list:<br />
• Any Category<br />
• Unmatched<br />
• Active Appointments<br />
• Next 7 Days’ Appointments<br />
• Anniversary<br />
• Birthday<br />
• Business<br />
• Competition<br />
• Favourites<br />
• Gifts<br />
• Goals/Objectives<br />
• Holiday<br />
• Holiday Cards<br />
• Ideas<br />
• International<br />
• Key Customer<br />
• Miscellaneous<br />
• Personal<br />
• Phone Calls<br />
• Status<br />
• Strategies<br />
• Suppliers<br />
• Time & Expenses<br />
• VIP<br />
• Waiting<br />
You can view the desired items listed in the Calendar view.<br />
5.4 Printing Displayed Items<br />
To print the displayed calendar items, click File > Print.<br />
92 / 162
<strong>Evolution</strong> <strong>2.28</strong> <strong>User</strong> <strong>Guide</strong><br />
5.5 Deleting Old Appointments and Meetings<br />
93 / 162<br />
Keeping a list of everything you did in the past eventually slows down your calendar. To delete old events, click Actions > Purge,<br />
then enter the number of days of past events you want to keep. Click OK to purge the items.<br />
5.6 Delegating Meetings<br />
Only attendees of a meeting can delegate a meeting.<br />
1. In the Calendar, right-click the meeting you want to delegate.<br />
2. Click Delegate Meeting.<br />
3. Select the contacts you want to delegate the meeting to.<br />
4. Click OK.<br />
Each contact receives a copy of the meeting invitation.<br />
5.7 Multiple Calendars, Web Calendars and CalDAV<br />
To create a new calendar, click File > New > Calendar. If the calendar is one you plan to store locally, you need only provide<br />
a name and color. If it is a remote calendar, specify the name, color, URL, and a refresh frequency. The refresh frequency<br />
determines how often <strong>Evolution</strong> checks to see if the calendar has changed. If you are working with someone who publishes an<br />
online calendar, you might want to check for updates every thirty minutes. On the other hand, if you have displayed a sports team<br />
schedule in your calendar, you might not need to refresh it more than once a week.<br />
The icalshare.com Web site has an extensive list of shared online calendars, including national and religious holidays, phases of<br />
the moon, sports, and local and regional events.<br />
<strong>Evolution</strong> lets you view and manage calendars on remote CalDAV servers. The procedure to create a CalDAV calendar source<br />
is similar to that of a remote Web calendar source. You can view and create calendar events on CalDav accounts just like other<br />
calendars on <strong>Evolution</strong>.<br />
You can view and manage local iCal or ics files in the Calendar view. Select the local iCal or ics files as calendar source to<br />
manage or view them in <strong>Evolution</strong>.<br />
To access a local ics or iCal file in the Calendar view:<br />
1. Click New, then select Calendar to open the New Calendar dialog.<br />
2. Select On this computer from the Type drop-down list.<br />
3. In the Name field, specify a name for the local calendar.<br />
4. Select customize options.<br />
5. In the File name field, give ics / ical file location as the calendar source.<br />
6. In the Refresh field, choose refresh type from the drop-down list.<br />
7. Select the Force read only option if you want the calendar read-only.<br />
8. To set a color label for the calendar, click the Color tab, select the desired color, then click OK.
<strong>Evolution</strong> <strong>2.28</strong> <strong>User</strong> <strong>Guide</strong><br />
5.8 The Task List<br />
94 / 162<br />
The Task List, located in the upper-right corner of the calendar, lets you keep a list of tasks separate from your calendar appointments.<br />
You can use the list in a larger window by clicking the Tasks button in the side bar.<br />
Task Lists are more easily organized in the dedicated Tasks tool. Each task list is assigned a color, and you can use the Tasks tool<br />
switcher to hide and show task lists just like calendars. In the calendar display task pad, tasks from all visible task lists appear,<br />
color coded by list.<br />
• Creating a New Task List<br />
• Creating a New Task<br />
• Assigned Tasks<br />
5.8.1 Creating a New Task List<br />
1. Click File > New > Task List.
<strong>Evolution</strong> <strong>2.28</strong> <strong>User</strong> <strong>Guide</strong><br />
2. Specify the name and color for the task list.<br />
3. (Optional) If the task is an online list, specify the URL of the task list.<br />
4. Click OK.<br />
95 / 162<br />
After you have added a task to your to-do list, its summary appears in the Summary section of the task list. To view or edit a<br />
detailed description of an item, double-click it, or right-click it and select Open. You can delete items by selecting them, then<br />
clicking Delete. The list of tasks is sorted in a similar way to the list of email messages in <strong>Evolution</strong> Mail. Click once on a<br />
message header to change the direction and type of sorting, or right-click to add or remove columns from the display.<br />
5.8.2 Creating a New Task<br />
1. Click File > New > Task.<br />
2. Select a group for the task.<br />
3. Enter a brief summary in the Summary field.<br />
4. (Optional) Specify a starting date and ending date for the task.<br />
5. (Optional) Specify a starting time and ending time for the task.<br />
6. Type the time zone information in the Time Zone field.<br />
or<br />
Click the globe to customize the time zone.<br />
To hide or show the Time Zone field, click View > Time Zone.<br />
7. (Optional) Type a category in the Categories field.<br />
To show or hide the Categories field, click View > Categories.<br />
8. (Optional) Enter a description in the Description field.<br />
9. (Optional) Click Options > Classifications, then select a classification (as Public, Private or Confidential).<br />
10. (Optional) To specify a status for the task, click Options > Status Details.<br />
11. (Optional) To add an attachment, drag and drop the attachment into the attachment bar.<br />
or<br />
Click the Attach button on the toolbar, or click Insert > Attachment and then browse to the attachment.<br />
5.8.3 Assigned Tasks<br />
<strong>Evolution</strong> can be used to assign a task to multiple people.<br />
When you assign a task, you can specify the attendees in several categories, such as ‘chair’ or ‘required.’ When you save the<br />
task, each attendee is sent an email with the task information, which also gives them the option to respond.<br />
To assign a new task:<br />
1. Click File > New > Assigned Task.<br />
2. If you have multiple email accounts, select the one to use by selecting an item in the Organizer field.<br />
3. Select a group for the task.<br />
4. Click Add, or press Insert key, or right click and then press Add to add the email addresses of people you want to assign<br />
the task. To remove an attendee from the list, select an attendee, then press Remove. To edit a field, select the field, then<br />
click Edit. Click View on the menu bar to show or hide the Type, Role, Status, and RSVP fields.
<strong>Evolution</strong> <strong>2.28</strong> <strong>User</strong> <strong>Guide</strong><br />
5. Enter a brief summary in the Summary field.<br />
6. (Optional) Specify a starting date and time, and a due date and time for the task.<br />
7. Type the time zone information in the Time Zone field.<br />
or<br />
Click the globe to customize the time zone.<br />
To hide or show the Time Zone field, click View > Time Zone.<br />
8. (Optional) Type a category in the Categories field.<br />
To show or hide the Categories field, click View > Categories.<br />
9. (Optional) Enter a description in the Description field.<br />
10. (Optional) To add an attachment, drag and drop the attachment into the attachment bar.<br />
or<br />
Click the Attach button on the toolbar, or click Insert > Attachment and then browse to the attachment.<br />
11. (Optional) Click Options > Classifications, then select a classification (as Public, Private or Confidential).<br />
12. (Optional) To specify a status for the task, click Options > Status Details.<br />
5.8.4 Searching for Task Items<br />
Customized Search:<br />
<strong>Evolution</strong> enables you to find the task items by using Customized Search.<br />
1. Click the search icon to expand the drop-down list.<br />
2. Specify the search criteria from any of the following:<br />
• Summary contains<br />
• Description contains<br />
• Any field Contains<br />
3. <strong>Evolution</strong> displays the desired Task items.<br />
Advanced Search:<br />
You can perform an advanced search based on any of the search types.<br />
1. Select the Search menu.<br />
Select Advanced Search to open Advanced Search dialog box.<br />
Search name field displays the search type you have selected.<br />
2. Click Add to add rules.<br />
3. Select the criteria, and then type a search entry in the given field.<br />
Quick Search:<br />
96 / 162<br />
Displays all the task items that match the criteria that you have selected from the drop-down list at the top left side, just above<br />
the display pane.<br />
This feature provides the following best quick search options. This allows you to quickly see when tasks are due, as it can become<br />
unwieldy for planning if you have a lot of tasks in hand.
<strong>Evolution</strong> <strong>2.28</strong> <strong>User</strong> <strong>Guide</strong><br />
Any Category:<br />
Displays all the tasks that fall under any category.<br />
Unmatched:<br />
Displays all the tasks that do not fall under any of the categories listed here.<br />
Next 7 Days’ Tasks:<br />
Displays all the active tasks that are due within the next seven days.<br />
Active Tasks:<br />
Displays all the tasks whose due date is yet to come. This allows you to see the date due for tasks due in the future.<br />
Over Due Tasks:<br />
Displays all the tasks whose end date has already passed.<br />
Completed Tasks:<br />
Displays the tasks whose status is 100% completed.<br />
Tasks With Attachment:<br />
Displays all the tasks with attachments.<br />
:<br />
Lists all the tasks that belong to a particular category such as Anniversary, Holidays, Gifts, etc.<br />
To perform quick search,<br />
1. Click the Show drop-down list from the Search bar.<br />
2. Select the search criteria from the list:<br />
• Any Category<br />
• Unmatched<br />
• Next 7 Days Tasks<br />
• Active Tasks<br />
• Over Due Tasks<br />
• Completed Tasks<br />
• Tasks With Attachments<br />
• Anniversary<br />
• Birthday<br />
• Business<br />
• Competition<br />
• Favourites<br />
• Gifts<br />
• Goals/Objectives<br />
• Holidays<br />
• Holiday Cards<br />
• Ideas<br />
• International<br />
• Key Customers<br />
• Miscellaneous<br />
• Personal<br />
97 / 162
<strong>Evolution</strong> <strong>2.28</strong> <strong>User</strong> <strong>Guide</strong><br />
• Phone Calls<br />
• Status<br />
• Strategies<br />
• Suppliers<br />
• Time & Expenses<br />
• VIP<br />
• Waiting<br />
You can view the desired items listed in the Task view.<br />
5.9 Memos<br />
98 / 162<br />
In <strong>Evolution</strong>, the Memos component lets you create, edit, and store journal entries without dates, using the filesystem as a<br />
backend.<br />
To create a new memo entry:
<strong>Evolution</strong> <strong>2.28</strong> <strong>User</strong> <strong>Guide</strong><br />
1. Click File > New > Memo.<br />
2. Select the Group in which you would like to create the entry.<br />
3. (Optional) Type a category in the Categories field.<br />
To show or hide Categories field, click View > Categories.<br />
4. Enter a brief summary in the Summary field.<br />
5. In the Start Date field, type the date this reminder note should appear in the recipients’ Calendars.<br />
6. (Optional) Enter a description in the Description field.<br />
7. (Optional) To add an attachment, drag and drop the attachment into the attachment bar.<br />
or<br />
Click the Attach button on the toolbar, or click Insert > Attachment and then browse to the attachment.<br />
8. (Optional) Click Options > Classifications, then select a classification (as Public, Private or Confidential).<br />
5.9.1 The Memo List<br />
99 / 162<br />
As with calendars and tasks, you can create multiple memo lists. Each memo list is assigned a color, and you can use the side<br />
bar to hide and show memo lists.<br />
To create a new memo list:<br />
1. Click File > New > Memo List.<br />
2. Enter the type, name and color for the memo list.<br />
3. Click OK.<br />
5.9.2 Searching for Memo Items<br />
You can use a customized search, an advanced search, or a quick search to search for Memo Items.<br />
Customized Search:<br />
<strong>Evolution</strong> enables you to find the Memo items by using a Customized Search.<br />
1. Click the search icon to expand the drop-down list.<br />
2. Specify the search criteria from any of the following:<br />
• Summary contains<br />
• Description contains<br />
• Any field Contains<br />
3. <strong>Evolution</strong> displays the desired Calendar items.<br />
Advanced Search:<br />
You can perform an advanced search based on any of the search types.<br />
1. Select the desired search type from the drop-down list.<br />
2. Select Advanced Search to open Advanced Search dialog box.<br />
Search name field displays the search type you have selected.
<strong>Evolution</strong> <strong>2.28</strong> <strong>User</strong> <strong>Guide</strong><br />
3. Click Add to add rules.<br />
4. Select the criteria, and then type a search entry in the given field.<br />
5. Click OK.<br />
6. Click Save to save your search results.<br />
Quick Search:<br />
Displays all the Memo items that match the criteria that you have selected from the Show drop-down list in the Search bar.<br />
1. Click the Show drop-down list.<br />
2. Select the search criteria from the list:<br />
• Any Category<br />
• Unmatched<br />
• Anniversary<br />
• Birthday<br />
• Business<br />
• Competition<br />
• Favorites<br />
• Gifts<br />
• Goals/Objectives<br />
• Holidays<br />
• Holiday Cards<br />
• Ideas<br />
• International<br />
• Key Customers<br />
• Miscellaneous<br />
• Personal<br />
• Phone Calls<br />
• Status<br />
• Strategies<br />
• Suppliers<br />
• Time & Expenses<br />
• VIP<br />
• Waiting<br />
You can view the desired items listed in the Memo view.<br />
5.10 Configuring Time Zones<br />
<strong>Evolution</strong> supports the use of multiple time zones.<br />
If you share calendar files with friends or co-workers, you might need to configure your time zone.<br />
1. Click Edit > Preferences, then click Calendar and Tasks.<br />
100 / 162
<strong>Evolution</strong> <strong>2.28</strong> <strong>User</strong> <strong>Guide</strong><br />
2. Click the icon next to the Time Zone field, then select your location.<br />
Each red dot represents a major city.<br />
3. Select a city, then click OK.<br />
101 / 162<br />
You can also configure time zone information specific to each appointment. To do that, simply create a new appointment and<br />
click the globe to customize the time zone that the time exists in. For example, if you live in New York but have a telephone<br />
meeting set for noon with someone in California, you need to make sure that your schedules are coordinated. Setting time zones<br />
on a per-appointment basis helps avoid that potential confusion.<br />
5.11 Marcus Bains Line<br />
The Marcus Bains Line is a marker to show the current date and time. This feature is available in the <strong>Evolution</strong> calendar.
<strong>Evolution</strong> <strong>2.28</strong> <strong>User</strong> <strong>Guide</strong><br />
Chapter 6<br />
Connecting to Exchange Servers<br />
102 / 162<br />
<strong>Evolution</strong> Exchange for Microsoft Exchange allows <strong>Evolution</strong> clients to access accounts on Microsoft Exchange 2000 and<br />
2003 servers. Like <strong>Evolution</strong>, it is free software and is licensed under the GPL.<br />
• <strong>Evolution</strong> Exchange Features<br />
• Adding Your Exchange Account to <strong>Evolution</strong><br />
• Accessing the Exchange Server<br />
• Settings Exclusive to <strong>Evolution</strong> Exchange<br />
• Scheduling Meetings with Free/Busy<br />
• <strong>Evolution</strong> MAPI Features<br />
Important<br />
<strong>Evolution</strong> Exchange works only with Exchange 2000 and later, and requires that Outlook Web Access be enabled.<br />
Each user needs a valid Microsoft Exchange server account, including a license.<br />
6.1 <strong>Evolution</strong> Exchange Features<br />
<strong>Evolution</strong> Exchange supports the following basic Microsoft Exchange features:<br />
• General<br />
– Remote Exchange Information Store:<br />
Allows you to access mail, address book (including the Global Address List folder), calendars, and task folders on an<br />
Exchange server from <strong>Evolution</strong>.<br />
– Palm Synchronization:<br />
Supported for Contacts and Calendars on Exchange.<br />
– Password Management:<br />
Allows you to reset your password. If your password has expired, <strong>Evolution</strong> asks you to change your password at startup.<br />
• Mail<br />
– Viewing Mail in Exchange Folders:<br />
Mail stored on the Exchange server is visible in the Mail component in <strong>Evolution</strong>.
<strong>Evolution</strong> <strong>2.28</strong> <strong>User</strong> <strong>Guide</strong><br />
103 / 162<br />
– Sending Email via Exchange Protocols:<br />
If you use the Microsoft Exchange mail transport protocol to send email, make sure that the address you have entered<br />
as your email address is exactly the one that the Exchange server has on file. This might be ‘yourname@exchangeserver.example.com’<br />
rather than ‘yourname@example.com.’<br />
– Out of Office Message:<br />
You can set ‘out of Office’ message that will automatically be sent to people who send mail to you while you are away from<br />
office.<br />
– Send Options:<br />
You can set the priority and sensitivity of the sent message so that the recipients will know how important the message is.<br />
You can also enable delivery receipt request and read receipt request for the messages sent.<br />
• Calendar<br />
– Meeting Requests/Proposal:<br />
Allows <strong>Evolution</strong> users to schedule meetings. You can check when other users are busy according to their calendars and<br />
send the meeting requests accordingly.<br />
– Adding iCalendar Meeting Requests to the Calendar:<br />
Allows you to add the iCalendar meeting requests you receive to your Exchange calendar. Note that you need to specify the<br />
calendar from the list, to which you want to add your meeting schedules.<br />
• Contacts<br />
– Address Completion:<br />
Supported for your Exchange Contacts folder.<br />
– Adding vCards to the Address Book:<br />
Allows you to save the vCards you receive in attachment to your Exchange address book. New Address Book entries can<br />
also be created on Exchange from received email messages with a single click.<br />
• Work Offline (disconnected mode)<br />
To mark a folder for offline usage, right-click the folder, then click Properties. Click Copy Folder Content Locally for Offline<br />
Operation. For more information see Working Offline.<br />
• Recall Message function is not available.<br />
6.2 Adding Your Exchange Account to <strong>Evolution</strong><br />
After you have installed <strong>Evolution</strong> Exchange, you need to set up access for your Exchange account on both the Exchange server<br />
and within <strong>Evolution</strong>.<br />
• Exchange Server Settings<br />
• Standard Configuration Tool for <strong>Evolution</strong> Exchange<br />
• Simple Configuration Tool for <strong>Evolution</strong> Exchange<br />
• Creating a New Exchange Account<br />
• Configuring an Existing Account for <strong>Evolution</strong> Exchange Account<br />
6.2.1 Exchange Server Settings<br />
Check with your system administrator to ensure that:<br />
• You have a valid account on the Exchange server.<br />
• You are permitted to access the account with WebDAV. This is the default setting for the Exchange server, so unless your<br />
system administrator has specifically turned it off, no changes should be necessary.<br />
The Novell® Web site Knowledgebase has additional information about checking to make sure that your Exchange server accepts<br />
connections from <strong>Evolution</strong>.
<strong>Evolution</strong> <strong>2.28</strong> <strong>User</strong> <strong>Guide</strong><br />
6.2.2 Standard Configuration Tool for <strong>Evolution</strong> Exchange<br />
104 / 162<br />
When you know that your server is ready for you to connect, you are ready to add your Exchange account to <strong>Evolution</strong> Exchange.<br />
6.2.2.1 Simple Configuration Tool for <strong>Evolution</strong> Exchange<br />
<strong>Evolution</strong> Exchange comes with a simple account creation tool for Exchange accounts.<br />
If you have no accounts configured, the simple account configuration assistant starts when you start <strong>Evolution</strong>. It asks only for<br />
the Outlook Web Access URL, and your username and password. <strong>Evolution</strong> Exchange determines the remaining information for<br />
you.<br />
If the simple account configuration tool does not run automatically, you need to create an account manually. For more information<br />
on how to do this, see Creating a New Exchange Account.<br />
6.2.2.2 Creating a New Exchange Account<br />
1. Select Edit > Preferences.<br />
2. Click Add.<br />
3. Create the account following the procedure in Starting <strong>Evolution</strong> for the First Time. Remember to select Microsoft Exchange<br />
as server type in the Receiving Mail section.
<strong>Evolution</strong> <strong>2.28</strong> <strong>User</strong> <strong>Guide</strong><br />
105 / 162
<strong>Evolution</strong> <strong>2.28</strong> <strong>User</strong> <strong>Guide</strong><br />
Note<br />
Only one Microsoft Exchange account can be configured in <strong>Evolution</strong>.<br />
106 / 162
<strong>Evolution</strong> <strong>2.28</strong> <strong>User</strong> <strong>Guide</strong><br />
6.2.2.3 Configuring an Existing Account for <strong>Evolution</strong> Exchange Account<br />
Use the following procedure to configure your existing account for <strong>Evolution</strong> Exchange:<br />
1. Select Edit > Preferences, then select Mail Accounts.<br />
2. Select the account you want to convert, then click Edit.<br />
Click the Identity tab.<br />
3. Change your email address as needed.<br />
4. Click the Receiving Mail tab, then select Microsoft Exchange as your server type.<br />
107 / 162<br />
5. Type your user name, and the Outlook Web Access (OWA) URL. Click Authenticate, then enter the password at the<br />
prompt. The Exchange server authenticates your account.<br />
6. Select your authentication type in the Authentication list.<br />
7. Click the Receiving Options tab.<br />
Specify how often to check for new mail, your Global Catalog server name and whether to apply filters to messages in<br />
your Inbox, check for junk, set a password expiry period, and any other settings you want to include.<br />
8. Use the Defaults tab to define folders, send CC or BCC messages to certain email addresses, and set options for message<br />
receipts.<br />
9. Use the Security tab to set PGP and S/MIME options.<br />
10. Quit <strong>Evolution</strong> and restart it.<br />
Changes to <strong>Evolution</strong> Exchange accounts configuration are not active until you have restarted the application.<br />
6.3 Accessing the Exchange Server<br />
When you have installed <strong>Evolution</strong> Exchange, you can access public folders and perform certain Exchange actions like delegation<br />
and password management, and subscribing to other user’s calendars, tasks, and contact folders. You can also carry out any<br />
folder-related operations like adding, deleting, and renaming folders, and selecting folder permissions on calendars, tasks, and<br />
contact folders. Use the regular Mail tool for mail, the Contacts tool for contacts, and the Calendar tool for setting schedules.<br />
If you are using both an Exchange account and a local mail account, you should be aware that whenever you save an email<br />
address or appointment from an email message, it is saved in your Exchange contacts list or calendar, rather than in your local<br />
account. The same is true for synchronization with Palm OS devices; tasks, and appointments. Addresses from your Palm OS<br />
device are synchronized in the Exchange folders rather than in local folders.<br />
To avoid unnecessary strain on the server, the Global Address List (GAL) appears empty until you search for something in it.<br />
6.4 Settings Exclusive to <strong>Evolution</strong> Exchange<br />
There are some settings in <strong>Evolution</strong> that are available only with <strong>Evolution</strong> Exchange, like delegation and permission handling,<br />
creating ‘Out of Office’ messages, changing password and viewing folder size.<br />
• Send Options<br />
• Access Delegation<br />
• Delegating Access to Others<br />
• Subscribe to Other <strong>User</strong>s’ Folders<br />
• Subscribe to Public Folders<br />
• Setting an Out of Office Message<br />
• Scheduling Meetings with Free/Busy
<strong>Evolution</strong> <strong>2.28</strong> <strong>User</strong> <strong>Guide</strong><br />
6.4.1 Send Options<br />
108 / 162<br />
You can set the priority and sensitivity of the sent message from an exchange account so that the recipients will know how<br />
important the message is. The priority can have one of the three options: High, Normal or Low; and sensitivity can have one<br />
of the four options: Normal, Personal, Private and Confidential. You can also enable delivery receipt request and read receipt<br />
request for the messages sent.<br />
6.4.1.1 Tracking Options<br />
<strong>Evolution</strong> lets you track the status of an item you have sent. You can enable the Delivery Receipt request as well as Read Receipt<br />
request so that you will know when the item reached the recipients or read by them.<br />
To set the importance and sensitivity of the message:<br />
1. Open a Compose Message window.<br />
2. Select the exchange account from the From field.<br />
3. Click Insert > Send Options.<br />
4. Select the priority for your sent message from the given three options (Normal, High, Low).<br />
5. Select the sensitivity for your sent message from the given four options (Normal, Personal, Private, Confidential).<br />
6. Message Access Delegation:<br />
Click Send as Delegate to send the message to the recipient on behalf of someone else.<br />
Important<br />
To send a calendar item as delegate, you should subscribe to the delegator’s message and also you should have<br />
necessary rights assigned to you by the delegator.<br />
(a) Click <strong>User</strong> to open Show Contacts dialog box.<br />
(b) Select the contact from the desired Address book and click Add, then close the dialog box.
<strong>Evolution</strong> <strong>2.28</strong> <strong>User</strong> <strong>Guide</strong><br />
Warning<br />
You are not permitted to send a message on behalf of more than one person at a time.<br />
109 / 162<br />
When the recipient opens the mail, he or she can also read a message that The message was sent by on behalf of on the preview pane header bar.<br />
7. Select the Request a delivery receipt for this message check box to get a delivery receipt from your recipient.<br />
8. Select the Request a read receipt for this message to get a read receipt for the message you have sent.<br />
9. Click OK.<br />
6.4.1.2 Delegating Calendar Items<br />
You can send Meetings or Appointments on behalf of someone else if you have subscribed to his or her Calendar.<br />
1. Select the delegator’s Calendar.<br />
2. Open a new Meeting composer window.<br />
3. Add the recipients.<br />
4. Fill in the information.<br />
Click Send.<br />
When the recipient receives the calendar item, a message indicates that the item was created by someone on behalf of the<br />
Delegator.<br />
6.4.2 Access Delegation<br />
You can allow other people in your organization’s Global Address List to access your calendar, address book, and messages, and<br />
they can let you manage theirs. Delegation allows people to do anything from check on each other’s schedules to completely<br />
manage their personal information.<br />
6.4.2.1 Delegating Access to Others<br />
To add someone to your list of delegates:<br />
1. Select Edit > Preferences.<br />
2. Click the Exchange Settings tab.<br />
3. Click Delegation Assistant to open the Delegates dialog box.
<strong>Evolution</strong> <strong>2.28</strong> <strong>User</strong> <strong>Guide</strong><br />
4. Click Add, then search for a contact in the Global Address List.<br />
Remember that the Global Address List (GAL) appears empty until you have searched for something in it.<br />
5. Select the delegate and click Edit to open the delegate permission dialog box.<br />
6. Select from the following access levels for each of the four types of folders:<br />
None:<br />
Do not allow this person to access any folders of this type.<br />
Reviewer (read-only):<br />
Allows the delegate to see items in this type of folder, but not create new items or edit existing items.<br />
Author (read, create):<br />
The delegate can view items in your folders, and can create new items, but cannot change any existing items.<br />
Editor (read, create, edit):<br />
The delegate can view, create, and change items in your folders.<br />
7. Click OK.<br />
110 / 162<br />
The delegate is notified through a separate mail that he or she is being added to your list of delegates. The mail summarizes all<br />
the rights that have been assigned to the delegate.<br />
6.4.2.2 Subscribe to Other <strong>User</strong>s’ Folders<br />
To access the folders delegated to you:<br />
1. Click File > Subscribe to Other <strong>User</strong>’s Exchange Folder.<br />
2. Specify the email address of the user who has delegated to you, or click <strong>User</strong> to select the user from your address book.<br />
3. Select the folder you want to open.<br />
4. Click OK.<br />
Folders delegated to you appear in your folder list inside a folder labeled with the name of its owner. For example, if Martha<br />
Thompson delegates folders to you, you see a folder called Martha Thompson’s Folders in the folder tree at the same level as<br />
your Personal Folders and Public Folders.<br />
If the folder fails to open properly, check with the folder owner to make sure that you have been granted the correct access<br />
permissions.
<strong>Evolution</strong> <strong>2.28</strong> <strong>User</strong> <strong>Guide</strong><br />
6.4.3 Subscribe to Public Folders<br />
You can subscribe to public folders available on the Exchange server.<br />
1. Click Folder > Subscriptions.<br />
2. Select the Exchange account.<br />
3. Check the folders you want to subscribe to.<br />
4. Click OK.<br />
The folders you have subscribed to appear in the folder list at the left.<br />
5. To view contents of a folder, click it.<br />
6.4.4 Reminders<br />
111 / 162<br />
Reminders for meetings in your Exchange calendar do not work until you have run <strong>Evolution</strong> at least once after logging in. This<br />
is different from locally stored reminders, which work from the moment you log in, regardless of whether you have run <strong>Evolution</strong><br />
in the session so that you can fix a convenient time for a meeting. To enable Reminder setting in your Exchange account, select<br />
Remember the password checkbox. To find more information about Reminders seeReminders.<br />
6.4.5 Setting an Out of Office Message<br />
An Out of Office message is an automatic reply that you can send as a reply to messages, explaining why you are not immediately<br />
responding to their messages. For example, if you go on vacation for a week and will not access your email, you can set an<br />
automatic reply so that people know that you are not ignoring them.<br />
1. Select Edit > Preferences, then select Mail Accounts.<br />
2. Select the Exchange account, then click Edit.<br />
3. Select the Exchange Settings tab. The top option allows you to set an Out of Office message.<br />
4. Click I Am Currently Out of the Office.<br />
5. Type a short message in the text field.<br />
6. Click OK.<br />
Your message is automatically sent to anyone who sends you mail until you return and select I Am in the office.<br />
6.5 Scheduling Meetings with Free/Busy<br />
<strong>Evolution</strong> helps you fix a convenient time for a meeting according to the availability of the attendees. Its Free/Busy feature allows<br />
you to perform a check on other user’s Exchange calendar to find whether they are busy according to their Exchange calendars,<br />
if so, you can reschedule the meeting altogether.<br />
1. Create a new appointment in the calendar.<br />
2. Right-click the appointment, then select Schedule Meeting.<br />
3. Click the Add tab to enter the email addresses into the list.<br />
4. Click the Attendees tab to select the participants from Global Address List (GAL).<br />
You can directly select the participants from the following address lists.
<strong>Evolution</strong> <strong>2.28</strong> <strong>User</strong> <strong>Guide</strong><br />
• Personal<br />
• Global Address List<br />
• Contacts<br />
112 / 162<br />
You can also specify the category as Anniversary, Birthday, Business etc. from the drop-down list for each address list<br />
given.<br />
5. Add the participants to the following categories of attendees.<br />
• Chair Persons<br />
• Required Participants<br />
• Optional Participants<br />
• Resources<br />
6. Click Free/Busy tool at the top right corner.<br />
7. Click Options > Update Free/Busy to check participant schedules and, if possible, update the meeting in all participants’<br />
calendars<br />
If meeting attendees are not available during the times you have scheduled a meeting, you can ‘nudge’ the meeting forward or<br />
backward to the nearest available time. To do so, just click the arrows to the left or right of the Autopick button. The Autopick<br />
tool lets you move the meeting to the nearest time during which all attendees are available. If you are not satisfied with those<br />
results, you can also drag the edges of the area marked as meeting time to the hours that you want to select.<br />
6.6 <strong>Evolution</strong> MAPI Features<br />
With <strong>Evolution</strong> MAPI providers, you can view the size of a selected folder.<br />
You can view the folder size by using the following methods:<br />
1. Select Edit > Preferences > MAPI Account > Edit.<br />
2. Select the Exchange settings tab.<br />
3. Select Folder size.
<strong>Evolution</strong> <strong>2.28</strong> <strong>User</strong> <strong>Guide</strong><br />
Alternatively, right-click the MAPI Account in the folder tree, then select folder size.<br />
113 / 162
<strong>Evolution</strong> <strong>2.28</strong> <strong>User</strong> <strong>Guide</strong><br />
114 / 162<br />
A Folder dialog is displayed with details, such as folder name and their respective size. It also provides you the total mailbox<br />
size.
<strong>Evolution</strong> <strong>2.28</strong> <strong>User</strong> <strong>Guide</strong><br />
Chapter 7<br />
Connecting to GroupWise<br />
<strong>Evolution</strong> can access accounts on Novell® GroupWise® 7 systems.<br />
• GroupWise Features<br />
• GroupWise Terminology vs. <strong>Evolution</strong> Terminology<br />
• Adding your GroupWise Account to <strong>Evolution</strong><br />
• Scheduling Appointments with Free/Busy<br />
• Managing Sent Items<br />
• Giving Other People Access to Your Mailbox or Calendar<br />
• Junk Mail Handling<br />
7.1 GroupWise Features<br />
GroupWise connectivity in <strong>Evolution</strong> supports the following basic Novell GroupWise features:<br />
• Mail<br />
– Viewing mail and folders stored on the GroupWise system.<br />
– Sending mail from you GroupWise account.<br />
– Converting mail to a task or meeting.<br />
– Tracking the status of a message.<br />
– Marking a message as junk mail adds the sender to your GroupWise junk mail list.<br />
– Improved Status Tracking.<br />
• Calendar<br />
115 / 162<br />
– You can send and receive appointment and meeting requests. Allows <strong>Evolution</strong> users to schedule meetings and view attendee<br />
availability for other users on GroupWise.<br />
– You can resend meeting requests. Also, you can edit the fields, and add or delete participants.<br />
– You can receive an iCalendar meeting request and add it to your GroupWise calendar.<br />
• Contacts<br />
– Address Completion is supported for your GroupWise address books, including the System address book, the Frequent<br />
Contacts address book, and your personal address book.
<strong>Evolution</strong> <strong>2.28</strong> <strong>User</strong> <strong>Guide</strong><br />
116 / 162<br />
– If you receive a card attachment and click Save in Address Book, it is saved to your Personal address book. New Address<br />
Book entries can also be added to your personal address book from received Email messages.<br />
– To create your GroupWise Frequent contacts and Personal address books, you need to access your GroupWise account once<br />
through GroupWise Java client because <strong>Evolution</strong> currently does not support creating them. The GroupWise system address<br />
book is marked for offline use by default. This boosts performance.<br />
• Reminder Note<br />
– GroupWise Reminder Note is integrated into Memo component. You can view the Reminder notes listed under Memos at<br />
the bottom right of the Calendar view given that you have selected them under the Memos component.<br />
• Proxy<br />
– You can assign Proxy access to other users.<br />
– You can view other users’ accounts through Proxy access.<br />
There are, however, some features that are not available:<br />
• Accepting appointments or meetings in offline mode<br />
• Archive<br />
7.2 GroupWise Terminology vs. <strong>Evolution</strong> Terminology<br />
GroupWise and <strong>Evolution</strong> sometimes uses different terminology for different types of items. The following table compares<br />
GroupWise terminology to <strong>Evolution</strong> terminology.<br />
GroupWise <strong>Evolution</strong><br />
Appointment Meeting<br />
Posted Appointment Appointment<br />
Reminder Note None; use a task<br />
Discussion Note None; use an assigned task<br />
Phone Message None; use a message<br />
Checklist None; use a task<br />
7.3 Adding your GroupWise Account to <strong>Evolution</strong><br />
• Creating a New GroupWise Account<br />
• Changing an Existing Account to Work with GroupWise<br />
7.3.1 Creating a New GroupWise Account<br />
1. Select Edit > Preferences, then select Mail Accounts.<br />
2. Click Add.<br />
3. Create the account following the procedure in Starting <strong>Evolution</strong> for the First Time.<br />
7.3.2 Changing an Existing Account to Work with GroupWise<br />
If you have an existing email account, and want to convert it to use with GroupWise:<br />
1. Select Edit > Preferences, then select Mail Accounts.
<strong>Evolution</strong> <strong>2.28</strong> <strong>User</strong> <strong>Guide</strong><br />
2. Select the account you want to convert, then click Edit.<br />
3. Click the Identity tab.<br />
4. Change your email address as needed.<br />
5. Click the Receiving Email tab, then select Novell GroupWise as your server type.<br />
6. Type the name of your mail server, your user name, and select whether to use SSL.<br />
Note<br />
Select Use SSL to enable a secure connection between <strong>Evolution</strong> and the server.<br />
7. Click the Receiving Options tab.<br />
Select if you want <strong>Evolution</strong> to automatically check for new mail.<br />
If you select this option, you need to specify how often <strong>Evolution</strong> should check for new messages.<br />
8. Select if you want to check for new messages in all folders.<br />
9. Select Apply filters to new messages in inbox on this server if you want to apply filters.<br />
For additional information on filtering, see Creating New Filter Rules.<br />
10. Select if you want to check new messages for junk content.<br />
For additional information on junk content, see Junk Mail Preferences.<br />
11. Select if you want to only check for junk messages in the Inbox folder.<br />
12. Select if you want to automatically synchronize your remote calendar and contacts locally.<br />
It fetches the remote calendar and contact information and stores it on your local drive.<br />
Note<br />
Remote calendar and contacts are typically stored remotely on servers rather than on local hard disk.<br />
13. Specify your Post Office Agent SOAP port in the Post Office Agent SOAP Port field.<br />
If you are unsure what your Post Office Agent SOAP port is, contact your system administrator.<br />
14. (Optional) Click the Proxy tab, then click Add to add any Proxy users to your account.<br />
15. Click OK.<br />
Click Close.<br />
7.4 Reminder Notes<br />
117 / 162<br />
GroupWise Reminder notes are like mail messages except they are scheduled for a particular day and appear on the Calendar for<br />
that date. You can use reminder notes to show vacations, holidays, pay days, birthdays, and so on. Posted reminder notes are<br />
placed in your Calendar on the date you specify. They are not placed in your Mailbox or in any other user’s Mailbox.<br />
<strong>Evolution</strong> integrates this feature into its Memo component so that you can view the Reminder notes listed under Memo at the<br />
right bottom side of the calender view.<br />
Note<br />
Select the memo or the Reminder notes under the Memo component to display it on the Calendar view.
<strong>Evolution</strong> <strong>2.28</strong> <strong>User</strong> <strong>Guide</strong><br />
To create a new Reminder Note follow Step 1 through Step 8 under Memos.<br />
To send a Reminder Note,<br />
1. Click File, then New > Shared Memo.<br />
2. Select the Organizer’s account name from the drop-down list given next to the Organizer field.<br />
3. In the To field, type a username, then press Enter. Repeat for additional users.<br />
4. Select the Group in which you would like to create the entry.<br />
5. Enter a brief summary in the Summary field.<br />
6. In the Start Date field, type the date this reminder note should appear in the recipients’ Calendars.<br />
7. Specify the category that the Reminder note falls under.<br />
8. (Optional) Enter a description in the Description field.<br />
9. Click Save.<br />
118 / 162
<strong>Evolution</strong> <strong>2.28</strong> <strong>User</strong> <strong>Guide</strong><br />
7.5 Scheduling Appointments with Free/Busy<br />
119 / 162<br />
When you schedule a meeting with your calendar on GroupWise, you can check when other local GroupWise users are busy<br />
according to their GroupWise calendars.<br />
Reminders for appointments in your GroupWise calendar do not work until you have run <strong>Evolution</strong> at least once after logging<br />
in. This is different from locally stored reminders, which work from the moment you log in, regardless of whether you have run<br />
<strong>Evolution</strong> in the session.<br />
1. Open a new appointment in the calendar.<br />
2. Click Actions > Schedule Meeting.<br />
3. Add attendees, either by entering their email addresses into the list, or by clicking the Invite Others button.<br />
4. Click Options, then click Update Free/Busy to check participant schedules and, if possible, update the meeting in all<br />
participants’ calendars.<br />
If meeting attendees are not available during the times you have scheduled a meeting, you can ‘nudge’ the meeting forward or<br />
backward to the nearest available time. To do so, just click the arrows to the left or right of the Autopick button. The Autopick<br />
tool moves the meeting to the nearest time during which all attendees are available. If you aren’t satisfied with those results, you<br />
can drag the edges of the meeting time to the hours that you want to select.<br />
7.6 Resending a GroupWise Meeting Request<br />
1. Right-click an existing meeting that you have organized.<br />
2. Select Resend meeting. A confirmation dialog is displayed.<br />
3. Click OK to resend the meeting.<br />
4. (Optional) Edit any of the fields: Duration, Summary, Description<br />
5. (Optional) Add attendees, either by entering their email addresses into the list, or by clicking the Invite Others button.<br />
6. To remove an attendee from the list, select the attendee and click Remove.<br />
7. Click Save to save the meeting.<br />
8. A Dialog is displayed to check whether you want to retract the original item or not. Click OK to confirm. Click Cancel if<br />
you want to keep the original item in the recipients’ calendar.
<strong>Evolution</strong> <strong>2.28</strong> <strong>User</strong> <strong>Guide</strong><br />
An email is send to all the recipients to invite them to your updated event.<br />
7.7 GroupWise support for header based threading enabled<br />
120 / 162<br />
There is no need to enable ’Fall back to threading by subject’ from Edit > Preferences > Mail preferences > General tab unless<br />
other wise you want messages to be threaded on subject basis.<br />
7.8 Managing Sent Items<br />
• Confirming Delivery of Items You have Sent<br />
• Displaying Sent Items<br />
• Checking the Status of an Item You Have Sent<br />
• Requesting a Reply for Items You Send<br />
• Requesting a Reply for Items You Send<br />
Important<br />
You can manage your sent items for GroupWise email only if the recipient is located on the same GroupWise system<br />
as you.<br />
7.8.1 Confirming Delivery of Items You have Sent<br />
<strong>Evolution</strong> provides several ways for you to confirm that your item was delivered. You can easily track message status of any<br />
message you have sent. For example, you can see when an email was delivered and when the recipient opened or deleted the<br />
email.<br />
Track an Item You Sent:<br />
You can check the status in the Message Status window of an email you have sent.<br />
Receive Notification When the Item is Opened or Deleted:<br />
You can receive notification when the recipient opens or deletes a message. For information, see Requesting a Reply for Items<br />
You Send.<br />
Request a Reply:<br />
You can inform the recipient that you need a reply to an email. <strong>Evolution</strong> adds a sentence to the item stating that a reply is<br />
requested and changes the icon in the recipient’s Mailbox to a double arrow. For information, see Requesting a Reply for Items<br />
You Send.
<strong>Evolution</strong> <strong>2.28</strong> <strong>User</strong> <strong>Guide</strong><br />
7.8.1.1 Enabling Status Tracking<br />
1. In the Compose Message window, click Insert > Send Options.<br />
Select Status Tracking.<br />
2. Select the check box next to Create a sent item to track information.<br />
3. Select any of the options given (Delivered, Delivered and opened, All information).<br />
Based on this selection, you can view the status of the send message in the Sent Items folder.<br />
For more information, see Checking the Status of an Item You Have Sent.<br />
121 / 162<br />
4. (Optional) Select the check box next to Auto-delete sent item to automatically delete the sent item from the Sent folder.<br />
5. Under Return Notification, specify the type of return receipt you want.<br />
6. Click OK.<br />
7.8.1.2 Checking the Status of an Item You Have Sent<br />
1. Right-click an email in your Sent folder, then click Track Message Status.<br />
With Message Tracking, you know when the item reaches the recipients or is read by them. You also know exactly who<br />
received your message, who read your message, and who deleted it and when.
<strong>Evolution</strong> <strong>2.28</strong> <strong>User</strong> <strong>Guide</strong><br />
7.8.2 Changing the Priority of an Email<br />
1. In the Compose Message window, click Insert > Send Options.<br />
2. Select the priority for your sent message from the given three options (Normal, High, Low).<br />
The small icon next to an item in the Mailbox is red when the priority is high.<br />
3. Click OK.<br />
7.8.3 Requesting a Reply for Items You Send<br />
1. In the Compose Message window, click Insert > Send Options.<br />
2. Click Reply Requested, then specify when you want to receive the reply.<br />
When convenient:<br />
122 / 162<br />
Select this option to allow the recipients to reply at their convenience. If you select this option, Reply Requested: When<br />
Convenient appears at the top of the message.<br />
Within days:<br />
Specify the number of days by when you need a reply.<br />
3. Click Set Expiration Date, then specify the number of days for this message to remain in the recipient’s Inbox.
<strong>Evolution</strong> <strong>2.28</strong> <strong>User</strong> <strong>Guide</strong><br />
4. Click OK.<br />
7.8.4 Setting Message Delivery Options<br />
You can delay the delivery of an individual message by having it held in the Outbox for a specified time.<br />
1. Click Delay message delivery.<br />
123 / 162<br />
2. Use the Date and Time options to specify how long the message should remain in the Outbox before it is sent to the<br />
recipient.<br />
3. Click OK.<br />
7.8.5 Displaying Sent Items<br />
1. Click the Sent Items folder in the Folder List.<br />
All sent items reside in this folder unless you select a different folder for sent email in the account editor default settings. For<br />
more information, refer to Changing Default Folder for Sent and Draft Items under Default Settings.<br />
7.8.6 Delegating an Item<br />
1. In the Calendar, right-click the meeting or appointment you want to delegate.<br />
2. Select Delegate Meeting, then select the contacts you want to delegate the meeting/appointment for.<br />
3. Click OK.<br />
Each contact gets a copy of the appointment or meeting.<br />
7.8.6.1 Enabling Status Tracking<br />
1. In the Compose Meeting window, click Insert > Send Options.<br />
Select Status Tracking.
<strong>Evolution</strong> <strong>2.28</strong> <strong>User</strong> <strong>Guide</strong><br />
2. Select the check box next to Create a sent item to track information.<br />
3. Select any of the options given (Delivered, Delivered and opened, All information)<br />
Based on this selection, you can view the status of the send message in the Sent Items folder.<br />
124 / 162<br />
4. (Optional) Select the check box next to Auto-delete sent item to automatically delete the sent item from the Sent folder.<br />
5. Under Return Notification, specify the type of return receipt you want.<br />
6. Click OK.<br />
7.9 Giving Other People Access to Your Mailbox or Calendar<br />
Use Proxy to manage another user’s Mailbox and Calendar. Proxy lets you perform various actions, such as reading, accepting,<br />
and declining items on behalf of another user, within the restrictions the other user sets.<br />
Important<br />
You can proxy for a user in a different post office or domain, as long as that person is in the same GroupWise system.<br />
You cannot proxy for a user in a different GroupWise system.<br />
This section contains the following topics:
<strong>Evolution</strong> <strong>2.28</strong> <strong>User</strong> <strong>Guide</strong><br />
• Receiving Proxy Rights<br />
• Assigning Proxy Rights to Another <strong>User</strong><br />
• Adding and Removing Proxy Names and Rights in Your Proxy List<br />
• Managing Someone Else’s Mailbox or Calendar<br />
• Marking an Item Private<br />
7.9.1 Receiving Proxy Rights<br />
125 / 162<br />
Two steps must be completed before you can act as someone’s proxy. First, the person for whom you plan to act as proxy must<br />
grant you rights in the Proxy List in Preferences. Second, you must proxy to the user so you can access his or her Mailbox or<br />
Calendar.<br />
7.9.2 Assigning Proxy Rights to Another <strong>User</strong><br />
Use the Proxy List in the Preferences Account Editor to give other users rights to proxy for you. You can assign each user<br />
different rights to your calendaring and messaging information. If you want to let users view specific information about your<br />
appointments when they do a Busy Search on your Calendar, give them Read access for appointments. The following table<br />
describes the rights you can grant to users:<br />
Permission: Allows your proxy to do:<br />
Read<br />
Read items you receive. Proxies cannot see your Contacts folder with this or<br />
any other proxy right.<br />
Write<br />
Create and send items in your name, including applying your signature if you<br />
have one defined. Assign categories to items, and change the subject of items.<br />
Subscribe to my alarms<br />
Receive the same alarms you receive. Receiving alarms is supported only if the<br />
proxy is on the same post office you are.<br />
Subscribe to my notifications<br />
Receive notification when you receive items. Receiving notifications is<br />
supported only if the proxy is on the same post office you are.<br />
Change the options in your Mailbox. The proxy can edit any of your Options<br />
Modify options/rules/folders<br />
settings, including the access given to other users. If the proxy also has Mail<br />
rights, he or she can create or modify rules and folders. This right allows a<br />
proxy to add, delete, and modify categories.<br />
Read items marked Private<br />
Read the items you marked Private. If you don’t give a proxy Private rights, all<br />
items marked Private in your Mailbox are hidden from that proxy.<br />
7.9.3 Adding and Removing Proxy Names and Rights in Your Proxy List<br />
1. Select Edit > Preferences, then select Mail Accounts.<br />
2. Select the GroupWise account to edit, then click Edit.<br />
3. Click the Proxy tab, then click Add.<br />
4. To add a user to the list, type the name in the Name box or import the contact from Contact list.<br />
5. Select the rights you want to give to the user.
<strong>Evolution</strong> <strong>2.28</strong> <strong>User</strong> <strong>Guide</strong><br />
6. Repeat Step 4 and Step 5 to assign rights to each user in the Proxy List.<br />
7. Click OK.<br />
Click Close.<br />
To delete a user from the Proxy List, select the user, then click Remove <strong>User</strong>.<br />
7.9.4 Managing Someone Else’s Mailbox or Calendar<br />
126 / 162<br />
Before you can act as a proxy for someone, that person must give you proxy rights in his or her Proxy List in Preferences. The<br />
amount of access you have depends on the rights you have been given.<br />
1. Right-click on the GroupWise account in the folder list.<br />
2. Click Proxy Login.<br />
3. Type the user name of the person who has given you Proxy access, or select from the list.<br />
4. Click OK.<br />
The user’s data appears in the respective components.<br />
You can set different colors to each user to distinguish between each users’ appointments. You can also select whether to<br />
display the appointments of a particular user or not.
<strong>Evolution</strong> <strong>2.28</strong> <strong>User</strong> <strong>Guide</strong><br />
7.9.5 Marking an Item Private<br />
You can limit a proxy’s access to individual items in your Mailbox or Calendar by marking items Private.<br />
127 / 162<br />
When you mark an item Private, you prevent unauthorized proxies from opening it. Proxies cannot access items marked Private<br />
unless you give them those rights in your Access List.<br />
If you mark an item Private when you send it, neither your proxies nor the recipient’s proxies can open the item without rights.<br />
If you mark an item Private when you receive it, it cannot be read by your unauthorized proxies, but it can be read by the<br />
sender’s proxies. Appointments marked Private display in Busy Search according to the status you selected when you accepted<br />
the appointment.<br />
1. In an open item, click Actions, then click Mark Private.<br />
or<br />
In your Calendar, click an item in the Appointments, Reminder Notes, or Tasks List, click Actions, then click Mark Private.<br />
7.10 Junk Mail Handling<br />
Junk mail handling for GroupWise accounts is a little different than other junk mail handling. When you mark an item as junk<br />
mail in GroupWise, the item is added to your junk list in the GroupWise system. Because these settings are on the GroupWise<br />
system, your junk list follows you from computer to computer.<br />
• Marking a Message As Junk Mail<br />
• Marking a Message As Not Junk Mail<br />
• Enabling or Disabling Your Junk Mail List<br />
• Adding an Email Address to Your Junk List<br />
• Removing an Email Address from Your Junk List<br />
7.10.1 Marking a Message As Junk Mail<br />
1. Select the message to mark as junk, then click the Junk icon or press Ctrl+J.<br />
The message is moved to your Junk Mail folder and the user is added to your junk list.<br />
7.10.2 Marking a Message As Not Junk Mail<br />
1. Select the message to mark as not junk in your Junk Mail folder.<br />
2. Right-click the message, then click Mark as Not Junk.<br />
Or select the message and press Shift+Ctrl+J<br />
The message is moved to your Mailbox folder and the name is removed from your junk list.<br />
7.10.3 Enabling or Disabling Your Junk Mail List<br />
1. Right-click a message, then click Junk Mail Settings.<br />
2. Select if you want to enable or disable junk mail handling.<br />
3. Click OK.
<strong>Evolution</strong> <strong>2.28</strong> <strong>User</strong> <strong>Guide</strong><br />
7.10.4 Adding an Email Address to Your Junk List<br />
1. Right-click a message, then click Junk Mail Settings.<br />
2. Type the email address to block in the Email field.<br />
3. Click Add, then click OK.<br />
7.10.5 Removing an Email Address from Your Junk List<br />
1. Right-click a message, then click Junk Mail Settings.<br />
2. Select the email address to remove, then click Remove.<br />
3. Click OK.<br />
128 / 162
<strong>Evolution</strong> <strong>2.28</strong> <strong>User</strong> <strong>Guide</strong><br />
Chapter 8<br />
Advanced Configuration<br />
129 / 162<br />
Perhaps your mail server has changed names. Or you have grown tired of a certain layout for your appointments. Whatever the<br />
reason, you can change your <strong>Evolution</strong> settings.<br />
• Working with Mail Accounts<br />
• Autocompletion<br />
• Mail Preferences<br />
• Composer Preferences<br />
• Calendar and Tasks Settings<br />
• Contact Management<br />
• Certificates<br />
• Debug Logs<br />
You reach the <strong>Evolution</strong> settings window by clicking Edit > Preferences. In the left part of the settings window is a column,<br />
similar to the <strong>Evolution</strong> switcher, that lets you choose which portion of <strong>Evolution</strong> to customize. The right part of the window is<br />
where you make your actual changes.
<strong>Evolution</strong> <strong>2.28</strong> <strong>User</strong> <strong>Guide</strong><br />
There are six items you can customize.<br />
Mail Accounts:<br />
130 / 162<br />
Add or change information about your email accounts, such as the servers you connect to, the way you download mail, and your<br />
password authentication mode. This is the most complex item in the list, and is covered in Working with Mail Accounts.<br />
Autocompletion:<br />
Set the address books to be used when completing email addresses in the message composer. For more information, see Autocompletion.<br />
Mail Preferences:<br />
These are overall mail reading preferences, such as display settings, notification options, and security. Settings that vary per<br />
account are in the Mail Accounts tool, described in Working with Mail Accounts, but most of the mail settings are in Mail<br />
Preferences.<br />
Composer Preferences:<br />
These are settings for the way that you use the mail composer, such as signatures, and spelling. This includes the ability to<br />
substitute graphical emoticons for ‘emoticons’ such as : ) that many people use in email. This tool is covered in Composer<br />
Preferences.
<strong>Evolution</strong> <strong>2.28</strong> <strong>User</strong> <strong>Guide</strong><br />
Calendar and Tasks:<br />
131 / 162<br />
Use these settings to control how the calendar behaves, including your time zone and the length of your work week. For more<br />
information, see Calendar and Tasks Settings.<br />
Certificates:<br />
Use these settings for certificate handling for S/MIME security systems. For more information, see Certificates.<br />
Previous versions of <strong>Evolution</strong> included directory servers, folder settings, and Exchange delegation in the settings tool. Directory<br />
servers can now be set up as contacts groups in the Contacts tool, you can change folder settings in the folder right-click menu,<br />
and Exchange delegation is available in the Message Menu of the Exchange tool.<br />
8.1 Working with Mail Accounts<br />
<strong>Evolution</strong> allows you to maintain multiple accounts, or identities. When you are writing an email message, you can choose which<br />
account to use by selecting from the drop-down list next to the From field in the message composer.<br />
Click Send/Receive to update all mail sources that are not disabled. If you don’t want to check mail for a given account, select<br />
the account in Edit > Preferences, then Mail Accounts page and click the Disable button.<br />
To add a new account, click Add to open the <strong>Evolution</strong> configuration assistant.<br />
To alter an existing account, select it in the Preferences window.<br />
Click Edit to open the Account Editor.<br />
The account editor dialog box has seven sections:<br />
Identity:<br />
Specify the name and email address for this account. You can also choose a default signature to insert into messages sent from<br />
this account.<br />
Receiving Email:<br />
Select the way you receive email. You can download email from a POP server, read and keep it on the server (Microsoft<br />
Exchange, Novell® GroupWise®, or IMAP), or read it from files that already exist on your desktop computer. If your server<br />
requires you to use a secure connection, you can select from the given three options: No encryption, TLS encryption or SSL<br />
encryption.<br />
Your system administrator might ask you to connect to a specific port on a mail server. To specify which port you use, just type<br />
a colon and the port number after the server name. For example, to connect to port 143 on the server smtp.example.com, specify<br />
smtp.example.com:143 as the server name.<br />
For additional information, see Receiving Mail.<br />
Receiving Options:<br />
Decide if you want to check for mail automatically and how often, as well as setting other message retrieval options.<br />
For additional information, see Receiving Mail Options.<br />
Sending Mail:<br />
Use this section to choose and configure a method for sending mail. You can choose SMTP, Microsoft Exchange (if you have<br />
installed the <strong>Evolution</strong> Connector for Microsoft Exchange), Sendmail or many other options.<br />
For additional information, see Sending Mail.<br />
Defaults:<br />
Use this section to set where this account stores the messages that it has sent, and the messages that you save as drafts. If you<br />
want to revert to the default settings, click Restore.<br />
If you want to send someone a copy of every message from this account, select either Always Carbon-Copy (Cc) To: or Always<br />
Blind Carbon-Copy (Bcc) To:, and specify one or more addresses.
<strong>Evolution</strong> <strong>2.28</strong> <strong>User</strong> <strong>Guide</strong><br />
132 / 162<br />
You can specify the way you want to receive message receipts. You can set Send message receipts to Never, Always or Ask for<br />
each message. For more information refer Default Settings.<br />
You can change the default settings of your sent items. Click Advanced Send Options to prioritize, classify your send messages.<br />
You can also set the date for reply request so that recipient will know the immediacy and can accordingly response to your<br />
message. Enable status tracking and set Return Notification for Mail, Calendar and Task.<br />
Security:<br />
Use this section to set the security options for this account. If you use encryption, enter your PGP key ID (see Encryption for<br />
more information) and select among the four options to determine key and signature handling.<br />
Proxy:<br />
This only displays if you have a GroupWise account. Use this section to set proxy access for other users to access your mailbox<br />
or calendar.<br />
8.2 Autocompletion<br />
The Autocompletion tool lets you choose address books to auto-complete names for you in the mail composer. This functionality<br />
requires accessibility to each of the address books you want to use. To enable autocompletion, select each of the address books<br />
that you want to use auto completion in the Autocompletion page.<br />
Select the Always show address of the autocompleted contact check box to show the email address along with the username.
<strong>Evolution</strong> <strong>2.28</strong> <strong>User</strong> <strong>Guide</strong><br />
8.3 IMAP Mail Headers<br />
133 / 162<br />
<strong>Evolution</strong> allows you to choose the headers that you want to download so that you can reduce the download time and filter or<br />
move your mail around the way you like it. <strong>Evolution</strong> helps you to customize your IMAP Mail header preferences and thus save<br />
the download time. The IMAP Mail header options are as follows:<br />
All Headers:<br />
All available IMAP mail headers for all the messages will be downloaded.<br />
Basic Headers:<br />
This will include Date, From, To, CC, Subject, Preferences, In-Reply-To, Message-ID, Mime-Version, and Content-Type. If<br />
you want to just fetch and see messages without having to categorically filter messages based on your mailing lists, choose this<br />
option. This will make <strong>Evolution</strong> work faster and is generally recommended for common users.<br />
Mailing List Headers:
<strong>Evolution</strong> <strong>2.28</strong> <strong>User</strong> <strong>Guide</strong><br />
134 / 162<br />
Enable this option to have filters based on mailing list headers (like list ID) so that in addition to the basic headers, the headers<br />
that correspond to mailing-lists are also fetched. Mailing list headers will have the informations such as the mailinglist-ID, owner<br />
of the mailing list, and so on with which you can create mailing list filters.<br />
This is the default Header preference that comes with <strong>Evolution</strong>. When this option is chosen, <strong>Evolution</strong> will download a basic<br />
set of headers (as described above) along with a set of headers that are needed for client-side filters based on mailing lists. If you<br />
do not have any filters on <strong>Evolution</strong>, it is recommended to switch to the "Basic Headers Only" option.<br />
To set the IMAP Mail headers:<br />
1. Select Edit > Preferences.<br />
2. Select the IMAP account.<br />
Click Edit to open the Account Editor.<br />
3. On the Account Editor, click IMAP Headers tab to open IMAP Headers to the Account Editor.
<strong>Evolution</strong> <strong>2.28</strong> <strong>User</strong> <strong>Guide</strong><br />
4. Click Fetch All Headers to download all the available header information.<br />
Warning<br />
The more headers you have, the more time it will consume to download. This option is not recommended.<br />
5. Click Basic Headers to download basic headers.<br />
6. Click Basic and Mailing Headers to download both.<br />
7. Click Add to add any predefined custom headers.<br />
135 / 162
<strong>Evolution</strong> <strong>2.28</strong> <strong>User</strong> <strong>Guide</strong><br />
8. Click Remove to remove the custom headers.<br />
8.4 Mail Preferences<br />
136 / 162<br />
The Mail Preferences tool lets you choose how to display citations, how long to wait before marking a message as read, and other<br />
mail display settings.<br />
• General Mail Settings<br />
• HTML Mail Preferences<br />
• Label Preferences<br />
• Mail Header Preferences<br />
• Junk Mail Preferences<br />
• Automatic Contacts Preferences<br />
• Calendar and Tasks Preferences<br />
For information on individual email account settings, see Working with Mail Accounts.<br />
8.4.1 General Mail Settings<br />
The following options are available:<br />
Message Fonts:<br />
Normally, <strong>Evolution</strong> uses the same fonts as other <strong>GNOME</strong> applications. To choose different fonts, deselect Use the same fonts<br />
as other applications and select one font for standard typefaces and a second for monospace.<br />
Message Display:<br />
Choose how long you want to wait before marking a message read, how to highlight quotations, and the default encoding. Enable<br />
Fall back to threading message by subject to group the messages as message threads. You can also set the limit to the number<br />
of addresses displayed in the message header by enabling Shrink To/CC/BCC header to option. You can also set the limit for<br />
rendering text content in the message you receive. By default, when you receive a message with text content more than 4096<br />
Kilo Bytes, <strong>Evolution</strong> will not render the message in the preview pane. You can view unformatted text either inline or using an<br />
external application. You can also enable the Magic spacebar and search folders.<br />
To group the messages as threads select View > Group By threads or press Ctrl+T.<br />
Deleting Mail:<br />
Choose whether to delete messages automatically when quitting <strong>Evolution</strong> and how frequently, and whether you want to explicitly<br />
confirm the final deletion of messages. Select Confirm when expunging a folder to confirm the final deletion. You can have four<br />
different options to set the frequency for deletion: Everytime, Once per day, Once per week, and Once per month.<br />
New Mail Notifications:<br />
<strong>Evolution</strong> can alert you to the arrival of new mail with a beep or by playing a sound file. Choose your alert noise, or select none,<br />
as you prefer. You can choose not to notify on new mail arrival.
<strong>Evolution</strong> <strong>2.28</strong> <strong>User</strong> <strong>Guide</strong><br />
8.4.2 HTML Mail Preferences<br />
The following options are available:<br />
Show Image Animations:<br />
Turns image animation (e.g. GIF files) on or off.<br />
Prompt When Sending HTML Messages to Contacts That Don’t Want Them:<br />
137 / 162<br />
Some people do not like HTML mail, and you can set <strong>Evolution</strong> to warn you of this preference. This warning appears only when<br />
you send HTML mail to people in your contacts who are listed as disliking HTML.<br />
Loading Images:<br />
You can embed a image in an email and have it load only when the message arrives. However, spammers can use image loading<br />
patterns to confirm ‘valid’ addresses and invade your privacy. You can elect to never load images automatically, to load images<br />
only if the sender is in your contacts, or always load images.<br />
If you have chosen not to load images automatically, you can choose to see the images in one message at a time by selecting<br />
View > Load Images or press Ctrl+I.<br />
8.4.3 Label Preferences<br />
The Label preferences option lets you add color labels for different kinds of messages. You can add, edit, or remove the labels.<br />
You can also assign colors to each label you create. You cannot remove the default labels.
<strong>Evolution</strong> <strong>2.28</strong> <strong>User</strong> <strong>Guide</strong><br />
To create a label:<br />
1. Click Add and specify the name in the Label Name dialog box.<br />
2. Click the color tab and select a color, then click OK.<br />
To edit label properties:<br />
1. Select the label and click Edit.<br />
2. Edit name and color, then click OK.<br />
To assign a label to a specific email message:<br />
1. Right-click the message from the message preview.<br />
2. Click Label and select the desired label for the message.<br />
138 / 162
<strong>Evolution</strong> <strong>2.28</strong> <strong>User</strong> <strong>Guide</strong><br />
8.4.4 Mail Header Preferences<br />
139 / 162<br />
The headers on an incoming message are the information about the message that isn’t the content of the message itself, such as<br />
the sender and the time it was sent. Select the options here to show or hide different amounts of information about the messages<br />
you read. You can also add or remove new mail headers to the list. The default mail headers cannot be removed.<br />
Sender Photograph:<br />
This feature adds support for viewing the photograph of the sender at the right side of the preview pane.<br />
To enable this feature, select Edit > Preferences > Mail Preferences > Headers > Show the photograph of sender in the email<br />
preview. Deselect this option to disable this feature.<br />
By default it searches only in the local address books enabled for autocompletion. If you deselect the option Search for sender<br />
photograph only in the local address book, it searches in all the address books enabled for autocompletion. If there are multiple<br />
matches for the same contact, it always takes the first one. Consider a contact that has multiple matches - the first one with a<br />
photograph and the second without a photo. Here, <strong>Evolution</strong> takes the first contact regardless of it not having a photograph.<br />
This feature is disabled by default as it causes delay in fetching the messages.
<strong>Evolution</strong> <strong>2.28</strong> <strong>User</strong> <strong>Guide</strong><br />
140 / 162<br />
Configurable Date and Time Format Although <strong>Evolution</strong> components have a set of predefined date and time formats, an<br />
advanced user can write acceptable strftime, with new tag %ad for an abbreviated date to show in tables and date headers.<br />
8.4.5 Junk Mail Preferences<br />
You can check your incoming messages for junk content by using Bogofilter and SpamAssassin* tools, which have trainable<br />
Bayesian filters. You need to enable the Junk plugins to start filtering junk mail.<br />
To enable Junk plugins:<br />
1. Select Edit > Plugins.<br />
2. Select the junk plugins you want. You can select either Bogofilter or SpamAssassin, or you can select both.<br />
General:<br />
You can check incoming email for junk contents and also decide how often you want to delete junk mail. You also have the<br />
option to choose either SpamAssassin or Bogofilter, or you can select both.
<strong>Evolution</strong> <strong>2.28</strong> <strong>User</strong> <strong>Guide</strong><br />
Checking Incoming Mail for Junk:<br />
This option turns automatic junk mail filtering on or off.<br />
Delete junk mail on exit:<br />
141 / 162<br />
This option deletes junk messages when you exit. You can also specify when to delete the junk messages (every time, once per<br />
day, once per week, once per month).<br />
Default junk plugin:<br />
Select either SpamAssassin or Bogofilter, or both, as your junk filter. You can view them only if you have enabled the respective<br />
plugins. When you select any option, it also reports if the underlying binary is available or not.<br />
SpamAssassin Options:<br />
Remote Test performs junk mail filtering on remote servers. It also includes online tests, like checking for blacklisted message<br />
senders and ISPs.<br />
This option uses tests that require a network connection, such as checking to see if a message is in a list of known junk messages,<br />
or if the sender or gateway are blacklisted by anti-spam organizations. Online tests can make filtering slower, because remote
<strong>Evolution</strong> <strong>2.28</strong> <strong>User</strong> <strong>Guide</strong><br />
142 / 162<br />
tests add to the amount of time it takes to check for junk mail, but they increase accuracy. When you select this option, you do<br />
not need to do any additional setup.<br />
Bogofilter Options:<br />
Select Convert mail text to Unicode to enable Unicode* filtering. For more information on Bogofilter, see the Bogofilter site.<br />
Note<br />
Check new messages for junk contents option under Edit > Preferences > Mail Accounts > Edit > Receiving options is enabled<br />
only for IMAP. Check incoming mail for junk option under Edit > Preferences > Mail Preferences > Junk > General refers only to<br />
POP and Local Delivery.<br />
8.4.6 Automatic Contacts Preferences<br />
There are two items in this section: Automatic Contacts automatically adds people that you respond to into your address book.<br />
You can select the default address book for automatic contacts from the list.<br />
Instant Messaging Contacts periodically synchronizes contact information and images with your instant messaging program.<br />
Currently this only works with Pidgin. Your address book must not be a read-only one for both these features to function<br />
properly.<br />
8.4.7 Calendar and Tasks Preferences<br />
Allows you to delete messages after you have acted on an appointment. It also allows you to select calendars to search for<br />
meeting conflicts.<br />
8.5 Composer Preferences<br />
There are three tabs for message composer settings where you can set the composer preferences. The General tab covers assorted<br />
behavior, the Signature tab sets your signature, and the Spell Checking tab controls spell checking.<br />
• General<br />
• Signature<br />
• Spell Checking<br />
8.5.1 General<br />
The following options are available:<br />
Default Behavior:<br />
Choose how to normally forward and reply to messages, what character set they will use, whether they are in HTML, and whether<br />
that HTML can contain graphic emoticons.<br />
You can forward messages either as an attachment or inline, or else as quoted. Choose reply style from the drop-down list: Quote<br />
original message, Do not quote original message, Attach original message.<br />
Top Posting Options:<br />
When replying, you can choose where to place your signature in the message. You can place the signature either above the<br />
original message or at the end of the composer window. Top Posting is not recommended because placing the signature other<br />
than at the end of the message is against the mailing standards.<br />
Alerts:<br />
There are two optional alerts you can select:
<strong>Evolution</strong> <strong>2.28</strong> <strong>User</strong> <strong>Guide</strong><br />
• Prompt When Sending Messages With an Empty Subject Line:<br />
The composer warns you if you try to send a message without a subject.<br />
• Prompt When Sending Messages with Only Bcc Recipients Defined:<br />
143 / 162<br />
The composer warns you if you try to send a message that has only Bcc recipients. This is important because some mail servers<br />
fail to transmit blind carbon copy if you do not have at least one recipient that is visible to all readers.<br />
8.5.2 Signature<br />
The signature editor allows you to create several different signatures in plain text or in HTML, and to specify which of them will<br />
be added to email you create in the message composer. If you prefer to use an alternate signature or none at all, you can select it<br />
from the mail composer itself.<br />
8.5.3 Spell Checking<br />
To choose a spell-checking language, select it here. You must install gnome-spell, aspell, and an aspell language package (like<br />
for example aspell-en for english language) for spell-checking to be available in <strong>Evolution</strong>. Additional dictionaries are available<br />
through your package manager and are detected automatically if you have installed them. To have the composer automatically<br />
check your spelling while you type, select Check Spelling While I Type. You can set the color for misspelled words.<br />
8.6 Calendar and Tasks Settings<br />
The calendar configuration tool has several pages:<br />
• General<br />
• Display<br />
• Alarms<br />
• Calendar Publishing
<strong>Evolution</strong> <strong>2.28</strong> <strong>User</strong> <strong>Guide</strong><br />
8.6.1 General<br />
The following options are available:<br />
Time Zone:<br />
The city you’re located in, to specify your time zone.<br />
Time Format:<br />
Choose between twelve-hour (AM/PM) and twenty-four-hour time formats.<br />
Second Zone:<br />
Specify a location for the second time zone.<br />
You can view both the time zones in the calendar view.<br />
Week Starts:<br />
Select the day to display as the first in each week.<br />
144 / 162
<strong>Evolution</strong> <strong>2.28</strong> <strong>User</strong> <strong>Guide</strong><br />
Day Begins:<br />
For <strong>Evolution</strong>, a normal work day begins at 9 a.m. and ends at 5 p.m. You can select your preferred hours.<br />
Day Ends:<br />
Sets the end of a normal workday.<br />
Alerts:<br />
145 / 162<br />
If you want to be warned before you delete any appointment, or to have a reminder automatically appear for each event, select<br />
the options here.<br />
8.6.2 Display<br />
The Display page lets you choose how your appointments and tasks appear in your calendar.<br />
Time Divisions:<br />
Sets the time increments shown as fine lines on the daily view in the calendar.<br />
Show appointment end times in week and month views:<br />
If there is space, <strong>Evolution</strong> shows the end times in the week and month views for each appointment.<br />
Compress weekends in month view:<br />
Select this option to display weekends in one box instead of two in the month view.<br />
Show week numbers in date navigator:<br />
Shows the week numbers next to the respective weeks in the calendar.<br />
Tasks due today:<br />
Select the color for tasks due today.<br />
Overdue tasks:<br />
Select the color for overdue tasks.<br />
Hide completed tasks after:<br />
Select this option to have completed tasks hidden after a period of time measured in days, hours, or minutes. If you don’t select<br />
this option, completed tasks remain in your task list, marked as complete.<br />
8.6.3 Alarms<br />
Select the Calendars for Alarm Notification:<br />
Select the calendars for which you want an alarm notification. If you don’t select the calendar, you will not have an alarm<br />
notification for any event in this calendar.<br />
Click Dismiss to close the alarm. Click Dismiss All to close all the alarm notifications.<br />
8.6.4 Free/Busy<br />
You can specify a template to use when posting to the Free/Busy server.<br />
8.6.5 Calendar Publishing<br />
Publishing:<br />
Allows you to select a URL to post your calendar information to. When you add a URL, you can specify the publishing location,<br />
the frequency of publishing, which calendar to publish, and who to authenticate as.
<strong>Evolution</strong> <strong>2.28</strong> <strong>User</strong> <strong>Guide</strong><br />
8.7 Network Preferences<br />
This interface lets you configure your network proxy settings.<br />
The following options are available:<br />
Use system defaults:<br />
146 / 162<br />
Select this option to use the system wide proxy settings configured through Control Center > Network Proxies in <strong>GNOME</strong>. When<br />
this option is selected, <strong>Evolution</strong> uses the proxy settings in the /system/http_proxy and /system/proxy/gconf keys.<br />
Important<br />
If these keys do not reflect the settings configured through Control Center > Network Proxies, <strong>Evolution</strong> does not work<br />
with the proxy and you must either update these gconf keys or choose Manual proxy configuration.<br />
Direct connection to the Internet:
<strong>Evolution</strong> <strong>2.28</strong> <strong>User</strong> <strong>Guide</strong><br />
Select this option to connect directly to the internet.<br />
Manual proxy configuration:<br />
147 / 162<br />
This option helps you costomize proxy settings regardless of the desktop you use. Specify hosts and ports for HTTP and<br />
optionally for other protocols. In the No Proxy Domain field, specify that comma-separated domain names do not go through the<br />
configured proxy server. You can specify patterns like *.example.com or .example.com in the No Proxy Domain list. Specify a<br />
username and password, and if the proxy server requires authentication, select Use Authentication to enable the username and<br />
password fields. The customized proxy settings are as follows:<br />
Proxy Configuration Settings Description<br />
HTTP Proxy The machine name to proxy HTTP through.<br />
Port<br />
The port for the machine defined by the HTTP Proxy field<br />
that you proxy through.<br />
Secure HTTP Proxy The machine name to proxy secure HTTP through.<br />
Port<br />
The port for the machine defined by the Secure HTTP<br />
Proxy port field.<br />
SOCKS Host The machine name to proxy SOCKS through.<br />
Port The port for the machine defined by the SOCKS host.<br />
This key contains a list of hosts which are connected to<br />
directly, rather than via the proxy (if it is active). The<br />
No proxy domain<br />
values can be hostnames, domains (using an initial<br />
wildcard like *.example.com), IP host addresses (both IPv4<br />
and IPv6) and network addresses with a netmask similar to<br />
192.168.0.0/24.<br />
Use authentication<br />
If this option is enabled, it uses authentication to connect<br />
via the proxy server.<br />
<strong>User</strong>name<br />
<strong>User</strong>name used to authenticate when performing an HTTP<br />
proxying.<br />
Password<br />
Password used to authenticate when performing an HTTP<br />
proxying.<br />
8.8 Certificates<br />
<strong>Evolution</strong> allows you to add certificates for yourself as well as for contacts. This allows you to communicate with others securely<br />
over an encrypted connection, or sign a message confirming your identity to the contact. These settings only apply to S/MIME<br />
encryption.<br />
Your Certificates:<br />
Click the Your Certificates tab to display a list of certificates that you own. You can import, view and delete your certificates<br />
from this page.<br />
Contact Certificates:<br />
Click the Contact Certificates tab to display a list of certificates that you have for contacts. These certificates allow you to decrypt<br />
messages as well verify signed messages. You can import, view, edit, and delete your contact certificates from this page.<br />
Authorities:<br />
Click the Authorities tab to display a list of trusted certificate authorities who verify that the certificate you have is valid. You<br />
can import, view, edit, and delete certificate authorities from this page.<br />
8.9 Contact Management<br />
There are two main tasks for configuring contact information:<br />
• Creating a Contact
<strong>Evolution</strong> <strong>2.28</strong> <strong>User</strong> <strong>Guide</strong><br />
• Creating an Address Book<br />
8.9.1 Creating a Contact<br />
To add a new contact list, either local or remote:<br />
1. Click Contacts in the Switcher.<br />
2. Click the down-arrow next to New.<br />
3. Select Contact List.<br />
4. Type a name and location for the Address Book.<br />
5. Click OK.<br />
8.9.2 Creating an Address Book<br />
1. Click File > New > Address Book.<br />
2. Select the type of Address Book.<br />
On This Computer:<br />
Creates a local address book on the computer.<br />
On LDAP Server:<br />
Creates an address book on the LDAP server.<br />
Specific Account:<br />
If you have an account that allows you to create an address book on that server, you can select that account.<br />
148 / 162<br />
3. If you selected On This Computer, specify the name of the address book, and choose whether you want to the new address<br />
book as your default folder.<br />
or<br />
If you are creating an address book on an LDAP server, enter the server information as requested by the assistant:<br />
Server Name:<br />
The Internet address of the contact server you are using.<br />
Login Method:<br />
Specify whether your login is anonymous, uses an email address, or uses a distinguished name. If the login is not anonymous,<br />
specify the email address or distinguished name (DN) required by the server.<br />
Port:<br />
The Internet port <strong>Evolution</strong> connects to in order to access the LDAP database. This is normally 389.<br />
Use SSL/TLS:<br />
SSL and TLS are security mechanisms. If you select No Encryption, <strong>Evolution</strong> will send your password unencrypted. By<br />
using SSL or TLS, a secure connection will be used and your password will be sent encrypted.<br />
Details: Search Base:<br />
The search base is the starting point for a directory search. Contact your network administrator for information about the<br />
correct settings.<br />
Search Scope:<br />
The search scope is the breadth of a given search. The following options are available:<br />
• One:<br />
Searches the Search Base and one entry below it.
<strong>Evolution</strong> <strong>2.28</strong> <strong>User</strong> <strong>Guide</strong><br />
• Sub:<br />
Searches the Search Base and all entries below it.<br />
• Timeout (minutes):<br />
The maximum time <strong>Evolution</strong> attempts to download data from the server before giving up.<br />
149 / 162<br />
• Download Limit:<br />
The maximum number of results for a given search. Most servers refuse to send more than 500, but you can set the<br />
number lower if you want to shorten downloads for very broad searches.<br />
• Display Name:<br />
The name you want to use as a label for this folder. It can be any name you choose.<br />
Search Filter:<br />
The search filter can be set here for all the LDAP queries. For example:<br />
ObjectClass=*: Lists all the objects from the server.ObjectClass=<strong>User</strong>: Lists only the users. Filter (|(ObjectClass=<strong>User</strong>)(ObjectCla<br />
Retrieves the <strong>User</strong> and Contact List objects.(&(mail=*)(ObjectClass=*)): Lists the objects associated with the email addresses.<br />
or<br />
Note<br />
If you change any LDAP address book configurations, <strong>Evolution</strong> and the <strong>Evolution</strong> Data Server need to be restarted in<br />
order to see the changes.<br />
If you are creating the address book for a specific account, type the name of the address book if you want the address book<br />
stored locally when offline, and if you want the address book to be your default folder.<br />
4. Click OK.<br />
8.10 Debug Logs<br />
<strong>Evolution</strong> allows you to view the error logs and set the display duration for the error messages that appear in the statusbar. When<br />
an error occurs, statusbar displays the error message for the specified time, then it is moved to the debug file.<br />
1. From the Help menu, select Debug Logs.<br />
2. Specify for how long error messages will be displayed in the statusbar.<br />
Note<br />
The icon indicates that the error message is a warning. The icon indicates an informational message.
<strong>Evolution</strong> <strong>2.28</strong> <strong>User</strong> <strong>Guide</strong><br />
Chapter 9<br />
Synchronizing Your Handheld Device<br />
150 / 162<br />
Synchronization presents you with three issues you need to address. First, you need to enable synchronization. Second, your<br />
computer needs to recognize and access your handheld. At this time, <strong>Evolution</strong> only supports Palm OS devices like the<br />
PalmPilot* and the Handspring Visor. Third, you should decide what sort of synchronization behavior you want.<br />
• Enabling Synchronization<br />
• Selecting Conduits<br />
• Synchronizing Information<br />
9.1 Enabling Synchronization<br />
If you haven’t used a handheld device with your computer before, you need to run the <strong>GNOME</strong> Control Center by clicking<br />
System > Settings, and make sure that Pilot Link is properly configured. Make sure that you have read and write permissions<br />
on the device, which is normally in /dev/pilot. If that does not work, check in /dev/ttyS0 if you have a serial connection, or in<br />
/dev/ttyUSB1 for a USB connection. You can do this by becoming root and adding your username to the group that owns this<br />
device node. For a USB device on sync, two device nodes are created, ttyUSB0 and ttyUSB1. The second node is the one to be<br />
used in configuring the device.<br />
9.2 Selecting Conduits<br />
After your computer and your Palm OS device are communicating, select the conduits you want under the Pilot Conduits section<br />
of the Control Center. You can use conduits to synchronize data with several applications; the <strong>Evolution</strong> conduits are labeled<br />
EAddress, for the contacts in your address book; ECalendar, for your calendar; and ETodo, for your task list.<br />
Click Enable, then click Settings to change what the conduit does when activated. Your options can vary depending on the<br />
conduit, but typically they are as follows:<br />
Disabled:<br />
Do nothing.<br />
Synchronize:<br />
Copy new data from the computer to the handheld, and from the handheld to the computer. Remove items that were on both<br />
systems but have been deleted on one.<br />
Copy From Pilot:<br />
If there is any new data on the handheld device, copy it to the computer.<br />
Copy To Pilot:<br />
Copy new data from the computer to the handheld.<br />
Select the behavior you want for each conduit you choose to use. If you’re not sure, use Synchronize.
<strong>Evolution</strong> <strong>2.28</strong> <strong>User</strong> <strong>Guide</strong><br />
9.3 Synchronizing Information<br />
Use the following procedure to synchronize the data on your Palm OS device with the data you store in <strong>Evolution</strong>.<br />
151 / 162<br />
If you want to back up your information before synchronizing, make a copy of the .evolution directory inside your home<br />
directory.<br />
1. Put your handheld device in its cradle and press the HotSync button.<br />
If you use Palm OS v. 4.0 and have password protection turned on for your handheld device, you might encounter trouble<br />
synchronizing. If this happens, try turning off password protection on your handheld, synchronize it with your desktop<br />
computer, and then re-enable password protection on your handheld.<br />
If you have followed the setup instructions properly, your Palm OS device will synchronize data with <strong>Evolution</strong>.
<strong>Evolution</strong> <strong>2.28</strong> <strong>User</strong> <strong>Guide</strong><br />
Appendix A<br />
Migration from Outlook to <strong>Evolution</strong><br />
If you are using Microsoft Outlook, but not Microsoft Exchange, this section helps you switch to <strong>Evolution</strong>.<br />
A.1 Migrating Local Outlook Mail Folders<br />
152 / 162<br />
Exchange and IMAP mail is stored on the server, so you do not need to migrate it to your Linux* partition. However, if you have<br />
stored mail on your computer, you might want to make it accessible to <strong>Evolution</strong>.<br />
First, while using Windows, prepare your messages for import:<br />
1. Clean up your mail. Delete messages and folders you do not need, and click File > Folders > Properties > Advanced ><br />
Compact to erase old, deleted messages from your PST file.<br />
2. If you nest your folders one inside another, you might want to rename subfolders so that you can tell which folder they<br />
belong to. You must re-nest them after you load them into <strong>Evolution</strong>.<br />
3. Import the files into Mozilla Mail (or another mailer, such as Netscape or Eudora, that uses the standard mbox format).<br />
Linux mailers cannot do this task, because it requires a library available only under Windows. In Mozilla, import by<br />
selecting Window Mail & Newsgroups Tools Import.<br />
Mozilla creates a set of files in the directory Windows\Application_Data\Mozilla\Profiles\(<strong>User</strong>Name)\(Random Letters)\Mail\Local<br />
Folders\OutlookMail\. The data files are those that have no file extension.<br />
If you are using Windows Vista*, Windows XP* or Windows 2000*, your Windows hard drive is probably in the NTFS format,<br />
which some Linux systems cannot read without additional software. You might find it simpler to copy the mail folders to a<br />
different drive or to burn a CD.<br />
When you have your mail in a format <strong>Evolution</strong> can understand, reboot to Linux. Then continue with the following procedure.<br />
To create new folders for your files:<br />
1. Mount your Windows drive or the disk where you saved the mail files.<br />
2. Copy all the mail files into your home directory or another convenient place.<br />
3. Start <strong>Evolution</strong>.<br />
4. Select File > New > Mail Folder to create the folders you want.<br />
To import the data files:<br />
1. In <strong>Evolution</strong>, open the File Import assistant by clicking File > Import.
<strong>Evolution</strong> <strong>2.28</strong> <strong>User</strong> <strong>Guide</strong><br />
2. Click Next, then select Import a single file.<br />
3. Click on the filechooser to select the data file.<br />
Remember, the data files are the files that have no file extension.<br />
4. Select the folder where you want to put the imported data file.<br />
5. Click OK.<br />
6. Repeat the import steps until you have imported all your mail.<br />
153 / 162
<strong>Evolution</strong> <strong>2.28</strong> <strong>User</strong> <strong>Guide</strong><br />
Appendix B<br />
Quick Reference<br />
154 / 162<br />
You can print this section to use it as a quick reference for most of the things you want to do with <strong>Evolution</strong>. You can also find<br />
this information by selecting Help > Quick Reference in the Menubar.<br />
• Opening or Creating Items<br />
• Mail Tasks<br />
• Calendar<br />
• Address Book
<strong>Evolution</strong> <strong>2.28</strong> <strong>User</strong> <strong>Guide</strong><br />
B.1 Opening or Creating Items<br />
New Item:<br />
155 / 162<br />
Press Ctrl+N to open a new item for whatever part of <strong>Evolution</strong> you’re working in. In mail, this means you create a new message.<br />
If you’re looking at your address book, Ctrl+N creates a new contact card, and in the calendar, a new appointment.<br />
Creating a New Email Message:<br />
Select File > New > Mail Message or Shift+Ctrl+M.<br />
Creating a New Appointment:<br />
Click File > New > Appointment or Shift+Ctrl+A.<br />
Entering a New Contact:<br />
Double-click in any blank space in the contact manager to create a new address card. You can also click File > New > Contact or<br />
Shift+Ctrl+C.<br />
Creating a New Task:
<strong>Evolution</strong> <strong>2.28</strong> <strong>User</strong> <strong>Guide</strong><br />
Click File > New > Task or Shift+Ctrl+T.<br />
B.2 Mail Tasks<br />
Send and Receive Mail:<br />
Press F9, click the Send/Receive button in the toolbar, or click File > Send/Receive.<br />
Navigating the Message List with the Keyboard:<br />
156 / 162<br />
Press (]) or (.) to jump to the next unread message. ([) or (,) goes to the previous unread message. Use the arrow keys to move<br />
up and down in the list of all messages.<br />
Moving the Display Up and Down in the Preview Pane:<br />
Press the Spacebar to move down a page. Press Backspace to move up a page.<br />
Replying To a Message:<br />
To reply only to the sender of the message, click Reply in the toolbar, or press Ctrl+R.<br />
To reply to the sender and all the other visible recipients of the message, click Reply to All or select the message and press<br />
Shift+Ctrl+R.<br />
Forwarding a Message:<br />
Select the message or messages you want to forward, then click Forward in the toolbar, or press Ctrl+F.<br />
Opening a Message In a New Window:<br />
Double-click the message you want to view, or select it and press Enter or Ctrl+O.<br />
Creating Filters and Search Folders:<br />
Right-click a message and select Create Rule From Message. You can also create filters and Search folders in the Edit menu.<br />
Adding a Sender to the Address Book:<br />
Right-click on any email address to add it to your address book.<br />
B.3 Calendar<br />
Creating a New Appointment:<br />
Click File > New > Appointment or Shift+Ctrl+A.<br />
You can also click in any blank spot in the calendar and start typing to create a new appointment entry.<br />
Creating a New Task:<br />
Click File > New > Task or Shift+Ctrl+T.<br />
B.4 Address Book<br />
Editing a Contact:<br />
Double-click the contact’s address card to change details.<br />
Deleting a Contact:<br />
Right-click a contact, then click Delete; or select a contact, then click Delete on the toolbar.<br />
Sending Emails to a Contact:<br />
Right-click a contact, then click Send Message to Contact.<br />
Creating a New Contact:<br />
Double-click in any blank space in the contact manager to create a new address card, or right-click anywhere in the address book<br />
and select New Contact. You can also click File > New Contact or press Shift+Ctrl+C.
<strong>Evolution</strong> <strong>2.28</strong> <strong>User</strong> <strong>Guide</strong><br />
Appendix C<br />
Known Bugs and Limitations<br />
157 / 162<br />
<strong>Evolution</strong> bug tracking is done at the <strong>GNOME</strong> bug tracking System. You can use that, or the <strong>GNOME</strong> Bug Report Tool<br />
(known as bug-buddy at the command line) if you find bugs or want to request new features.<br />
A complete list of feature requests and other issues with <strong>Evolution</strong> is available online in the <strong>GNOME</strong> bug tracking system. You<br />
can learn more about the <strong>Evolution</strong> development process at the <strong>Evolution</strong> Developer site.
<strong>Evolution</strong> <strong>2.28</strong> <strong>User</strong> <strong>Guide</strong><br />
Appendix D<br />
Authors<br />
158 / 162<br />
<strong>Evolution</strong> was written by the <strong>Evolution</strong> team and numerous other dedicated <strong>GNOME</strong> programmers. You can see their names<br />
by clicking Help > About from the main <strong>Evolution</strong> window.<br />
The <strong>Evolution</strong> code owes a great debt to the <strong>GNOME</strong>-pim and <strong>GNOME</strong>-Calendar applications, and to KHTMLW. The developers<br />
of <strong>Evolution</strong> acknowledge the efforts and contributions of all who worked on those projects.<br />
For more information please visit the <strong>Evolution</strong> Web page. Please send all comments, suggestions, and bug reports to the bug<br />
tracking database. Instructions for submitting bug reports can be found on-line at the same location. You can also use the<br />
<strong>GNOME</strong> bug report tool, bug-buddy, to submit your defect reports.<br />
This manual was written by:<br />
• Radhika PC (pradhika@novell.com)<br />
• Srinivasa Ragavan (sragavan@novell.com)<br />
• Andre Klapper (ak-47@gmx.net)<br />
• Francisco Javier F. Serrador (serrador@tecknolabs.com)<br />
• Mark Moulder (mmoulder@novell.com)<br />
• Jessica Prabhakar (jprabhakar@novell.com)<br />
• Aaron Weber (aaron@ximian.com)<br />
• Kevin Breit (mrproper@ximian.com)<br />
• Duncan Mak (duncan@ximian.com)<br />
• Ettore Perazzoli (ettore@ximian.com)<br />
• Akhil Laddha (lakhil@novell.com)<br />
• With the help of the application programmers and the <strong>GNOME</strong> Documentation <strong>Project</strong>.<br />
Please file comments and suggestions for this manual as bugs in the <strong>GNOME</strong> bug tracking system. If you contributed to<br />
this project but do not see your name here, please contact Radhika PC (pradhika@novell.com) or Srinivasa Ragavan (sragavan@novell.com)<br />
and either of them will list you.
<strong>Evolution</strong> <strong>2.28</strong> <strong>User</strong> <strong>Guide</strong><br />
Appendix E<br />
Glossary<br />
This glossary contains terms that are frequently used in this guide as well as in <strong>Evolution</strong>.<br />
Assistant<br />
159 / 162<br />
A tool that guides a user through a series of steps, usually to configure or set up a program. Equivalent to Wizard and<br />
Druid.<br />
attachment<br />
Any file sent with an email. Attachments can be embedded in a message or appended to it.<br />
automatic indexing<br />
A feature which allows <strong>Evolution</strong> to quickly find and sort data.<br />
Bcc (Blind Carbon Copy)<br />
Blind copy recipients (Bcc) receive a copy of an item. Other recipients receive no information about blind copies. Only<br />
the sender and the blind copy recipient know that a blind copy was sent. If a recipient replies and chooses Reply to All,<br />
the blind copy recipient does not receive the reply.<br />
Cc (Carbon Copy)<br />
conduit<br />
<strong>Evolution</strong><br />
execute<br />
expunge<br />
Carbon copy recipients (CC) receive a copy of an item. CC recipients are users who would benefit from the information in<br />
an item, but are not affected by or directly responsible for it. All recipients can see that a carbon copy was sent. They can<br />
also see the names of the CC recipients.<br />
A small application that controls the transfer of data between a handheld device and a desktop computer.<br />
The <strong>GNOME</strong> groupware application.<br />
To run a program. Any file that can be run is called an executable. <strong>Evolution</strong> can download executable attachments, but<br />
before they can be run, the files must be marked as executable with a shell or file manager. This security precaution prevents<br />
the automatic or accidental execution of malicious programs. For more information on executables and file permissions,<br />
see the documentation for your file manager or shell.<br />
When messages are marked for deletion, they remain until they are expunged. When a message is expunged, it is permanently<br />
deleted, as long as it was marked for deletion.
<strong>Evolution</strong> <strong>2.28</strong> <strong>User</strong> <strong>Guide</strong><br />
file tree<br />
filter<br />
forward<br />
160 / 162<br />
A way of describing a group of files on a computer. The top of the tree is called the root directory, and is denoted by /. The<br />
rest of the branches spread downward from the root. Don’t confuse the root directory with the root account or root’s home<br />
directory, normally /root.<br />
Within <strong>Evolution</strong>, a filter is a method of sorting mail automatically when it is downloaded. You can create filters to perform<br />
one or more actions on a message that meets any (or all) of a wide range of criteria.<br />
groupware<br />
HTML<br />
iCal<br />
IMAP<br />
inline<br />
LDAP<br />
mail client<br />
POP<br />
protocol<br />
Forwards a copy of the message and any additional comments to a different email address.<br />
A term describing an application that helps groups of people work together. Typically, a groupware application has several<br />
productivity features built into one program, including email, calendar, and address book tools.<br />
Hypertext Markup Language (HTML) is a language for describing page layout in electronic documents such as Web pages,<br />
help files, and email messages. HTML can be used in email and news posts to insert images and apply text treatments.<br />
iCal is a protocol that <strong>Evolution</strong> uses to manage the calendar section.<br />
Internet Mail Access Protocol. It allows access to email that is typically stored remotely on a server rather than on a local<br />
hard disk. Often contrasted with POP.<br />
Displayed as part of a message or other document, rather than attached as a separate file. Contrast with attachment.<br />
Lightweight Directory Access Protocol. Allows a client to search through a large database of addresses, phone numbers,<br />
and people stored on a server.<br />
The application with which a person reads and sends email. Its counterparts are the various types of mail servers, which<br />
handle user authentication and direct messages from the sender to the recipient.<br />
Post Office Protocol. A mechanism for email transport. In contrast to IMAP, it is used only to get mail from a server and<br />
store it locally on your hard disk.<br />
An agreed-upon method of communication, especially one for sending particular types of information between computer<br />
systems. Examples include POP (Post Office Protocol), for email, and HTTP (HyperText Transfer Protocol) for Web<br />
pages.<br />
public key encryption<br />
A strong encryption method that uses a set of two keys, one of which is made public, and one of which is kept private.<br />
Data encrypted using the public key can only be decrypted using the private key. The longer the keys, the more difficult it<br />
is to break the encryption.<br />
regular expression<br />
A regular expression (regex) is a way of describing a string of text using metacharacters or wildcard symbols. For example,<br />
the statement fly.*so[au]p means any phrase beginning with ‘fly’ and ending in ‘soup’ or ‘soap.’ If you searched for that<br />
expression, you’d find both ‘fly in my soup’ and ‘fly in my soap.’ For more information, enter man grep from the command<br />
line.
<strong>Evolution</strong> <strong>2.28</strong> <strong>User</strong> <strong>Guide</strong><br />
script<br />
161 / 162<br />
A program written in an interpreted (rather than compiled) language. Often used as a synonym for macro, to denote a<br />
series of prerecorded commands or actions within an application. Scripts are used to accomplish repetitive and tedious<br />
tasks, to save the user time.<br />
search base<br />
LDAP can break contact lists into many groups. The search base tells LDAP the top group to use. How much of the Search<br />
Base to search is set by the Search Scope option.<br />
search folder<br />
An email organization tool. Search folders allow you to create a folder that contains the results of a complex search. Search<br />
folder contents are updated dynamically.<br />
search scope<br />
Sendmail<br />
switcher<br />
signature<br />
SMTP<br />
tooltip<br />
virus<br />
vCard<br />
Search Scope states how much of the search base to search.<br />
A program that sends mail. <strong>Evolution</strong> can use it instead of SMTP; some people prefer it because it offers more flexibility;<br />
however, it is more difficult to set up.<br />
An area of <strong>Evolution</strong> that offers users fast access to the most frequently used features of the application.<br />
Text placed at the end of every email sent, similar to a hand-written signature at the bottom of a written letter. A signature<br />
can be anything from a favorite quotation to a link to a Web page; courtesy dictates that it be fewer than four lines long.<br />
Simple Mail Transfer Protocol. The most common way of transporting mail messages from your computer to the server.<br />
A small box of explanatory text that appears when the mouse pointer is held over a button or other interface element.<br />
A program that inserts itself into other files or programs. When executed, it spreads to more programs and other computers.<br />
A virus can cause substantial damage by clogging networks or disk drives, deleting files, or opening security holes.<br />
A file format for the exchange of contact information. When you get an address card attached to an email, it is probably in<br />
vCard format.
<strong>Evolution</strong> <strong>2.28</strong> <strong>User</strong> <strong>Guide</strong><br />
Appendix F<br />
Legal Notices<br />
162 / 162<br />
Novell, Inc. makes no representations or warranties with respect to the contents or use of this documentation, and specifically disclaim<br />
Further, Novell, Inc. makes no representations or warranties with respect to any software, and specifically disclaims any express or im<br />
You may not use, export, or re-export this product in violation of any applicable laws or regulations including, without limitation, U.S<br />
Copyright 2007 Novell, Inc. Permission is granted to copy, distribute, and/or modify this document under the terms of the GNU Free D<br />
THIS DOCUMENT AND MODIFIED VERSIONS OF THIS DOCUMENT ARE PROVIDED UNDER THE TERMS OF THE GNU<br />
1. THE DOCUMENT IS PROVIDED ON AN "AS IS" BASIS, WITHOUT WARRANTY OF ANY KIND, EITHER EXPRESSED O<br />
2. UNDER NO CIRCUMSTANCES AND UNDER NO LEGAL THEORY, WHETHER IN TORT (INCLUDING NEGLIGENCE), C<br />
Novell, Inc.<br />
404 Wyman Street, Suite 500<br />
Waltham, MA 02451<br />
U.S.A.<br />
www.novell.com<br />
<strong>Evolution</strong> <strong>2.28</strong> <strong>User</strong> <strong>Guide</strong><br />
July 2007<br />
To access the online documentation for this and other Novell products, and to get updates, see www.novell.com/documentation<br />
<strong>Evolution</strong> is a trademark of Novell, Inc.<br />
GroupWise is a registered trademark of Novell, Inc. in the United States and other countries.<br />
Novell is a registered trademark of Novell, Inc. in the United States and other countries.<br />
SUSE is a registered trademark of SUSE AG, a Novell company.<br />
Ximian is a registered trademark of Novell, Inc. in the United States and other countries.<br />
All third-party trademarks are the property of their respective owners.