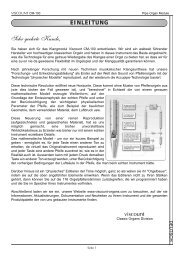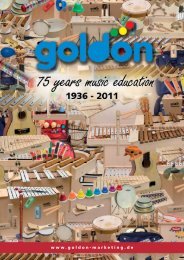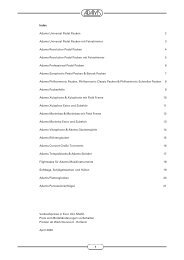Manuale di Istruzioni User Manual MULTIMEDIA PLAYER
Manuale di Istruzioni User Manual MULTIMEDIA PLAYER
Manuale di Istruzioni User Manual MULTIMEDIA PLAYER
Create successful ePaper yourself
Turn your PDF publications into a flip-book with our unique Google optimized e-Paper software.
MAC O.S. 9.1 or higher<br />
Switch on Galileo and select the MAC-OS USB mode in the OTHER SETTINGS video<br />
page of the Global menu (for further info see the “FIRST SETUP” chapter). Switch on the<br />
computer and wait until the O.S. is fully loaded. Connect the PC with the USB cable to the<br />
Galileo.<br />
The OS will automatically detect the new hardware, identify type and manufacturer, and il<br />
will install all needed drivers.<br />
When finished, on the computer desktop will appear the “Galileo” or “Untitled” icon, in<strong>di</strong>cating<br />
that the device was correctly installed.<br />
NOTES<br />
̌ In ad<strong>di</strong>tion to the icon shown on the computer, at every connection (at power-on or<br />
by inserting a new card, etc), the instrument will show:<br />
informing about the succesful connection and the USB mode choosen.<br />
̌ Using a Mac computer and recalling the Dir function on Galileo, on the instrument<br />
<strong>di</strong>splay will be shown four folders named “Desktop folder”, “The volume settings<br />
folder”, “Trash” e “—Move & Rename”.<br />
These are system folders that will not be <strong>di</strong>splayed when controlling the contents<br />
of the memory card with the computer.<br />
̌ To extract the memory card from Galileo when it is connected to a Macintosh<br />
computer, it is necessary to select the “Eject” command and extract quickly the<br />
card. This command is available by clicking on the Galileo icon with the C key<br />
pressed.<br />
95