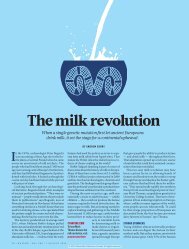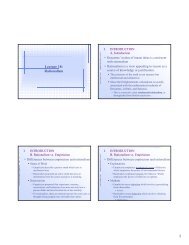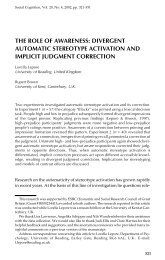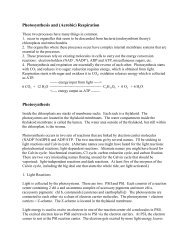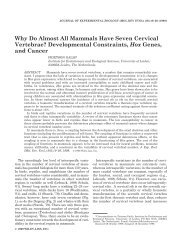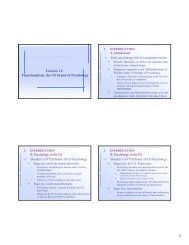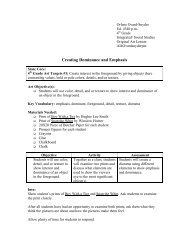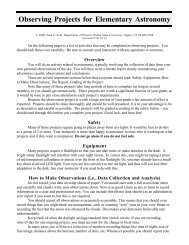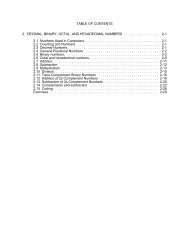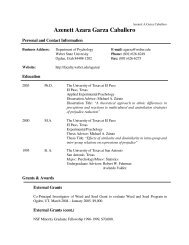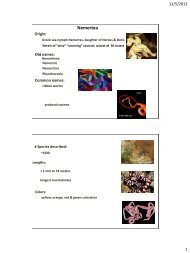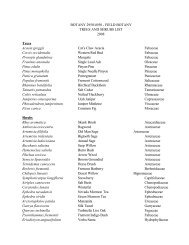3 - Weber State University
3 - Weber State University
3 - Weber State University
You also want an ePaper? Increase the reach of your titles
YUMPU automatically turns print PDFs into web optimized ePapers that Google loves.
128 Chapter 3 Exploring Linux Filesystems<br />
2. At the command prompt, type pwd and press Enter to view the current working directory.<br />
What is your current working directory?<br />
3. At the command prompt, type cd and press Enter. At the command prompt, type pwd<br />
and press Enter to view the current working directory. Did your current working directory<br />
change? Why or why not?<br />
4. At the command prompt, type cd . and press Enter. At the command prompt, type pwd<br />
and press Enter to view the current working directory. Did your current working directory<br />
change? Why or why not?<br />
5. At the command prompt, type cd .. and press Enter. At the command prompt, type<br />
pwd and press Enter to view the current working directory. Did your current working<br />
directory change? Why or why not?<br />
6. At the command prompt, type cd root and press Enter. At the command prompt, type<br />
pwd and press Enter to view the current working directory. Did your current working<br />
directory change? Where are you now? Did you specify a relative or absolute pathname<br />
to your home directory when you used the cd root command?<br />
7. At the command prompt, type cd etc and press Enter. What error message did you<br />
receive and why?<br />
8. At the command prompt, type cd /etc and press Enter. At the command prompt, type<br />
pwd and press Enter to view the current working directory. Did your current working<br />
directory change? Did you specify a relative or absolute pathname to the /etc directory<br />
when you used the cd /etc command?<br />
9. At the command prompt, type cd / and press Enter. At the command prompt, type pwd<br />
and press Enter to view the current working directory. Did your current working directory<br />
change? Did you specify a relative or absolute pathname to the / directory when you used<br />
the cd / command?<br />
10. At the command prompt, type cd ~user1 and press Enter. At the command prompt,<br />
type pwd and press Enter to view the current working directory. Did your current working<br />
directory change? Which command discussed earlier performs the same function as<br />
the cd ~ command?<br />
11. At the command prompt, type cd Desktop and press Enter (be sure to use a capital D).<br />
At the command prompt, type pwd and press Enter to view the current working directory.<br />
Did your current working directory change? Where are you now? What kind of<br />
pathname did you use here (absolute or relative)?<br />
12. Currently, you are in a subdirectory of user1’s home folder, three levels below the root.<br />
To go up three parent directories to the / directory, type cd ../../.. and press Enter<br />
at the command prompt. Next, type pwd and press Enter to ensure that you are in the /<br />
directory.<br />
13. At the command prompt, type cd /etc/samba and press Enter to change the current<br />
working directory using an absolute pathname. Next, type pwd and press Enter at the<br />
command prompt to ensure that you have changed to the /etc/samba directory. Next,<br />
type in the command cd ../sysconfig at the command prompt and press Enter.<br />
Type pwd and press Enter to view your current location. Explain how the relative<br />
© Cengage Learning. All rights reserved. No distribution allowed without express authorization.